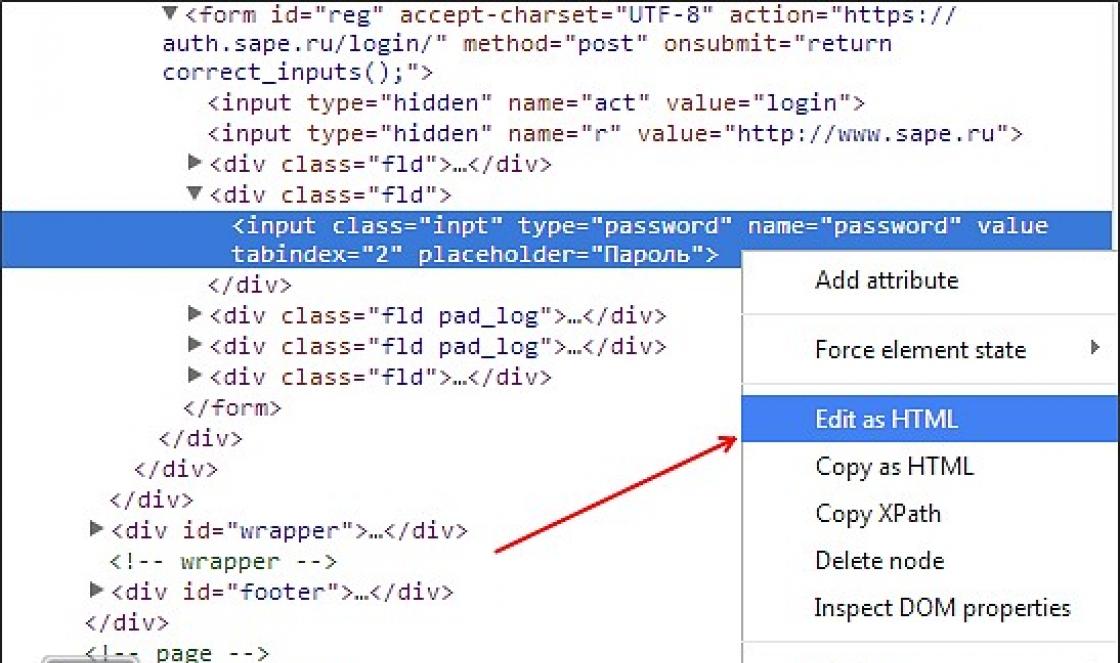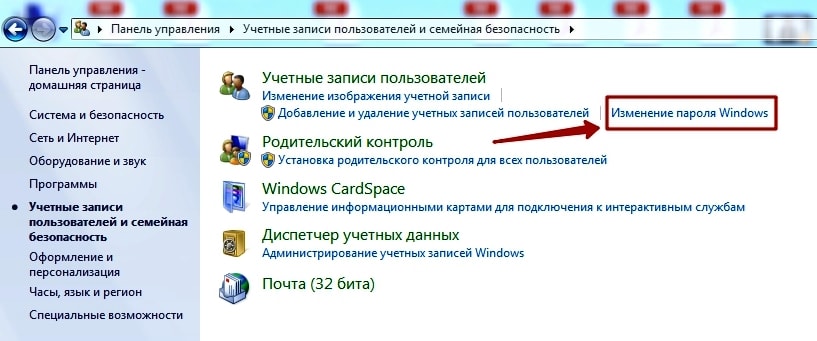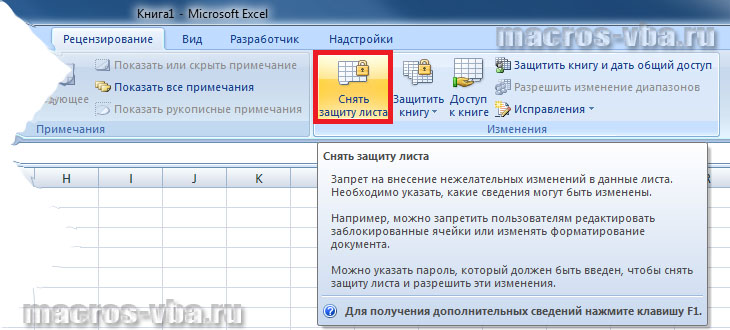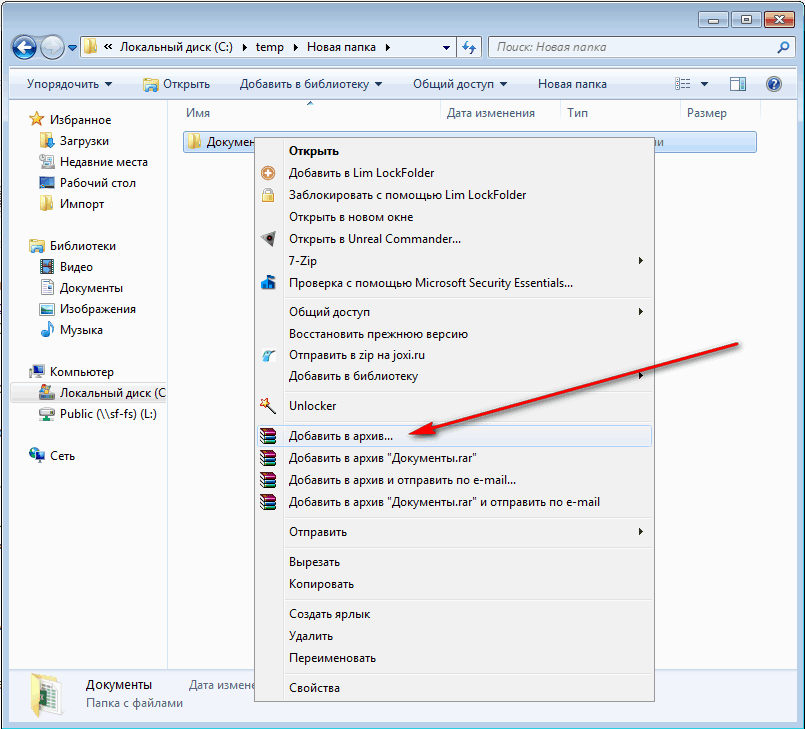Многопользовательский режим в Google Chrome: как и для чего?
Многопользовательский режим в Google Chrome – один из рабочих способов помирить детей возле одного компьютера. Даже если те не согласны с отведённым каждому временем использования компьютера, разные учётные записи всё равно будут иметь эффект, ведь личное виртуальное пространство каждого из детей не будет затронуто.
По принципу разграничения разными учётными записями системы компьютерное пространство можно разделить только в части использования Интернета. Это и проще, и быстрее, чем возня с закрытием работающих приложений при выходе из системы и их запуск снова при входе другого пользователя. В популярнейшем браузере Google Chrome предусмотрен многопользовательский режим, который позволяет создавать несколько аккаунтов для работы разных пользователей.
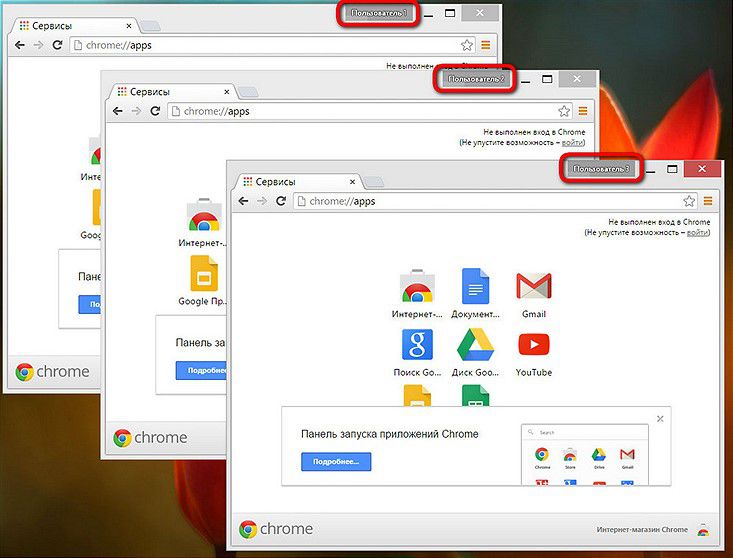
Чтобы добавить в браузер Google Chrome второго пользователя, жмём кнопку главного меню и заходим в «Настройки».
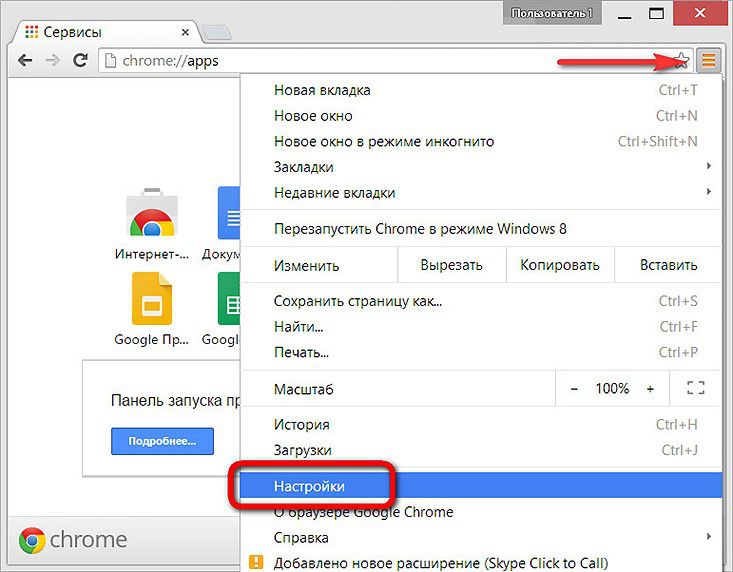
В настройках браузера нам нужен раздел «Люди». По умолчанию условия добавления другого пользователя предусматривают, что тот сможет использовать свой аккаунт только в гостевом режиме. Эта опция позволит сохранить в тайне данные аккаунта основного пользователя, если другим пользователем является не он сам, а иной человек — к примеру, член семьи, друг или коллега по работе.
Отмеченная по умолчанию опция разрешения другим пользователям создавать, в свою очередь, другие аккаунты в Google Chrome – это не такая уж и принципиальная настройка, поскольку основной пользователь может в любой момент удалить все неугодные ему аккаунты. Для создания аккаунта второго пользователя Google Chrome жмём, соответственно, «Добавить пользователя».
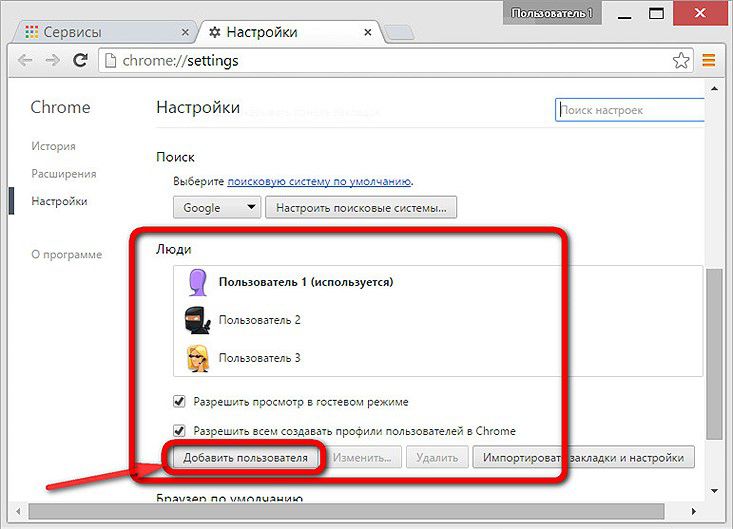
В появившейся форме вводим имя, выбираем аватарку и жмём кнопку «Добавить».
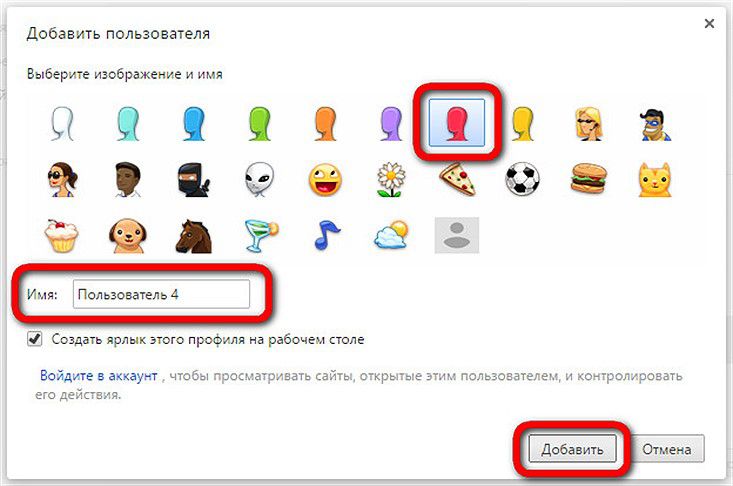
После этого Google Chrome откроется в новом окне – окне аккаунта другого пользователя, и это будет форма входа в сервисы Google.
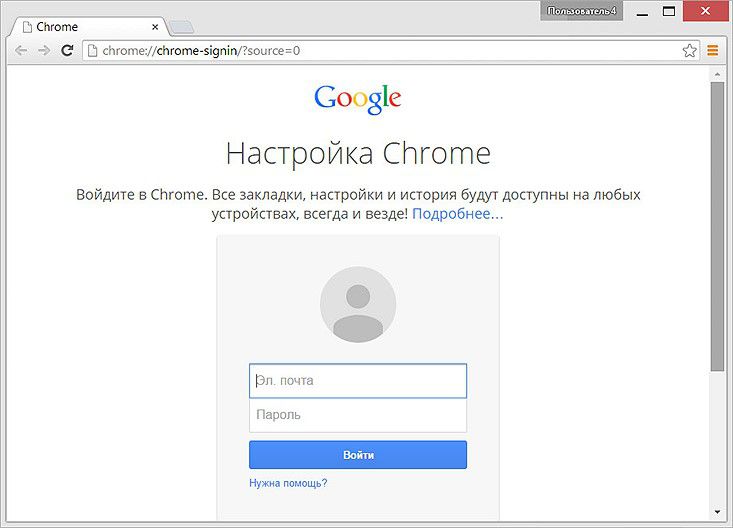
При создании нового аккаунта Google Chrome получаем браузер такой, как только что после установки – без истории, без закладок, без расширений, с дефолтными настройками. В каждом отдельном аккаунте Google Chrome можно выставлять свою тему оформления, создавать или импортировать свои закладки, авторизоваться на своих сайтах. Причём на одном и том же сайте можно авторизоваться и работать, если он в это время открыт и авторизован в другом аккаунте Хрома.
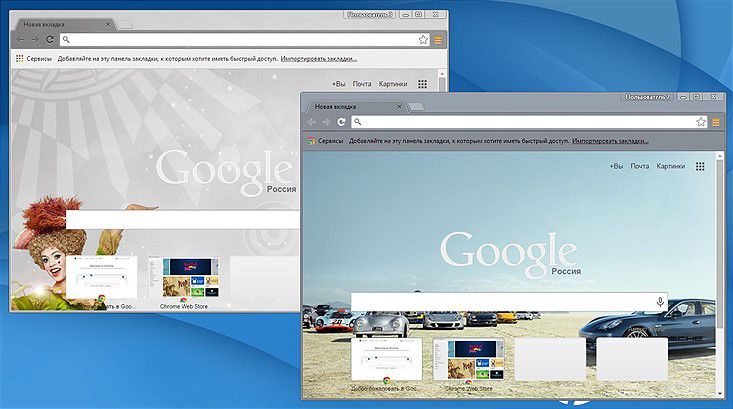
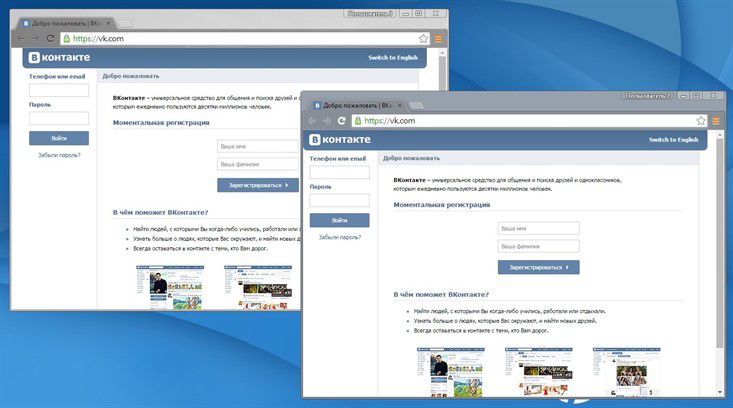
Чтобы находится онлайн одномоментно на одном и том же сайте, но с разных учётных записей, многим пользователям ничего другого не остаётся, как использовать, помимо основного, другой браузер. А маломощными компьютерными устройствами это не всегда позволительная роскошь, особенно, если речь идёт о двух браузерах на базе платформы Chromium, известной своей прожорливостью в плане потребления оперативной памяти. В таких случаях многопользовательский режим работы браузера – наиболее оптимальный выход. До новых встреч.
Дополнительная информация
При создании пользователя, как это было описано выше, у вас есть возможность создать отдельный ярлык Chrome для этого пользователя. Если вы пропустили этот шаг или вам требуется создать ярлык для вашего основного пользователя, зайдите в настройки браузера, выберите нужного пользователя в соответствующем разделе и нажмите кнопку «Изменить».
Там вы увидите кнопку «Добавить ярлык на рабочий стол», которая и добавляет ярлык запуска именно для этого пользователя.
А вдруг и это будет интересно:
Почему бы не подписаться?
03.10.2017 в 15:13
У меня все эти экспериментальные настройки в хром на английском , как исправить? не могу найти нужную функцию
04.10.2017 в 12:11
Александр, сейчас эта настройка уже не является экспериментальной, в последних версиях Chrome вы можете добавлять профили пользователей контролируемые ничего не включая, просто в параметрах.
22.01.2018 в 00:34
С недавних пор стало нельзя добавлять контролируемые профили support.google.com/chromebook/answer/3463947?hl=ru Как теперь запаролить аккаунт?
22.01.2018 в 09:02
Только как описано на указанной вами странице в последнем пункте. Только вот не знаю, работает ли это на обычных ПК, а сейчас проверить не могу: в теории, может работать, если в хроме более одного профиля (с одним не работает точно).
01.11.2018 в 07:55
Хром обновился до версии 77 и данный функционал совсем перестал работать. Надо бы актуализировать статью.
16.04.2019 в 13:47
Добрый день Есть ли работающий способ с последними версиями Chrome?
17.04.2019 в 11:17
Здравствуйте. Встроенного больше нет. Есть расширения, наподобие Chrome Lock, но я их не тестировал.
Примечание: после отправки комментария он не появляется на странице сразу. Всё в порядке — ваше сообщение получено. Ответы на комментарии и их публикация выполняются ежедневно днём, иногда чаще. Возвращайтесь.
remontka.pro
Как поставить пароль на Google Chrome
Не все знают, но в браузере Google Chrome есть удобная система управления профилями пользователей, позволяющая каждому пользователю иметь свою историю браузера, закладки, изолированные пароли от сайтов и другие элементы. Один профиль пользователя в установленном Chrome уже присутствует, даже если вы не включали синхронизацию с учетной записью Google.
Примечание: несмотря на то, что пользователи в Google Chrome присутствуют и без учетной записи Google, для следующих действий необходимо, чтобы основной пользователь имел такую учетную запись и вошел под нею в браузер.
Включение запроса паролей для пользователей Google Chrome
Текущая система управления профилями пользователей (версия 57) не позволяет поставить пароль на хром, однако, параметры браузера содержат опцию, позволяющую включить новую систему управления профилями, которая, в свою очередь, позволит нам получить желаемый результат.
Полный порядок шагов для того, чтобы защитить профиль пользователя Google Chrome паролем будет выглядеть следующим образом:
- В адресной строке браузера введите chrome://flags/#enable-new-profile-management и в пункте «Новая система управления профилями» установите «Включено». Затем нажмите кнопку «Перезапустить», которая появится внизу страницы.
- Зайдите в настройки Google Chrome.
- В разделе «Пользователи» нажмите «Добавить пользователя».
- Задайте имя пользователя и обязательно отметьте пункт «Просматривать сайты, открытые этим пользователем, и контролировать его действия через аккаунт» (если этот пункт отсутствует, то вы не вошли под своей учетной записью Google в Chrome). Также можете оставить отметку для создания отдельного ярлыка для нового профиля (он будет запускаться без пароля). Нажмите «Далее», а затем — «Ок», когда увидите сообщение об успешном создании контролируемого профиля.
- Список профилей в результате будет выглядеть примерно следующим образом:
- Теперь, чтобы заблокировать ваш профиль пользователя паролем (и, соответственно, закрыть доступ к закладкам, истории и паролям) нажмите в заголовке окна Chrome по вашему имени пользователя и выберите пункт «Выйти и заблокировать».
- В результате вы увидите окно входа в профили Chrome, причем на вашем основном профиле будет установлен пароль (пароль вышей учетной записи Google). Также это окно будет запускаться при каждом запуске Google Chrome.
При этом, созданный в 3-4 шагах профиль пользователя будет позволять использовать браузер, но без доступа к вашей личной информации, которая хранится в другом профиле.
При желании, зайдя в хром под своим паролем, в настройках вы можете нажать «Панель управления профилями» (пока доступна только на английском языке) и установить для нового пользователя разрешения и запреты (например, разрешить открывать только определенные сайты), просмотреть его активность (на какие сайты он заходил), включить уведомления об активностях этого пользователя.
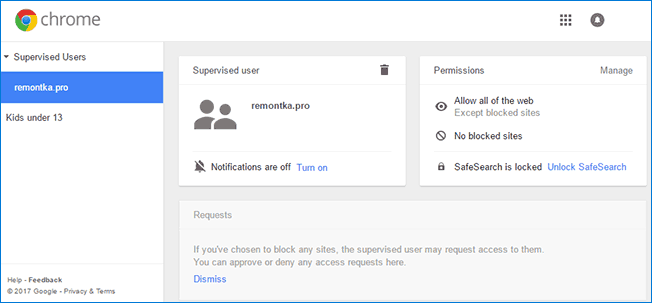
Также для контролируемого профиля отключена возможность устанавливать и удалять расширения, добавлять пользователей или изменять настройки браузера.
Примечание: способы добиться того, чтобы Chrome вообще нельзя было запустить без пароля (используя лишь средства самого браузера) мне на текущий момент неизвестны. Однако, в упомянутой выше панели управления пользователями вы можете запретить посещение любых сайтов для контролируемого профиля, т.е. браузер станет для него бесполезен.
Дополнительная информация
При создании пользователя, как это было описано выше, у вас есть возможность создать отдельный ярлык Chrome для этого пользователя. Если вы пропустили этот шаг или вам требуется создать ярлык для вашего основного пользователя, зайдите в настройки браузера, выберите нужного пользователя в соответствующем разделе и нажмите кнопку «Изменить».
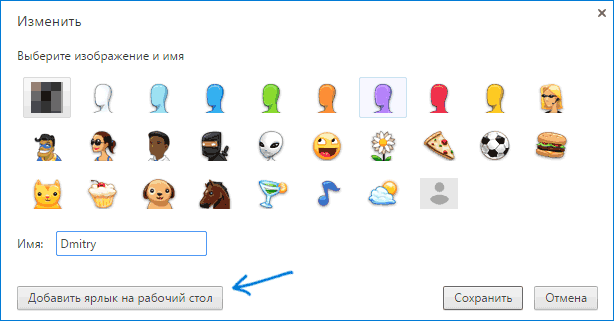
Там вы увидите кнопку «Добавить ярлык на рабочий стол», которая и добавляет ярлык запуска именно для этого пользователя.
О плагине LockPW – преимущества, недостатки
Главным преимуществом данного плагина является его бесплатная установка, понятный интерфейс и стабильная работа. Использование специализированных плагинов безопаснее и удобнее, чем установка отдельной программы на компьютер.
Комбинация клавиш Ctrl+Shift+L позволит заблокировать браузер Google Chrome в любой удобный момент. Это выгодное отличие от многих аналогов, так как не требуется сворачивать или перезапускать браузер. Достаточно просто воспользоваться комбинацией «горячих» клавиш и данные будут защищены. Это очень удобно при необходимости отойти по срочным делам.
Недостатком можно считать необходимость правильно настроить это расширение. При неправильной настройке Google Chrome будет «вылетать», не давая ввести пароль и пользоваться браузером.
Как поставить пароль на браузер Яндекс с помощью расширений
Дополнения также способны защитить браузер от чтения личных данных и вполне неплохо справляются со своей задачей. В официальном магазине Google Extensions есть пара достойных расширений, оба работают по подобному алгоритму.
LockPW Free
Одно из популярных расширений для установки пароля на вход в браузер. Защищённый паролем веб-обозреватель можем запустить без труда, но любые нажатия, кроме ввода пароля, приводят к закрытию программы.
Как назначить пароль через LockPW Free:
- Устанавливаем расширение со страницы магазина.
- Нажимаем на иконку трёх полос в верхнем правом углу браузера и выбираем «Дополнения».
- В конце списка ищем расширение LockPW Free и нажимаем рядом с ним на «Подробнее».
- Ставим галочку «Разрешить использовать в режиме Инкогнито».
- Жмём на кнопку «Настройки».
- В правой части окна в первых двух строках дважды вводим пароль (должен совпадать), а в третьей строке – подсказку для пароля.
- Переводим положение опции «Auto Lock» в активное положение (в левой части окна) и устанавливаем значение 1 – через такое количество секунд браузер блокируется.
- Кликаем на кнопку «Save».
Теперь после перезагрузки веб-обозревателя Яндекс появляется всплывающее окно с просьбой ввести пароль. Если нажимаем на любой другой элемент страницы, браузер закрывается. При желании можем изменить поведение при клике на другую область страниц, это может быть: очистка истории, открытие новой вкладки в режиме «Инкогнито» или закрытие браузера. Последний вариант стоит по умолчанию.
Важно! Чтобы расширение работало, необходимо чтобы браузер Yandex был установлен основным по умолчанию
Как создать учетную запись в браузере Google Chrome
Открываем браузер и сразу же кликаем на крошечную иконку человечка в правом верхнем углу, рядом с кнопкой свернуть. Нас интересует кнопка Войти в Chrome.
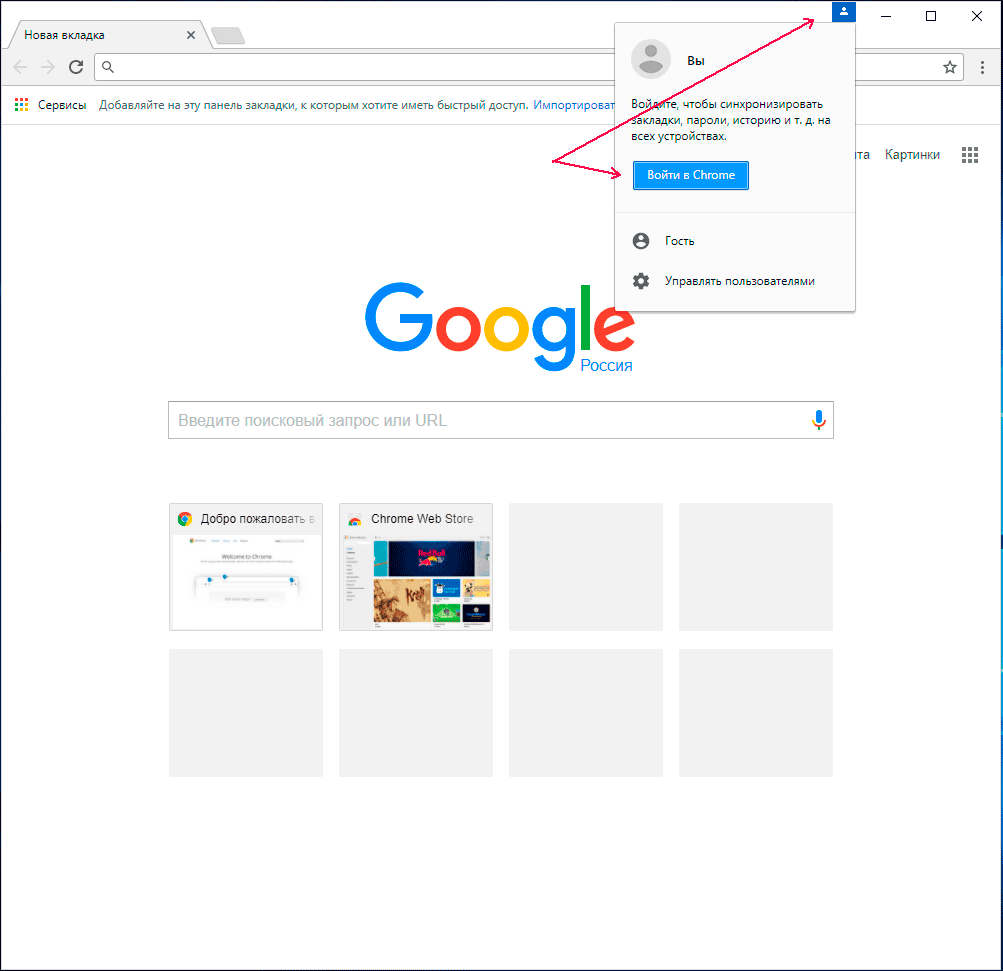
В появившемся окне требуется ввести свой адрес электронной почты. Если мы хотим зарегистрировать новую почту вместе с учетной записью, тогда стоит нажать на ссылку Другие варианты.
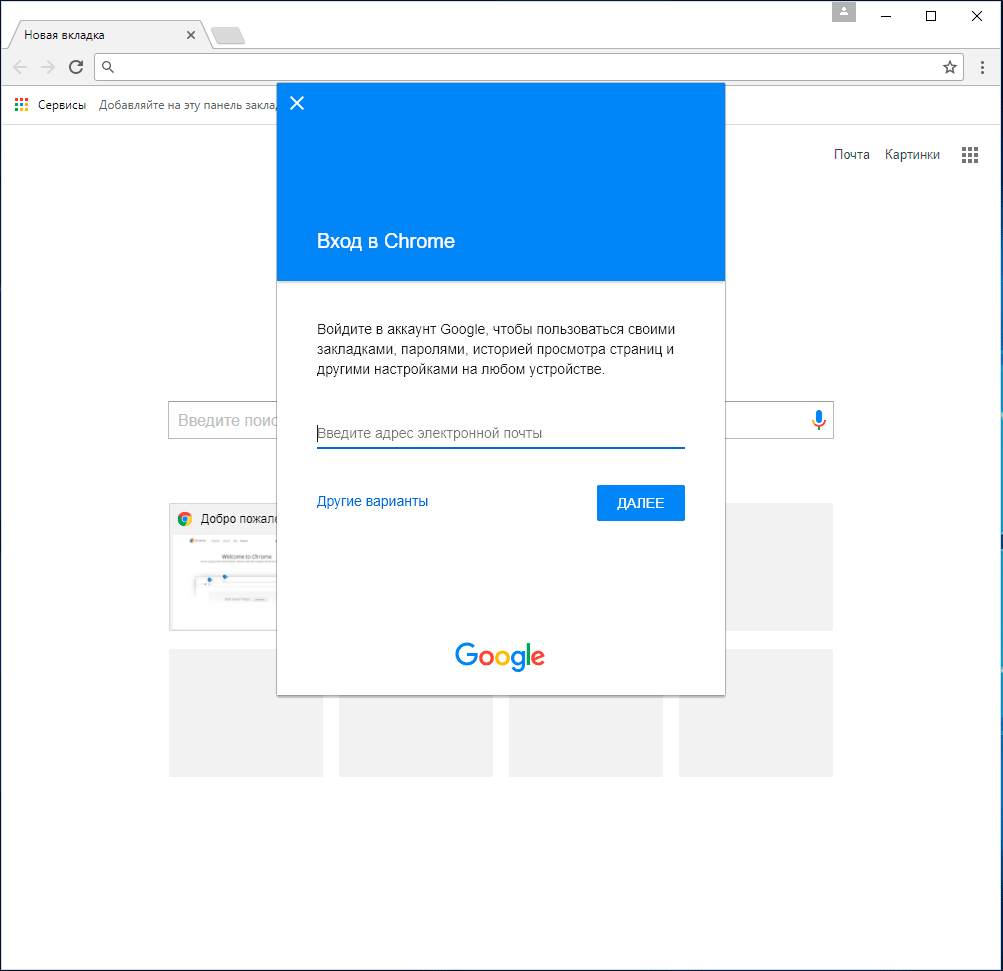
В выпадающим списке выбираем Создать новый аккаунт, и приступим к регистрации.
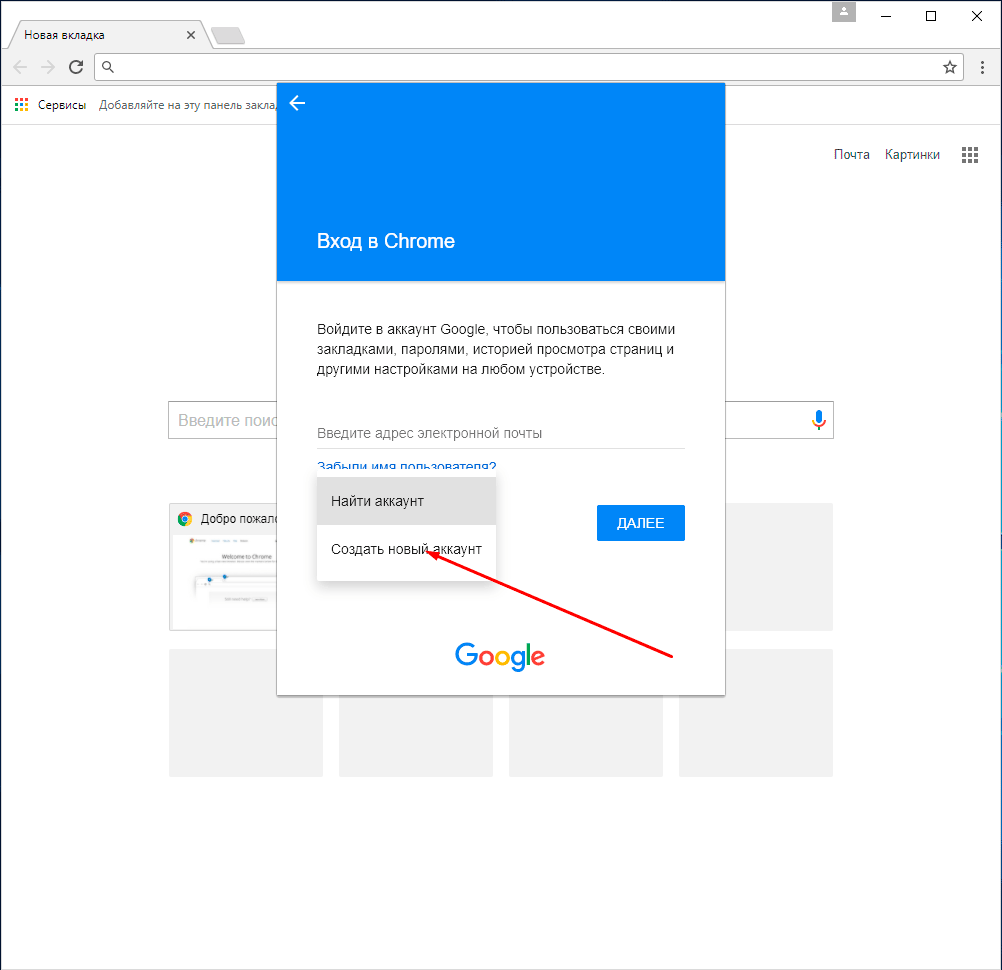
Далее браузер попросит указать нас имя и фамилию.
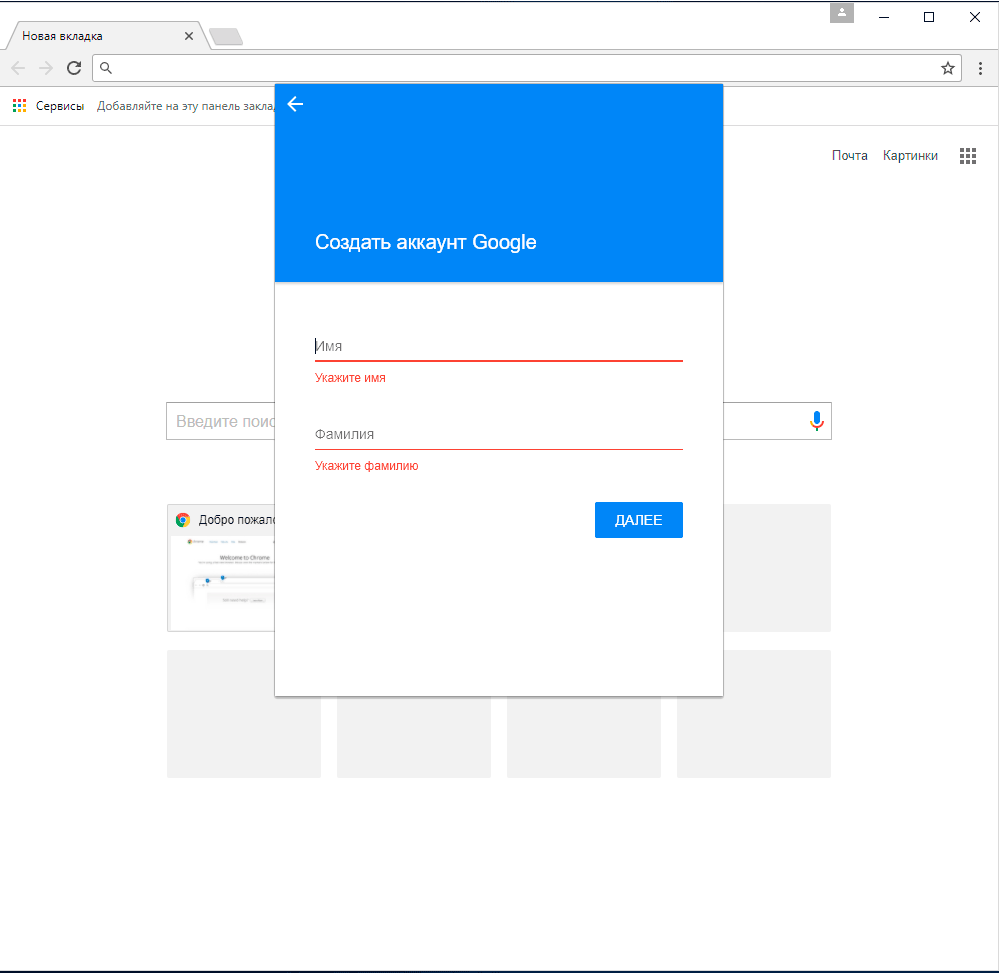
Следующее окно запросит информацию о возрасте и поле. Сообщать ли настоящую информацию – решать Вам, если не любите делиться личной информацией в интернете ни с кем, можете придумать псевдоним, это останется на Вашей совести.
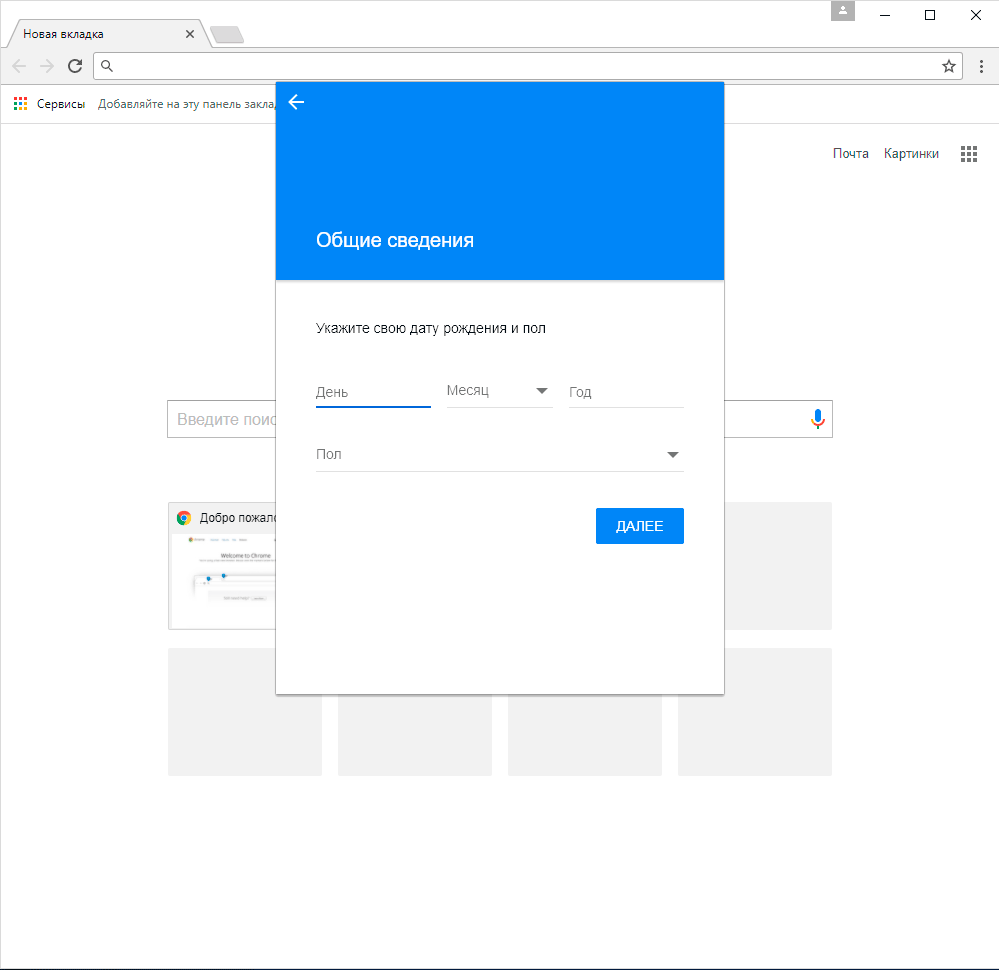
Далее идет самый ответственный и сложный шаг – придумать адрес электронной почты. Чем проще и лаконичней адрес, тем легче его запомнить. Вы ограничены в использовании специальных символов и русских букв, а короткие и осмысленные адреса уже заняты. Впрочем, если это рабочий адрес, имеет смысл указать номер рабочего телефона вместо букв, или добавить несколько цифр к фамилии для уникальности.
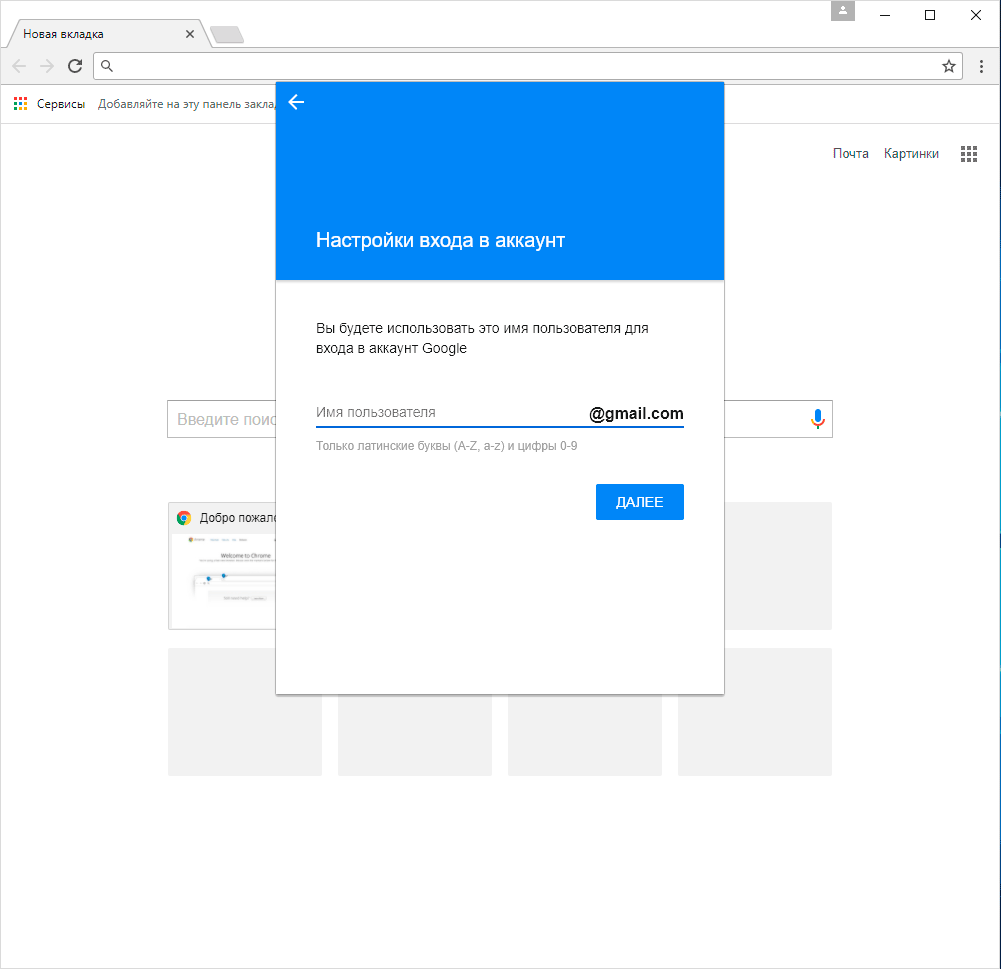
Если выбранная электронная почта полностью устраивает, переходим к меню установки пароля.
Пароль должен быть сложный, состоящий из букв, цифр и символов, а хранить его желательно в голове, или в труднодоступном месте.
Продублировав пароль, тем самым подтвердив его, жмем на копку “Далее” и переходим к следующему пункту.
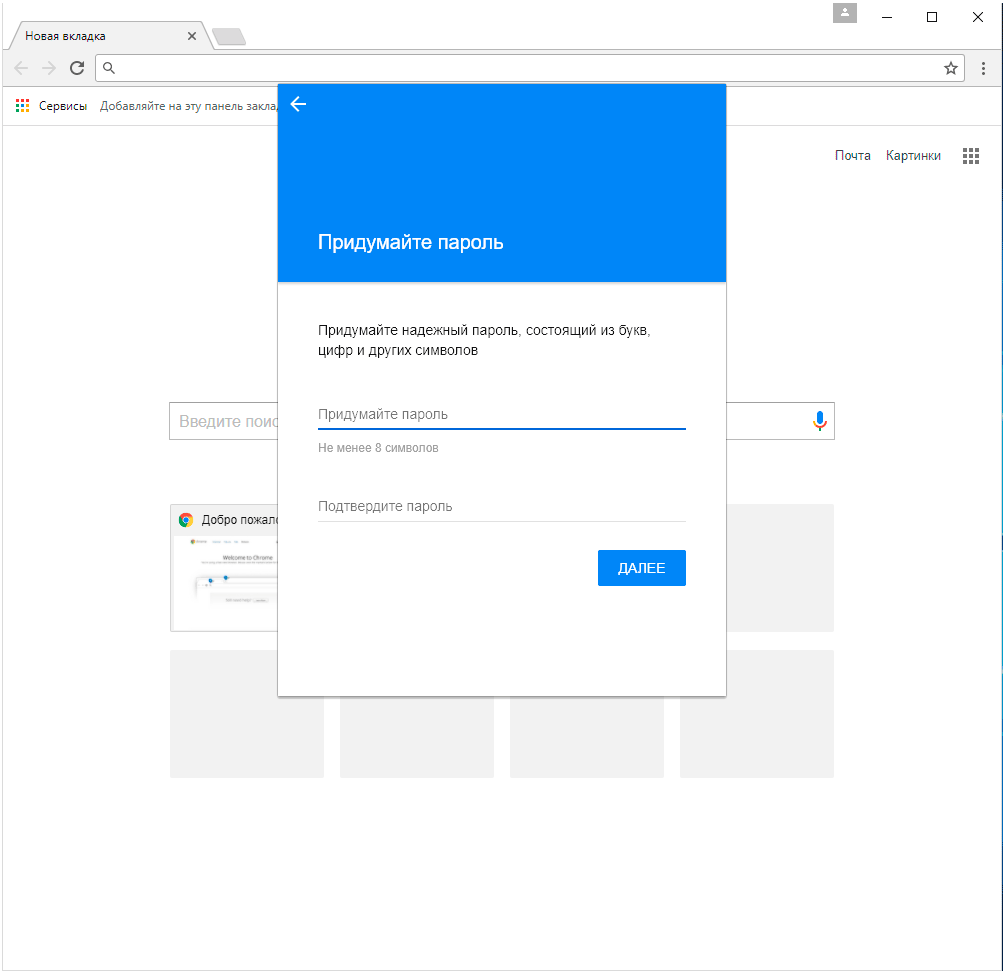
У Вас есть возможность указать номер телефона для восстановления доступа к аккаунту или для подтверждения операций. Впрочем, если не хотите, данный шаг можно пропустить.
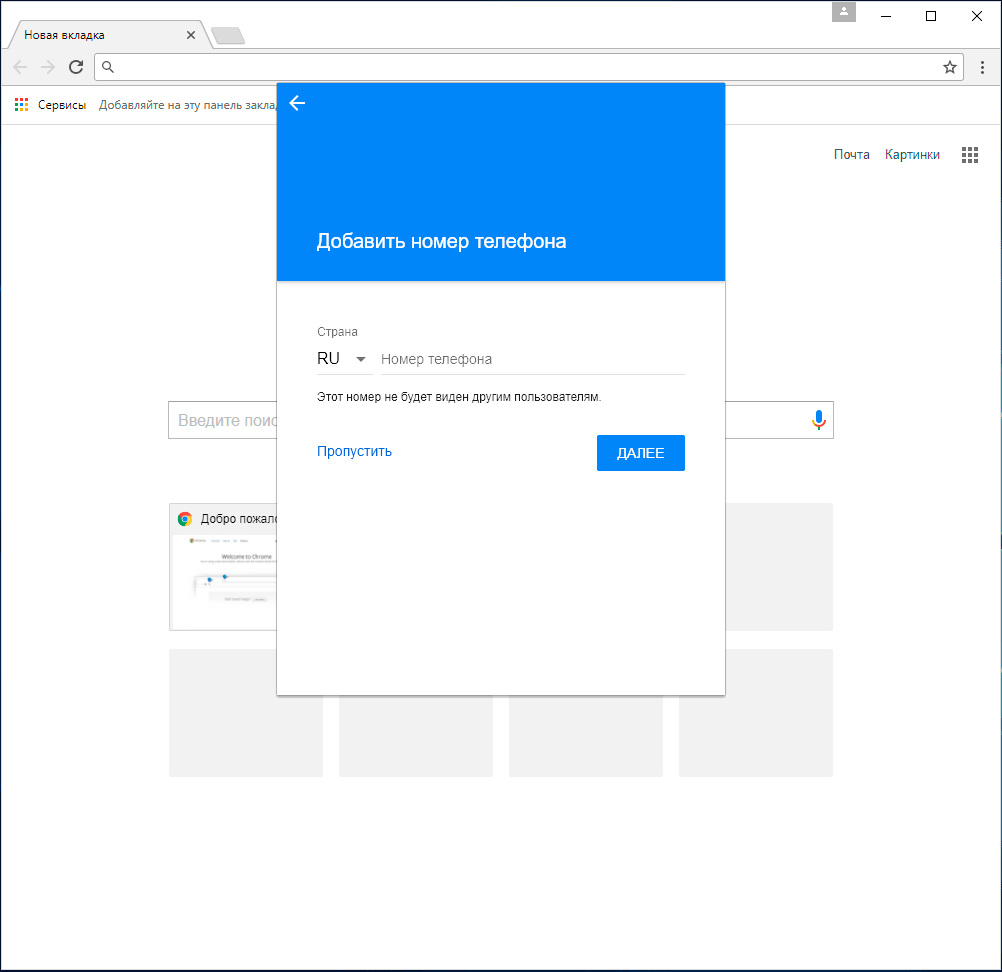
Внимательно прочтите «Условия использования» и нажмите кнопку Принимаю. Хотя кого я обманываю.
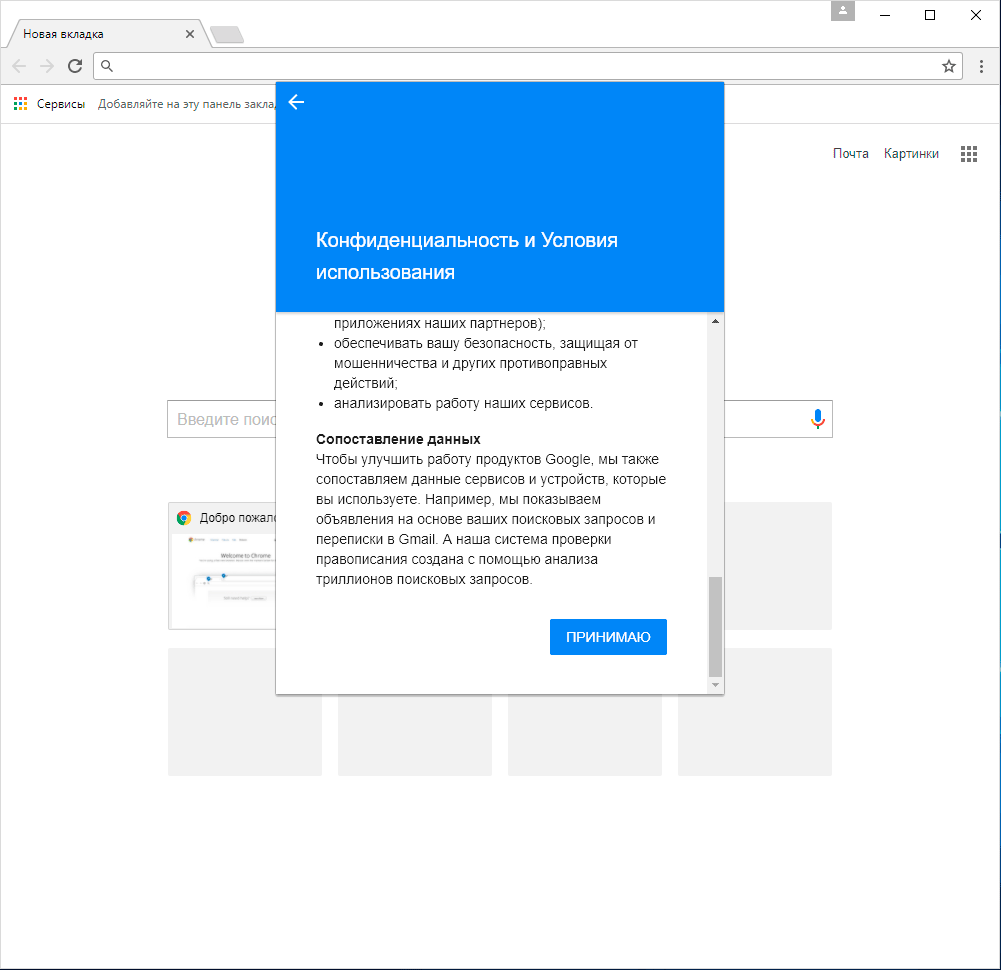
Вот и наш новый аккаунт!
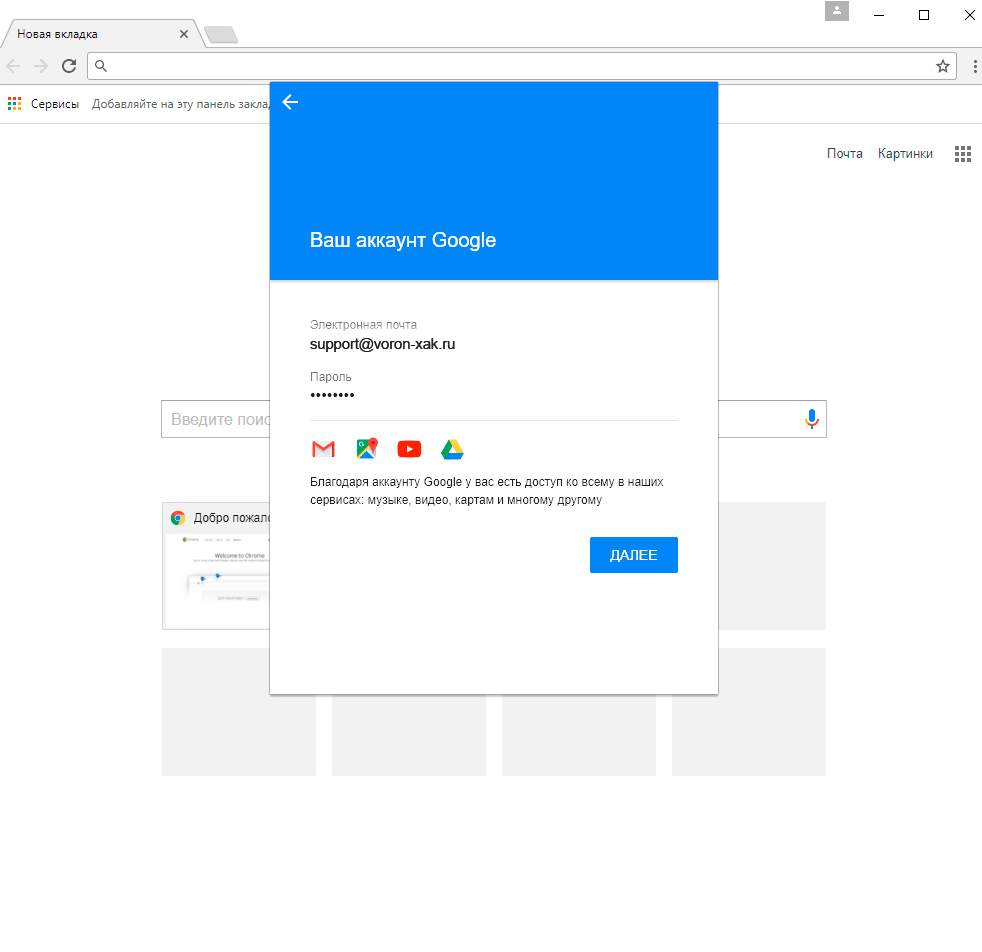
Как видите, вместе с почтовым ящиком мы создали и учетную запись. А это значит, теперь можно переходить к следующему шагу, установке пароля.
Как посмотреть сохраненные пароли в Google Chrome
Пароли, которые сохранил Chrome можно посмотреть через настройки браузера. Для этого в меню браузера нужно выбрать пункт «Настройки», затем в самом низу страницы нажать на пункт «Показать дополнительные настройки». В секции «Пароли и формы» нажмите на ссылке «Управление паролями».
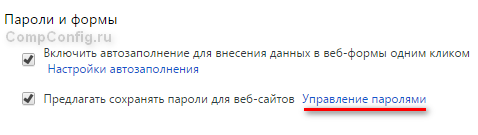 После выполнения этих действий должно открыться окно со списком сайтов, для которых были сохранены пароли. При этом сами пароли скрыты. При выборе какой-либо строки, рядом со скрытым паролем появляется кнопка «Показать», при нажатии на которую должен отобразиться пароль.
После выполнения этих действий должно открыться окно со списком сайтов, для которых были сохранены пароли. При этом сами пароли скрыты. При выборе какой-либо строки, рядом со скрытым паролем появляется кнопка «Показать», при нажатии на которую должен отобразиться пароль.
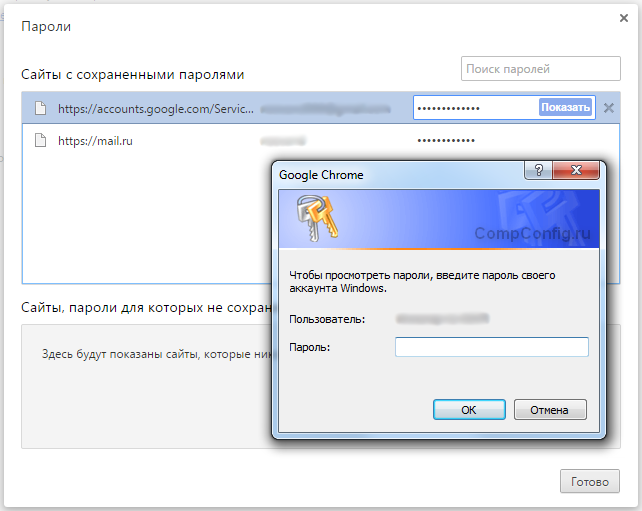 В Google Chrome нет возможности установить мастер-пароль для защиты всех сохраненных паролей, но современные версии браузера включают другую функцию для безопасности ранее введенных паролей. Она называется «Password Manager Reauthentication».
В Google Chrome нет возможности установить мастер-пароль для защиты всех сохраненных паролей, но современные версии браузера включают другую функцию для безопасности ранее введенных паролей. Она называется «Password Manager Reauthentication».
Как наложить пароль на Yandex browser через приложения
Здесь мы рассмотрим две программы EXE Password и Game Protector. Они работают аналогичным образом и являются отличными примерами данной группы приложений.
Принцип приблизительно следующий: утилита заменяет файл запуска, а вместо него появляется защищённый паролем .exe-файл. Если ключ введён верно, генерируется временный файл для запуска браузера. После закрытия Яндекс веб-обозревателя файл исчезает и приходится заново вводить код.
Game Protector
Одно из самых простых и понятных приложений, с настройкой которого разберётся и новичок.
Как установить пароль на browser Yandex:
Сейчас всё работает, при попытке открыть браузер сразу появляется окно для ввода кода. До момента введения пассворда веб-обозреватель не запускается.
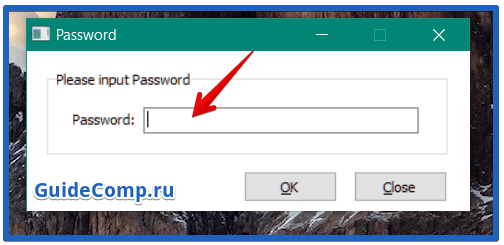
В программе есть ещё несколько базовых возможностей: Change Icon – это смена иконки программы и Rename – переименование файла, эти функции можем использовать по желанию. Они могут пригодится при необходимости ввести злоумышленника в заблуждение.
Важно! Даже после удаления утилиты пароль не исчезает. Его можем снять, только зная код или с помощью восстановления системы
Рекомендуем:
Как отключить сохранение паролей в Яндекс браузере
EXE Password
Работает по тому же принципу, единственное отличие заключается в том, что это платная программа с 30-дневным бесплатным периодом.
Как сделать пароль на браузер Яндекс:
- Скачиваем программу EXE Password.
- Устанавливаем её и запускаем.
- Под первой строкой нажимаем на кнопку «Search».
- Выбираем файл exe в каталоге C:\Users\Имя ПК\AppData\Local\Yandex\YandexBrowser\Application.
- Дважды вводим пароль и нажимаем «Next».
- Жмём на кнопку «Finish».
Важно! Чтобы блокировка сработала, предварительно придётся закрыть браузер
Импорт из других браузеров в Google Chrome
- Открываем настройки
- В самом верхнем разделе «Я и Google» выбираем пункт «Импорт закладок и настроек».
- В появившемся меню выбираем нужный браузер и желаемые элементы для импорта — для того, чтобы пароли были перенесены, нужно обязательно отметить пункт «Сайты с сохраненными паролями». Затем, нажимаем «Импорт».
- По завершению импорта будет показано соответствующее окно.Если пароли не желают импортироваться из другого браузера указанным способом (например, из Firefox), то попробуйте экспортировать пароли из того браузера вручную в CSV файл, после чего импортируйте его по инструкции ниже.
Как придумывать надежные пароли и никогда их не забывать
Я уже рассказывал вам о том, как создать очень сложный пароль. Предлагаю вам воспользоваться программой Робоформ. Если добраться до пароля в браузерах достаточно просто, то с этой утилитой проблем не возникнет никогда и ни за что. Здесь есть двойная защита. Помимо пароля на программу, ваши коды еще и засекречены особым образом.
Самое приятное, на мой взгляд, что вам больше не придется запоминать длинные шифры, а создавать вы их теперь сможете из 16-20 символов, используя заглавные, строчные, цифры и специальные символы. Все дело в том, что система сама будет хранить и предложит ввести пароль, когда это будет нужно. При входе на сайт, для которого использовался код. Вам нужно будет запомнить пароль только от самого Робоформа и на этом все.
«Но как я буду вводить логины с телефона?», — спросите вы. Все просто. Купив лицензию вы получаете не только ПК-версию, но и приложение для телефона. Вы всегда будете иметь доступ к тысячам сайтов на которых когда-то регистрировались.
RoboForm также запоминает и другие формы – имя, фамилия, адрес электронной почты, номер банковской карты, домашний адрес и многое другое. Эту информацию вы также сможете вводить одним кликом.
На этом у меня все. Не забывайте подписываться на рассылку и группу Start-Luck Вконтакте, чтобы быть в курсе новостей и секретов продуктивной, быстрой и надежной работы за компьютером. До новых встреч.
Включаем запрос паролей
В рассматриваемой нами системе управления профилями (57 версия) нет опции установления пароля на Хром, но в параметрах браузера имеется функция, которая позволяет активировать новую систему управления профилями. Это обеспечит желаемый результат.
p, blockquote 6,0,0,1,0 —>
Выполняем следующий порядок действий:
p, blockquote 7,0,0,0,0 —>
- Вводим chrome://flags/#enable-new-profile-management в адресной строке браузера, а в меню «Новая система управления профилями» устанавливаем «Включено». Потом нажимаем на кнопку «Перезапустить», расположенную внутри страницы.
Профиль, созданный в 3 – 4 пунктах вышеприведенной инструкции будет позволять применять браузер без доступа к вашим личным данным, которые располагаются в ином профиле. При желании можно, зайдя в Chrome под собственным паролем, в настройках нажать на «Панель управления профилями» и для нового пользователя установить запреты и разрешения (к примеру, разрешение открывать только определенные сайты), изучить его активность (на какие сайты переходил), активировать уведомления об активностях данного пользователя.
p, blockquote 8,0,0,0,0 —>
Для контролируемого профиля отключается возможность удалять и устанавливать расширения, изменять настройки браузера и добавлять пользователей. В панели управления пользователями можно установить запрет на посещение любых сайтов для необходимого профиля. Для него браузер станет бесполезным.
askproblem.ru
Яндекс, Google Chrome, Opera, Mozilla Firefox, можно ли запаролить, инструкции со скриншотами и видео
По умолчанию браузер сохраняет данные: логины, пароли и историю посещённых страниц. У каждого пользователя может возникнуть необходимость скрыть эту информацию от посторонних глаз. Простой способ сделать это — поставить пароль в браузере, тем самым ограничив доступ к нему. В настоящее время их выбор велик — от Google Chrome до «Яндекс Браузера». Подобная функция есть не во всех программах, а способы установки пароля будут иметь некоторые различия.
Как защитить свои данные?
Защитить браузер паролем можно, и для этого не нужны особые знания и навыки. Эта функция может пригодиться, когда вы не единственный, кто пользуется браузером на компьютере. Особенно неприятной может оказаться ситуация, в которой вредная подруга или назойливый брат заходят на вашу страничку и читают личные сообщения, используя сохранённые данные аккаунта.
Как установить пароль в Google Chrome и «Яндекс Браузере»
Данная инструкция также подойдёт и для других браузеров, созданных на базе Google Chrome: таких как «Яндекс Браузер», Chromium, Iron, Vivaldi, «Амиго» и многих других.
- Для установки пароля понадобится аккаунт Google. Если у вас его ещё нет, начните с регистрации тут.
- После регистрации аккаунта запускаем браузер и входим в учётную запись.
Чтобы войти в аккаунт Google, кликните на иконку в верхней части экрана, затем нажмите «Войти в Chrome»
- Переходим в настройки.
Зайдите в меню браузера
- Листаем ниже, находим раздел «Пользователи» и выбираем «Добавить пользователя».
Для создания дополнительного профиля в браузере нажмите «Добавить пользователя»
- Вводим желаемое имя, выбираем аватарку. Галки можно расставить по своему усмотрению.
Выберите имя и аватарку
- Таким образом создан контролируемый профиль.
Выберите нужный профиль
- Нажимаем «OK». Выходим из профиля.
Чтобы выйти из аккаунта Google, нужно кликнуть на иконку в верхней части экрана, затем нажать «Выйти и заблокировать»
Теперь при запуске браузера будет появляться окно выбора профиля. Через гостевой профиль невозможно будет получить доступ к данным вашего аккаунта. В личный профиль можно зайти только после введения пароля.
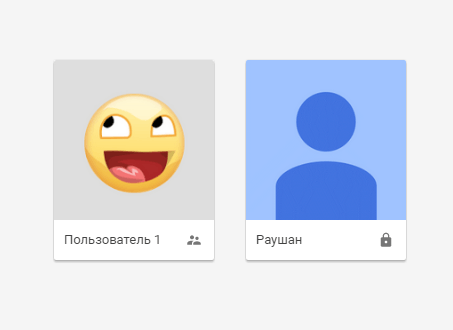
Чтобы зайти в браузер, выберите профиль и при необходимости введите пароль
Пароль на профиль в Google Chrome — видео
Как поставить пароль в Mozilla Firefox
- Данный браузер может использовать функцию «Мастер-пароль». Чтобы её включить, понадобится зайти в меню настроек.
Чтобы попасть в настройки, кликните на иконку в верхней правой части экрана, затем выберите «Настройки»
- Затем переходим на вкладку «Защита» и ставим галочку на «Использовать мастер-пароль».
Для включения функции нужно выбрать «Использовать мастер-пароль»
- В открывшемся окне вводим пароль, который будет использоваться для входа в профиль.
Введите и повторите пароль
- Нажимаем «OK» и закрываем окно настроек.
Все произведённые изменения сохранятся автоматически. Теперь при входе, например, в Facebook, браузер запросит пароль, и только после его ввода данные аккаунта появятся в поле входа.
Как запаролить браузеры Opera и Microsoft Edge
Эти браузеры не имеют встроенных функций по защите паролем, но есть универсальный для любых программ способ. Принцип работы рассмотрим на приложении IObit Protected Folder.
Программа имеет пробный период. Если по какой-либо причине вы не желаете использовать именно это приложение, ознакомьтесь с альтернативами: Exe password, FSLOcker, Password Depot и т.д. Вариант с установкой расширения в браузер по защите паролем рассматривать не будем, так как его очень легко обойти простым отключением или удалением данного расширения.
- При первом запуске приложения появится окно, в котором необходимо будет ввести желаемый пароль. По умолчанию интерфейс программы может быть на английском, но это без труда меняется в настройках.
Введите и повторите пароль для подтверждения в первые два поля
- Теперь можно добавлять приложения в основном окне программы.
Чтобы заблокировать программу, нажмите «Добавить»
- В открывшеся окне выбираем приложения, которые нужно защитить паролем. Добавляем в список блокировки и нажимаем «OK».
- Теперь браузер заблокирован, для запуска необходимо сначала разблокировать его в приложении Protected Folder.
В левом нижнем поле укажите путь к приложению. После чего добавьте его в список блокировки справа
Те, кто использует Internet Explorer, могут воспользоваться последним способом.
Благодаря установке пароля в браузер пользователь сможет контролировать данные своих аккаунтов. Теперь никто не сможет воспользоваться конфиденциальной информацией без вашего ведома.
Установка пароля при помощи расширения Chrome
Недостатком предыдущего способа является то, что блокировку нужно ставить каждый раз вручную. Если вы хотите чтобы Chrome блокировался автоматически после завершения каждого сеанса работы, то в этом вам поможет расширение LockWP. При использовании этого расширения браузер при каждом запуске будет запрашивать пароль. Выполните следующие шаги, чтобы установить и использовать расширение LockWP в Google Chrome:
- Скачайте и установите расширение LockWP.
- После завершения установки расширение должно автоматически открыть окно с настройками. Если этого не произошло, откройте настройки вручную через меню браузера -> Настройки -> Расширения -> Настройки LockWP.
- В настройках расширения установите галочку «Разрешить использование в режиме инкогнито».
- Далее откроется окно с инструкциями, выполнив которые вы можете установить пароль, включить безопасный режим, ограничить число попыток входа и т.д.
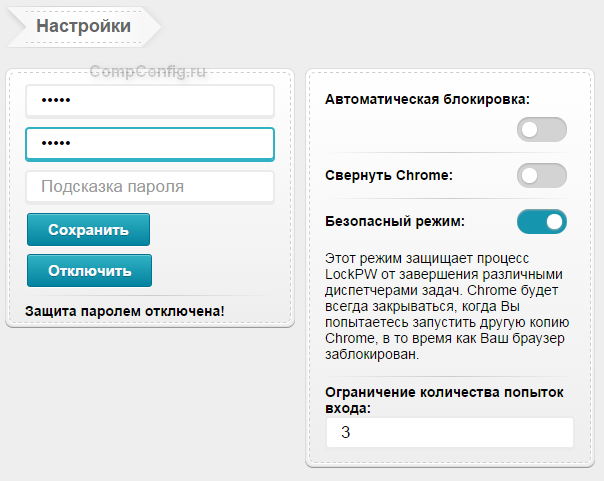
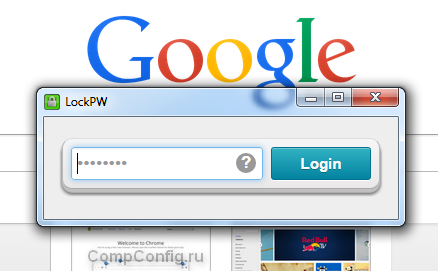
Дополнительная программа для Яндекса, Оперы и других
Благодаря способу, о котором я сейчас расскажу, вы сможете устанавливать пароль на абсолютно любые программы – браузеры, игры, Photoshop, Word и так далее. Если вам не понравился первый и второй вариант, актуальные для хрома и мозиллы, можете использовать этот.
Итак, давайте откроем программу. Идем по порядку.
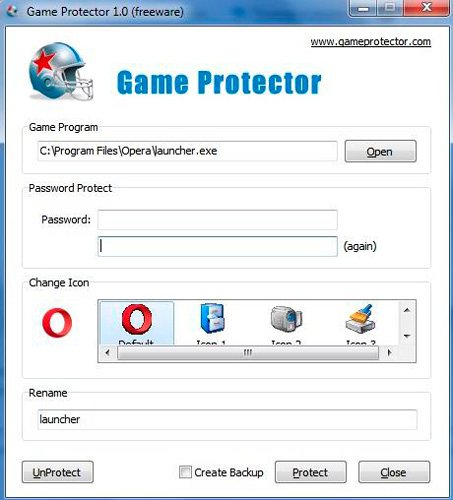
Любая утилита открывается при помощи файла с расширением exe. Вам необходимо найти именно ее, в папке с названием программы. Как правило, они хранятся в Program Files одного из дисков раздела «Мой компьютер».
Если вы работаете с Оперой, то файл будет называться launcher.exe, а с Яндекс Бразуером – browser.exe.
После того как путь найден, вам необходимо два раза ввести пароль для входа в программу, а затем сохранить изменения, нажав кнопку Protect.
Если вы чего-то не поняли или хотите наглядно посмотреть как прописать путь к файлу, то рекомендую вот этот видеоролик о программе Гейм Протектор.
https://youtube.com/watch?v=UyyEuNH3Z1k
Вступление
Автор этих строк давно пользуется Хромом. Удобно иметь все рабочие закладки в рабочей учетной записи, а всякие развлекательные сайты хранить в закладках на домашнем профиле. В данной статье мы разберем, как быстро переключатся между двумя профилями, и как заблокировать профиль Chrome от коллег или детей.
Сразу хочу предупредить – данный способ блокировки профиля отнюдь не панацея. Все ваши данные по-прежнему хранятся на жестком диске в незашифрованном виде, и, при желании, ими могут завладеть злоумышленники. Поэтому настоятельно рекомендуем Вам не хранить пароли от важных сервисов в браузере. А вот от любопытного соседа или шаловливого ребенка, опять же, сработает на ура.
Итак, для начала разберемся, как создать новый профиль в браузере, привязанный к новому почтовому ящику от компании Google.
Родительский контроль в Гугл Хром, как заблокировать сайты от ребенка в Chrome
- Главная
- Продукты
- Скачать
- Купить
- Поддержка
- О компании
Google Chrome входит в тройку самых популярных браузеров в мире. Им пользуются миллионы людей, в том числе и дети, которые могут наткнуться на неподобающие материалы в сети. Необходимо включить родительский контроль в Гугл Хром, чтобы заблокировать опасный контент прямо в браузере.
Родительский контроль Гугл Хрома можно осуществить двумя способами — стандартными методами и при помощи плагинов из магазина Google. Стандартный метод предусматривает создание специального контролируемого профиля в браузере. Просто добавьте нового пользователя в браузер, регистрируйте аккаунт по стандартной схеме от своего профиля. Чтобы сделать аккаунт контролируемым, поставьте галочку напротив соответствующего пункта до конца создания профиля — это будет первым шагом настройки родительского контроля Chrome.
При помощи меню вы можете настроить разрешение и доступ контролируемого профиля на определенные сайты. Там уже включен безопасный поиск, а также фильтры, которые не позволяют ребенку зайти на неподходящий для него сайт. Родительский контроль в Google Chrome работает таким образом, что поисковик не будет выдавать ссылки или картинки на заблокированные запросы, уведомляя об этом юного пользователя.
Давно пользуюсь Вашей программой, сначала правда в пробном варианте, потом купил программу, и не пожалел! так что спасибо Вам, за этот информационный продукт!
Роман (читать все)
Вы можете разрешать или запрещать ребенку заходить на различные сайты со своего профиля, если он отправил вам запрос. Это бывает полезно, если какой-либо сайт оказался заблокирован по ошибке, и в дальнейшем его адрес вносится в белый список родительского контроля Хрома. Присутствует возможность разрешать все сайты кроме указанных в черном списке, и запрещать доступ на все страницы, кроме указанных в белом списке.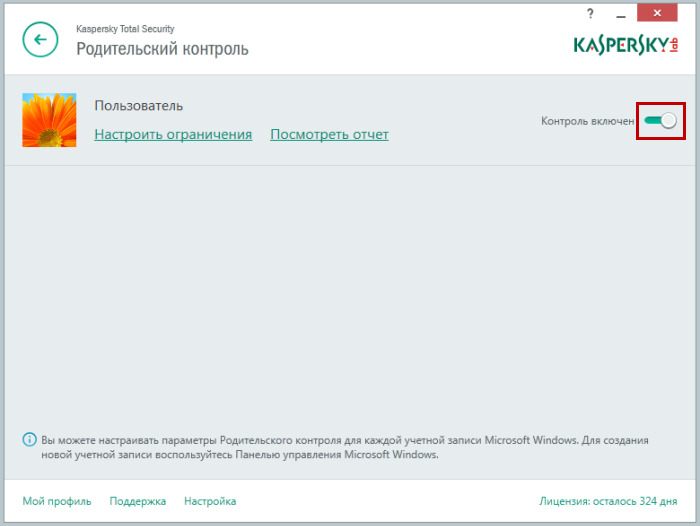
Расширить функционал родительского контроля Google Chrome можно при помощи расширений. Например, плагин Nanny дает все возможности стандартного контроля, а также позволяет блокировать сайт на определенное время в течении дня и следить за проведенном в интернете времени. Вы можете настроить время блокировки развлекательных сайтов в отведенное под домашнее задание время, чтобы ребенок получил к ним доступ после того, как все сделает.
Впрочем, даже такие средства родительского контроля Google не являются стопроцентной защитой ребенка. При желании и сноровке он сможет их обойти, и по принципу запретного плода сразу же посмотреть, что скрывали от него родители. гораздо эффективней может выйти отслеживание активности ребенка в интернете при помощи Mipko Personal Monitor. Это программа-шпион, которая умеет:
-
Следить за сообщениями в соцсетях и мессенджерах;
-
Делать фотографии с веб-камеры;
-
Делать снимки экрана;
-
Записывать полную историю посещения страниц вне зависимости от настроек браузера.
Благодаря этой программе вы сможете вовремя обнаружить, если ваш ребенок общается со злоумышленником или тайком посещает неподобающие сайты. Проведя воспитательную беседу, вы дадите понять ребенку, что не ограничиваете его запретами и общаетесь как с равным, что поможет ему понять опасности сети.
Родительский контроль YoutubeРодительский контроль в СтимеРодительский контроль браузера ОпераРодительский контроль в Яндекс-браузереРодительский контроль на компьютере
ВНИМАНИЕ: Ответственность за выяснение и исполнение норм законодательства страны вашего местонахождения относительно использования программ Personal Monitor, Employee Monitor и Terminal Monitor (далее — программ МИПКО) возлагается на пользователя программы. При наличии сомнений, перед использованием программ МИПКО получите консультатию у юриста, работающего в вашей стране
Скачивая и устанавливая программы МИПКО, вы подтверждаете, что они будут использованы способом, не нарушающим законодательство вашей страны. Установка программ МИПКО на компьютере другого лица без его ведома, протоколирование активности компьютеров других лиц и перехват их сообщений может нарушать законодательство вашей страны. ООО «Мипко» не несет ответственности за несоответствующее использование программ МИПКО или ущерб, причиненный ими. Ответственность за соблюдение законов вашей страны лежит на конечном пользователе программ МИПКО. Приобретая и скачивая программы МИПКО, вы соглашаетесь с вышесказанным. Подробнее.
Как запаролить Chrome, Firefox, Opera и другие браузеры?
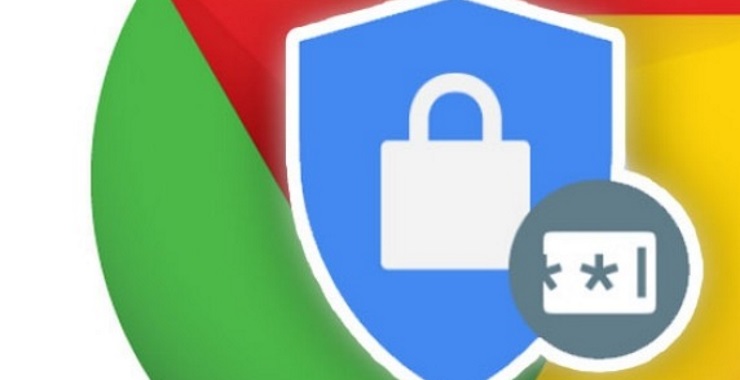
Для многих браузер — главная программа на компьютере, поэтому защищать его нужно точно так же, как вход в операционную систему, то есть с помощью пароля. Это убережёт вас от любопытства или вредительства со стороны близких людей, друзей и детей.
Как запаролить Chrome?
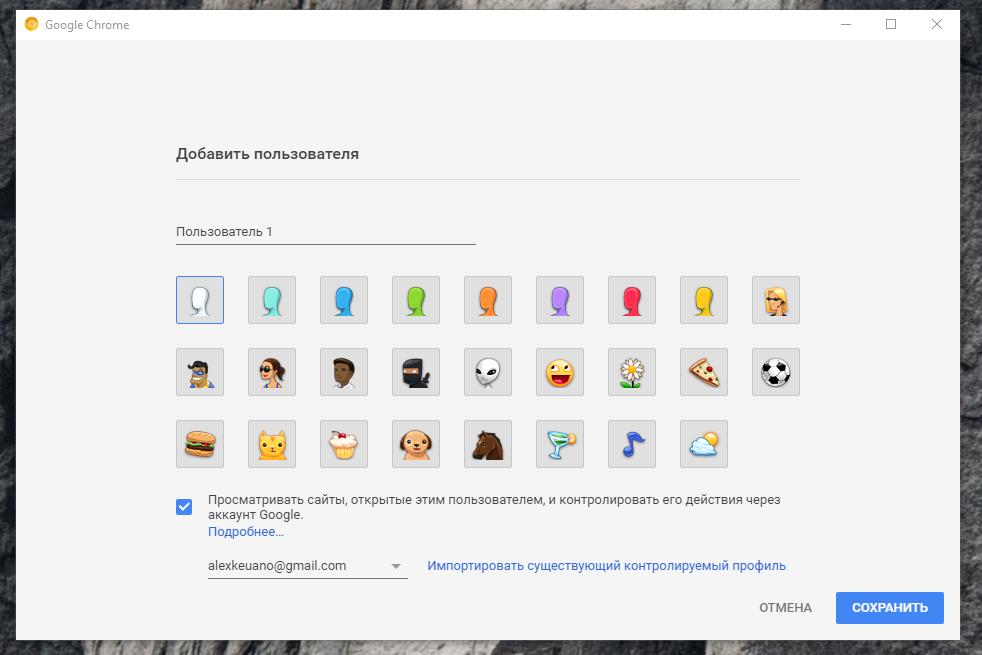
Поставить пароль на вход в учётную запись в браузере Chrome можно несколькими способами. Первый — нативный. Зайдите в меню пользователей в верхней части браузера, нажмите «Сменить пользователя», «Добавить пользователя» и создайте новую учётную запись, поставив галочку для контроля действий в аккаунте и выбрав собственный аккаунт (если он привязан к Chrome). По сути вы создали сами себе «детский» профиль, вход в который можно заблокировать паролем.
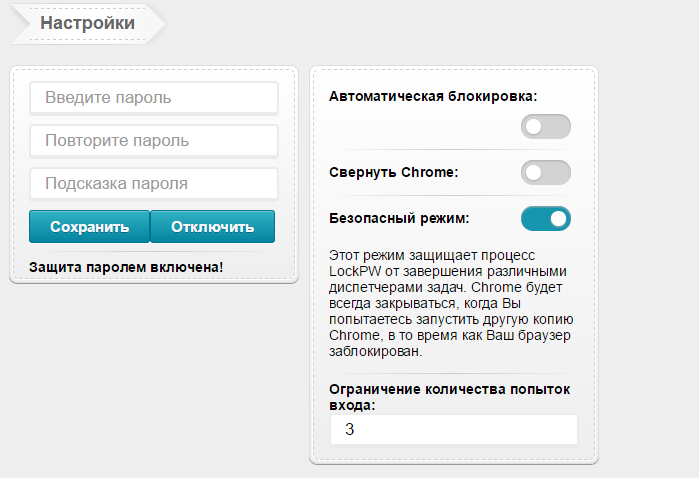
Второй способ — с помощью расширения. Установите расширение LockPW и настройте его: разрешите работу в режиме инкогнито в настройках, укажите пароль и ответ на контрольный вопрос для его обхода. Также можете указать ограничение количества попыток ввода пароля. Чем меньше попыток вы укажете, тем меньше шанс подобрать ваш пароль брутфорсом.
Как запаролить Firefox?
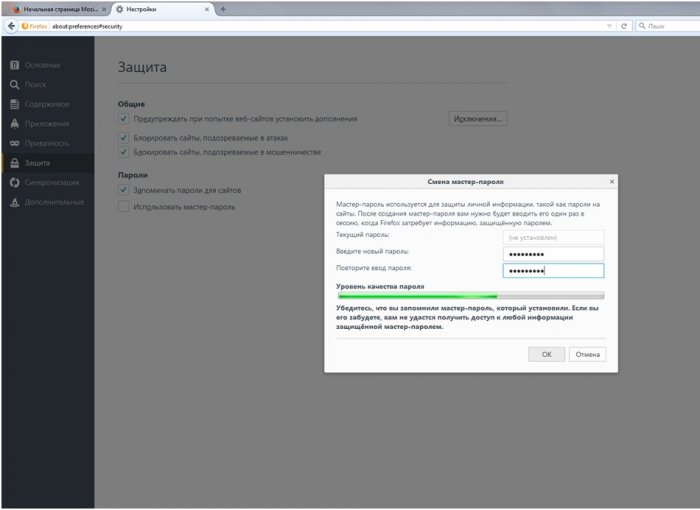
Откройте настройки, перейдите в раздел «Защита» и поставьте галочку напротив «Использовать мастер-пароль». В появившемся окне введите пароль и повторите его для подтверждения. Этот пароль будет запрашиваться при запуске браузера для доступа к пользовательским данным: закладкам, паролем, расширениям, истории посещений и пр.
Как запаролить другие браузеры?
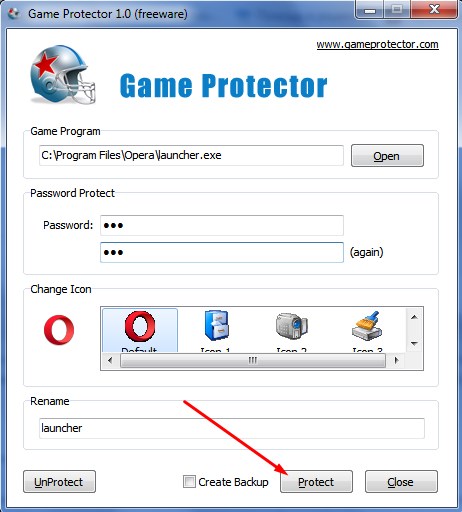
Скачайте её, запустите, укажите путь к исполняемому файлу вашего браузера, дважды введите один и тот же пароль и нажмите кнопку Protect. Теперь при каждом запуске браузера будет запрашиваться пароль.
Имейте в виду, что такая защита браузера очень ненадёжна. Опытные хакеры с лёгкостью отключат расширение, удалят Game Protector и зайдут в браузер под вашей учётной записью. Тем не менее, запрос пароля введёт в ступор вашего излишне любопытного знакомого, который решил воспользоваться вашим отсутствием и посмотреть, на какие сайты вы заходите и что пишете разным людям в соцсетях.