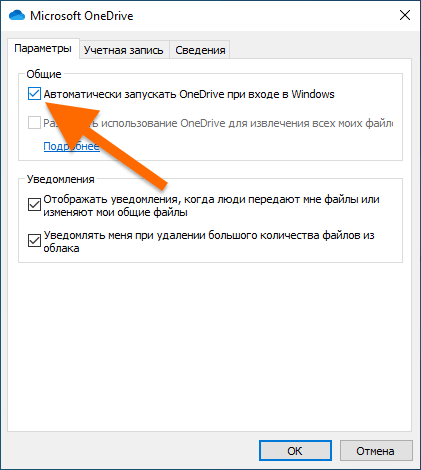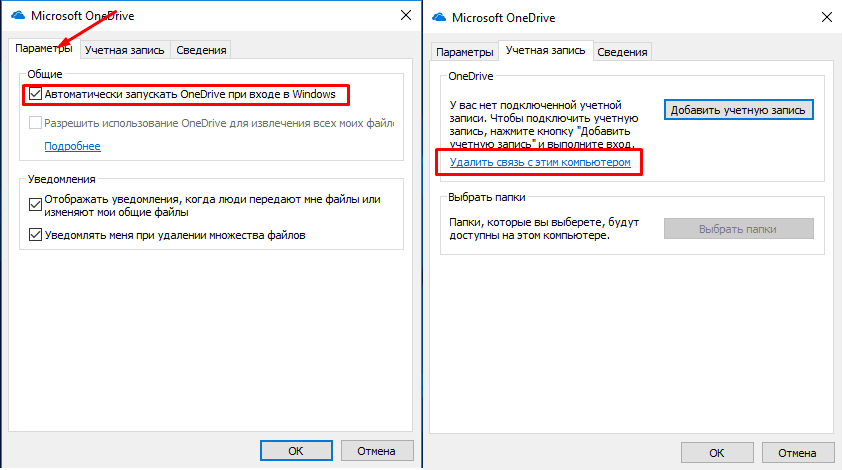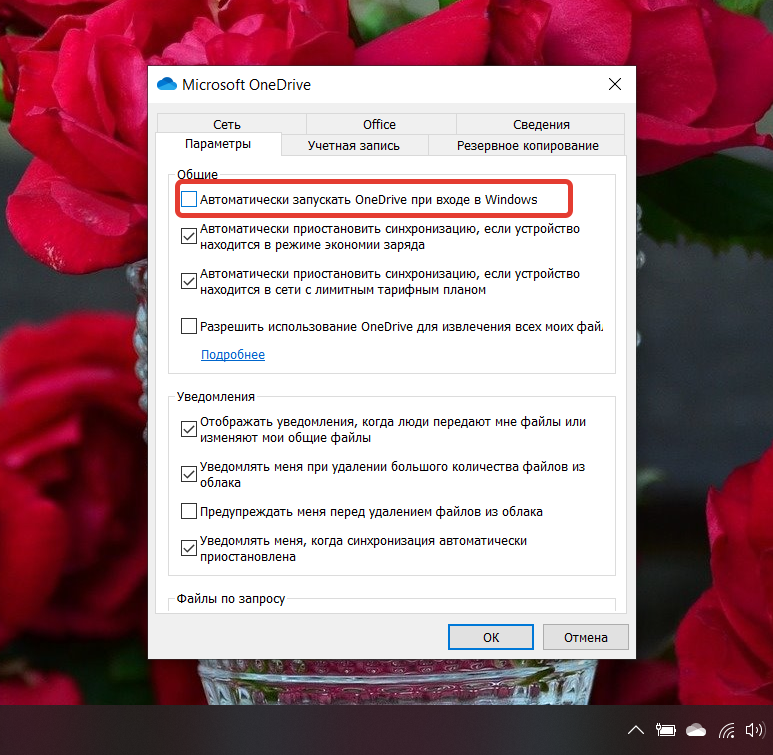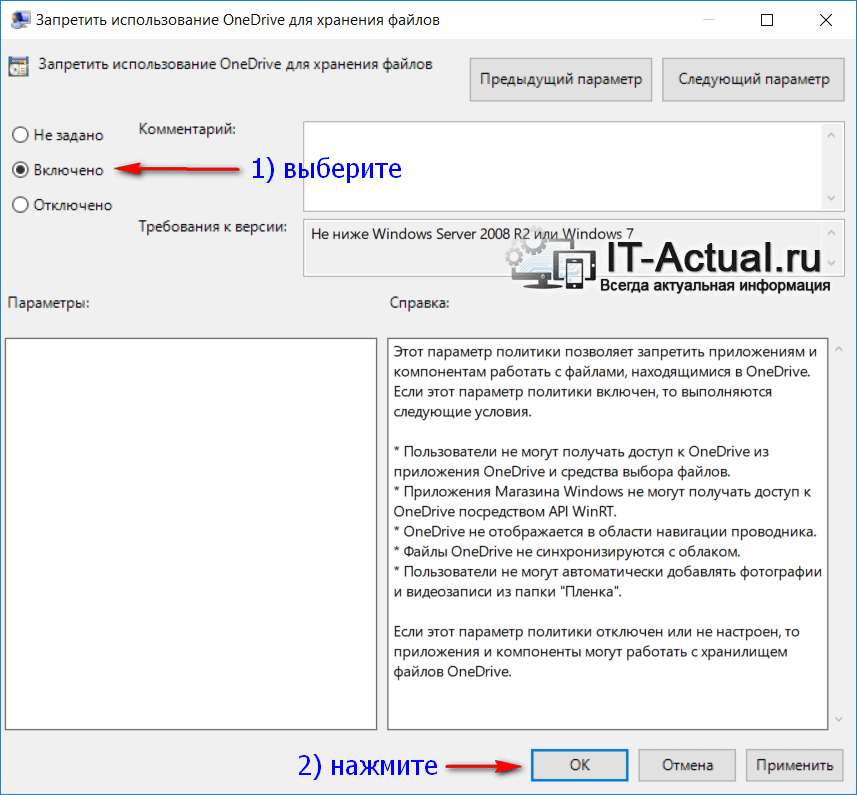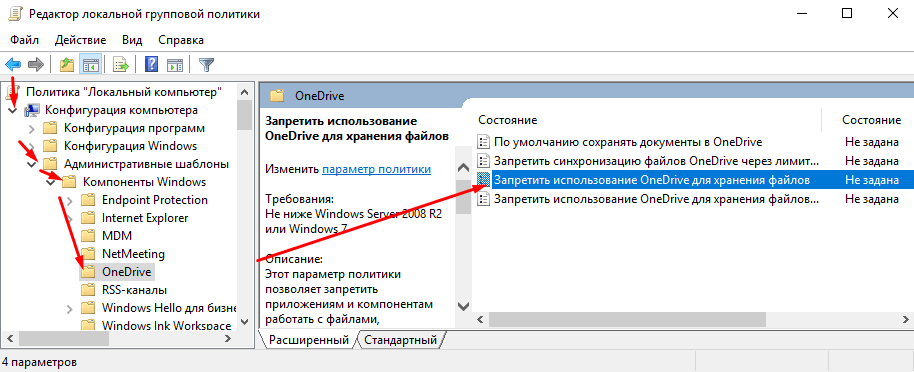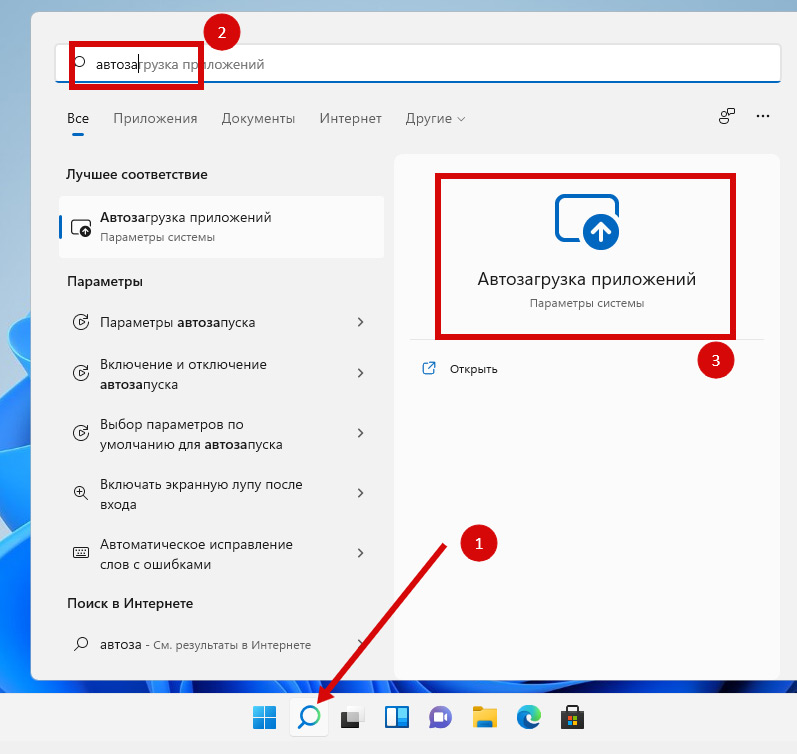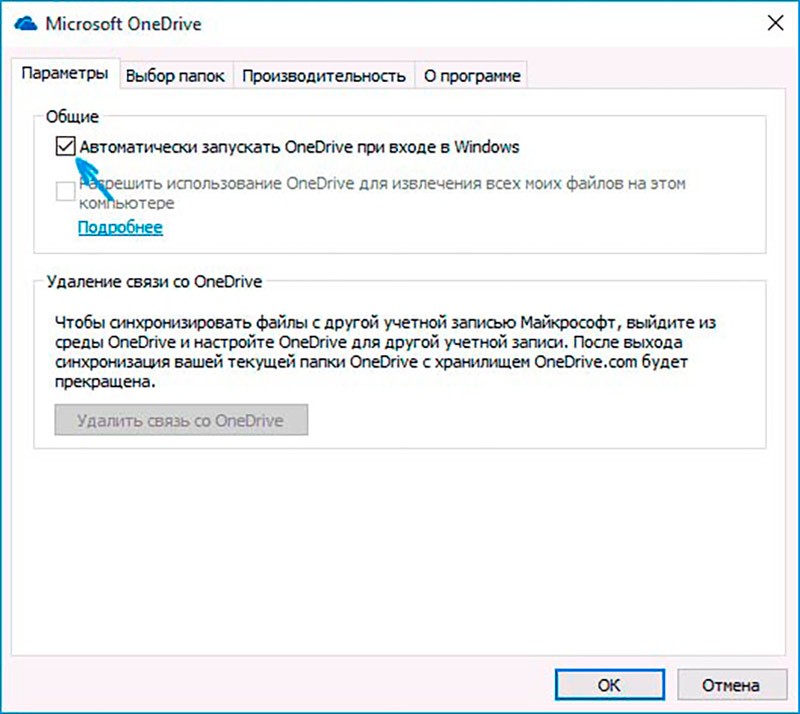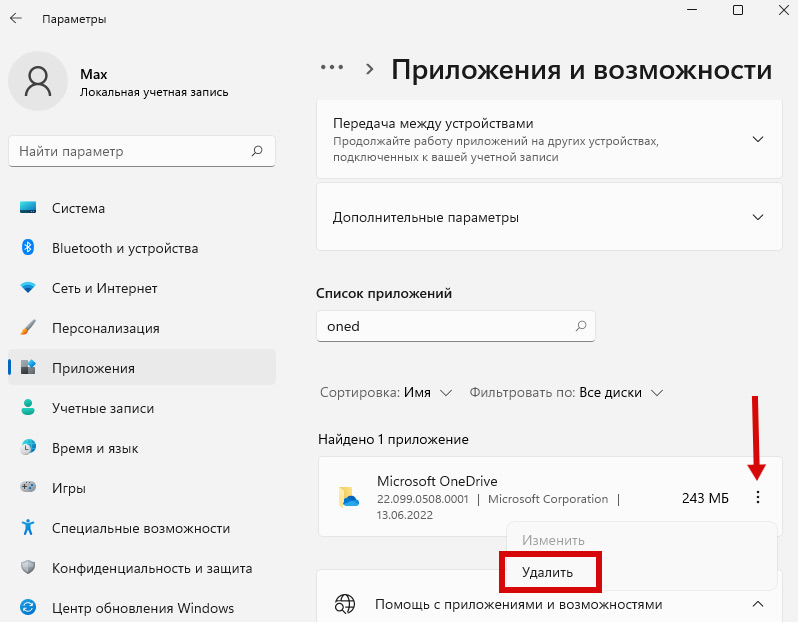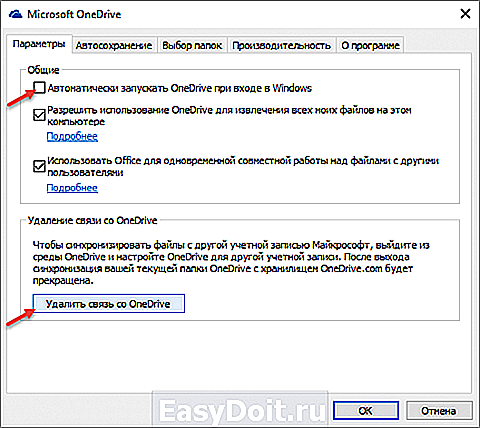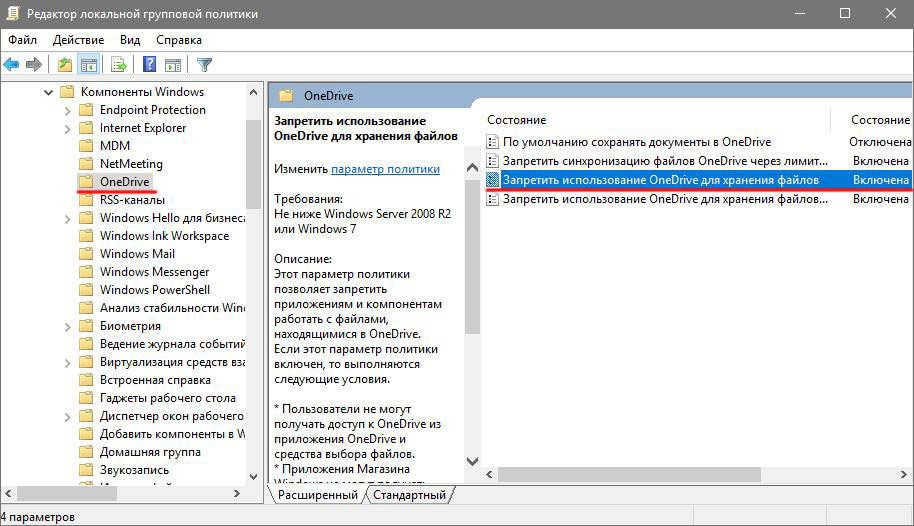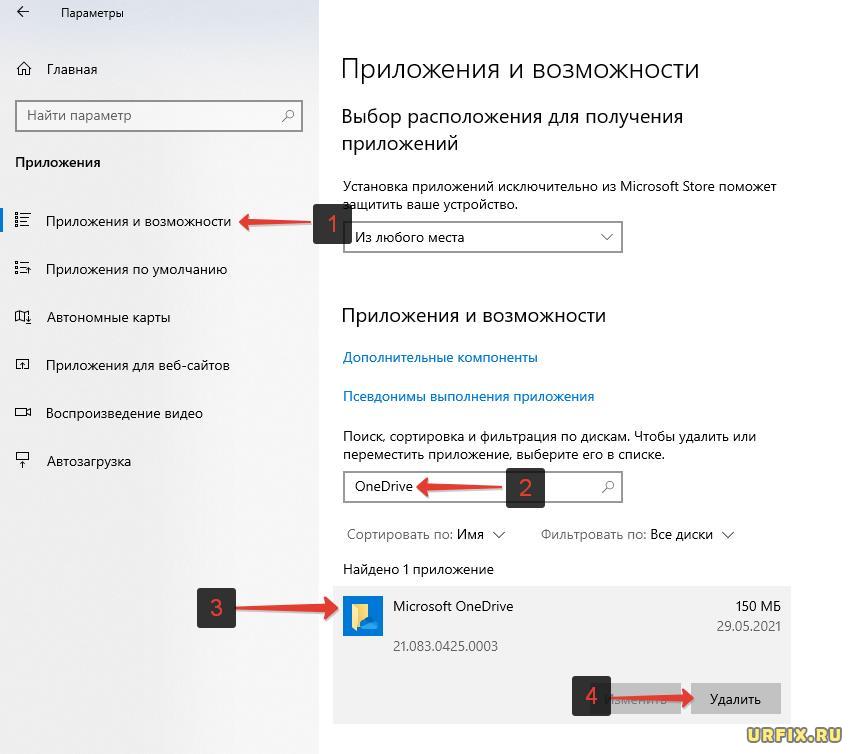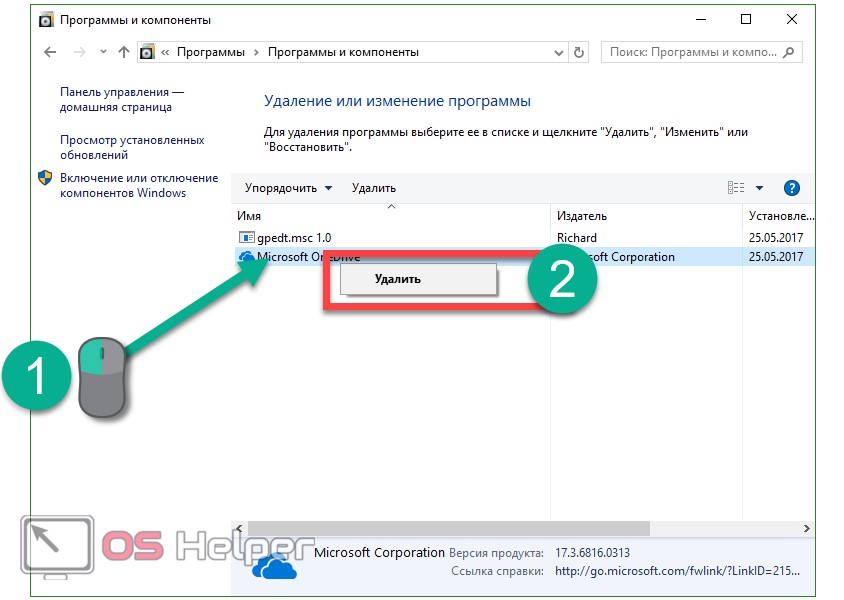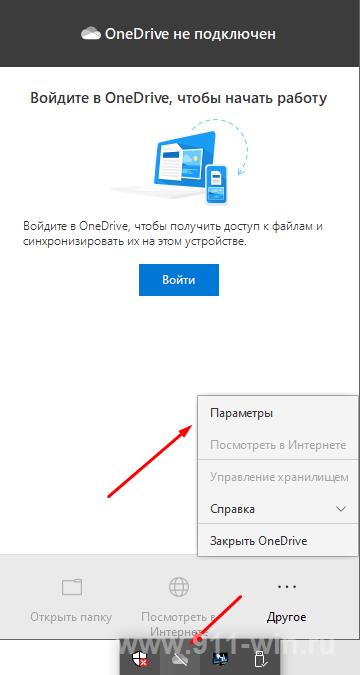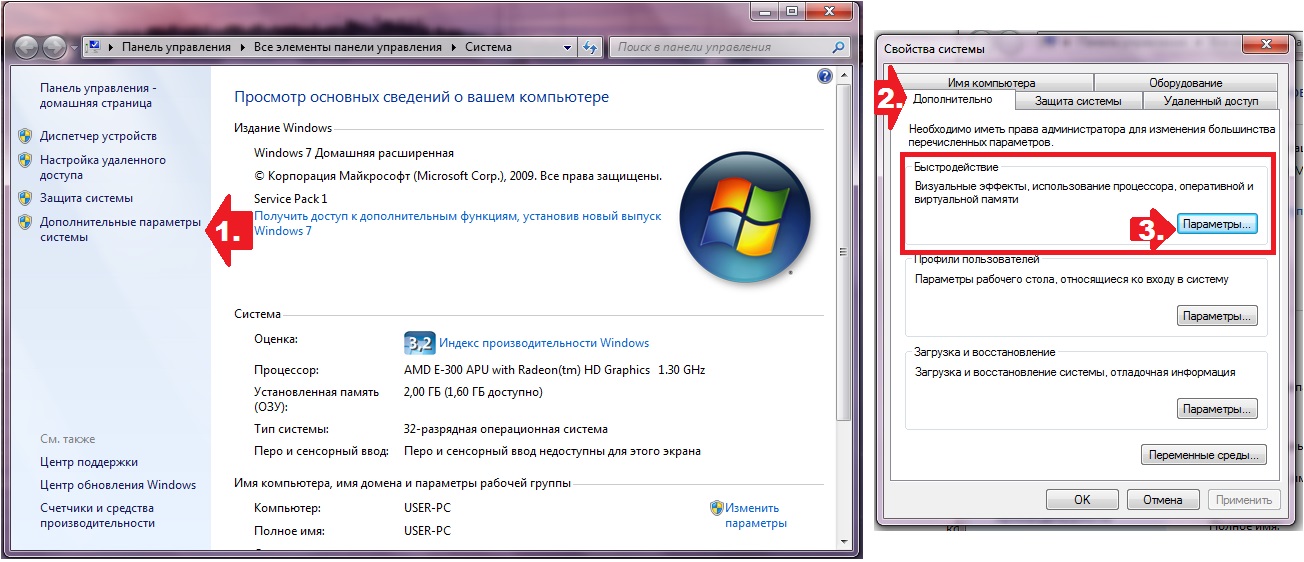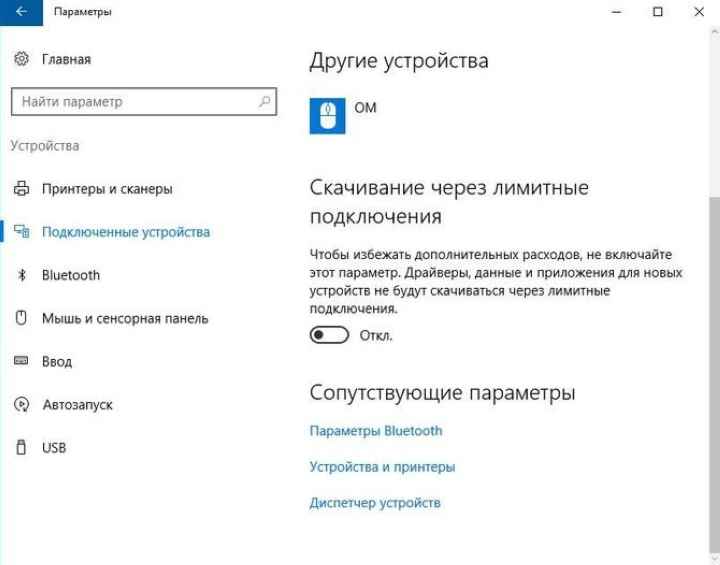Какие файлы мы можем удалить из Onedrive для освобождения облачного хранилища?
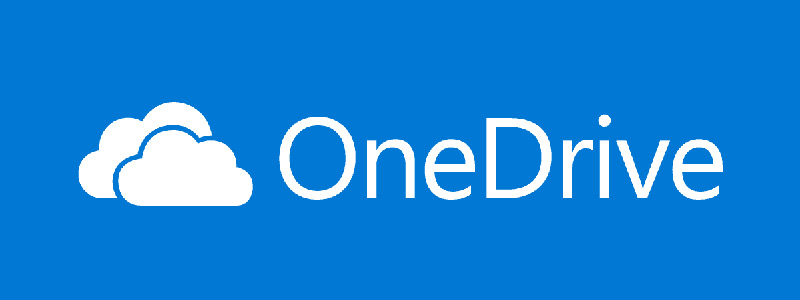
Преимущество использования OneDrive в том, что мы можем получить доступ к нашим документам с любого устройства. Имея ограниченную емкость хранилища в облаке, мы должны выбрать, какие файлы нам нужно загрузить, а какие нам нужно будет удалить, чтобы получить больше места.
Мы разберемся со вторым вариантом, для этого нам нужно будет выбрать те мультимедийные файлы, которые мы не используем или которые не имеют значения для нас сегодня.
Кроме того, мы должны посмотреть, какие документы больше не используются по разным причинам. В случае сомнений мы рекомендуем хранить их во внешней памяти, например на SD-карте.
И любая другая информация, которую мы считаем ненужной, чтобы иметь в нашем облаке, как это могут быть те программные файлы, которые мы больше не используем.
Еще один момент, о котором следует помнить, это то, что при работе с Windows 10 по умолчанию все файлы, которые мы сохранили на «Рабочем столе» нашего компьютера, находятся в папке . «Документы» , а также «Изображения» синхронизируются, поэтому их можно сохранять непосредственно в облаке.
Когда нам нужно изменить этот параметр по умолчанию, нам нужно будет выполнить следующие действия:
- На панели задач мы выбираем значок allowOneDrive •
- Нажмите его правой кнопкой мыши и выберите параметр «Еще» .
- Мы выбираем вариант «Изменить»
- Мы нажимаем keyAcceptEND
Таким образом, мы также можем удалять ненужные файлы, поскольку у нас они есть на нашем компьютере локально.
Как включить или отключить OneDrive
По умолчанию OneDrive автоматически включается после запуска операционной системы и работает в фоне. Однако пользователь всегда может деактивировать приложение облачного сервиса и, при необходимости, активировать его повторно. Для этого предусмотрено несколько способов.
Параметры приложения
Включив компьютер, вы можете заметить маленький значок в виде облака на Панели задач. Клик по нему ЛКМ открывает диалоговое окно OneDrive. Поскольку приложение и так работает в фоновом режиме, нам нужно попытаться его отключить. Для этого сделайте следующее:
Щелкните ПКМ по значку OneDrive.
- Во всплывающем окне выберите «Параметры».
- Перейдите в одноименную вкладку.
- Снимите галочку с пункта «Автоматически запускать OneDrive при входе в Windows».
- Перезагрузите компьютер.
На заметку. Чтобы не перезагружать компьютер, можно кликнуть ПКМ по иконке облачного сектора и выбрать пункт «Закрыть».
Если вам понадобится повторно запустить сервис, то сделать это через Панель задач не получится. Пользователю потребуется открыть «Проводник», а затем перейти в папку «OneDrive». После этого иконка вновь появится на главном экране, и владелец ПК получит доступ к облачному хранилищу.
Редактор реестра
Отключение сервиса можно выполнить и при помощи альтернативных методов. Например, Windows 10 Home располагает Редактором реестра, который позволяет создавать параметры включения или выключения программ. Чтобы деактивировать облачное хранилище, нужно сделать несколько простых шагов:
- Зажмите клавиши «Win» + «R» для запуска окна «Выполнить».
- Введите запрос «regedit» и нажмите на «Enter».
- В открывшемся Редакторе перейдите по пути: «HKLM\SOFTWARE\Policies\Microsoft\Windows\OneDrive».
- Щелчком ПКМ в указанном разделе создайте параметр «DWORD» и присвойте ему имя «DisableFileSyncNGSC».
- В конце нужно открыть настройки параметров, дважды щелкнув по нему ЛКМ, и установить значение «1».
Теперь OneDrive перестанет работать. Для повторного запуска необходимо удалить созданный ранее параметр или изменить его значение с «1» на «0».
Редактор групповой политики
Альтернативным вариантом включения и выключения «облака» для владельцев компьютеров на базе операционной системы Windows 10 Pro является обращение к помощи Редактора групповой политики. Это раздел ОС, функционально напоминающий Редактор реестра. Для выполнения операции понадобится:
- Открыть окно «Выполнить» комбинацией клавиш «Win» + «R».
- Ввести и подтвердить запрос «gpedit.msc».
Перейти по пути: «Конфигурация компьютера\Административные шаблоны\Компоненты Windows\OneDrive».
Двойным щелчком ЛКМ перейти в настройки политики «Запретить использование OneDrive для хранения файлов».
Установить значение «Включено».
Как вы уже могли догадаться, для повторной активации сервиса требуется изменить значение указанной выше политики на «Отключено». После этого сервис будет запускаться в стандартном режиме.
Справка. Не стоит бояться отключать OneDrive, поскольку сохраненные в «облаке» файлы никуда не пропадут. Они удаются отдельно.
Дополнительные сведения
Справка в Интернете См. другие страницы справки по OneDrive и OneDrive для работы и учебы. Для мобильного приложения OneDrive см. Устранение неполадок мобильного приложения OneDrive.
Поддержка по электронной почте Если вам нужна помощь, встряхните мобильное устройство, когда на нем открыто приложение OneDrive, или отправьте сообщение группе поддержки OneDrive по электронной почте. Чтобы обратиться в службу поддержки OneDrive, на ПК с Windows или компьютере Mac щелкните значок OneDrive в области уведомлений либо строке меню, а затем выберите Другое > Отправить отзыв > Мне кое-что не нравится.
Хотите поделиться мнением? OneDrive Воспользуйтесь UserVoice, чтобы предложить функции, которые вы хотели бы увидеть в OneDrive. Хотя мы не можем гарантировать добавление какой-либо определенной функции в конкретные сроки, мы, однако, ответим на все предложения, набравшие 500 голосов.
Источник
Зачем Удалять OneDrive Из Windows?
Облако Microsoft хранит ваши фотографии, видео и документы, как правило, без каких-либо проблем. Он предлагает различные обновления для ограничения хранилища (иногда бесплатно) и может быть доступен с любого устройства. Итак, почему вы чувствуете желание избавиться от него?
Возможно, вы поклонник другой системы, например Dropbox, Box или Google Drive. Если на протяжении многих лет вы потратили много времени на эти сервисы, вы совершенно справедливо откажетесь от перехода. С другой стороны, вы могли провести достаточно времени с OneDrive, чтобы знать, что он вам не нравится. Вы могли даже не догадываться, что у вас есть OneDrive.
В любом случае можно отключить OneDrive на вашем компьютере. Просто сначала убедитесь, что вы приняли меры предосторожности. Если вы отказываетесь от OneDrive, найдите время, чтобы переместить необходимые данные на новый предпочтительный облачный диск
Плюсы и минусы
Облачное хранилище Microsoft справляется со своими основными задачами, но, в то же время, его нельзя назвать идеальным. Прежде чем на постоянной основе использовать OneDrive, рекомендуется ознакомиться со всеми достоинствами и недостатками сервиса.
Плюсы:
- «бесшовный» переход между внутренним накопителем и «облаком»;
- высокая степень конфиденциальности и безопасности хранения;
- кроссплатформенный доступ;
- возможность разрешить просмотр и редактирование содержимого другим пользователям;
- удобная систематизация файлов.
Минусы:
- потенциальная потеря личных данных из-за взлома (случается крайне редко);
- работа только при подключении к интернету;
- необходимость оформления платной подписки для расширения облачного хранилища.
Лучше ли OneDrive других облачных сервисов – вопрос спорный. Каждый пользователь может самостоятельно найти на него ответ, сравнив условия предоставления услуг. В то же время «облако» Microsoft нельзя назвать бесполезным сервисом, если вам мало места на жестком диске компьютера. OneDrive станет отличным средством безопасного расширения хранилища.
Удаление OneDrive
В более поздних сборках Виндовс 10, после версии 1703, Microsoft любезно предоставила юзерам штатный метод деактивации облака из ОС. Пользователям, использующим ранние сборки, приходилось чувствовать себя настоящими программистами, и удалять программу с помощью кода. Но, а в целом, удалить программу даже проще, чем останавливать ее работу.
Способ 1. Деинсталляция штатным методом
Перейдите на рабочий стол, затем:
- сделайте один щелчок ПКМ по кнопке «Пуск» и выберите «Параметры»;
- В разделе «Программы», в первой открытой вкладке, в поисковой строке, введите «OneDrive»;
- отфильтровав список по слову «Microsoft OneDrive», клацните «Удалить».
Способ 2. Классическая деинсталляция
Для пользователей, пересевших на Windows 10 недавно, более привычный способ удаления через «Удаление или изменение программы»:
- с помощью Win+R откройте строку «Выполнить» и введите команду appwiz.cpl;
- из перечня программ выделите «Microsoft OneDrive» и нажмите «Удалить»;
- подтвердите свое намерение в открывшемся диалоговом окне.
Способ 3. Использование нештатных программ
Заменителей стандартных утилит по удалению и установке программ довольно много, но толковых единицы. Среди серой массы выделяются четыре качественных деинсталлятора.
Revouninstaller
Одним из таких является Revouninstaller. Он без труда справится с очисткой компьютера от OneDrive, не оставив даже упоминаний от него в записях реестра. Работать с утилитой нужно так:
- откройте Revouninstaller и в окне «Деинсталлятор» выберите OneDrive;
- нажмите «Удалить» и выберите из перечня режимов «Продвинутый»;
- следуйте подсказкам до полного стирания программы в ОС.
CCleaner
Прямым конкурентом вышеуказанной программы является CCleaner. Стирание утилиты с его помощью происходит так:
- откройте утилиту и перейдите в раздел «Сервис»;
- выберите «Удаление программ», из списка вытяните «Облако» и жмите «Деинсталляция».
Uninstall Tool
Не настолько популярный, но не менее функциональный Uninstall Tool, выполняет аналогичные действия в пару кликов:
- в открытом окне программы, под названием «Деинсталлятор», в поисковом окне напечатайте название облачного сервиса;
- выделите его и нажмите «Деинсталляция».
IObit Uninstaller
Раскрученное ПО IObit Uninstaller из мощного функционала Advanced SystemCare удалит программу облачного хранилища таким методом:
- в открытом окне «Все программы» используйте поиск, чтобы отфильтровать искомую утилиту;
- выделите ее и нажмите «Удалить»;
- следуйте подсказкам в новом диалоговом окне, вплоть до конца удаления
Способ 4. Стирание данных в командной строке
Используя приведенные команды, этот метод позволяет полностью избавится от OneDrive, без возможности восстановления в первоначальном виде.
Данные об облачном хранилище стираются прямо из системной папки Windows. Используйте его в том случае, если предыдущие методы удаления не увенчались успехом:
- Нажмите ПКМ Пуск и запустите «Windows PowerShell (Администратор)».
- Поменяйте среду программирования с помощью команды cmd.
- Исполните taskkill /f /im OneDrive.exe.
- Затем, для разной разрядности ОС выберите нужную строчку:
- Для 32-бит C:\Windows\System32\OneDriveSetup.exe /uninstall.
- Для 64-бит тоже самое, но вместо System32 пишите SysWOW64.
Перечисленные варианты отключения и удаления облака, помогут как зеленому новичку, так и опытному пользователю Windows 10. Кстати, не исключено, что после установки глобального обновления может вновь установится или активироваться OneDrive. Поэтому, сохраняйте страницу себе в закладки, да и возвращайтесь на сайт почаще!
Что такое «Microsoft OneDrive Setup» и почему он грузит систему?
Напомню читателю, что «OneDrive» — это предустановленное приложение в Виндовс 10, представляющее собой утилиту «облачного хранилища» (Cloud Storage). Последняя позволяет не только загружать и хранить на серверах хранилища различные пользовательские файлы, но и делиться ими с другими пользователями. Вдобавок к хранению и передаче файлов, «OneDrive» позволяет выполнять синхронизацию между различными устройствами, включая синхронизацию визуальных настроек системы, тем, настроек различных приложений, истории, сохранённых паролей и прочее.
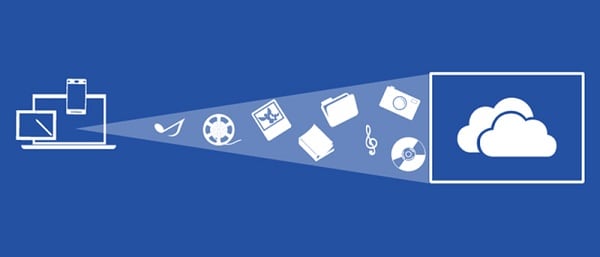
Работая с «OneDrive» некоторые пользователи могут заметить, что релевантный процесс «Microsoft OneDrive Setup» потребляет до 60% ресурса центрального процессора. Данный процесс принадлежит файлу установщику «OneDriveSetup.exe», обычно находящемуся по адресу AppData\\Local\\Microsoft\\OneDrive\\Update\\. Его основная цель – корректно установить «OneDrive» на ПК, и следить за его регулярным обновлением.
Простое прекращение работы процесса Microsoft OneDrive Setup обычно ничего не даёт, так как система возобновляет работу процесса в автоматическом режиме, и торможение ПК будет наблюдаться вновь.
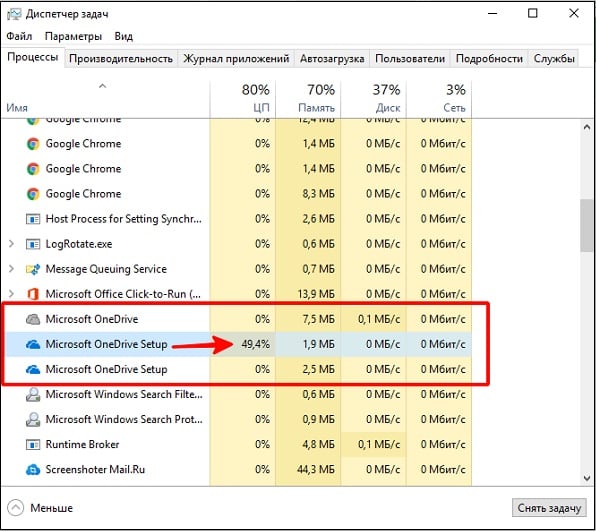
Возникновение проблемы с «OneDrive» связано с некорректно написанным обновлением программы (по отзывам это обновление 17.3.6917.0607), вышедшим в июне 2017 года. Данное обновление некорректно работает с теми учётными записями пользователя, в названии которых используются иные, нежели английские, буквы (например, немецкие, кириллические и др.). Из-за этого инсталлятор входит в бесконечный замкнутый цикл, который может продолжаться часами, днями, а то и неделями. Сначала узнайте что нужно делать, если Onedrive не обновляется на Windows 10 далее переходите к устранению проблемы.
Для чего нужен OneDrive в Windows 10
OneDrive – облачный сервис компании Microsoft, который по умолчанию встроен в операционную систему Windows 10. Оне Драйв в Виндовс 10 позволяет хранить файлы автономно от встроенного накопителя. То есть, когда ваш SSD или HDD рассчитан на 128-256 Гб, и вы испытываете дискомфорт от недостаточного количества свободного места, данные можно разместить на серверах Microsoft.
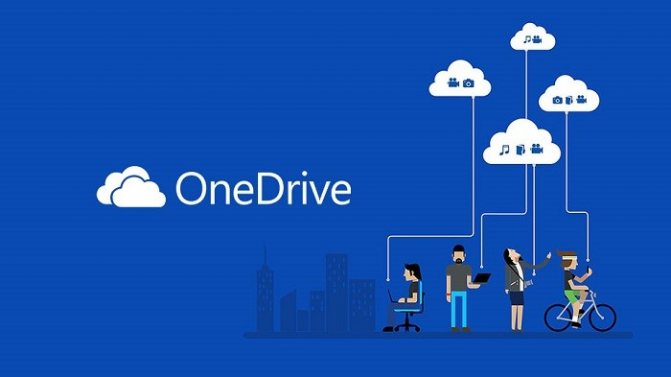
На заметку. OneDrive – не единственный подобный сервис. Также большой популярностью пользуются Google Drive, Dropbox, iCloud и Яндекс.Диск.
Благодаря плотной интеграции с Windows 10 стираются границы между облаком и внутренним накопителем компьютера. Для взаимодействия с сервисом не обязательно открывать специальный сайт в интернете или скачивать сложное ПО. Достаточно перейти в соответствующую папку Проводника, где размещаются файлы, отправленные в «облако».
OneDrive используется не только для временного или постоянного хранения мультимедиа, но и для синхронизации другой информации. Например, истории посещений Microsoft Edge. Таким образом, кэш не занимает пространство компьютера, а хранится на отдельном сервере.

OneDrive прост в использовании
В OneDrive легко ориентироваться, поскольку вы можете легко переключаться между несколькими библиотеками документов без особых хлопот. Опция быстрого доступа также позволяет закреплять часто используемые файлы или папки для удобного доступа в случае необходимости.
OneDrive поддерживает интеграцию рабочего и личного использования. Таким образом, вы можете легко настраивать и чередовать рабочие и личные файлы, настраивая и переключаясь между своими личными и профессиональными учетными записями.
Интерфейс также позволяет легко перемещаться по файлам команды. Сотрудникам, имеющим доступ к учетной записи, не нужно тратить время на поиск по отдельным папкам, а достаточно просмотреть папку «Команды«, чтобы получить доступ к рабочим файлам.
Как отключить OneDrive в Windows 10?
class=»eliadunit»>
После установки Windows 10 на компьютере по умолчанию включается синхронизация с фирменным облачным сервисом Microsoft, который называется OneDrive. Если вы не пользуетесь облачным хранилищем или держите свои файлы на другом сервисе (Яндекс.Диск, Google Drive, Dporbox), то новый инструмент от Microsoft вам вряд ли понадобится, поэтому лучше отключить OneDrive на уровне системы или вовсе его удалить.
Примечания: действия отличаются в зависимости от версии (Home или Pro) и разрядности Windows 10, поэтому будьте внимательны, выбирая подходящий алгоритм действий.
Советы по быстрому и простому освобождению пространства в облаке Microsoft Onedrive

Затем мы покажем вам советы, которые необходимы нам для освобождения места в облаке.
Это:
Удалить неважные изображения и видео
Одна из наиболее распространенных ситуаций, для которых мы заполняем наши возможности облачного хранилища ,-это наличие изображений или мультимедийных файлов, которые нам не нужны, поскольку они не имеют значения. Это происходит очень часто, когда мы используем социальные сети и скачиваем такие документы.
Чтобы удалить неважное изображение или видео, нам нужно войти на значок OneDrive и выполнить следующие действия:
- мы пишем адрес электронной почты и пароль
- нажимаем «Войти»
- выбираем «далее»
- В данный момент мы настроили наш OneDrive для каждого из компонентов, которые мы можем найти в проводнике файлов.
- Чтобы удалить, мы выбираем файл, щелкнув правой кнопкой мыши на то же самое
- Далее мы выбираем legallyRemove
Удалить устаревшие документы
Когда мы учимся в университете или выполняем другую работу, нам часто нужна информация, чтобы выполнять определенные проекты. После того, как мы выполнили эти задачи, мы забываем удалить те файлы, которые поддержали или больше не актуальны.
Один из самых быстрых и простых способов освободить место в OneDrive-идентифицировать файлы такого типа и затем удалить их.
Программные файлы, которые мы не используем
Есть кое-что очень практичное, когда нам нужно установить программное обеспечение-взять наш установочный файл в облаке , чтобы иметь к нему доступ в любое время и из любого места, имея преимущество, которое мы не забываем переносить внешнюю память с этим файлом с нами.
Проблема возникает, когда нам больше не нужны эти приложения, поэтому необходимо стереть их, чтобы получить больше места в OneDrive.
Активировать файлы по требованию

Как мы упоминали ранее, при использовании Windows 10 заводские настройки по умолчанию: файлы на рабочем столе, документы и изображения автоматически синхронизируются с OneDrive .
Таким образом, мы быстро достигаем нашей емкости хранения с файлами, которые нам не нужны на разных устройствах. Чтобы иметь возможность контролировать, что это за файлы, есть возможность активировать файлы по требованию.
Для этого мы будем следовать следующему руководству:
- Мы щелкаем правой кнопкой мыши по значку “OneDrive”
- . Выбираем “Настройки”
- Мы Переходим на вкладку «Настройки»
- . Активируйте «Экономьте место и загружайте файлы при их использовании»
- Мы нажимаем «Принять»
Таким образом, когда мы в браузере файлов, мы увидим в столбце «Статус» значок OneDrive, и мы сможем использовать его даже без подключения к Интернету.
Файлы и папки локально
Этот является важным параметром, позволяющим не быстро заполнять лимит свободного облачного хранилища . То есть благодаря этому инструменту мы можем загружать только те важные файлы, остальные мы можем видеть только на устройстве, которым может быть наш компьютер.
Документы внутри папок
Это очень практичный способ организовать наш файловый браузер, потому что, если у нас будет свободная информация по всем сторонам, мы не будем знать, какие из них важны, а какие нет .
Для этого мы рекомендуем создать матричную папку, которая поможет нам идентифицировать каждый из этих документов , в который мы должны ввести его по имени, которое представляет их.
Как отключить OneDrive
Сейчас можно отключить синхронизацию или же непосредственно саму программу OneDrive. Если же отключить только синхронизацию OneDrive, то трафик не будет использоваться облаком. Приложение как бы останется и в любой момент можно будет использовать уже подгруженные на компьютер данные.
- Откройте локальную групповую политику выполнив команду gpedit.msc в окне Win+R.
- Перейдите в раздел: Конфигурация компьютера > Административные шаблоны > Компоненты Windows > OneDrive.
- Измените значение параметра Запретить использование OneDrive для хранения файлов на Включено.
В принципе можно избавиться от OneDrive путём удаления стандартного приложения Windows 10. Достаточно в разделе Параметры > Приложения > Приложения и возможности найти и после выделения Microsoft OneDrive нажать кнопку Удалить.
Возможно, можно обойтись без отключения облачного хранилища и просто убрать OneDrive из автозагрузки Windows 10. Достаточно на панели задач найти иконку OneDrive и перейти в Параметры. В открывшемся окне в закладке Параметры снимите отметку с пункта Автоматически запускать OneDrive при входе в Windows.
Необязательно отключать автозагрузку облака вышеуказанным способом. Можно воспользоваться и другими способами работы с автозагрузкой. Например, можно воспользоваться CCleaner в Windows 10.
Заключение
После чистой установки операционной системы в списке автозагрузки, процессов или проводнике можно увидеть программу OneDrive. Далеко не все пользователи знают, что это за программа и зачем она нужна, особенно если только недавно обновились к Windows 10. Рекомендуем же не только ознакомиться с возможностями облачного хранилища, но и процессом использования OneDrive.
Как работает OneDrive
OneDrive — что это за программа и как функционирует вся система? OneDrive – это так называемый “обычный диск”, иначе говоря – сервис по представлению некоторого объема памяти на удаленном сервере, доступ к которому представляется через интернет.
- На последних версиях операционной системы Windows приложение OneDrive установлено в пакет программ по умолчанию.
- Если у вас планшетный компьютер на платформе Android или iOS, можно бесплатно скачать и установить OneDrive из встроенного магазина приложений.
- При необходимости можно получить доступ к файлам на облачном диске OneDrive при помощи веб-интерфейса в браузере на сайте Microsoft.
Установить OneDrive для разных платформ можно скачав с официального сайта сервисов Microsoft. Установка производится в обычном порядке, как любой другой компьютерной программы
Важно скачивать OneDrive именно с официального сайта, так как устаревшие версии могут оказаться несовместимы с последними обновлениями OS и прошивками мобильных устройств
OneDrive — что это?
Что такое OneDrive — это хранилище-онлайн для важных материалов, изначально предоставлялось места на 7 Гб, потом количество уменьшилось до 1 Гб. Постоянные усовершенствования программной продукции специалистами Майкрософт дали возможность открыть доступ к 15 Гб на удаленном сервере. Тем, кто имеет учетную запись Microsoft и легальные пакеты обновления, доступно даже 25 Гб. При желании можно добавить еще. Эта программа удобна тем, что:
- есть предварительный просмотр записей в виде эскизов или слайдов;
- можно самому определять уровень доступа, от личного до «для всех»;
- имеются приложения для андроидов и айфонов;
- для бизнеса можно получить самостоятельную версию программы;
- процедура загрузки файлов — упрощенная;
- пользователи могут обмениваться материалами;
- можно создавать офисные документы онлайн.
Как исключить OneDrive из системы
В частности, в некоторых случаях программу можно восстановить только после обновления сборки ОС или потребуется переустановка «десятки».
Более того, удаление OneDrive может привести к повреждению других элементов системы.
Итак, для начала активируйте главное меню системы и в списке опций выберите пункт «Командная строка (администратор)».
Затем введите команду taskkill /f /im OneDrive.exe. После этого следует набрать команду, которая извлечет программу из системы. Если у Вас 32-битная версия, введите следующую строку: %SystemRoot%\System32\OneDriveSe. Для 64-битной системы набирайте %SystemRoot%\SysWOW64\OneDriveSe.
После ввода данных команд не появится никаких предупреждений, запросов, сообщений или окон. Процесс удаления проходит быстро, тихо и незаметно. Все, что останется от облачного хранилища Windows – это соответствующая папка с определенными файлами. Вот только запуск приложения уже обернется неудачей.
Впрочем, если Вы передумаете, то вернуть программу в «исходное положение» будет совсем не сложно. Для этого активируйте «Проводник» и наберите команду, которую использовали во время деинсталляции. В диалоговом окне среди всех файлов найдите OneDriveSetup.exe и запустите его.
Изменение расположения папки OneDrive
Приложения для продуктивной работы, 1 ТБ в OneDrive и расширенная безопасность.
Щелкните значок Microsoft OneDrive Cloud облака на панели задач или в строке меню.
Выберите параметры
Справка и параметры >.
На вкладке учетная запись выберите Удалить связь с этим компьютером или Удалить связь с Mac. Появится экран настройки OneDrive, который будет игнорироваться.
Затем переместите OneDrive для папки «Главная» или » OneDrive для работы или учебы «. С помощью проводника или средства поиска Mac перетащите папку OneDrive в нужное место.
Вернитесь на страницу настройки OneDrive, нажмите кнопку Начало работы, а затем следуйте инструкциям, пока не появится экран, на котором можно изменить расположение папки OneDrive. Нажмите кнопку изменить, выберите новое расположение папки, а затем нажмите кнопку ОК.
Вы увидите сообщение о том, что в папке OneDrive в новом расположении уже есть файлы. Выберите использовать это расположениеи затем завершить настройку OneDrive.
Вам потребуется выполнить эти настройки для личных OneDrive и OneDrive для работы или учебы.
Как работает облако Microsoft
При работе с компьютерным приложением, эта технология будет не сильно отличаться от обычного жесткого диска. Все файлы, загруженные на него будут доступны на компьютере, а те, которые пользователь перекинет в папку, будут заархивированы и переданы на сервера Майкрософт, таким образом они появятся и там. Такой механизм будет соблюдаться при полной синхронизации. Если синхронизируются только несколько папок, то данные будут передаваться только их них.
С мобильного приложения можно видеть все данные, которые находятся на серверах Майкрософт, ведь именно оттуда, а не с компьютера, он будет их загружать, в случае необходимости. При включенной синхронизации фото и видео, эти данные будут передаваться в облако при добавлении новых или изменении старых файлов. Таким образом, можно понять, что вся информация хранится на отдельных серверах, которые используются как промежуточно звено между пользователями или между устройствами одного пользователя.
Как пользоваться OneDrive на андроид
Приложение OneDrive доступно на мобильных устройствах на платформе Android. Чтобы получить доступ к своему облаку с мобильного устройства достаточно активировать учетную запись. (Ввести логин и пароль от своего профиля Microsoft)
Включение автоматической загрузки фото на OneDrive
Чтобы производить автоматическое сохранение фотографий и видео со смартфона на OneDrive, достаточно настроить программу:
Переходим на вкладку «Фотографии».
Включаем отправку данных камеры
Для экономии мобильного трафика при включенной загрузке обратите внимание на параметры передачи. На вкладке: «Отправка данных с камеры» найдите блок «Параметры». Кликните на: «Использовать для передачи» и включите опцию «только Wi-Fi»
Кликните на: «Использовать для передачи» и включите опцию «только Wi-Fi».
Теперь оправка фотографий в облако One Drive будет происходить только при активном Wi-Fi — соединении.
Как отключить автоматическую загрузку фотографий в облако OneDrive на Андроид
Для отключения автоматической загрузки фотографий переходим на вкладку «Я» и заходим в раздел «Параметры».
Кликаем на пункт «Отправка данных с камеры».
Отключаем автоматическую загрузку фото переместив ползунок влево.
Теперь оправка фотографий в облако One Drive будет отключена.
Нужен ли вам OneDrive в Windows 10
Теперь, когда вы знаете преимущества и недостатки OneDrive, вы можете принять правильное решение. Если вы спросите нас, вам следует синхронизировать важные файлы с OneDrive, чтобы не потерять их. Тем не менее, бесплатный план OneDrive предлагает только 5 ГБ хранилища. Если подключение к Интернету прерывается, любые изменения, которые вы вносите в файлы, будут сохранены в OneDrive после восстановления подключения к Интернету.
Наконец, дело доходит до личного выбора. Если вас устраивает локальное сохранение файлов или использование других облачных служб хранения данных, вам не нужно использовать OneDrive. Ты сможешь отвязать свою учетную запись Майкрософт и даже удалить OneDrive с вашего ПК. Отключение или удаление OneDrive не приведет к удалению ваших файлов. Но поскольку OneDrive встроен в Windows 10, он предлагает определенные преимущества. Итак, если вы решить использовать OneDriveознакомьтесь с советами по использованию OneDrive на профессиональном уровне.
Post Views: 259
Программы для Windows, мобильные приложения, игры — ВСЁ БЕСПЛАТНО, в нашем закрытом телеграмм канале — Подписывайтесь:)