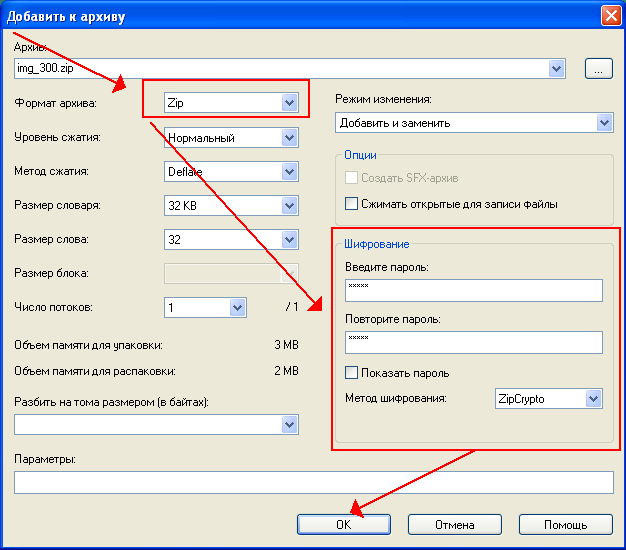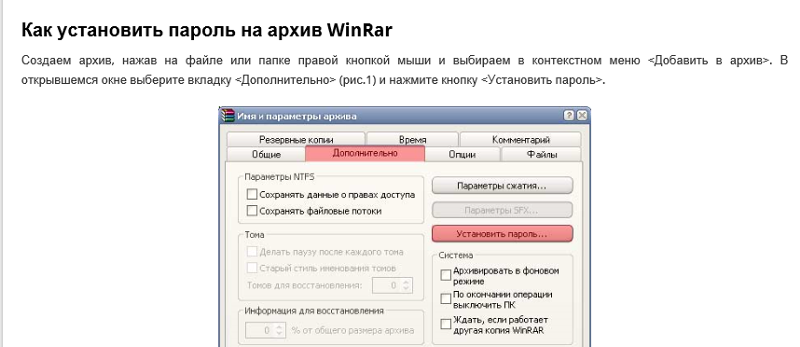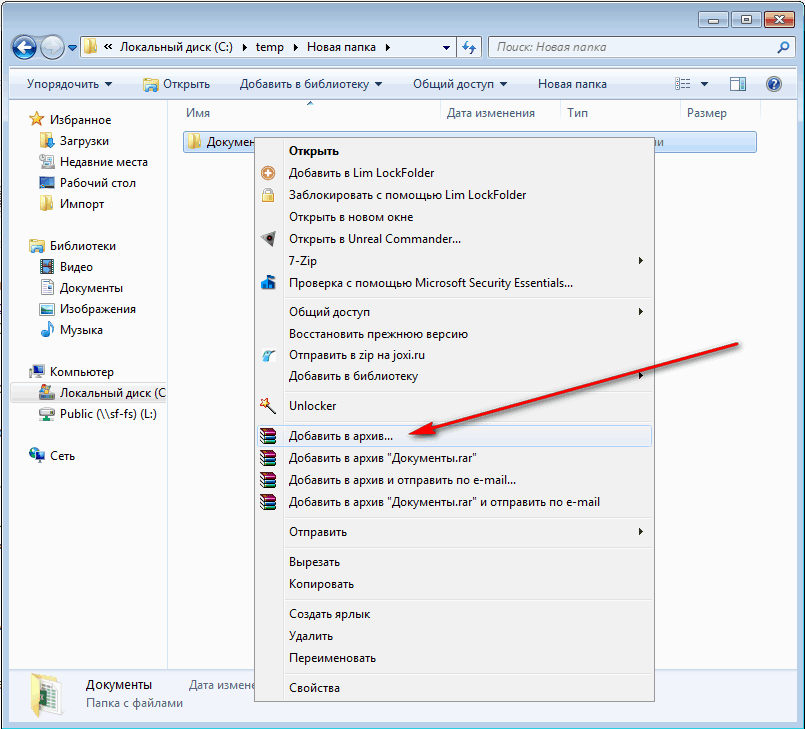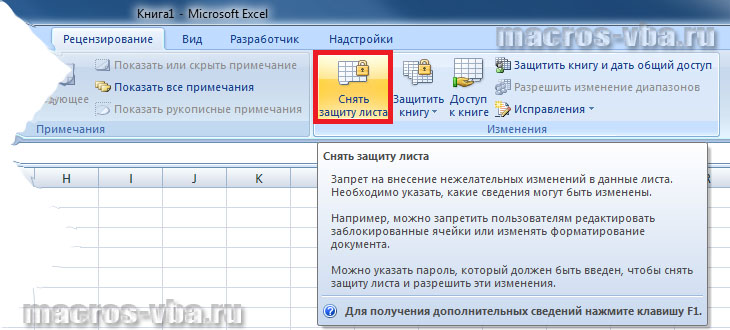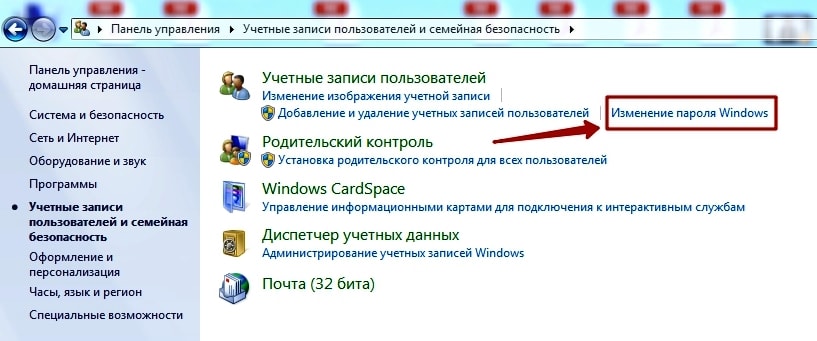Как установить пароль на папку заархивировав ее
Однако простых вариантов решений этой проблемы (встроенными в Windows средствами) по-прежнему нет. Точнее, есть ряд методов, которые никакой конфиденциальности не гарантируют, а лишь дают «защиту от дурака». Полагаться на них не имеет особого смысла. В этой же публикации я хочу сделать акцент на способе, позволяющем сделать из любого каталога сейф высшей категории защищенности, но для этого придется поставить в ОС дополнительную программу.
Она была изначально построена на открытом коде и априори (значение слова) не содержала закладок, позволяющих разработчикам получить доступ к вашим запароленным данным. К сожалению, сейчас разработчики продались BitLocker, продукты которой уже идут с закрытым кодом, а значит ваши папки с паролями, при желании, могут быть вскрыты с помощью бэкдоров. Однако, TrueCrypt по-прежнему можно найти и использовать для своих задач.
Но для начала приведу более простой в использовании, но менее надежный способ (компетентные органы и специалисты взломать каталог смогут, но ваши родственники и знакомые — нет). Заключается он в том, что нужную папку можно будет заархивировать с паролем, чтобы не знающий его человек провести процесс разархивации уже не смог бы.
Все вы наверное хорошо знакомы с архиваторами. Среди них есть как платные, так и бесплатные версии. Но кроме своего основного функционала — создания архивов для экономии места на диске и для ускорения пересылки данных по интернету, современные архиваторы позволяют шифровать заключенные в архив данные и защищать их с помощью паролей. Именно этой их возможностью мы и воспользуемся.
Давайте попробуем заархивировать папку и поставить не нее пароль сначала на примере бесплатного архиватора (7-Zip), а потом на примере платного (WinRAR), который, однако, установлен практически на всех компьютерах. Думаю, что хотя бы один из них у вас имеется, а если нет, то вы всегда сможете их установить, перейдя на официальные сайты разработчиков этих программ (почему скачивать софт нужно только с официальных сайтов).
Итак, если у вас установлен в Windows архиватор 7-Zip, то для того, чтобы заархивировать в нем любую папку (либо набор файлов и каталогов), будет достаточно кликнуть по ней правой кнопкой мыши и выбрать из выпадающего контекстного меню пункты «7-Zip» — «Добавить к архиву»:
В результате вы увидите окно настроек архивирования, где помимо других настроек сможете задать пароль для доступа к этому архиву, а точнее зашифровать все содержимое папки (одновременно его архивируя), а данный код будет являться ключом к расшифровке.
Особенностью «архивирования с паролем» каталогов через 7-Zip является то, что в созданный архив (папку) можно будет войти без ввода пассворда, а при попытке открытия любого файла от вас потребуют его ввода:
Если же вы хотите запаролить доступ не только к файлам данного каталога, но и запретить без ввода пароля просмотр содержимого этой папки, то просто поставьте в окне настроек архивирования (второй скриншот отсюда) галочку в поле «Шифровать имена файлов». После этого при попытке посмотреть содержимое архива будет всплывать приглашение о вводе пассворда.
Как поставить пароль при архивировании папки в WinRAR
Можете также для одновременной архивации и запароливания папки использовать возможности второго из упомянутых выше архиваторов — WinRAR. Как я уже упоминал — он платный, но в рунете почему-то с этим не особо считаются.
Если WinRAR у вас в Windows уже установлен, то просто кликаете правой кнопкой мыши по тому каталогу, на который требуется установить пароль, и выбираете из контекстного меню пункт «Добавить в архив»:
В открывшемся окне переходите на вкладку «Дополнительно» и жмете на кнопку «Установить пароль»:
Здесь вам предложат придумать и ввести пароль, который станет ключом к вашей заархивированной папке, а также вы можете поставить галочку в поле «Шифровать имена файлов», чтобы никто не смог просмотреть содержимое архива без ввода пассворда (чуть выше мы об этом уже говорили):
После этого два раза жмете на ОК и пробуете войти в созданный архив с помощью придуманного вами пассворда. Если все получилось, то можете удалять оригинальную папку, содержимое которой нужно скрыть от посторонних глаз. А по мере необходимости будете просто входить в эту заархивированную и запароленную папочку. Немного напряжно все время вводить пароль, но безопасность требует жертв. ИМХО (что это такое?)
Как поставить надежный пароль на папку через TrueCrypt
Как я уже упоминал чуть выше, есть различные программы, которые позволяют реализовать столь очевидную для пользователей Windows идею — закрыть доступ к папке с помощью пароля. Таких программ довольно много (например, Folder Lock, DirLock, Anvide Lock Folder, File lock, Lim LockFolder и др.), но понимающий толк в компьютерах пользователь, скорее всего, их сможет обойти. Поэтому, если вы хотите что-то спрятать от своих домочадцев или коллег по работе на своем компе, то они вам вполне пойдут.
Но зачастую требуется что-то более радикальное, когда взлом запароленной папки потребует чудовищных усилий и вычислительных мощностей, что, естественно, отпугнет большинство потенциальных взломщиков. К такому роду инструментов можно отнести программу TrueCrypt, которая позволяет поставить пароль не то, что на директорию, а даже на весь компьютер целиком (полностью зашифровать системный раздел, если вам это понадобится).
Про работу с ней я уже довольно подробно писал:
К сожалению, на сегодняшний день разработчики уже не выпускают новых версий программы, ибо перешли на работу в BitLocker (Микрософт), но вы можете скачать TrueCrypt одной из последних версий по этой ссылке. Во всяком случае у меня она отлично работает.
Немного поясню, что означает в TrueCrypt «поставить пароль на папку», ибо это несколько отличается от рассмотренных выше вариантов. В этой программе вы создаете контейнер из любого имеющегося на вашем компьютере и только что созданного файла.
Обнаружить то, что он является контейнером для чего-то, будет очень сложно, да и к тому же внутри этого контейнера (фактически папки с файлами и другими каталогами) можно создать скрытый контейнер, о котором уж точно никто не догадается. Хакеры очень активно используют эту программу для сокрытия, например, своей переписки, ибо сложно даже найти запороленную (зашиврованную) информацию, не говоря уже об ее взломе.
Так вот, этот самый контейнер шифруется и расшифровывается на лету (вы этого даже не заметите) и работать с ним можно будет как с обычной директорией (даже скорее как с переносным жестким диском или флешкой, ибо эта запароленная папка подключается в Windows именно как новый виртуальный диск).
Т.о. можно будет копировать туда что-то, удалять, переносить стандартными средствами операционной системы (через Проводник или, например, Тотал Коммандер).
По окончании работы вы просто размонтируете виртуальный диск, и доступ к вашим данным уже не сможет никто получить (кто пароля не знает). Замечательная штука.
Все детали работы с TrueCrypt по установке паролей на флешку, папку или даже весь компьютер смотрите по приведенным чуть выше ссылкам. И помните, что абсолютной защиты не существует (вы можете сами сообщить пассворд под нажимом), но среди всех прочих методов защиты данных эта программа является одним из самых оптимальных вариантов. ИМХО.
Постоянно важно защищать свои личные файлы. Настройка паролей для определенных файлов, папок или zip-пакетов рекомендуется, особенно если есть другие люди, которые имеют доступ к вашему устройству Windows 10
Кроме того, если вы обмениваетесь файлами между различными компьютерами или используете сеть, которая не защищена должным образом, лучше всего установить индивидуальные пароли для ваших наиболее важных файлов.
Вот почему мы хотим показать вам лучшие решения безопасности, которые можно использовать для защиты zip-файлов в Windows 10.
Для обычных файлов и папок вы можете использовать встроенные функции Windows 10 и устанавливать отдельные зашифрованные пароли.
К сожалению, при обсуждении zip-файлов сложнее найти правильные альтернативы безопасности – нет, вы не можете установить пароли для защиты zip-файлов в Windows 10 по умолчанию.
Таким образом, сторонние решения должны применяться вместо.
А так как в Интернете доступны различные инструменты, это означает разумный выбор.
Вот почему мы здесь для обзора двух бесплатных приложений, которые могут помочь вам защитить ваши zip-файлы.
Избегайте кошмара и отслеживайте все свои пароли с помощью инструмента менеджера паролей!
Установка пароля при помощи Win RAR
Самый простой способ, как поставить пароль на папку в компьютере – использовать Win RAR. С данной утилитой знаком каждый. WinRAR – это самая популярная программа-архиватор на сегодняшний день. Она позволяет создавать и распаковывать самые различные виды архивов и обладает довольно широким функционалом.
Собственно, WinRAR не поможет вам установить пароль на папку как таковую. Но с его помощью вы можете поместить эту самую папку в архив и поставить пароль уже на него. Так или иначе, ваши данные будут защищены от посторонних. Делается это всё довольно просто.
- Для начала вам нужно установить Win RAR к себе на компьютер (программа платная, но у неё есть бесплатная версия); в процессе установки постарайтесь не менять настройки.
- После того как программа будет установлена, вам нужно найти каталог, который вы хотите заархивировать и нажать на него правой кнопкой мыши.
- В появившемся меню выберите пункт “Добавить в архив…”.
- После этого перед вами появится окно настройки архива, здесь откройте вкладку “Дополнительно”.
- Затем нажмите на кнопку “Установить пароль…”.
- В следующем окошке дважды введите ваш пароль.
- Жмём “ОК” сначала в маленьком окошке, а затем в окне настройки.
После этого ваш архив будет создан. Вы сможете открыть его и даже увидите название файлов внутри, но чтобы открыть их вам придётся ввести пароль.
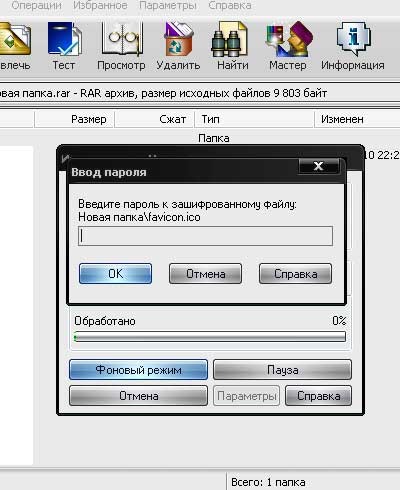
Инструмент WinRAR и его система шифрования
Эта программа для архивации была разработана программистом по имени Eugene Roshal. Она впервые увидела свет 22 апреля 1995 г. На данный момент самая стабильная версия программы — 5.40. Она вышла 16 августа 2020 г.
Самая последняя сборка получила название 5.50 Beta 4 и появилась на странице для загрузки 16 июня 2020 г. Инструмент WinRAR поддерживается операционными системами Windows XP и более поздними версиями. Предусмотрены 2 различные версии программы для систем с разрядностью x32 и x64.
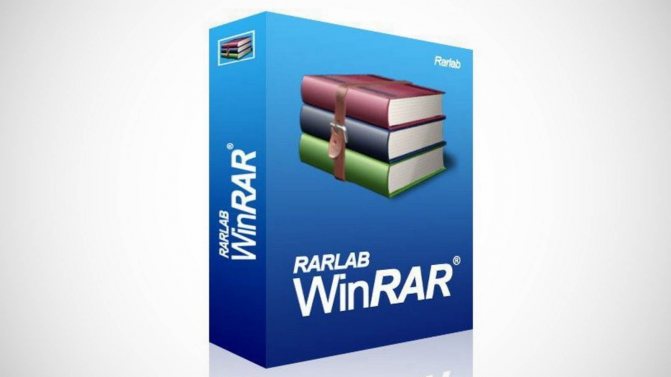
Размер этого приложения для архивирования приблизительно равен 2 Мб (более точный объем будет зависеть от используемой сборки). Программа поддерживает более 40 различных языков. Инструмент ВинРАР распространяется на условно-бесплатной основе.
Не рекомендуется использовать в качестве шифра комбинацию, которую злоумышленник теоретически сможет разгадать (например, дату своего рождения). Существует множество так называемых программ для взлома, но ни одна из них не способна справиться с надежным кодом.
Как поставить на папку пароль через Folder Lock
Folder Lock – это довольно популярная программа для установки паролей. Скачав её, вы сразу же увидите её основной минус – отсутствие русского языка. Но не волнуйтесь, управление здесь довольно простое и понятно на интуитивном уровне. Кроме того вам поможет следующая инструкция:
- Для начала скачайте и установите программу.
- Запустите её через ярлык на рабочем столе.
- Приложение сразу же попросит вас придумать и ввести пароль (только на английском).
- Отследить качество пароля можно по полоске внизу; как только оно вас устроит, нажмите “ОК”.
- После этого перетащите папку, на которую нужно поставить пароль, прямо на окно приложения.
- Также вы можете поставить пароль, нажав на кнопку “Add” на панели вверху.
- Убедиться в том, что пароль установлен можно по надписи “Locked” рядом с названием папки; если надписи не появилось, выберите папку и нажмите на кнопку “Lock”.
Это ещё один вариант поставить на папку пароль. Если в дальнейшем вы захотите разблокировать её, вам нужно будет выделить имя каталога из списка в приложении, а затем нажать “Unlock” на панели вверху. Если же вы захотите удалить папку из реестра программы, вам нужно будет нажать на кнопку “Remove”.
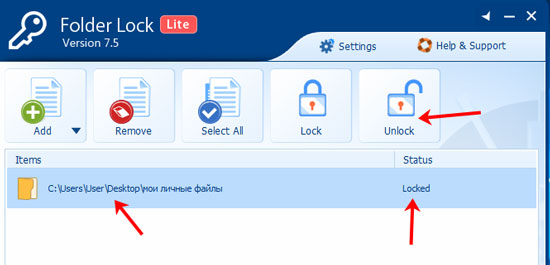
Стоит заметить, что FolderLock также платная утилита. Бесплатно вы можете скачать лишь пробную версию, которая будет работать лишь двадцать включений. После этого нужно будет заплатить.
Создаем архив с паролем
Практически все компьютеры, хранят в своей памяти файлы, доступ к которым хочется ограничить
Ведь не всегда хочется, чтобы ими воспользовался кто-то посторонний, причем не важно, находится информация дома или на работе. Каким способом можно обеспечить защиту и конфиденциальность личной информации? Для этого можно воспользоваться одним из способов:Способ 1
Заключается в создании скрытых папок и файлов. Для этого можно воспользоваться не только средствами операционной системы, но и используя различные программы. Способ 2. При помощи архиватора можно легко упаковать все свои данные в архив, установив на него пароль.
Мы рассмотрим второй вариант и изучим, как можно создать архив в архиваторе 7-Zip и защитить его при помощи пароля. В этой программе не только легко создается любой архив, но и устанавливается пароль на него. От вас не потребуется особых знаний. При этом открыть его постороннему практически невозможно. Этим сохраняется секретность вашей информации.
Вариант 1. Создайте зашифрованный Zip-файл с помощью WinZip
Если на вашем компьютере установлена программа WinZip, для того чтобы зашифровать zip-файлы необходимо выполнить следующее:
Шаг 1. Создайте зашифрованный zip-файл. Для этого запустите программу WinZip.
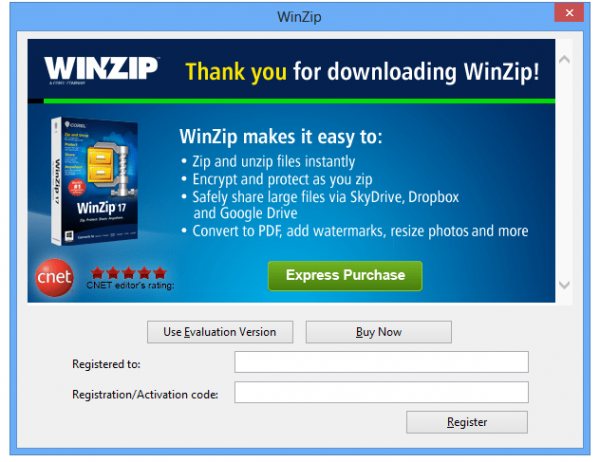
Запускаем программу WinZip
Шаг 2. Нажмите переключатель «Encrypt» на панели «Actions». Нажмите кнопку «Options», которая теперь отображается на панели «Actions», чтобы установить уровень шифрования.
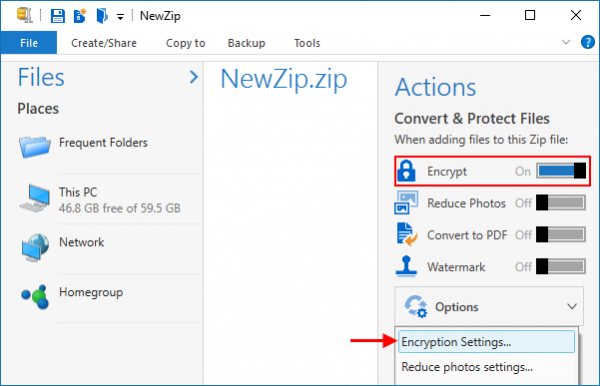
На панели «Actions» нажимаем переключатель «Encrypt», затем кнопку «Options», далее «Encryption Settings»
Шаг 3. На панели «File» выберите и добавьте файлы в Zip, для этого нажмите «Add to Zip».
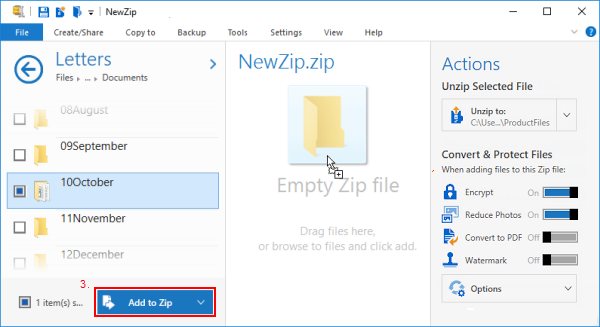
Выбираем необходимый файл и нажимаем «Add to Zip»
Шаг 4. Когда откроется диалоговое окно «Encrypt» нужно ввести пароль.
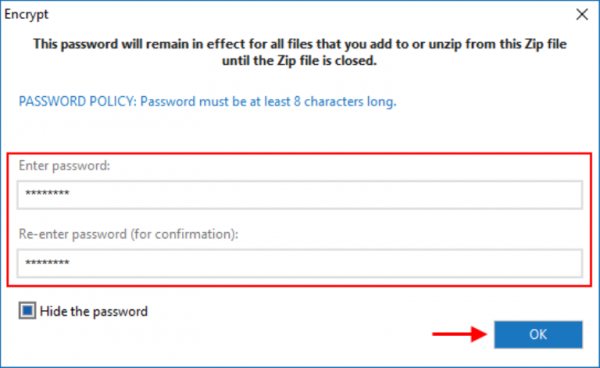
В окне «Encrypt» вводим пароль и нажимаем «ОК»
Шаг 5. На панели «Action» нажмите «Save as».
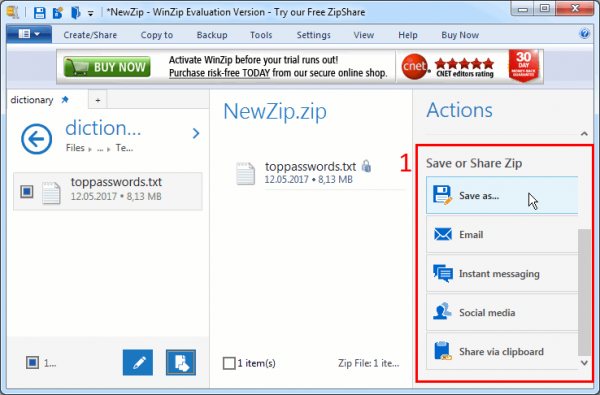
На панели «Action» нажимаем кнопку «Save as»
Как добавить пароль в существующий Zip-файл
Даже если файл уже сжат (он может быть заархивирован встроенными инструментами для сжатых папок Windows 10 или другими инструментами), с помощью программы WinZip вы все равно можете зашифровать данные в существующем Zip-файле. Для этого необходимо сделать следующее:
Шаг 1. Используя правую кнопку мышки кликните на Zip-файл в окне папки.
Шаг 2. Выберите «WinZip» > «Add to Zip file…».
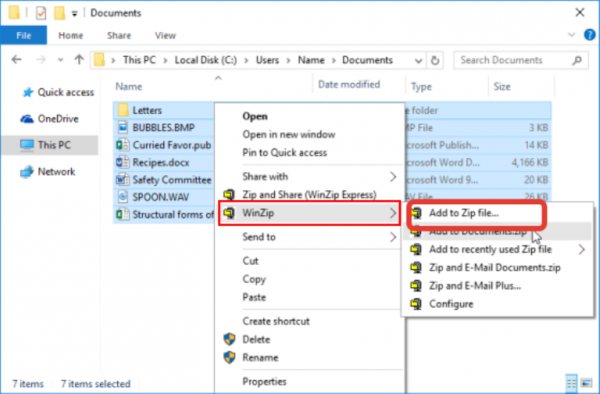
Выбираем вкладку «WinZip», затем «Add to Zip file…»
Шаг 3. Включите «Encrypt». Введите пароль когда WinZip его запросит.
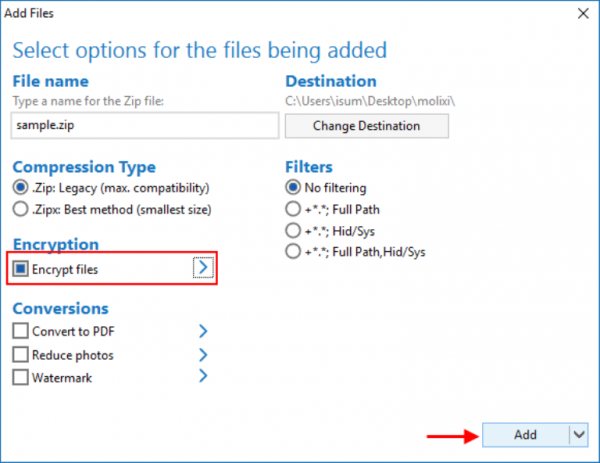
Включаем «Encrypt», вводим пароль когда WinZip его запросит
Шаг 4. Затем нажмите «OK» и сохраните эту настройку.
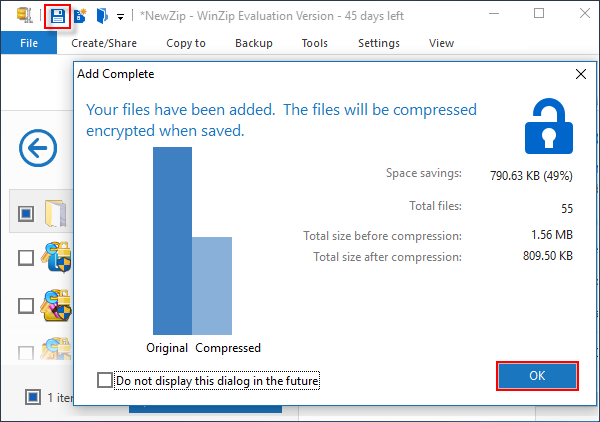
Нажимаем «OK»
Как установить пароль на сетевую папку
Разные группы пользователей, работающие в сети, имеют различный уровень доступа к находящейся на одном из сетевых компьютеров информации. Это ограничения на чтение, создание и редактирование различных файлов и т. д. Запрет доступа осуществляется с помощью установки пароля на сетевую рабочую папку. Ставить защиту может только пользователь с правами администратора.
Порядок действий:
- Последовательно открываете «Пуск» и «Мой компьютер», затем в верхнем меню выбираете вкладку «Сервис» и в выпадающем списке строку — «Свойства папки».
- После этого переходите через верхнее меню во вкладку «Вид».
- Здесь с пункта «Использовать простой общий доступ к файлам» снимаете галочку и нажимаете внизу кнопку «ОК».
В Windows 7 может использоваться файловая система NTFS или FAT 32, поэтому есть некоторые отличия в настройках. В FAT 32 после щелчка правой кнопкой мышки на нужной папке выбираете в выпадающем меню вкладку «Общий доступ и безопасность», а в NTFS при такой же последовательности действий вкладку «Безопасность». Дальше на вкладке включаете радиокнопку общего доступа к сетевой папке и здесь же в разделе «Разрешения» устанавливаете уровни доступа для каждой из групп пользователей. В NTFS предварительно запустится настройка сети, после чего включаете общий доступ. Далее всё настраивается, как и для FAT 32.
Теперь, если это ещё не сделано, устанавливаете пароли входа в систему для каждой из групп пользователей:
- Для этого нажимаете «Пуск», «Панель управления», а затем «Учётные записи пользователей».
- Выбираете группу пользователей и добавляете пароль.
- На вкладке «Дополнительно» можно назначить пароли для локальных групп и пользователей.
Теперь для основных и локальных групп и пользователей установлены пароли входа в систему, а на сетевую папку — разрешения на выполнение тех или иных действий в зависимости от уровня доступа.
На самом деле защитить сетевую папку в Windows 7 можно гораздо проще, используя такие же программы и методику, как и для обычных папок.
Вариант 2. Создание защищенного паролем Zip-файла с помощью WinRAR
Способ 1. Установка пароля при записи файла
Шаг 1.
Используя правую кнопку мышки кликните на файл / папку, которую вы хотите заархивировать вместе с паролем, и выберите «Add to archive» из контекстного меню.
Шаг 2.
В диалоговом окне «Archive name and parameters» выберите вкладку «General», введите имя для архива или используйте его имя по умолчанию, выберите «ZIP» в разделе «Archive format» и нажмите кнопку «Set password».
Шаг 3.
Введите свой пароль, затем введите его еще раз для проверки, а затем нажмите «ОК». Еще раз нажмите «ОК». Затем будет создан защищенный паролем ZIP-архив в том месте, где находится исходный файл / папка. Пароль будет извлекать или открывать файлы в ZIP-архиве.
Способ 2. Пароль для защиты существующего ZIP-файла
Шаг 1.
Используя правую кнопку мышки кликните на уже существующий ZIP-файл, который вы хотите защитить паролем, и выберите «Open with WinRAR» из контекстного меню.
Шаг 2.
В меню WinRAR перейдите в «Tools» и нажмите «Convert archives».
Шаг 3.
В диалоговом окне «Convert archives» в разделе «Archive types» укажите место сохранения архива, после чего кликните «Compression».
Шаг 4.
В диалоговом окне «Set default compression options» выберите вкладку «General», выберите «ZIP» формат и нажмите «Set password».
Шаг 5.
Введите пароль и верните его для проверки и нажмите «ОК». Нажмите «ОК» еще раз, нажмите «Yes», когда вас спросят, хотите ли вы зашифровать преобразованные архивы и, наконец, нажмите «ОК».
Шаг 6.
После завершения преобразования закройте диалог и WinRAR. Затем исходный ZIP-файл будет преобразован в защищенный паролем ZIP-файл, и вы можете удалить исходный ZIP-файл.
Программы для установки пароля на папку в Windows 10, Windows 7 и 8
Начнем с программ, предназначенных для защиты папок паролем. К сожалению, среди бесплатных утилит для этого мало что можно порекомендовать, но все-таки мне удалось найти два с половиной решения, которые все-таки можно посоветовать.
Внимание: несмотря на мои рекомендации, не забывайте проверять загружаемые бесплатные программы на таких сервисах как Virustotal.com. Несмотря на то, что на момент написания обзора я постарался выделить только «чистые» и вручную проверил каждую утилиту, со временем и обновлениями это может меняться
Anvide Seal Folder
Anvide Seal Folder (ранее, насколько я понял — Anvide Lock Folder) — единственная адекватная бесплатная программа на русском языке для установки пароля на папку в Windows, не пытающаяся при этом скрытно (но открыто предлагает элементы Яндекса, будьте внимательны) установить какого-либо нежелательного ПО на ваш компьютер.
После запуска программы вы можете добавить в список папку или папки, на которые нужно поставить пароль, после чего нажать F5 (либо кликнуть по папке правой кнопкой мыши и выбрать «Закрыть доступ») и задать пароль на папку. Он может быть отдельный для каждой папки, а можно «Закрыть доступ ко всем папкам» по одному паролю. Также, нажав по изображению «Замка» слева в строке меню, вы можете установить пароль на запуск самой программы.
По умолчанию после закрытия доступа, папка исчезает из своего расположения, но в настройках программы вы также можете включить шифрование имени папки и содержимого файлов для лучшей защиты. Подводя итог — простое и понятное решение, в котором будет несложно разобраться любому начинающему пользователю и защитить свои папки от доступа посторонних лиц, включающее также некоторые интересные дополнительные возможности (например, если кто-то будет неправильно вводить пароль, вам об этом сообщат при запуске программы с верным паролем).
Lock-a-Folder
Бесплатная программа с открытым исходным кодом Lock-a-folder — очень простое решение для установки пароля на папку и скрытия ее из проводника или с рабочего стола от посторонних. Утилита, несмотря на отсутствие русского языка, очень просто в использовании.
Всё, что требуется — установить мастер-пароль при первом запуске, после чего добавить в список папки, которые требуется заблокировать. Аналогичным образом происходит и разблокировка — запустили программу, выбрали папку из списка и нажали кнопку Unlock Selected Folder. Программа не содержит каких-либо дополнительных устанавливаемых вместе с ней предложений.
Подробно об использовании и о том где скачать программу: Как поставить пароль на папку в Lock-A-Folder.
DirLock
DirLock — еще одна бесплатная программа для установки паролей на папки. Работает следующим образом: после установки в контекстное меню папок добавляется пункт «Lock / Unlock» соответственно для блокировки и разблокировки этих папок.
Этот пункт открывает саму программу DirLock, где папка должна добавиться в список, а вы, соответственно, можете установить на нее пароль. Но, в моей проверке на Windows 10 Pro x64 программа отказалась работать. Также не нашел я и официального сайта программы (в окне About только контакты разработчика), но она легко находится на множестве сайтов в Интернете (но не забывайте про проверку на вирусы и вредоносное ПО).
Lim Block Folder (Lim lock Folder)
Бесплатная русскоязычная утилита Lim Block Folder рекомендуется почти везде, где речь заходит об установке паролей на папки. Однако, она категорически блокируется защитником Windows 10 и 8 (а также SmartScreen), но при этом с точки зрения Virustotal.com — чистая (одно обнаружение, вероятно, ложное).
Второй момент — мне не удалось заставить программу работать в Windows 10, в том числе в режиме совместимости. Тем не менее, судя по скриншотам на официальном сайте, программа должна быть удобной в использовании, а, судя по отзывам, работает. Так что, если у вас Windows 7 или XP можно попробовать.
Как установить пароль на архив
Данный способ является абсолютно надежным, потому как файлы будут действительно зашифрованными, в отличие от применения приложений, где просто устанавливается пароль на папку.
Итак, на примере применения архиватора 7-zip выбираем папку, которую надо запаролить. Назвать ее можно как угодно. Кликаем по созданной папке правой клавишей мыши и в контексте находим пункт Добавить к архиву.
Открывается одноименное окошко. В нем выбираем раздел Шифрование, в поля которого вводим придуманный пароль и обязательно надо поставить чекбокс Шифровать имена файлов.
Чекбокс Показать пароль ставить необязательно. Нажимаем Ok. Создается новый архив. Теперь, при попытке входа в него, архиватор требует ввести пароль.
Как запоролить архив RAR, ZIP и 7z
Автор Валентина Васильевна Дата Июл 11, 2016
С понятием «архив» знаком каждый пользователь ПК.
RAR или ZIP – хороший способ хранения объемных файлов, поскольку помещённый в сжатую папку объект занимает меньше дискового пространства на компьютере.
В таком виде удобно хранить и группы документов: объект можно легко передать через ПО или сервис для файлообмена, где отсутствует возможность загружать два или более файлов за одну операцию.
Архив часто требует установки пароля для сохранной передачи
В ОС Windows предусмотрены встроенные средства для взаимодействия с ZIP-папками. Но стандартных функций не хватает, чтобы покрыть все потребности пользователей.
Поставить пароль на RAR архив можно с помощью приложений WinRAR или 7-Zip, а открыть защищенный таким способом файл нельзя, если пользователю неизвестен пароль от архива.
Установка пароля на ZIP и RAR в программе WinRAR
Однако разработчики добавили тридцатидневный пробный период, в течение которого вы можете сами оценить функциональные возможности программы и принять решение о покупке. По истечению пробного месяца архиватор начнёт при каждом запуске выдавать сообщение о том, что требуется приобрести лицензию.
Перед тем, как запаролить архив WinRAR, потребуется установить на компьютер программу. Если этого не сделано раньше, то потребуется:
Чтобы сделать архив с паролем, щелкните по нужному объекту или папке правой кнопкой мыши, выберите пункт «WinRAR», а затем щелкните по строке, отмеченной на скриншоте.
В открывшемся окне следует выбрать тип создаваемого файла (RAR или ZIP) и указать степень сжатия. Большая степень сжатия требует больше времени, но документ на выходе получается меньшего объёма, а значит, быстрее записывается на съемные носители и требует меньше трафика для передачи через Интернет.
Переключитесь на вкладку «Дополнительно». На этой странице щелкните по кнопке «Установить пароль», чтобы запаролить архивный файл. В текстовое поле в открывшемся диалоговом окне введите желаемый код и нажмите на кнопку «ОК».
Поступить с полученным документом можно как угодно – храните его на жестком диске или съемном носителе, отправляйте коллегам через интернет по почте или через облачные хранилища.
Храните пароль в надёжном месте или убедитесь, что исходные редакции файлов тоже вам доступны, на случай, если кодовое слово забудется или потеряется.
Создание архива с паролем в 7-Zip
Архиватор WinRAR – не единственный способ создать архивный файл. Так, вы можете с помощью программы 7ZIP поставить пароль на 7z. Данный вид каталогов отличается высокой степенью сжатия, а значит – меньшим размером. Чтобы защитить информацию, потребуется:
- Щелкнуть правой кнопкой мыши по ярлыку.
- Выбрать пункт «7-Zip» -> «Добавить к архиву».
- Указать тип – 7z.
- Ввести в блоке «Шифрование» нужное кодовое слово.
- Повторить ввод во второе текстовое поле.
- Нажать на кнопку «ОК».
Не забудьте указать степень сжатия и другие параметры.
WinZip
В программе WinZip тоже можно защитить архив. Эта утилита не так распространена как два описанных выше приложения, но часть пользователей отдают предпочтение WinZip, так как начали пользоваться им давно и привыкли к интерфейсу и функциям.
Чтобы установить защиту, требуется:
- Открыть главное окно программы, запустив какой-либо файл.
- Изучить содержимое правой панели.
- Поставить переключатель в положение «Шифровать».
- Ввести кодовое слово.
Как и в предыдущих описанных приложениях, в WinZip есть возможность добавить ключевое слово ещё на этапе создания сжатой папки. Чтобы это выполнить, потребуется на странице с добавлением документов поставить галочку напротив пункта «шифрование файлов», а затем нажать на кнопку «Добавить», после чего архиватор winzip предложит ввести пароль.
После окончания процедуры можно исходные материалы поместить в корзину или отредактировать – сжатая папка содержит их копии и работает автономно. Её можно отправить друзьям, разместить в интернете или скопировать на съемный носитель по желанию пользователя.
Как запаролить папку при помощи специальных утилит
Если возникли трудности с созданием виртуального диска, можно использовать сторонние программы.
Сразу отметим:
1. При установке на ПК с ОС Windows 7 любого архиватора важно помнить, что одновременно можно работать только с одним из них. 2. Перед удалением программы следует предварительно разблокировать папки, так как этот процесс не всегда происходит автоматически.
Password Protect USB
Это не только устанавливает пароль на папку, но и убирает ранее установленный шифр. Разобраться в интерфейсе программы сможет даже новичок.
После инсталляции ПО функция установки кода доступна не только в окне программы, но и в контекстном меню папок, то есть по нажатию ПКМ на папку.

Дальше нужно будет ввести пароль 2 раза и подтвердить операцию.
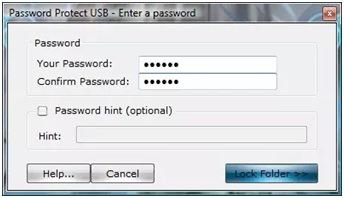
При следующей попытке открытия запароленной папки появится такое окно.
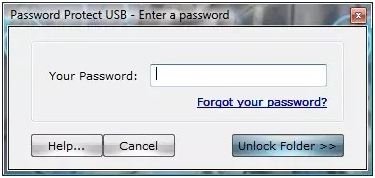
DirLock
Еще одна бесплатная программа, предназначенная для того, чтобы запаролить папку на компьютере. Ее принцип работы схож с предыдущим приложением. После установки ПО в контекстное меню появляется пункт «Lock /Unlock».
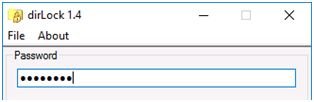
Anvide Lock Folder
Преимущество этой бесплатной русифицированной программы в том, что она не пытается тайно установить элементы Яндекса на ПК.
Как поставить пароль на папку? Достаточно после запуска добавить их в список и нажать F5 (или кликнуть ПКМ) и выбрать «Закрыть доступ». Пароль можно устанавливать по всем папкам или на одну.
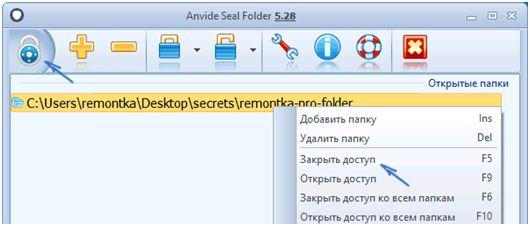
После запуска папка исчезнет из проводника в компьютере. Открыть ее можно будет только через ПО.
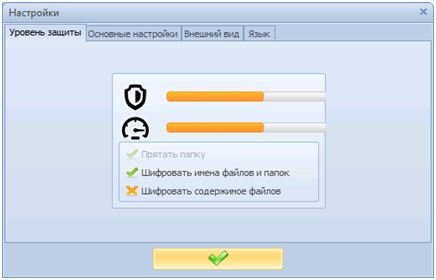
IoBit Protected Folder Pro
Эта платная программа работает по тому же принципу, что и DirLock. Пользователю нужно перетащить папки в список и поставить пароль на них. После этого они исчезнут из проводника. Программа совместима с ОС Windows 7 и 8.
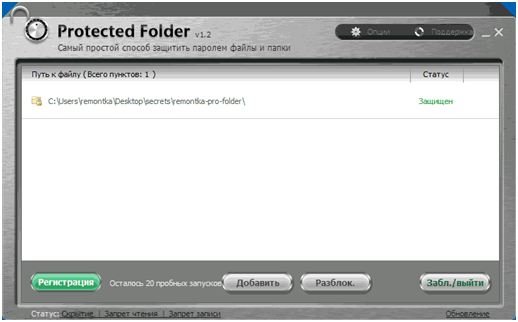
Hide Folders
Это русифицированная программа для установки пароля на папку и ее сокрытие.
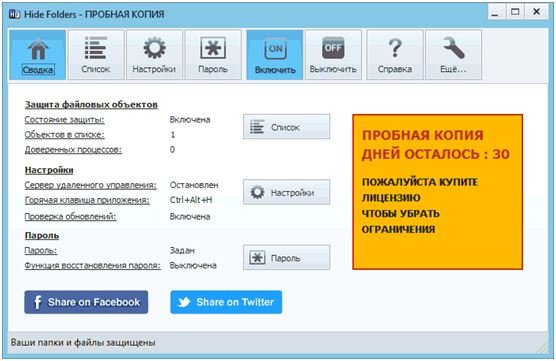
Данные можно скрыть, заблокировать и выполнить оба действия одновременно.

При этом пользователь сможет удаленно добавлять и удалять файлы.
Это одна из лучших программ по шифрованию данных. Распространяется она бесплатно только первые 30 дней.
Lock a Folder
Эта бесплатная программа хоть и не русифицирована, но имеет простой и понятный интерфейс.
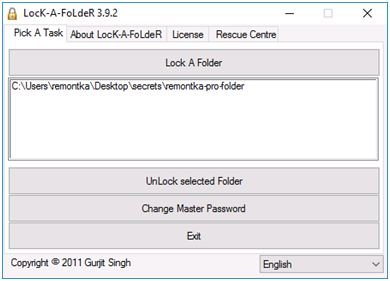
Пользователю нужно при первом запуске установить пароль, а затем просто добавить в окно программы папки. Чтобы разблокировать данные, нужно выбрать папку и нажать Unlock Selected Folder.
Folder Lock Lite
Программа шифрует папку на ноутбуке и ПК без создания архива. Она совместима с ОС Виндовс 7, 8 и 10.
Как поставить пароль на папку? Сразу после установки нужно в текстовом поле ввести пароль и нажать ОК.
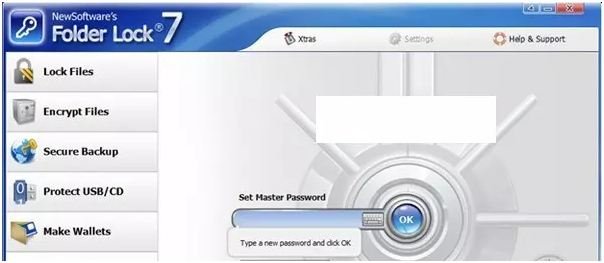
Следующий шаг — перетащите нужную папку в окно программы и «добавить» ее. После этого данные шифруются. Получить доступ к ним может только человек, знающий пароль.
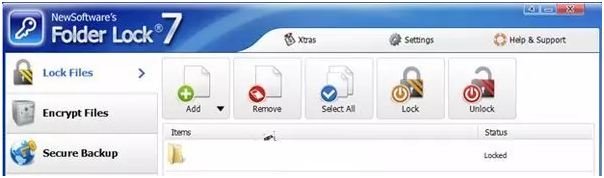
Folder Protector
Преимуществом программы является то, что она не требует установки. Чтобы установить пароль на папку, нужно запустить exe-файл, выбрать элемент и указать код.
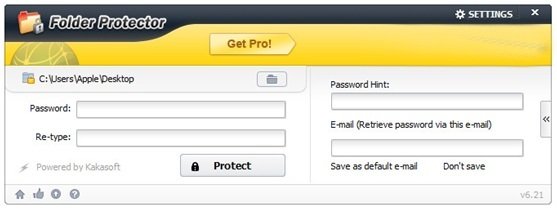
Flash Crypt
Это полноценная бесплатная программа для шифрования данных. Она встраивается в контекстное меню ОС.
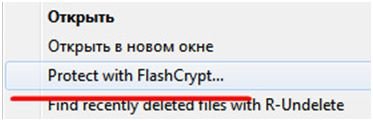
Пользователю остается только придумать код доступа.
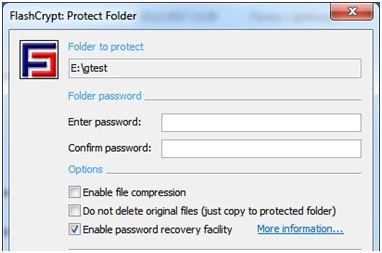
По опциям:
- Enable file — опция по шифрованию файлов с 256-бит AES алгоритмом. В случае ее активации скорость загрузки данных резко снизится.
- Do not delete files — Исходные файлы останутся.
- Enable password — Возможность восстановления пароля.
После шифрования оригиналы документов будут удалены, если пользователь не поставит 2-ю галочку в настройках.
Так выглядит зашифрованная папка:
7-ZIP
Запаролить папку на компьютере можно простым архиватором. Нажмите ПКМ, выбираем 7Zip → Добавить к архиву.
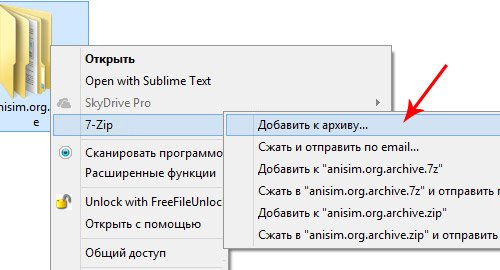
Указываем формат (1) и задаем пароль (2).
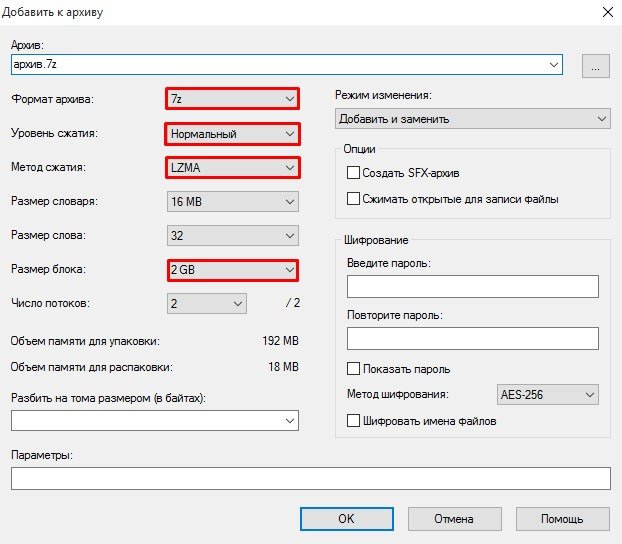
Недостаток данного способа в том, что любой пользователь сможет просмотреть содержимое папки, но для открытия файла придется указать пароль.
Основная проблема при открытии архива с паролем
Данные из архива, защищенного паролем, можно будет извлечь только, если перед восстановлением данных этот пароль ввести.
— А если пароль забыт? — Данные невозможно будет извлечь из архива НИКОГДА! — А может быть как-то можно их извлечь? — Обращайтесь к хакерам, они на этом специализируются. Может быть, они вам смогут помочь. Больше никак невозможно.
Именно поэтому я настоятельно не рекомендую применять пароли при архивации данных.
Конечно, пароли защищают ваши данные от злоумышленников. Однако нужно помнить, что пароль может навсегда защитить ваши данные от вас самих. Как говорится, что делать, если все деньги в сейфе, а ключ от сейфа – тоже в сейфе? Смириться с неизбежным!
Восстановление данных из защищенного архива
Восстановление данных из защищенного паролем архива WinRAR делается абсолютно аналогично, как из архива без пароля. Но только в момент запуска процедуры восстановления (после нажатия на кнопку «Извлечь») программа WinRAR попросит ввести пароль.
Если пароль не ввести или ввести неправильный пароль, то восстановление продолжится (!), но результата не будет, ибо в конце концов программой будет выдано сообщение о неверной контрольной сумме.
Пароль нужно помнить и вводить без ошибок. Это – единственный способ восстановить данные из защищенного паролем архива WinRAR.
Кстати, можно визуально отличить защищенный паролем архив от обычного архива.
— А если пароль забыт? — Все, приехали, как говорится, сливай воду, туши свет. Восстановить такой архив невозможно. Поэтому не советую забывчивым пользователям делать архивы, защищенные паролем.
Не восстановить защищенный архив – еще более вероятно, чем не защищенный архив. Почему-то пароли стремятся к тому, чтобы быть забытыми!