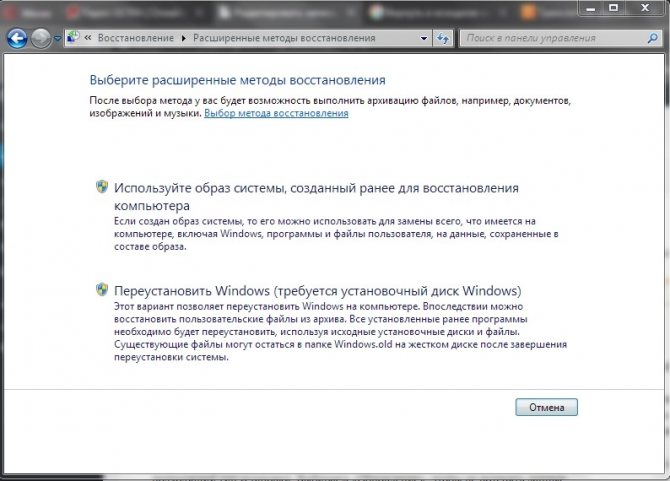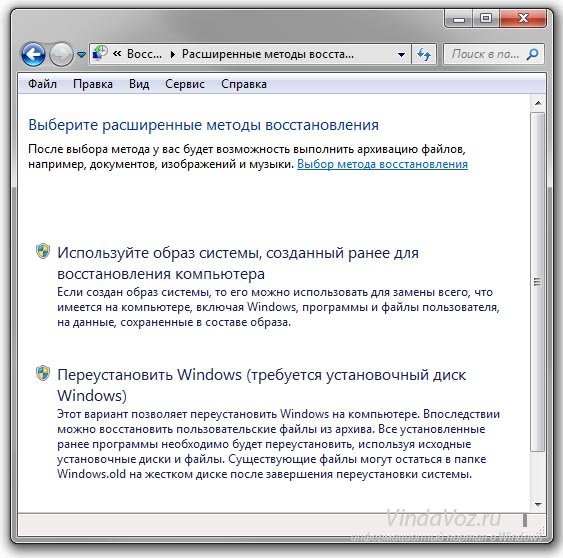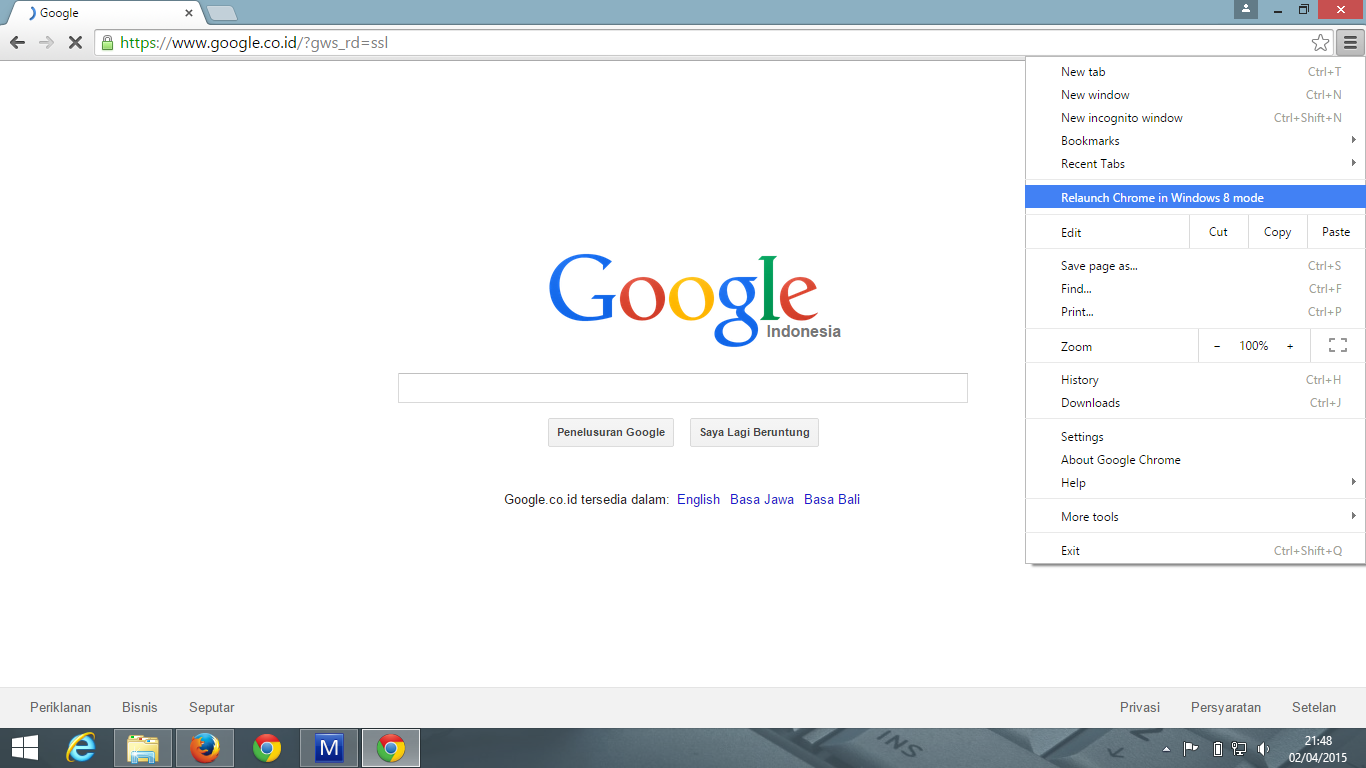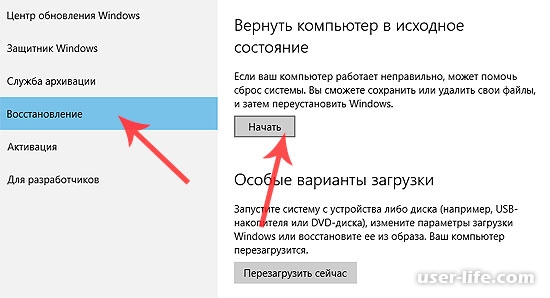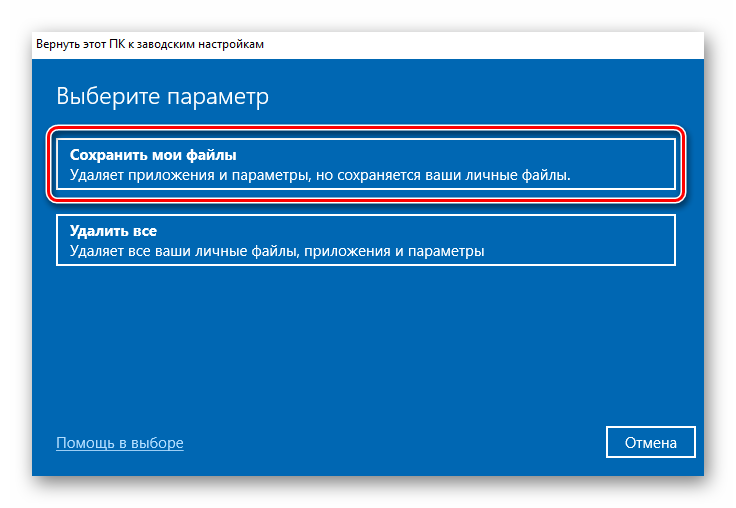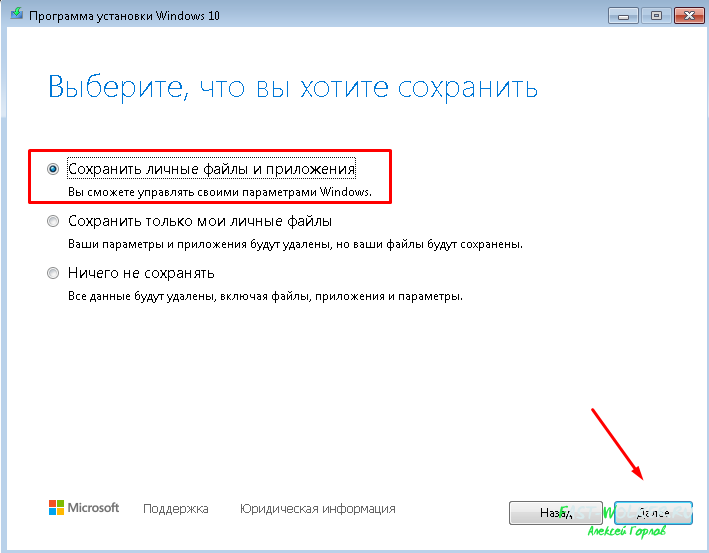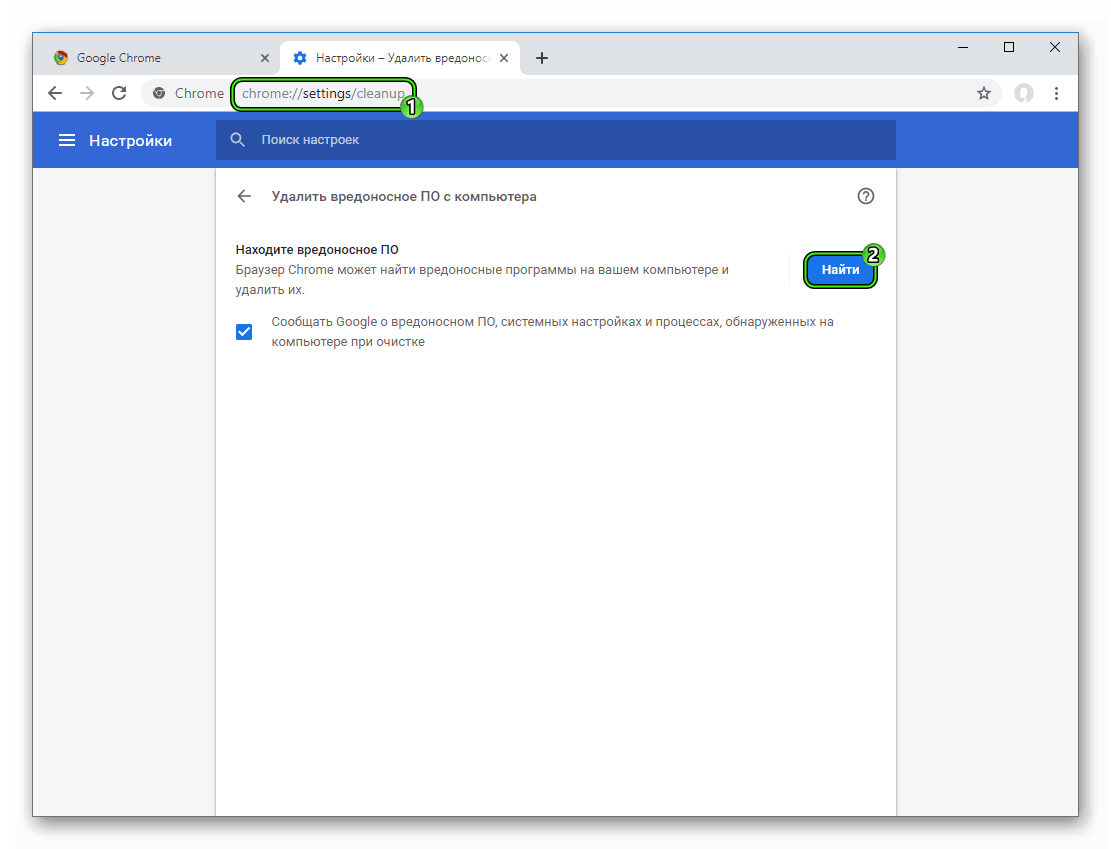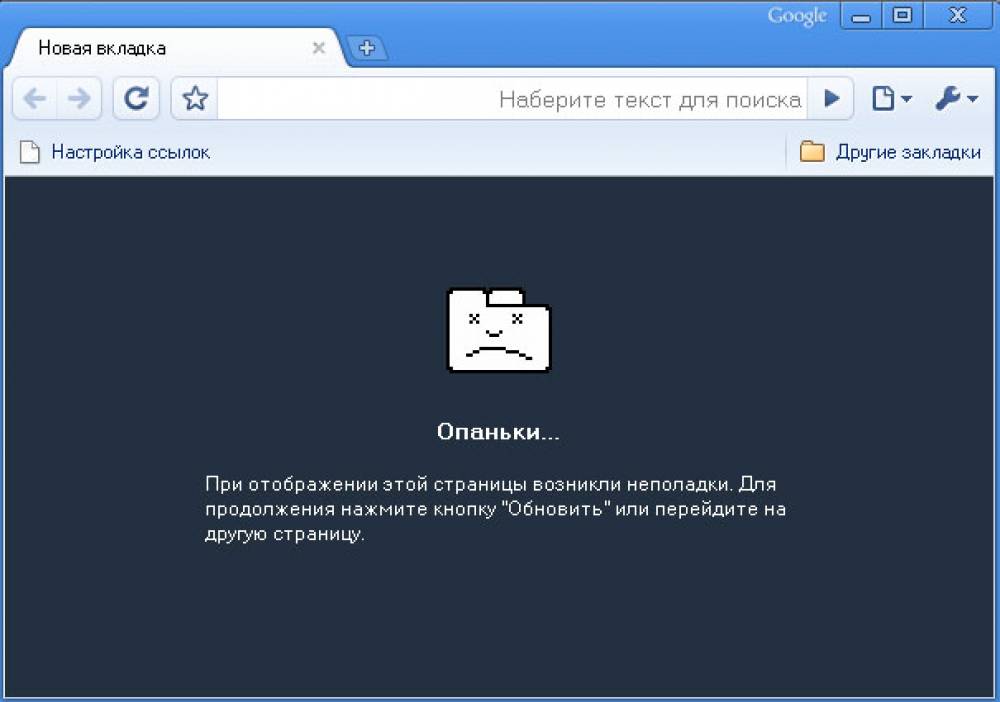Обследование
Перед началом лечения специалист обязан провести обследование, в котором выявит возбудителя заболевания. Бактериологическое исследование мочи проводится обязательно. Хотя оно и не даёт большую гарантию на выявление микроорганизма, но поможет в поиске причины заболевания. Хроническая или острая форма пиелонефрита напрямую зависит от метода лечения.
Приём антибиотиков в таблетках или уколы, а также реабилитация после лечения тоже разная. Лечение острой формы пиелонефрита должно привести к нормализации оттока мочи и самовыведению микробов из организма.
Еще одним немаловажным фактором лечения хронической болезни является предотвращение обострения в будущем. В 90% случаев возбудителем болезни является кишечная палочка, поэтому лечение антибактериальными средствами должно быть нацелено на борьбу именно с ней.
Как установить, обновить или удалить Google Chrome
Здравствуйте Друзья! В этой статье рассмотрим установку, обновление и удаление Google Chrome. Этот браузер от гиганта поиска уже завоевал львиную долю пользователей сети и продолжает наращивать популярность. Мое доверие и любовь он нашел еще в 2011 году, тем, что была возможность адреса сайтов и поисковые запросы вводить в одном поле. Сейчас данная функция встроена в каждый браузер, но тогда это было круто). Так же у Chrome сильный встроенный переводчик и автоматическая проверка правописания. Еще одна функция, которой часто пользуюсь и которая поднимает удобство поиска на другой уровень, это — искать выделенный текст в Гугл. Добавим к этому синхронизацию и становится ясно почему Google Chrome так популярен. В этой статье мы его установим, обновим и при необходимости удалим.
Установка Гугл Хром
Для установки пишем в поисковой строке любого браузера «гугл хром». Жмем Enter
В результатах поиска выбираем тот у которого адрес www.google.com. Обычно это самый первый результат. Таким образом мы скачаем установщик с официального сайта лидера поиска и обезопасим себя от вредоносного кода и другой нечисти.
В открывшейся вкладке нажимаем Загрузить Chrome
Во всплывающем окошке по желанию устанавливаете галочки о назначении Google Chrome браузером по умолчанию и согласие помочь улучшить браузер. Так как Chrome мой любимый браузер и мне хочется помочь его улучшить — устанавливаю обе галочки. Жмем Принять условия и установить
Необходимо немного подождать и установленный браузер запустится. Если у вас есть почта на GMAIL можно сразу выполнить вход в Chrome (синхронизацию)
Если у вас включена двухэтапная аутентификация, то необходимо будет ввести код из SMS
Google Chrome успешно установлен.
Обновление Google Chrome
Chrome обновляется автоматически, но это можно сделать и вручную открыв главное меню браузера и выбрав О браузере Google Chrome
Открывается новая вкладка в которой автоматически запускается проверка и установка обновлений если они имеются
После установки, для корректности применения обновлений, скорее всего вас попросят перезапустить браузер. Это можно отложить. Если же вы хотите уже сейчас пользоваться обновленным Хромом, то желательно закрыть все вкладки и затем нажать Перезапустить.
О наличии обновлений, сигнализирует значок главного меню . Он может быть оранжевым (как на предыдущем рисунке, зеленым и красным ). У меня в данном случае оранжевый значок сигнализирует о добавлении нового расширения. Раскрываем главное меню и выбираем соответствующий пункт
В открывшемся всплывающем окошке вы можете узнать более детальную информацию о расширении и Включить его или Удалить
Мне это не нужно поэтому Удаляю.
То есть если иконка главного меню имеет цвет отличный от серого, значит Chrome хочет обновится либо обновить один из его компонентов.
Во время обновления браузера могут возникать ошибки. (На моей практике такого не было). В этом случае желательно сначала перезапустить браузер. Если не поможет — перезагрузить компьютер. Если и это не поможет, то переустановить Google Chrome. Переустановить значить удалить браузер и установить как в первом пункте.
Удаление Google Chrome
Удалить Google Chrome можно как обычную программу. Делается это следующим образом. Открываем меню Пуск и в поле поиска пишем «удаление». Выбираем Удаление программы
В открывшемся окошке находите Google Chrome и нажимаете Удалить
Если у вас открыт браузер или он выполняет какие-либо фоновые действия, то получим сообщение
Закрываем браузер и в области уведомлений на значке Chrome жмем правой мышкой и Выход
Теперь можно будет без проблем удалить Google Chrome.
При удалении высветится всплывающее окошко в котором, мне кажется, для надежности, лучше поставить галочку «Также удалить данные о работе в браузере»
Нажимаем Удалить и через минуту Google Chrome будет удален.
Заключение
Вы знаете как установить, обновить и удалить Google Chrome. Если вы таки решили поработать в этом браузере, можно, для повышения комфорта настроить синхронизацию, если вы ее не настроили сразу. В этом случае вы сможете на любом компьютере, зайдя под своим пользователем, работать со своими закладками и приложениями. Так же будет полезным выключить большую часть рекламы при просмотре сайтов. Если после установки Adblock реклама в браузере осталась — читайте эту статью.
И если вдруг, когда-нибудь, у вас начнет тормозить Google Chrome, то по приведенной выше ссылочке можно посмотреть как с этим справится.
У Chrome пока один недостаток — нет красивых визуальных закладок. Этот недочет вполне успешно закрыл Яндекс своими визуальными закладками.
Установка Хром
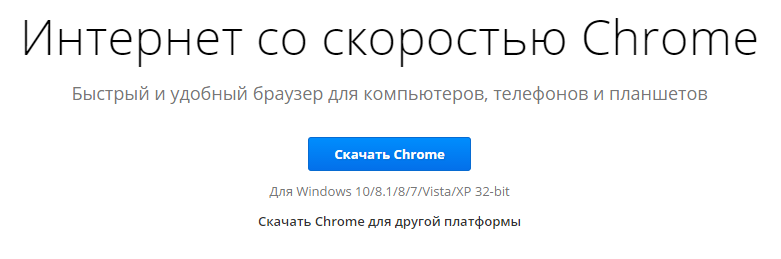
Нажмите на голубую кнопку «Скачать», и запустите сохраненный exe-файл. Подождите, пока актуальная версия Хром будет установлена на ваш ПК. После установки вы можете включить синхронизацию или импортировать закладки из заранее подготовленного ХТМЛ-документа.
Статья была полезна?
Здравствуйте Друзья! В этой статье рассмотрим установку, обновление и удаление Google Chrome. Этот браузер от гиганта поиска уже завоевал львиную долю пользователей сети и продолжает наращивать популярность. Мое доверие и любовь он нашел еще в 2011 году, тем, что была возможность адреса сайтов и поисковые запросы вводить в одном поле. Сейчас данная функция встроена в каждый браузер, но тогда это было круто). Так же у Chrome сильный встроенный переводчик и автоматическая проверка правописания. Еще одна функция, которой часто пользуюсь и которая поднимает удобство поиска на другой уровень, это — искать выделенный текст в Гугл. Добавим к этому синхронизацию и становится ясно почему Google Chrome так популярен. В этой статье мы его установим, обновим и при необходимости удалим.
Экспорт и импорт закладок
Если вы не очень доверяете синхронизации или не хотите регистрироваться в сети, вы можете дополнительно сделать бекап ваших закладок. С помощью стандартных инструментов Google Chrome пользователи имеют возможность сохранять все свои закладки в специальные файлы с расширением HTML.
Аналогичным образом браузер может считывать информацию с документа, подгружая хранимые на нем избранные страницы.
Для этого, чтобы создать HTML-бекап, вам потребуется сделать следующее:

После переустановки Google Chrome вам будет необходимо открыть Диспетчер, как в предыдущей инструкции, в меню управления выбрать функцию «Импортировать из HTML» и указать предварительно подготовленный бекап данных.
Как сбросить настройки в Google Chrome, Microsoft Edge и Mozilla Firefox
Поиск идеального браузера является не самой простой задачей, потому что даже самые лучшие веб-обозреватели могут испытывать сбои и замедления.
В подобных случаях вам зачастую не нужно искать замену своему браузеру – достаточно восстановить его настройки по умолчанию. Данная мера позволит исправить большинство возникающих ошибок.
С самого начала вам нужно знать, что при сбросе настроек браузера вы можете потерять данные просмотра, сохраненные пароли, файлы куки и сохраненный локально контент. Если вы хотите сохранить эти данные, но сбросить настройки, тогда нужно заранее побеспокоиться о резервной копии.
Функция сброса настроек отличается в разных браузерах.
Так как Google Chrome является самым популярным браузером, по крайней мере на десктопной платформе, то начнем именно с него.
Как сбросить настройки Google Chrome
В Google Chrome сброс выполняется очень просто, буквально в пару кликов. Google добавила в браузер отдельную опцию, которая позволяет автоматически вернуть стандартные настройки и начать с нуля.
Тем не менее, данную опция не так просто найти. Запустите браузер и перейдите по следующему пути в приложении:
При выборе данной опции появится всплывающее окно, объясняющее, какие параметры будут сброшены:
Будут сброшены настройки главной страницы, страницы быстрого доступа и поисковой системы, а также откреплены все вкладки. Кроме того, система отключит все расширения и удалит все временные данные, такие как файлы cookie. Ваши закладки, история просмотров и пароли будут сохранены.
Нажмите «Сбросить настройки», чтобы вернуть настройки браузера по умолчанию. Опционально, вы можете отправить отчет о текущих настройках браузера в Google, чтобы помочь улучшить браузер.
Как сбросить настройки Microsoft Edge
Microsoft не снабдила нативный браузер Windows 10 аналогичной функцией сброса настроек, поэтому данный процесс в Edge происходит немного сложнее.
Вам нужно запустить приложение Параметры в Windows 10 и перейти по следующему пути:
Прокрутите открывшуюся страницу до секции «Сбросить» и нажмите кнопку «Сбросить». Как и в случае с Chrome, данная функция объясняет, как все работает:
Если браузер Microsoft Edge не работает надлежащим образом, сбросьте его параметры. Вы утратите некоторые данные, включая журнал браузера, однако ваши избранные элементы, отложенные вкладки, параметры и cookie-файлы сохраняются.
Нажмите кнопку сбросить, и будут возвращены стандартные настройки браузера, но часть контента, описанная выше, сохранится.
Как сбросить настройки Mozilla Firefox
Firefox на данный момент является вторым по популярности десктопным браузером и, разумеется, он также предлагает возможности для сброса настроек.
Однако, если вы посмотрите на страницу настроек, то не найдете соответствующего параметра. Дело в том, что Mozilla включила его в меню устранения неполадок.
Откройте браузер Firefox на компьютере Windows и перейдите по пути:
В верхнем-правом углу будет доступна кнопка «Очистить Firefox». Нажмите на нее и ознакомьтесь с информацией о том, какие данные будут удалены:
Начните с чистого листа, чтобы устранить проблемы и восстановить производительность. Это приведет к удалению ваших дополнений и изменений и установлению настроек браузера на значения по умолчанию.
Просто нажмите кнопку «Очистить Firefox», и затем запустится процесс очистки. Он будет завершен за несколько секунд в зависимости от объема данных, сохраненных браузером на устройстве.
Инструкция
Дело в том, что удалить и заново установить Google Chrome не так-то просто. Этот браузер добавляет в системные папки свои файлы. И если их не стереть, то при повторной инсталляции программы могут вылетать разнообразные ошибки.
Именно поэтому у пользователей возникают сложности, ведь они просто не знают об этих файлах. Поэтому в данном материале мы расскажем все о том, как правильно удалить веб-обозреватель, а потом его установить (не менее правильно). Начнем мы с классического способа деинсталляции Гугл Хром с компьютера пользователя.
Удаление с помощью инструментов Windows
В составе этой операционной системы есть превосходный компонент, который позволяет быстро деинсталлировать любую программу. Обычно проблем с ним не возникает. Пока ему не попадется вот такое капризное приложение вроде Google Chrome.
Синхронизация Google Chrome
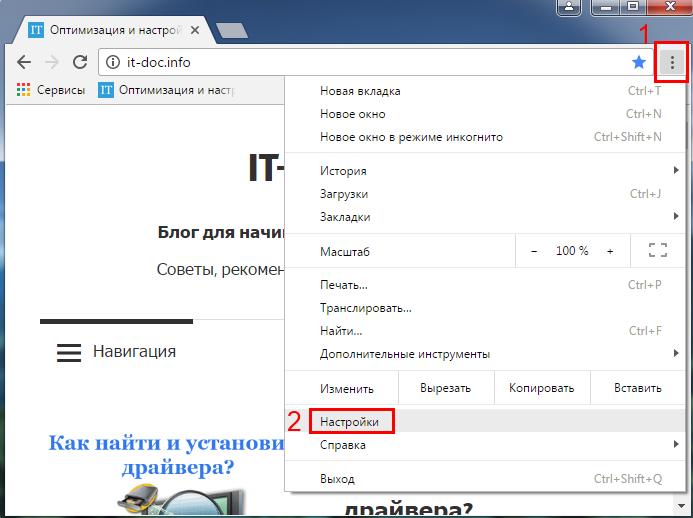
Готово. Теперь на вашем аккаунте будут сохраняться все сайты, пароли, темы, расширения (плагины) и настройки. И Вам не нужно выполнять их экспорт и импорт. Достаточно запустить Google Chrome на любом компьютере или ноутбуке и зайти под своей учетной записью.
Если Вы будете пользоваться синхронизацией Google Chrome на рабочем ПК или у знакомых, не забудьте выйти из своего аккаунта. Чтобы никто не получил к вашим личным данным. Для этого войдите в «Настройки» и нажмите «Отключить аккаунт Google».
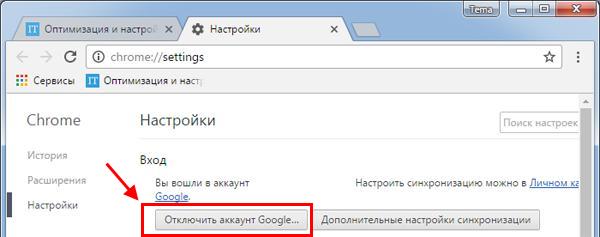
Достаточно часто при устранении каких-либо проблем в работе браузера Google Chrome, пользователи сталкиваются с рекомендацией переустановить веб-обозреватель. Казалось бы, что здесь сложного? Но вот тут у пользователя и возникает вопрос, как данную задачу выполнить правильно, чтобы возникшие неполадки были гарантированно устранены.
Переустановка браузера подразумевает собой удаление веб-обозревателя с последующей его новой установкой. Ниже мы рассмотрим, каким образом нужно правильно выполнять переустановку, чтобы проблемы с браузером были успешно решены.
Этап 1: сохранение информации
Скорее всего, вы хотите не просто установить чистую версию Google Chrome, а переустановить Гугл Хром, сохранив закладки и другую важную информацию, накопленную за годы работы с веб-обозревателем. Проще всего это сделать, если выполнить вход в аккаунт Google и настроить синхронизацию.
Если у вас еще не выполнен вход в аккаунт Google, щелкните в верхнем правом углу по иконке профиля и в отобразившемся меню выберите пункт «Войти в Chrome»
.
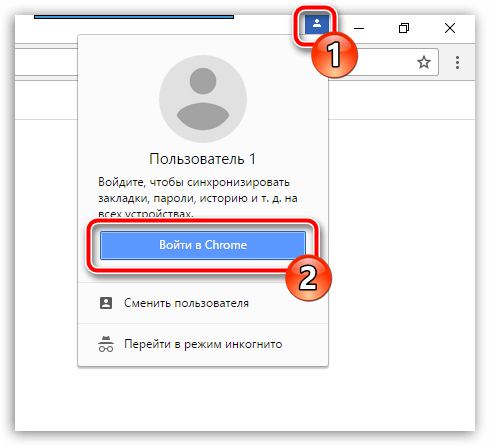
На экране отобразится окно авторизации, в котором вам сначала потребуется ввести адрес электронной почты, а затем и пароль от учетной записи Google. Если у вас пока нет зарегистрированного адреса электронной почты Google, зарегистрировать его вы сможете .
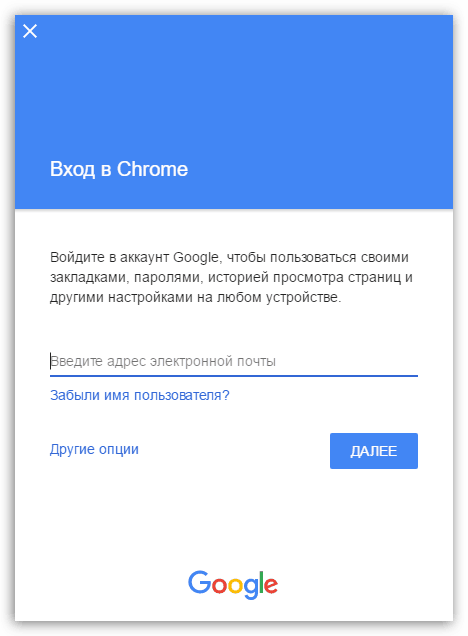
Теперь, когда вход был выполнен, необходимо перепроверить настройки синхронизации, чтобы убедиться, что все необходимые разделы Google Chrome будут надежно сохранены. Для этого щелкните по кнопке меню браузера и пройдите к разделу «Настройки»
.
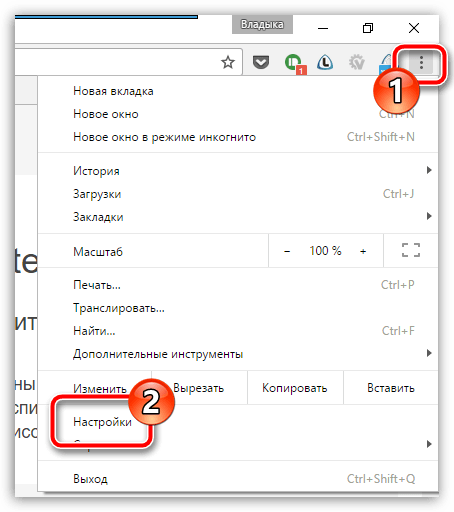
В самой верхней области окна в блоке «Вход»
щелкните по кнопке «Дополнительные настройки синхронизации»
.
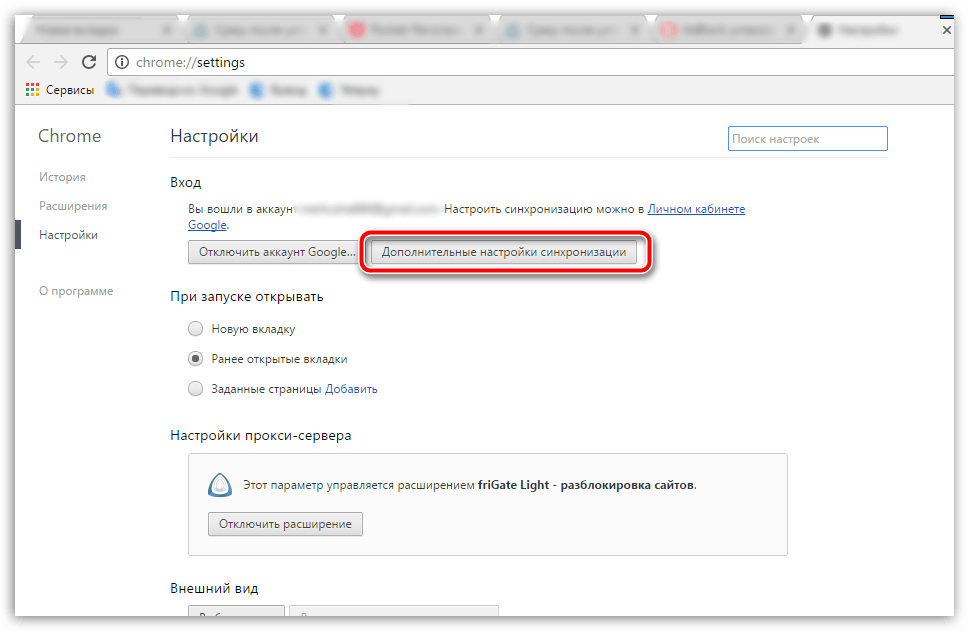
На экране отобразится окно, в котором вам необходимо проверить, выставлены ли галочки около всех пунктов, которые должны быть синхронизированы системой. При необходимости, внесите настройки, а затем закройте данное окно.
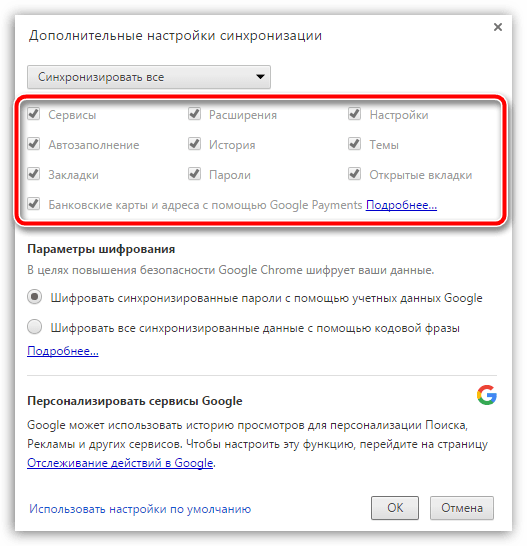
Подождав некоторое время, пока синхронизация будет завершена, можете переходить ко второму этапу, который уже относится непосредственно к переустановке Google Chrome.
Этап 2: удаление браузера
Переустановка браузера начинается с его полного удаления с компьютера
Если вы переустанавливаете браузер из-за возникших проблем с его функционированием, то важно выполнить полное удаление браузера, которого добиться стандартными средствами Windows будет достаточно трудно. Именно поэтому на нашем сайте имеется отдельная статья, подробно рассказывающая, каким образом правильно, а главное, полностью удаляется Google Chrome
Этап 3: новая установка браузера
Закончив удаление браузера, необходимо обязательно перезагрузить систему, чтобы компьютер корректно принял все новые внесенные изменения. Второй этап переустановки браузера – это, конечно, установка новой версии.
В этом плане нет ничего сложного за одним небольшим исключением: многие пользователи запускают установку уже имеющегося на компьютере дистрибутива Google Chrome. Подобным образом лучше не поступать, а предварительно загрузить свежий дистрибутив обязательно с официального сайта разработчика.
В самой же установке Google Chrome нет ничего сложного, поскольку установщик сделает все за вас, не давая права выбора: вы запускаете установочный файл, после чего система начинает загрузку всех необходимых файлов для дальнейшей инсталляции Google Chrome, а затем автоматически переходит к его установке. Как только система завершит установку браузера, его запуск будет выполнен автоматически.
На этом переустановку браузера Google Chrome можно считать завершенной. Если вы не хотите пользоваться браузером с нуля, то не забудьте выполнить вход в аккаунт Google, чтобы прежняя информация браузера была успешно синхронизирована.
Импорт сохраненных сайтов из Яндекс.Браузера в Гугл Хром
Следующий шаг — это перенос сохраненных пользовательских данных в Google Chrome.
- Запускаем Хром и жмём на кнопку настроек (три вертикальные точки в правом верхнем углу.)
- Наводим курсор мыши на пункт «Закладки» и в появившемся дополнительном меню кликаем «Импортировать закладки и настройки».
- Здесь кликаем на стрелочку — в выпадающем списке выбираем пункт, в котором указано сохранение информации в формате HTML-файла.
- Жмём «Выбрать файл».
- Откроется окно проводника — на жестком диске находим предварительно сохраненный HTML-файл, выделяем его и кликаем «Открыть».
- Ждём пока все настройки загрузятся.
Переустановка Windows: как не потерять доступ к любимым сайтам
- Создать аккаунт Google. Это наиболее простой и удобный во всех отношениях вариант. Если ты потратишь несколько минут на создание нового аккаунта, то в любой момент и на любом устройстве, будь то твой или даже чужой компьютер, телефон Android или iPhone, ты сможешь получить доступ к своим закладкам.
- Сохранить все закладки в специальном файле (а потом интегрировать его в браузер.) Если по какой-то причине ты не хочешь создавать аккаунт, то можно использовать файл Bookmarks, куда ты сохранишь все закладки перед переустановкой системы, а потом снова перенесёшь их обратно. Этот вариант немного сложнее, но и с ним сможет справиться даже новичок, если, конечно, будет внимательно следовать инструкциям.
Как переустановить Гугл Хром сохранив панель закладок на компьютер с помощью аккаунта Google:
- Далее вам потребуется доказать что вы не робот, расшифровав и переписав капчу. После того, как система признает вас, новый аккаунт будет создан.
- Теперь вы можете смело удалять браузер, перезагружать и обновлять систему Windows и вообще делать что угодно — достаточно будет открыть эту страницу и ввести логин и пароль, как все ваши закладки снова интегрируются в Google Chrome.
Как сохранить закладки в Google Chrome при переустановке системы с помощью файла Bookmarks:
- Запусти браузер и нажми на три точки в правом верхнем углу.
- Открой пункт «Закладки».
- Перейди в «Диспетчер закладок».
- Нажми на три точки в правом верхнем углу и выбери опцию «Экспорт закладок».
- В качестве пути сохранения лучше всего выбрать съёмный носитель или облачное хранилище, чтобы данные не стёрлись при переустановке системы.
- Теперь ты можешь спокойно удалять браузер или переустанавливать Windows — вся нужная информация сохранена в надёжном месте.
Когда ты захочешь вновь скачать прежние закладки, то подключи съёмный носитель, на котором сохранён файл Bookmarks, а затем проделай весь предыдущий путь, только вместо «Экспортировать» выбери функцию «Импортировать зaкладки» и открой вышеозначенный файл.
Как переустановить Google Chrome без потери закладок и паролей
Если Google Chrome начинает вести себя неадекватно: зависает, появляются ошибки и различные сбои, на страницах всплывают рекламные баннеры, которых там быть не должно, есть простое решение — полная переустановка браузера. В этой статье мы расскажем, как переустановить Гугл Хром без потери закладок и паролей.
Инструкция
Перед тем как переустанавливать Гугл Хром, необходимо выполнить следующие шаги:
- Авторизуйтесь в своей учетной записи в браузере — это делается в настройках по адресу chrome://settings/, который нужно вписать в адресную строку и кликнуть Enter .
- Включите синхронизацию.
- Проверьте какие пункты синхронизированы, для этого графе «Пользователи» раскройте раздел «Синхронизация сервисов».
- Затем нажмите «Настройки синхронизации» — необходимости включите/отключите необходимые пункты.
Теперь, все ваши закладки, пароли, сохраненные страницы синхронизированы с аккаунтом.
Экспорт закладок
Сохранение данных браузера возможно без авторизации и синхронизации с аккаунтом Гугл. Для этого в браузере есть функция экспорта закладок:
- Чтобы создать и сохранить файл с настройками вбейте в адресную строку ссылку chrome://bookmarks/ или воспользуйтесь комбинацией клавиш Ctrl + Shift + O .
- В правом верхнем углу откройте меню (кнопка в виде трех точек).
- В выпадающем списке выберите «Экспорт закладок».
- Сохраните html-файл на диске.
Очистка браузера от личных данных перед удалением
После того как вы сохранили (или синхронизировали) ваши закладки можно удалять браузер, но перед этим нужно очистить его от всех пользовательских данных.
Если вы синхронизировали свой аккаунт Гугл с браузером, то нужно выйти из него и, полностью удалить все данные: очистить кэш, куки, сохраненные пароли.
Пошаговая инструкция как очистить кеш:
- Раздел очистки всех данных браузера находится по адресу chrome://settings/clearBrowserData.
- В основных и дополнительных настройках отметьте галочками все пункты и нажмите «Удалить данные».
Удаление браузера
Существует несколько способов удалить программу, обозреватель не исключение: стандартным способом через «Панель управления», из корневого каталога, и с помощью специальных программ. Их называют утилитами. Их основная функция — удаление программного обеспечения и очистка системы от остаточных файлов после деинсталляции.
Мы рассмотрим стандартный способ удаления с очисткой остаточных файлов. Он немного сложнее чем способ с помощью стороннего софта, но не требует установки каких-либо программ.
- Нажмите Win + R .
- Выполните команду appwiz.cpl.
- В списке установленных программ кликните ПКМ на пункт Google Chrome.
- Теперь нажмите на «Удалить».
- Отметьте галочкой пункт «Также удалить данные о работе браузера» во всплывающем окне с предупреждением.
- Дождитесь окончания удаления, перезагрузите компьютер.
После нужно очистить папку пользователя:
- Попасть в неё очень просто — снова откройте утилиту «Выполнить», но теперь вбейте туда команду %AppData%.
- Здесь полностью удалите папку .
Установка Хром
Когда никакого намека на старый браузер в системе не осталось можно устанавливать новый. Скачайте последнюю версию Гугл Хром с официального сайта https://www.google.com/intl/ru_ALL/chrome/
- На главной странице установки нажмите «Скачать Chrome».
- Подтвердите запуск процедуры.
- Откройте полученный файл.
- Пройдите установку браузера.
Восстановление сохраненных закладок и паролей
В зависимости от того каким способом вы воспользовались, чтобы сохранить закладки, будет отличаться и способ их восстановления.
Для пользователей, которые синхронизировали свои настройки достаточно будет пройти авторизацию:
- Войдите в настройки Гугл Хром, и нажмите «Включить синхронизацию».
- Введите свой адрес электронной почты или телефон, который привязан к аккаунту Гугл, введите пароль и во всплывающем окне нажмите «Синхронизировать», после этого в браузер вернутся все настройки.
Восстановление данных без авторизации, если вы сохраняли файл с настройками:
- Откройте меню, далее «Настройки».
- В графе «Пользователи» выберите «Импорт закладок и настроек».
- В выпадающем списке для импорта настроек выберите «HTML файл с закладками».
- Нажмите кнопку «Выберите файл».
- Найдите на диске тот HTML-файл, который вы сохранили, следуя инструкции в начале статьи и нажмите «Открыть».
Как видите ничего сложного нет. При переносе настроек из одного браузера в другой будут сохранены логины, пароли на всех сайтах где вы регистрировались, вся процедура переустановки браузера занимает не более 10 минут. Чуть больше чем на прочтение этой статьи.
Обследование
Перед началом лечения специалист обязан провести обследование, в котором выявит возбудителя заболевания. Бактериологическое исследование мочи проводится обязательно. Хотя оно и не даёт большую гарантию на выявление микроорганизма, но поможет в поиске причины заболевания. Хроническая или острая форма пиелонефрита напрямую зависит от метода лечения.
Приём антибиотиков в таблетках или уколы, а также реабилитация после лечения тоже разная. Лечение острой формы пиелонефрита должно привести к нормализации оттока мочи и самовыведению микробов из организма.
Еще одним немаловажным фактором лечения хронической болезни является предотвращение обострения в будущем. В 90% случаев возбудителем болезни является кишечная палочка, поэтому лечение антибактериальными средствами должно быть нацелено на борьбу именно с ней.
О переустановке на компьютере
На компьютерах, независимо от операционной системы, предусмотрена возможность удаления и повторной инсталляции различных программных продуктов. Google Chrome также может быть переустановлен пользователем в случае необходимости.
Что это значит
Переустановкой называется поэтапный процесс, при котором прежняя версия программы удаляется с ПК и затем повторно инсталлируется на компьютер. Обычно эта процедура сопровождается удалением системных папок, в которых хранятся личные данные пользователя: пароли, список сохраненных страниц, история веб-поиска.
Когда нужно делать
Переустановка понадобится в таких случаях:
- Chrome не реагирует на команду запуска.
- Поврежден один или несколько системных файлов.
- Браузер регулярно зависает, закрывается только принудительным путем.
- Перестали работать отдельные функции и сервисы.
- Работа приложения блокируется антивирусами, установленными на ПК.
- Chrome задействует слишком много системных ресурсов ПК.
Альтернативы: чистка программы от мусора, удаление вирусов, сброс настроек
Большинство перечисленных проблем можно решить без радикальных мер. Вместо переустановки попробуйте очистить приложение Chrome от временных файлов. Очистите историю браузера, отсортируйте закладки и удалите ненужные, просмотрите журнал загрузок, отключите ненужные расширения и плагины.
Выполните проверку на вирусы следующим образом:
- Откройте Chrome, перейдите в «Настройки», пролистайте страницу, кликните «Дополнительно», внизу списка выберите «Удалить вредоносное ПО».
- Нажмите «Найти», дождитесь результатов проверки и удалите потенциально опасные файлы, если они были выявлены.
А также можно восстановить полноценную функциональность Chrome без переустановки путем сброса настроек. Для этого перейдите в «Настройки», выберите пункт «Восстановление настроек по умолчанию», подтвердите команду «Сбросить».
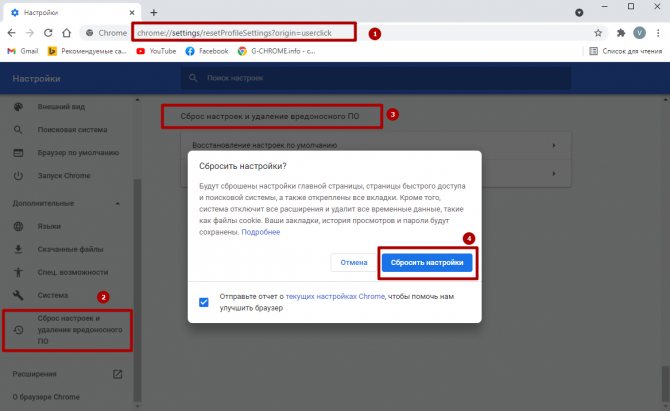
Для очистки браузера от так называемого «мусора» (временных файлов: кеша, куки, истории просмотров сайтов) используем инструмент из меню программы. Нажмите комбинацию CTRL+H или зайдите через настройки.
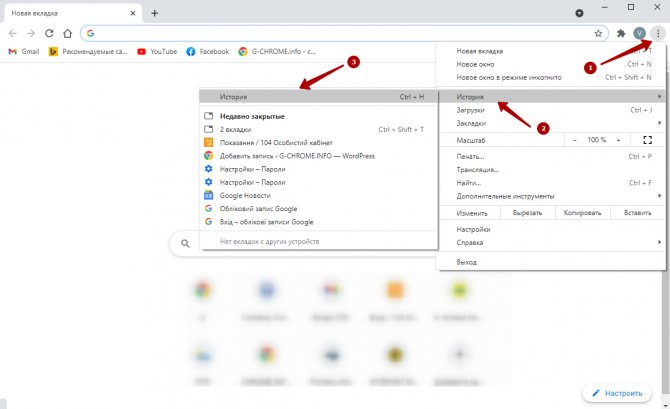
Слева нажмите ярлык «Очистить историю».
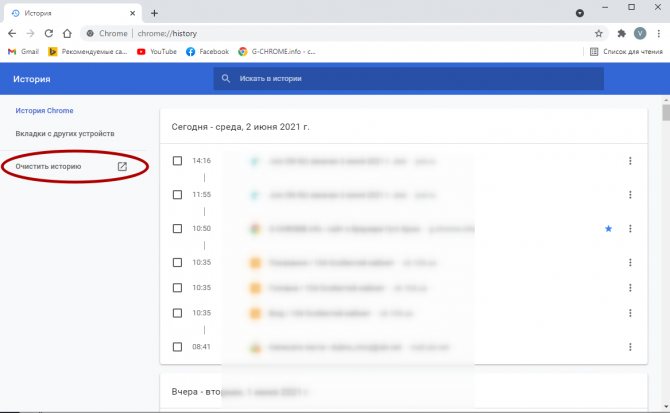
В появившемся окне отметьте все, как на скриншоте, и нажмите удалить.
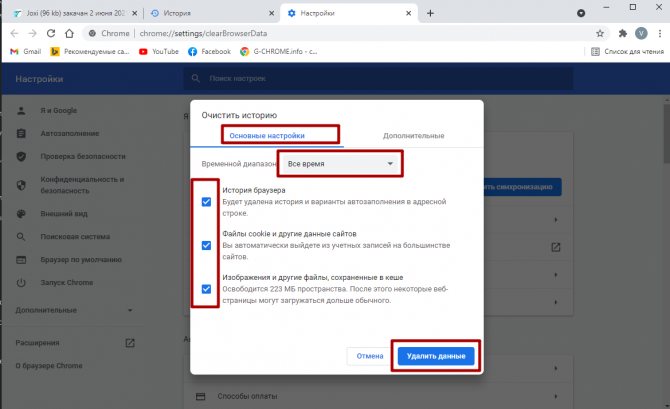
Повторная установка
Теперь можно переустановить браузер. Для этого скачайте обновлённый дистрибутив на официальном ресурсе программы. Не пользуйтесь старым, так как это может привести к появлению ошибок в дальнейшем. Необходима свежая версия утилиты для компьютеров.
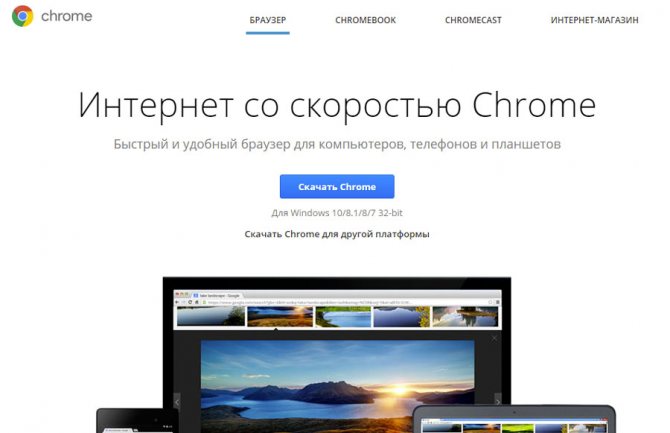
Запустите файл и следуйте простой инструкции установщика. Сначала будут загружены все файлы для инсталляции. Далее автоматически система перейдёт к установке. Затем браузер будет запущен сам.
Самое важное – войти в ранее созданную учётную запись. После этого информация из прежнего обозревателя перейдёт в новую версию
Переустановить Google Chrome можно довольно быстро, если знать порядок действий. Сохранив данные в своём аккаунте, пользователь перебрасывает потом всё во вновь установленную программу. Если быть более точным, за него это делает система, когда происходит вход в учётную запись.
Как полностью переустановить браузер Google Chrome
Как переустановить Гугл Хром? Этот вопрос волнует многих пользователей, так как, судя по всему, у них случаются различные ошибки в ходе выполнения процедуры. Поэтому в данном материале мы расскажем о том, как и что нужно делать.
Инструкция
Дело в том, что удалить и заново установить Google Chrome не так-то просто. Этот браузер добавляет в системные папки свои файлы. И если их не стереть, то при повторной инсталляции программы могут вылетать разнообразные ошибки.
Именно поэтому у пользователей возникают сложности, ведь они просто не знают об этих файлах. Поэтому в данном материале мы расскажем все о том, как правильно удалить веб-обозреватель, а потом его установить (не менее правильно). Начнем мы с классического способа деинсталляции Гугл Хром с компьютера пользователя.
Удаление с помощью инструментов Windows
В составе этой операционной системы есть превосходный компонент, который позволяет быстро деинсталлировать любую программу. Обычно проблем с ним не возникает. Пока ему не попадется вот такое капризное приложение вроде Google Chrome.
Однако перед тем, как удалять браузер нужно найти данный инструмент. Новички часто теряются во всех настройках операционной системы и не могут определить, что же отвечает за удаление программ. Вот подробная инструкция по этому поводу:
- Нажимаем комбинацию Win + R.
- Выполните команду appwiz.cpl.
- Откроется список установленных программ. Ищем Google Chrome и кликаем по записи правой кнопкой мыши.
- В появившемся контекстном меню выбираем пункт «Удалить».
- По желанию включаем удаление пользовательских данных и подтверждаем выполнение процедуры.
Вот и все. Через несколько секунд веб-обозреватель будет деинсталлирован с вашего компьютера или ноутбука. Теперь можно приступать к следующему шагу нашей процедуры. О нем мы поговорим в следующей главе материала.
Очистка системной папки с файлами браузера
Как уже говорилось выше, Google Chrome создает в недрах операционной системы папку со своими файлами. Именно этот каталог и мешает при повторной переустановке веб-обозревателя. И поэтому нужно что-то с этим делать.
Но загвоздка заключается в том, что данный каталог надежно спрятан. И для начала его нужно найти. Это сделано специально. Для того, чтобы пользователи по ошибке не удалили нужные файлы. Итак, приступим к решению проблемы.
- Для начала нужно запустить «Проводник Windows». Для этого есть специальная кнопка в панели задач или иконка в меню «Пуск».
- Далее в адресной строке проводника вводим %localappdata% и нажимаем на кнопку Enter.
- Ищем каталог под названием и удаляем его.
Вот и все. Теперь все следы веб-обозревателя были стерты из операционной системы. Ничто больше не помешает установке. О которой, кстати, мы поговорим в следующей главе нашего материала.
Установка браузера
Теперь перейдем к процессу инсталляции. Он довольно прост. Однако придется предоставить подробную инструкцию потому, что новички могут не сориентироваться в инсталляторе Google Chrome и наделать ошибок.
Стоит отметить, что практически все современные веб-обозреватели устанавливаются именно так: при помощи Интернет-соединения. Мастер докачивает необходимые файлы и только после этого начинает инсталляцию. Вот подробная инструкция:
- Открываем альтернативный браузер и переходим на страницу https://www.google.ru/chrome/.
- Далее, нажимаем на кнопку «Скачать Chrome».
- А после этого – на «Принять условия…».
- Далее, запускаем файл ChromeSetup.exe.
Процесс инсталляции будет происходить исключительно в автоматическом режиме.
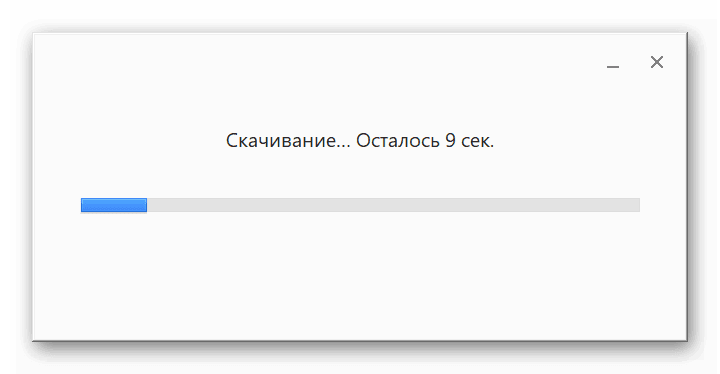
От пользователя больше ничего не потребуется. После установки браузер запустится автоматически и предложит произвести базовую настройку. Стоит согласиться, поскольку такая настройка сэкономит довольно много времени в будущем. К тому же, автоматическая синхронизация с аккаунтом Гугл никогда не помешает.
Заключение
Итак, чуть выше мы попытались ответить на вопрос о том, как переустановить популярный веб-обозреватель Google Chrome. Теперь же нужно подвести итоги, сделать соответствующие выводы и обобщить полученную информацию. Начнем с того, что переустановка этого браузера – не такой уж простой процесс, как может показаться на первый взгляд.
Сначала веб-обозреватель нужно правильно удалить. И одного инструмента «Программы и компоненты» здесь недостаточно. Придется покопаться в системных каталогах и уничтожить папку с настройками веб-обозревателя. Иначе с переустановкой ничего не выйдет. Только после выполнения этого условия можно будет приступать к новой инсталляции браузера.
Перенос данных из Гугл Хром в Яндекс.Браузер
С переносом закладок и настроек из Google Chrome в Яндекс Браузердело обстоит ещё проще, как это сделать, подробно рассказано в инструкции ниже.
- Открываем обозреватель Яндекс — затем меню и в здесь выбираем «Импортировать закладки».
- Откроется окно — в графе «Источник» выбираем, откуда будем переносить данные. По умолчанию уже стоит Google Chrome. Галочками отмечены данные для переноса.
Обратите внимание — будут перенесены файлы cookie, история дополнения. Всё, что было в Гугле теперь переместится в Яндекс.Браузер
При необходимости галочки с тех или иных пунктов можно снять.
Перенос настроек на другой ПК
Из обозревателя Chrome в Яндекс на другом ПК можно выполнить перенос пользовательских данных с помощью функции сохранения их HTML документ.
- Открываем меню в Гугл Хроме переходим в раздел «Закладки»/«Диспетчер закладок».
- В правом верхнем углу жмём кнопку «Управление» выбираем вариант с экспортом в списке.
- Сохраняем документ на диске или флешке.
- Задаём при необходимости ему запоминающееся имя.
- Переносим файл на другой ПК с помощью флешки или через другим способом: отправить письмом на электронную почту, передача файла в мессенджерах и так далее. Файл для передачи предварительно нужно заархивировать.
- Далее распаковываем и загружаем в браузер, как описано в инструкции выше, только в источнике выбираем HTML-файл.
Заключение
Вы знаете как установить, обновить и удалить Google Chrome. Если вы таки решили поработать в этом браузере, можно, для повышения комфорта настроить синхронизацию , если вы ее не настроили сразу. В этом случае вы сможете на любом компьютере , зайдя под своим пользователем, работать со своими закладками и приложениями. Так же будет полезным выключить большую часть рекламы при просмотре сайтов. Если после установки Adblock реклама в браузере осталась — читайте .
И если вдруг, когда-нибудь, у вас начнет тормозить Google Chrome , то по приведенной выше ссылочке можно посмотреть как с этим справится.
У Chrome пока один недостаток — нет красивых визуальных закладок. Этот недочет вполне успешно закрыл Яндекс своими визуальными закладками .
Собираетесь переустановить Windows и хотите сохранить закладки в Хроме? Правильно, ведь после удаления браузера все любимые сайты пропадут, и надо будет вспоминать их снова. Впрочем, делать этого Вам не придется. Ведь всегда можно переустановить Хром с сохранением закладок. Кстати, делается это очень просто. И чтобы сохранить закладки в Google Chrome понадобится минут 5, не больше.
Чтобы сохранить их при переустановке браузера или операционной системы Windows, необходимо выполнить 2 простые операции – экспорт и импорт. Для тех, кто не знает или постоянно путается, напомню. Экспорт – это выгрузка (сохранение) всех ваших сайтов в одном html файле. А импорт – обратная загрузка (добавление) в браузер.