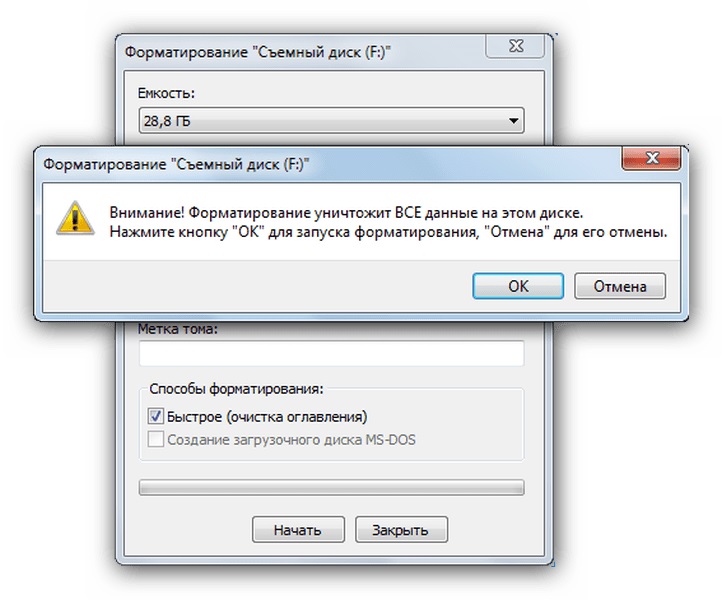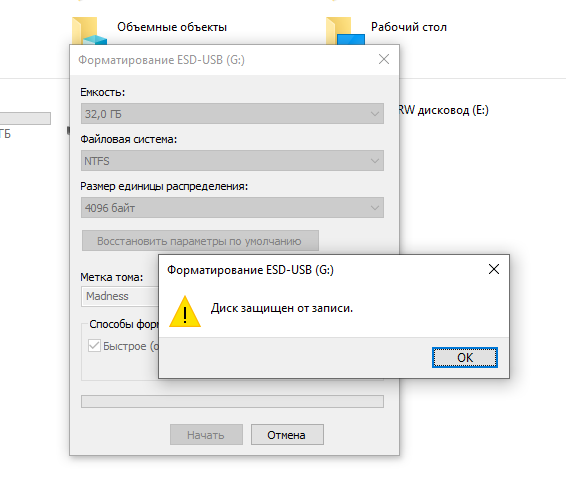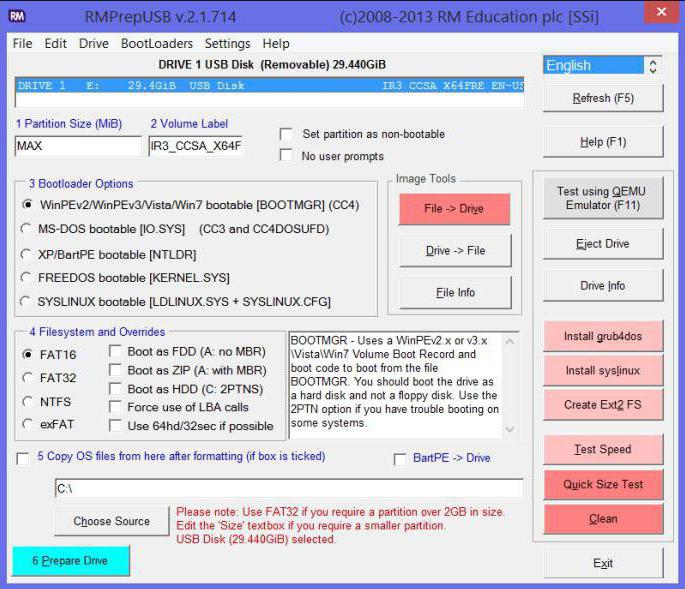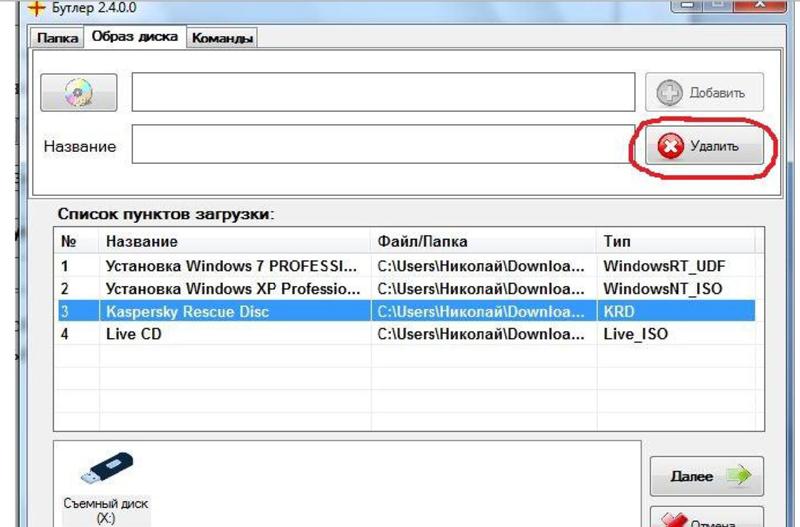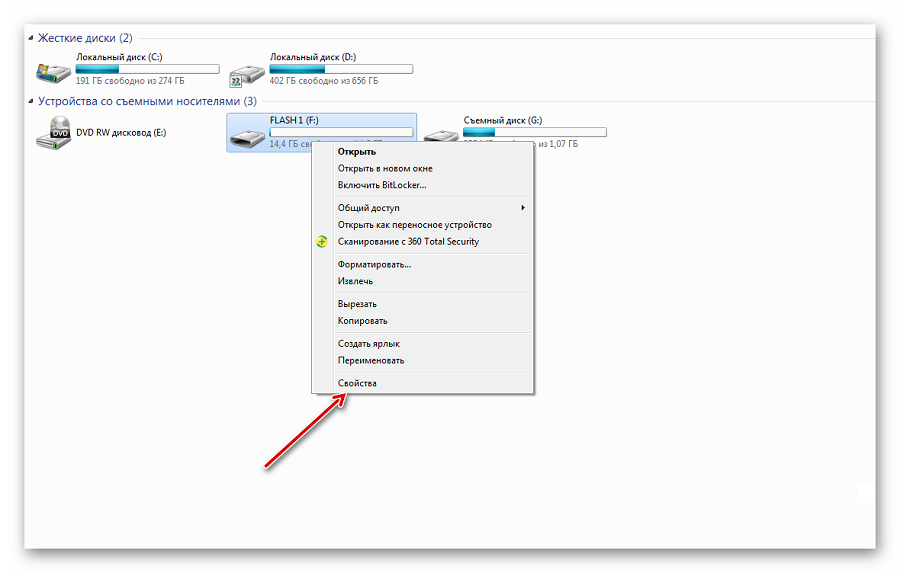Причины появления уведомления «Диск защищён от записи»
Подобное сообщение о защищённости диска может выскакивать по разным причинам и не только при попытке отформатировать флешку. Бывает так, что USB-накопитель служил Вам длительное время верой и правдой, но в один прекрасный день при попытке перенести на него файлы или наоборот забрать их с него появляется такое уведомление. Рассмотрим основные причины, по которым может случиться такая неприятность:
Физическая блокировка

Рисунок 1. Причины появления уведомления «Диск защищён от записи»
Многие USB-флешки и карты памяти имеют на своём корпусе маленький предохранитель. Он представляет собой стандартный ползунок-переключатель, который легко не заметить. Если передвинуть переключатель в определенное положение, он сыграет роль предохранителя и не позволит по случайности удалить с флешки данные. Внимательно осмотрите корпус флешки на наличие ползунка-переключателя. Если он имеется, передвиньте его в другое положение и попытайтесь повторить процедуру удаления файлов с USB-накопителя.
Новая флешка

Рисунок 2. Причины появления уведомления «Диск защищён от записи»
- Если Вы приобрели новую USB-флешку или microSD-карту, и в процессе записывания на неё файлов у Вас выскакивает сообщение о защищённости диска, то, наиболее вероятно, что Ваш девайс ранее был форматирован в древней файловой системе FAT32. Чтобы навести порядок в файловой системе, её необходимо будет отформатировать в формат NTFS. Об этом мы расскажем чуть позже.
- Другая возможная причина возникновения такой ошибки при использовании новой флешки – вирус. До Вас накопителем могли воспользоваться продавцы салона, где Вы покупали флешку, и занести на неё вредноносную программу. На всякий случай просканируйте компьютер и флешку на наличие вирусом любым имеющимся антивирусником.
Физические повреждения

Рисунок 3. Причины появления уведомления «Диск защищён от записи»
Довольно часто причина возникновения уведомления «Диск защищён от записи» связана с физическими повреждениями накопителя. Возможно, из-за сильного удара девайса об пол отвалился контакт или возникли микротрещины. Наиболее худший вариант – повреждение чипа памяти от удара или естественного износа. Если, в случае с отвалившимся контактом можно восстановить данные с флешки при помощи специального оборудования, то при повреждённом чипе с ними можно попрощаться.
Не форматируется флешка: что делать?
Самый первый этап в решении ситуации, когда флешка не форматируется Windows – это проверить физическое состояние накопителя. В некоторых flash-накопителях присутствует блокировка при помощи передвигаемого фиксатора, это же относится и к microSD картам. Тумблер может находиться на одном из ребер носителя. Для устранения запрета за запись необходимо перевести замок в положение Открыто или Lock, это делается чем-то твёрдым или ногтем, так как тумблер достаточно маленький.

Скорее всего, замок был включен случайно, поэтому перед дальнейшим подключением накопителя стоит проверять правильность его установки.
Другой частой проблемой бывает программная блокировка записи, которая устанавливается на уровне микроконтроллера накопителя. Для нормальной работы нужно разблокировать флешку, что можно сделать встроенными средствами Windows.
Как форматировать диск
Необходимо внимательно подходить к этому пункту, чтобы избежать случайного удаления информации с жесткого диска. Форматирование флешки, которая защищена от записи, проводится по отличному пути от стандартного.
Алгоритм действий включает в себя 2 шага:
- Идентификация устройства.
- Использовать подходящее ПО.
Для каждого из шагов есть несколько утилит, которые смогут справиться с поставленной задачей.
Для идентификации карты используют:
- Flash Drive Information Extractor . Для получения полной информации о флешке достаточно запустить программу и нажать одну кнопку. Диагностика занимает не более половины минуты. Если во время диагностики программа перестала отвечать, то нужно вытащить флешку, и будет выдана необходимая информация.
- ChipGenius . Программа постоянно обновляется разработчиками для работы со всеми флешками. Диагностика может проводиться не только для USB-флешек, но и для плееров и microSD.
- CheckUDisk . Старая программа, которая давно не обновлялась. Лучше всего работает со старыми флешками.
Для форматирования устройства используют следующие бесплатные утилиты:
- AlcorMP . Версия программы выбирается в зависимости от контроллера. Для использования не требуется установка, но это не влияет на количество возможностей утилиты. Перед форматированием необходимо настроить AlcorMP. Может не определять некоторые флешки, поэтому нужно подобрать сборку программы, так для Oltramax потребуется пытаться провести форматирование сразу несколькими версиями. То, почему так происходит, зависит от внутренних настроек каждой версии, определяемых индивидуально под определенные карты.
- Kingston Format Utility . Простой интерфейс. Работа возможна только с флешками от Kingston, другие носители не видит.
- HP USB Disk Storage Format Tool . Простая программа, в которой нужно только выбрать файловую систему и начать процесс.
- Silicon Power Low Level Formatter . Подойдет для флешек, использующих контроллер Phison, например, Sundisk.
Программы для форматирования карты памяти
Для более быстрого и удобного форматирования есть несколько программ, которые помогут очистить съемные носители. Выбирать их стоит по функциональности и практичности в использовании.
HP USB Disk Storage Format Tool
Удобная утилита, которая не только карты памяти, но и сможет очистить ее в принудительном порядке. Также программа создаст новый диск, который будет иметь функции загрузочного.
Чтобы воспользоваться утилитой, нужно:
- скачать и установить загрузочный файл;
- открыть программу и выбрать нужную карту из списка;
- указать нужную файловую систему из представленных;
- выбрать тип очистки – быструю или углубленную.
Для запуска процесса необходимо нажать на кнопку «Форматировать диск».
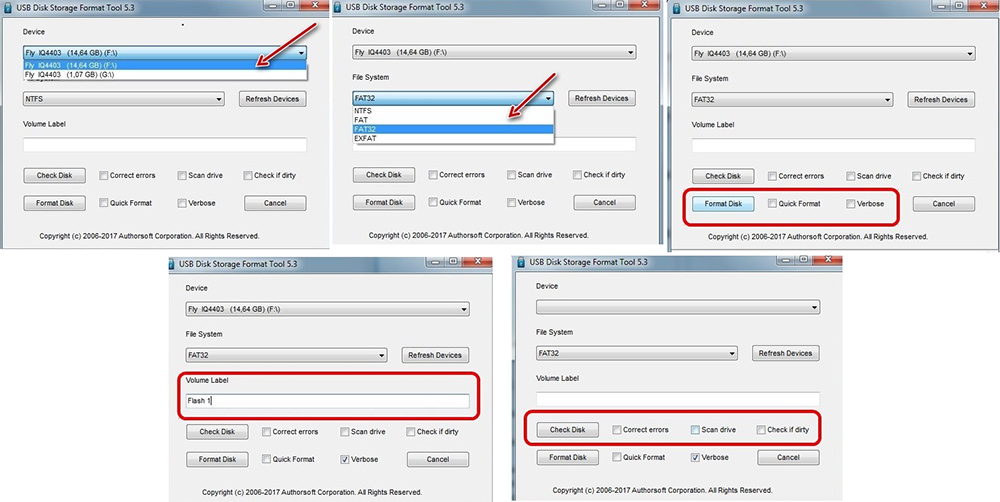 HP USB Disk Storage Format Tool для работы с фирменными съемными накопителями.
HP USB Disk Storage Format Tool для работы с фирменными съемными накопителями.
Soft Flash Doctor
Утилита подходит для накопителей, выдающих ошибку в программе. С помощью кнопки «Восстановить носитель» можно просканировать microSD и попытаться реабилитировать ее функциональность.
Процедура восстановления занимает от 5 минут. Это зависит от размера накопителя. В конце нужно нажать кнопку «Готово» и завершить процесс.
 Форматирование с Soft Flash Doctor.
Форматирование с Soft Flash Doctor.
HDD Low Level Format Tool
Утилита предназначена для низкоуровневой очистки диска. Она помогает восстановить работоспособность съемного накопителя, даже если были неисправности или на не удавалось корректно отформатировать ее.
Утилита проста в применении. Сначала необходимо установить ее на компьютер и открыть. Затем войти во вкладку «Низкоуровневое форматирование» и запустить процесс очистки диска. При этом нельзя забывать выбирать устройство, с которого будет удалена информация.
Используйте утилиту HDD Low Level Format Tool с осторожностью
EzRecover
Утилита удобна тем, что сама распознает устройство для форматирования. После включения программы сразу же появится информация об ошибке. Чтобы ее убрать, нужно подключить microSD и запустить программу вновь.
Для завершения операции нажать кнопку Recover. При трудностях с форматированием указать полный в разделе «Размер диска».
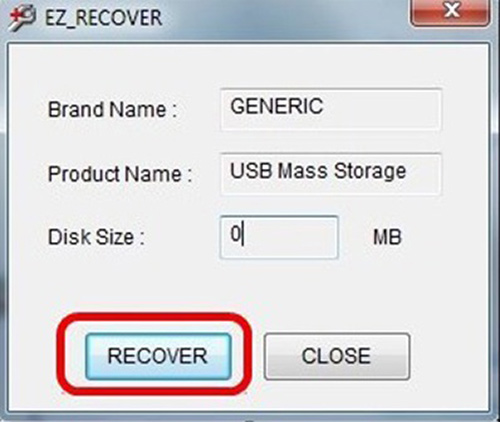 Программа EzRecover имеет минималистичный дизайн.
Программа EzRecover имеет минималистичный дизайн.
SDFormatter
Удобная утилита, которая не займет много места на диске.
Чтобы воспользоваться ей, нужно:
- установить и открыть программу;
- выбрать носитель для форматирования;
- выбрать тип форматирования (быстрый, глубокую очистку, изменение кластера или типа носителя);
- запустить операцию, нажав кнопку Format.
Съемный носитель необходимо подключать после запуска утилиты.
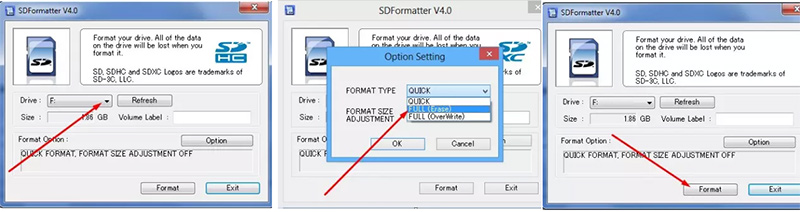 Программа SDFormatter – одна из лучших программ для форматирования.
Программа SDFormatter – одна из лучших программ для форматирования.
Как снять защиту от записи с USB флешки
Пару слов хотелось бы сказать о причинах, которые устранить достаточно просто — главное вовремя вспомнить о самой их возможности. Затем — обо всем остальном.
Банальное: встроенная защита, вирус
Первая из причин весьма банальна, но тем не менее, во всех инструкциях по эксплуатации к бытовым приборам в разделе «Диагностика и устранение неисправностей» в первом пункте принято писать: «Проверьте, подключено ли устройство к сети» )) К USB-накопителям инструкций прилагать не принято, а если какая-то полезная информация и присутствует на упаковке, она, как правило, скоро оказывается среди бытовых отходов. Так вот, часть флешек выпускалось и продолжает выпускаться с встроенной возможностью защиты от записи и удаления данных. Сразу скажу, что речь идет не о том варианте, что представлен на фото ниже:
Те из флешек, которые снабжены защитой данных, в большинстве случаев выглядят вполне обычно. При этом даже хозяин такого устройства не всегда помнит о том, что на флешке имеется небольшой рычажок (переключатель), при случайном (или неслучайном) переключении которого флеш-накопитель начинает работать исключительно в режиме чтения.
То есть, в первую очередь, следует убедиться в наличии/отсутствии механического ползунка-переключателя на корпусе и, при необходимости, передвинуть его в правильное положение.
Второй из банальных и, к сожалению, не редких случаев — заражение флешки вирусом. От этого никто не застрахован. Если под рукой имеется компьютер или ноутбук с установленной антивирусной программой, задача по разблокировке решается быстро — путем полной проверки устройства и очистки его от вредоносных программ. Из бесплатных мощных и функциональных средств защиты для персонального компьютера могу порекомендовать Avira-антивирус.
RegEdit — снятие защиты через реестр
Пользовательский доступ к этой иерархически скомпонованной базе данных параметров и настроек Windows существовал с самых ранних версий этой операционной системы. Как ни странно, за все эти годы (с 1995-го года точно) не изменилось и средство для работы с реестром — встроенный в систему редактор реестра Regedit, всегда находящийся в системной папке Windows и вызываемый с рабочего стола через кнопку «Пуск» — Пункт меню «Выполнить» — Команда «regedit».
Главное, при работе с реестром — не совершать необдуманных действий. Неосмотрительное изменение или удаление записи реестра может привести к ошибкам, вплоть до невозможности загрузки системы. Но кто предупрежден, тот вооружен.
Когда редактор реестра запустится, в его древовидной структуре нужно добраться до раздела, расположенного по адресу: HKEY_LOCAL_MACHINE SYSTEM CurrentControlSet Control.
Затем в разделе Control следует отыскать подраздел StorageDevicePolicies, содержащий параметр WriteProtect. Если такового не окажется, его надо создать: нажимаем правую кнопку мыши, в контекстном меню выбираем Параметр DWORD (32 бита) и присваиваем ему имя WriteProtect.
Осталось установить параметру WriteProtect значение, равное нулю (0). Делается это тоже через правую кнопку мыши и выбор в контекстном меню строки Изменить. Выбирается шестнадцатеричная система счисления, в доступное для редактирования поле вводится 0.
Все изменения в реестре применяются только после перезагрузки системы. Затем можно вставить в USB-разъем заблокированную флешку и отформатировать ее средствами Windows. Для флешек большого объема желательно при форматировании выбрать файловую систему NTFS, это позволит ей работать с файлами размером более 4Gb.
DiskPart — разблокировка флешки в командной строке Windows
Еще один интересный инструмент операционной системы Windows, напоминающий нам уже о временах MS-DOS — консоль системы или интерпретатор команд cmd.exe, находящийся по адресу: C:/Windows/System32/, запускать его необходимо всегда от имени администратора. Консоль присутствует во всех версиях Windows.
Подключаем флешку в USB-разъем компьютера или ноутбука и дожидаемся момента, когда система увидит устройство. Затем в открывшемся окошке с черным фоном:
- Вводим команду управления дисками Diskpart
- Смотрим, какие диски есть в системе с помощью команды list disk
- Выбираем флешку, ориентируясь по объему диска, командой select disk (в данном случае накопителю в системе присвоен номер 1)
- Снимаем с флешки защиту от записи (атрибут «Только чтение») командой attributes disk clear readonly
Вся последовательность действий представлена на скриншоте ниже. В результате выполнения последовательности операций мы должны получить ответ: Атрибуты диска успешно очищены. если этот ответ получен, флешка будет разблокирована.
Как отформатировать SD-карту, защищенную от записи
SD-карты можно встретить в фотоаппаратах и старых телефонах. Эти карты памяти могут быть защищены от записи — то есть просто так их нельзя отформатировать, только после установки определенных утилит.
SD-карты подключаются к компьютеру через адаптер. Как правило, на нем может быть переключатель, обозначенный как Lock — на рисунке ниже он обведен красным.
Убедитесь, что замок переведен в открытое положение и карта не заблокирована механически. Возможно, простое переключение этого ползунка сможет снять блокировку, и вам не придется делать это программным путем. Если карта все еще защищена от записи, то необходимо обратиться к утилитам Windows.
Снятие блокировки с флешки через diskpart
Один из самых простых способов — использовать консольную утилиту diskpart, которая служит для управления подключенными дисками. Ее можно вызвать через командную строку, запустив ее от имени администратора.
- Откройте меню Пуск (для Windows 7) или перейдите в строку поиска из панели задач (Windows 10). Введите запрос «cmd» и откройте командную строку.
- Введите команду «diskpart». Откроется новое окно с утилитой.
- Для отображения списка дисков (и флешек) задайте «list disk». На экране будут перечислены все доступные накопители данных.
- Найдите среди указанных дисков вашу SD-карту и введите команду «select disk n», где n — номер нужной флешки.
- Для форматирования данных введите команду «clean». Если не получится с первого раза, повторите попытку.
- Рекомендуем использовать команду «active» — она активирует флешку.
- Также используйте форматирование в NTFS с помощью команды «format fs=ntfs». На экране появится отсчет, сколько процентов памяти отформатировано.
Удаление защиты с карты памяти с помощью diskmgmt.msc
Еще одна программа, встроенная в Windows — diskmgmt.msc. Она подойдет для форматирования флешек, карт памяти и жестких дисков.
Чтобы открыть утилиту, зайдите в меню «Выполнить» — проще всего это сделать с помощью сочетания клавиш +. Также можно задать запрос «выполнить» в строке поиска и выбрать первый результат.
- В поле ввода вставьте название утилиты diskmgmt.msc и нажмите или ОК. Дождитесь завершения загрузки информации о конфигурации доступных дисков.
- Найдите в списке свою карту памяти, кликните по ее имени правой кнопкой мыши и выберите «Форматировать».
- Если пункт с форматированием не доступен, действуйте пошагово: сначала кликните по «Удалить том». Затем выберите ту же флешку и команду «Создать том».
- В новом окне оставьте все параметры по умолчанию и нажимайте «Далее», пока не завершится форматирование SD-карты.
Как отформатировать флешку, защищённую от записи с помощью стандартных средств операционной системы Windows?
Прежде чем прибегать к использованию стороннего программного обеспечения, необходимо попробовать сломать защиту от записи с помощью хитростей Windows. Поочередно сделайте следующее:
Шаг 1. Разверните меню «Пуск» и кликните левой кнопкой мышки по пункту «Выполнить». В запустившемся окошке введите «cmd» и нажмите «Enter» для активации командной строки.
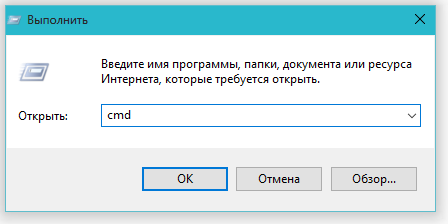
Рисунок 1. Как отформатировать флешку, защищённую от записи с помощью стандартных средств операционной системы Windows?
Шаг 2. В открывшемся окне потребуется написать команду «diskpart» и нажать «Enter» для запуска службы, работающей с дисками компьютера.
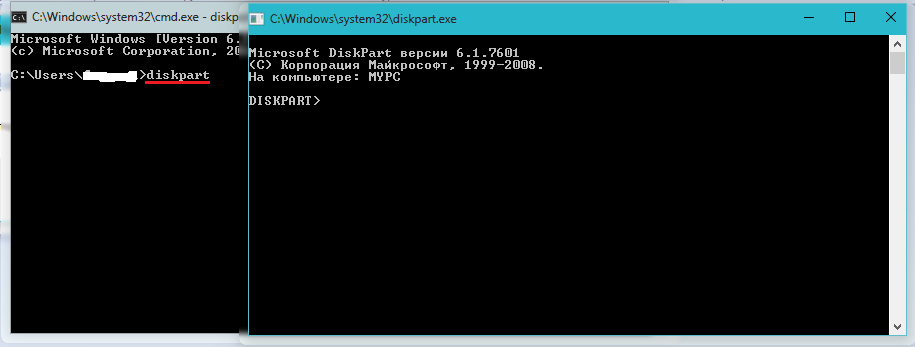
Рисунок 2. Как отформатировать флешку, защищённую от записи с помощью стандартных средств операционной системы Windows?
Шаг 3. Откроется новое окно, где потребуется написать команду «list disk» и нажать «Enter» для отображения существующих разделов жесткого диска и USB-носителей. Ваша флешка предварительно должна быть подключена к компьютеру.
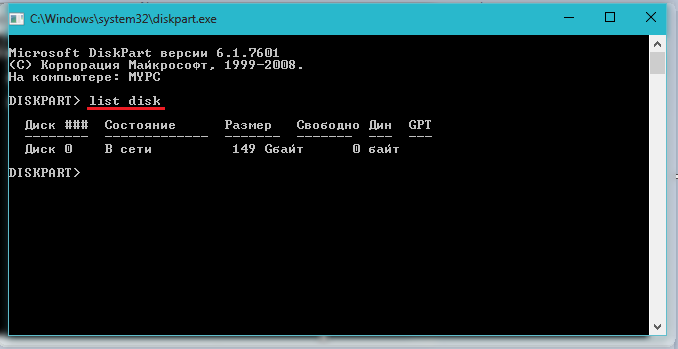
Рисунок 3. Как отформатировать флешку, защищённую от записи с помощью стандартных средств операционной системы Windows?
Шаг 4. На мониторе появится список разделов жесткого диска и подключенных запоминающих устройств, каждому из которых присвоена своя цифра. В том же окошке напишите команду «select disk H», где вместо «H» необходимо поставить цифру, под которой находится Ваша флешка. Нажмите «Enter».
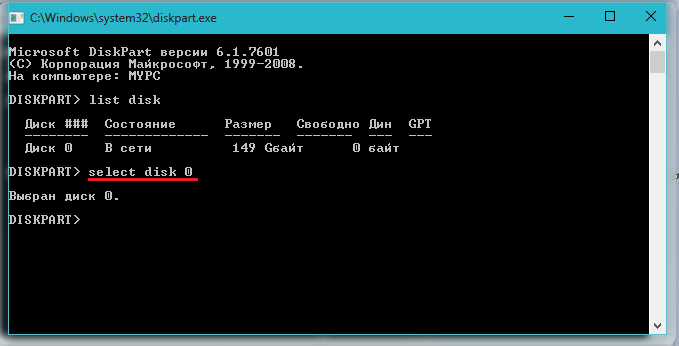
Рисунок 4. Как отформатировать флешку, защищённую от записи с помощью стандартных средств операционной системы Windows?
Шаг 5. После того, как флешка выбрана, введите команду «attributes disk clear readonly» для очистки её атрибутов. Помните, что все файлы с неё будут стёрты. Нажмите «Enter».
![]()
Рисунок 5. Как отформатировать флешку, защищённую от записи с помощью стандартных средств операционной системы Windows?
Шаг 6. Далее введите команду «clean» и нажмите «Enter» для очистки диска.
![]()
Рисунок 6. Как отформатировать флешку, защищённую от записи с помощью стандартных средств операционной системы Windows?
Шаг 7. Так как флешка имеет файловую систему формата FAT32, нам необходимо её переформатировать в формат NTFS. Для этого напишите команду «format fs=ntfs» и нажмите «Enter».
![]()
Рисунок 7. Как отформатировать флешку, защищённую от записи с помощью стандартных средств операционной системы Windows?
Шаг 8. Флешка отформатирована и теперь осталось присвоить ей букву, под которой она будет отображаться на компьютере. Для этого напишите команду «assign letter=K» и нажмите «Enter». Вместо «K» Вы можете установить любую другую букву.
В том случае, если эта процедура не привела к положительному результату, то есть вероятность, что USB-флешка имеет немного иную систему защиты от записи, которую можно снять через редактор групповой политики. Для этого проделайте следующее:
Шаг 1. Разверните меню «Пуск» и кликните левой кнопкой мышки по пункту «Выполнить». В запустившемся окошке напишите «gpedit.msc» и нажмите «Enter».
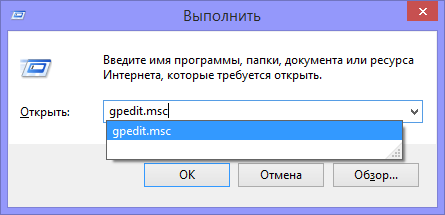
Рисунок 8. Как отформатировать флешку, защищённую от записи с помощью стандартных средств операционной системы Windows?
Шаг 2. В развернувшемся окне перейдите в «Конфигурацию компьютера», затем «Административные шаблоны», затем «Система» и далее в «Доступ к съёмным запоминающим устройствам». В окне справа найдите строчку «Съёмные диски: Запретить запись» и внимательно посмотрите на её состояние. Если запрещение записи активировано, то дважды кликните мышкой по строке, чтобы вызвать меню, и установите статус «Отключено». Для завершения кликните кнопку «Ок».
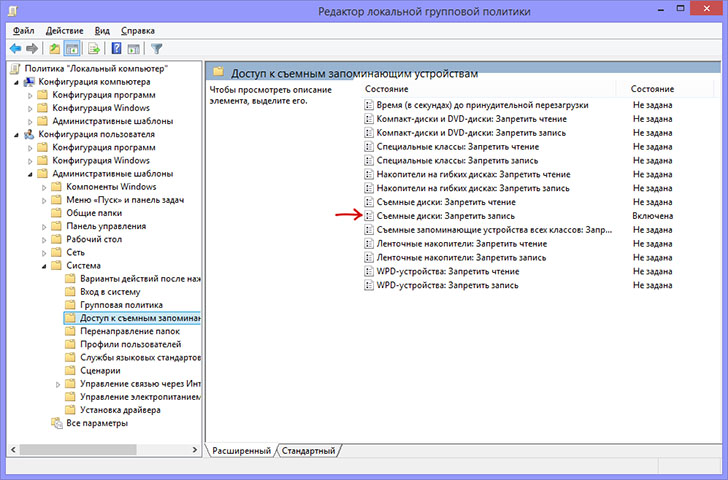
Рисунок 9. Как отформатировать флешку, защищённую от записи с помощью стандартных средств операционной системы Windows?
Список программ для снятия защиты с флешки
HP USB Disk Storage Format Tool – универсальная программа, которая подходит практически под любую флешку и позволяет быстро снимать защиту. Скачиваете программу, запускаете exe-файл (установки данная программа не требует) который находится в архиве и программа сама определит вашу флешку. После чего, вам необходимо выбрать тип файловой системы, в который будет форматировать программа, и нажать кнопку Начать.
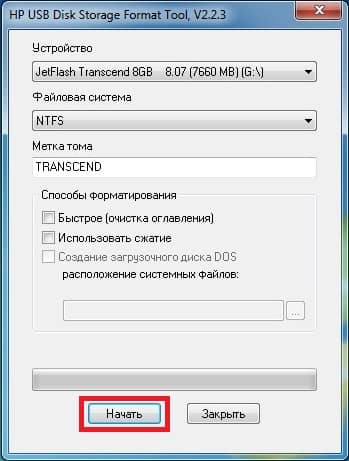
JetFlash Recovery Tool – эта программа подходит только для флешок следующих фирм производителей: JetFlash, A-DATA и Transcend. Скачиваем программу, проводим простенькую установку, и после ее запуска жмем кнопку Start.
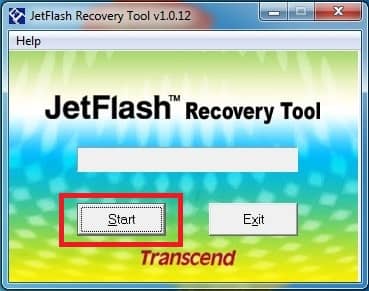
Apacer Repair – данная программа работает только с флешками фирмы Apacer. Если у вас именно такая флешка, тогда скачиваете программу и для того, чтобы снять защиту с флешки просто запускаете ее и следуете инструкциям на экране.
AlcorMP – одна из лучших программ для проведения подобных действий. Работает она с контроллерами AlcorMP. Скачиваете архив, распаковываете его и уже самой папки запускаете файл AlcorMP.exe. В том случаи если ваша флешка работает на контроллере AlcorMP, то надпись в строке G будет черного цвета и это означает, что все в порядке и можно работать. Если же надпись красного цвета, значит работа с данной флешкой невозможна. Для того чтобы снять защиту с флешки от записи просто нажмите кнопку Старт (А) предварительно установив переключатель на русский язык.
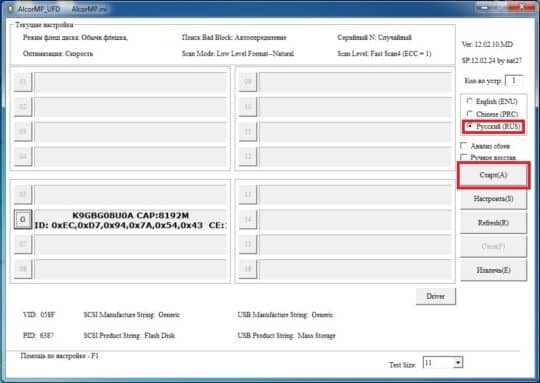
Важный нюанс. Все программы для работы с флешками необходимо запускать с правами администратора. Для этого, щелкаете правой кнопкой мыши по ярлыку запуска программы или же по самой программе и с контекстного меню выбираете – Запуск от имени администратора.

Пара моментов. Перед использование приведенных выше программ, я рекомендую провести предварительные действия и если уже они не помогут, только тогда прибегать к помощи программных средств. С чем это связано? Если вы воспользуетесь программными средствами, то все ваши файлы будут удалены, так как будет происходить процесс форматирования флешки. Чтобы этого, не произошло, воспользуйтесь приведенными ниже способами, и если уже они не помогут, тогда уже можно начинать работу с программами.
1) Если ваша флешка заражена вирусами (подозрительные файлы на ней), тогда просканируйте ее и удалите все найденные вирусы.
2) Бывают моменты, когда достаточно поменять USB-порт и данные с флешки прекрасно считываются.
3) Обязательно проверьте наличие переключателя защиты на флешке. Если он стоит в режиме «Lock», то передвиньте его в другую сторону.
Вот и все советы, которые, я хотел привести вам, по теме как снять защиту с флешки от записи. Надеюсь, данная статья поможет вам в решении этой проблемы.
На этом у меня все. До новых встреч!!!
- 5
- 4
- 3
- 2
- 1
(97 голосов, в среднем: 4.2 из 5)
Почему не форматируется Micro SD карта
Основная причина, почему карта не форматируется – вы выбрали способ, который недоступен в вашей ситуации. Вторая по частоте причина – карта защищена от форматирования.
Очень важно: форматирование приводит к полной потере данных на карте. Поэтому, если вы проследуете нашим советам далее, то вы удалите абсолютно всё с Микро СД карты
Если вы хотите что-то сохранить, то тогда вам необходимо предварительно записать эти данные на жесткий диск. Не существует частичного форматирования – вы потеряете абсолютно все данные. Необходимо это изначально помнить.
Обратите внимание, что иногда возникает ситуация вынужденного форматирования. Когда ОС отказывается открывать содержимое карты, требуя от вас форматирования
В этом случае могут быть не только проблемы с самим процессом, но и с тем, что вы не хотите удалять данные с носителя. Это мы также затронем в сегодняшнем материале.
Очистка носителей при помощи сторонних программ
Установите любую специализированную программу для форматирования флешки. Рассмотрим примеры наиболее известного ПО.
HP USB Disk Format Tool
Скачайте, установите инструмент и запустите от имени администратора. Откроется окно:
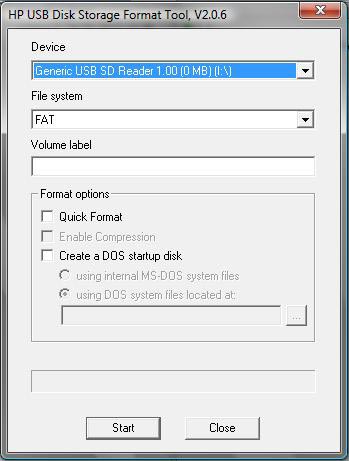
Выбираем USB-диск (смотрим по букве в папке «Мой компьютер»). Ставим галочку напротив пункта «Quick Format» (Быстрая очистка). Работает он несколько быстрее метода с глубокой очисткой и удалением данных. Жмем «Start» и ждем завершения работы мастера. Если не работает, снимаем галочку и повторяем процесс.
Easy Recovery
Easy Recovery — многофункциональный инструмент, умеющий проверять работоспособность флеш-карт. В меню выбираем «Диагностика диска» (Dist Diagnostics) → «Тест наличия потенциальных аппаратных неисправностей» (Drive Tests).
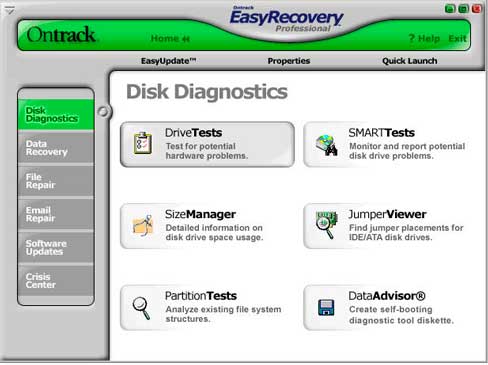
D-Soft Flash Doctor
Можно использовать программу D-Soft Flash Doctor. Интерфейс приложения выглядит так:
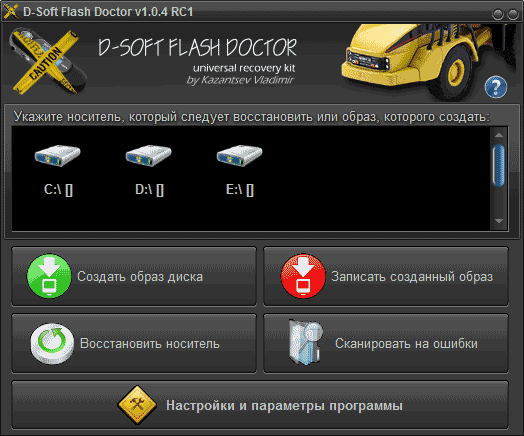
Доктор позволяет сканировать флешки микро сд на наличие ошибок. Здесь же можно восстановить работоспособность носителя информации. Какие-то дополнительные объяснения излишни. Выбираете нужную флеш-карту и включаете подходящую команду. В интернете нет официального сайта производителя, по этому найти и скачать ПО можно воспользовавшись поисковиком.
EZ Recover
Если флешка не форматируется, EZ Recover в помощь. Единственное ограничение, налагаемое программой — объем допустимых флеш-карт. Приложение восстанавливает работоспособность флешек объемом до 4 Гб. Восстановление происходит достаточно оперативно — в течении 2-3 мин. Программу можно использовать для флеш-карт с проблемами форматирования или тех, что отображаются в диспетчере устройств с нулевым размером.
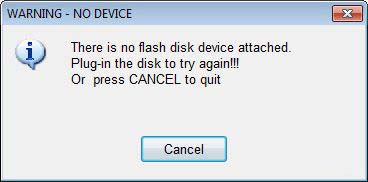
После появления сообщения нужно отсоединить флеш-карту от компьютера и подключить ее снова (приложение мгновенно распознает съемный носитель). В открывшемся окне проставьте номинальный размер карты памяти (disc size). Нужно указать количество мегабайт, указанных в накопителе изначально (1Гб = 1024Мб памяти флешки). Когда настройки определены, просто нажмите клавишу «Recover».
Известные производители USB-накопителей стараются заботиться о своей продукции и обеспечивают своих пользователей соответствующим программным обеспечением. Kingston выпустила удобный инструмент: программа для форматирования флешки Kingston Format Utility, Transcend — JetFlash Online Recovery. Подобные приложения есть у Alcor, A-Data и др. Для работы с контроллерами прочих неизвестных китайских производителей используйте соответствующее ПО. Об этом речь пойдет дальше.
Снимаем защиту от записи в total commander
Значительное количество пользователей Windows отдают предпочтение файловому менеджеру Total Commander, предлагающему обширные функции и удобство работы
Важно понимать, что Total Commander по своей сути просто удобная надстройка над Windows, соответственно к нему применимо всё описанное в статье. Однако есть нюансы
Попробуйте скопировать ваши файлы в проводнике Wındows, если с копированием в проводнике проблем нет, в Total Commander откройте «Конфигурация > Настройка: Операции с файлами» и выберите «Автоматический выбор способа копирования». Авторы некоторых сборок этого менеджера выставляют настройки, вызывающие подобные сбои.
Убираем защиту от записи в коммандной строке (cmd)
Как снять защиту с флешки, защищённой от записи, воспользовавшись командной строкой. Способ чуть более сложный. Найдите в меню «Пуск» приложение «Командная строка» и запустите её с правами администратора. Далее последовательно вводите указанные ниже команды, подтверждая ввод каждой нажатием Enter.
Внимание! Всё содержимое флешки будет удалено безвозвратно!
- Diskpart – запускает утилиту управления дисками;
- list disk – отобразит все диски, подключённые к системе, необходимо определить, какой из них является вашей флешкой, для чего можете ориентироваться по размеру диска;
- select disk X – нацеливает программу на диск, вместо X укажите номер нужного диска;
- detail disk – покажет подробную информацию о выбранном диске, чтобы убедиться в правильности выбора;
- attributes disk clear readonly – обнуляет атрибут «только чтение»;
- clean – все тома и разделы на диске будут удалены;
- create partition primary – заново создаёт основной раздел;
- formatfs=fat32 – форматирует раздел, используя файловую систему FAT32 (можно выбрать файловую систему NTFS командойfs=ntfs);
- exit – завершает работу программы.
Смотри наши инструкции по настройке девасов в ютуб!
Программы для снятия защит от записи
Производители флешек заботятся о решении разного рода проблем, возникающих с их продукцией, выпуская фирменные утилиты для восстановления проблемных устройств. Не забудьте, что запускать любую из подобных утилит необходимо с правами администратора. Эти полезные программки можно свободно скачать на соответствующих сайтах фирм-изготовителей. У Transcend она называется JetFlash Recovery, у Silicon Power – USB Flash Drive Recovery, у Adata – USB Flash Drive Online Recovery, у Kingston – Kingston Format Utility. Их использование довольно простое и не вызывает сложностей даже у новичков.
Ниже перечисленные программы рассчитаны на продвинутого пользователя и перед началом использования следует ознакомиться с документацией. Независимые разработчики выпускают собственные универсальные программы, не привязанные к какому-либо вендору, но обладающие схожим функционалом.
Популярные представители: HP USB Disk Storage Format Tool, D-Soft Flash Doctor, AlcorMP.
Последняя работает только с накопителями на одноимённом контроллере, но у всех задача одна – помочь восстановить проблемное устройство. Столкнувшись с поиском решения того, как снять защиту с флешки, в качестве последней меры, следует попытаться перепрошить её. Полную информацию о типе контроллера, используемой памяти и даже дате производства расскажет Flash Drive Information Extractor. После извлечения нужных данных остаётся найти нужную микропрограмму и прошивальщик, что для Google или Yandex, как правило, не представляет сложности.
Итог
Мы надеемся, что описанные способы помогли вам восстановить работоспособность флешки и ситуация, когда флешка пишет «диск защищен от записи» больше не повторится. Если вы всё же не добились результата, придётся озаботиться выбором новой флешки поскольку она действительно не подлежит ремонту.