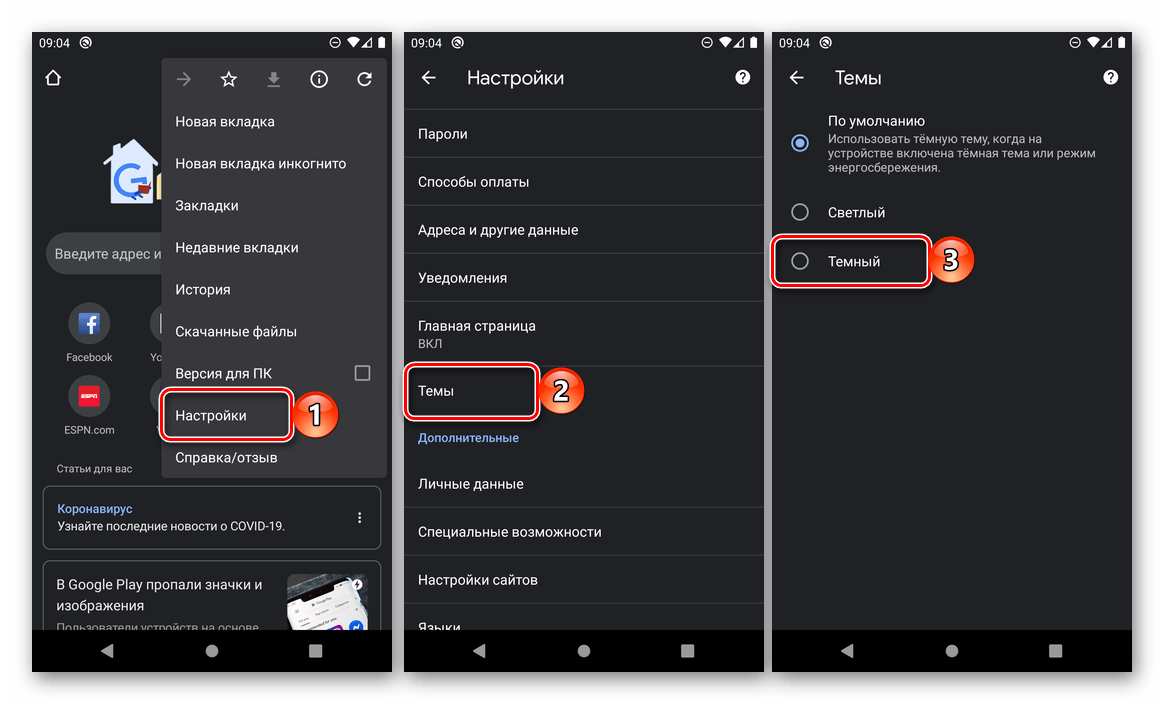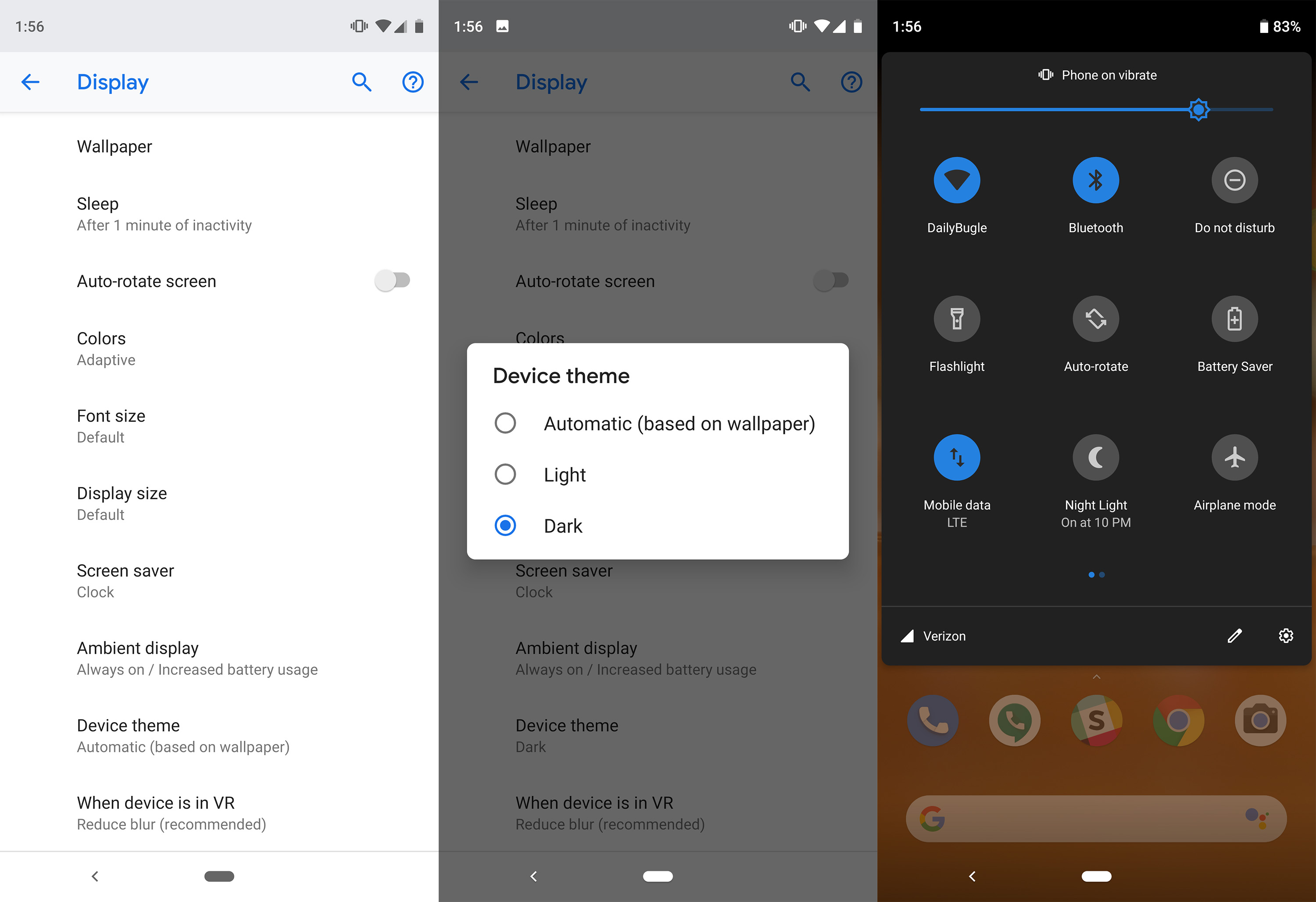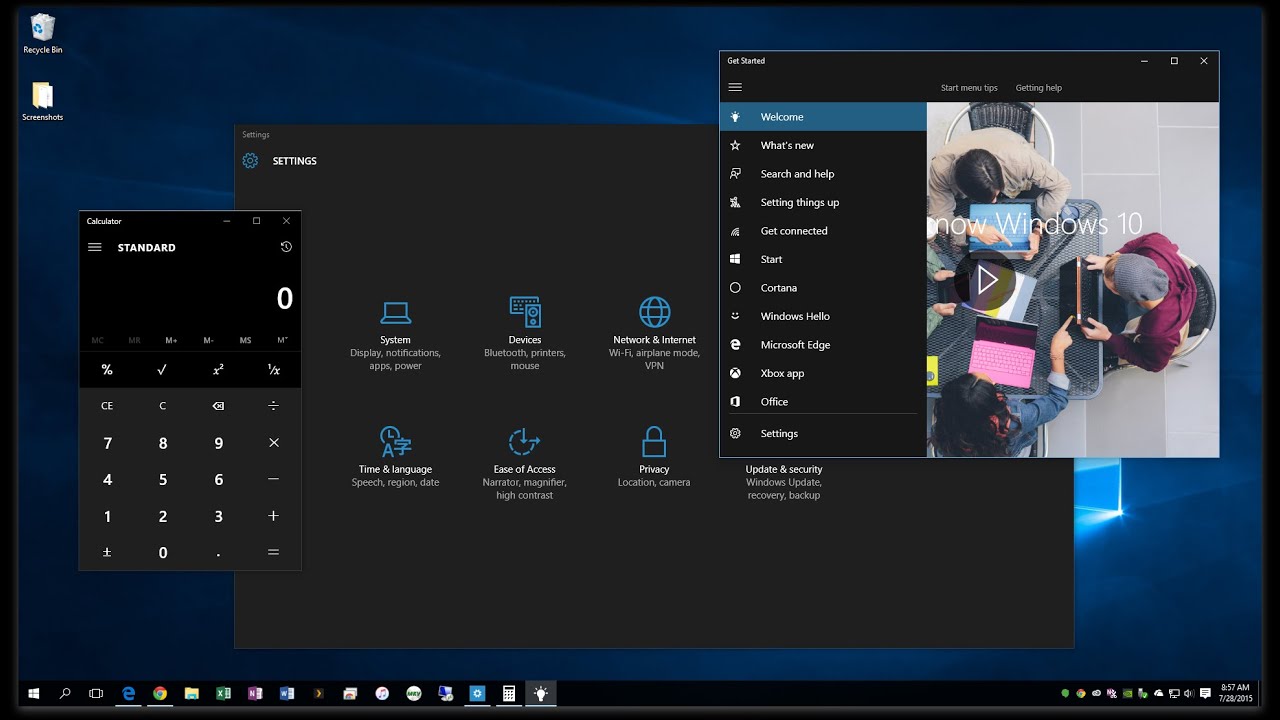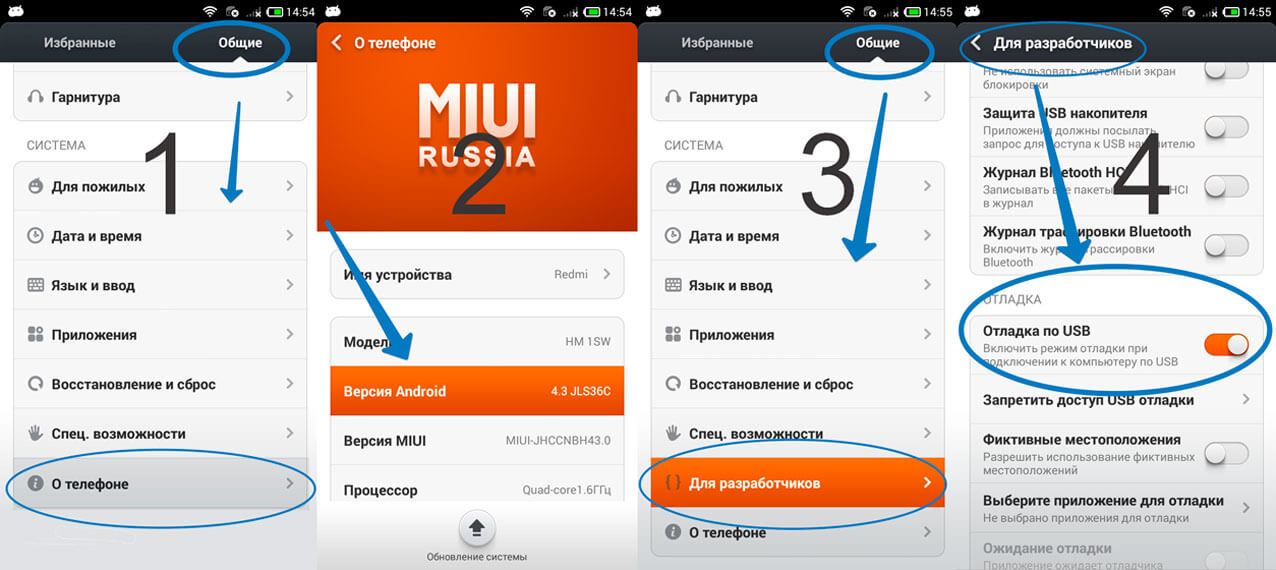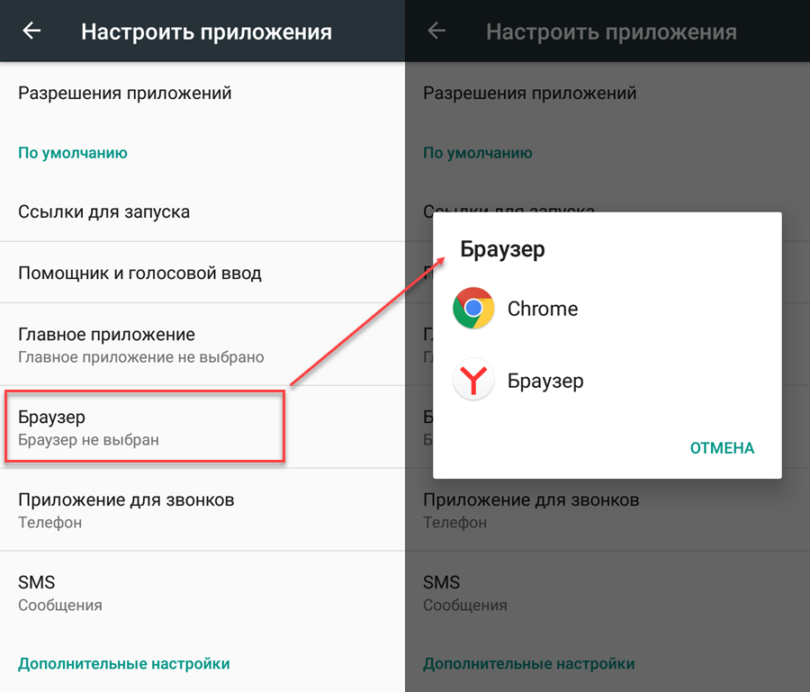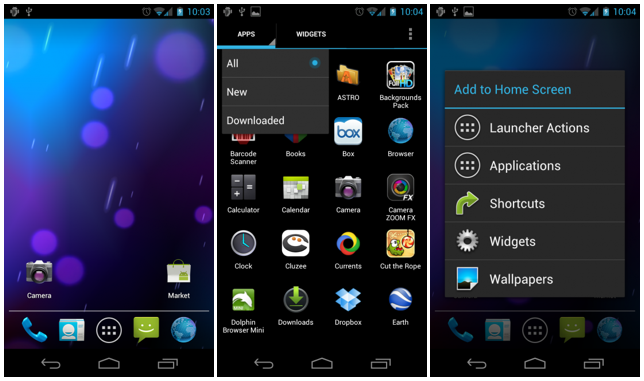Избавляемся от проблемы своими силами
Часто с подобной сложностью сталкиваются пользователи планшетов марки Samsung. Стоит отметить, что смартфоны данного бренда также имеют режим негатива и также заставляют своих владельцев понервничать. Наиболее часто корень проблемы стоит искать именно в режиме негатива. О том, как отключить рассматриваемый режим в устройствах Samsung, расскажет инструкция ниже:
Простая последовательность действий может избавить вас от подобной проблемы. Есть альтернативный способ устранения неполадки, который может помочь владельцам устройств, произведенных под другими марками. Для удаления режима негатива понадобится ввести следующую комбинацию — ctrl+alt+cmd+8.
Причинами такого проявления может стать падение планшетного компьютера, попадание влаги внутрь корпуса, неполадки в работе программного обеспечения, проблемы с платой или шлейфом. При таких обстоятельствах обойтись без привлечения квалифицированных специалистов вряд ли удастся.
Если в обоих случаях вам не удалось добиться желаемого результата – обратитесь к специалистам сервисного центра. Мастер по ремонту электроники с использованием специального оборудования быстро установит причину неисправности, удалит неприятность, так что вам не придется нервничать по этому поводу. Не пытайтесь побороть проблему самостоятельно, иначе есть риск получить вдобавок к имеющейся дополнительные сложности.
Источник
Как сделать темную тему ВК на телефоне
Темная тема в ВК для пользователей IOS доступна еще с прошлого года. А вот черный фон в ВК для Андроида появился относительно недавно, в середине апреля 2019 года. В любом случае, пользователи этого мобильного приложения с радостью восприняли новую возможность. Особенно приятно, что переключится можно в одно нажатие, не особо углубляясь в настройки.
На Айфоне
Если вы задумались, как сделать темную тему ВК на Айфоне, то вот вам простая инструкция:
- Зайдите в свой аккаунт.
- Откройте меню «Настройки».
Теперь тапните по сроке «Внешний вид».
Ставим галочку напротив слова «Темная».
На Андроиде
Если же перед Вам стоит задача, как активировать темную тему ВК на Андроиде, то включить черный фон на телефоне с такой ОС после апреля 2019 не сложнее, чем на «яблочке»:
- Выполните вход в свой профиль.
- Нажмите на значок шестеренки в левом углу снизу.
- Вы попадете в меню «Настройки».
- В самом верху находится переключатель, с помощью которого вы сможете сделать черную тему в ВК на Андроиде. Просто нажмите на него и наслаждайтесь обновленным видом своей странички.
Ночной режим на старых телефонах
Если ваш телефон работает на Андроид 7.0 или более новой версии, вам повезло! Ночной режим уже есть в вашем телефоне.
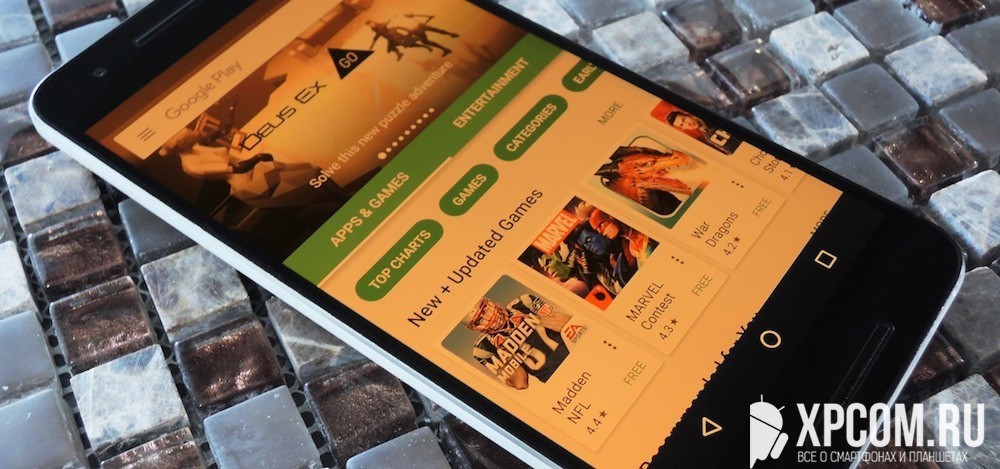
В Андроид 7.0 по неизвестной причине, ночной режим скрыт и его нельзя просто включить. Однако есть способ обойти эту проблему.
Во-первых, активируйте System UI Tuner на вашем телефоне.
- Опустите шторку уведомлений, потянув за нее дважды (или один раз двумя пальцами).
- Нажмите и удерживайте значок шестеренки в правом в верхнем углу около 10 секунд, чтобы активировать интерфейс.
- После, чего появиться сообщение “Поздравляем! System UI Tuner добавлен в настройки.”
Теперь установите приложение для работы с ночным режимом. Его можно скачать из Play Маркета.
Приложение имеет толко одну функцию, кнопка с надписью “Включить ночной режим”. При нажатии на нее вы перейдете в меню скрытых настроек в системном UI Tuner.
Ночной режим на Андроид включается на закате в независимости от вашего местоположения. Если это не то, чего вы хотели, не переживайте. Есть возможность изменить эту настройку и включать или выключать ночной режим по своему усмотрению.
- Дважды проведите по вверху экрана телефона, чтобы открыть меню Быстрые настройки.
- Нажмите Изменить
- Прокрутите вниз до ночного режима.
- Передвиньте тумблер на против “Включать ночной режим автоматически с учетом местоположения и времени суток”.
Как активировать ночной режим на старых версиях Android – пошаговая инструкция
Если у вас Android 7.0 Nougat или более старая версия Android, вам не повезло. Ночной режим предварительно установлен в вашей операционной системе, но вы должны работать, чтобы получить к нему доступ. Вы не можете просто активировать его. Однако есть простой обходной путь.
Сначала добавьте тюнер системного пользовательского интерфейса в настройки вашего устройства, затем сделайте следующее:
- Проведите два раза вниз в верхней части экрана вашего устройства. Это расширит меню быстрых настроек.
- Нажмите и удерживайте значок шестеренки в правом верхнем углу, чтобы получить доступ к меню настроек. Пусть он исчезнет примерно через 10 секунд.
- В меню настроек вы увидите сообщение «Поздравляем! Системный интерфейс тюнера был добавлен в настройки. «
Затем установите ночной режим. Вы можете найти его в Google Play.
В приложении есть только одна опция: кнопка с надписью «Активировать ночной режим». Нажав на нее, вы попадете прямо в скрытое меню настроек в системном пользовательском интерфейсе тюнера. Оказавшись там, активируйте переключатель. 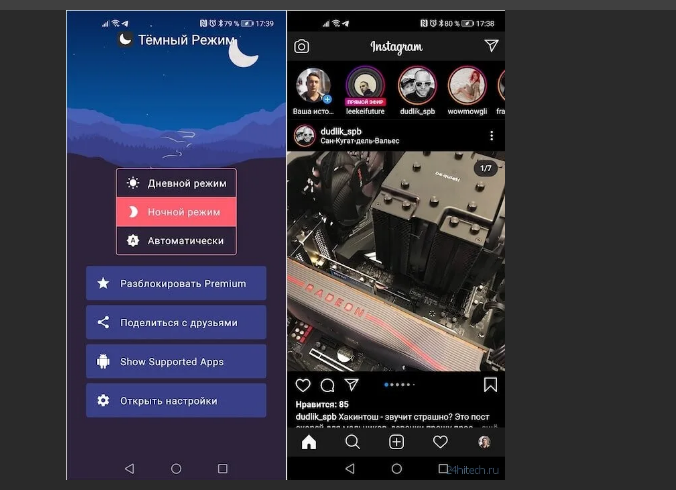
Ночной режим на Android начинается на закате, где бы вы ни находились. Если это не то, что вы хотите, не бойтесь ничего! Вы можете переопределить этот параметр и включить или отключить его по желанию.
- Проведите дважды вниз в верхней части экрана вашего устройства, чтобы открыть меню быстрых настроек.
- Нажмите «Изменить» .
- Выделите ночной режим, чтобы переключиться в самом низу.
- Длительно нажмите на переключатель и перетащите его в темно-серую область в верхней части меню.
Теперь вы можете включать и выключать эту функцию как плитку «Быстрые настройки», что позволяет отменять автоматические настройки.
Как сделать темную тему телефона Андроид
Существует экзотический вариант для включения некоего подобия темного оформления телефона. Суть способа в том, что на мобильном устройстве включается инверсия — обратная перестановка цветов, благодаря чему появляется возможность получить темные цвета в большинстве элементов интерфейса.
Сделайте следующее:
- Войдите в «Настройки».
- Откройте «Специальные возможности».
- Включите пункт «Инверсия цветов».
На телефоне поменяются цвета, значки приложений станут несколько необычного вида. Возможно, вам подойдет именно этот вариант. Следует учитывать, что данный режим по заверениям Google, разработчика операционной системы Android, несколько замедляет работу телефона.
Как сделать черно-белый экран на телефоне Андроид
В операционных системах Android 9 или более ранних, не получится просто включить темную тему оформления. Вам придется воспользоваться обходными путями, чтобы получить похожий эффект.
Один из вариантов решения проблемы заключается в том, чтобы использовать черно-белый экран на телефоне. В этом случае, будет использоваться монохромный режим настроек отображения на Андроид.
Чтобы включить черный-белый экран на Андроид, вам понадобится использовать режим «Режим разработчика» на телефоне, который необходимо предварительно активировать.
Режим разработчика Android: включение или отключение
Выполните следующие действия:
- Перейдите в настройки устройства.
- Войдите в опцию «Система».
- Нажмите на «Дополнительно».
- Откройте пункт настроек «Для разработчиков».
- В разделе «Аппаратное ускорение визуализации» нажмите на пункт «Инвертировать аномалию».
- Во всплывающем окне активируйте параметр «Монохромный режим».
На экране устройства все детали интерфейса системы и приложений станут черно-белыми в различных оттенках, в зависимости от применяемой цветовой схемы. Это не совсем темный режим, но возможно, он кому-то подойдет. В этом режиме значительно уменьшается расход батареи телефона.
Как сделать темную тему телефона андроид
Существует экзотический вариант для включения некоего подобия темного оформления телефона. Суть способа в том, что на мобильном устройстве включается инверсия — обратная перестановка цветов, благодаря чему появляется возможность получить темные цвета в большинстве элементов интерфейса.
Сделайте следующее:
- Войдите в «Настройки».
- Откройте «Специальные возможности».
- Включите пункт «Инверсия цветов».
На телефоне поменяются цвета, значки приложений станут несколько необычного вида. Возможно, вам подойдет именно этот вариант. Следует учитывать, что данный режим по заверениям Google, разработчика операционной системы Android, несколько замедляет работу телефона.
Как включить из расширенных настроек
Сперва требуется активировать «Режим разработчика», поскольку выбор отображения цвета дисплея осуществляется только в дополнительном разделе настроек, который доступен для разработчиков.
- В «Настройках» нужно открыть раздел «О телефоне» или «Об устройстве».
- Далее найдите строку «Версия MIUI» или «Номер сборки». Несколько раз нажмите по названию, пока на экране не появится надпись «Вы подключили режим для разработчиков» или что-то подобное.
- Теперь воспользуйтесь одним из ниже представленных вариантов.
Вариант 1
- Запустите меню «Настройки».
- Найдите и перейдите в «Расширенные настройки».
- Далее откройте «Для разработчиков».
- В открывшемся списке нажмите на пункт «Имитация аномалии» (также может называться «Имитация цветового пространства») и выберите «Монохроматизм».
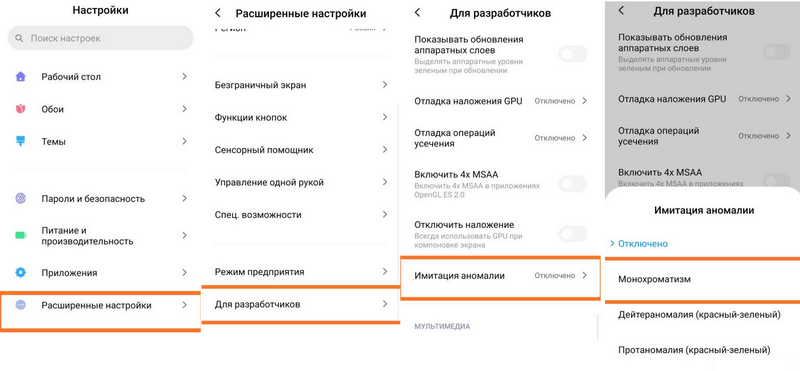
Вариант 2
- В «Настройках» откройте пункт «Расширенные настройки».
- Пролистайте список подпунктов и выберите «Специальные возможности».
- Напротив пункта «Инверсия цветов» переведите переключатель в положение «Включить».
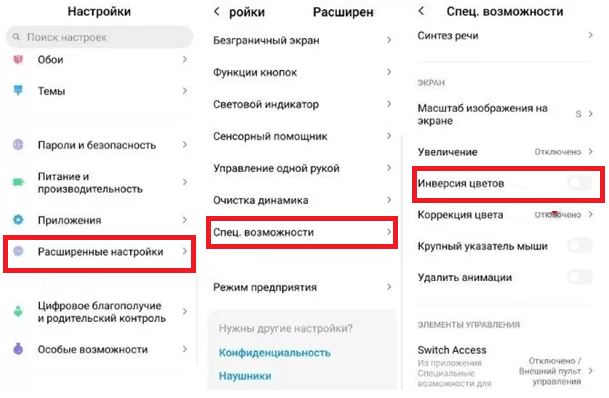
Преимущества темного режима интерфейса на телефоне
Темный или черный режим (Dark Mode) на мобильном устройстве имеет ряд преимуществ перед обычной (дефолтной) темой оформления смартфона или планшета.
Особенности использования данной темы оформления:
- Темный фон снимает излишнее напряжение с глаз пользователя, сохраняя зрение, особенно это актуально в вечернее и ночное время.
- На черном фоне лучше различается текст в настройках телефона и в установленных приложениях.
- В случае использования темного режима, уменьшается расход энергии батареи, в результате происходит экономия заряда, устройство медленнее разряжается.
- На многих телефонах темный фон будет более контрастным, чем в дефолтной теме оформления.
Принимая во внимание эти обстоятельства, закономерно возникает вопрос о том, как сделать темную тему в телефоне, работающем на Андроид. К сожалению, в большинстве случаев просто решить эту проблему не получится
Начиная с операционной системы Android 10 в настройках телефона появилась возможность для активации темного режима. В предыдущих версиях Android частичное включение возможно после изменения некоторых настроек на мобильном устройстве или с помощью сторонних приложений, умеющих отображать черный режим на телефоне.
Многие пользователи имеют устройства с надстройками (оболочками) над системой: MIUI, EMUI, OxygenOS, Flyme, NubiaUI и т. д. Сторонние оболочки изменяют системные настройки, добавляют собственные или отключают дефолтные. Поэтому на вашем устройстве могут отличаться пункты настроек, потому что, что некоторые системные опции могут находится не в том месте по прихоти конкретного производителя телефона.
Использование сторонних приложений
Решить проблему с темной темой оформления можно с помощью сторонних приложений из магазина Google Play. Там размещено довольно большое количество подобных программ.
Вам придется самостоятельно тестировать приложения, чтобы выбрать наиболее подходящее для вашего устройства, согласно вашим желаниям и предпочтениям.
Пройдите несколько этапов:
- Установите приложение на телефон.
- В окне программы выберите пункт «Go To Homescreen».
- После того, как тема на устройстве поменялась, в открытом окне выберите главное приложение — Black&White Launcher Theme.
Если на вашем устройстве установлен Android 9 Pie, нажмите на иконку «Настройки», среди доступных параметров выберите опцию «Настройки системы». Пройдите последовательно по следующим параметрам: «Экран» → «Дополнительно» → «Тема устройства». Выберите в настройках темную тему устройства.
Изменение этого параметра позволит сделать темными некоторые системные настройки.
Теперь давайте начнём
Сначала импортируйте последнюю версию AppCompat из AndroidX:
implementation ‘androidx.appcompat:appcompat:1.1.0-alpha05’
В этой версии AppCompat будут все новые обновления и исправленные ошибки, связанные с тёмной темой.
Затем измените тему своего приложения на Theme.AppCompat.DayNight:
<style name=»AppTheme» parent=»Theme.AppCompat.DayNight.DarkActionBar»> <item name=»colorPrimary»>@color/colorPrimary</<span>item> <item name=»colorPrimaryDark»>@color/colorPrimaryDark</<span>item> <item name=»colorAccent»>@color/colorAccent</<span>item> <item name=»android:windowTranslucentNavigation»>true</<span>item> <item name=»android:navigationBarColor»>@android:color/transparent</<span>item> </<span>style>
Вариант 1: Android 9 и 10
Темная тема стала одним из долгожданных нововведений девятой версии Андроид, но полноценной она стала лишь с выходом десятки, в которой изменения распространялись не только на некоторые компоненты системы и совместимые приложения, но и на меню ОС, практически все элементы интерфейса и настройки. Как раз к последним и нужно обратиться для активации интересующего нас варианта оформления.
- Откройте «Настройки» Android и перейдите в раздел «Экран».
-
Переведите в активное положение переключатель напротив пункта «Темная тема».
- С этого момента все элементы операционной системы и интерфейс поддерживаемых приложений изменят свой внешний вид на темный. Как уже было сказано выше, на Андроид 9 изменения практически не затронут систему, в то время как в 10-й версии ОС «потемнеет» практически полностью.
Для более удобного и быстрого переключения между доступными вариантами оформления можно добавить кнопку смены темы в «шторку».
- Проведите пальцем от верхней границы экрана вниз, чтобы полностью развернуть список представленных в «шторке» элементов управления.
- Тапните по значку «Редактировать», выполненном в виде карандаша.
- Пролистайте список «Перетащите нужные элементы» немного вниз, найдите там «Темная тема» и перетащите его в область с основными элементами, после чего коснитесь расположенной в верхнем левом углу стрелки «Назад».
Теперь для переключения темы оформления больше не нужно обращаться к «Настройкам», достаточно воспользоваться соответствующей кнопкой в «шторке».
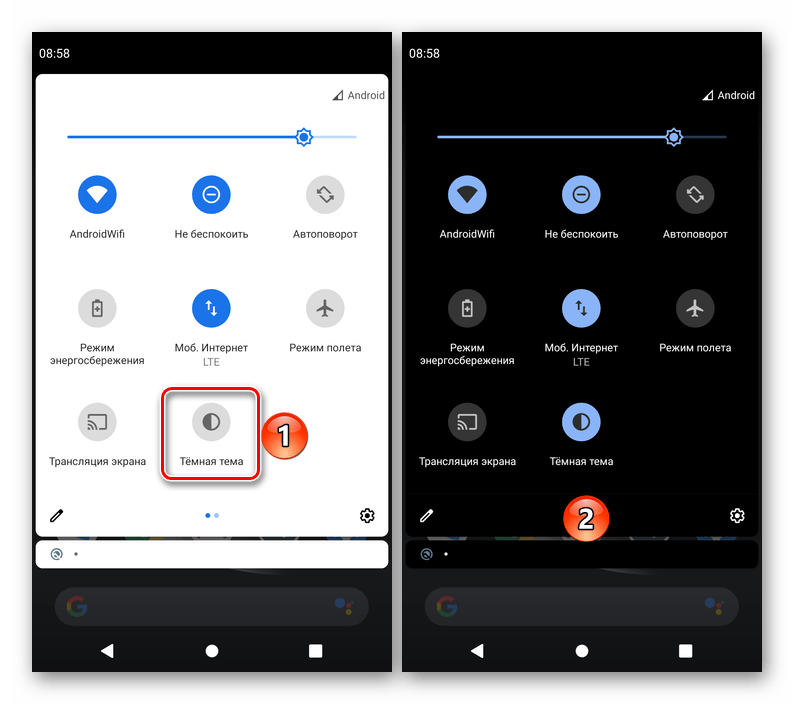
Как сделать темную тему Ватсап
Разработки подобного ведутся с 2018 г. Программисты показывали, как выглядит черный цвет на айфонах, получилось довольно стильно: насыщенный серый фон, контрастный шрифт белого и серого оттенков.
Но владельцы андроидов могут не расстраиваться. Есть простая хитрость, как поставить черный вид на ватсап.
1. Зайдите в приложение.
2. Нажмите на 3 точки (правый угол экрана).
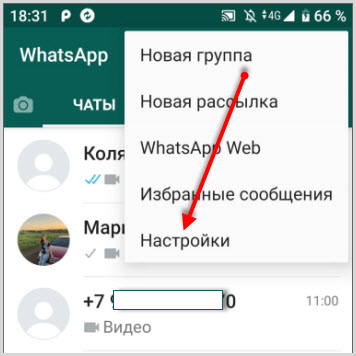
3. Выберите “Настройки” — “Чаты” – “Обои” – “Сплошной цвет“.
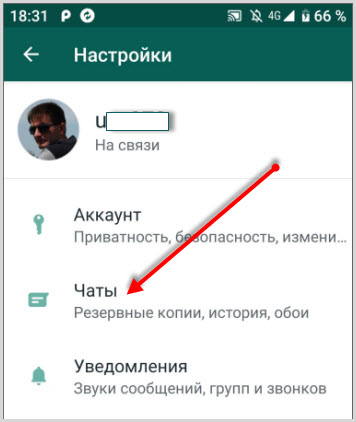
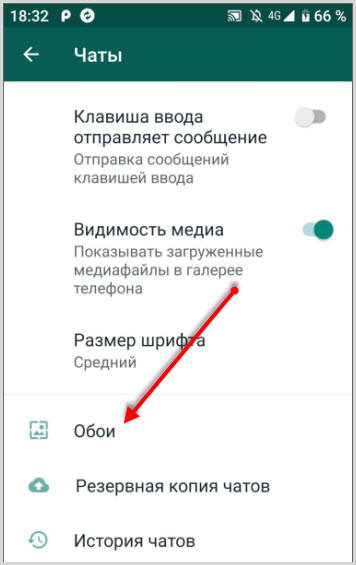
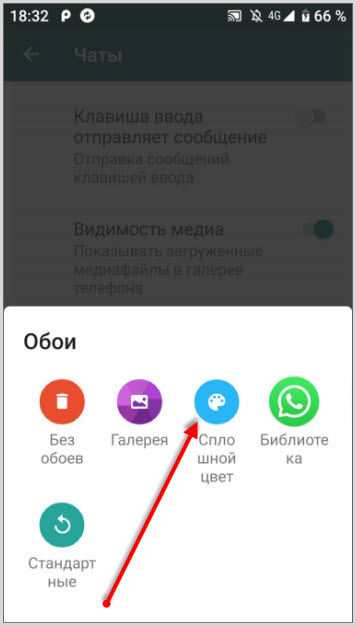
4. Выберите черный фон и нажмите “Установить“.
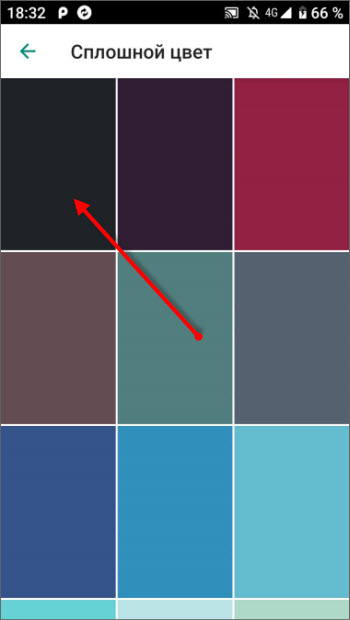
Внешний вид чата сменится, но само приложение останется привычного зеленого цвета.

Есть совсем экзотический способ поучить dark версию экрана на Whatsapp. Нужно написать письмо разработчикам, подтвердив свое согласие на участие в тестировании дарк-опции. Это не стопроцентная гарантия, но шанс есть у каждого.
Устанавливаем тёмную тему на Андроид 10?
Если же у вас Android 10, как у меня, то путь к тёмному экрану окажется другим. Итак, делаем следующее:
- Кликнем по ярлыку «Настройки»;
- Переходим по вкладке «Экран»;
- После этого кликнем по ярлыку «Тёмный режим»»;
- Теперь у нас данная страница приобретает следующий вид;
- Войдём в любую страницу телефона, и видим, что она приобрела тёмный вид, а буквы стали белыми;
- При этом главная страница смартфона может быть довольно светлой, если вы на неё установили светлую тему.
После установки тёмного фона, большинство деталей страницы будут стараться подделаться под тёмный фон. Но, у тёмной темы есть и недостатки. Давайте их рассмотрим.
Как включить темную тему Android 9
В операционной системе Android 9 имеется настройка под названием «Тема устройства». Этот параметр частично меняет визуальный режим отображения темы, включая темный режим в лишь некоторых местах интерфейса на экране телефона.
Пройдите шаги:
- Коснитесь иконки «Настройки».
- Войдите в «Экран», нажмите на «Дополнительно».
- Нажмите на опцию «Тема устройства».
- В окне «Тема устройства» активируйте пункт «Темная».
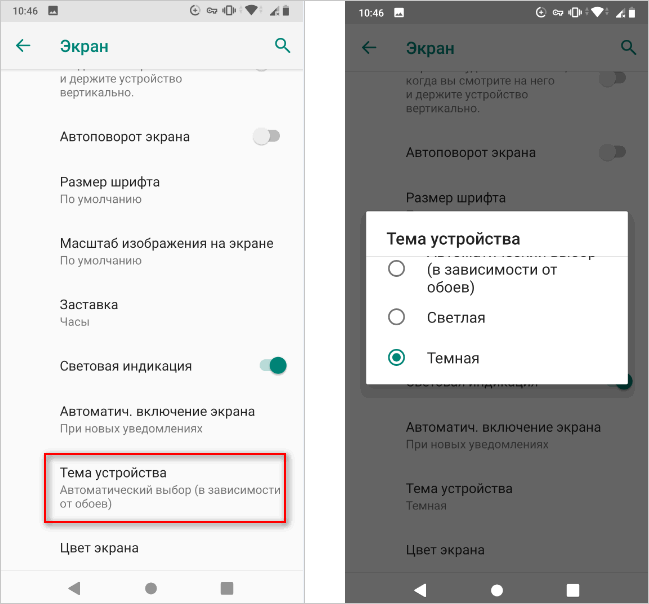
На некоторых экранах фон дисплея станет черными. Вам нужно будет самостоятельно включить темную тему во всех поддерживаемых приложениях. Если нужно, на главный экран можете установить темное изображение, чтобы использовать его в качестве обоев.
Что такое ночной режим на Андроиде и зачечем он
Зачем нужен этот режим? По его названию можно понять, что лучшее время суток для работы режима – ночь. Ночью вы не хотите, чтобы телефон бил своей яркостью вам в глаза. А ночной режим предполагает, что яркость с темными тонами максимально упадет, и работать в нем с телефоном будет приятнее.
Из-за минимального уровня подсветки, темных пикселей и других вспомогательных средств траты заряда батареи снижаются минимум на 30%. Это не эноргосберегательный режим, но вместе с ним вы сможете пользоваться смартфоном в 2 раза дольше.
Стоит ли пользоваться?
Лично я уже несколько вечеров пробую данный режим, и мне он нравится. Однако, не факт, что он подойдёт каждому. Но при этом, попробовать его я бы всё-таки посоветовал.
Преимущества монохромного режима
Красочный интерфейс является одним из тех факторов, которые так нравятся пользователям, приковывая их внимание. Листать монохромную ленту в Инстаграме или играть в черно-белые игры, согласитесь, не так интересно
Черно-белый дисплей не способен передавать всю красоту миру, но и в этом можно найти свои преимущества.
Яркий дисплей оказывает влияние на скорость разряда аккумулятора, но если сделать его монохромным, такая техническая особенность практически исчезает. То есть черно-белый экран садит батарею гораздо медленнее. кроме этого, переходы по черно-белым ссылкам сокращаются в разы, так как они не выглядят такими интересными.
С этой целью, в 2017 году был создан интернет проект https://gogray.today/. Его создатель, Рейман Ата, учит каждого желающего переводить гаджеты в монохромный режим. Такая идея у мужчины возникла после того, как он подсчитал количество времени, которое тратится на телефон, впустую.
Сам автор с помощью проекта смог сократить количество часов, потраченных на смартфон, вдвое. Положительный результат был отмечен уже в первый день работы одноцветного режима.
Как включить черную тему на Андроид
Темная тема Android может быть включена четырьмя различными способами:
- через «Настройки»;
- через сторонние приложения;
- темная тема Dark Ponder;
- Pure Black Launcher Theme.
Каждый из методов имеет свои особенности, преимущества и недостатки. Какой выбрать — зависит от личных предпочтений пользователя.
Через «Настройки»
Установить тему черного цвета можно по следующему алгоритму:
- Перейти в «Настройки».
- Выбрать раздел «Экран».
- Найти пункт «Дополнительно».
- Перейти к графе «Темы устройства».
- Активировать «Темная».
Включить темную тему можно через настройки
Важно! После включения данной темы экран станет темным. Поменять его обратно можно по тому же алгоритму, но в последнем действии кликнуть по «Светлая»
Через сторонние приложения
Включить темную тему можно, используя сторонние приложения. Такой способ считается универсальным, поскольку подходит для любых устройств с любой версией операционной системы. Всё, что требуется от пользователя — скачать расширение из Play Market.
Темные приложения для Андроид
Можно скачать готовое приложение с темной темой или установить общее оформление. Можно попробовать следующие варианты:
- браузеры: Puffin, Opera Beta, UC Browser;
- галерея — Camera Roll — Gallery, Simple Gallery;
- QuickPic — приложение с возможностью выбора тем;
- файловые менеджеры: ES Проводник, Solid Explorer, Total Commander;
- аудиоплееры: BlackPlayer, Shuttle, Pixel Music Player;
- погода: AccuWeather, Weather Underground, 1Weather;
- будильники: Alarmy, Timely, Early Bird;
- Twitter-клиенты: Twitter, Twidere;
- новости: Google Новости и погода, Feedly, Inoreader.
Обратите внимание! Включать темную тему необходимо отдельно для каждого приложения в настройках к ним
Темная тема Dark Ponder
Можно также поставить готовую темную тему Dark Ponder. Ее можно скачать с Play Market абсолютно бесплатно для своего устройства. Но после запуска данного расширения придется скачать и установить еще одно — CM Launcher. Данный лаунчер отвечает за корректную работу dark-темы.
Единственный недостаток, отмечаемый пользователями — обилие рекламы из-за установки CM Launcher.
Тема Dark Ponder
Pure Black Launcher Theme
Pure Black Launcher Theme — еще одна хорошая темная тема, работающая от CM Launcher. Она позволяет создать уникальный и лаконичный интерфейс рабочего стола. Как и в предыдущем случае, скачать расширение можно, используя Google Play.
Какой способ установки выбрать — дело вкуса. Поэтому пользователи могут попробовать все из них, чтобы лучшую. Тем более, что отключить новое оформление так же просто, как и включить.
Pure Black Launcher Theme
Преимущества темного режима интерфейса на телефоне
Темный или черный режим (Dark Mode) на мобильном устройстве имеет ряд преимуществ перед обычной (дефолтной) темой оформления смартфона или планшета.
Особенности использования данной темы оформления:
- Темный фон снимает излишнее напряжение с глаз пользователя, сохраняя зрение, особенно это актуально в вечернее и ночное время.
- На черном фоне лучше различается текст в настройках телефона и в установленных приложениях.
- В случае использования темного режима, уменьшается расход энергии батареи, в результате происходит экономия заряда, устройство медленнее разряжается.
- На многих телефонах темный фон будет более контрастным, чем в дефолтной теме оформления.
Принимая во внимание эти обстоятельства, закономерно возникает вопрос о том, как сделать темную тему в телефоне, работающем на Андроид. К сожалению, в большинстве случаев просто решить эту проблему не получится
Начиная с операционной системы Android 10 в настройках телефона появилась возможность для активации темного режима. В предыдущих версиях Android частичное включение возможно после изменения некоторых настроек на мобильном устройстве или с помощью сторонних приложений, умеющих отображать черный режим на телефоне.
Многие пользователи имеют устройства с надстройками (оболочками) над системой: MIUI, EMUI, OxygenOS, Flyme, NubiaUI и т. д. Сторонние оболочки изменяют системные настройки, добавляют собственные или отключают дефолтные. Поэтому на вашем устройстве могут отличаться пункты настроек, потому что, что некоторые системные опции могут находится не в том месте по прихоти конкретного производителя телефона.
Способ 2: Системные средства
Начиная с версии «десятки» 1809, возможность включения оформления в чёрном цвете присутствует среди системных возможностей.
Нажмите комбинацию клавиш Win+I – появится окно «Параметры», в котором выберите раздел «Персонализация».
Далее выберите пункт «Цвета».
Найдите блок с названием «Выберите режим приложения по умолчанию» и установите переключатель в нём на позицию «Темный».
Оформление должно измениться сразу.
Обратите внимание, что при этом меняется цветовая схема не только «Проводника», а и практически всех остальных системных элементов. Также эта возможность поддерживается некоторыми сторонними программами, в частности, браузером Google Chrome.
Быстрое переключение тем
Некоторым пользователям хотелось бы быстро переключаться между вариантами оформления. Такую возможность можно добавить к контекстному меню «Рабочего стола» посредством правки системного реестра.
Откройте «Поиск» и введите в нём запрос . Воспользуйтесь результатом для быстрого запуска программы.
После запуска «Блокнота» скопируйте текст ниже и вставьте его в окно приложения.
«MUIVerb»=»Светлый»
@=»reg add HKCU\\SOFTWARE\\Microsoft\\Windows\\CurrentVersion\\Themes\\Personalize /v AppsUseLightTheme /t REG_DWORD /d 1 /f»
«MUIVerb»=»Темный»
@=»reg add HKCU\\SOFTWARE\\Microsoft\\Windows\\CurrentVersion\\Themes\\Personalize /v AppsUseLightTheme /t REG_DWORD /d 0 /f»
Далее выберите пункты «Файл» – «Сохранить как».
В окне «Проводника» сотрите расширение TXT и впишите вместо него сочетание REG маленькими буквами, затем задайте желаемое имя и нажмите «Сохранить».
После переименования откройте папку с сохранённым документом и дважды кликните по нему левой кнопкой мыши. Появится окно с предупреждением, нажмите в нём «Да».
Перезагрузите компьютер. Подождите, пока операционная система загрузится, затем наведите курсор на пустое место на «Рабочем столе» и щёлкните ПКМ – в контекстном меню должен появиться пункт как на изображении ниже.
С его помощью можно быстро переключать тёмную и светлую цветовые схемы оформления.
Настройка в «Параметрах» не работает
Иногда использование «Параметров» не приносит результата по самым разным причинам. К счастью, рассматриваемую опцию можно включить через системный реестр.
- Откройте утилиту «Выполнить» (комбинация клавиш Win+R), введите в неё код и нажмите Enter.
-
Перейдите по следующему пути:
Найдите в правой части окна параметр с именем AppsUseLightTheme и дважды кликните по нему ЛКМ.
- Параметр станет доступен для редактирования. По умолчанию там установлено значение «0», впишите вместо него «1» и нажмите «ОК».
- Закройте все открытые окна и перезагрузите компьютер.
Теперь тёмная тема должна включиться и работать нормально.
Тёмная тема отображается некорректно
Иногда тёмный интерфейс работает, но с багами – например, некоторые элементы продолжают отображаться в светлом цвете, как на изображении ниже.
Для устранения этой проблемы выполните следующее:
- Первое, что стоит делать при столкновении с подобным – отключить быстрый запуск компьютера. Для этого откройте меню «Пуск» и кликните по кнопке выключения.
Далее зажмите Shift и воспользуйтесь пунктом «Завершение работы».
После выключения ПК подождите около 5 минут, после чего запустите его и проверьте, есть ли сбой.
- Если проблема по-прежнему наблюдается, проверьте целостность системных файлов и восстановите их при необходимости.
Урок: Проверка целостности и восстановление системных файлов Windows 10
- В случае использования сторонней темы её рекомендуется удалить – вполне вероятно, что разработчик не учёл некоторые нюансы, из-за чего оформление не работает должным образом.
Теперь вам известно, как можно включить тёмную тему «Проводника» в Windows 10
Как видим, процедура элементарная, но нужно принимать во внимание версию операционки