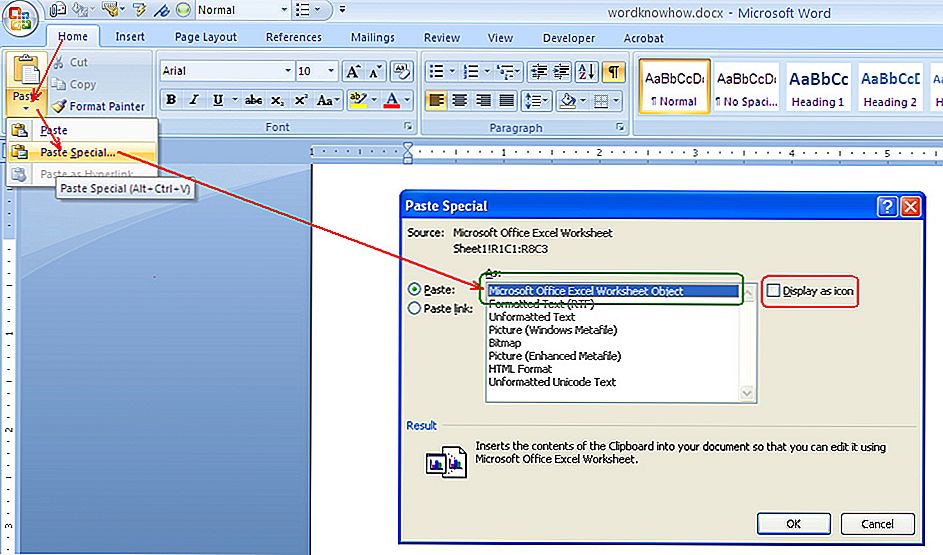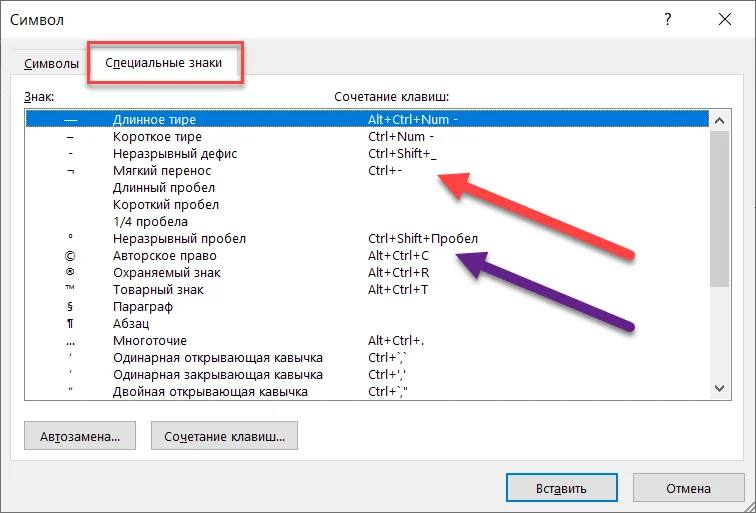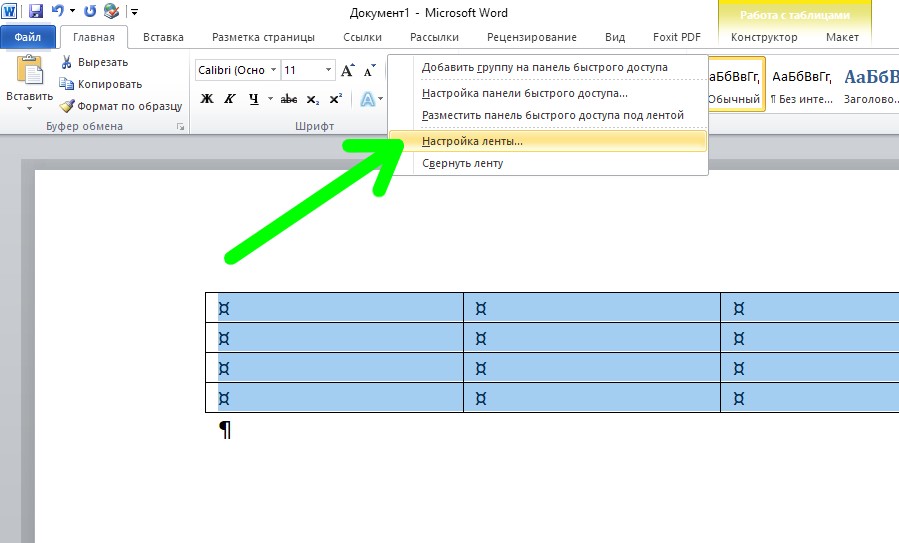Введение
В каких случаях возникает такая необходимость?
- Вы размещаете заказ на написание статьи для сайта
- Вы пишите текст на коммерческой основе
Как правило, вопрос оплаты выполненной работы оценивается на основе количества символов в тексте без учета пробелов.
Перечислю несколько способов по определению числа знаков:
- Просто взять посчитать все символы в тексте. Один, два, три… Отличный способ для развития устного счета в голове, но очень уж трудоемкий и с непредсказуемым результатом. Однозначно не наш вариант.
- Используем онлайн сервисы, такие как Text.ru, Advego.com… Этот способ намного лучше первого, но есть зависимость от наличия подключения к интернету.
- Пусть за нас все сделает Microsoft Word. Этот способ и рассмотрим более подробно.
Статьи из блога
Если ваш документ содержит таблицу и вам нужно подсчитать количество строк в ней, то результат можно получить двумя способами.
Первый способ заключается в том, что вы выделяете таблицу, открываете диалоговое окно Свойства таблицы и на вкладке Строка узнаете количество строк:
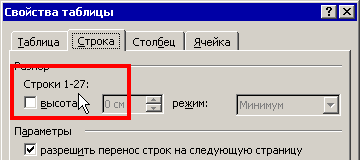
Второй способ заключается в написании простейшего макроса, который подсчитывает количество строк в текущей таблице (в которой находится курсор ввода) и выводит окошко с информацией:
Откройте редактор Visual Basic (Alt+F11) и вставьте в какой-либо модуль шаблона Normal.dot следующий код:
Чтобы иметь быстрый доступ к этому макросу, назначьте для него сочетание клавиш или создайте кнопку на панели инструментов или в панели быстрого доступа (Word 2007).
Вы можете помочь в развитии сайта, сделав пожертвование:
Или помочь сайту популярной криптовалютой:
BTC Адрес: 1Pi3a4c6sJPbfF2sSYR2noy61DMBkncSTQ
ETH Адрес: 0x7d046a6eaa1bd712f7a6937b042e9eee4998f634
LTC Адрес: LUyT9HtGjtDyLDyEbLJZ8WZWGYUr537qbZ
DOGE Адрес: DENN2ncxBc6CcgY8SbcHGpAF87siBVq4tU
BAT Адрес: 0x7d046a6eaa1bd712f7a6937b042e9eee4998f634
XRP Адрес: rEb8TK3gBgk5auZkwc6sHnwrGVJH8DuaLh Депозит Tag: 105314946
USDT (ERC-20) Адрес: 0x7d046a6eaa1bd712f7a6937b042e9eee4998f634
Яндекс Деньги: 410013576807538
Вебмани (R ещё работает): R140551758553 или Z216149053852
А тут весь список наших разных крипто адресов, может какой добрый человек пожертвует немного монет или токенов — получит плюсик в карму от нас Благо Дарим, за любую помощь!
Серпхант
Serphunt является комплексным инструментом для определения качества текста. Вот, что он умеет:
- подсчитывать количество символов;
- анализировать плотность ключевых, дополнительных слов;
- учитываются точные/неточные вхождения;
- по итогам сканирования отображается масса важных SEO-показателей: академическая/классическая «тошнота», процент спама/воды и т.д.;
- определяется наличие «стоп-слов», их количество (частота).
Зачем это всё нужно? Таким образом получаете полноценную картину о соответствии текста имеющемуся ТЗ. Можно внести ручные корректировки, запустить повторное сканирование и сразу же увидеть влияние изменений.
Затем кликаем по кнопке «Начать проверку» и дожидаемся завершения процедуры, смотрим на отчет в таблице:
Как начинающему копирайтеру подсчитать количество знаков сразу в нескольких статьях?
Конечно, если заказ на написание текста начинающим копирайтером ограничен одной или парой статей, можно воспользоваться и вышеприведенными способами.
Однако по мере роста доверия к начинающему копирайтеру со стороны заказчиков он в буквальном смысле начинает обрастать заказами. И тогда возникает ситуация, когда необходимо быстро подсчитать количество знаков не в одном а, скажем, в 20 текстах сразу…Проверять Вордом каждый и потом суммировать данные — неблагодарное занятие. Это ж сколько времени улетит впустую! Как же тут поступить?
Настало время познакомиться с более «продвинутыми» программами для подсчёта знаков текста и не только. В роли незаменимого помощника выступает программа «FineCount». Этот электронный итог человеческой мысли уже куда серьезней предшественников и имеет большое количество возможностей.
Здесь Вы сами можете назначить свой инвойс и определять гонорар в нужных параметрах.
В общем, помощник это хороший, вот только одно, но — на английском языке, что не всегда есть гуд. Конечно, для многих начинающих копирайтеров, желающих выполнить быстрый подсчет знаков в тексте, эта прога может оказаться оптимальным вариантом, поскольку она бесплатна.
Скачав дистрибутив и установив эту программу для подсчета знаков, после несложной стандартной регистрации Вы получаете полностью рабочую Pro-версию!
Как узнать, сколько символов в тексте онлайн?
Скажем честно, мы давно работаем с текстами в сфере копирайтинга, поэтому решили сделать сервис, чтобы можно было подсчитать количество символов в тексте онлайн бесплатно и реализовать много других полезных фич на одном ресурсе, а не на разных, в итоге и получился INtexty.com
Наша знакосчиталка и в целом комплексный анализ текста имеет много функций, вот несколько из них по части подсчета символов и слов, а также анализа текста по другим параметрам:
1. Калькулятор 1000 символов — сколько это слов и страниц (или любого другого объема текста, хоть 1 000 000 символов). Воспользовавшись этой функцией вы узнаете, что 1000 символов = около 170 слов и 0,5 страницы, или что 3000 символов — это будет 510 слов и 2,5 страницы. Полезно и удобно, правда? Воспользоваться этой функцией можно на Главной странице сайта.
2. Подсчет знаков без пробелов. Если вам в ТЗ SEO-специалист или владелец сайта указал подсчитать именно в таком формате (а чаще это именно так), то эта функция вам пригодится, тем более результат получите за 1 секунду сразу после копирования текста в окно проверки.
3. Сколько символов текста с пробелами. Если ваши заказчики и клиенты просят считать в таком формате, это также верно, потому что должен считаться в целом труд человека, а не отдельно только слова, в этом случае наша считалка знаков выдаст вам и такой результат.
4. Посчитать количество слов
Если мы возьмем СНГ страны, то у нас считают чаще количество символов, а вот в США и Европе важно посчитать количество слов в тексте, так уж они привыкли
5. Узнать, сколько абзацев. Смежный функционал, иногда такие задачи также ставят.
6. Убрать HTML-теги. Если вы пишете текст с тегами для размещения в админке сайта и вас попросили сделать HTML-разметку, тогда лучше уточнить, как вам будут платить
Если включая теги, тогда просто вставляйте и проверяйте общий объем, если теги важно исключить — наш сервис вам поможет сделать это мгновенно
7. Перевод текста в транслит. Мы не знаем сейчас реально важных ситуаций, когда эта функция нужна пишущим людям, но вот веб-мастерам и владельцам сайтов пригодится, чтобы сделать ЧПУ — человеко-понятные URL для страниц или прописать Alt и Title теги картинок IMG.
8. Преобразовать текст в картинку. Оооо, вот это очень клевая функция. Если вам нужно сделать портфолио и вы не хотите, чтобы ваши тексты копировали или проверяли, вы можете сделать из текста картинку и отправить ее заказчику или разместить ее в своих примерах. А еще таким образом можно делать как бы скрины какого-то абзаца или всего текста, чтобы вставить пример на сайт, если пишете какую-нибудь статью в блог.
9. Сделать SEO-анализ текста
Проверить водность текста, узнать тошнотность, определить частотность ключевых слов в тексте — все эти показатели обязательны для продвижения сайта с помощью текстов и каждому автору важно их соблюдать
10. Стилистика текста по Тургеневу. Мы сделали сервис для экспресс-проверки, после которого мы можете перейти на полный отчет.
11. Яндекс Спеллер. Теперь проверка орфографии через этот инструмент доступна и для всех посетителей нашего ресурса.
12. Дальше – больше! Регулярно будем добавлять новые функции для авторов, копирайтеров, журналистов и всех пишущих людей. Сохраняйте сайт в закладки и пользуйтесь ежедневно!
VIP-контент
VIP-контент способен заменить Word и даже в чем-то превосходит его. Кроме счета букв без регистрации, сервис имеет много интересных функций, которые понадобятся копирайтеру.
Проверка количества знаков простая, удобная, информативная.
Кликаем на “Подсчитать”. Через несколько секунд подробная статистика уже перед глазами.
Информации достаточно, чтобы отправить работу заказчику или править ее. С количеством запятых они угадали. Для себя интересно, сколько сложных предложений, знаков препинания уже успели наставить.
Сервис также превращает текст в изображение. Я и не знала, что онлайн-сервисы способны на такие чудеса. Вдруг вам бегло надо будет добавить работу в портфолио или сделать пример в статье.
Копируем текст в поле. Кликаем “Преобразовать в картинку”. Она скачивается в нужную нам папку.
На выходе получаем такой симпатичный результат.
Эта функция может понадобиться не только копирайтеру, но и заказчику, составляющему ТЗ. Например, чтобы показать образец статьи.
В конце картинки всегда стоит логотип сайта. Поэтому либо его убирать (обрезать, замазать), либо жить с этим.
Другие функции сайта:
- проверка на орфографические ошибки – слабая, не полагайтесь на нее;
- удаление повторов слов;
- исключение html-тегов;
- вырезание фрагмента текста;
- очистка формы – сэкономите время при удалении текста.
Как посчитать знаки в тексте онлайн?
В свою бытность копирайтером использовала для этих целей несколько сервисов, о которых сегодня расскажу.
1. ЗнакоСчиталка – удобный онлайн-скрипт для подсчета символов, слов, запятых. Также в ней есть несколько интересных дополнительных функций:
• Перевод текста в нижний регистр. То есть, если вы вставляете текст, напечатанный большими буквами (CapsLock), при выборе этой опции и нажатии кнопки «Посчитать» скрипт переведет ваш текст в обычный. • Удаление лишних пробелов. Я ими, бывает, грешу, когда быстро печатаю, в Ворде не особо заметно, а тут можно легко почистить лишнее. • Подсчет без HTML и PHP тегов, удаление этих тегов. • И мини сео-анализ – можно выбрать функцию «отобразить топ-10 ключевых слов», то есть слов, которые чаще всего повторяются в вашем тексте.
На выходе получаем вот такой анализ текста (отображается сбоку, справа).
2. Text.ru – крупный сервис, с разными инструментами для проверки текста. Основной инструмент – проверка уникальности. Подсчет символов с пробелами и без, слов происходит сразу, когда мы добавляем текст в специальное поле, без нажатия кнопки «Проверить на уникальность».
Вместе с проверкой уникальности получаем проверку орфографических ошибок, лишних пробелов, а также сео-анализ.
В сео-анализе хочу выделить 2 полезных параметра – вода и заспамленность.
Параметр Вода – отображает процент присутствия в тексте стоп-слов, различных словесных оборотов, фраз, не несущих смысловой нагрузки. До 15% – допустимое содержание воды в тексте.
Параметр Заспамленность – отражает показатель перегруженности текста ключевыми словами. Если процент высокий от 60 – то текст считается переспамленным ключевиками и неестественным в глазах поисковиков.
Эти данные доступны бесплатно, без регистрации на сервисе. Регистрация ускоряет процесс проверки и снимает ограничение в количестве проверяемых текстов.
3. Simvoli.net – еще один онлайн-инструмент для подсчета знаков в тексте, с некоторыми дополнительными функциями.
Вставляем текст в отведенное поле, нажимаем «Посчитать+анализ». Получаем информацию о количестве знаков с пробелами и без, количестве слов, а также список ключевых слов, наиболее часто употребленных в тексте.
Нажав на вкладку «Еще», откроем дополнительные опции: перевод в верхний/нижний регистр, заглавные буквы, транслит.
4. Количество символов онлайн в тексте можно подсчитать и при помощи
В специальное окошко вставляем наш текст и внизу жмем «Начать проверку».
Сервис подсчитает количество слов и символов в тексте, а заодно проведет сео-анализ вашей статьи. Например, покажет % воды в тексте – соотношение не несущих смысловой нагрузки стоп-слов, фраз, речевых оборотов к их общему количеству. Чем выше этот показатель, тем бесполезнее поисковый робот считает статью и понижает ее в выдаче.
Отдельно он выдаст эти стоп-слова и их количество, чтобы вы могли уменьшить их в тексте.
Также сервис подсчета символов Серпхант показывает семантическое ядро статьи – количество и процентное содержание ключевых слов и фраз, которые чаще всего упоминаются в тексте и дают понять, о чем он. Ориентируясь на эти показатели, вы можете подкорректировать семантическое ядро текста под конкретные ключевые запросы, по которым хотите продвинуть вашу статью в выдаче.
Для данного анализа вам не понадобится регистрация на сервисе. Все быстро и просто.
Итак, мы рассмотрели несколько инструментов для подсчета символов в тексте, которые будут полезны в работе блогера и веб-райтера. Используйте их, когда это нужно.
Желаю успехов!
Microsoft Word 2019
Если ваш текст набран в Ворде, то просто открываем этот файл. Если он набран в другом редакторе (Notepad, Notepad++, Adobe Reader и т.д.), то выделяем нужный текст, копируем и вставляем его в Word.
Внизу окна программы есть Строка состояния. В левом углу этой строки есть параметр «Число слов».
Если его нет, не беда, щелкаем правой кнопкой мыши по строке состояния и появившемся окне ставим галочку напротив «Число слов».
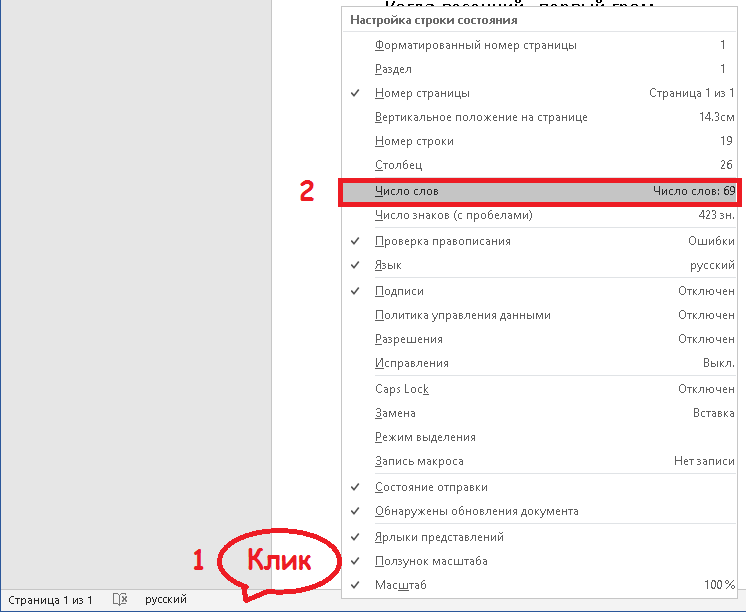
Отлично, слова у нас посчитаны, но нам-то нужно посчитать символы. Щелчок левой кнопкой мыши по полю «Число слов» и появилось окно «Статистика».
Вот тут весь расклад по нашему тексту. Есть количество слов, знаков с учетом пробелов и без таковых, абзацев, строк.
Каким еще образом можно вывести данное окно?
С помощью Панели быстрого доступа, расположенной вверху окна. Наш путь – Рецензирование > Правописание > Статистика
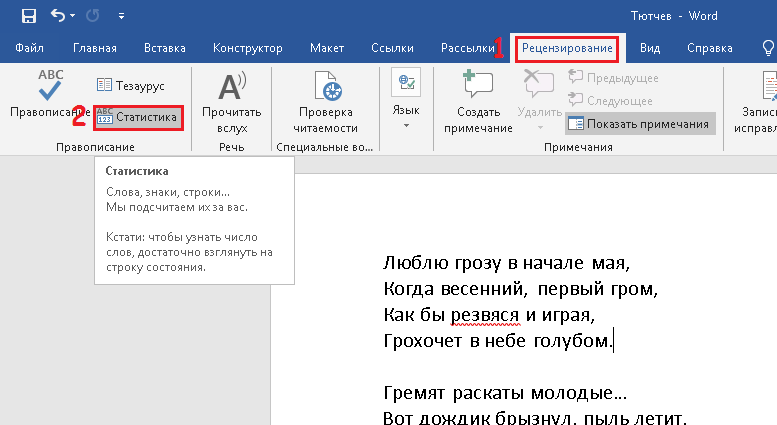
А если вам удобнее пользоваться клавиатурой, то смело жмем комбинацию клавиш «Ctrl+Shift+G», и вуаля, окно со статистикой перед нами.
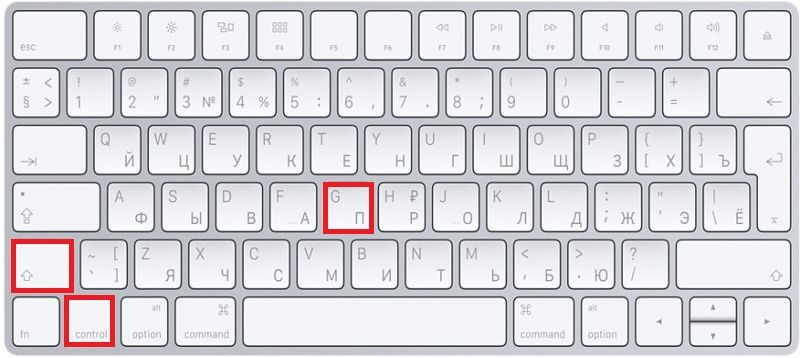 Ctrl+Shift+G
Ctrl+Shift+G
Хочу заметить, что можно посмотреть статистику не только по всему тексту, но и по его части. Для этого выделим часть текста:
- С помощью клавиатуры:
- Установили курсор на начало нужного нам отрывка;
- Нажали и удерживаем клавишу «Shift»;
- Ведем курсор на конец отрывка.
- С помощью мышки
- Установили курсор на начало нужного нам отрывка;
- Нажали и удерживаем левую кнопку мыши;
- Ведем курсор на конец отрывка.
- Если нужно выделить несколько фрагментов текста, то после выделения первого фрагмента, нажимаем и удерживаем клавишу «Ctrl» и выделяем второй фрагмент.

В результате этого в статистике отобразится общее количество слов в тексте и число выделенных слов.
Считаем количество символов в документе Microsoft Word
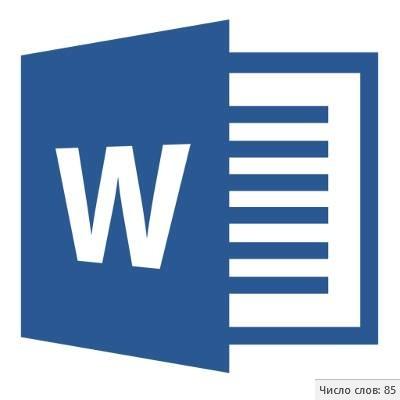
Если вы работаете в программе MS Word, выполняя то или иное задание в соответствие с требованиями, выдвигаемыми преподавателем, начальником или заказчиком, наверняка, одним из условий является строгое (или приблизительное) соблюдение количества символов в тексте. Возможно, вам необходимо узнать эту информацию исключительно в личных целях. В любом случае, вопрос не в том, зачем это нужно, а в том, как это можно сделать.
В этой статье мы расскажем о том, как в Ворде посмотреть количество слов и знаков в тексте, а прежде, чем приступить к рассмотрению темы, ознакомьтесь с тем, что конкретно подсчитывает в документе программа из пакета Microsoft Office:
Страницы; Абзацы; Строки; Знаки (с пробелами и без них).
Фоновый подсчет количества знаков в тексте
Когда вы вводите текст в документе MS Word, программа автоматически подсчитывает число страниц и слов в документе. Эти данные отображаются в строке состояния (внизу документа).
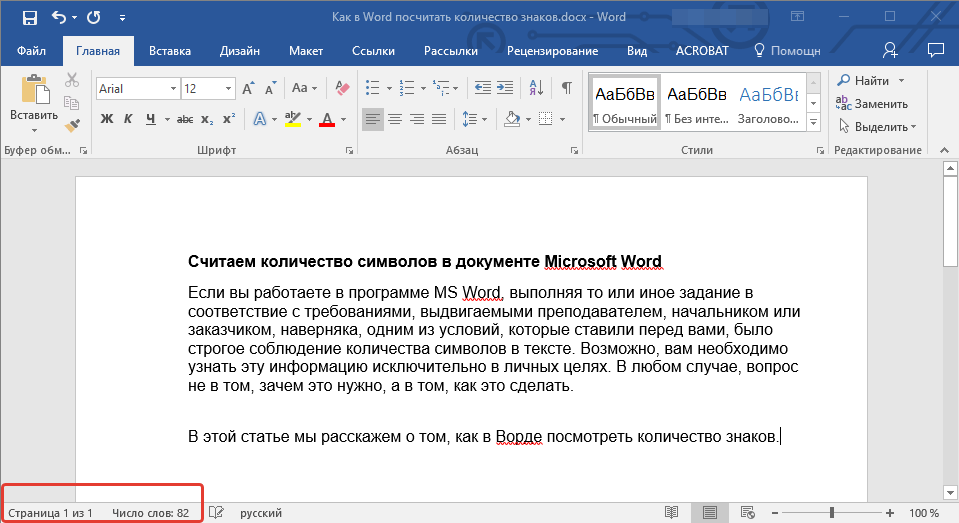
- Совет: Если счетчик страниц/слов не отображается, кликните правой кнопкой мышки на строке состояния и выберите пункт “Число слов” или “Статистика” (в версиях Ворд ранее 2016 года).
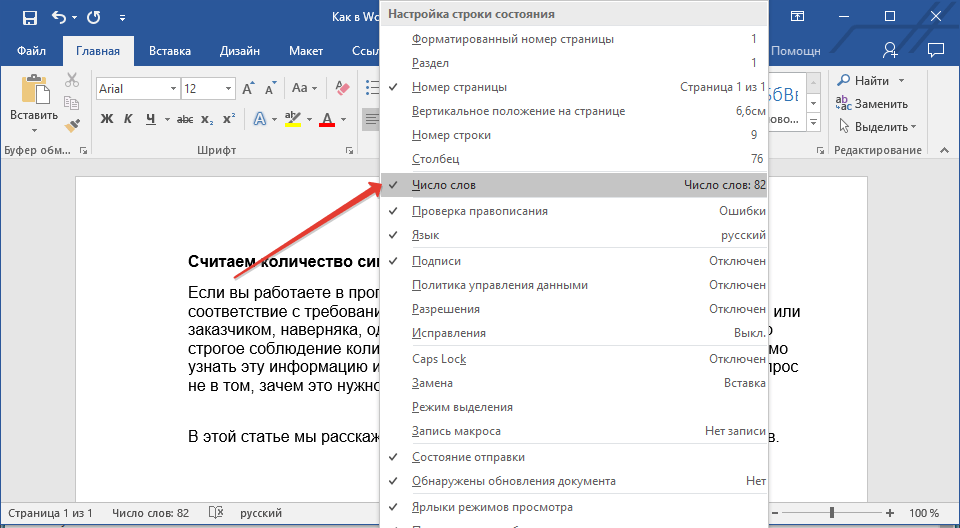
Если же вы хотите увидеть количество символов, нажмите на кнопку “Число слов”, расположенную в строке состояния. В диалоговом окне “Статистика” будет показано не только количество слов, но и символов в тексте, как с пробелами, так и без них.
Подсчитываем количество слов и символов в выделенном фрагменте текста
Необходимость посчитать количество слов и символов иногда возникает не для всего текста, а для отдельной его части (фрагмента) или нескольких таких частей. К слову, отнюдь не обязательно, чтобы фрагменты текста, в которых вам необходимо подсчитать количество слов, шли по порядку.
1. Выделите фрагмент текста, количество слов в котором необходимо подсчитать.
2. В строке состояния будет показано количество слов в выделенном вами фрагменте текста в виде “Слово 7 из 82”, где 7 — это число слов в выделенном фрагменте, а 82 — во всем тексте.
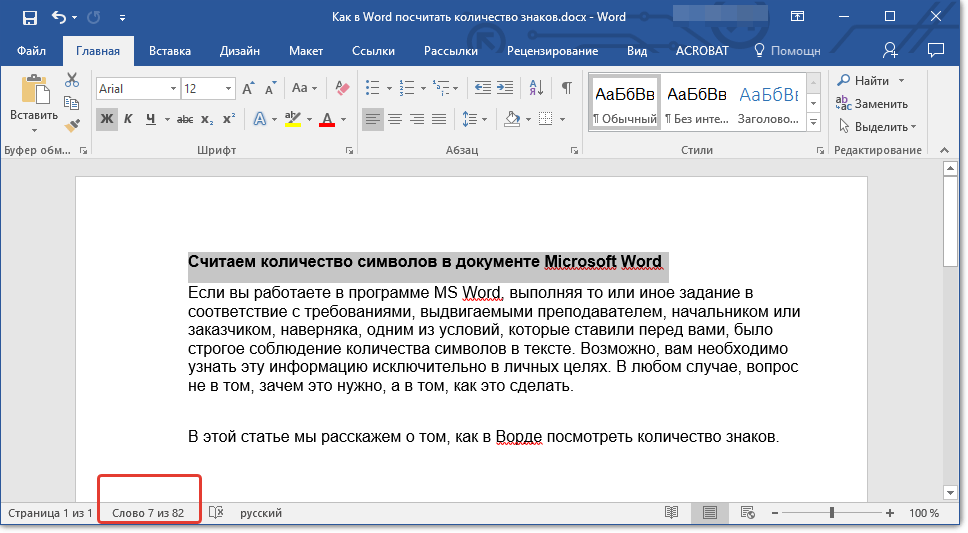
- Совет: Чтобы узнать количество символов в выделенном фрагменте текста, нажмите на кнопку в строке состояния, указывающую количество слов в тексте.
Если вы хотите выделить несколько фрагментов в тексте, выполните следующие действия.
1. Выделите первый фрагмент, число слов/символов в котором вы хотите узнать.
2. Зажмите клавишу “Ctrl” и выделите второй и все последующие фрагменты.
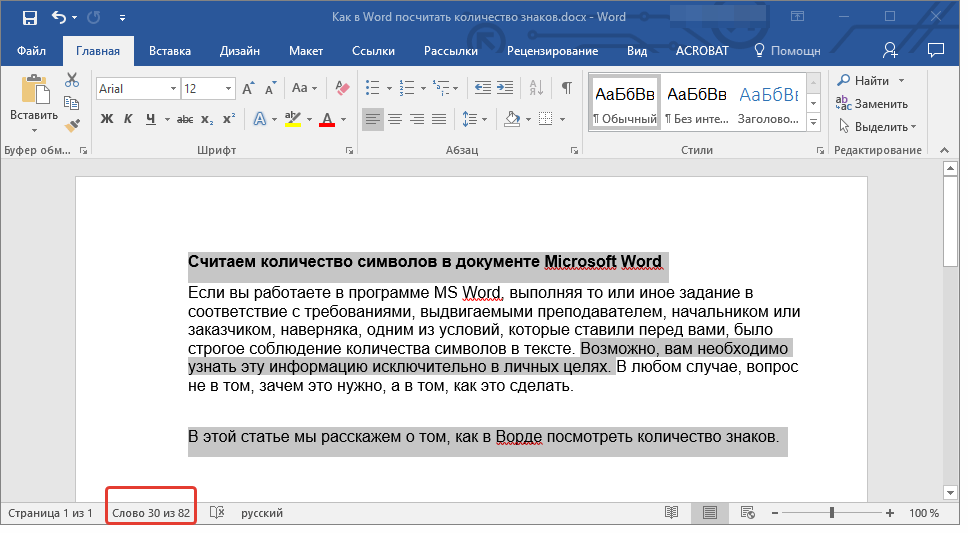
3. Количество слов в выделенных фрагментах будет показано в строке состояния. Чтобы узнать количество символов, нажмите на кнопку-указатель.
Подсчитываем количество слов и символов в надписях
1. Выделите текст, содержащийся в надписи.
2. В строке состояния будет показано количество слов внутри выделенной надписи и количество слов во всем тексте, аналогично тому, как это происходит с фрагментами текста (описано выше).
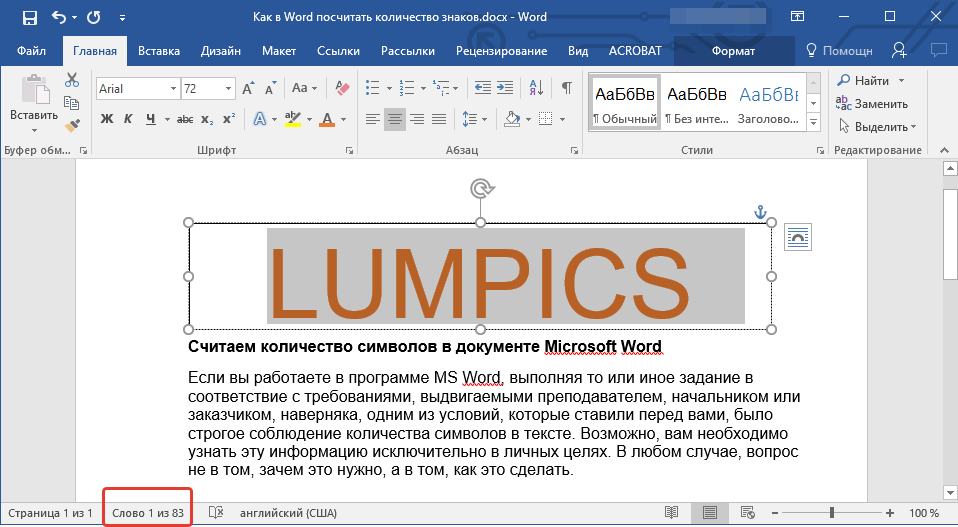
- Совет: Для выделения нескольких надписей после выделения первой зажмите клавишу “Ctrl” и выделите последующие. Отпустите клавишу.
Чтобы узнать количество символов в выделенной надписи или надписях, нажмите на кнопку статистики в строке состояния.
Подсчет слов/символов в тексте вместе со сносками
Мы уже писали о том, что такое сноски, зачем они нужны, как их добавить в документ и удалить, если это необходимо. Если и в вашем документе содержатся сноски и количество слов/символов в них тоже необходимо учесть, выполните следующие действия:
1. Выделите текст или фрагмент текста со сносками, слова/символы в котором необходимо подсчитать.
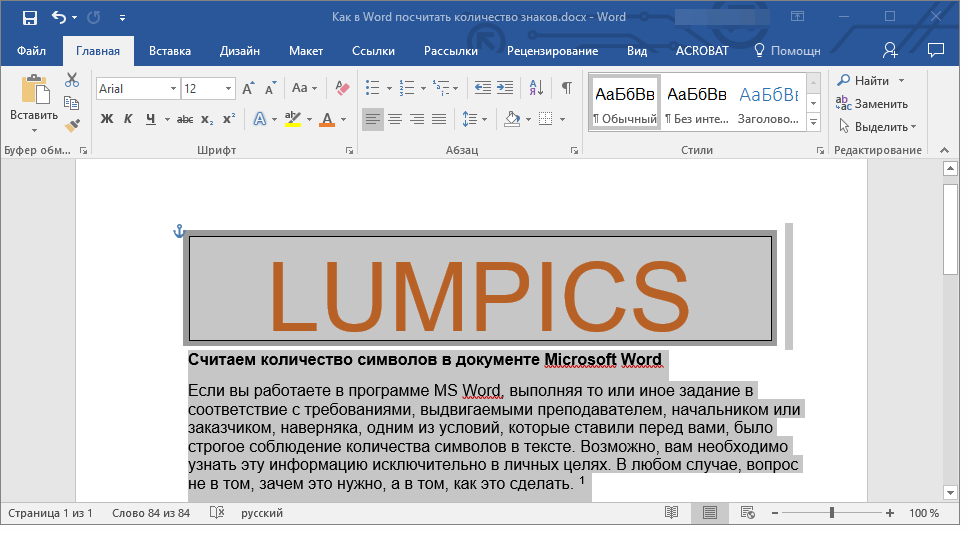
2. Перейдите во вкладку “Рецензирование”, и в группе “Правописание” нажмите на кнопку “Статистика”.
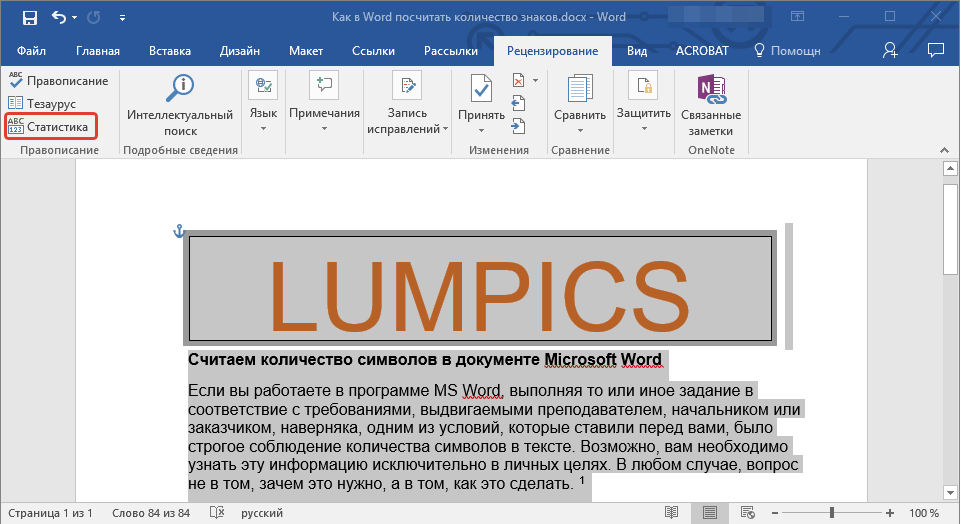
3. В окошке, которое появится перед вами, установите галочку напротив пункта “Учитывать надписи и сноски”.
Добавляем информацию о количестве слов в документ
Возможно, кроме обычного подсчета количества слов и символов в документе, вам необходимо добавить эту информацию в файл MS Word, с которым вы работаете. Сделать это довольно просто.
1. Кликните по тому месту в документе, в котором вы хотите разместить информацию о число слов в тексте.
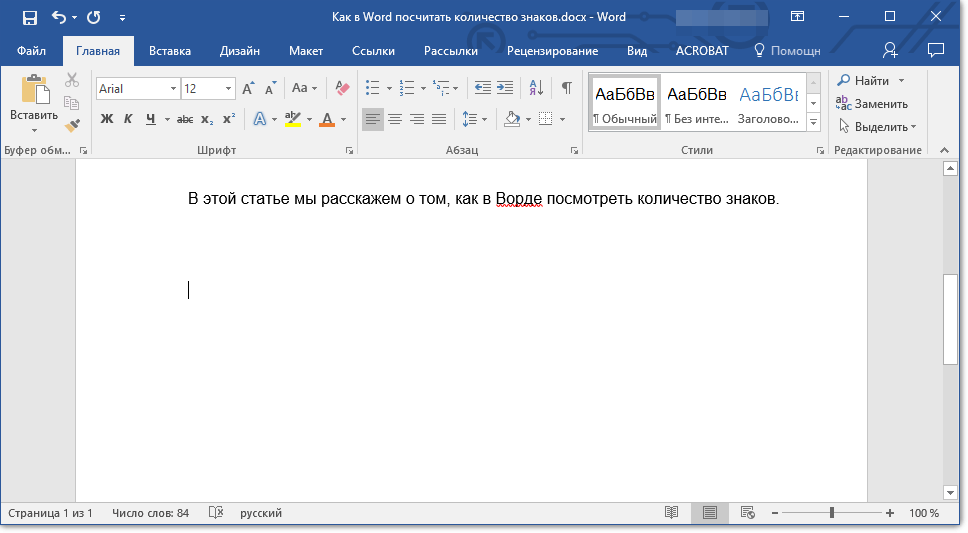
2. Перейдите во вкладку “Вставка” и нажмите на кнопку “Экспресс-блоки”, расположенную в группе “Текст”.
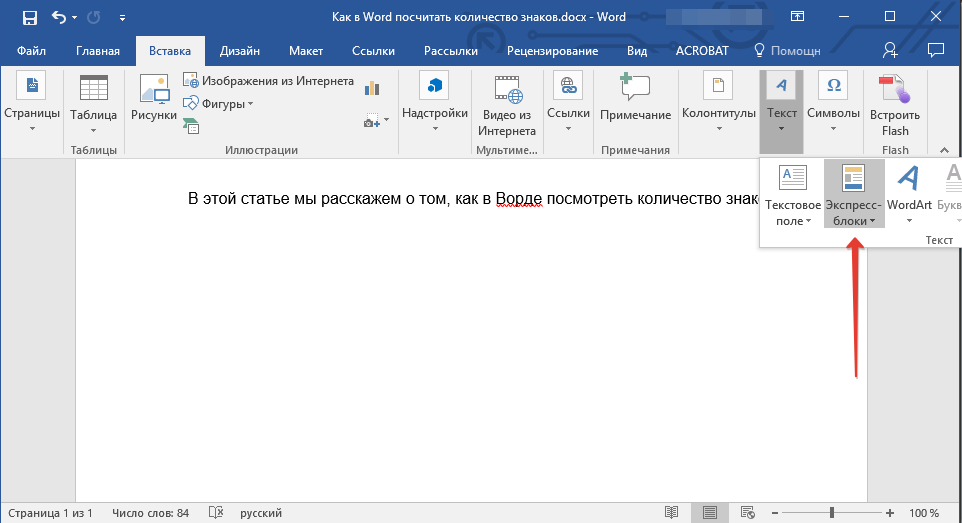
3. В появившемся меню выберите пункт “Поле”.
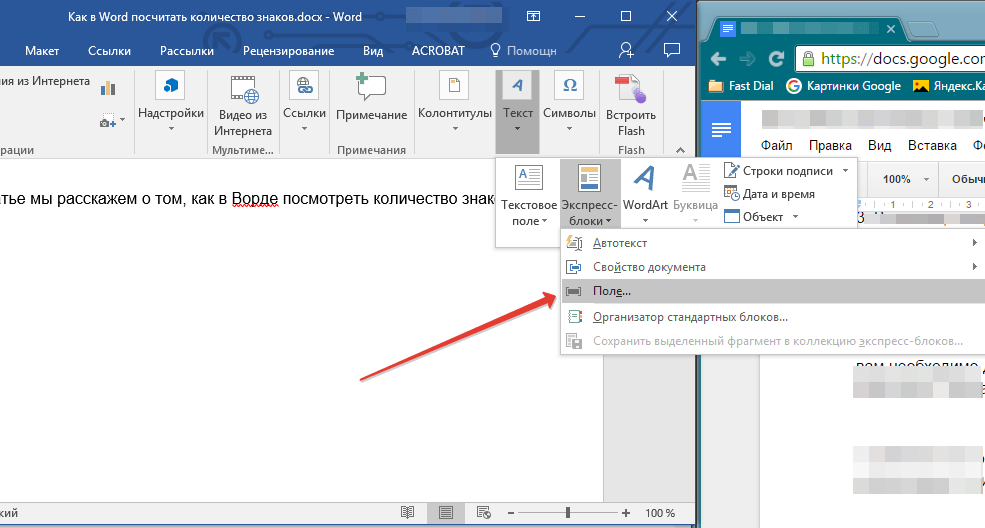
4. В разделе “Имена полей” выберите пункт “NumWords”, после чего нажмите кнопку “ОК”.
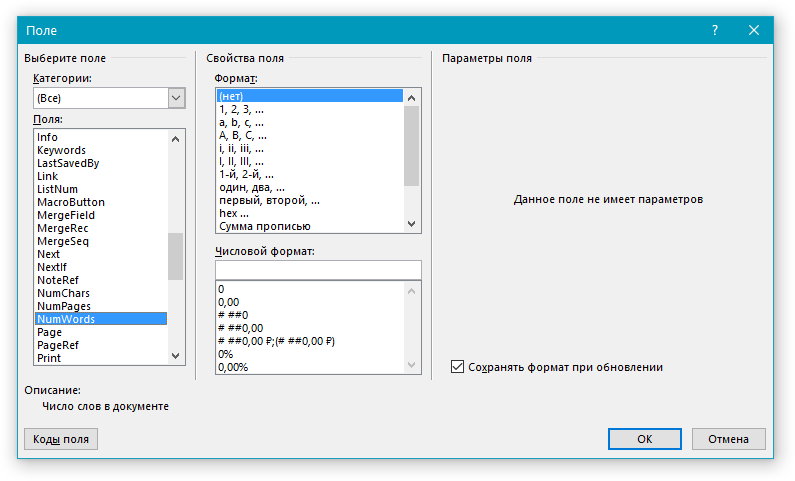
К слову, точно таким же образом вы можете добавить и количество страниц, если это необходимо.
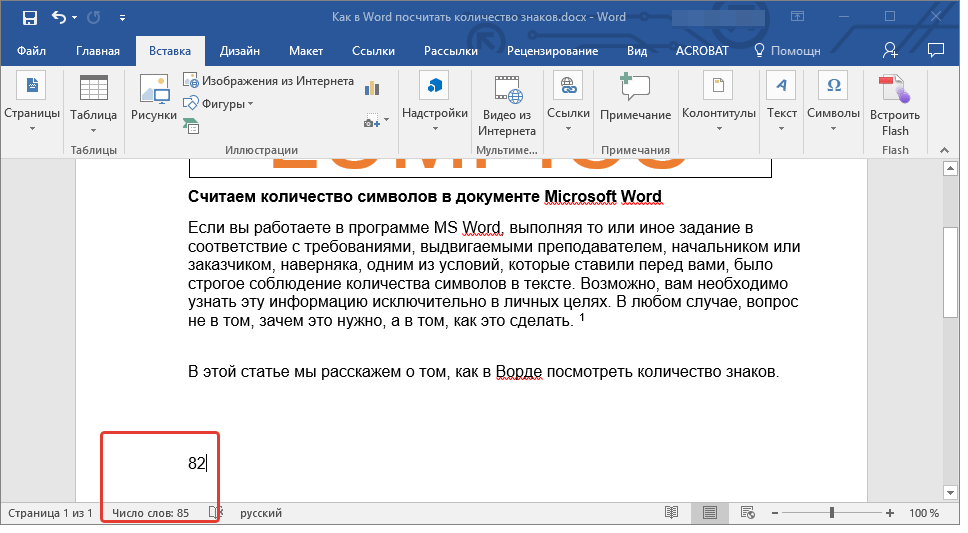
На этом мы закончим, ведь теперь вы знаете, как посчитать количество слов, символов и знаков в Word. Желаем вам успехов в дальнейшем изучении столь полезного и функционального текстового редактора.
Как определить количество знаков выделенного текста в Word 2016
В Word 2016 используйте два способа для подсчета количества знаков в выделенном фрагменте.
1 способ:
- Выделите фрагмент текста в документе Ворд 2016.
- В значении «Число слов» отобразятся две цифры, отделенные друг от друга через косую черту. Первая цифра показывает количество выделенных слов, вторая цифра соответствует общему количеству слов в тексте документа.
- Кликните левой кнопкой мыши по значению «Число слов», в окне «Статистика» вы увидите все статистические характеристики выделенного фрагмента.
2 способ: после выделения нужного фрагмента в тексте Word 2016, откройте вкладку «Рецензирование», выберите «Статистика».
Какие стоп-слова есть в списке?
В нашем списке стоп-слов присутствуют следующие слова, словосочетания, буквы и пр.:
Русские стоп-слова:
а, большой, бы, без, более, был, была, были, было, быть, в, вам, вас, ведь, весь, вот, все, всего, всей, вы, вдоль, вместо, вне, вниз, внизу, внутри, вокруг, всегда, всех, говорить, год, где, да, для, до, давай, давать, даже, достаточно, еще, его, ее, её, если, есть, ещё, же, знать, за, здесь, и, из-за, или, им, иметь, их, из, к, как, который, как-то, кто, когда, кроме, ли, либо, мне, может, мои, мой, мочь, мы, на, наш, не, нее, нет, но, на, навсегда, над, надо, наш, него, неё, ни, него, них, ну, о, оный, ото, один, об, однако, он, она, они, оно, от, отчего, очень, по, под, после, потому, потому что, почти, при, про, с, свой, себя, сказать, снова, со, та, такой, только, тот, ты, так, также, такие, там, те, тем, то, того, тоже, той, только, том, тут, ты, уже, хотя, у, что, чего, чего-то, чей, чем, что, чтобы, чьё, чья, чей, это, эта, эти, это, этот, я
Английские стоп-слова:
about, above, according, across, actually, ad, adj, ae, af, after, i, he, to, of, and, in, is, it, for, that, if, you, this, be, on, with, not, have, are, or, as, from, can, but, by, at, an, will, no, all, la, last, later, latter, lb, lc, least, less, let, let's, li, was, do, there, my, one, so, sa, same, sb, sc, sd, se, seem, seemed, seeming, seems, seven, seventy, several, sg, sh, she, she'd, she'll, she's, was, wasn, wasn't, we, we'd, we'll, we're, we've, web, webpage, website, welcome, well, were, weren, weren't, wf, what, what'll, what's, whatever, when, whence, whenever, where, they, would, any, which, ye, yes, yet, you, you'd, you'll
Список стоп-слов постоянно пополняется. Если вы хотите добавить какие либо стоп-слова, напишите нам с помощью формы обратной связи. Мы обязательно добавим новые значимые стоп-слова в наш стоп-лист.
* — ограничение на количество вставки и обработки символов за один раз равняется в 1000000 символов без пробелов.
Теги: текст, символы, подсчет, количество
Данный инструмент будет полезен копирайтерам, рерайтерам и SEO специалистам. Вы можете обрезать текст и удалить стоп-слова для дальнейшей публикации на сайте заказчика. С помощью функции удаления HTML тегов, вы можете скопировать исходный текст непосредственно с сайта, после чего просто удалить все HTML теги одним кликом, получив на выходе чистый и готовый текст для дальнейшей обработки.
Адвего
Еще одной знаменитой биржей, предоставляющей свой сервис для проверки различных текстовых параметров, является Advego.ru.
Отмечу сразу, что на главной странице вы ничего нужного не найдете. Здесь придется поискать вкладку с СЕО проверкой. Далее алгоритм действий повторяется – в поле вставляете фрагмент, в небольшом блоке сверху отмечается количество символов.
Но там будет отмечено с пробелами, для того чтобы узнать количество печатных символов без них придется нажать на проверку, она располагается сразу под большим полем. После того, как вы кликните по кнопке, откроется страница с требуемыми параметрами.
- Что такое виртуальный выделенный сервер VDS, кому нужен и для чего
- Как уменьшить размер файла jpg онлайн — сервисы для сжатия фото
- Как выделить и убрать выделение текста в MS Word
Что включает в себя техническое задание для копирайтера
У каждого владельца портала и вебмастера есть свои требования, связанные со спецификой сайта, задачами статьи, тематикой. Однако всегда, без исключения, есть важнейшие критерии, которые указывают все заказчики:
- Объём статьи. Сколько знаков заказчик желает видеть. Количество может быть самым разным, от 250 знаков для комментариев и кратких описаний товара в онлайн-магазине до 20–100 тысяч знаков для аналитических, обзорных, информационных статей;
- Уникальность. В процентах по Антиплагиатусу Адвего;
- Тема, о чём, собственно говоря, пишем текст;
- Наличие заголовка, подзаголовков, перечислений и списков, то есть структура статьи;
- Грамотность, отсутствие ошибок.
Если требования относительно уникальности и грамотности текста копирайтерам помогают выполнять проверенные временем и очень популярные сервисы Адвего — Plagiatus и «Орфография онлайн», то для подсчёта количества знаков решено было создать особую программу.
Дополнительная информация
При необходимости, информацию о количестве знаков в документе Word можно вставить прямо на страницу. Для этого откройте вкладку «Вставка», нажмите на кнопку «Экспресс-блоки» и выберите пункт «Поле».
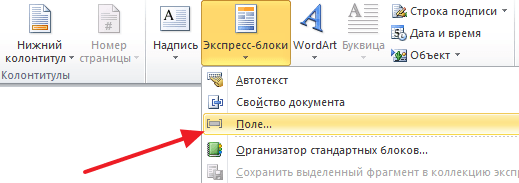
В результате появится окно для создания полей. Здесь нужно выбрать поле «NumChars» и нажать «ОК».
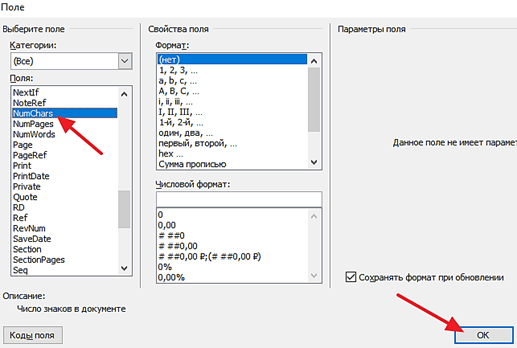
После этого в той точке, где был установлен курсор, появится поле с информацией о количестве символов в тексте. При необходимости, информацию в этом поле можно будет обновить. Для этого нужно кликнуть правой кнопкой мышки по данному полю и выбрать «Обновить поле».
Есть несколько способов, как посчитать слова в
Word
.
Можно узнать количество слов во всем документе, во фрагменте документа, посчитать, слова, символы, буквы, т.д. Подробнее о таком способе смотрите в статье «Закладка Word «Рецензирование»» .
Здесь рассмотрим, как установить счетчик слов на странице документа
Word
.
Например, при сдаче статьи редактору на бумаге или в электронном виде, нужно видеть, сколько слов в статье. После окончания работы над документом, счетчик можно удалить.
Первый способ
Как посчитать количество слов в
Word.
Ставим курсор в начало документа, где будет находиться счетчик слов. На закладке «Вставка» в разделе «Текст» нажимаем на стрелку у кнопки «Просмотреть экспресс-блоки». Из появившегося списка выбираем функцию «Поле…».
В появившемся окне в разделе «Поля» выбираем функцию «NumWords». В разделе «Формат» мы установили простой формат числа «1, 2, 3…».
Нажимаем кнопку «ОК». Получилось так.
В нашем документе 47 слов.
Можно написать текст перед этим счетчиком, выделить цветным шрифтом, т.д
Сделать, например, так.
Этот счетчик слов в Word можно копировать или вырезать и вставить на другую страницу.
Внимание!
Если скопируем счетчик на вторую страницу, то обновляться будет, только один счетчик, тот, который обновляем.
Например, обновили скопированный счетчик на второй странице, счетчик на первой странице не обновится, пока сами не обновим его показания.
Обновить показания счетчика слов в
Word.
Нажимаем на число этого счетчика правой мышкой. Число выделится
В появившемся контекстном меню нажимаем на функцию «Обновить поле».
Получится так.
Текстовые поля можно вставить разными способами и применять их для рисования, создания бланков, подписи, т.д. Смотрите, как нартсовать печать, используя такие поля в статье «Как нарисовать печать в Word» .
Можно вставить текстовые поля в любой документ, который заполняем на ПК. Эти поля не будут сдвигать строки готового документа. Подробнее о таком создании документа, шаблона документа, читайте в статье «Текстовое поле Word» .
Второй способ.
Как посчитать слова в
Word.
Для тех, кому не нужно указывать количество слов на странице документа, а достаточно посмотреть эту информацию, могут воспользоваться функцией статистики в строке состояния. Где эта строка и как ее настроить, смотрите в статье «Открыть программу Microsoft Word».
Можно найти и другие статистические данные по файлу Word — когда и кем создан файл, кто его редактировал, т.д. Подробнее о поиске таких данных, читайте в статье «Статистика Word «.
В Word при копировании таблиц бывает так, что ячейки вставляются не ровными и сложно их выровнять. Но, есть причины, по которым трудно сразу выровнять все ячейки. Один такой способ выравнивания ячеек мы рассмотрели в статье »