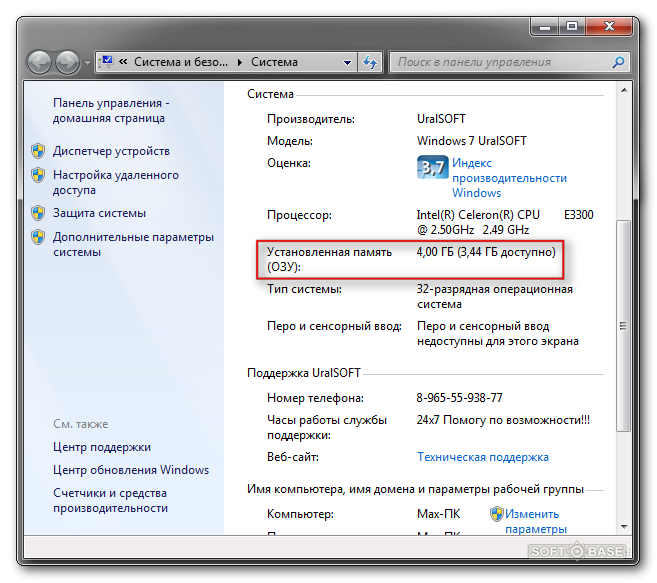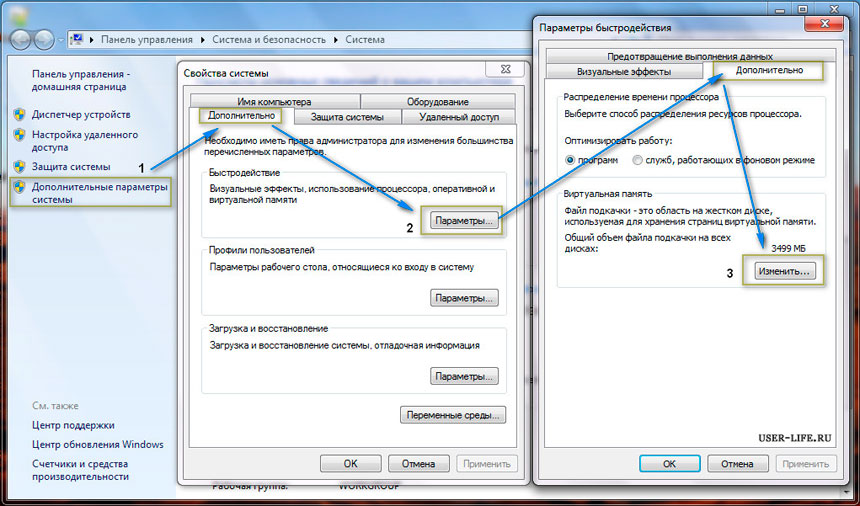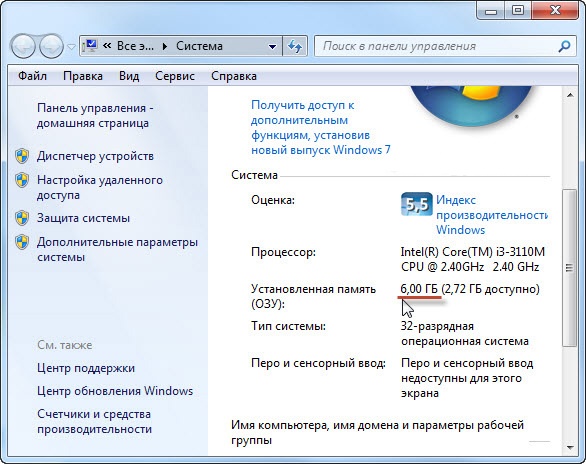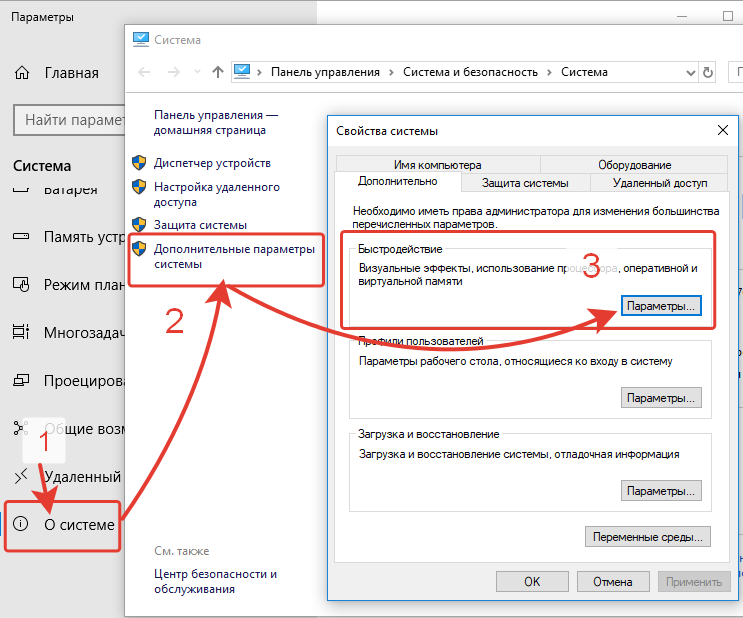Режимы работы памяти
В современных компьютерах материнские платы поддерживают специальные режимы работы оперативной памяти. Именно в этих режимах скорость её работы будет самой эффективной, поэтому для достижения наилучшего быстродействия, следует учитывать режимы работы модулей памяти и их правильную установку.
Что такое режим работы памяти? — это аналогично работе нескольких ядер CPU, т.е. теоретически скорость работы подсистемы памяти при двухканальном режиме увеличивается в 2 раза, трехканальном — в 3 раза соответственно и т.д.
Рассмотрим подробнее типы режимов:
Single chanell mode (одноканальный или ассиметричный) – этот режим включается, когда в системе установлен только один модуль памяти или все модули отличаются друг от друга по объему памяти, частоте работы или производителю
Здесь неважно, в какие разъемы и какую память устанавливать. Вся память будет работать со скоростью самой медленной из установленной памяти.
Dual Mode (двухканальный или симметричный) – в каждом канале устанавливается одинаковый объем оперативной памяти (и теоретически происходит удвоение максимальной скорости передачи данных)
Для включения двухканального режима модули памяти устанавливаются парами в 1 и 3 и/или 2 и 4 слоты.
Triple Mode (трехканальный) – в каждом из трех каналов устанавливается одинаковый объем оперативной памяти. Модули подбираются по скорости и объему.
Для включения этого режима модули должны быть установлены в 1, 3 и 5/или 2, 4 и 6 слоты. На практике, кстати говоря, такой режим не всегда оказывается производительнее двухканального, а иногда даже и проигрывает ему в скорости передачи данных.
Flex Mode (гибкий) – позволяет увеличить производительность оперативной памяти при установке двух модулей различного объема, но одинаковых по частоте работы. Как и в двухканальном режиме платы памяти устанавливаются в одноименные разъемы разных каналов.
Обычно наиболее распространенным вариантом является двухканальный режим памяти.
Примечание
В продаже существуют материнские платы с поддержкой четырехканального режима работы памяти, что, по идее, даст Вам максимальную производительность. В общем случае, для эффективной организации работы памяти, необходима установка четного числа модулей памяти (2 или 4), причем в парах они должны быть одинакового объема и желательно из одной и той же партии (или одного и того же производителя).
Что такое оперативная память компьютера
ОЗУ (RAM — random-access memory — память с произвольным доступом) важное устройство любого цифрового устройства, не только компьютера. Вычислительные устройства просто не смогли бы работать без оперативной памяти
Именно поэтому для компьютера так важно ОЗУ.
ОЗУ представляет собой энергозависимую часть общей компьютерной памяти, в которой осуществляется хранение временных данных в виде двоичного кода. Оперативную память условно можно назвать шлюзом, через который идет обмен данными между процессором и внутренней памятью во время работы операционной системы и ее приложений. Чем больше объем оперативной памяти, тем меньше требуется обращений к жесткому диску для выгрузки не поместившихся данных. Приложения, не использующие кеш жесткого диска, в разы работают быстрее.
В десктопных компьютерах физически ОЗУ представлено в виде планок с распаянными на них чипами (микросхемами). В ультрабуках, планшетах и смартфонах оперативка интегрирована в системную плату устройства.
Установка планок памяти осуществляется в специальные разъемы (слоты) на материнской плате. Они располагаются рядом с процессором и бывают различного цвета: черные, голубые, желтые или зеленые. Каждая планка имеет прорезь (ключ) в области расположения контактов. Ключ совмещается с аналогичным выступом в гнезде. Сбоку слота имеются защелки-фиксаторы.
Характеристики оперативной памяти
Оперативная память для компьютера или ноутбука влияет производительность устройства
Потому важно понимать, что нужно учитывать при выборе оперативки
Форм-фактор
Форм-фактор оперативной памяти по своей сути представляет собой ее конструкцию и определяет возможность использования с конкретными комплектующими: DIMM (UDIMM) — используется в подавляющем большинстве настольных систем. RDIMM — используется, в основном, в серверных решениях. Различные форм-факторы несовместимы между собой.
SO-DIMM — это память компактного формата. Используется в ноутбуках, неттопах и моноблоках. Планки памяти меньше по размеру в сравнении с десктопной DIMM.
DIMM — это тот формат, который чаще всего подразумевается, когда говорят об оперативной памяти. Собственно, в десктопных ПК, а также части моноблоков применяется именно такая память.
Тип модуля памяти DIMM
На данный момент актуальным типом памяти для цифровых устройств является DDR (Double Date Rate). В зависимости от поколения после типа указывается порядковый номер: DDR, DDR2, DDR3, DDR4, DDR5.
Эти виды различаются тактовой частотой и скоростью передачи данных.
Частота и пропускная способность
Тактовая частота выражается в циклах. Каждая запись и каждое считывание данных – это один цикл. К примеру, RAM с частотой 3200 МГц выполняет 3200 млн циклов в секунду. Чем больше циклов, тем больше информации за единицу времени может «принять» и «отдать» память.
Пропускная способность — количество данных, проходящих через оперативную память за секунду. Вычисляется умножением тактовой частоты на объем данных, переданных за один такт. Чем выше, тем лучше. Измеряется в байтах в секунду. Чаще всего производителем и магазинами указывается пиковая пропускная способность — теоретическая максимальная пропускная способность и она может быть указана в Гб/с (гигабайт в секунду).
Тайминги
Периоды между временем отправки команды и выполнением требуемого действия называются таймингами памяти или задержками. Чем ниже значение, тем выше общая производительность, ведь мы тратим меньше времени на ожидание завершения операций.
Объём в гигабайтах (ГБ)
Для нормальной работы вашего объем оперативной памяти должен превышать максимальное суммарное потребление ресурсов компьютера открытыми приложениями, в том числе и системными.
Сейчас можно встретить в продаже ноутбуки с минимальным объемом ОЗУ в 4 Гб. Но для полноценной работы все же рекомендуемый объем оперативной памяти от 8 Гб.
Забота о будущем против перерасхода
Harrison Broadbent / unsplash.com
В общем, если вы надеетесь обезопасить свое устройство от возможного будущего недостатка памяти, вам не помешает купить столько оперативной памяти, сколько вы можете себе позволить в финансовом смысле. Сегодня вас вполне может устраивать меньший объем оперативки, но по мере того, как приложения и программы со временем становятся все более требовательными и начинают грузить систему, ваш компьютер начнет демонстрировать свои ограничения – глючить и тормозить. Если в настоящий момент у вас отсутствует необходимость в дополнительной оперативной памяти, это не значит, что такая ситуация навсегда. Это может привести к тому, что вы начнете беспокоиться об обновлении всего через несколько лет.
Итак, о каком объеме оперативной памяти мы говорим? Для большинства пользователей, использующих свои ноутбуки для обычных задач – работа в Интернете, совершение видеозвонков, запуск таких программ, как Excel, – 8 ГБ ОЗУ справятся с этой задачей. Вы сможете удобно просматривать веб-страницы с несколькими открытыми вкладками, управлять электронными таблицами домашнего бюджета или вашего малого бизнеса и даже играть в некоторые игры (хотя ОЗУ – далеко не единственное соображение, когда речь идет о создании игровой установки).
Однако помните: хотя в 2022 году 8 ГБ могут удовлетворить ваши потребности, как насчет 2024 года? В 2014 году 4 ГБ было более чем достаточно для работы, и именно такой объем оперативной памяти предлагался на MacBook начального уровня. Но с течением времени достаточность оперативной памяти, как правило, начинает понемногу устаревать. ОЗУ уже не хватает, и она показывает свой возраст задолго до того, как начинают появляться другие вычислительные проблемы. Например, компьютер с MacBook Air на 4 Гб вполне пригоден для использования, за исключением того факта, что слишком много открытых вкладок Chrome – это все, что ему требуется для тотального зависания с выдачей ошибки о том, что компьютеру буквально не хватило системной памяти.
Разработчики не собираются прекращать наращивать мощность и функциональность своих приложений, и хотя для них было бы замечательно создавать программы, которые более эффективно используют оперативную память, это точно не стало тенденцией. Тот же Chrome известен тем, что активно пожирает память, и вы можете ожидать, что со временем он так и будет продолжать занимать все больше ваших ресурсов. Когда вы пытаетесь смотреть YouTube, такие зависания просто вас раздражают. Но когда вы полагаетесь на свой компьютер для работы или банковских переводов, они могут стать настоящей проблемой.
Так что, если вы можете себе это позволить, 16 ГБ ОЗУ не будут необоснованной базой для вашей машины 2022 года. Вы можете не пользоваться всей этой мощью прямо сейчас, особенно если вы не используете свой компьютер для интенсивных задач. Но с таким объемом ОЗУ это дорогие машины, которые должны прослужить дольше, чем цикл обновления смартфона. Вот поэтому дополнительные 15 тысяч рублей за оперативную память сегодня намного лучше, чем 70 и более тысяч рублей за новый ноутбук через три года, а их вам придется выложить, чтобы иметь достаточно мощный, не игровой, а рабочий, компьютер.
Если вы можете с комфортом перейти на 16 ГБ ОЗУ, то можете задаться вопросом, стоит ли вам на самом деле увеличивать объем памяти до 32 ГБ, если, конечно, это для вас финансово доступно. Например, вновь обратимся к общепризнанному лидеру Apple. У MacBook Pro M1 объем памяти достигает 16 ГБ, но у MacBook Pro M1 Pro и M1 Max, безусловно, ее будет больше, а 32 ГБ ОЗУ гарантируют, что ваш ноутбук или компьютер будет комфортно запускать несколько задач, приложений и окон в течение многих лет.
Совет на любом уровне будет один и тот же: покупайте столько оперативной памяти, сколько можете себе позволить. Оцените, после рассмотрения возможностей вашего процессора, жесткого диска или твердотельного накопителя и других вычислительных потребностей, остается ли в вашем бюджете место для перехода с 16 ГБ на 32 ГБ. Для большинства из нас, особенно если мы не планируем использовать наши компьютеры для интенсивной работы с графикой или тяжелых игр, такой необходимости может и не быть, соответственно, и разоряться не нужно. Не расстраивайтесь, если ваш бюджет не позволяет вам сделать скачок, или если устройство, которое вы присматриваете, не предлагает такой возможности. Обновление до 16 ГБ вам точно обеспечит бесперебойную работу в течение длительного времени.
Характеристики и конструкция
Модули DDR3 для ноутбука представляют собой прямоугольные печатные платы. В отличие от планок для ПК, габариты модулей для лэптопов несколько уменьшены и обозначаются SoDIMM. Посмотреть, как они выглядят, можно на рисунке. Основными характеристиками оперативной памяти для ноутбука DDR3 является объем и быстродействие.
Одна планка SoDIMM может иметь максимальный объем в 8 Гб. На быстродействие модуля влияют следующие характеристики:
- Тактовая частота.
- Задержки в циклах обращения к ОЗУ (тайминги).
Если пользователь хочет расширить объем памяти на лэптопе, то может столкнуться с пятью параметрами таймингов, но сегодня это не самая важная характеристика. Дело в том, что во время работы модуля вся информация буферизируется, так как используется система конвейерного ввода/вывода и это приводит к компенсации задержек.
Также современные процессоры оснащаются большим количеством быстродействующей памяти, называемой кеш
При выборе ОЗУ особое внимание необходимо уделять тактовой частоте, показатель которой для DDR 3 может находиться в диапазоне 800−2400 МГц. Быстродействие планок принято измерять в Мб/с
Так как скорость шины ноутбука имеет скорость 8 байт/с, то скорость обмена данными с оперативкой будет в восемь раз выше. Таким образом, планка с частотой 800 МГц сможет работать на скорости в 2400 Мб/с и обозначается PC-2400. Самый быстрый модуль этого стандарта обозначен, как РС-19200 и способен передавать информацию с такой скоростью.
Послесловие
Надеюсь, что сей материал займет достойное место на полочке с багажом Ваших «железных знаний» и не раз (а два и даже три ![]() ) поможет советом в непростом деле покупки «думающей начинки» для компьютерного собрата.
) поможет советом в непростом деле покупки «думающей начинки» для компьютерного собрата.
Оставайтесь на нашей ИТ-волне и Вы узнаете еще много чего интересного. Как и всегда, если Вам есть что сказать, то комментарии терпеливо ждут своей очереди.
PS: Помимо танцев с бубнами над оперативкой в целях увеличения производительности компьютера, можно использовать ещё один весьма недурственный инструмент – файл подкачки. О том, как правильно его создать/настроить, Вы можете узнать из заметки, расположенной по этому адресу.
PS 2: За существование данной статьи спасибо члену команды 25 КАДР
Зачем обновлять оперативную память?
Реализация ОЗУ в ПК – это вопрос производительности. Если вы заметили падение производительности ПК сильнее, чем ожидалось, и это было в течение определенного времени, диспетчер задач в Windows — это хороший способ проверить, перегружаете ли вы свою оперативную память.
Откройте диспетчер задач Windows 10, нажав ALT + CTL + DEL. Перейдите на вкладку «Производительность». Вкладка с именем Память измеряет использование вашей оперативки.
Вы получите более подробное представление, нажав на кнопку «Открыть монитор ресурсов» в нижней части окна «Диспетчер задач» и перейдя на вкладку «Память».
Эмпирическое правило состоит в том, что, если доступная память составляет менее 25 процентов от вашей полной памяти, обновление оперативки обеспечит ощутимое повышение производительности для конечного пользователя.
Наблюдайте за оперативной памятью, особенно когда вы открываете новое приложение. Если это происходит медленнее, чем вы хотели бы, и вы заметите, что использование ram приближается к 100%, тогда обновление RAM может вам помочь.
Подбор скорости оперативной памяти для вашего компьютера
Компьютерное оборудование довольно сложно подобрать, и многие пользователи довольствуются простой покупкой готового компьютера. Но что, если вы решите собрать свой собственный компьютер, а одна из важнейших характеристик комплектующих о которой часто забывают — это скорость оперативной памяти.

Тактовые частоты новейшей оперативной памяти DDR4 находятся в диапазоне от 2133 МГц до 3600 МГц и выше. Как видите, существует огромная разница между самой высокой и самой низкой тактовой частотой. Но как именно это влияет на производительность вашего компьютера и как подобрать необходимый вариант?
Что такое скорость оперативной памяти
Скорость оперативной памяти, также известная как частота ОЗУ, относится к тактовой частоте модуля памяти. Тактовые частоты измеряются в герцах (Гц), где один герц соответствует одному тактовому циклу в секунду. Однако, поскольку это не процессоры, а модули памяти, это не то же самое, что частота процессора.

Оперативная память не обрабатывает данные, она просто передает их между другими комплектующими, такими как процессор, видеокарта и устройства хранения информации. По сути, вы можете думать об оперативной памяти как о полосе пропускания. Чем выше тактовая частота, тем больше данных ОЗУ может передавать между этими компонентами. Но влияет ли это на производительность вашей конфигурации?
Почему скорость частоты оперативной памяти имеет значение?
Если думать об оперативной памяти с точки зрения пропускной способности, нетрудно представить себе преимущества более быстрой ОЗУ. Еще проще представить ущерб от более медленной памяти. Допустим ваша память не способна передавать данные достаточно быстро, вы просто столкнетесь с узким местом которым станет ОЗУ. Самый простой способ определить это — проверить скорость оперативной памяти, поддерживаемую вашим процессором и материнской платой. Если окажется, что скорость вашей оперативной памяти ниже минимально необходимой скорости, указанной материнской платой или процессором, то система может вести себя непредсказуемо и такую подбирать не стоит.
![]()
Чтобы предотвратить низкую производительность или даже невозможность загрузки компьютера. Должно быть, соответствие минимальным поддерживаемым скоростям оперативной памяти процессором и материнской платой. Например, процессор Intel Core i9-10900K поддерживает оперативную память DDR4, работающую на частоте 2933 МГц.
Это минимальная скорость, которая необходима данному процессору для работы с оптимальной мощностью. Но это не максимальная скорость оперативной памяти, с которой может справиться процессор девятой серии от Intel. Имея хорошую материнскую плату на премиум чипсете Intel Z590 можно превысить максимальные указанные тактовые частоты вплоть до 5333 МГц, все что имеет тактовую частоту, можно разогнать при грамотно подобранных комплектующих и хорошем блоке питания.
Примечание
. Еще одна интересная новость, теперь материнские платы с чипсетом Intel серии B560 позволят разгонять оперативную память на процессорах типа Intel Core i5-11400, предыдущее поколение этого не допускало.
Повышает ли скорость оперативной памяти производительность системы?
Улучшит ли установка более быстрой памяти или ее разгон производительность вашего компьютера? Используя профессиональные программы, вы сможете значительно сэкономить на более быстрой оперативной памяти получив ускоренную обработку данных и быстрое время отклика. Но когда дело доходит до компьютерных игр, емкость обычно важнее скорости и стоит выбирать оптимально. Преимущества графического процессора в играх с большим количеством видеопамяти и процессора с увеличенным количеством ядер, даже более быстрого SSD намного лучше, чем разница в производительности между 4266 МГц и 3200 МГц RAM.
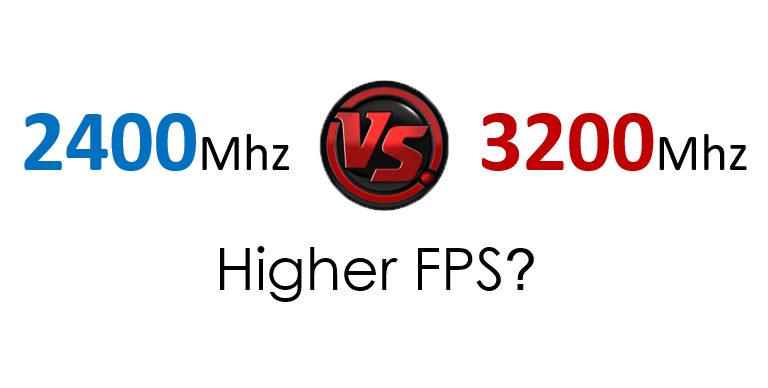
Так что, если вы рассчитываете на бюджетное решение, всегда помните, что самая экономичная скорость ОЗУ — это минимальная частота, поддерживаемая вашим процессором и материнской платой.
Но если у вас есть лишние средства и желание получить большие скорости от работы с операционной системой и тяжелыми программами, подбирайте высокие частоты и самые низкие задержки оперативной памяти.
Как выбрать оперативную память » Как правильно выбрать и собрать компьютер самостоятельно
Типы оперативной памяти:Очень часто, пользователи, выбирая ОЗУ, обращают свое внимание только на объем, а это не совсем правильный подход. Первым шагом для выбора оперативной памяти должно быть определение типа ОЗУ, который подойдет для инсталляции в вашу системную плату
Всего типов четыре, DDR, DDR2, DDR3 и DDR4, которая в скором времени выйдет в массовую продажу. В начале 90-х годов, на рынок вышла оперативная память типа SDRAM. Стоили они недорого и быстро завоевали популярность среди пользователей. На их смену пришли планки типа DDR SDRAM, сейчас они почти не используются, и купить их даже для старых компьютеров можно только с рук. DDR SDRAM от предыдущей версии отличалась двухканальным режимом работы, потребляя при этом 527 мВт, а для работы микросхем хватало напряжения в 2,6 В.
DDR2 от DDR отличается как внешне, так и технически, потребляемая мощность у DDR2 247 мВт, а 1,8 В хватает для нормального питания микросхем. Впрочем, DDR2 в наше время уже тоже неактуально, теперь все современные материнские платы поддерживают DDR3. Это позволяет сократить время задержки до пары наносекунд, также увеличить пропускную способность ОЗУ и обеспечить экономию энергии и более меньшею тепловыделение.
Если у вас нет ограничений по типу ОЗУ, то явно, лучшим решением будет покупка оперативной памяти типа DRR3. Ведь пока, DDR3 это самая последняя версия ОЗУ, новая DDR4 предположительно должна выйти только в конце 2013 году.
Пропускная способность:Идеальным вариантом будет установка оперативной памяти с поддержкой такой пропускной способности, которая совпадает с возможностями пропускной способности на шине процессора
Пропускная способность может сильно повлиять на производительность ОЗУ, поэтому уделите этому параметру особе внимание. В большинстве случаев, пропускная способность у планки меньше, поэтому для положительного эффекта необходимо вставить сразу две планки, имеющие такие одинаковые характеристики как тайминг, объем и пропускная способность оперативной памяти
При выполнении этих правил, пропускная способность будет суммироваться, так например если пропускная способность шины процессора 10600, то у модуля памяти пропускная способность должна быть 5300.
Не забывайте, для правильной работы сразу двух планок, материнская плата должна поддерживать двухканальный режим.
Тайминги:При выборе модуля памяти, многие также забывают о таком важном моменте как временная задержка сигнала, или тайминг. Обычно, значение таймингов записывается как четырех цифр через дефис
Знание этой информации обычному пользователю много не принесет, но стоит понимать, чем меньше там цифры, тем лучше.
Частота оперативной памяти:Выбирая ОЗУ, стоит обратить внимание на поддерживаемую частоту оперативной памяти, не стоит покупать ОЗУ с больше частотой нежели поддерживает ваша материнская плата, в противном случае, купленная планка ОЗУ будет работать на максимальной частоте шины материнской платы. Но это еще не главное, несоответствие тактовой частоты может в дальнейшем привести к ошибкам в работе программ
Бывает так, что тактовая частота может быть указана в названии самого модуля памяти, например DDR3 1333, частота которого 1333МГц или DDR2 667, с частотой 667МГц.
Объем оперативной памяти:Самыми распространенными объемами оперативной памяти являются 1024 и 2048Мб. На данный момент, рекомендуемый минимальный порог это 2 Гб (2048Мб). Если вы не планируете использовать какие-либо более ресурсоемкие приложения чем сейчас, то вы можете вызвать диспетчер задач (через Ctr+Alt+Del) и посмотреть, сколько оперативной памяти потребляет ваш компьютер на пике загруженности. Конечно, при апгрейде компьютера, некоторым из нас может захотеться укомплектовать компьютер по максимуму, но стоит помнить, что 32 битные версии ОС, не поддерживают работу с ОЗУ объемом более 3,5 Гб. Поэтому смысла покупать ОЗУ объемом более 4 гигабайт не имеет смысла.
Различия оперативной памяти компьютера и ноутбука
Оперативная память для ноутбука
Для замены памяти RAM на ноутбуке лучше всего выбрать модуль с теми же параметрами, что установлен на заводе. Благодаря этому, Вы будете уверены, что новый компонент будет полностью совместим с вашим устройством.

Чтобы проверить характеристики оперативной памяти, достаточно включить диспетчер устройств или перейти к BIOS (UEFI).
Оперативная память для настольного компьютера
В случае модулей оперативной памяти для настольных компьютеров выбор гораздо шире. Производители предлагают стандартные простые модули, но также можно взять модели с высоким профилем.

Конструкция последних эффективнее из-за установленных радиаторов, которые позволяют рассеивать тепло. В свою очередь, установив дополнительные системы охлаждения в корпусе, стоит рассмотреть возможность покупки низкопрофильных модулей. Это, в частности, Crucial Ballistix Tactical и HyperX Savage. Благодаря им, монтируя систему охлаждения, Вы не столкнётесь с неприятными сюрпризами.
Охлаждение модулей оперативной памяти
Специфическая конструкция ноутбука не позволяет применять радиаторы в оперативной памяти, поэтому модуль использует общую систему охлаждения
Если вы хотите поэкспериментировать с эффективным охлаждением, то должны направить внимание на настольные модели компьютеров. На этом поле возможностей очень много
Самая простая система охлаждения – плоский алюминиевый радиатор, расположенный с обеих сторон модуля RAM. Чтобы обеспечить максимальную эффективность отвода тепла, производители используют гораздо более продвинутые системы. Вплоть до сложных и мощных радиаторов с системой трубок, наполненных жидкостями.
Кроме того, на рынке присутствуют модели, оснащенные собственными вентиляторами. В крайнем случае, мы можем использовать дополнительные вентиляторы, устанавливаемые над модулями оперативной памяти. Надо признать, что такие конструкции выглядят привлекательно и представляют собой важный элемент наборов с прозрачной боковой панелью.
Однако, прежде чем купить такой набор модулей памяти, убедитесь что радиатора не заблокирует другие слоты или не помешает установке других компонентов.
Разгон или тонкая настройка производительности
В случае оперативной памяти для ноутбуков любители разгона не имеют поля для маневра. Эти модули практически не дают возможности для изменения настроек, но, несмотря на это, они могут очень эффективно работать. Модели поколения DDR4 могут похвастаться высокой частотой на уровне 3200 Мгц, обеспечивающую отличную многозадачность.
Тем не менее, желая повысить производительность оперативной памяти, нужно использовать традиционный настольный компьютер. Помните, что при использовании компьютера для мало требовательных задач нам не нужно поднимать его производительность.
Разгон – это, прежде всего, занятие для игроков и людей, которые ожидают высокой мощности от компьютера. В новых модулях памяти важнее обеспечить достаточное охлаждение, тогда ОЗУ будет работать без тормозов.
Если вы собираетесь разгонять частоты, убедитесь, что у вас есть достаточное охлаждение, так как модуль оперативной памяти будет нагреваться больше, чем обычно.
Замена оперативной памяти
В случае настольного компьютера, этот процесс действительно прост. Достаточно отвинтить или открыть боковую панель, отсоединить защелки на материнской плате и извлечь модуль из слота. Установка осуществляется в обратном порядке. Перед началом модернизации необходимо ещё отключить питание, но с заменой справится даже начинающий пользователь.
Если речь идёт о ноутбуках, то дело может быть немного сложнее. В некоторых моделях у нас есть прямой доступ к оперативной памяти. Производители устанавливают специальную крышку с надписью Memory. После её открытия мы сразу увидим модуль оперативной памяти.
Случается, однако, что мы должны снять всю нижнюю крышку или даже снять клавиатуру. Конечно, и в этом случае возможна самостоятельная замена, но мы можем нечаянно повредить другой узел. Безопаснее воспользоваться услугами авторизованного сервиса, так как самостоятельная замена может привести к потере гарантии. Более того, в ультрабуках замена оперативной памяти часто вообще невозможна, а модули припаяны к материнской плате.
Как в случае с настольным компьютером, так и в случае с ноутбуком, после завершения установки проверьте правильность их работы и стабильность их работы. Для этого используются системные решения (диагностика системной памяти), а также специальные программы (например, MemTest, Prime95).
Правильная установка памяти после выбора и покупки
Казалось бы, про правильную установку ОП нечего рассказывать (вроде как все просто — воткнул, нажал и порядок), однако это не совсем так и сейчас мы изучим этот вопрос со всей степенью серьезности :).
Итак (перед установкой), запомните основные правила:
- будьте осторожны
- все работы проводите при полностью отключенном от питающей сети компьютере, сухими руками
- не прилагайте излишних усилий – модули памяти очень хрупкие!
- системный блок располагайте на прочной и устойчивой поверхности.
Переходим к самому процессу.
Шаг 1.
Первым делом, откройте боковую крышку системного блока (у стандартного вертикального корпуса – это левая крышка, если смотреть на системник спереди). Найдите внутри блока материнскую плату – самая большая плата, расположенная прямо перед Вами. На этой плате Вы увидите блок разъемов для установки модулей оперативной памяти.

Примечание
Количество слотов ОП обычно составляет 2-6 разъемов для большинства материнских плат, применяемых в домашних компьютерах
Перед установкой обратите внимание на видеокарту – она может мешать установке оперативной памяти. Если она мешает, то временно демонтируйте её
Шаг 2.
На свободном слоте, выбранном для установки оперативки, отстегните специальные защелки на краях.

Аккуратно достаньте новые «мозги» (не гните их, берите осторожно, но уверенно за края) из антистатической упаковки. ПримечаниеВнутри каждого разъема имеются небольшие ключи-перемычки, а на контактной части модулей памяти соответствующие им вырезы
Их взаимное совмещение исключает неправильную установку памяти или установку модулей другого типа. У каждого типа разное расположение и количество прорезей, а следовательно, и ключей на разъемах материнской платы (об этом мы уже упомянали, когда говорили про типы памяти)
ПримечаниеВнутри каждого разъема имеются небольшие ключи-перемычки, а на контактной части модулей памяти соответствующие им вырезы. Их взаимное совмещение исключает неправильную установку памяти или установку модулей другого типа. У каждого типа разное расположение и количество прорезей, а следовательно, и ключей на разъемах материнской платы (об этом мы уже упомянали, когда говорили про типы памяти).
Шаг 3.
Совместите прорезь на памяти с ключом в слоте материнской платы (как показано на изображении).
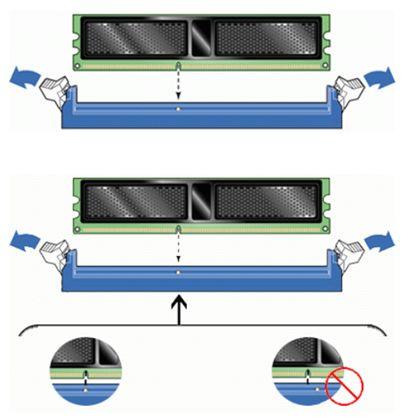
Если Вы не можете совместить ключи на планке памяти и на разъеме материнки, то вероятнее всего, Вы купили не тот вид памяти. Проверьте все еще раз, лучше вернуть покупку в магазин и обменять на нужный тип памяти.
Шаг 4.
Вставьте модуль DIMM в разъем, нажимая на его верхний край.
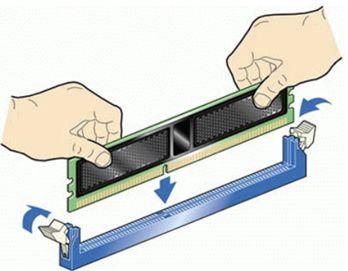
Шаг 5.
Осторожно нажимайте до тех пор, пока модуль полностью не установится в разъем, и фиксирующие защелки по краям разъема не встанут на место

Шаг 6.
Убедитесь, что удерживающие фиксаторы встали на место и закрылись полностью.
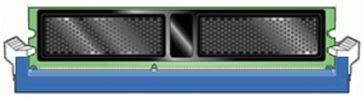
Все, память установлена правильно! Установите на место крышку корпуса системного блока и подключите компьютер к электросети. После установки новой оперативной памяти обязательно протестируйте её специальными утилитами для выявления ошибок.
Стоит сказать несколько слов о режимах работы оперативной памяти.
Материнские платы позволяют работать памяти в n-канальных (двух/трех/четырех) режимах. Для этого слоты различаются цветом и разбиты на пары.
Например, для того чтобы задействовать двухканальный режим работы ОП, нужно чтобы модули (одинаковой частоты/объёма) были вставлены в одноименные разъемы (одним цветом, 1 и 3) из разных каналов (смотрите изображение).

Сия процедура позволяет добиться прироста производительности 5-10% (в сравнении с одноканальным режимом).
Здесь все!
Следуя этой установочной инструкции, Вы не только с легкостью установите память (даже, если никогда этого не делали ранее) в «правильное» место, но и получите от оной максимальную производительность в системе.
Производитель
При покупке любой хорошей вещи мы обязательно смотрим на бренд/производителя и память здесь не исключение. Хорошо зарекомендовали себя такие производители, как: Corsair, Kingston, OCZ. Особенно мной горячо любимы планки от OCZ :).
Следует также знать, что производитель каждому своему продукту или детали дает его внутреннюю производственную маркировку, называемую P/N (part number), я же зову ее просто – «паспорт» модуля. У разных производителей он выглядит по-своему, например, так:
- Kingston KHX 2000C9AD3T1K2/4GX
- OCZ OCZ2M8001G
- Corsair XMS2 CM2X1024-6400C5
Надо правильно уметь читать этот «паспорт», что мы сейчас и научимся делать. Для примера, возьмем модуль Kingston семейства ValueRAM (смотрите изображение):
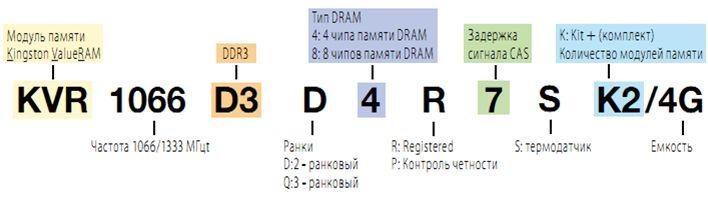
Данная маркировка говорит о многом, а именно:
- KVR – производитель Kingston ValueRAM
- 1066/1333 — рабочая/эффективная частота (Mhz)
- D3 — тип памяти (DDR3)
- D (Dual) — rank/ранг. Двухранговый модуль — это два логических модуля, распаянных на одном физическом и пользующихся поочерёдно одним и тем же физическим каналом (нужен для достижения максимального объёма оперативной памяти при ограниченном количестве слотов)
- 4 – 4 чипа памяти DRAM
- R – Registered, указывает на стабильное функционирование без сбоев и ошибок в течение как можно большего непрерывного промежутка времени
- 7 – задержка сигнала (CAS=7)
- S – термодатчик на модуле
- K2 — набор (кит) из двух модулей
- 4G — суммарный объем кита (обеих планок) равен 4 GB.
Приведу еще один пример маркировки CM2X1024-6400C5:
Из «производственного паспорта» видно, что это модуль DDR2 объемом 1024 Мбайт стандарта PC2-6400 и задержками CL=5.
Желающим предлагается домашнее задание: самим расшифровать маркировку CMX4GX3M2B1600C9 ;).













![Как выбрать оперативную память для компьютера [обзор]](http://wikisovet.ru/wp-content/uploads/0/a/c/0acff7aecebdc10cd5f1242de816f20d.jpeg)