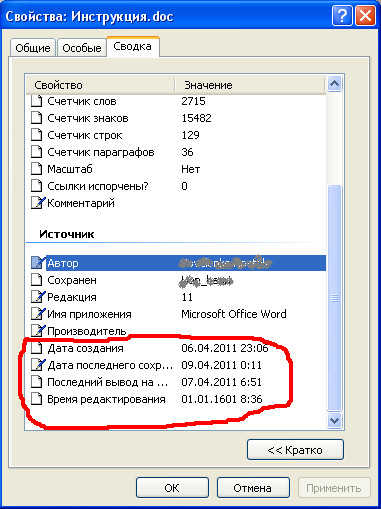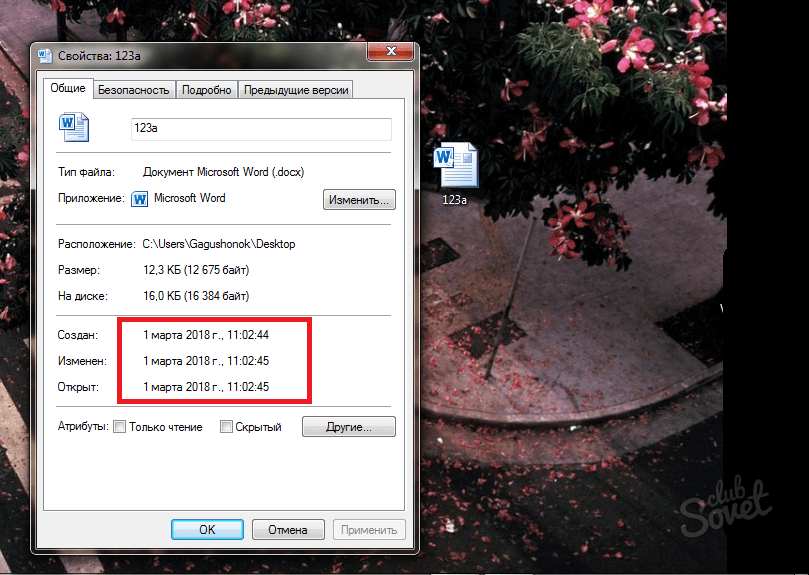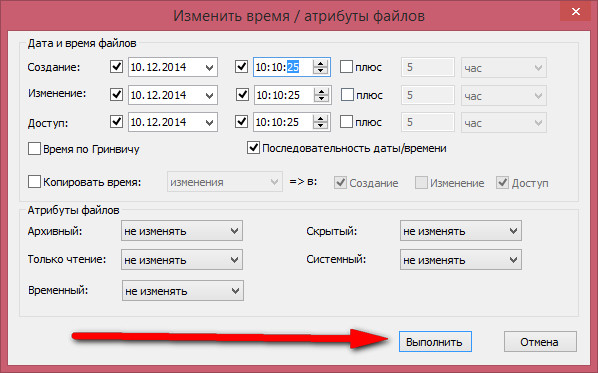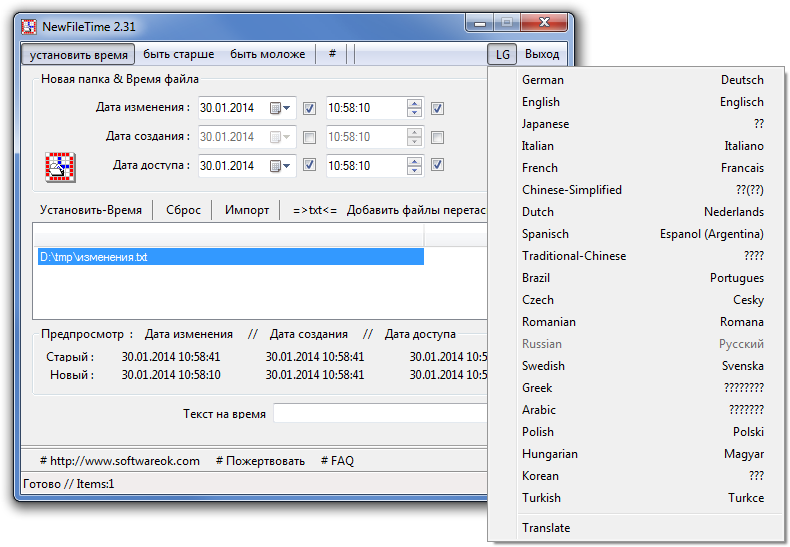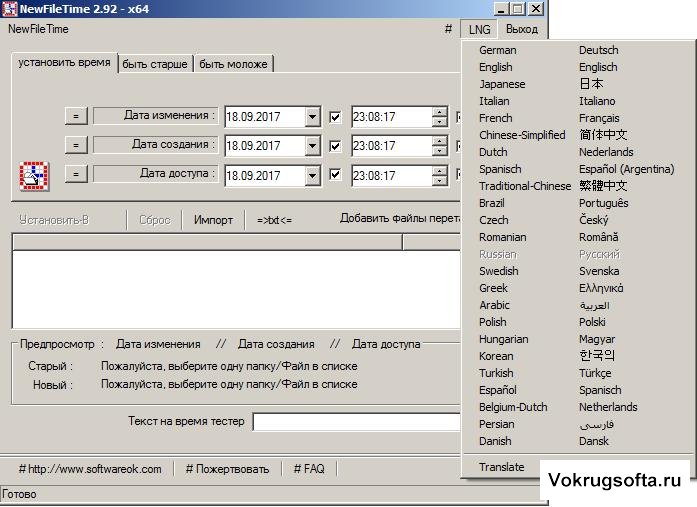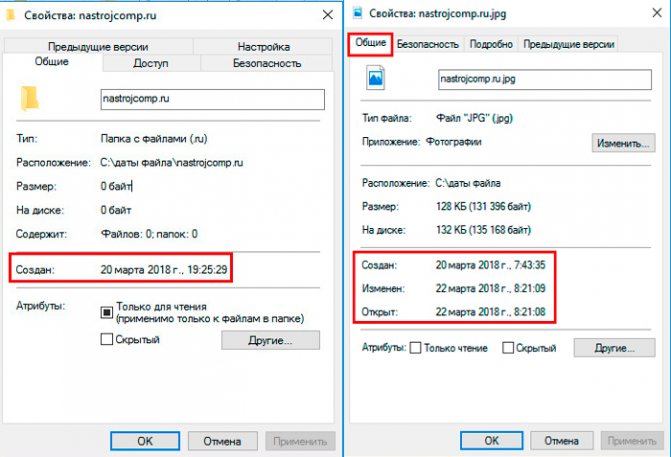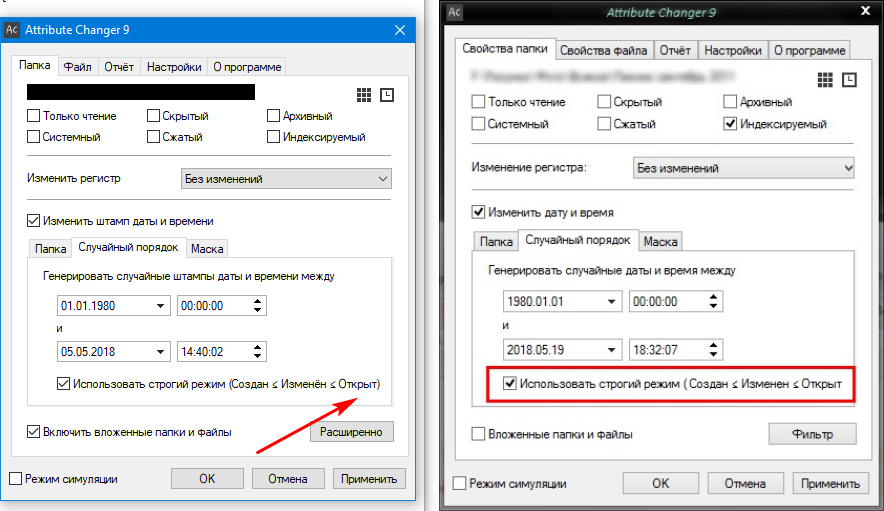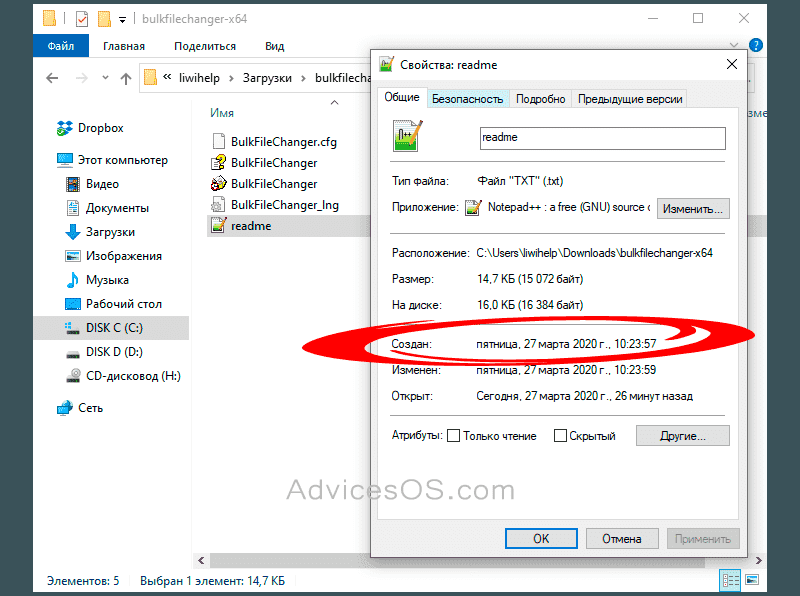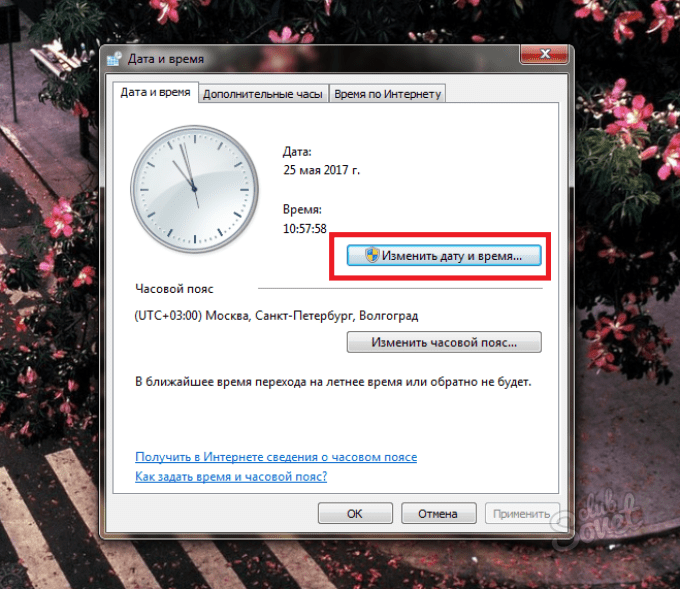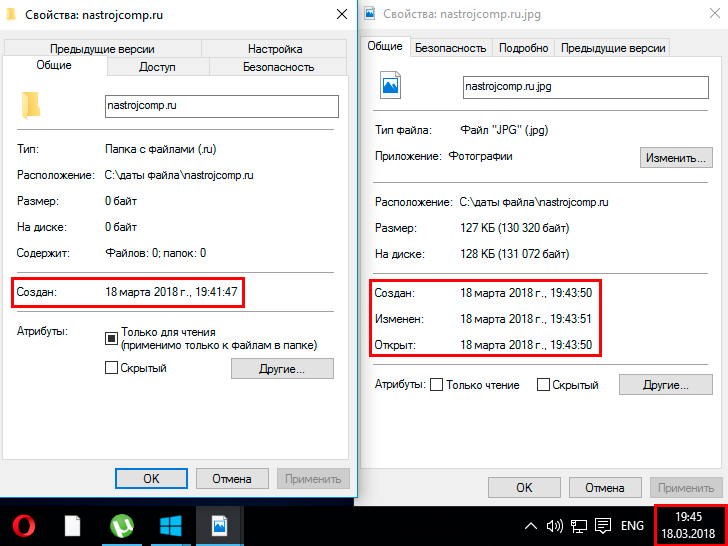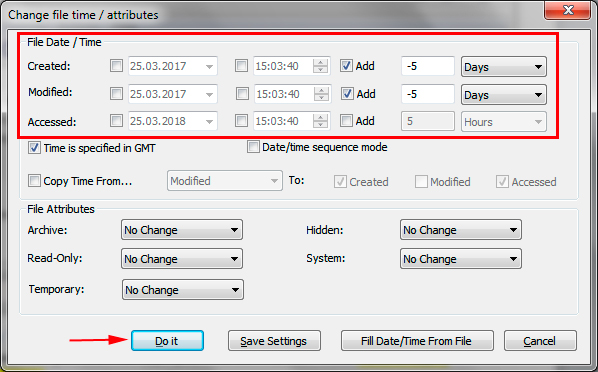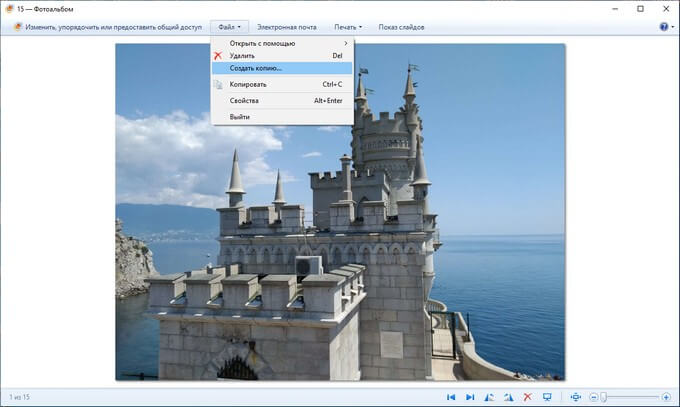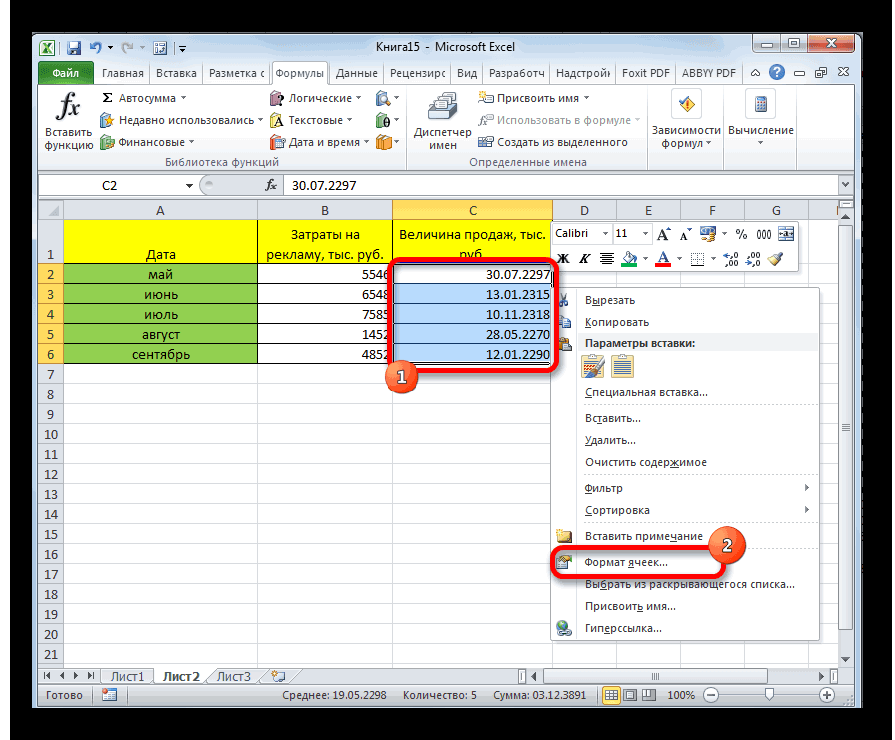Изменяем дату создания в FileDate Changer
Указать в произвольной форме любой из трех параметров поможет крохотная программа (весом всего 49КБ) под названием FileDate Changer. Она не требует установки и запускается просто по двойному клику на exe-шный файл.
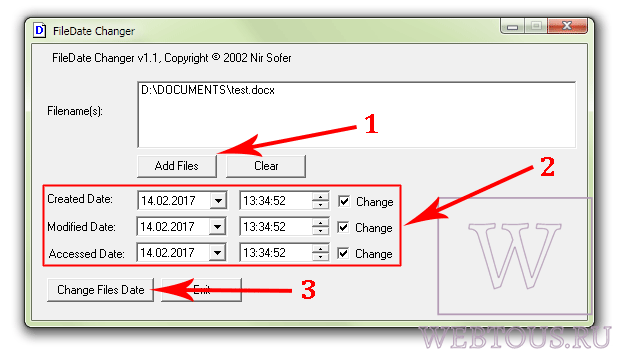
- Нажмите на кнопку «Add Files» и выберите нужные файлы.
- Отметьте галочками атрибуты, которые Вы хотите изменить (дата создания, модификации или последнего доступа), укажите любую дату и время для каждого параметра.
- Нажмите кнопку «Change Files Date».
Программа прекрасно работает под Windows 7 даже 64-битной версией. Уверен, что и в Windows 10 с ней тоже не будет проблем. Скачать её можно с
Как изменить или добавить информацию о местоположении на фото при помощи приложения Exif Metadata
Это приложение доступно для бесплатного скачивания в App Store для вашего iPhone. Exif Metadata можно установить и на iPad, но стоит учитывать факт оптимизации программы для использования на смартфоне.
После загрузки Exif Metadata и ее последующей установки приложение надо запустить и выполнить следующие шаги:
1. Разрешите доступ программы к вашим фотографиям.
2. Из списка отображаемых альбомов выберите требуемую фотографию. Откроется окно с подробными метаданными этого файла, в том числе информация о местоположении камеры во время снимка.
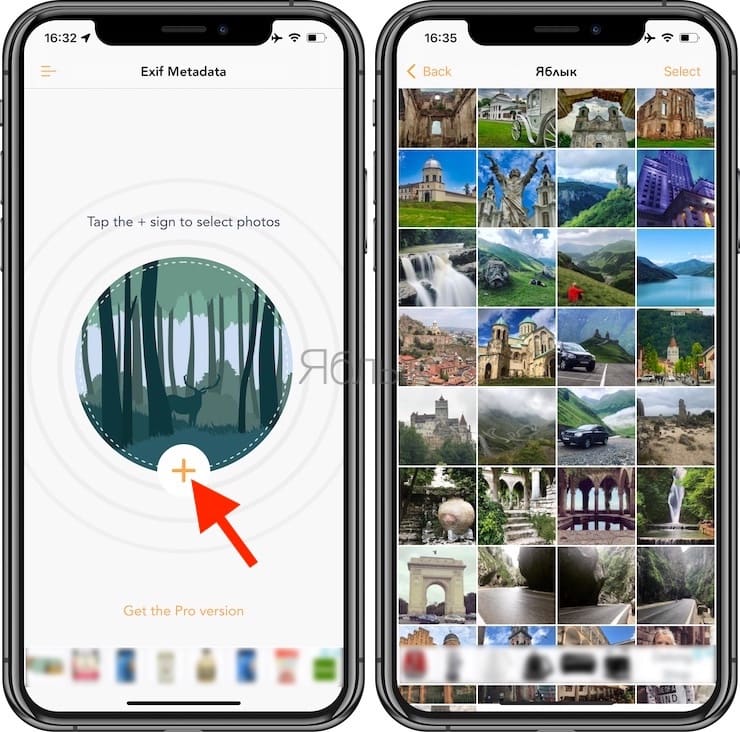
3. Нажмите на кнопку Edit location, чтобы изменить текущие данные или добавить новые.
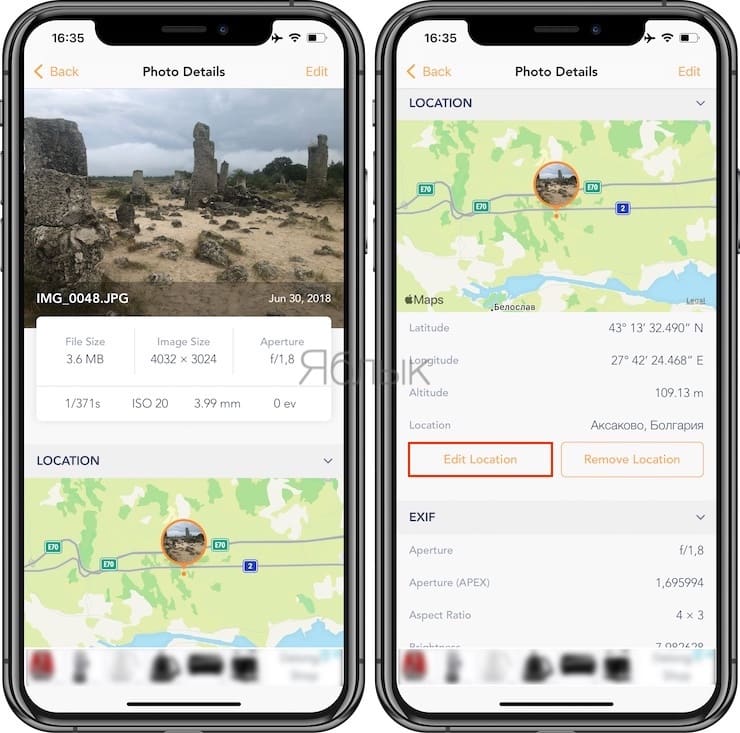
4. Есть возможность воспользоваться поиском локации, чтобы добавить свое текущее местоположение или же ввести координаты в поле Search Location. А можно перемещаться по карте с помощью пальца. Установка булавки на конечную точку осуществляется с помощью долгого на нее нажатия.
5. После окончания выбора координат нажмите кнопку Save в правом верхнем углу.
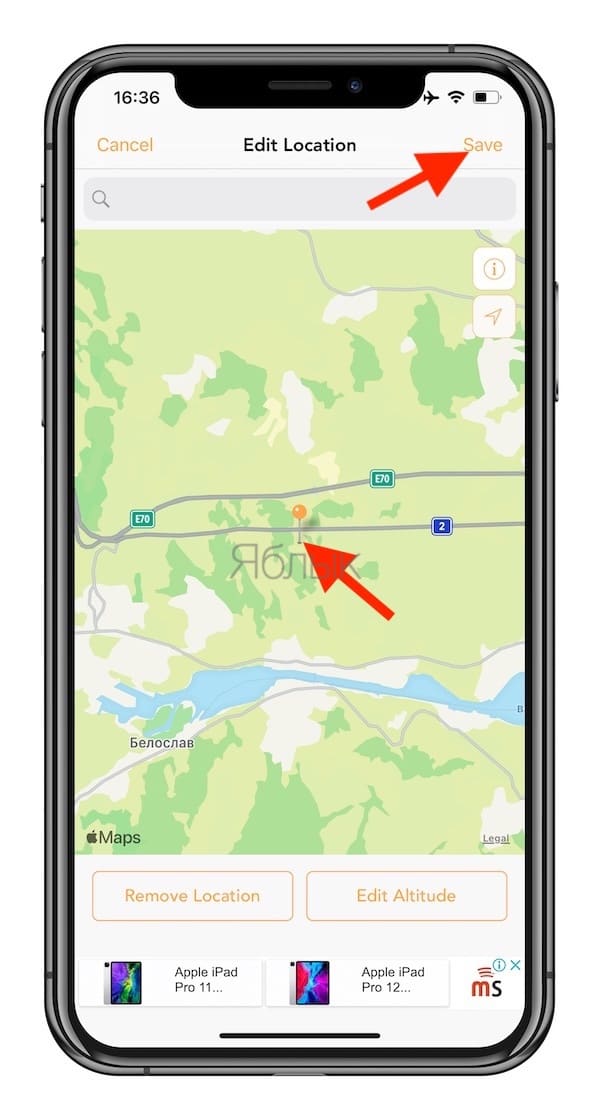
Как изменить дату создания файлов и папок в Windows
Во всех операционных системах семейства Windows в свойствах любых файлов или папок можно найти дату и время их создания. Если же пользователю по каким-либо причинам нужно изменить эти атрибуты, ему придётся прибегнуть к одному из способов, описанных в статье ниже.
Системное время Windows
Дата для всех файлов или папок задаются в соответствии с системным временем, установленным в Windows. Чтобы изменить время создания нужно выполнить следующие действия:
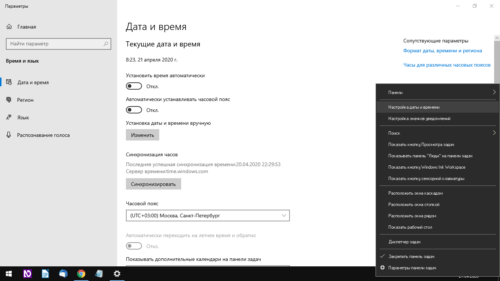
- Щёлкнуть правой кнопкой мыши в панели задач в области системных часов;
- Из контекстного меню выбрать «Настройка даты и времени»;
- В параметрах отключить опцию «Установить время автоматически»;
- Нажать кнопку «Изменить» под заголовком «Установка даты и времени вручную»;
- Предыдущие шаги действительны для Windows 10 актуальной сборки;
- На следующем этапе установите требуемые дату и время вручную;
- После внесения изменений переходите к созданию папок и файлов.
Таким образом, новый файл или каталог получит атрибуты, соответствующие текущему времени в Windows. Несмотря на действенность метода, вряд ли его стоит использовать для массового изменения даты создания. Для этой задачи лучше воспользоваться стороннем программным обеспечением.
Утилита BulkFileChanger
В качестве инструмента для работы с атрибутами файлов и папок предлагаем несколько специализированных утилит:
- BulkFileChanger;
- Attribute Changer;
- NewFileTime;
- SetFileDate 2.0.
На примере первой из них — BulkFileChanger, рассмотрим алгоритм изменения свойств файлов и папок:
- Загрузите утилиту « BulkFileChanger » в соответствии с разрядностью Windows;
- После распаковки архива с программой, запустите файл «BulkFileChanger.exe»;
- Щелкните на «папку со звёздочкой»;
- Активируйте «три точки», что позволит указать путь до нужной папки. Тут нужно выбрать желаемое отображение элементов: Вариант «Infinite» позволит просматривать все объекты. Нажав «ОК», будет построен список с выбранными элементами замены параметра даты;
- Выберите один или несколько элементов и кликните на иконку с изображением часов;.
-
Укажите галочками параметры под замену, такие, как дата создания, а, также, модификации или открытия. Нажав «Add», указывается нужное для добавления или удаления время к установленной дате. Помимо этого, есть возможность задать атрибуты. В конце, нажмите кнопку «Do it».
Аналогично работают другие утилиты, схожей направленности. В отличие от первого метода,здесь происходит пакетная обработка данных. Хотя, есть ещё один вариант…
Файловый Менеджер FreeCommander
FreeCommander является бесплатным файловым менеджером, аналогом известной программы TotalCommender. В нём также можно внести соответствующие изменения в атрибуты файлов и папок:
- Загрузите и установите файловый менеджер на свой компьютер;
- Выделите необходимые элементы. нажмите пункт «Файлы», выберите «Атрибуты/Метка времени»;
- В диалоговом окне отметьте «Установить метку времени»;
- Напротив «Создан:» выставите необходимую дату и время;
- По завершении нажмите «ОК» для сохранения внесённых изменений.
Вместо послесловия
Чтобы убедиться в успешном результате выполненных действий, достаточно щёлкнуть правой кнопкой мыши по файлу или папке и перейти в «Свойства» из контекстного меню. В диалоговом окошке сравните значение напротив пункта «Создан:», оно должно соответствовать установленной дате и времени вручную.
Как изменить дату создания файла Word или Excel
В некоторых ситуациях предложенные выше способы не подходят для изменения даты и времени в документах Word и книгах Excel. Если открыть свойства файла во вкладке «Подробно», то изменения применяются в разделе «Файл», а в разделе «Источник» сохраняется прежняя информация. Эта же информация отображается, если открыть «Сведения» из меню «Файл» в самом файле Word или Excel.
Поэтому закономерно возникают вопросы о том, как изменить дату создания документа Word или файла Excel. Для решения этой проблемы можно использовать два метода.
1 способ:
- Сначала вам потребуется изменить время в операционной системе Windows на нужную дату (смотрите начало этой статьи).
- Создайте новый пустой файл Word или Excel.
- Скопируйте содержимое из текущего файла в новый созданный файл, а затем сохраните его на компьютере.
- Установите актуальное время в операционной системе Windows.
- Используйте новый файл вместо прежнего.
2 способ:
- Откройте Word или Excel с помощью архиватора WinRAR или 7-Zip.
- В окне архиватора откройте папку «docProps».
- Извлеките оттуда файл «core.xml».
- Не закрывайте окно архиватора.
- Откройте файл «core.xml» в текстовом редакторе, например, в Блокноте или Notepad++.
- Измените даты и время в следующих строках (если нужно, в этом же файле можно изменить автора документа) или в одной строке, в зависимости от того, что вам необходимо изменить:
<dcterms:created xsi:type="dcterms:W3CDTF">2022-09-11T05:51:00Z</dcterms:created> <dcterms:modified xsi:type="dcterms:W3CDTF">2022-09-18T12:43:00Z</dcterms:modified>
- После внесения изменений сохраните файл «core.xml» на компьютере.
- Перетащите модифицированный файл «core.xml» в окно архиватора с заменой оригинального файла.
- В заключение используйте одну из предложенных программ, чтобы изменить время и дату создания файла.
- В результате в свойствах файла в разделах «Источник» и «Файл» у вас будут отображаться новые даты.
- В сведениях самого документа также появятся новые значения даты и времени создания и изменения файла.
Этот метод работает с файлами начиная с версии Microsoft Office 2007 и имеющими расширения «*.docx» и «*.xlsx».
Внесение изменений через проводник Windows
С помощью вышеописанных способов можно изменить за раз информацию только одной фотографии. Если снимков с неправильно указанной датой у вас десятки, потребуется достаточно много времени для того, чтобы редактировать их в «Свойствах» и через графический редактор. Через проводник Windows можно внести изменения в дату съемки за один раз. Делаем так:
- через проводник добавляем все необходимые фотографии в каталог «Изображения»;
- выделяем все снимки;
- кликаем по появившейся ниже строке «Дата съемки» и вносим изменения в данные.
Минус такого способа заключается в том, что для всех фотоснимков изменения будут одинаковыми, то есть, для всех будет выставлена одна и та же дата. Если для какой-то конкретной группы изображений вам нужна другая датировка, перенесите их в отдельную папку и повторите процедуру.
Изменение даты создания файла в видео уроке:
Здравствуйте уважаемые читатели блога www.ithabits.ru. Подходит к концу время летних отпусков. Народ массово возвращается восвояси из разных замечательных мест. Многие с большим количеством сделанных во время путешествия или отдыха фотографий.
Погода этой осенью, по крайней мере в Москве, стоит просто ужасная. А значит, самое время заняться обработкой привезенных снимков.
Сегодня мы поговорим о редактировании EXIF данных фотографий, главным образом о том, как изменить записанное в EXIF фото время съемки.
Наверняка уже не для кого не секрет, что любая современная цифровая камера, будь то отдельный фотоаппарат, или фотокамера в телефоне или другом электронном устройстве, записывает в файл с изображением информацию о снимке — данные в формате EXIF (Exchangeable Image File).
В первую очередь к ним относятся: модель фотоаппарата, которым был сделан снимок, значения выдержки, диафрагмы, фокусное расстояние, светочувствительность ISO, дата и время съемки.
Это далеко не все. В зависимости от модели фотоаппарата в EXIF может быть прописано большое количество других параметров, таких как: разрешение, тип объектива, использование вспышки и многие другие, включая даже серийный номер аппарата.
Сегодня нас будут интересовать данные о времени съемки, записанные в EXIF. Вскоре будет понятно почему.
Метод 3: изменение атрибутов даты с помощью сторонних приложений
Вышеупомянутые два метода эффективны, но не для всех просты. К счастью, есть несколько сторонних решений, которые можно использовать для экономии времени. В этом руководстве мы рассмотрим два таких решения, которые бесплатны и без проблем работают в Windows 10.
Решение 1. Использование программного обеспечения для изменения метки времени
Change Timestamp — это бесплатное и легкое приложение, которое можно использовать для изменения свойств даты и времени файлов и папок. Приложение можно загрузить в виде переносимого исполняемого файла.
Шаг 1. Загрузите и запустите изменение отметки времени в Windows 10
- Вы можете скачать Изменить временную метку из эта ссылка и сохраните zip-файл на свой компьютер.
- Извлеките содержимое zip-файла и запустите файл .exe, чтобы запустить инструмент.
- Инструмент открывается в небольшом окне, которое содержит все функции, необходимые для изменения атрибутов файла или папки.
Шаг 2. Измените время создания, изменения и доступа
- В разделах «Новая дата» и «Новое время» введите или используйте стрелки, чтобы установить желаемую дату и время.
- Под полями даты и времени вы можете установить флажок, чтобы сохранить исходное время или дату.
Изменить пользовательский интерфейс отметки времени
- Вы также можете щелкнуть правой кнопкой мыши в любом месте интерфейса и выбрать параметр, чтобы установить значение даты и времени на текущую системную дату и время.
- Установите соответствующий флажок, чтобы изменить отметки времени «Файл был создан», «Последнее изменение» и «Последний доступ для чтения».
Текущая дата
Шаг 3: Применение новой отметки времени к папке / файлу
- После того, как вы закончите установку меток времени в интерфейсе, теперь вам нужно применить изменения к целевому файлу или папке.
- Для этого откройте папку / файл, а затем перетащите папку или файл в окно «Изменить временную метку».
- Папка автоматически примет новые свойства даты и времени.
Решение 2. Как изменить атрибуты даты файла / папки с помощью BulkFileChanger (BFC)
BulkFileChanger (BFC) — это еще одна бесплатная утилита, которая позволяет вам одновременно изменять созданные, измененные и последние доступные временные метки среди других атрибутов нескольких файлов.
Шаг 1. Загрузите и откройте утилиту BFC.
- Посетите страницу загрузки BFC, прокрутите вниз и щелкните ссылку, чтобы загрузить zip-файл с 64-разрядной или 32-разрядной версией.
- Распакуйте загруженный zip-файл и дважды щелкните «BulkFileChanger.exe», чтобы запустить инструмент.
- Никаких установок или какого-либо другого программного обеспечения не требуется, и вы готовы к работе.
Шаг 2: Как добавить файлы в BFC?
Есть несколько способов загрузки файлов в утилиту BFC:
- Перейдите к целевым файлам или скопируйте папку и вставьте файлы в окно BFC, чтобы добавить их в инструмент.
- Другой вариант — выбрать файлы, которые вы хотите добавить. Затем перетащите их на интерфейс.
- Вы также можете щелкнуть BFC «Файл» в верхнем левом углу и выбрать опцию «Добавить файлы».
- Просмотрите свой компьютер и выберите несколько файлов, которые хотите добавить.
- Добавленные вами файлы будут перечислены на панели инструментов BFC.
Добавленные файлы
Вы можете щелкнуть файл правой кнопкой мыши и выбрать «Свойства», чтобы просмотреть текущие атрибуты.
Посмотреть детали
Если вы случайно добавили файл, вы можете удалить его, щелкнув по нему, а затем нажав кнопку удаления.
Шаг 3: изменение атрибутов файла в BFC
- Вы можете изменить свойства одного или нескольких файлов. Выберите файл (ы), которые вы хотите изменить, или нажмите клавиши «Ctrl + A», чтобы выбрать все добавленные файлы.
- Щелкните вкладку «Действия» и выберите параметры «Изменить время файла / атрибуты».
- В появившемся всплывающем окне вы можете редактировать метки времени «Доступен», «Изменен» и «Создан», используя стрелку для полей даты и времени.
- Вы также можете изменить время, добавляя или вычитая время из текущих настроек.
- Когда вы закончите с настройками времени, нажмите кнопку «Сделать» в нижней части окна.
Редактировать файл
2 Вариант: Создать файл определенной датой
Тут вообще непосильная задача))) потому как данная задача решается без помощи каких то не было программ. Потому как, для того что бы создать файл определенной датой (допустим создать документ WORD или EXCEL прошлым месяцем) достаточно изменить дату на компьютере и создать этот файл и он создастся той датой которую вы Выставили.
Вот и все! И не нужно скачивать сотню другую непонятных программ и т.д. Потому как все можно решить минимальными жертвами и усилиями.
Видео инструкция
изменить дату файла, как изменить дату создания файла, как изменить время документа, как изменить дату изменения файла, изменить дату проведенного документа, как изменить время создания файла, как исправить дату в документе, как изменить дату создания документа,
Инструкция
Откройте программу и левым кликом мыши выберите необходимый файл или папку. Для этого можно пользоваться одним из двух основных окон программы, тех, в которых находятся списки файлов. Перемещение между томами жесткого диска осуществляется двумя способами. Первый: при помощи переключателя сверху от каждого из окон со списками файлов. Второй: при помощи выпадающего меню, чтобы вызвать его щелкните по иконке в виде треугольника, смотрящего вниз.
Нажмите пункт меню «Файлы», а затем «Атрибуты». Откроется окно «Изменение атрибутов». Вас должно интересовать поле, которое находится в середине окна. В поле «Дата» введите день месяц и год в формате dd.mm.yyyy. В поле «Время» введите часы, минуты и секунды в формате hh:mm:ss. Также можно воспользоваться специальным меню, которое открывается, если нажать на кнопку, находящуюся справа от поля «Время»: дата меняется при помощи календаря, а время – при помощи стрелочек «Вверх» и «Вниз». Кроме того, для ввода новых данных можно использовать клавиатуру: выберите параметр левым кликом мыши и наберите необходимую цифру. Чтобы изменения вступили в силу, нажмите «ОК».
Обратите внимание на кнопку «Текущие». Если нажать на нее, данные в полях «Дата» и «Время» изменятся, соответственно, на текущие
Введя необходимые параметры, щелкните «ОК», чтобы сохранить их. Прямо здесь же, в Total Commander, можно будет наблюдать, как выбранный файл или директория поменяли дату своего создания.
Имейте в виду, что если поменять дату создания папки, то у файлов и папок, которые находятся внутри нее останутся прежние даты сохранения.
Абсолютно любая папка или файл имеют атрибуты, такие как время
и дата создания
файла
, дата изменения и время
последнего доступа. Казалось бы, эти данные может создавать и сохранять только программные средства операционной системы, но их можно изменять при помощи специальных программ.
Вам понадобится
- Программное обеспечение:
- — Attribute Changer;
- — Attribute Magic Pro.
В некоторых случаях при работе с компьютерными программами возникают нестандартные задачи, требующие изменения реальной даты создания файла. Причем может требоваться как установка прошедшей даты, так и будущей, еще не наступившей. Стандартные свойства операционной системы не позволяют в явном виде изменять дату создания файла, тем не менее существуют способы и средства, как это можно сделать достаточно легко и просто.
Изменение даты создания файла без установки дополнительного программного обеспечения
семейства Windows
Рассмотрим на примере как это работает.
Текущая дата в операционной системе – 17 апреля 2014 г. Создаем новый текстовый документ и видим, что текущая дата операционной системы является датой создания и изменения документа.
новую создания
Изменение даты создания файла с помощью специальных утилит
FileDate Changer
Set File Date
eXpress Timestamp Toucher
поисковых системах
Для примера рассмотрим работу программы FileDate Changer. Программа бесплатная, не требующая установки на компьютер и очень маленькая. Архив с программой и readme-файлом занимает всего 20Кб дискового пространства. Для того чтобы с помощью FileDate Changer изменить дату создания файла выполните следующие шаги.Также изменить дату создания файла позволяют файловые менеджеры с расширенным набором функций такие как FAR или Total Commander.
Изменение даты создания файла (будь то JPG, PDF, MP3 или любой вордовский документ) является задачей нетривиальной. Сама необходимость такой операции возникает редко, и потому для большинства пользователей вопрос того, как решить эту задачу, является неочевидным.
Сразу оговорюсь: средства Windows не дают возможность проводить операции над датами создания, изменения или последнего открытия файлов. На помощь придут сторонние бесплатные программы.
Изменение ассоциации файлов через реестр в Windows 10
Как мы уже говорили выше, в Windows 10 изменился подход к изменению настроек ассоциации файлов. В предыдущей секции мы показали, как настроить ассоциацию .html файла с браузером Firefox через XML файл и групповую политику. Теперь посмотрим, как это выглядит в реестре.
Запустите редактор regedit.exe и перейдите в ветку Computer\HKEY_CURRENT_USER\Software\Microsoft\Windows\CurrentVersion\ Explorer\FileExts\.html\UserChoice.
Обратите внимание, что в данной ветке с настройками ассоциация для расширения html есть два параметра:
- ProgId – идентификатор зарегистрированной программы для открытия этого типа файлов, которое указано в XML файле. Если вместо имени приложения указан длинный идентификатора, значит назначена ассоциация файла с современным приложением UWP/Metro. Проверьте, что оно не удалено из вашего образа Windows 10;
- Hash – хеш, который генерируется автоматически для валидации настройки сопоставления типа файлов с программой. Наличие этого хэша, гарантирует, что именно пользователь или администратор (через GPO) настроил данное сопоставление. Этот механизм нужен для защиты пользователей от вредоносных программ, которые могут подменить ассоциации файлов без его ведома.
Если вы попробуете руками изменить значение ProgId и назначить другую программу, значение Hash перестанет быть валидным. В этом случае Windows 10 автоматически сбрасит настройки ассоциации файла к значению по-умолчанию. В этом случае пользователь увидит уведомление:
Стандартное приложение сброшено.Приложение вызвало проблемы с настройкой стандартного приложения для файлов .html, поэтому оно сброшено для Microsoft Edge.
An app default was reset.An app caused a problem with the default app setting for .html files, so it was reset to Microsoft Edge.
Соотвественно, в Windows 10 не сможете настроить сопоставление файлов через реестр, как это работало в Windows 7.
В сети есть неофициальная утилита SetUserFTA.exe, которая позволяет вычислить хэш и назначить сопоставление программе типу файлов напрямую через реестр.
Поиск с помощью метаданных файла
Отличный способ использования метаданных – поиск изображений на основе одного из полей Exif. Это можно сделать например в программе Google Picasa. Для этого предназначены специальные команды, которые вводят в поле поиска внутри приложения.
Например, для того, чтобы отобрать фотографии, сделанные при определенной чувствительности матрицы, введите команду ISO 200. Если ввести имя камеры, приложение выберет фотографии, сделанные этой моделью камеры.
Программа также распознает метки, добавленные фотографом. Кроме того, рядом с полем поиска имеется ползунок, который позволяет легко фильтровать результаты поиска на основе диапазона времени.
Интересной функцией Picasa является возможность сохранения такого запроса в виде альбома. Команду сохранения поиска в виде папки ищите в меню Инструменты → Экспериментальные → Сохранить результаты поиска. В этом же меню находится опция сохранения альбома фотографий, помеченных одним тегом. Аналогичный инструмент существует и в Adobe Lightroom, а также в Проводнике Windows.
Изменить дату в фотоальбоме Windows
Все, что вам нужно, это фотоальбом Windows. Он поставляется с Windows Vista, или вы можете загрузить бесплатную версию под названием Windows Live Photo Gallery для Windows XP. (Фактически, Фотоальбом Windows Live является улучшением по сравнению с версией в Vista, поэтому пользователи Vista могут также захотеть переключиться.)
Фотоальбом Windows Live позволяет делать две вещи, которые вы можете ‘ Это можно сделать только с Windows: измените время, связанное с полем «Дата съемки», а также выполните пакетное редактирование поля «Дата съемки» для нескольких фотографий одновременно.
Для выполнения любого из этих действий вещи, откройте фотоальбом и выберите одну или несколько фотографий. Затем щелкните правой кнопкой мыши и выберите Изменить затраченное время . Вы увидите диалоговое окно «Изменить затраченное время», которое можно использовать для изменения даты или настройки другого часового пояса.
Внесение изменений через проводник Windows
С помощью вышеописанных способов можно изменить за раз информацию только одной фотографии. Если снимков с неправильно указанной датой у вас десятки, потребуется достаточно много времени для того, чтобы редактировать их в «Свойствах» и через графический редактор. Через проводник Windows можно внести изменения в дату съемки за один раз. Делаем так:
- через проводник добавляем все необходимые фотографии в каталог «Изображения»;
- выделяем все снимки;
- кликаем по появившейся ниже строке «Дата съемки» и вносим изменения в данные.
Минус такого способа заключается в том, что для всех фотоснимков изменения будут одинаковыми, то есть, для всех будет выставлена одна и та же дата. Если для какой-то конкретной группы изображений вам нужна другая датировка, перенесите их в отдельную папку и повторите процедуру.
Здравствуйте уважаемые читатели блога www.сайт. Подходит к концу время летних отпусков. Народ массово возвращается восвояси из разных замечательных мест. Многие с большим количеством сделанных во время путешествия или отдыха фотографий.
Погода этой осенью, по крайней мере в Москве, стоит просто ужасная. А значит, самое время заняться обработкой привезенных снимков.
Сегодня мы поговорим о редактировании EXIF данных
фотографий, главным образом о том, как изменить записанное в EXIF фото время съемки
.
Наверняка уже не для кого не секрет, что любая современная цифровая камера, будь то отдельный фотоаппарат, или фотокамера в телефоне или другом электронном устройстве, записывает в файл с изображением информацию о снимке — данные в формате EXIF
(Exchangeable Image File
).
В первую очередь к ним относятся: модель фотоаппарата, которым был сделан снимок, значения выдержки, диафрагмы, фокусное расстояние, светочувствительность ISO, дата и время съемки
.
Это далеко не все. В зависимости от модели фотоаппарата в EXIF может быть прописано большое количество других параметров, таких как: разрешение, тип объектива, использование вспышки и многие другие, включая даже серийный номер аппарата.
Сегодня нас будут интересовать данные о времени съемки
, записанные в EXIF
. Вскоре будет понятно почему.