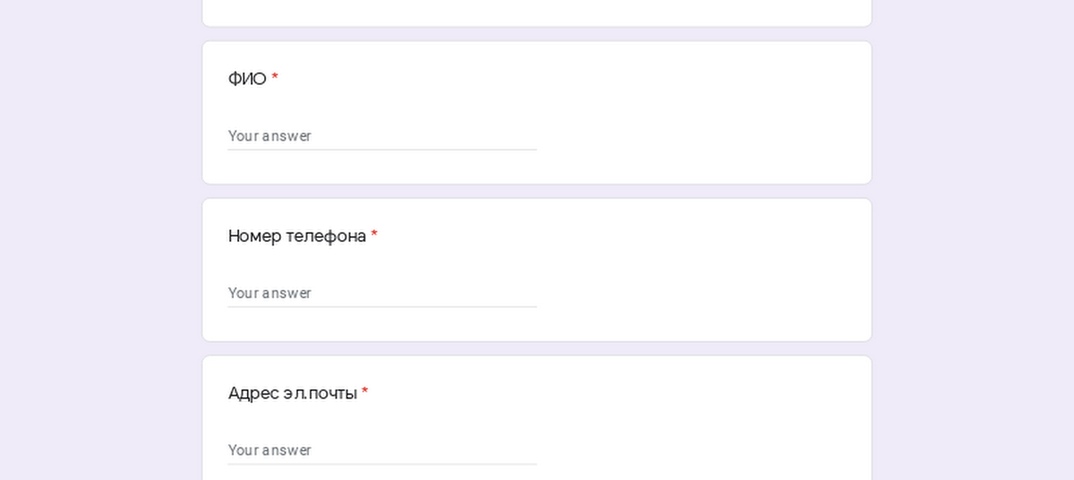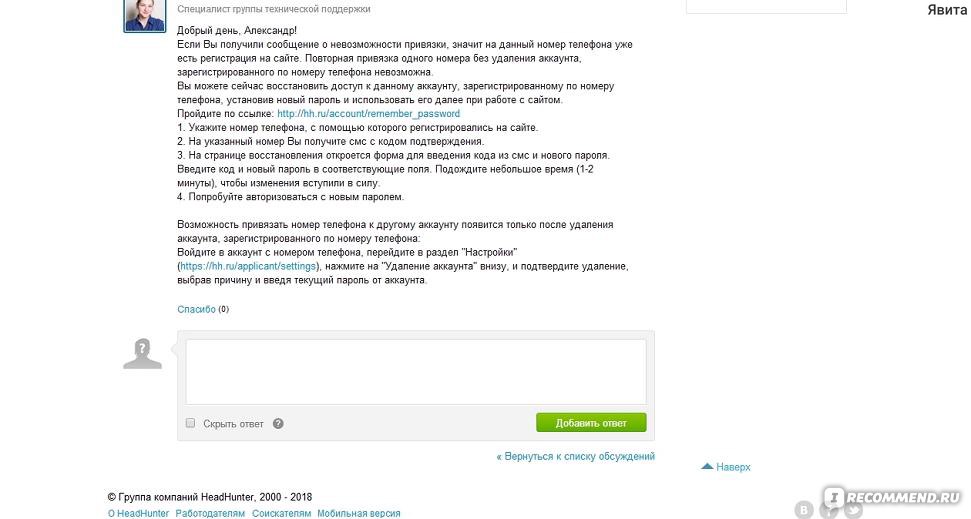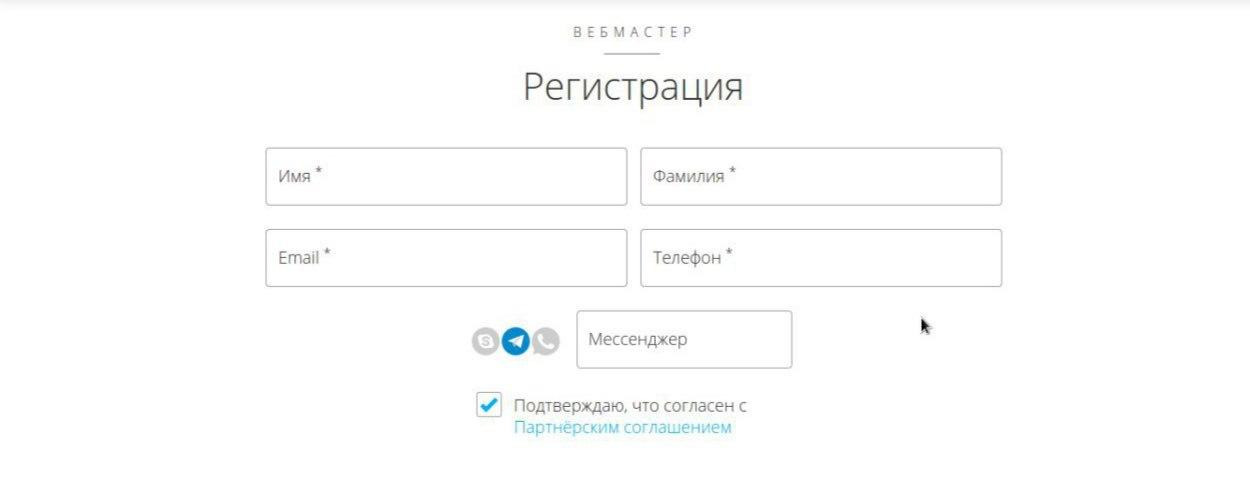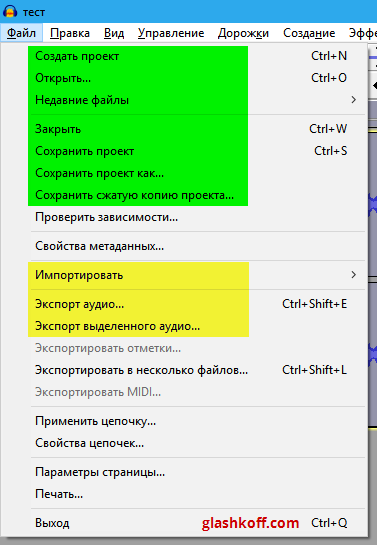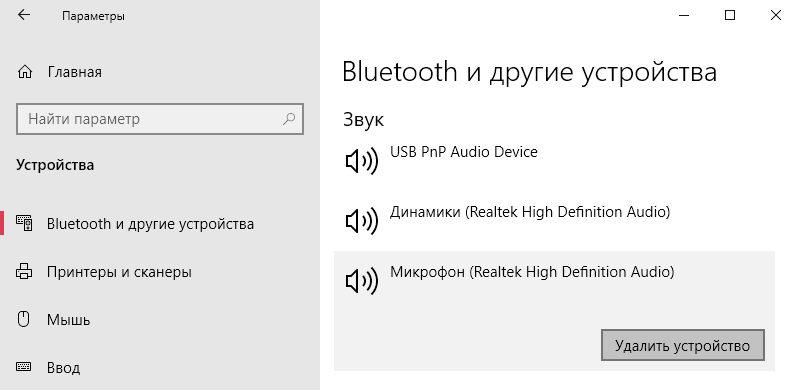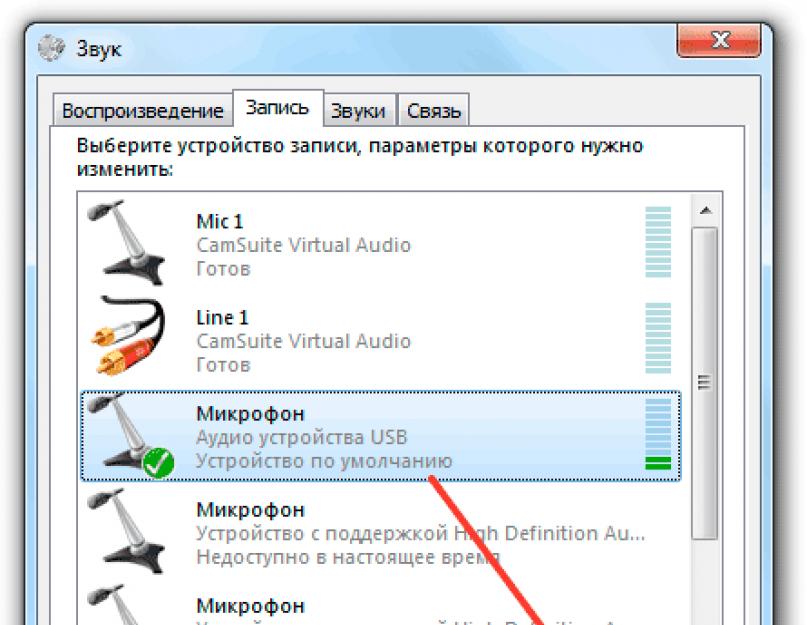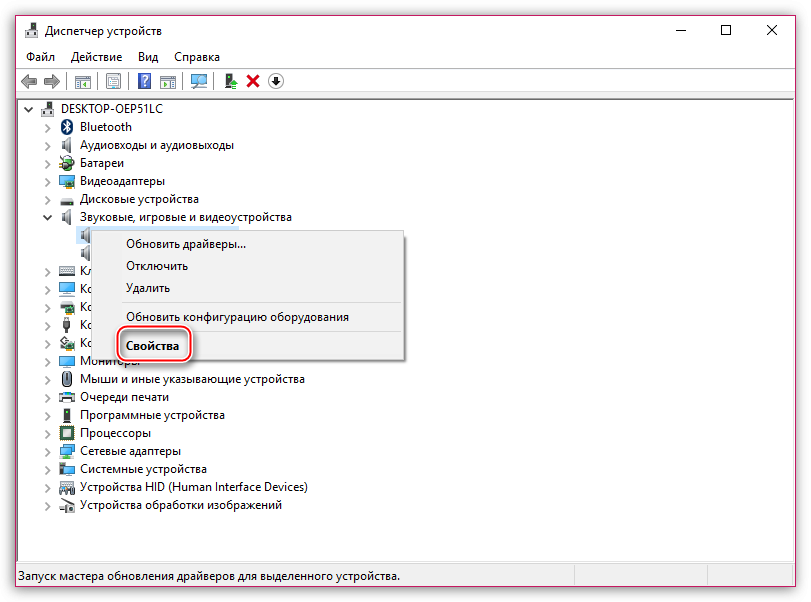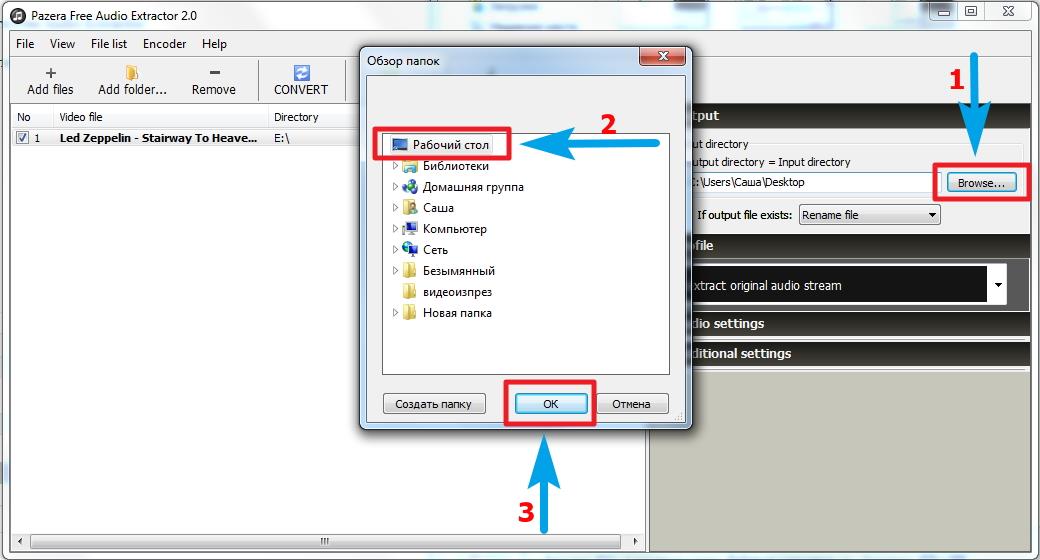Как пользоваться программой
В приложении есть множество полезных функций. С его помощью обрезают треки, накладывают голоса на музыку, удаляют шумы, записывают звук с микрофона. Все файлы можно сохранять в наиболее популярных форматах, включая MP3. В программе присутствует множество эффектов для изменения музыкального файла.
Обрезка
Программу часто используют для нарезки музыки, чтобы установить на звонок. Перед тем как обрезать трек, нужно мышкой выделить его часть и нажать «Обрезать». Таким же образом можно удалить кусок мелодии. Только на конечном этапе нужно кликнуть по инструменту «Вырезать», указанный фрагмент удалится, а всё остальное останется.
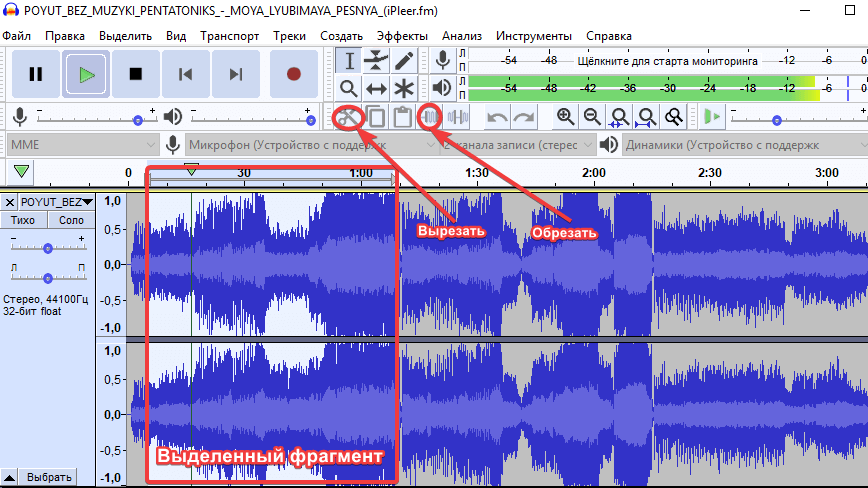
Удаление посторонних звуков
Удаления шумов, писка и других звуков делается инструментами «Подавление шума» и «Удаление щелчков», расположенных на вкладке меню «Эффекты». Все эффекты в Audacity можно настраивать, предварительно просматривать и применять к аудиофайлу.
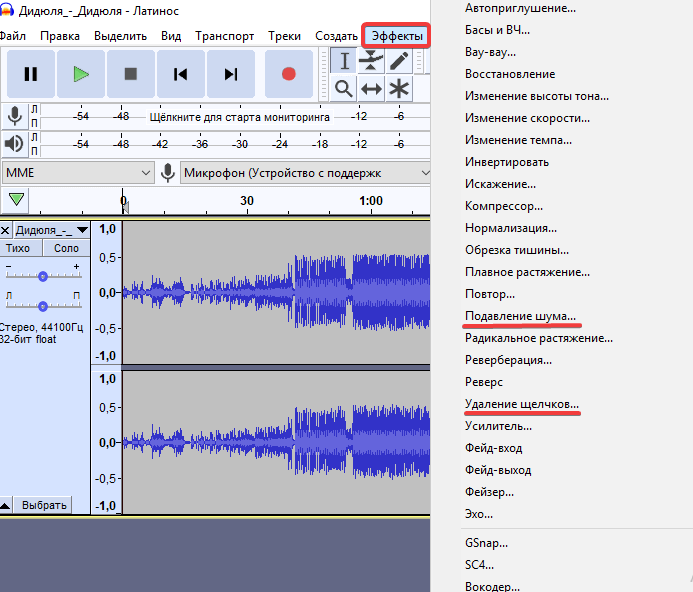
Плагины
Кроме самой программы могут понадобятся плагины, которые значительно расширяющие возможности редактора. Они распространяются совершенно бесплатно. Перед тем, как воспользоваться новым плагином, его необходимо установить или перенести в папку программы Audacity «Plug-Ins».
Наиболее популярные плагины:
- GSnap – предназначен для изменения высоты записываемого звука. С помощью модуля можно исправить ошибки, допущенные вокалистом. Дизайн автотюна довольно простой – минимум необходимых ручек для коррекции. Существенное отличие от аналогичных продуктов – наличие настроек на ноты обработанного сигнала на входе.
- Karaoke plugin (ссылка) – входит в пакет расширений LADSPA Plug-ins. С его помощью можно заглушить вокал на любой аудиозаписи для дальнейшего использования в караоке-системах.
- Lame MP3 (ссылка) – один из лучших кодеков, позволяет сохранять файлы других форматов в MP3. В последней версии программы модуль уже встроен, скачивать его не надо.
- FFmpeg (скачать) – набор утилит командной строки и библиотек для редактирования и преобразования аудиофайлов.
Сохранение результата
Если просто сохранить проект, результат будет сохранён только в виде файла программы, а не аудиофайла. Чтобы получить готовый файл в формате аудио, его нужно экспортировать.
Рассмотрим, как в Audacity сохранить объект:
- в меню «Файл» выбираем «Экспорт» – «Экспорт в MP3» (или выбираем другой из доступных форматов);
- выбираем путь для сохранения, присваиваем имя файлу и указываем прочие параметры, в частности битрейт;
- жмём кнопку «Сохранить», по необходимости выполняем правку метаданных (эта информация отображается бегущей строкой в проигрывателях) и подтверждаем действие;
- файл будет экспортирован в формат MP3 или другой, указанный вами.
Программы для записи звука с компьютера
Записать звук можно также с помощью сторонних программ, которые необходимо скачать и установить. Существует множество многофункциональных приложений, которые позволяют не только сделать звукозапись, но и обработать, и сохранить в разных форматах.
AudacityAudacity — это профессиональная программа с расширенными возможностями, в которой можно редактировать и монтировать записанный материал, делать звуковое оформление.
Чтобы записать звук с компьютера, необходимо выполнить следующие действия:
- Устанавливаем уровень входного сигнала.
- В первом окне из списка выбираем Windows WASAPI.
Во втором — выбираем устройство.

Запускаем запись. Для этого нажимаем кнопку с красной точкой, кнопкой с желтым квадратом запись останавливаем.

После этого можно переходить к сохранению или редактированию информации.
Moo0 VoiceRecorder
Для звукозаписи также можно использовать Moo0 VoiceRecorder. Это простая утилита, имеющая несколько режимов. С ее помощью можно записать только голос, звук с ПК, голос и звук с ПК. Программа может записывать информацию с онлайн радио, музыку, аудио из видео и др.
По умолчанию в утилите все настроено оптимально. Но при необходимости можно поменять некоторые настройки. Например, место сохранения медиа файлов.
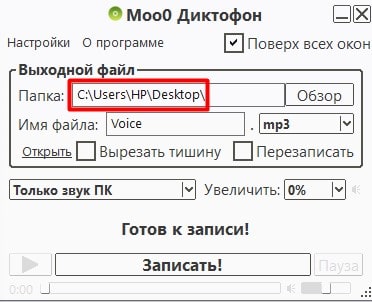
Выбираем тип звукозаписи.

Функция «Только звук с ПК» позволяет записать аудио, исходящее с компьютера. При этом посторонние звуки, которые звучат вне, на записи слышны не будут.
Аудио записывается в форматах mp3 и wav. Свои предпочтения по формату можно выбрать в соответствующем поле.
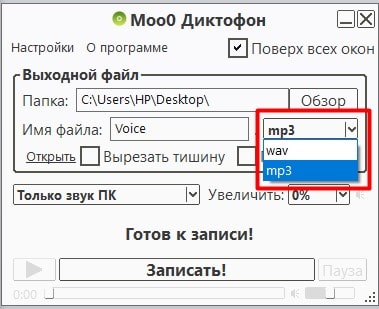
Для начала записи нажимаем кнопку «Записать!».
Таким образом, существует много способов, как сделать звукозапись на компьютере с экрана. Специальные программы и приложения обеспечивают качественную запись и высокий уровень приема аудио.
Когда необходимо записать какой-либо аудиофайл или звук с видео, проигрывающегося на компьютере, многие неопытные пользователи используют микрофон или прибегают к помощи сложных (и зачастую платных) программ для скринкаста. В этой статье мы расскажем, как записывать звук с компьютера быстро, легко и бесплатно.
Итак, система должна знать, что мы желаем записать звук не с микрофона, а напрямую с компьютера. Поэтому производим следующие действия.
Программы для записи
Для записи звуков можно использовать следующие программы:
- UV SoundRecorder;
- Audacity.
UV SoundRecorder
Современные разработчики предлагают на наш выбор несколько десятков бесплатных программ для записывания звуков через микрофон. В этом обзоре мы предлагаем ознакомиться с программой UV SoundRecorder, которая содержит все необходимое.
- Прежде всего скачайте программу с сайта и установите ее себе на компьютер.
- Для начала записи выберите устройство, в нашем случае это микрофон.
- Напротив выбранного устройства вы увидите уровень звука, помогающий, в том числе, определить, какой из микрофонов подключен.
- В левом нижнем углу расположен горизонтальный движок для установления уровня записи. Чем ниже его значение, тем более тихо будет записываться звук. Если его поставить на максимум, запись будет очень громкая с шумами и помехами. Поэтому при выборе значения уровня звука нужно руководствоваться правилом золотой середины. Для определения оптимального уровня звука сделайте несколько пробных записей. Записывать голос с микрофона лучше всего в значениях, приближенных к 32 Кб/сек, а музыку — от 128 Кб/сек.
- Для сохранения файла выберите в соответствующей графе желаемую папку.
- По умолчанию сохранение файлов происходит в формате WAV. Но рекомендуется хранить файлы, используя расширение mp3. Так они занимают гораздо меньше места. Если вы поставите галочку в графе «Конвертировать в mp3», то процесс конвертации будет происходить автоматически. Это можно сделать даже непосредственно во время записи. Вручную подобную процедуру можно произвести, нажав кнопку «Конвертировать» и выбрав способ сохранения: в один или несколько файлов.
- После окончания записи станет доступной кнопочка «Проиграть», с помощью которой вы можете сразу оценить результат.
Audacity
Если просто записать звук с микрофона на компьютер не достаточно и возникает необходимость обработать его, вам понравится программа Audacity. Она полностью русифицирована. С ее помощью можно:
- проводить запись звука с микрофона или линейного входа;
- одновременно записывать до 17 записей при наличии многоканальной звуковой карточки;
- изменять темп воспроизведения, регулировать шум, тональность, как собственных записей, так и загруженных файлов.
Для того чтобы записать звук с помощью этой программы, необходимо проделать следующее:
- Скачать программу и установить ее.
- Запустить программу и в меню выбрать «Запись звука с микрофона».
- После того, как запись будет окончена, прослушать материал.
Если вам необходимо записать звук с компьютера без использования микрофона, информацию об это м можно найти в статье .
Используем стандартные утилиты Windows
Самый простой способ сделать звукозапись – это воспользоваться функционалом Windows. В операционной системе Windows 10 имеется стандартное звукозаписывающая утилита. «Запись голоса» запускается через меню пуск.
Запустив программу, нужно нажать на кнопку «Запись». Можно активировать функцию сочетанием клавиш Ctrl+R. Об активности записи говорит включенный таймер, а круги вокруг кнопки показывают уровень громкости – чем громче звучание, тем шире круги.
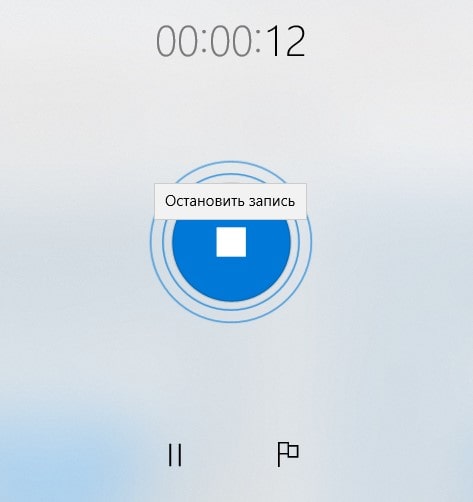
Файл после остановки отобразится в меню слева. Информацию на этом этапе можно прослушать, отредактировать, переслать другим пользователям. Записи сохраняются в папке Документы — Аудиозаписи.
Эквализация — выделяем голос на записи
Так как нас интересует именно речь, то можно дополнительно выделить ее при помощи эквалайзера. Переходим Эффекты→Эквалайзер…
Если уж совсем в двух словах, то речь, как мужская так и женская укладываются в диапазон 200-7000 Гц. Большинство шумов, как правило, лежит выше это диапазона, а гудение — ниже. Поэтому громкость остальных частот стоит снизить ввиду их неинформативности и даже паразитности.
Подобная форма эквалайзера возможно подойдет при обработке на скорую руку. Но все очень сильно зависит от того, как и на что производилась запись. Поэтому рекомендую все-же заглянуть в статью про эквализацию.
Запись звука с ПК с использованием стерео микса
Stereo Mix позволяет пользователям записывать звук своих колонок, и он также известен как «Что вы слышите». Эта функция поддерживается только определенным оборудованием. Тем не менее, в настоящее время это не так часто, как это было раньше. В зависимости от вашего оборудования, если у вас есть Stereo Mix, выполните следующие действия:
- Щелкните правой кнопкой мыши значок громкости на панели задач и выберите параметр «Устройства записи».Открытие записывающих устройств
- В окне «Устройство записи» щелкните правой кнопкой мыши пустое место и выберите «Показать отключенные устройства».Отображение отключенных устройств
- Найдите устройство Stereo Mix, щелкните его правой кнопкой мыши и выберите «Включить».Включение устройства Stereo Mix
- Выберите Stereo Mix и нажмите кнопку «Свойства». Перейдите на вкладку «Прослушивание» и снимите флажок «Прослушать это устройство». Нажмите Ok, чтобы закрыть окно свойств.Снимите флажок прослушивать это устройство
- Откройте приложение Audacity. Вы найдете строку меню для ввода и вывода звука вверху.
- Нажмите на опцию Recording (Mic) и выберите опцию Stereo Mix.Выбор Stereo Mix в качестве устройства записи
- Теперь нажмите на кнопку «Запись», и Audacity будет записывать каждый звук на ПК.
Запись онлайн
Если вам нужно быстро получить аудиоконтент с колонок или гарнитуры, воспользуйтесь простой веб-платформой. Онлайн-сервисы позволят быстро получить качественный результат, однако они зависят от качества сети, ограничивают время звукозаписи и содержат рекламу.
Online-Voice-Recorder
1. Наведите на иконку шестеренок и выберите способ ввода: «Microphone» или «Stereo Mix». Включите аудиозапись, нажав на красную кнопку.
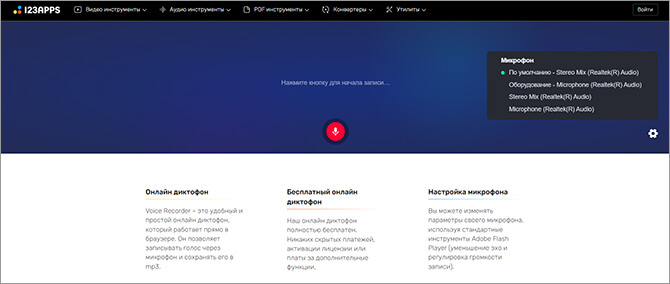 Аудиозахват начнется сразу
Аудиозахват начнется сразу
2. Поставьте звукозапись на паузу или остановите. По завершении процесса можно обрезать дорожку. Для этого измените границы трека.
3. Нажмите «Сохранить», введите название и укажите папку.
Что нужно для записи?
Для того чтобы записать подкаст или аудиокнигу не нужно приобретать особое оборудование (хотя Audacity может работать и с ним), вполне достаточно компьютера под управлением Windows или Linux и микрофона с разъемом 1/8» mini-plug или USB. Для первой любительской записи подойдет любой самый дешевый микрофон, даже встроенный. Однако, я рекомендовал бы использовать внешний микрофон, так как зачастую встроенные микрофон записывает звук с помехами и неудобно расположен.
Если Вы используете USB микрофон, то вставьте его в разъем перед запуском Audacity. Иначе программа «не увидит» его в списке устройств. Или перезапустите программу.
Программы для записи звука с компьютера
Записать звук можно также с помощью сторонних программ, которые необходимо скачать и установить. Существует множество многофункциональных приложений, которые позволяют не только сделать звукозапись, но и обработать, и сохранить в разных форматах.
AudacityAudacity – это профессиональная программа с расширенными возможностями, в которой можно редактировать и монтировать записанный материал, делать звуковое оформление.
Чтобы записать звук с компьютера, необходимо выполнить следующие действия:
- Устанавливаем уровень входного сигнала.
- В первом окне из списка выбираем Windows WASAPI.
Во втором – выбираем устройство.

Запускаем запись. Для этого нажимаем кнопку с красной точкой, кнопкой с желтым квадратом запись останавливаем.

После этого можно переходить к сохранению или редактированию информации.
Moo0 VoiceRecorder
Для звукозаписи также можно использовать Moo0 VoiceRecorder. Это простая утилита, имеющая несколько режимов. С ее помощью можно записать только голос, звук с ПК, голос и звук с ПК. Программа может записывать информацию с онлайн радио, музыку, аудио из видео и др.
По умолчанию в утилите все настроено оптимально. Но при необходимости можно поменять некоторые настройки. Например, место сохранения медиа файлов.
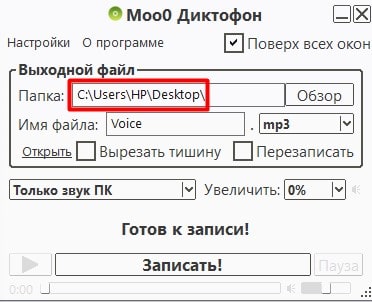
Выбираем тип звукозаписи.

Функция «Только звук с ПК» позволяет записать аудио, исходящее с компьютера. При этом посторонние звуки, которые звучат вне, на записи слышны не будут.
Аудио записывается в форматах mp3 и wav. Свои предпочтения по формату можно выбрать в соответствующем поле.
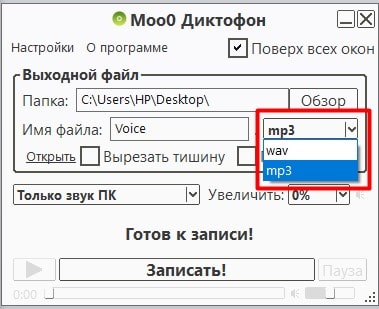
Для начала записи нажимаем кнопку «Записать!».
Таким образом, существует много способов, как сделать звукозапись на компьютере с экрана. Специальные программы и приложения обеспечивают качественную запись и высокий уровень приема аудио.
Как открыть файл в Audacity
Audacity позволяет работать со следующими форматами аудио файлов AIFF, AU, FLAC, MP2, MP3, OGG, WAV, на MAC OS — M4A (AAC), MOV.
Для открытия файла можно использовать Панель меню -> Файл -> Открыть или просто захватить аудио файл и перетащить в окно программы.
Давайте откроем любой аудио файл.
Аудио файл открывается в виде звуковой волны. На скриншоте выше изображена звуковая волна для стерео записи (поэтому 2 дорожки). Каждый открытый аудио файл представлен в виде 2-х панелей:
- панель управления (информация о файле, регулировка громкости и баланса файла);
- звуковая волна файла (область в которой происходит работа над звуком — обрезка, растяжение, изменение волны и т.д.).
Запись с компьютера без стерео микшера
На некоторых ноутбуках и звуковых платах устройство «Стерео микшер» либо отсутствует (вернее, не реализовано в драйверах) либо по какой-то причине его использование заблокировано производителем устройства. В этом случае все равно имеется способ записать воспроизводимый компьютером звук.
Поможет в этом бесплатная программа Audacity (с помощью которой, кстати, удобно записывать звук и в случаях, когда стерео микшер присутствует).
Среди источников звука для записи Audacity поддерживает специальный цифровой интерфейс Windows WASAPI. Причем при его использовании, запись происходит без преобразования аналогового сигнала в цифровой, как в случае со стерео микшером.
Чтобы записать звук с компьютера с помощью Audacity, в качестве источника сигнала выберите Windows WASAPI, а во втором поле — источник звука (микрофон, звуковая плата, hdmi). В моем тесте, несмотря на то, что программа на русском, список устройств отображался в виде иероглифов, пришлось пробовать наугад, второе устройство оказалось нужным
Обратите внимание, что если и вы столкнетесь с такой же проблемой, то при выставлении записи «вслепую» с микрофона, звук все равно будет записываться, но некачественно и со слабым уровнем. Т.е
если качество записи низкое, попробуйте следующее устройство в списке.
Скачать программу Audacity вы можете бесплатно с официального сайта www.audacityteam.org
Ещё один сравнительно простой и удобный вариант записи при отсутствии стерео-микшера — использование драйвера Virtual Audio Cable.
Часть 3: Как записывать аудио на компьютер онлайн
Онлайн-аудиозапись — это еще один способ захвата системного звука и голоса с микрофона. Online Voice Recorder — это известное приложение, которое может помочь вам в решении различных задач. Обычно для этого требуется хорошее подключение к Интернету. Вот пример, чтобы показать вам процедуру.
Шаг 1: Если вам нужно записать звук в Windows, откройте веб-браузер и посетите https://online-voice-recorder.com/. Это аудиорекордер 123APPS.
Шаг 2: Нажмите Настройки со значком шестеренки в правом нижнем углу и выберите нужный микрофон. Когда вы будете готовы, нажмите на Запись кнопку с красным значком микрофона, чтобы начать запись. Если будет предложено, разрешите ему доступ к вашему микрофону.
Шаг 3: Если вы хотите остановить аудиозапись, нажмите кнопку Stop кнопку и видим звуковую дорожку. Щелкните значок Play значок для предварительного прослушивания аудиозаписи. Более того, вы можете обрезать звуковую дорожку, перемещая ползунки, чтобы сохранить нужную часть.
Шаг 4Наконец, нажмите Сохраните и загрузите аудиозапись на свой компьютер в виде файла MP3. Когда вам нужно изменить настройки звука по умолчанию или другой аудиоформат, вы можете вместо этого выбрать профессиональный настольный аудиомагнитофон.
3. Звуковая дорожка
Нам нужно более подробно рассмотреть звуковую дорожку. Она состоит из таких компонентов:
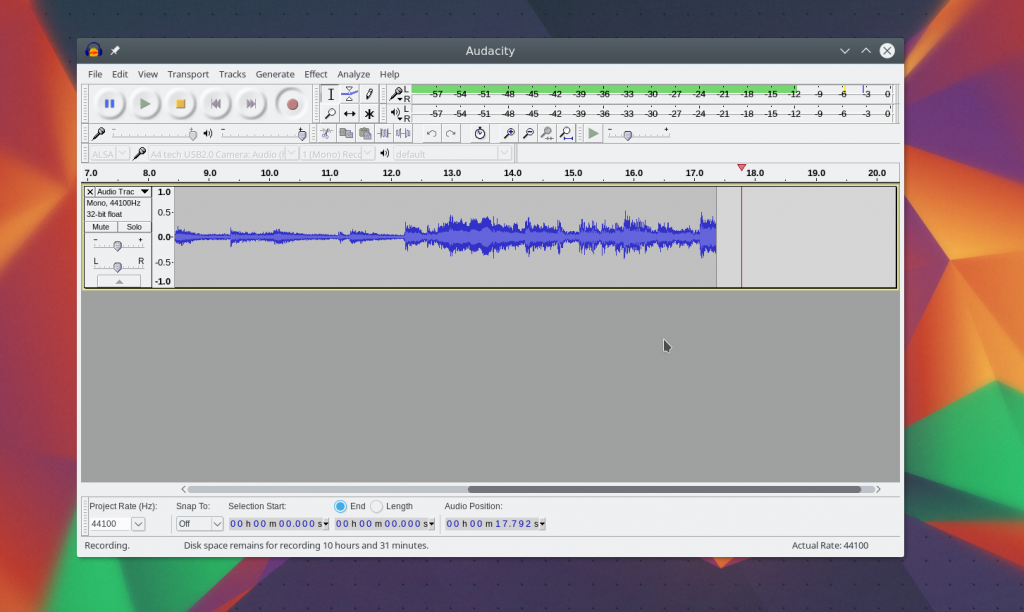
- Временная шкала — здесь вы можете увидеть общую длину трека и текущий момент;
- Свойства аудио — здесь вы можете менять различные свойства аудио дорожки, с помощью крестика вы можете удалять композиции;
- Скруббер — эта стрелка отмечает текущую позицию. Она появится, когда вы включите воспроизведение;
- Аудио дорожка — визуализирует изменение сигнала на протяжении записи.
Как видите, здесь отображается огромное количество информации. Любые дополнительные аудиодорожки будут расположены ниже, так что вы сможете видеть информацию одновременно из них.
Запись звука на компьютере с микрофона
 Здравствуйте друзья! В Интернете, да и в самой системе Windows можно найти программы для записи звука. Но, мы будем говорить о программе Audacity, которая делает запись звука на компьютере с микрофона качественно и быстро.
Здравствуйте друзья! В Интернете, да и в самой системе Windows можно найти программы для записи звука. Но, мы будем говорить о программе Audacity, которая делает запись звука на компьютере с микрофона качественно и быстро.
Она позволяет пользователям не только создавать различные звуковые эффекты, но и обрабатывать их. Убирать лишние шумы из записи и так далее. А затем, сохранять полученный аудио файл на компьютере в формат mp2, mp3, WAV и другие форматы. С помощью этой программы Вы можете записать свой голос, и отправлять его своим друзьям сообщением, например Вконтакте. Можно записывать различные аудио книги, и впоследствии размещать их на своём сайте (блоге) для своих читателей и слушателей. Далее, мы скачаем данную программу с официального сайта. Установим её и запишем свой первый аудио файл.
Настройка Audacity
Чтобы настроить этот замечательный аудиоредактор, обратитесь к пункту меню Правка >> Настроить. В открывшемся меню можно настроить различные параметры, начиная от используемых программой устройств ввода/вывода и заканчивая настройкой интерфейса. Данные настройки разделены на группы и каждая группа располагается на отдельной вкладке. Рассмотрим их более подробно.
Закладка Audio I/O
Устройство записи и воспроизведения звука. В качестве устройства воспроизведения и устройства записи лучше выбрать звуковую карту, как показано на рисунке.
Воспроизводить существующие дорожки при записи новой. Отметив эту галочку, вы можете записывать файл при одновременном воспроизведении другого файла. Это удобно, когда, к примеру, надо записывать голос под аккомпанемент.
Аппаратное сквозное воспроизведение — этот режим удобен для самоконтроля записи через наушники.
Закладка Качество
Частоту дискретизации рекомендую установить равной 44100ГЦ — частота аудио CD.
Остальные параметры можно оставить по умолчанию.
Закладка Форматы файлов
При импорте несжатых файлов…
- Если выбрать «Скопировать файл перед изменением безопасности«, Audacity будет работать медленнее, но вы всегда будете иметь копию файла по операциях редактирования.
- «Прочитать напрямую из файла» — более быстрый но менее безопасный режим.
Экспорт в несжатый формат: эта команда позволяет экспортировать проект в несжатые форматы, т.е. форматы, обеспечивающие сохранение данных без потерь.
Настройка экспорта в Ogg: Устанавливает параметры формата Ogg Vorbis. Ogg Vorbis является сжатым форматом, аналогично MP3, но в отличии от MP3 имеющим свободную лицензию. Нормальное качество Ogg Vorbis соответствует «5″
Обратите внимание, что в отличии от MP3 Ogg Vorbis не устанавливает частоту дискретизации потому, что разные фрагменты требуют разную частоту. Однако, повышение качества кодирования всегда приводит к увеличению размера файла. Настройка экспорта в MP3: Эта настройка определяет качество кодирования в MP3
Настройка экспорта в MP3: Эта настройка определяет качество кодирования в MP3
Более высокое качество требует большего размера файла.
Закладка Спектрограммы
Вы можете использовать спектрограммы вместо волнового представления. Вот установки для спектрального представления сигналов.
- Размер FFT: размер быстрого преобразования Фурье (БПФ) (Fast Fourier Transform (FFT) определяет на сколько детально будет показан спектр.
- В оттенках серого: определяет серые спектрограммы вместо цветных.
- Максимальная частота: устанавливайте этот диапазон в пределах от 22050 Hz до 4100 Hz. Многие приложения, например, по распознаванию речи, не требуют слишком высоких частот, по этому этот показатель надо ставить ниже.
Импорт и экспорт звуковых дорожек
Audacity может работать сразу с несколькими звуковыми дорожками. Каждая дорожка может быть отдельным файлом. Поэтому в программе есть понятие проекта, т.е. совокупности всех звуковых файлов, размещённых на монтажном столе. Посмотрите на меню Файл:
Зеленым цветом я отметил пункты, отвечающие за работу с проектом. В процессе работы над записью вы должны сохранять проект командой «Сохранить проект». Открывается проект (мало ли, вдруг закрыли Audacity) с помощью пункта «Открыть».
Жёлтым цветом отмечены пункты импорта и экспорта звуковых файлов.
Чтобы отредактировать готовую запись (музыку, речь), нужно импортировать звуковой файл командой «Импортировать» — «Звуковой файл».
Чтобы сохранить результат вашей работы для воспроизведения в аудиоплеере или выкладывания в Интернет, нажмите «Экспорт аудио» и выберите формат MP3 с вот такими параметрами:
Максимально возможное качество формата MP3
Без установленного кодека LAME MP3, ссылку на который я давал выше, в MP3 сохранить не получится. Тогда выбирайте Ogg Vorbis — это более эффективный формат сжатия звука, просто менее распространённый по сравнению с MP3. К сожалению, Ogg Vorbis мало где поддерживается, поэтому все-таки советую поставить кодек MP3. Сохранять в WAV не рекомендую — размер файлов будет громадный.
Ashampoo Audio Recorder
Простая в использования программа с базовыми возможностями звукозаписи — Ashampoo Audio Recorder, позволяет захватывать данные с подключенного или встроенного микрофона. Также с помощью софта можно записывать системные звуки. В процессе работы пользователи могут настроить качество звучания и выбрать подходящий формат для экспорта.
Встроенный в программу удобный менеджер файлов позволяет сортировать созданные аудиозаписи и быстро находить нужные треки. Однако функционал здесь не слишком богатый, так что этот инструмент подойдет в том случае, если вам нужно быстро записать голос и не надо редактировать созданный файл.
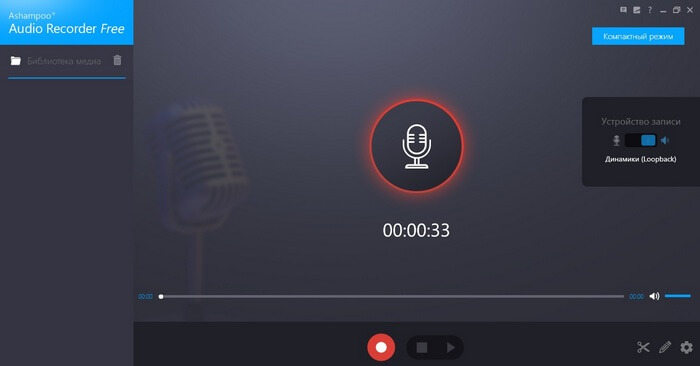
Плюсы:
- высокое качество создаваемой звукозаписи;
- присутствует инструмент обрезки аудиофайлов;
- есть встроенный плеер и библиотека медиа;
- бесплатен для домашнего использования.
Минусы:
- требуется регистрация с подтверждением почты;
- нельзя вырезать участки из середины трека;
- очень мало инструментов для пост-обработки;
- запись нельзя поставить на паузу;
- нельзя дописывать звук в существующий файл.
Используем стерео микшер для записи звука с компьютера
Стандартный способ записи звука с компьютера — использование специального «устройства» записи вашей звуковой карты — «Стерео микшер» или «Stereo Mix», которое по умолчанию обычно бывает отключено.
Чтобы включить стерео микшер, кликните правой кнопкой мыши по значку динамика в панели уведомлений Windows и выберите пункт меню «Записывающие устройства».
С большой вероятностью, в списке устройств записи звука вы обнаружите только микрофон (или пару микрофонов). Кликните в пустом месте списка правой кнопкой мыши и нажмите «Показать отключенные устройства».
Если в результате этого в списке появится стерео микшер (если ничего подобного там нет, читаем далее и, возможно, используем второй способ), то точно также кликните правой кнопкой по нему и выберите пункт «Включить», а после того, как устройство будет включено — «Использовать по умолчанию».
Теперь, любая программа для записи звука, использующая системные настройки Windows, будет записывать все звуки вашего компьютера. Это может быть стандартная программа «Звукозапись» в Windows (или Voice Recorder в Windows 10), а также любая сторонняя программа, одна из которых будет рассмотрена в следующем примере.
Кстати, установив стерео микшер в качестве устройства записи по умолчанию, вы можете использовать приложение Shazam для Windows 10 и 8 (из магазина приложений Windows), чтобы определить воспроизводимую на компьютере песню по звуку.
Примечание: для некоторых не самых стандартных звуковых карт (Realtek) вместо «Стерео микшер» может присутствовать другое устройство для записи звука с компьютера, например, у меня на Sound Blaster это «What U Hear».