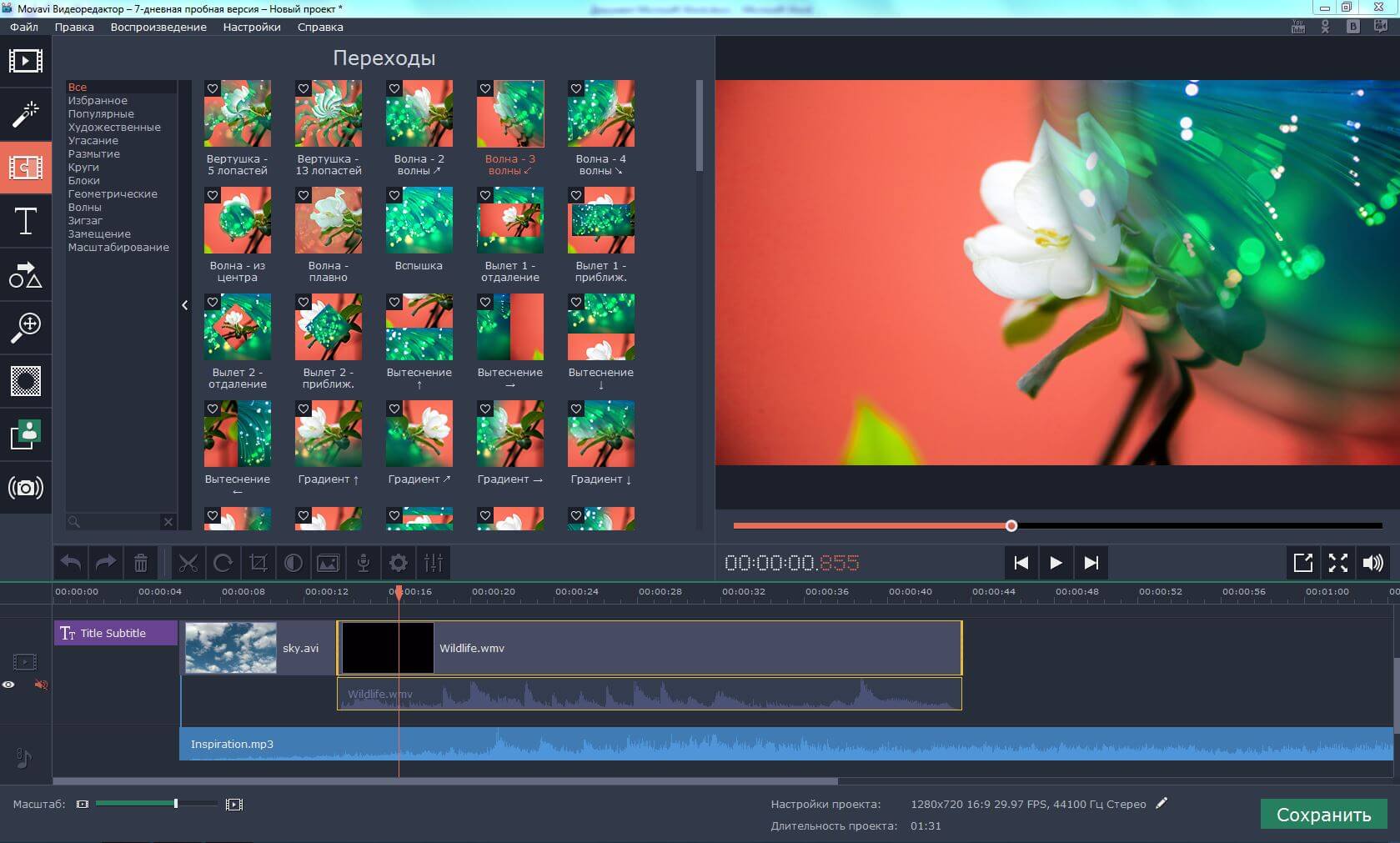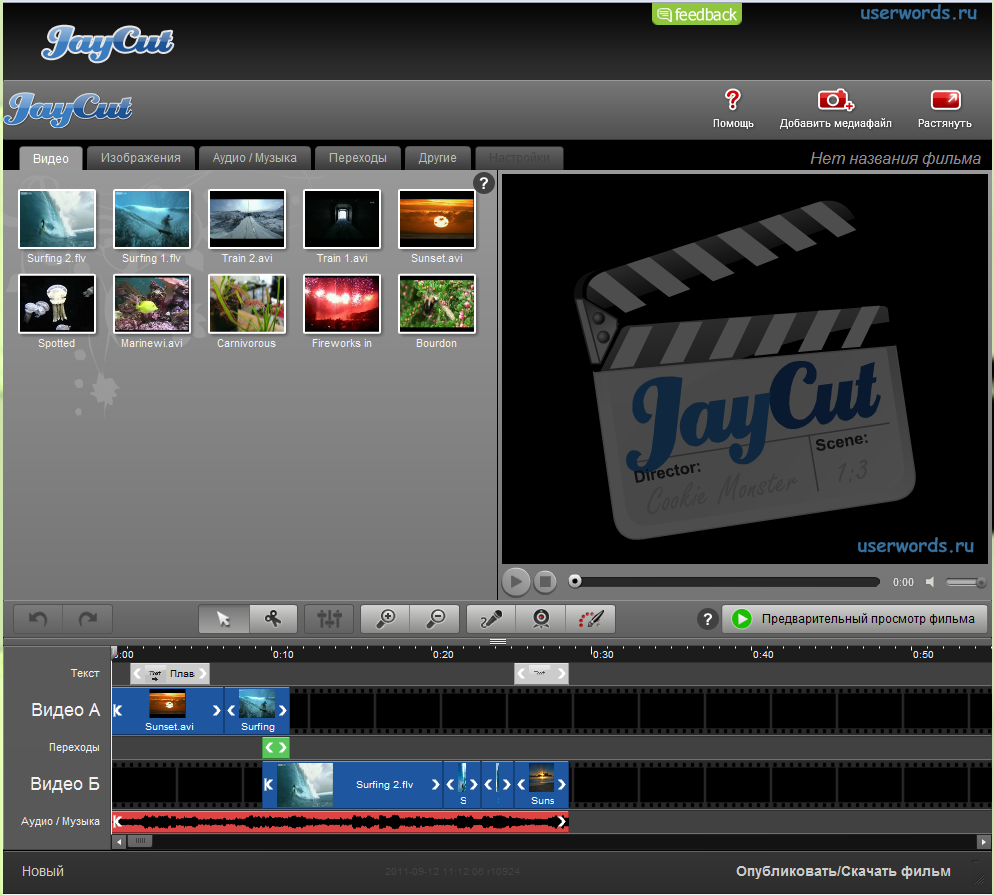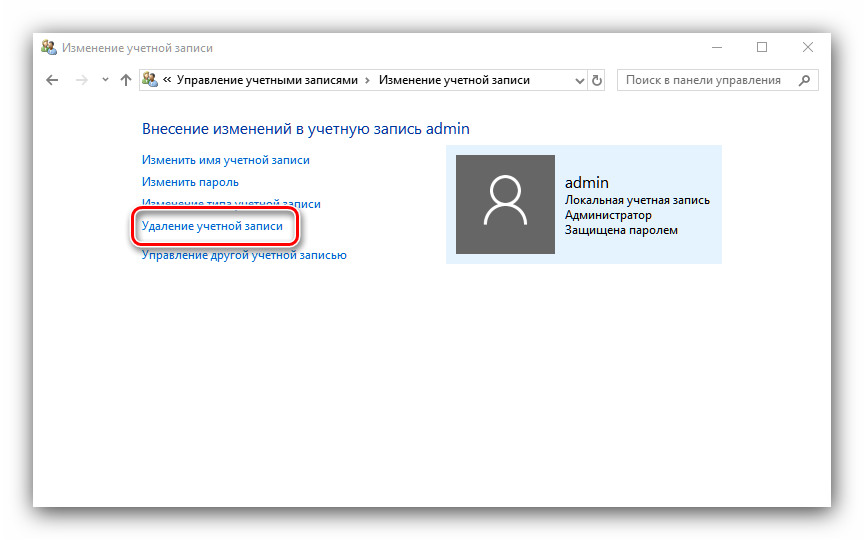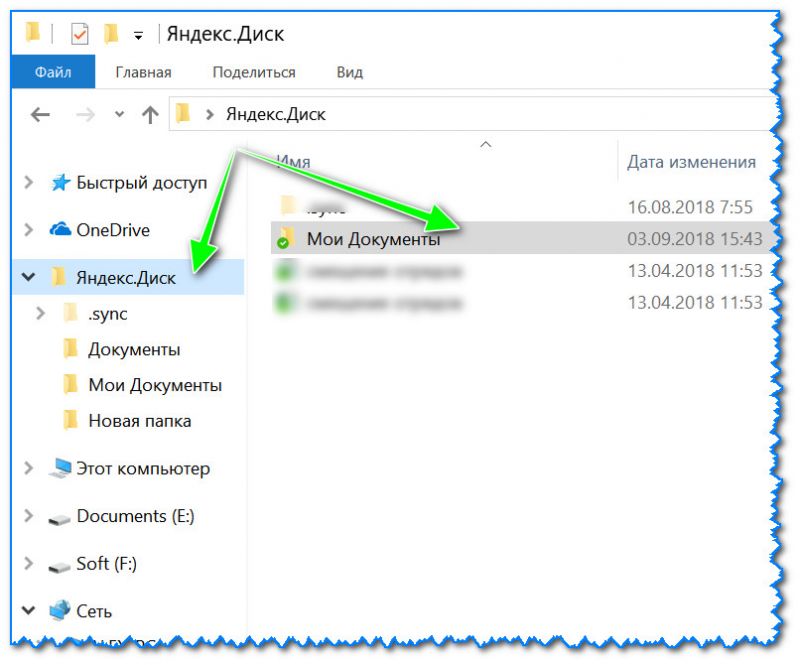Как сделать фуд-шоу?
Люди, которые увлечены здоровым питанием или намерены продвигать собственный бизнес, могут создавать уникальные фуд-шоу. Для этого потребуется сделать несколько ярких, характерных снимков. Например, как готовится греческий салат. И добавить короткий ролик, содержащий кульминацию.
Затем объединить все это, пользуясь встроенным инструментом «Слайд-шоу». Остается выложить готовый проект, ждать реакции подписчиков. Результат же напрямую зависит от креативности, экспрессии, стремления заказчика донести до аудитории идею видеоролика.
Снимайте больше разных видео, не бойтесь экспериментировать. Так вы найдете свой стиль, а возможно, придете к успеху, получите признание.
Накладываем одно фото на другое онлайн
Необходимость наложения одного фото на другое возникает в разных ситуациях: создание графических эффектов, коллажей, скриншотов инструкций. Сделать необычную фотографию из двух или более снимков не составит труда даже начинающему юзеру. Для этого не нужно скачивать сложные и объемные профессиональные пакеты, достаточно воспользоваться любым удобным браузером.
Способ 1: Canva
Популярный и быстрый способ создания коллажей из нескольких изображений. На данном сайте есть тысячи удобных шаблонов, отредактировав которые, можно получить очень интересный результат и красивую графику.
- Для того чтобы начать добавлять фотографии сайт, требуется регистрация. Если есть почта на Gmail или имеется аккаунт на Facebook, тогда достаточно нажать одну из двух кнопок на главной странице: «Регистрация через Google» или «Регистрация через Facebook». После этого вы попадете в один из самых легких способов создания коллажей.
Пройдя этап регистрации, вы увидите главное меню сайта, где можно искать шаблоны, воспользовавшись поисковой строкой. Это поможет найти дизайн, соответствующий тематике накладываемых друг на друга изображений.
Для более быстрого создания коллажа лучше воспользоваться строчкой меню «Шаблоны» в левой области сайта.
Здесь можно найти шаблоны для фотоколлажей, выбрать подходящий шаблон и исправить его по собственному желанию, вставив уже свои фотографии. Если фото слишком большое и происходит наложение одного снимка на другой, в этом случае необходимо нажать правой кнопкой мыши на снимок, который перекрывает, и переместить его на задний план.
Шаблон полностью поддается «переделке»: заменить можно цвет фона, шрифты, нарисовать свои фигуры и рамки. Удобство и скорость создания коллажей понравится каждому, кто ценит свое время.
Способ 2: Pixlr
Несмотря на то, что сервис представлен на английском языке, это не должно вас испугать. Редактор очень прост в освоении, и наложить фото друг на друга можно буквально в пару кликов.
Чтобы сделать интересное наложение двух фотографий, необходимо выполнить следующее:
К достоинствам этого редактора относится не только бесплатность и простота использования, но и возможность редактирования фотографий на планшетах и телефонах.
Способ 3: Фотоулица
Редактировать фотографии при помощи этого онлайн-редактора сможет даже ребенок. Интерфейс полностью на русском языке, сервис бесплатен и интуитивно понятен.
Изучив эти три варианта наложения фотографий онлайн, вы больше не будете испытывать сложностей с созданием необычных фоторабот.
Как самому сделать дипфейк?
Теория – это конечно хорошо, но не ради неё же мы собрались ![]() Далее расскажу вам про три лучшие бесплатные программы и приложения для замены лиц в видео. Воспользоваться ими может каждый желающий.
Далее расскажу вам про три лучшие бесплатные программы и приложения для замены лиц в видео. Воспользоваться ими может каждый желающий.
Reface
Ранее это приложение для Андроид и iOS называлось Doublicat. Оно получило очень много положительных отзывов от пользователей из разных стран мира и имеет достаточно высокий рейтинг: 4,6 на Google Play и 4,9 на AppStore.
Работать с приложением очень просто:
- Сканируете своё лицо на фронтальную камеру мобильного устройства (потом можно будет просто подгружать картинки из памяти).
- Выбираете любой видеоролик из большого списка доступных.
- Получаете результат.
В наличии есть как коротенькие видеоклипы, так и анимированные гифки. Их подборки обновляются в приложении практически ежедневно, самые популярные попадают в тренды на главном экране приложения.
Дипфейки получаются очень смешные и прикольные. Их с успехом можно послать друзьям или разместить на своей страничке в соцсети, чтобы всех повеселить. Однако не всегда стоит ожидать полной замены лица героя на своё – там скорее происходит совмещение черт, но всё равно получается очень здорово.
DeepFaceLab
Эта программа для Windows с открытым исходным кодом. Её можно бесплатно скачать с сайта GitHub. Она имеет достаточно серьезные и даже профессиональные настройки по замене лиц, поэтому является, пожалуй, лидером в своей области.
Вот пример того, как выглядел бы Терминатор, если бы его играл на Шварценеггер, а Сталлоне (создано в DeepFaceLab):
А вот как заменено лицо Джека Николсона лицом Джима Керри в знаменитом фильме «Сияние». Не чудо ли?
На YouTube и TikTok существуют даже специализированные каналы, контентом которых являются дипфейки, созданные в данной программе, и они пользуются огромной популярностью.
FaceSwap
FaceSwap – схожая с DeepFaceLab программа, но помимо Windows её можно установить на MacOS и Linux. Софт тоже полностью бесплатен и тоже свободно скачивается с GitHub.
FaceSwap имеет серьезный алгоритм замены лиц, требовательный к железу. Поэтому если компьютер у вас достаточно слабый, имеет устаревший CPU и слабую видеокарту, создание дипфейка займет очень много времени.
Программа имеет активное сообщество в сети, благодаря которому в неё постоянно привносятся какие-то новшества, фишки и улучшения. Так же есть много обучающих материалов по работе в FaceSwap, преимущественно англоязычных.
Программы для компьютера
Бесплатные видео редакторы
1. В стартовом окне придумайте название новому проекту и нажмите кнопку «Начало».
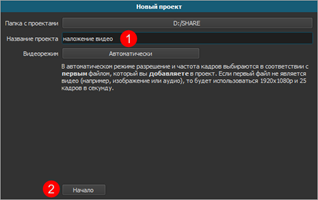
2. Нажмите на кнопку «Открыть файл» и загрузите несколько роликов.
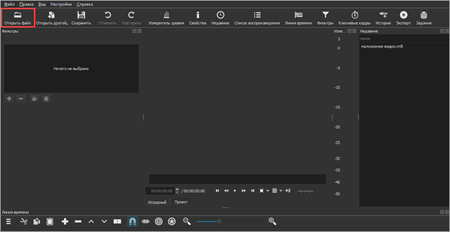
3. На вкладке «Линия времени» щелкните по иконке и выберите пункт «Добавить видео дорожку». Выполните действие повторно для создания следующей дорожки.
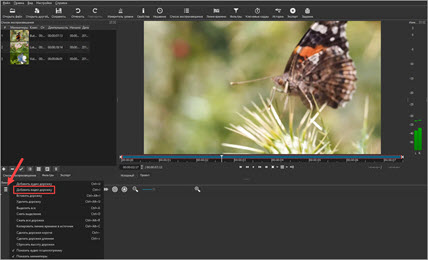
4. Дважды кликните по ролику, который будет главным.
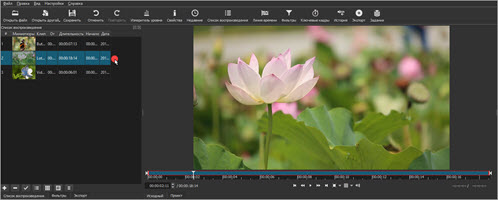
Перетяните ролик с окна предварительного просмотра на нижнюю дорожку (на него мы будем накладывать другие клипы).
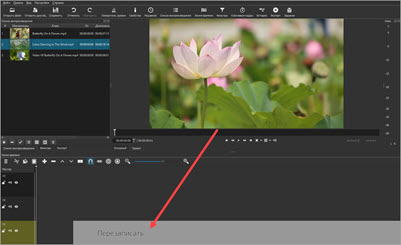
Повторите действие с последующими роликами, перемещая их на верхние видео дорожки.
Таким образом мы выполнили наложение двух роликов на самый нижний, но так как они перекрывают друг друга, этого не видно.
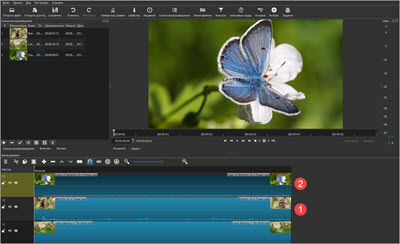
5. Кликните по самой верхней дорожке и перейдите на вкладку «Фильтры».
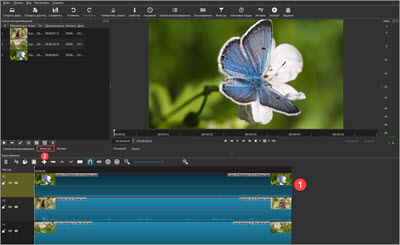
Нажмите на значок + для добавления нового фильтра.

Выберите фильтр «Поворот и масштаб».

Уменьшите масштаб, передвинув соответствующий ползунок. Также подвиньте ролик в нужное положение через ползунки «смещение по Х» и «смещение по У».
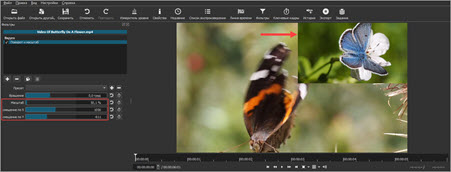
Аналогично примените фильтр к следующей дорожке.
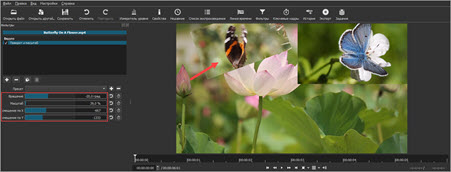
6. Вернитесь на вкладку «Список воспроизведения». Нажмите кнопку «Play» для просмотра результата.
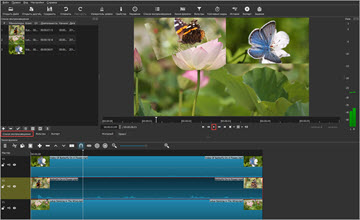
7. Сохраните материал, щелкнув по кнопке «Экспорт». Выберите один из профилей для кодирования (для сжатия хорошо подходит кодек «H.264 High Profile»), и кликните по «Экспорт».
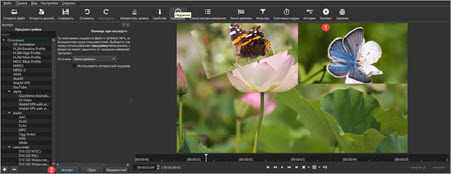
Выберите папку для сохранения, и дождитесь окончания процесса.
Достоинства:
- Кроссплатформенность.
- Большой набор фильтров и переходов.
Недостатки:
- Требовательность железу.
- Редкие вылеты из программы.
1. Добавьте ролики в окно «Файлы проекта», щелкнув по значку +.
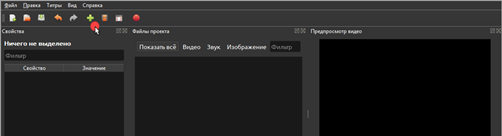
2. Перетяните добавленные файлы на панель «Временная дорожка», расположив на нижнюю дорожку основной клип (тот, на который будут накладываться остальные).
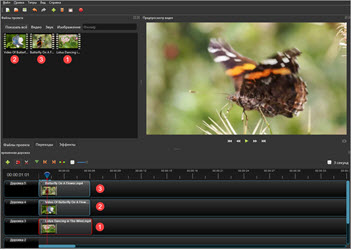
3. Отредактируйте ролики.
Для уменьшения масштаба клипа кликните по нему правой кнопкой мыши и выберите пункт «Свойства».
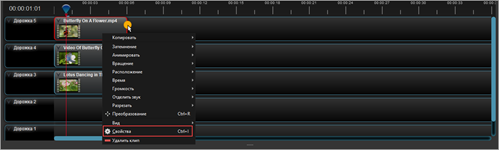
Затем подвиньте ползунки в настройках «Местоположение» и «Масштаб».
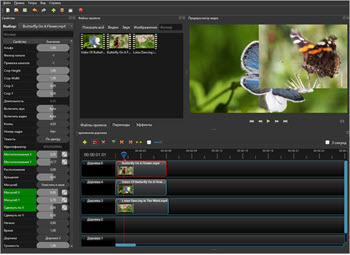
Также можно наложить эффект «Кадрирование» и срезать лишние края. Для этого переместитесь на вкладку «Эффекты», перетяните «Кадрирование» на ролик в монтажной панели.
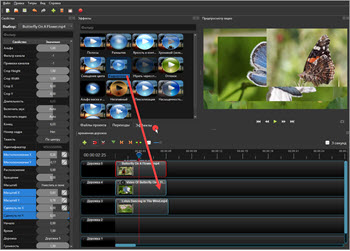
Нажмите на маленькую иконку вверху от клипа. В левой части окна, в свойствах, подрежьте края, передвигая ползунки.
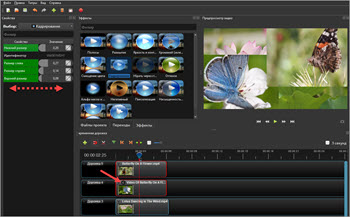
4. В результате несложных манипуляций получилось три наложенных друг на друга ролика.
Для сохранения готового клипа откройте меню «Файл», выберите «Экспортировать проект» и «Экспортировать видео».
Достоинства:
- Кроссплатформенность.
- Стабильность в работе.
- Интуитивно понятный интерфейс.
- Подойдет как новичкам, так и продвинутым пользователям.
Недостатки:
Не были выявлены.
В бесплатной редакции программу разрешается использовать только в некоммерческих целях.
1. В главном меню выберите пункт «Новый проект».
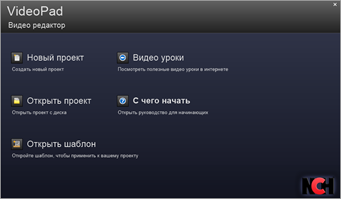
2. Нажмите на кнопку «Добавить файлы(ы)» и загрузите несколько роликов, которые нужно наложить друг на друга.
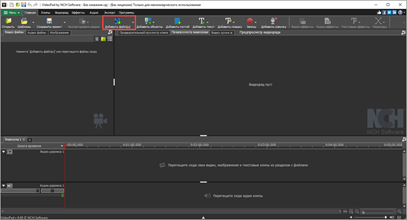
3. На монтажную панель «Видео дорожка 1» перетяните тот клип, поверх которого будут накладываться остальные.
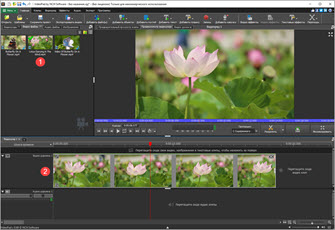
Затем перетяните на него следующий ролик. И таким же образом добавьте остальные.
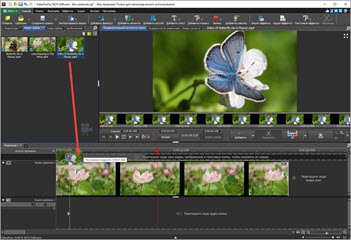
4. Отредактируйте клипы. Для этого кликните правой кнопкой мыши по ролику, в контекстном меню выберите «Эффекты».
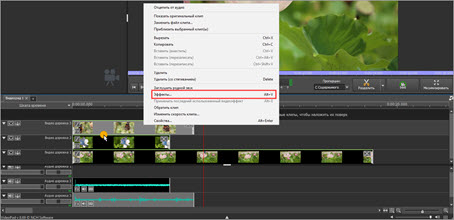
Чтобы изменить масштаб, кликните по значку + и выберите «Масштабирование».
Передвигая ползунки, уменьшите масштаб до нужных значений, и перетяните ролик в необходимое положение.
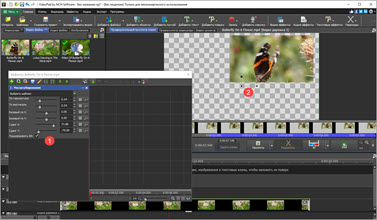
5. Для сохранения готового клипа перейдите в меню «Файл» и выберите «Экспорт видео».
Достоинства:
- Не требовательна к ресурсам компьютера.
- Обладаем простым и дружелюбным интерфейсом.
- Имеет хороший функционал для решения не сложных задач.
Недостатки:
Не обнаружены.
Платные видео редакторы
Принцип наложения примерно такой же, как в бесплатных редакторах:
- Загружаем клипы в программу и располагаем их на монтажной панели в нужном порядке.
- Меняем размер и применяем другие настройки через панель «Эффекты».
- Сохраняем готовое видео: Файл – Экспорт – Медиаконтент (File – Export – Media).
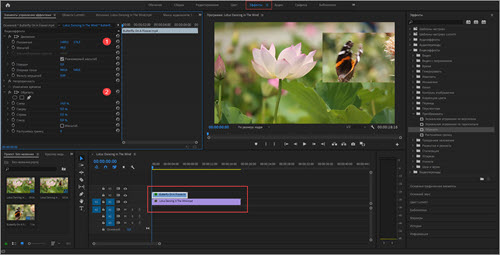
Есть и другие профессиональные редакторы для видео монтажа:
Способ 3: Clipchamp Create
Clipchamp Create — продвинутый редактор видео, работающий в режиме онлайн. В нем есть все необходимые опции для того, чтобы быстро и правильно наложить картинку на видео, но и без ограничений не обходится. В бесплатной версии сайта можно скачать готовый проект только в 480p и с наложенным водяным знаком.
- При первом переходе к Clipchamp Create потребуется авторизоваться при помощи социальных сетей или ввести электронную почту для регистрации нового профиля.
- После успешного входа на левой панели нажмите «Create a video».
- При создании проекта выберите соотношение сторон, которое будет оптимальным в конкретном случае.
- После открытия редактора в левом блоке сверху щелкните «Browse my files».
- Добавьте сначала видео или картинку.
- Перетащите материал на таймлайн.
- Снова вернитесь в «Add media» через левую панель.
- Нажмите «Browse my Files» для добавления второго материала.
- Теперь в «Проводнике» отыщите недостающий компонент проекта.
- Перетащите картинку на верхний слой, а видео под него.
- Растяните продолжительность воспроизведения изображения на необходимую длину, а затем убедитесь в том, что оно отображается поверх видео. Сейчас картинка может занимать практически все окно предпросмотра, но далее мы настроим размер и положение.
- Для этого после выбора картинки откройте вкладку «Transform». Здесь можно отразить снимок, повернуть его и настроить прозрачность.
- В «Layout» укажите режим «Picture in picture».
- Задайте позицию и размер изображения, отслеживая его расположение через окно предпросмотра.
- Используйте другие инструменты, чтобы управлять таймлайном и монтировать видео, если в этом есть потребность. Например, можно добавить другие фотографии, склеить видео, настроить переход и расположить надписи.
- По готовности нажмите «Export» для перехода к сохранению.
- Бесплатно можно сохранить видео только в 480p, а если желаете получить более высокое разрешение, следует приобрести один из предлагаемых тарифных планов.
- После опуститесь вниз правой панели и нажмите «Download watermarked 480p demo».
- Ждите окончания рендеринга.
- После этого видео будет скачано автоматически.
Часть 2: Как использовать Photoshop для наложения фотографий с разными уровнями
Adobe Photoshop является редактор фото для наложения фотографий или наложения фотографий. Просто узнайте больше о 3 различных методах наложения изображения на другое изображение с помощью Photoshop, как показано ниже.
Наложение изображений с помощью значения непрозрачности
Когда вам нужно объединить два изображения, вы можете использовать параметр непрозрачности слоя. В этом случае вам нужно определить фон и слой наложения. Следуйте методу наложения фотографий, как показано ниже.
Шаг 1: Запустите Photoshop на вашем компьютере и добавьте два изображения в программу. Просто импортируйте фоновое изображение, а затем импортируйте оверлейное изображение поверх фонового.
Шаг 2: Выберите слой наложения и щелкните значок Непрозрачность вариант по умолчанию как 100%. Вы можете настроить непрозрачность от 100% до 75% или меньше. Таким образом вы можете легко совмещать и накладывать изображения.
Когда вы настраиваете непрозрачность, вы можете получить различные эффекты для вывода. Более того, вы можете настроить значение наложения прямо с клавиатуры, чтобы ускорить рабочий процесс.
Наложение фотографий с помощью режимов наложения слоев
Если вам нужно изменить фон наложенного изображения, вы можете попробовать режимы наложения слоев в Photoshop. Это полезно для наложения фотографий с текстурой. Подробности читайте ниже.
Шаг 1: Что касается режима, вы должны установить наложение фото в качестве фонового слоя, а текстуру — на предыдущий. Режимы наложения в Photoshop позволяют изображениям по-разному взаимодействовать друг с другом.
Шаг 2: Выбрать Наложение режим, в котором два слоя смешиваются для увеличения общей контрастности. Конечно, вы также можете попробовать другие режимы наложения, такие как экран, Размножаться or Мягкий свет для просмотра эффекта наложения фото.
Конечно, вы также можете использовать другие режимы наложения, чтобы поместить изображение на другое изображение. Кроме того, вы также можете воспользоваться Непрозрачность чтобы с легкостью получить удовлетворительный эффект наложения фотографий.
Наложение фотографий через маску слоя
Помимо двух вышеупомянутых решений для наложения фотографий, трудно смешать фотографии через маску слоя. На сегодняшний день это один из самых популярных методов объединения двух изображений. Вот шаги, которым вы можете следовать.
Шаг 1: Используйте тот же метод, чтобы загрузить два изображения в Photoshop. Что касается способа, у вас должно быть фоновое изображение и оверлейное изображение над фоновым.
Шаг 2: Чтобы добавить маску слоя, вы можете выбрать наложенное изображение и щелкнуть Добавить маску слоя в нижней части панели «Слои». Рядом с миниатюрой предварительного просмотра слоя появляется миниатюра маски слоя.
Шаг 3: После этого вы можете выбрать маску слоя и выбрать Инструменты градиента с панели инструментов. Перейти к Панель параметров и щелкните стрелку вниз рядом с образцом градиента.
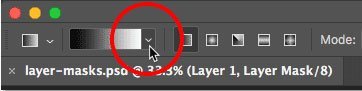
Шаг 4: Выберите черно-белый градиент из Выбор градиента вариант. Убедитесь, что маска слоя, а не само изображение, выбирается щелчком по миниатюре маски слоя. Вы должны увидеть границу выделения вокруг него.
Videostir.com – англоязычный ресурс для наложения видео онлайн
Единичным сетевым ресурсом, позволяющим склеить выбранные видеофайлы в Интернете, является сайт videostir.com. Данный ресурс предназначен для создания и редактирования различного видеоконтента для вашего сайта. При этом среди его инструментов имеется механизм для наложения одного видео на другое в браузере онлайн. Последний предназначен для создания фона видео для говорящего ведущего, потому механически добавить видео на всю площадь экрана здесь не получится.
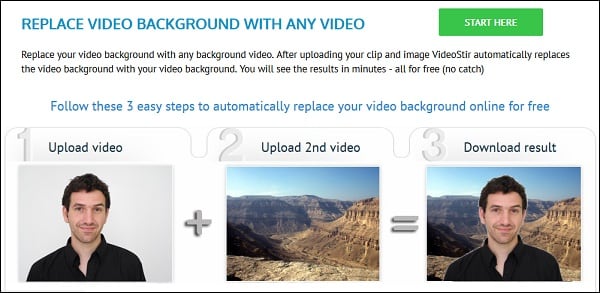
Выполните следующее:
- Перейдите на сайт videostir.com и нажмите на «Start here»;
- Введите ваш е-мейл для регистрации, или авторизуйтесь на ресурсе с помощью уже существующего у вас аккаунт Гугл или Фейсбук;
- Дважды нажмите на «Got it» для перехода к экрану загрузки файлов;
- Кликните на кнопку «SELECT FOREGROUND VIDEO» для загрузки видео первого плана (в идеале это должен быть говорящий ведущий на белом фоне);
- Нажмите на кнопку «SELECT BACKGROUND VIDEO» для загрузки фонового видео;
- Выберите расположение ведущего на будущем видео. Кнопка «Bottom Left» расположит ведущего слева снизу, «Center» — в центре, «Bottom Right» — справа снизу;
- Нажмите на «Upload» для загрузки обоих видео на ресурс;
- Ролики загрузятся на ресурс и начнётся их обработка. В зависимости от длительности ваших видео она может занять от получаса и более. О конце обработки вы будете уведомлены с помощью е-мейл;
- Вам предложат скачать полученный результат. Для скачивания результата в HD качестве от вас потребуют оплатить услуги ресурса.
Шаг 2. Удалите лишнее (опционально)
Чтобы отделить объект от фона, возьмите зеленую кисть и обведите контур фигуры, которую хотите оставить. Красной кистью отметьте участки, которые надо удалить. Они станут полупрозрачными и при нажатии на кнопку «Далее» будут вырезаны программой.
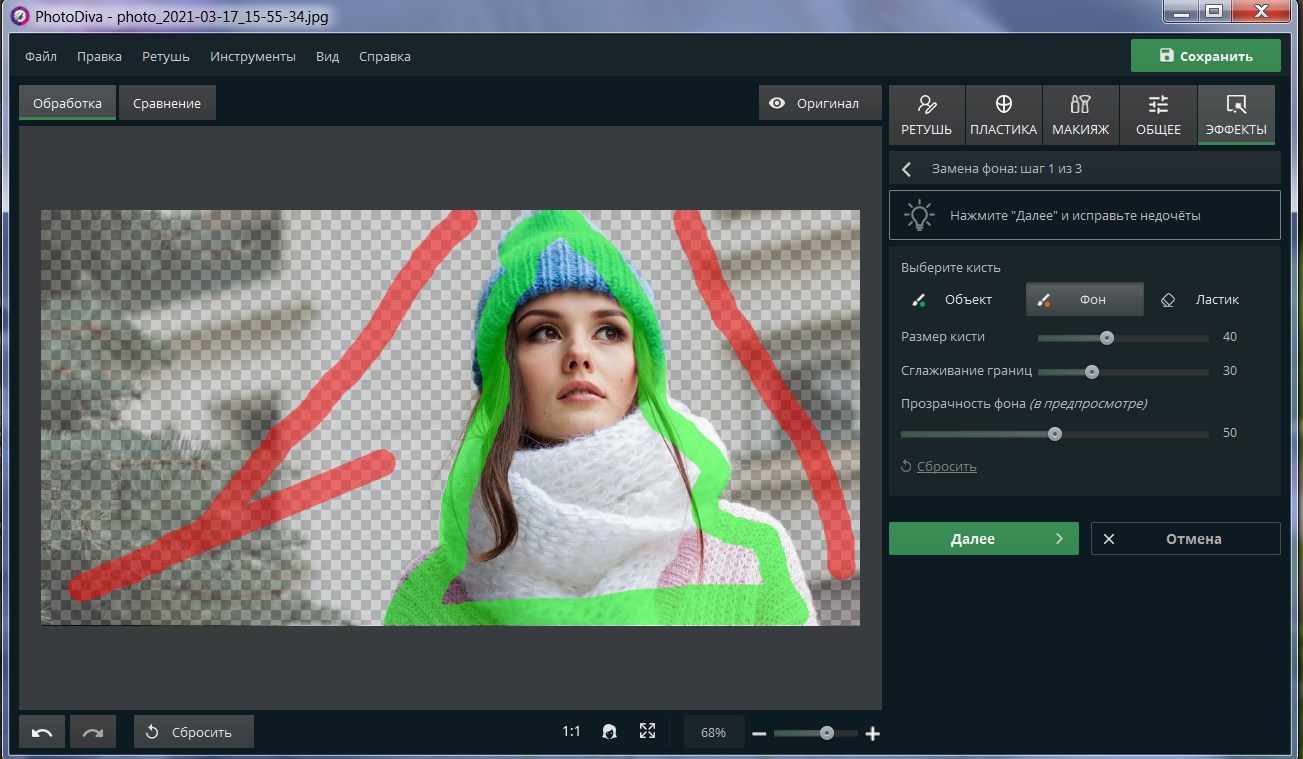
Уберите лишний фон
Если обводка была проведена некорректно, редактор предложит вам уточнить границы. Воспользуйтесь зеленой кистью, если случайно задели части объекта. Просто прорисуйте области, которые хотите вернуть. То же самое сделайте с фоном, переключившись на красную кисть, и закрасьте на этот раз удаляемые участки. Когда результат вас удовлетворит, вновь нажмите «Далее».
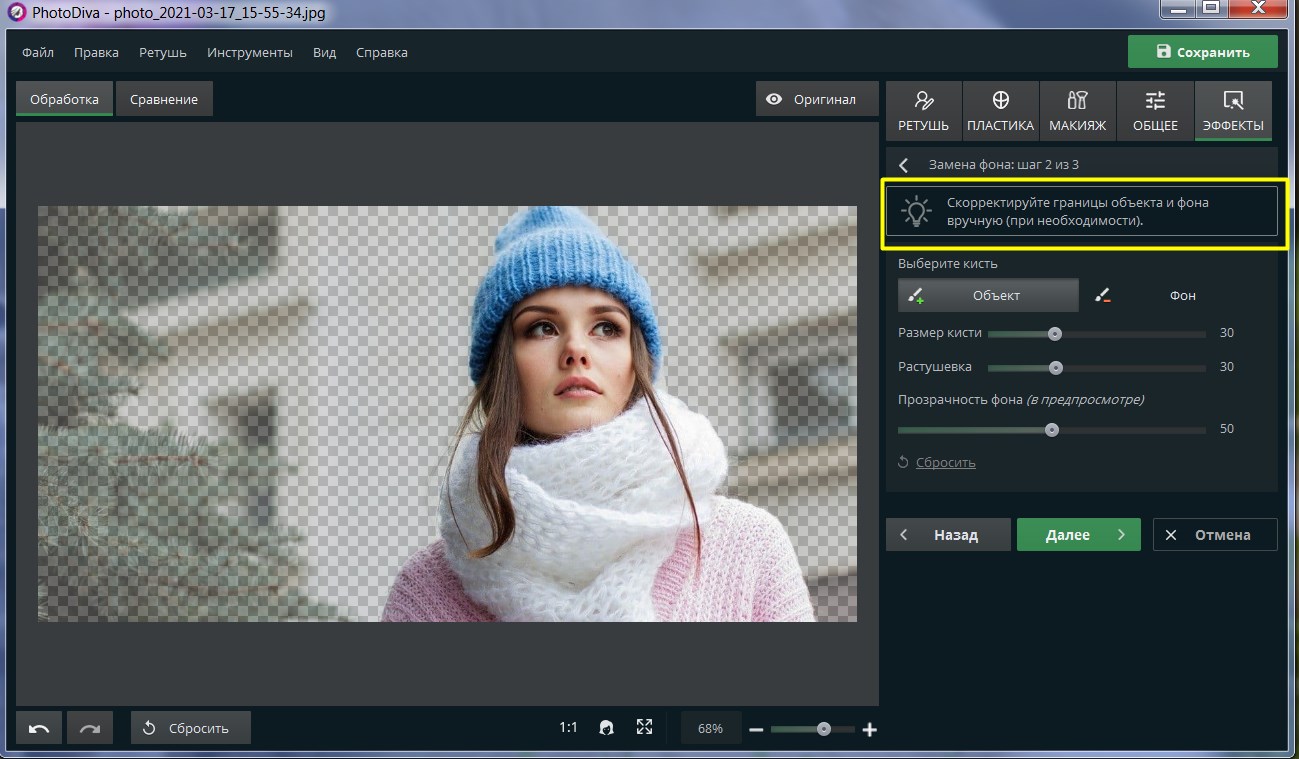
Скорректируйте края
Как наложить изображение поверх видео?
Для того, чтобы просто наложить картинку на видео, достаточно добавить ее в библиотеку проекта и перетащить на верхнюю дорожку.
Изображение отобразится поверх основного видео. Для изменения длительности отображения фотографии на экране необходимо потянуть за правый или левый конец дорожки с фото.
Также можно добавить эффект плавного появления и исчезания, чтобы смотрелось более органично. Для этого дважды щелкаем левой кнопкой мыши по дорожке с фотографией и выставляем нужное количество секунд для появления и исчезания.
Однако из-за разницы в соотношении сторон по бокам от него будут видны участки картинки с нижней видеодорожки.
Для того, чтобы от них избавиться заходим в Movavi Video Editor или Suite в раздел «Настройки — Видео — Наложение». Здесь много разных режимов.
По умолчанию используется «Перекрытие». Но для того, чтобы замостить весь экран нашим фото, выделяем фото на редакторе и выбираем «Картинка в картинке». После чего за направляющие раздвигаем границы изображения за пределы экрана, чтобы оно перекрыло собой полностью видео.
Теперь установленное количество времени в конкретный момент на весь дисплей появится наложенная на видео фотография.
Также можно поэкспериментировать с другими типами наложения. Например, разделить экран на две или три части, в одной из которых будет отображаться фото, а в других иные картинки или видеоъ
Ваше мнение — WiFi вреден?
Да 22.61%
Нет 77.39%
Проголосовало: 45587
Способ 1: Clipchamp
Clipchamp — один из самых лояльных онлайн-сервисов в плане предоставления бесплатных функций для пользователей. Вам достаточно пройти процедуру регистрации, чтобы иметь возможность заниматься полноценным редактированием видео и сохранять результат в 1080p без наложения водяных знаков и других ограничений. В рамках этой статьи рассмотрим, как осуществляется добавление фото на видео в данном видеоредакторе.
На главной странице вам будет предложено пройти процедуру регистрации. Сделайте это, используя электронную почту или путем привязки уже существующего профиля.
После загрузки личного кабинета нажмите кнопку «Создать видео», находящуюся в правом верхнем углу.
Отобразится основное рабочее пространство, в котором на левой панели есть кнопка с плюсом, отвечающая за загрузку медиа.
Вы можете перетащить файлы прямо на выделенную область или нажать по ней, чтобы открыть окно «Проводника».
В нем отыщите фотографии и видео, которые будете использовать при дальнейшем взаимодействии с сайтом. Можно загружать каждый файл отдельно или в пакетном формате, как вам будет удобнее.
Ожидайте появления медиа в списке загрузок, после чего переходите к следующему шагу.
Перетащите видео на таймлайн, чтобы сформировать первую и основную дорожку.
После этого в качестве дорожки над видео расположите самую фотографию
Отметим, что важно добавлять снимок именно над роликом, поскольку работает система наложения слоев.
Растяните дорожку с фотографией на необходимую длину, чтобы обеспечить требуемое время показа.
После этого используйте прямоугольную область в окне предпросмотра, чтобы изменить положение снимка и уменьшить размер до необходимого.
Справа появится несколько кнопок для быстрого перемещения кадра в центр или в один из углов экрана.
На верхней панели вы найдете несколько дополнительных настроек, которые могут оказаться крайне полезными
Присутствуют не только разные эффекты и фильтры, но и настройки прозрачности, если вы хотите, чтобы снимок не полностью перекрывал основное видео.
Для этого регулируйте соответствующий ползунок, находящийся под инструментами для редактирования размера и поворота картинки.
Обратите внимание и на другие инструменты онлайн-сервиса. Вы можете добавлять переходы, субтитры, накладывать музыку
В общем, можно заниматься всеми теми действиями, которые и подразумеваются при полноценном редактировании видео.
По такому же принципу наложите другие снимки поверх видео, если их есть несколько, после чего приступайте к сохранению результата, кликнув по «Экспортировать».
Выберите подходящее качество и переходите к следующему этапу.
Начнется процесс обработки, по завершении которого файл будет скачан на компьютер автоматически.
Вставляем иллюстрации в видео
Добавить картинку на видео можно разными способами. Вы можете наложить изображение поверх видеоряда или использовать картинку в качестве заставки и вставить ее между клипами.
Накладываем фото на видео
Данный способ подходит для влогов, клипов в TikTok, видеоуроков, любительских фильмов и других клипов. Картинки могут иллюстрировать информацию из видеоролика. Например, при создании урока по макияжу можно добавить фото косметического средства, а поверх образовательной записи наложить график или формулу.
Также фотографии могут использоваться в художественных целях и дополнять видеоряд. Вы можете вставить кадры из путешествия поверх общего ландшафта, завершить сцену снимками из того же места, события или фотосессии, украсить поздравление тематическими стикерами и т.д.
1. Добавьте фото. В разделе «Картинки» можно воспользоваться рисунками и стикерами из встроенной коллекции или импортировать снимок с ПК. Для этого примените опцию «Добавить свой файл». Укажите изображение и в окне предварительного просмотра переместите объект.
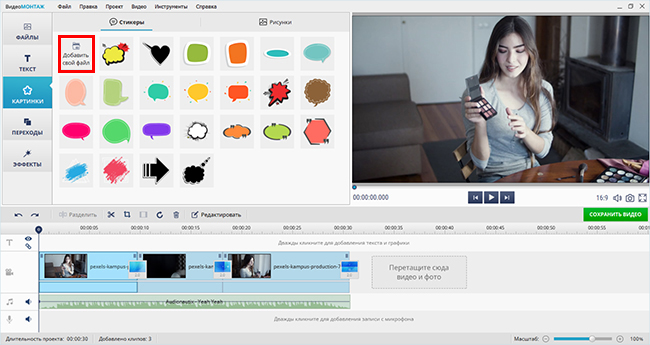
Поддерживаются картинки всех популярных форматов: JPG, PNG, BMP и др.
2. Настройте параметры наложения. Для регулирования размера элемента потяните за углы рамки в плеере. На левой панели можно добавить анимацию плавного возникновения и исчезновения (вылет, увеличение, растягивание и т.д.), сделать фотографию полупрозрачной, добавить тень и фон.
Примените внесенные изменения, а затем настройте длительность показа картинки. Наведите курсор на дорожку на временной шкале. Когда появятся желтые стрелки, перетащите края ближе к центру.
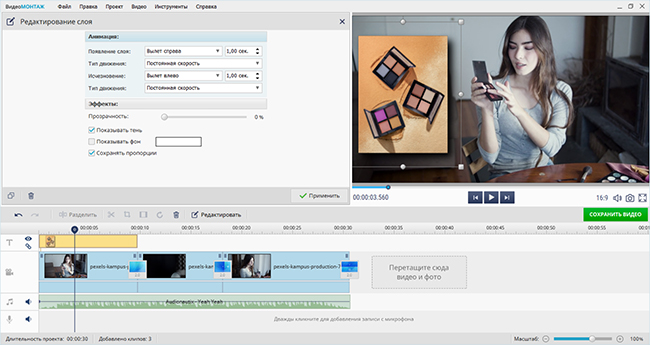
Фото может отображаться на протяжении всего видеоклипа или его части
Добавляем картинку в видео как заставку
Поставить картинку в качестве заставки можно перед важным моментом в ролике, например, объявлением конкурса или просьбой подписаться на другие соцсети. Также она может обозначать начало новой главы в любительском фильме, разбивать урок на отдельные смысловые части, делить интервью по тематике вопросов и т.д.
Перед тем, как вставить фото в видео, может потребоваться разделить видеозапись на несколько частей. Поставьте курсор на момент, в котором требуется разбить ролик. Щелкните по инструменту «Разделить».
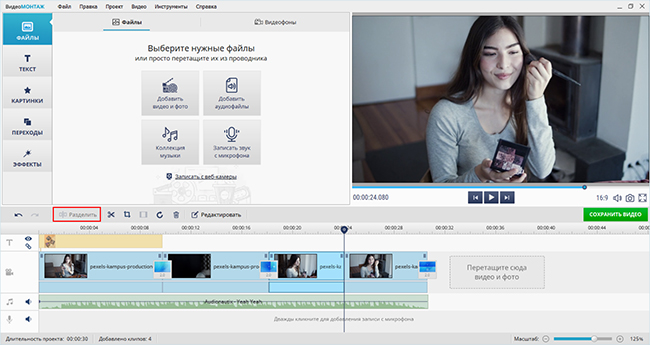
Повторите действие необходимое количество раз
Перейдите в раздел «Файлы» и нажмите на «Добавить видео и фото». Найдите интересующий вас снимок и дважды кликните по миниатюре. Перетащите объект в нужное место на монтажном столе. Затем потяните за края дорожки для изменения длительности показа добавленного изображения.
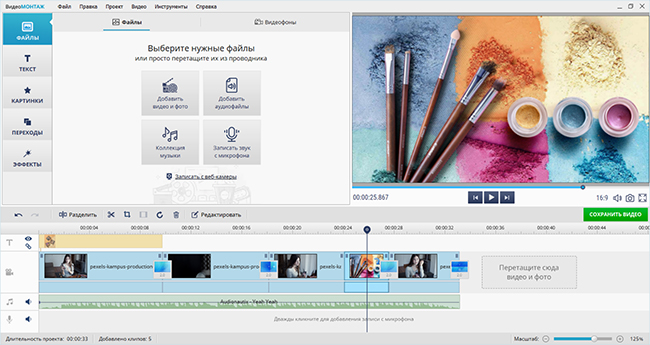
Заставку следует сделать небольшой — от 10 до 30 секунд
Если появились пустоты по краям, выделите фото на шкале и примените функцию «Убрать черные полосы». Также вы можете обрезать снимок вручную. Выделите его на таймлайне и нажмите на инструмент «Кадрирование клипа». В поле «Пропорции» поставьте соотношение сторон проекта (по умолчанию, установлено значение 16:9). Переместите рамку так, чтобы за ее пределами остались части для удаления.
Нажмите «Сохранить»
Поверх картинки можно наложить надпись. Откройте вкладку «Текст» и выберите подходящий стиль. Перетащите элемент на временную шкалу и введите свои данные. Настройте размер рамки и отрегулируйте дополнительные параметры на левой панели. Можно изменить шрифт, заливку, тип начертания, положение относительно центра, прозрачность. Также вы сможете добавить анимацию, тень и контур.
Перетащите объект на таймлайне таким образом, чтобы он располагался над фотографией. Наведите курсор на текстовый слой. Когда возникнут стрелки, зажмите края дорожки и настройте длительность показа.
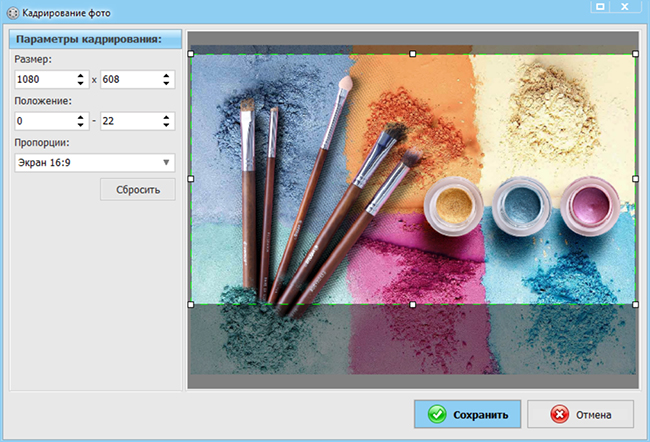
Примените внесенные изменения
Как вставить фото в видео
ВидеоМАСТЕР позволяет добавлять графику и логотипы в неограниченном количестве, настраивать их прозрачность и позицию на кадре. Программа обладает понятным интерфейсом, поэтому разобраться в ней сможет даже новичок без знаний видеомонтажа. Готовый результат можно преобразовать в любой видеоформат, сохранить на компьютер или отправить на YouTube.
Шаг 1. Скачайте ВидеоМАСТЕР
Для начала вам нужно скачать ВидеоМАСТЕР на компьютер. Найдите установочный файл и запустите распаковку двойным щелчком мыши. Следуйте подсказкам установщика, чтобы успешно завершить инсталляцию.
Шаг 2. Добавьте файлы
Подгрузите в ВидеоМАСТЕР видеофайл для обработки. Для этого воспользуйтесь кнопкой «Добавить» в левой боковой колонке, затем «Добавить видео или аудио». Если нужно отредактировать несколько клипов, находящихся в одной директории, выберите пункт «Добавить папку». Также можно записать видео напрямую с веб-камеры, скачать из ВК и YouTube или рипнуть с DVD-диска.
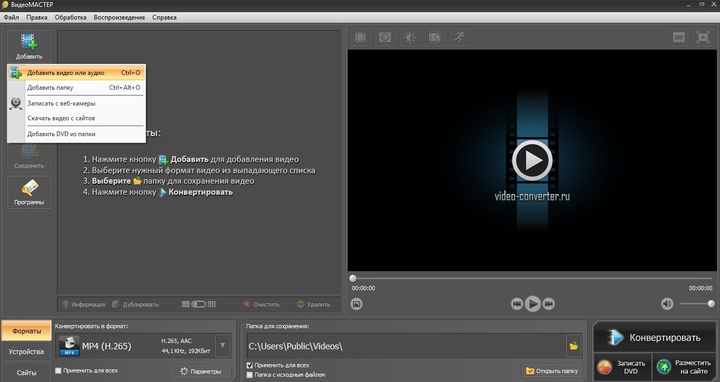
В окне справа доступен предпросмотр ролика
Шаг 3. Наложите картинку
В меню откройте «Обработку» и найдите пункт «Наложить текст и графику». В окне редактирования нажмите «Добавить изображение». Загрузите нужную картинку с ПК. Вы можете встроить как фото в формате JPG, так и PNG с прозрачным фоном.
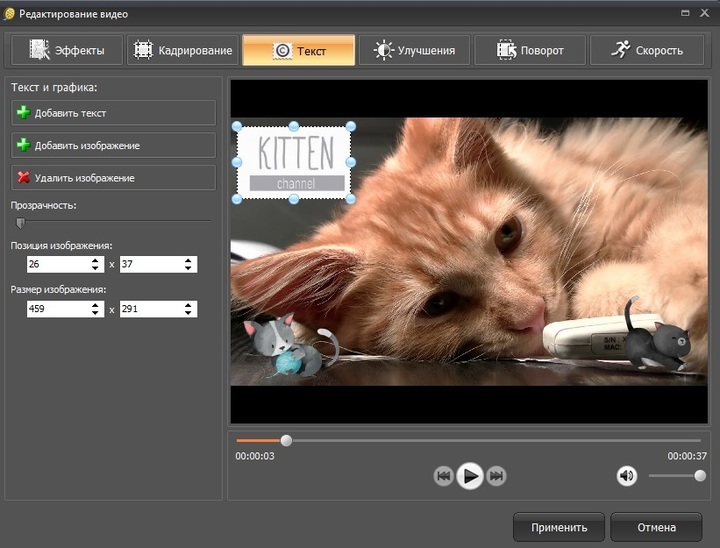
Позицию изображения можно менять мышкой, или вписывая числа
Шаг 4. Отредактируйте картинку
Если вы хотите, чтобы сквозь снимок просвечивало видео, настройте «Прозрачность». Выделите картинку, если хотите изменить ее размер. Регулируйте масштаб графического элемента, растягивая или сжимая его при помощи мышки.
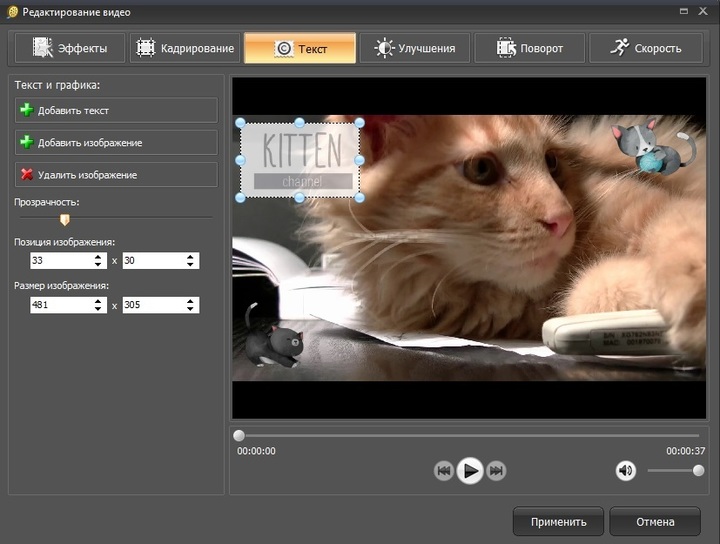
Изображения можно добавлять в неограниченном количестве
Чтобы изменить позицию картинки на видеоряде, захватите ее курсором и перетащите на нужное место. Настройки наложения также можно прописать вручную. Сделать это можно в поле «Позиция изображения». Первый параметр определяет, насколько далеко от левого края находится рисунок, второй – его удаленность от верхней границы. Затем нажмите «Применить».
Шаг 5. Наложите графику на отдельные кадры
Хотите добавить различные картинки на разные отрезки клипа? Для этого откройте в верхнем меню пункт «Обработка» и найдите «Разделить видео на части». В окне параметров отрегулируйте длину первого эпизода, передвигая маркеры. Затем нажмите «Новый фрагмент» и настройте его длительность.
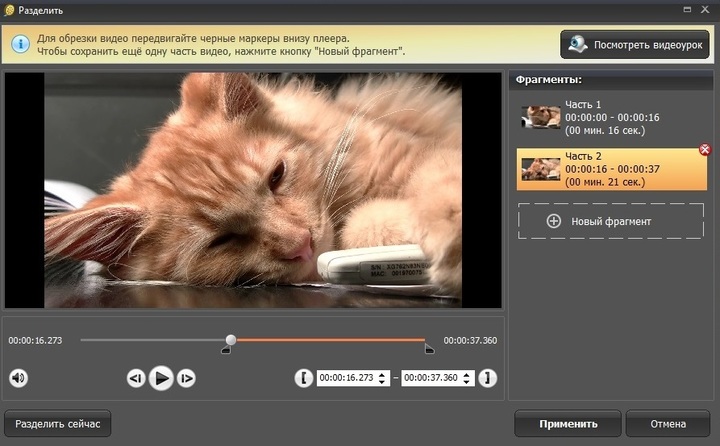
Программа предложит вам ознакомиться с видеоуроком по нарезке
Встройте в каждый эпизод графику так же, как в пункте 3. Чтобы объединить их в один фильм, выделите все фрагменты галочкой и нажмите «Объединить» слева.
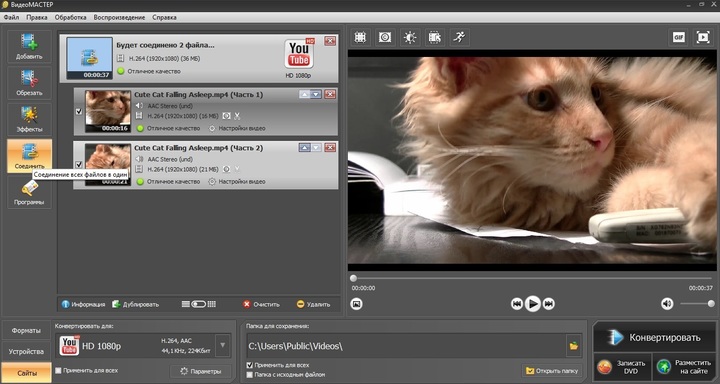
Меню склейки в ВидеоМАСТЕРЕ
Шаг 6. Улучшите ролик
Итак, теперь вы знаете, как наложить фото на видео при помощи программы ВидеоМАСТЕР. Если вы хотите дополнительно обработать клип, во вкладке «Эффекты» вы найдете список фильтров для автоматического улучшения. Здесь также можно отразить кадр по горизонтали или вертикали.
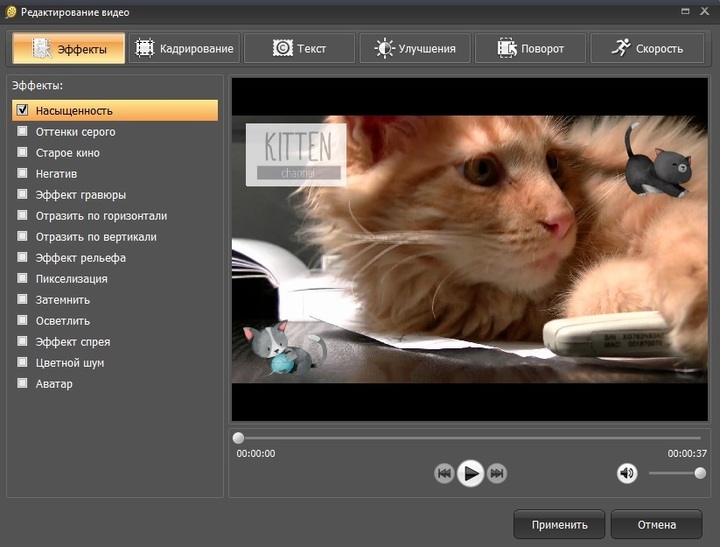
Эффекты можно комбинировать между собой
В разделе «Улучшения» пользователь может вручную отрегулировать насыщенность видео, яркость и контраст. Новички могут применить автоматическую оптимизацию, выбрав пункты «Автоуровни» или «Комплексное улучшение». Если в видеоролике есть «дрожание», устраните это, отметив галочкой «Стабилизация изображения».
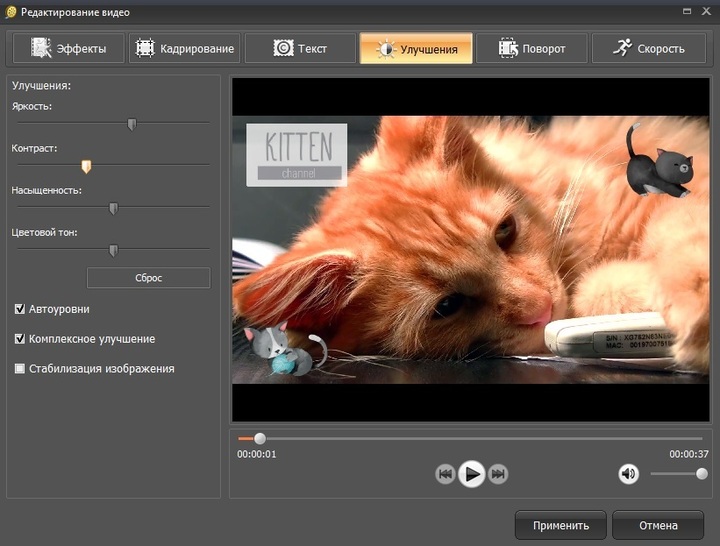
Программа сама определит дрожь и искоренит её
Шаг 7. Сохраните видеофайл
Теперь осталось экспортировать обработанный фильм. Найдите пункт «Форматы» в левом нижнем углу программы и выберите подходящий вариант из выпадающего списка. Вы можете сконвертировать клип в любой известный формат.
В разделе «Устройства» можно преобразовать видеофайл для просмотра на карманном устройстве. Вкладка «Сайты» позволяет подготовить видео для отправки на сайт и популярные интернет-площадки или отправить напрямую на YouTube.
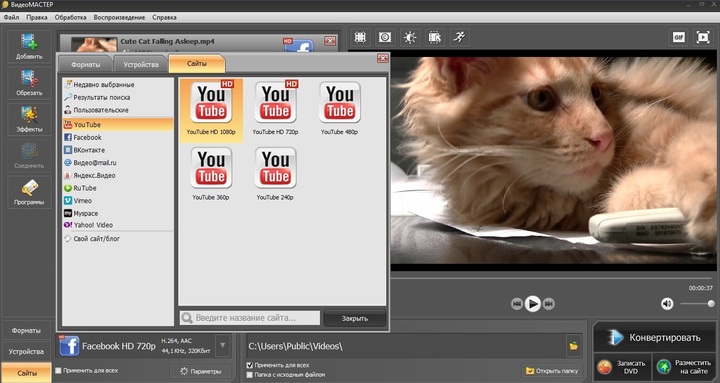
В коллекции программы есть разные пресеты для каждого формата
Под списком форматов находится кнопка «Параметры». Здесь вы можете дополнительно настроить качество экспортируемого файла, разрешение экрана, размер кадра и битрейт. Также вы можете отредактировать параметры аудиодорожки и настроить разделение фильма на эпизоды.
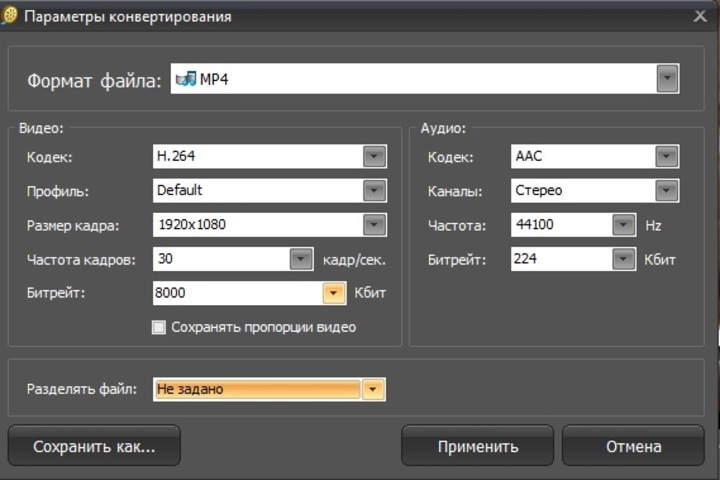
Выберите кодек по своему вкусу
Запустите преобразование кнопкой «Конвертировать» и дождитесь окончания процесса. Чтобы опубликовать видеоклип на YouTube, отметьте галочкой «Загрузить на YouTube после конвертации». Вам потребуется ввести данные своего аккаунта.
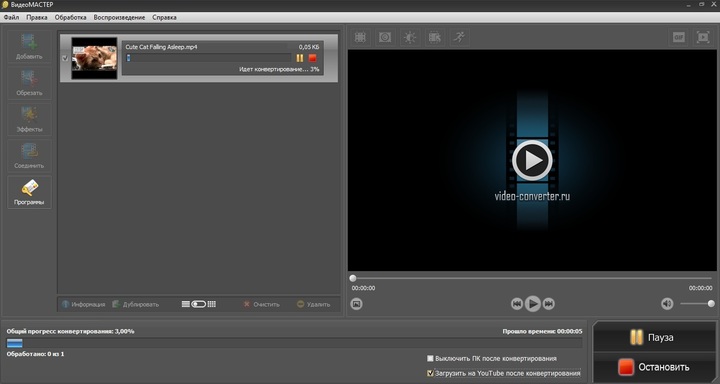
Процесс завершится максимально быстро










![Как наложить фото на видео за 7 простых шагов [инструкция]](http://wikisovet.ru/wp-content/uploads/f/1/4/f14691e5f6fda74921cff5bed14b1eda.jpeg)


![Как наложить фото на видео за 7 простых шагов [инструкция]](http://wikisovet.ru/wp-content/uploads/9/f/f/9ffb4fee5a60cfdd1c1b389252f1ba64.jpeg)