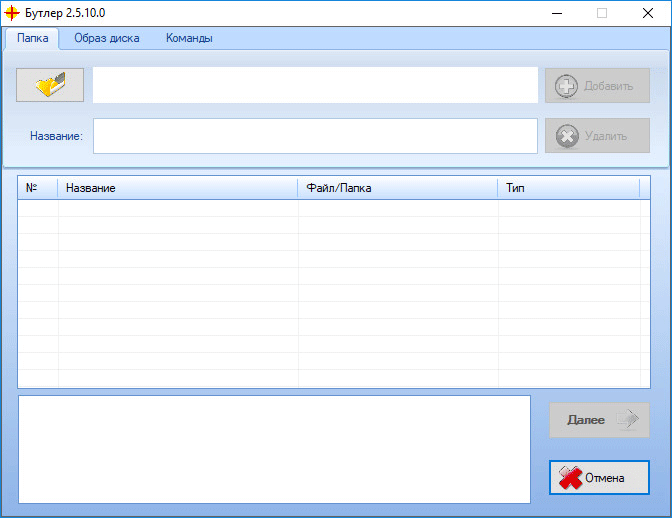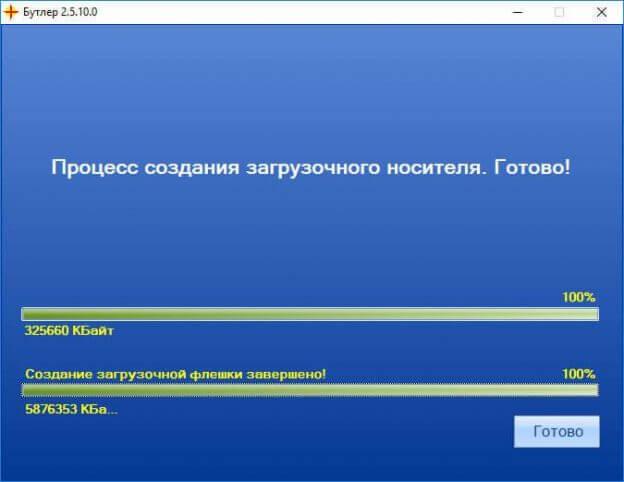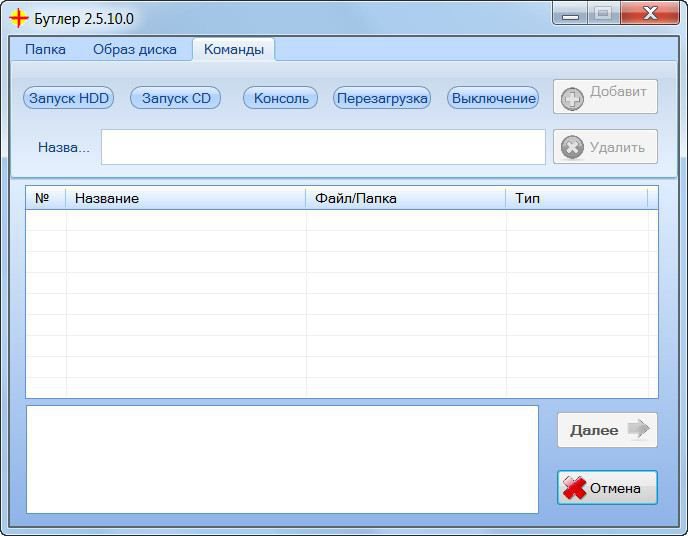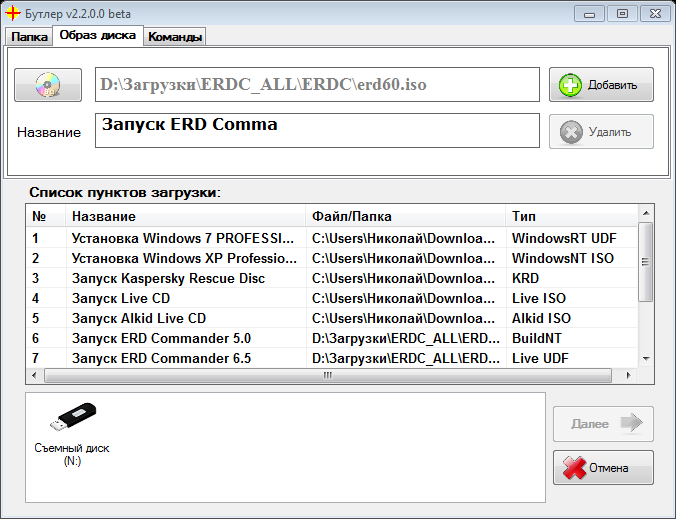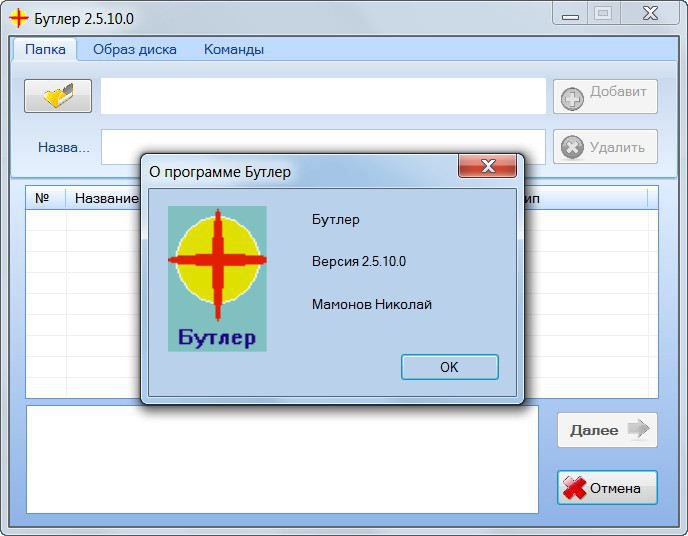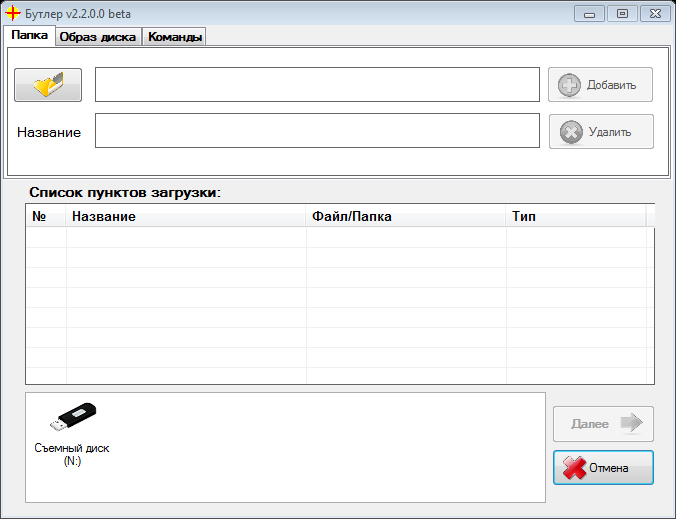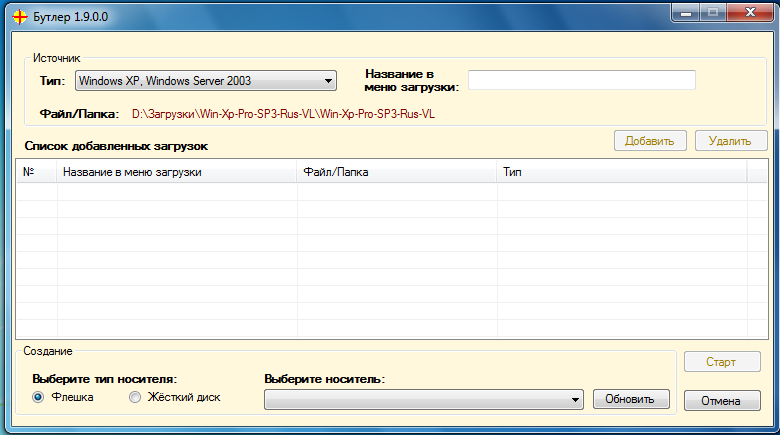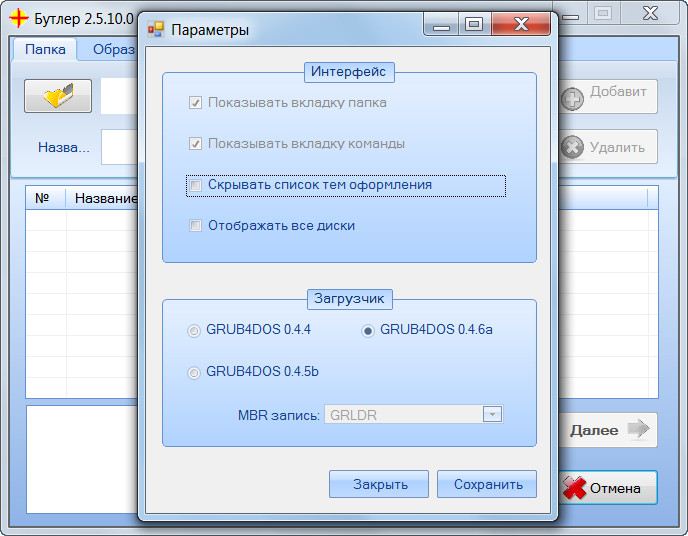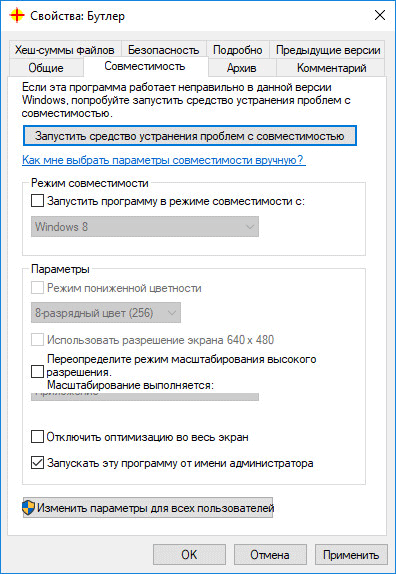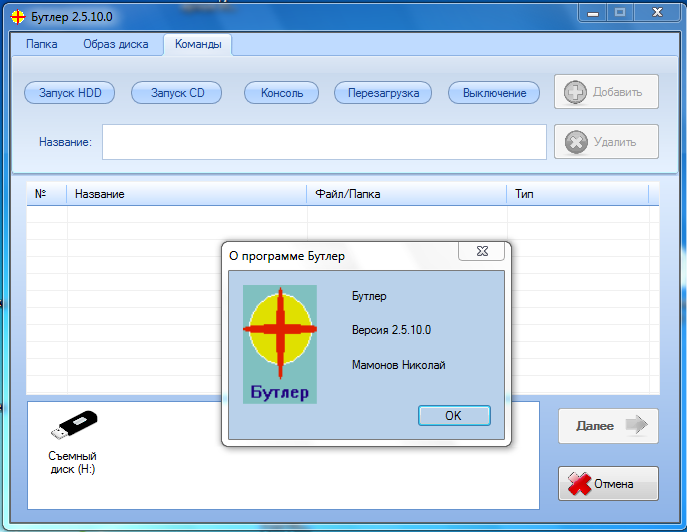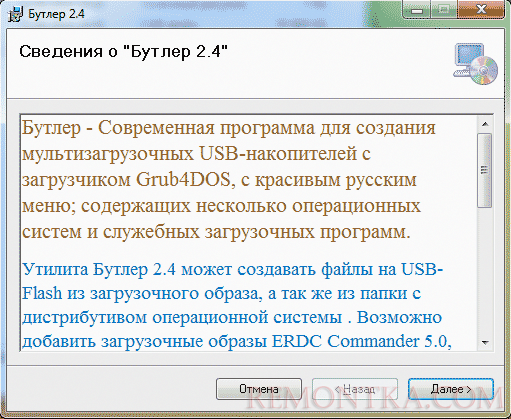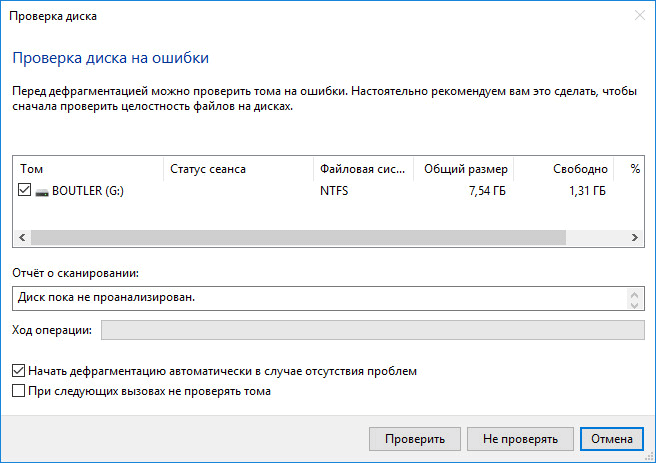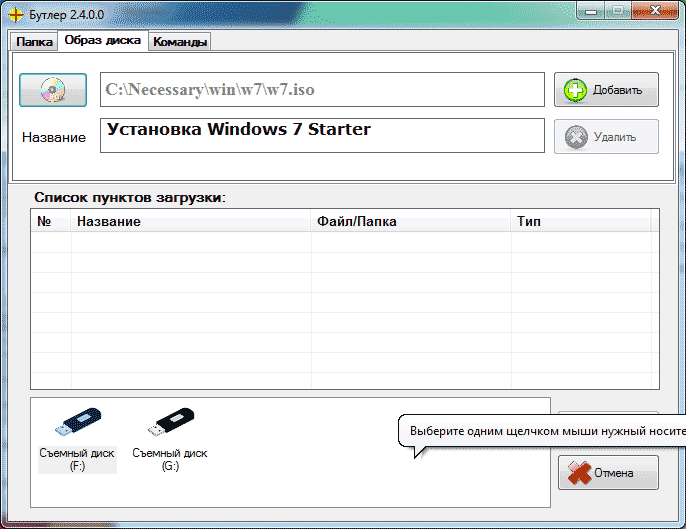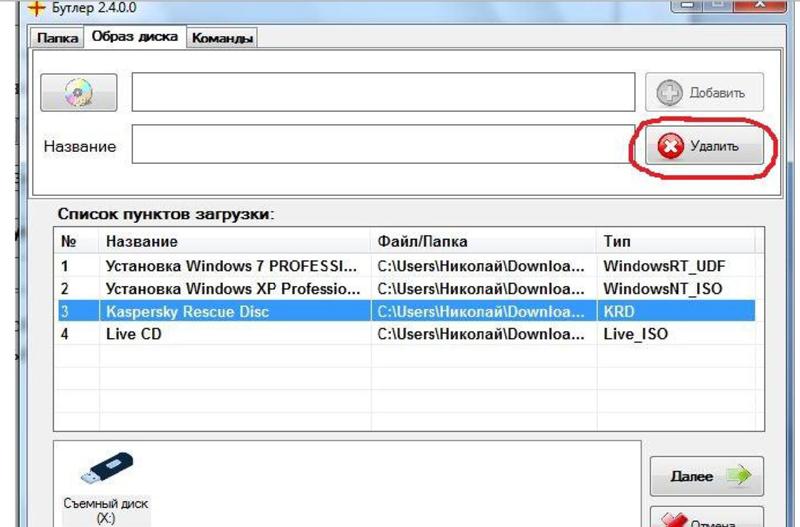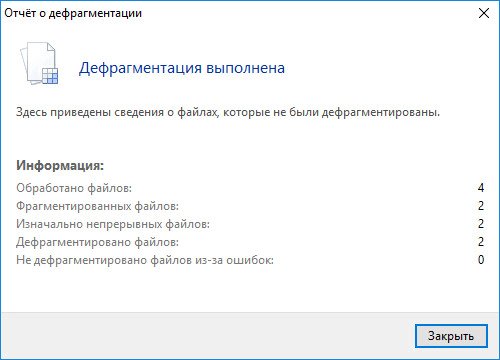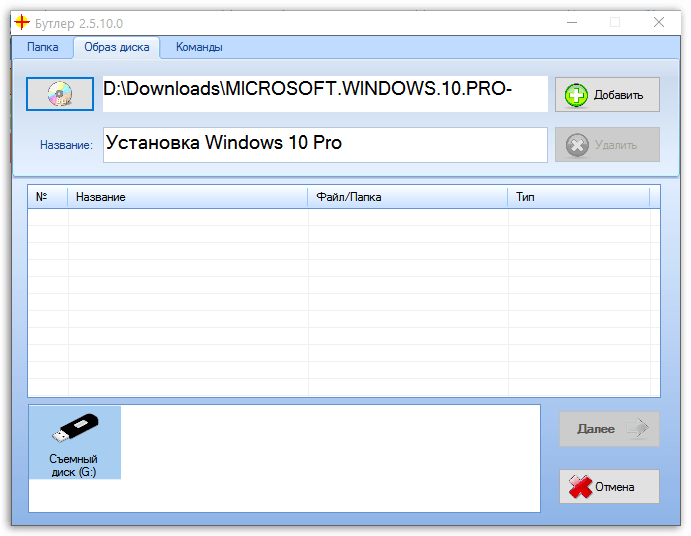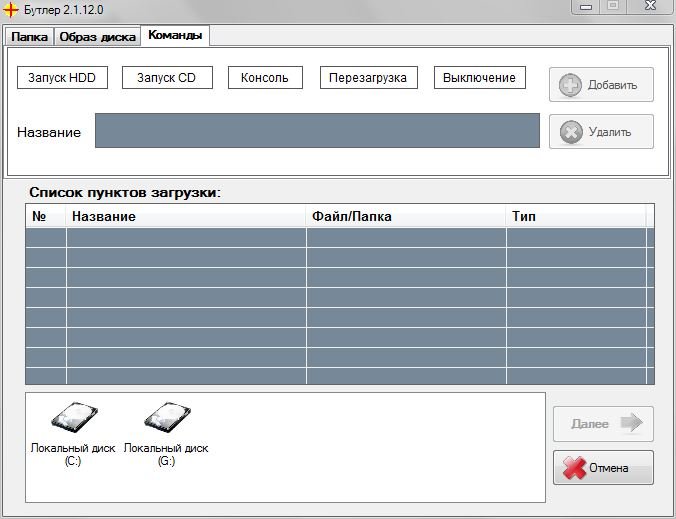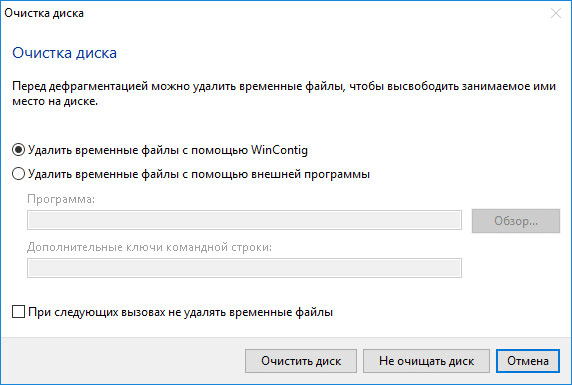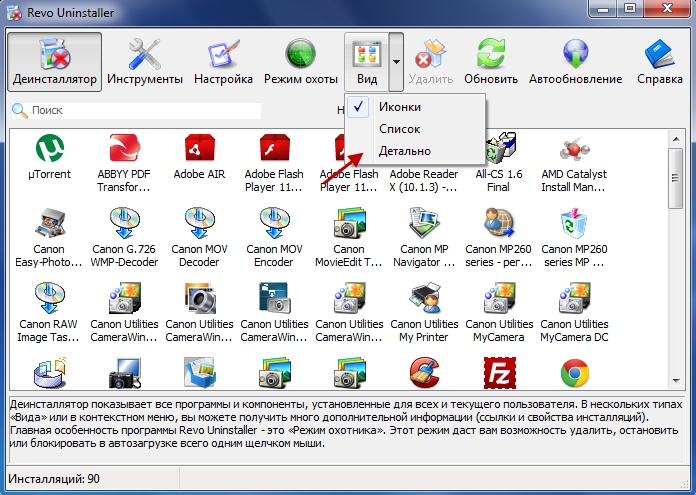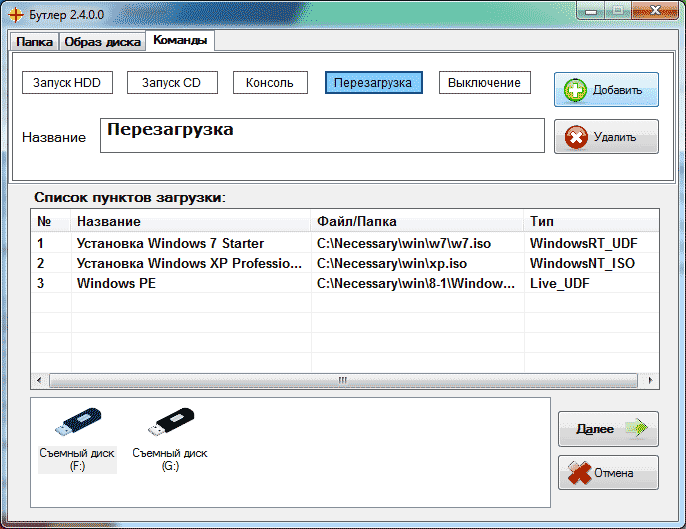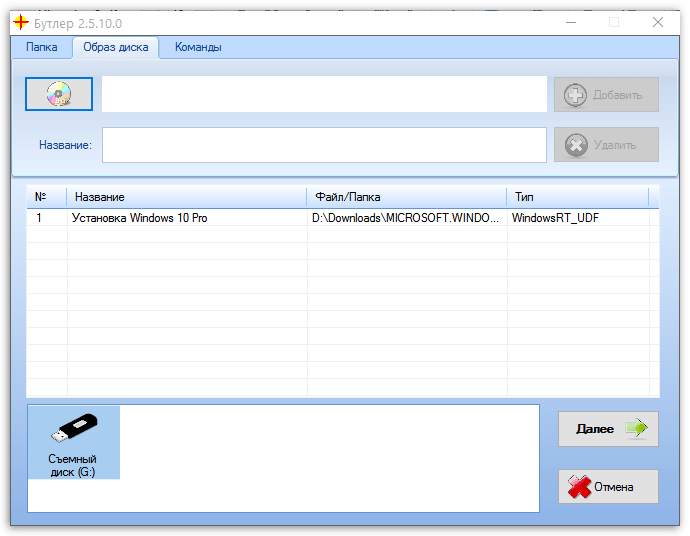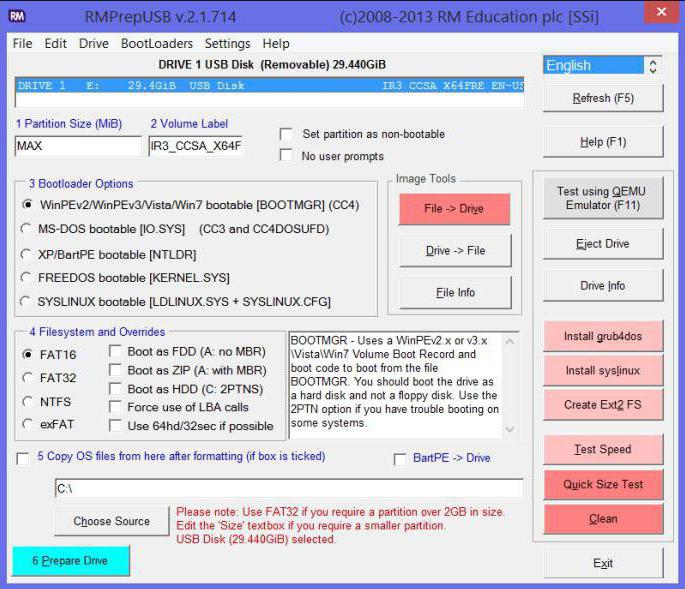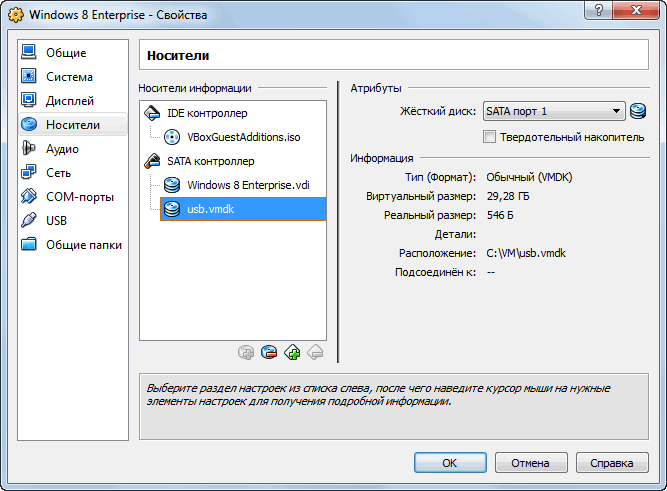Записываем свое меню
Открываем файл «Блокнотом» и пишем строки:
Первая строка задает время ожидания выбора пункта в секундах. Если ничего не выбрано, то автоматически загружается пункт, указанный во второй строчке. Третья строка — путь до картинки в формате XPM, на фоне которой отображается меню. Далее идут непосредственно вызовы других загрузчиков для запуска разных утилит и операционок. Название каждого пункта произвольное и записывается после ключевого слова . Затем указывается метод загрузки и путь до образа ISO относительно корня флешки. Подробнее синтаксис рассматривается в объемном руководстве.
Здесь и далее все образы будут размещаться в каталоге , но можно указать любой путь (желательно покороче). Аналогично прописываем загрузку MemTest86+.
Меняется только название и ссылка на образ, однако далеко не все ISO можно загружать таким простым методом. Зато, помимо ISO, на флешку можно поместить образы в формате IMA. Ради эксперимента добавим набор утилит от Active@, среди которых есть программа для сброса пароля любой учетной записи и разблокировки аккаунтов в Windows. В среде WinPE она работает с Windows от версии 2000 до 8.1 включительно, а также Windows Server (2000–2012). Релиз для DOS гораздо старее и официально поддерживает только сброс паролей в XP, хотя файлы SAM порой находит и в более свежих версиях Windows. Скачивается утилита все так же в виде образа ISO, но внутри него есть файл floppy_2.88.00.ima, который ради экономии места можно извлечь, переименовать и загружать напрямую. Способ здесь уже другой — эмуляция FDD.
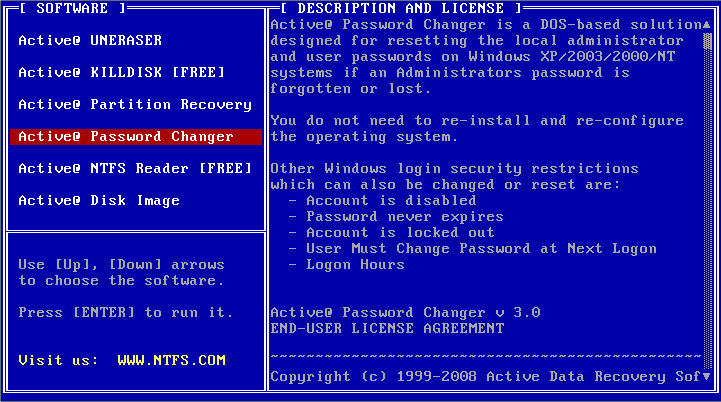 Набор утилит Active@ для DOS запускается с NTFS
Набор утилит Active@ для DOS запускается с NTFS
Продолжить ностальгировать можно будет позже в среде FreeDOS, а сейчас мы займемся более актуальными вещами. Интегрируем в мультизагрузку набор средств диагностики и восстановления — Microsoft DaRT. Подписчики программы Software Assurance могут его создать с помощью комплекта Microsoft Desktop Optimization Pack, а остальные — попросить у знакомого админа или найти в интернете. Получив образ, просто откроем его и скопируем каталог \ERDC\ в корень флешки. В меню добавим следующие строчки:
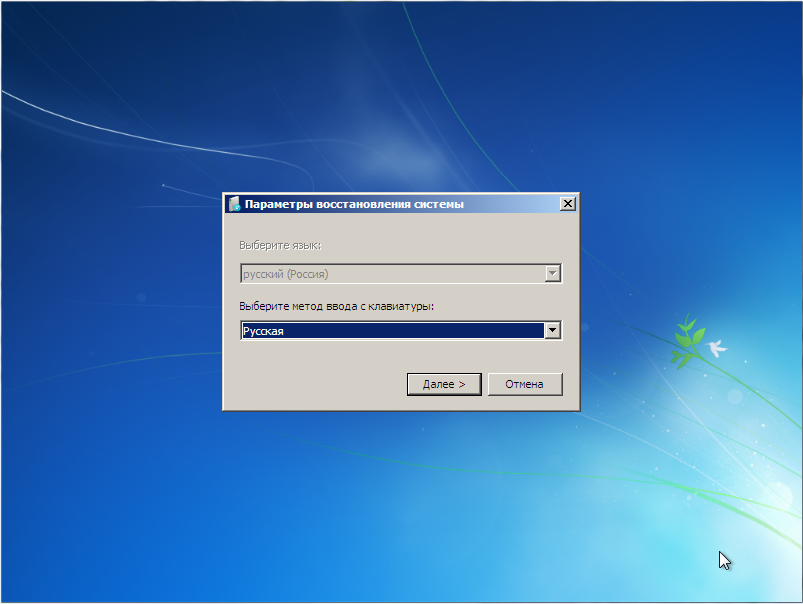 Запуск Microsoft DaRT
Запуск Microsoft DaRT
Альтернативный вариант — ничего не распаковывать, а загружать версии дисков восстановления x86- и x64-систем прямо из образов, созданных на своем компьютере:
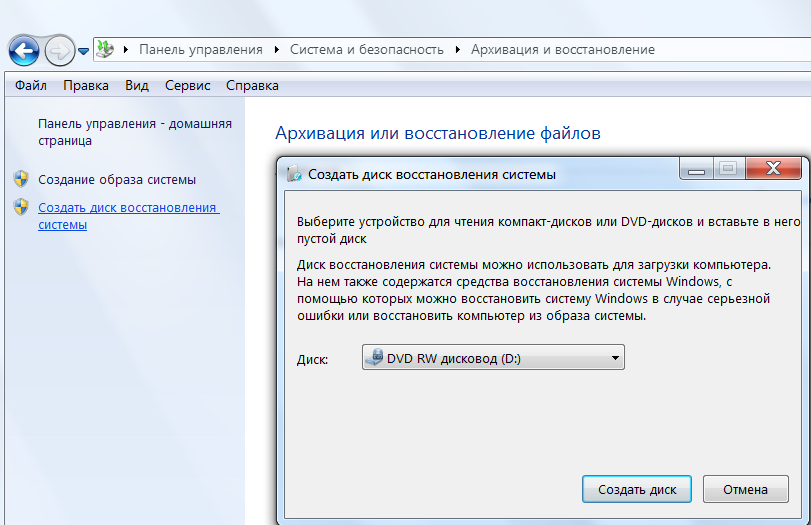 Создание диска восстановления штатными средствами
Создание диска восстановления штатными средствами
Способ с распаковкой надежнее и менее требователен к объему оперативной памяти. Второй способ удобнее и быстрее для интеграции.
Установка Windows с USB-накопителей имеет свои особенности. Для Windows 7 достаточно скопировать все файлы из образа на флешку (например, с помощью UltraISO) и написать простую команду в меню GRUB:
Ручная интеграция нескольких установочных дистрибутивов Windows на одной флешке — тема для отдельной статьи, как и пошаговое создание сборок на основе WinPE. Здесь же мы возьмем для примера готовые и сосредоточимся на режиме Live USB.
На следующем шаге добавим самый универсальный инструмент — сборку на основе WinPE. Для старых компьютеров подойдет Alkid Live CD, а для новых — Xemom1. Разумеется, можно взять и другие — механизм их загрузки типовой. Главное, не допускать конфликтов на уровне общих имен каталогов и разных версий файлов. Например, каталог \BOOT\ встречается во многих сборках, а \EFI\ нужен для установки последних версий Windows.
Интеграция Alkid Live CD проходит в три простых этапа. Сначала распаковываем из образа в корень флешки файлы bootfont.bin и \A386\ntdetect.com, а также каталог \PLOP. Затем копируем на флешку каталоги \A386\ и \PROGRAMS\ целиком, после чего переименовываем \A386\ в \miniNT. В меню добавляем следующие строки:
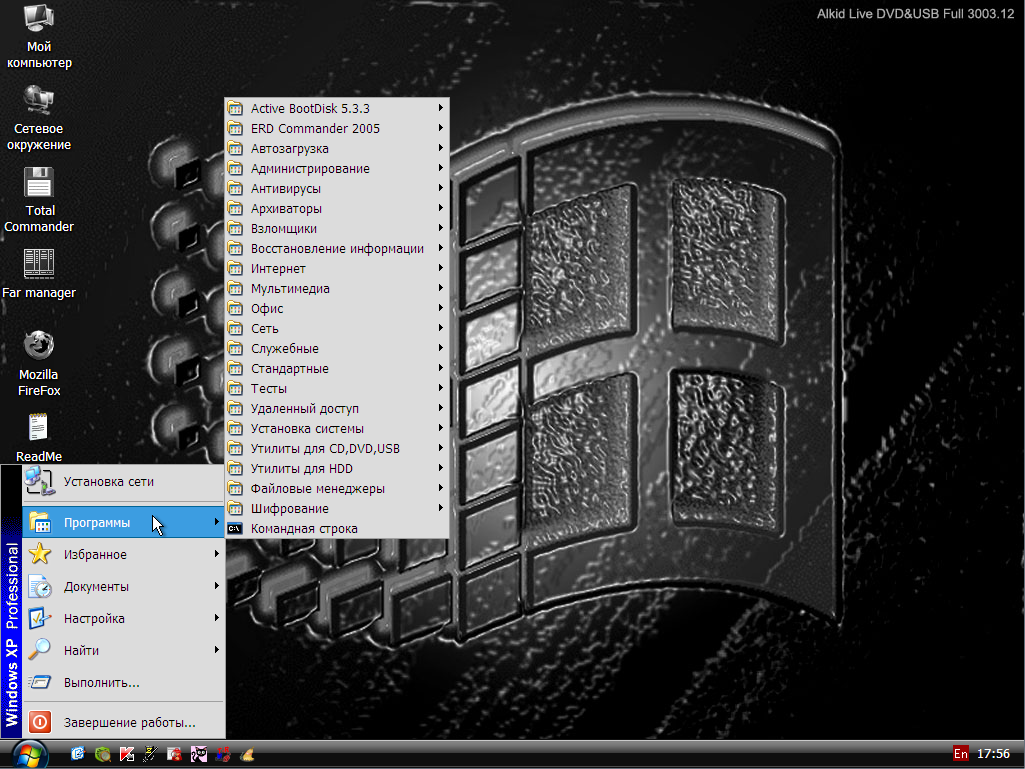 Загрузка Alkid Live USB
Загрузка Alkid Live USB
Добавление сборок на основе последних версий WinPE происходит подобным образом. В них всегда есть каталог с образами WIM, который надо скопировать в корень флешки целиком. В нем же будет находиться загрузчик BOOTMGR. Его мы и вызовем через меню.
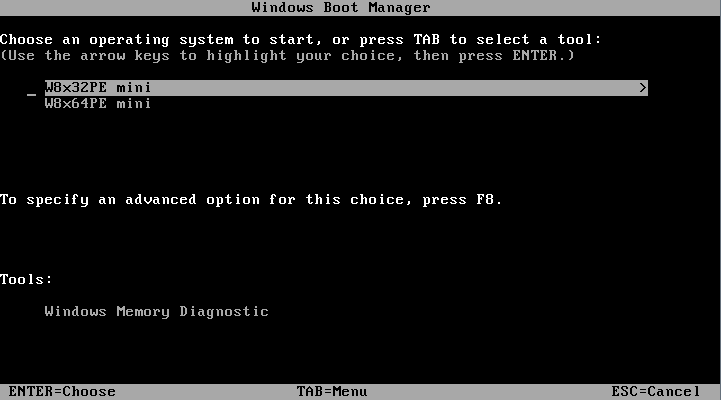 Загрузка WinPE 5.0 с поддержкой 32/64-разрядных систем
Загрузка WinPE 5.0 с поддержкой 32/64-разрядных систем
Использование программы Rufus
Альтернативой системным инструментам может выступить программа Rufus специально разработанная для создания загрузочных носителей различных операционных систем на USB. Отличительными ее чертами является простота, возможность использования без установки на компьютер и скорость работы с образами ISO.
Загружаем последнюю версию с официальной страницы разработчика. После запуска программа автоматически определяет подключенный USB-диск. Выбор образа используемого для создания загрузочного носителя выполняется вручную с помощью кнопки о.
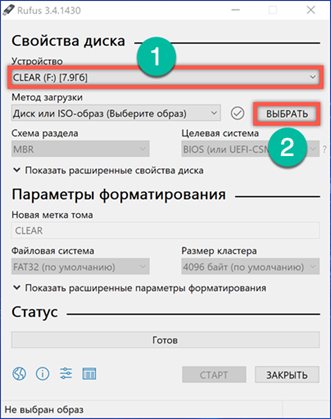
После указания файла ISO становятся доступны дополнительные опции, касающиеся выбора загрузчика. Для 64-битных процессоров по умолчанию будет использоваться схема разделов GPT. При использовании 32-разрядной версии Windows 10, для обеспечения совместимости установочного носителя с оборудованием, ее следует переключить на MBR. Параметр «Целевая система» в этом случае автоматически изменит значение с UEFI на BIOS. Опции форматирования, выставленные программой по умолчанию, можно оставлять без изменений. Определившись с выбором загрузчика, нажимаем на кнопку «Старт».
Программа предварительно форматирует подключенную флешку стирая с нее все данные. Перед выполнением этой операции появляется окно с предупреждением. Подтверждаем готовность стереть информацию с USB-накопителя, если она там имеется, и использовать его для создания загрузочного диска.
Процесс записи отображается в разделе «Статус» наполнением полосы прогресс-бара зеленым цветом. Появление показанной на скриншоте надписи «Готов» означает окончание изготовления загрузочной флешки. Окно программы после этого можно закрыть.
Отключив и подключив снова USB-накопитель, проверяем его статус в Проводнике. При удачном завершении операции иконка флешки изменится на используемую в образе установщика Windows 10.
Другие утилиты, имеющие отношение к загрузочным флешкам
Ниже собраны дополнительные программы, которые могут помочь в создании загрузочной флешки (в том числе, с Linux), а также предлагают некоторые возможности, которые отсутствуют в уже упомянутых утилитах.
Linux Live USB Creator
Отличительными особенностями программы для создания загрузочных флешек Linux Live USB Creator являются:
- Возможность загрузить необходимый образ Linux с помощью самой программы из довольно хорошего списка дистрибутивов, включая все популярные варианты Ubuntu и Linux Mint.
- Возможность запуска Linux с созданного USB накопителя в Live-режиме в среде Windows с помощью VirtualBox Portable, который так же автоматически устанавливается Linux Live USB Creator на накопитель.
Разумеется, возможность простой загрузки компьютера или ноутбука с флешки Linux Live USB Creator и установки системы так же присутствует.
Подробнее об использовании программы: Создание загрузочной флешки в Linux Live USB Creator.
Universal USB Installer
Это далеко не все программы, предназначенные для этих целей, существует и множество других для различных платформ и целей. Для большинства обычных и не совсем задач перечисленных утилит должно быть достаточно. Напоминаю, что загрузочную флешку с Windows 10, 8 или Windows 7 достаточно просто создать не используя никаких дополнительных утилит — просто с помощью командной строки, о чем я подробно писал в соответствующих статьях.
WinSetupFromUSB
WinSetupFromUSB отличается от аналогов одной полезной функцией — встроенным эмулятором ПК (виртуальной машиной QEMU) для визуальной проверки результата создания загрузочных устройств. Перед тем как приступать к установке Windows на реальный компьютер, вы можете посмотреть работу только что записанной флешки в самой программе. Кроме того, WinSetupFromUSB позволяет создавать носители с дистрибутивами нескольких операционных систем.
Утилита рассчитана как на новичков, так и на опытных пользователей Первым она дает возможность получать желаемое несколькими кликами мыши, вторым — создавать сложные мультизагрузочные конфигурации с разными типами загрузчиков, многоуровневым меню и т. п. Мы рассмотрим простой вариант — как создать флешку с двумя операционными системами — Windows XP и Windows 10, используя настройки по умолчанию.
Как использовать WinSetupFromUSB
- Запустите утилиту (установки она не требует). В разделе «USB disk selection and format tools» укажите букву флеш-накопителя. Если желаете его отформатировать, отметьте флажком опцию «Auto format…». Выберите тип файловой системы, остальное оставьте по умолчанию.
- В разделе «Add to USB disk» отметьте типы операционных систем, которые собираетесь перенести на флешку. Дистрибутивы Windows Vista, 7, 8 и 10 должны быть в формате iso. Нажмите копку во второй строке справа и укажите путь к нужному образу. Дистрибутив Windows XP должен быть в виде каталога файлов и папок, например, на DVD-диске. Укажите программе путь к папке i386.
- После добавления всех дистрибутивов щелкните по кнопке «Go». Это запустит процесс переноса.
Чтобы проверить качество записи после ее окончания, отметьте флажком опцию «Test in QEMU» и еще раз нажмите «Go». Наблюдайте за ходом загрузки виртуального компьютера с флешки в отдельном окне.
Мультизагрузочная USB-флешка с WinToHDD
Загрузите с проверенного сайта бесплатную версию утилиты для создания нескольких систем на флешке: https://www.softportal.com/software-42186-wintohdd.html.
- После установки запустите программу от лица администратора (кликните по ярлыку правой кнопкой мыши и выберите соответствующий запуск).
-
Главное меню программы предложит выбрать несколько вариантов. Выберите «Multi-Installation USB».
В главном окне выбираем «Multi-Installation USB»
- Выберите загрузочный диск — своё USB-устройство.
-
В следующем окне нажмите «ДА», соглашаясь с форматированием и удалением всей информации с флешки.
Даём согласие на форматирование флешки, жмём «Да»
-
Выберите первый системный раздел на USB-накопителе. Щёлкните по нему правым кликом мышки и воспользуйтесь кнопкой ниже «Далее».
Выбираем первый системный раздел на USB-накопителе, щёлкаем по нему и жмём «Далее»
-
Ждём окончания процесса создания записи загрузчика и данных WinToHDD на USB-устройство.
Ждём окончания процесса создания записи загрузчика и данных WinToHDD на USB-устройство
После завершения утилиту можно закрыть.
Система на флешке приобрела загрузочный вид и теперь вы можете переместить ваши версии ОС, просто копируя и вставляя в корень USB-накопителя.
Перемещаем файлы с ОС Windows, просто копируя и вставляя в корень USB-накопителя
Переносной носитель с различными версиями Windows готов к использованию.
Установка Windows с помощью WinToHDD на флешке
Ша1. При запуске с данного устройства первым шагом следует выбрать архитектуру загружаемой ОС 32 или 64-bit и подтвердить свой выбор клавишей Enter.
Выбираем ОС и нажимаем Enter
Шаг 2. В новом окне программы выберите новую загрузку «New Installation».
Шаг 3. Укажите путь к файлу, выбрав один из видов ISO на USB-устройстве.
Указываем путь к одному из ISO образов на флешке
Шаг 4. Последним этапом следует указать/создать системный и установочный отделы и нажать «Next». После этого начнётся копирование и загрузка данных на жесткий диск вашего ПК.
Указываем (или создаём) системный и загрузочный разделы
Добавляем программы для загрузочной флешки
1. Для работы с жесткими дисками, я скачал образ Acronis Disk Director
(есть на торрентах). Скинул его в папку /program
и добавил следующую запись в меню:
Title Работа с жесткими дисками Acronis Disc Director
map /program/acronis.iso (hd32)
map —hook
root (hd32)
chainloader (hd32)
boot
Теперь у меня в арсенале есть хороший инструмент для работы с дисками
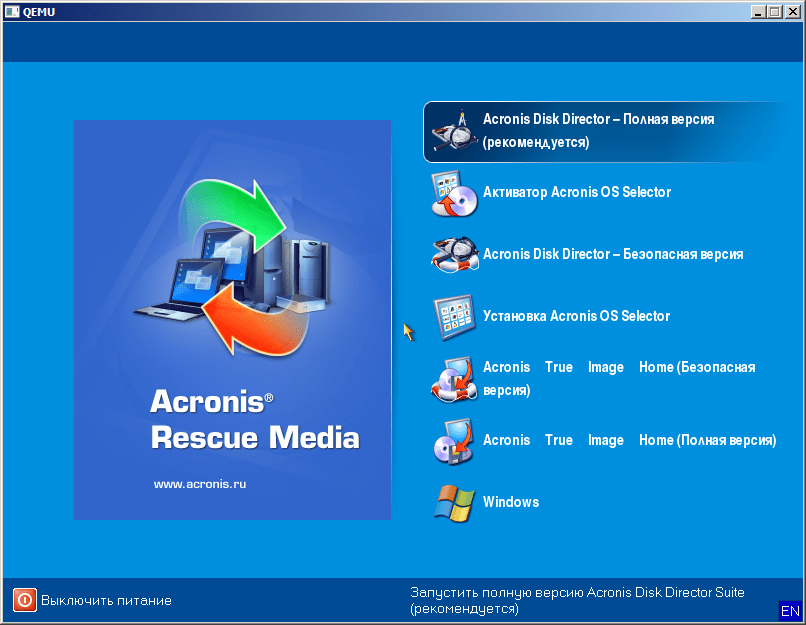 2. Для проверки оперативной памяти, я буду использовать программу “MemTest”
2. Для проверки оперативной памяти, я буду использовать программу “MemTest”
Скачал я её с . Распаковал и положил образ в папку /program
, в меню добавил следующее:
Title Проверить оперативную память MemTest 4.10
map /program/mt410.iso (hd32)
map —hook
root (hd32)
chainloader (hd32)
boot
Пробуем запустить из эмулятора…
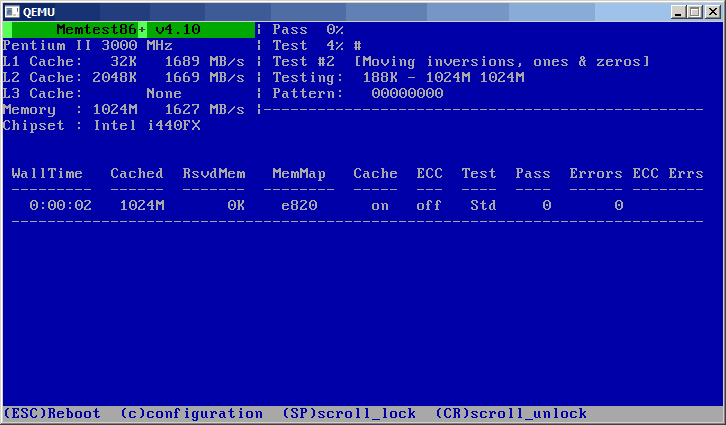 Работает! Двигаемся далее.
Работает! Двигаемся далее.
3. Огромный набор разного инструментария можно найти в Hiren`s BootCD. Скачать его можно . Распаковать и скопировать образ в папку /program
, так же нужно скопировать в неё файл firadisk.IMA из моего архива.
firadisk.IMA – это драйвер, позволяющий загрузить образ диска в оперативную память и работать с ним как с обычным диском.
В меню прописываем следующее:
Title Hiren`s BootCD v9.3
map —mem /program/firadisk.ima (fd0)
map —mem /program/hbcd.iso (hd32)
map —hook
chainloader (hd32)
Во время загрузки Hiren`s BootCD нужно немного подождать пока диск зальется в оперативную память, после чего он запустится.
4. Добавим на флешку утилиту для сброса пароля администратора. Скачать её можно и скопировать ISO образ в папку /program.
В меню добавил следующую запись:
Title Сбросить пароль Администратора
map /program/BOOT-DSK.ISO (hd32)
map —hook
root (hd32)
chainloader (hd32)
boot
Образ содержит несколько утилит, нас интересует выделенная стрелкой:
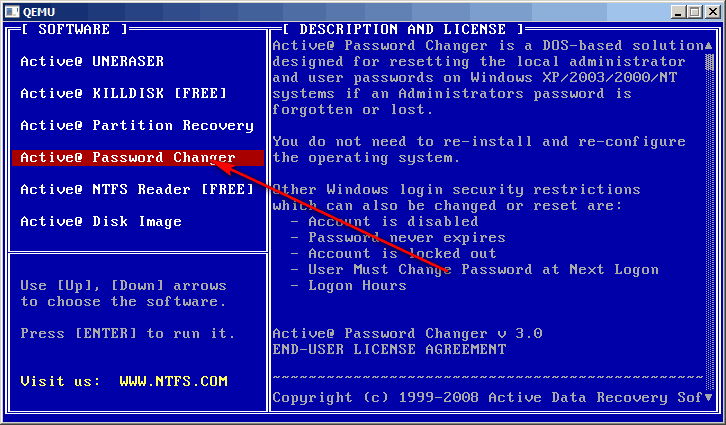 5. Добавлю программу Victoria для диагностики жесткого диска. Скачать можно . Кидаю образ в /program,
5. Добавлю программу Victoria для диагностики жесткого диска. Скачать можно . Кидаю образ в /program,
в меню прописываю следующее:
Title Диагностика жесткого диска Victoria 3.5
map /program/vcr35r.iso (hd32)
map —hook
root (hd32)
chainloader (hd32)
boot
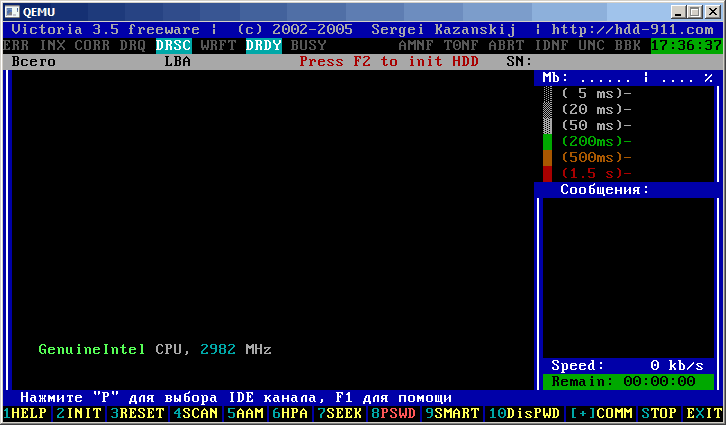 В принципе можно добавить еще кучу всего, ограничить вас может только фантазия и размеры флешки. Для меня же этого инструментария вполне достаточно.
В принципе можно добавить еще кучу всего, ограничить вас может только фантазия и размеры флешки. Для меня же этого инструментария вполне достаточно.
Вот скриншот моей загрузочной флешки
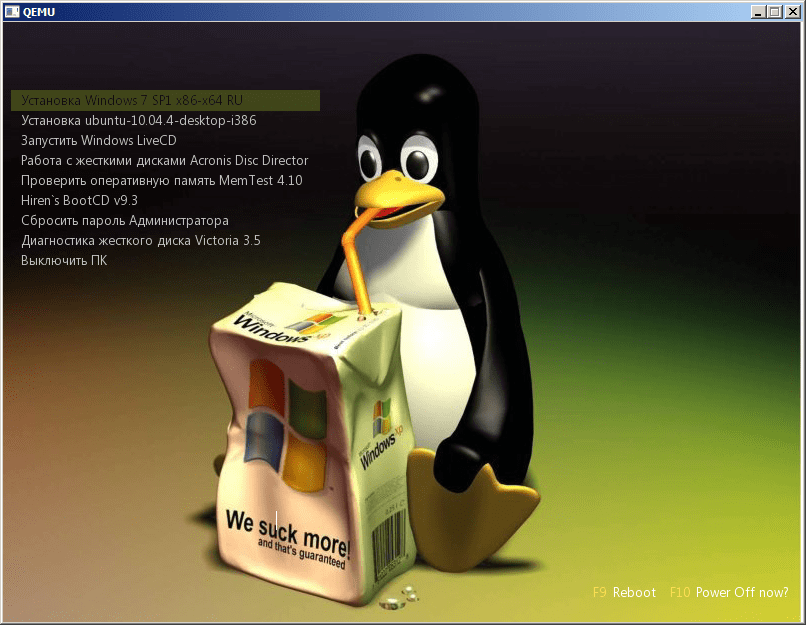
А вот мой файл menu.lst:
Gfxmenu /winlin.gz
title Установка Windows 7 SP1 x86-x64 RU
map —unmap=0:0xff
map —unhook
root
chainloader /bootmgr
title Установка ubuntu-10.04.4-desktop-i386
kernel /ubuntu/vmlinuz iso-scan/filename=/ubuntu/ubuntu.iso boot=casper only-ubiquity initrd=/casper/initrd.lz locale=ru_RU quiet splash —
initrd /ubuntu/initrd.lz
title Запустить Windows LiveCD
map /os/LiveCD_Seven+LEX.ISO (hd32)
map —hook
root (hd32)
chainloader (hd32)
boot
title Работа с жесткими дисками Acronis Disc Director
map /program/acronis.iso (hd32)
map —hook
root (hd32)
chainloader (hd32)
boot
title Проверить оперативную память MemTest 4.10
map /program/mt410.iso (hd32)
map —hook
root (hd32)
chainloader (hd32)
boot
title Hiren`s BootCD v9.3
map —mem /program/firadisk.ima (fd0)
map —mem /program/hbcd.iso (hd32)
map —hook
chainloader (hd32)
title Сбросить пароль Администратора
map /program/BOOT-DSK.ISO (hd32)
map —hook
root (hd32)
chainloader (hd32)
boot
title Диагностика жесткого диска Victoria 3.5
map /program/vcr35r.iso (hd32)
map —hook
root (hd32)
chainloader (hd32)
boot
title Выключить ПК
halt
Если вдруг у вас остались вопросы, добро пожаловать в обсуждения!
Мультизагрузочная флешка своими руками Multiboot USB – мультизагрузочная флешка с Windows Xp, Windows 7 (8 или 10) , Acronis True Image и Disk Director, Alkid Live USB, Hirent Boot CD на борту
Мультизагрузочная флешка Windows в WinSetupFromUSB
Давайте создадим мультизагрузочную флешку с несколькими ОС Windows и загрузочными дисками.
Обычно, на современных компьютерах используется интерфейс UEFI (вместо BIOS) с таблицей разделов GPT (вместо MBR). Для подобных компьютеров важен выбор файловой системы для флешки. Для загрузки в UEFI с флешки необходима файловая система FAT32, потому что компьютер не увидит флешку, отформатированную в файловую систему NTFS.
В флешках, отформатированных в FAT32, размер файла не должен превышать 4 ГБ. Поэтому придется использовать образы, размером менее 4 ГБ. Если вы используете образы, размером более 4 ГБ, отформатируйте флешку в файловую систему NTFS. В этом случае, вы не будете зависеть от размера файлов, на большинстве компьютеров флешка будет загружаться.
В программе WinSetupFromUSB реализована поддержка образов, размером более 4 ГБ в файловой системе FAT32. При создании загрузочной флешки, большой файл разбивается на части.
Подключите флешку в USB разъем компьютера. USB флэш накопитель должен иметь достаточный размер, которого хватит для добавления на флешку нескольких образов операционных систем или утилит.
- Запустите программу WinSetupFromUSB.
- Поставьте флажок в пункте настроек «Auto format it with FBinst» для форматирования флешки. Выберите файловую систему FAT
- В разделе «Add to USB disk» выберите соответствующий пункт, в нашем случае, я выбрал «Windows Vista / 7 / 8 / 10 /Server 2008/2012 based ISO». Нужно поставить галку, а затем указать путь к образу операционной системы. Я выбрал образ операционной системы Windows
- Для старта записи образа на флешку, нужно нажать на кнопку «GO».
- В двух поочередно открывшимся окнах с предупреждениями об удалении файлов на флешке, и о выборе файловой системы, нажмите на кнопку «Да».
- После окончания процесса записи, в окне появиться сообщение о завершении работы: «Job done».
Операционная система Windows 7 записана на флешку.
Далее нужно добавить в программу другую операционную систему Windows (в моем случае).
Внимание! При записи на флешку следующих систем, загрузочных дисков или утилит, в пункте «Auto format it with FBinst» не нужно ставить галку, потому что больше нет необходимости в форматировании флеш накопителя. В пункте «Windows Vista / 7 / 8 / 10 /Server 2008/2012 based ISO» я добавил образ операционной системы Windows 10, размером более 4 ГБ
В пункте «Windows Vista / 7 / 8 / 10 /Server 2008/2012 based ISO» я добавил образ операционной системы Windows 10, размером более 4 ГБ.
Имейте в виду, что WinSetupFromUSB не поддерживает совместные образы «два в одном», состоящие одновременно из 32 битных и 64 битных версий Windows в одном образе. Поддерживаются отдельно 32 битные или 64 битные образы операционной системы, в которые могут входить несколько редакций Windows одной разрядности.
После этого, открылось окно с предупреждение о том, что файл будет разбит на части, для использования в файловой системе FAT32. С этим нужно согласиться.
Затем нажмите на кнопку «GO».
После завершения процесса копирования файлов, добавьте следующий образ.
Я активировал пункт «Linux ISO/Other ISO Grub4dos compatible ISO», а потом добавил образ загрузочного диска Acronis True Image, на основе операционной системы Linux.
В открывшемся окне отредактируйте имя (если нужно), которое будет отображаться в загрузочном меню.
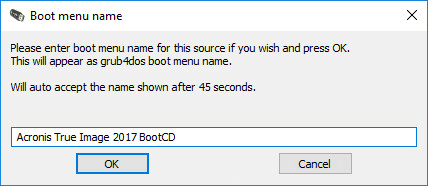
Нажмите на кнопку «GO», дождитесь окончания копирования.
В завершении, я добавлю на USB диск загрузочный аварийный диск Антивируса Касперского — Kaspersky Rescue Disk, созданный на основе Linux.
Сначала следует поставить галку в пункте «Linux ISO/Other ISO Grub4dos compatible ISO», а затем выбрать образ Kaspersky Rescue Disk на компьютере.
Название образа можно отредактировать. Запустите копирование образа на USB диск.
На этом закончим добавлять файлы на диск, я думаю, что для примера этого достаточно. Мультизагрузочная флешка с несколькими Windows и утилитами готова к использованию.
Вам также может быть интересно:
- Мультизагрузочная флешка в Бутлер (Boutler)
- Создание загрузочной флешки в WinSetupFromUSB
Создаем мультизагрузочный диск Windows XP
В отличие от загрузочного диска, мультизагрузочный может содержать в себе не только файлы операционной системы, но и прочие нужные программы. К примеру, текстовые и графические редакторы, социальные приложения и так далее. По своей сути, процедура создания мультизагрузочного диска не слишком отличается от описанной выше. Файлы всех необходимых программ аккумулируются в одной папке, а затем записывается образ.
Но рассмотрим подробнее.
Что нам потребуется
Как и ранее, необходимы:
программа для создания образа;
Кроме этого нам понадобится файл xpboot.bin, а также файлы какой-либо программы.
Руководство по созданию мультизагрузочного диска.
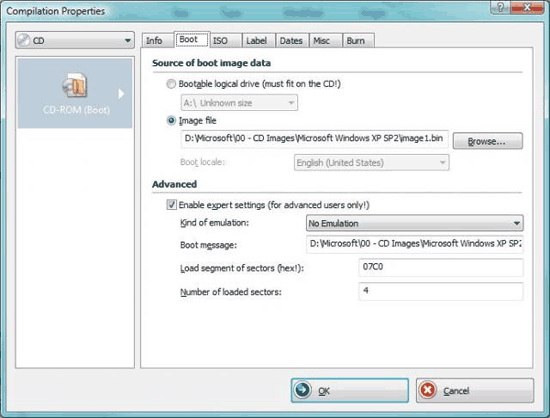
В завершение отметим, что проверить является ли загрузочный/мультизагрузочный диск рабочим осень просто. Для этого разу после прожига верните записанный диск обратно в CD-ROM. Если он автоматически запустится и на экране появится окно «Выполнить автозапуск» — поздравляем, у вас получилось.
Наиболее распространенная ошибка при попытке – простое копирование файла на носитель. Как итог – невозможность установки. Здесь необходимы следующие компоненты:
- Файлы дистрибутива
- Программы для записи (Nero, UltraIso и их аналоги) информации на носитель
- Установочные файлы: xpboot.binили nt5boot.bin
Перед тем, как сделать загрузочный CD/DVD, необходимо проверить поверхность матрицы – без царапин, чистая, без отпечатков пальцев. Любой недостаток приведет к порче болванки и ошибкам при установке. Если закачка будет производиться на диск формата RW, то необходимо обязательно полностью его отформатировать иначе установочные данные Windows XP запишутся с ошибками.
Где скачать программу
Нынешние пользователи ПК считают себя грамотными, однако их грамотность распространяется в основном на пользование соцсетями и другими интернет-ресурсами. Когда дело доходит до областей, где требуются хотя бы минимальные технические знания, они пасуют. Но скачивание программы – дело несложное, достаточно набрать в поисковике её наименование. Но и здесь имеется множество нюансов, о которых пользователи не вспоминают или не знают.
Дело в том, что в выдаче далеко не всегда присутствует официальный ресурс. Если программа не слишком популярная, то и её рейтинг будет невысоким, в отличие от известный файлохранилищ, буквально напичканных рекламой.
Зайдёте на такой сайт и далеко не сразу увидите нужную ссылку на скачивание, успев нажать на рекламные объявления, замаскированные словами Download/Скачать. В итоге у вас на диске появится куча ненужных, а порой и вредных программ. Другими словами, риск подцепить вредоносный код типа вируса или трояна весьма высок, и чтобы не попасться на крючок, нужно обладать немалым опытом и интуицией.
Этого можно избежать, если воспользоваться официальным сайтом, на котором разработчики разместили дистрибутивы со всеми стабильными версиями программы с указанием даты их выпуска. Ссылка на скачивание: http://www.winsetupfromusb.com/downloads/.
Добавляем установщик Ubuntu
Частенько мне приходится пользоваться линуксом, поэтому решил добавить на флешку дистрибутив Ubuntu. Качаем самый свежий дистрибутив с официального сайта. Создаем на флешке папку /ubuntu
и копируем в неё скачанный образ (как есть, одним файлом).
Теперь откройте образ ubuntu в программе UltraISO и из каталога /casper
скопируйте два файла: vmlinuz
и initrd.lz
в папку /ubuntu
на флешке. Имя образа диска с ubuntu должно быть ubuntu.iso.
Теперь в файл menu.lst пропишите следующее:
title Установка ubuntu-10.04.4-desktop-i386
kernel /ubuntu/vmlinuz iso-scan/filename=/ubuntu/ubuntu.iso boot=casper only-ubiquity initrd=/casper/initrd.lz locale=ru_RU quiet splash —
initrd /ubuntu/initrd.lz
|
title kernel initrd |
Перезапустите эмулятор и проверьте что у вас получилось
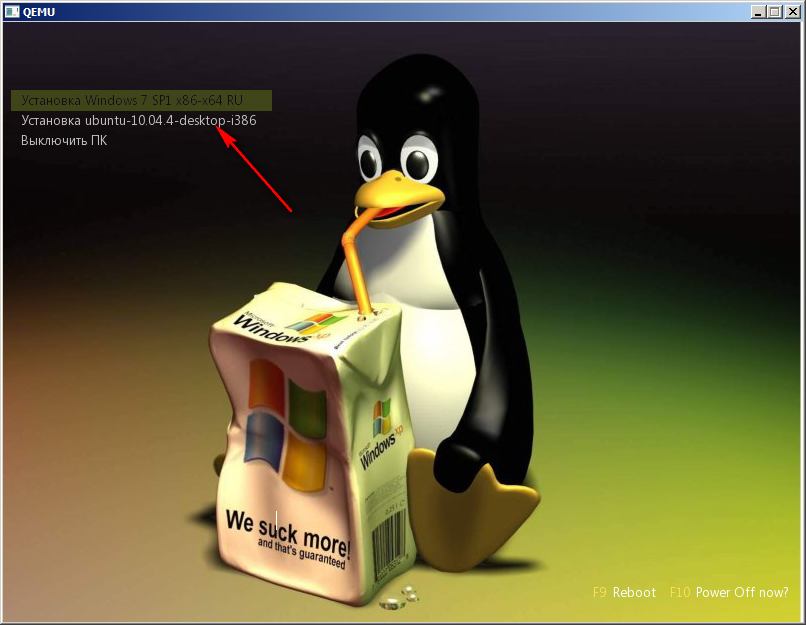
При выборе пункта меню “Установка Ubuntu” начнется установка дистрибутива
Добавляем Windows 7
Добавляем на мультизагрузочную флешку Windows 7. Для этого у нас должен быть iso образ Windows 7. Та же самая процедура, что и выше только надо поставить галочку Vista / 7 / Server 2008 и указать наш смонтированный образ. Сперва монтируем Iso образ Windows 7 в daemon tools (если вы откроете смонтированный образ должно быть приблизительно такое содержание)
Теперь открываем WinsetupFriomUsb , указываем нашу флешку, ставим галочку Vista / 7 / Server 2008 выбираем наш образ и жмём Go. В это время может казаться, что программа зависла в определённый момент
Но она потом “разлагает” поэтому отойдите на 15-20 минут попить кофе или не обращайте внимание, в общем ничего не трогайте
На данном этапе мы имеем загрузочную флешку с Windows Xp и Windows 7 на борту. Уже неплохо, но нам ещё что-то закинуть на флешку, поэтому продолжим!
Дефрагментация загрузочной флешки
Если на мультизагрузочной флешке есть образы на основе Linux, LiveCD и т. п., то необходимо выполнить дефрагментацию для того, чтобы данные диски могли работать на компьютере.
В состав программы Бутлер включена утилита WinContig, которая выполнит дефрагментацию.
Пройдите по указанному ранее пути в папку с программой Бутлер на диске «C». Откройте папку «WContig».
Запустите приложение «WinContig» или WinContig64», в зависимости от разрядности операционной системы, установленной на компьютере.
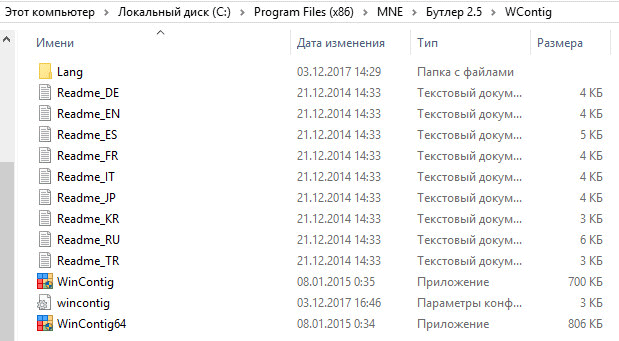
В открывшемся окне «Проверка диска», согласитесь проверить загрузочную флешку на ошибки. Нажмите на кнопку «Проверить».
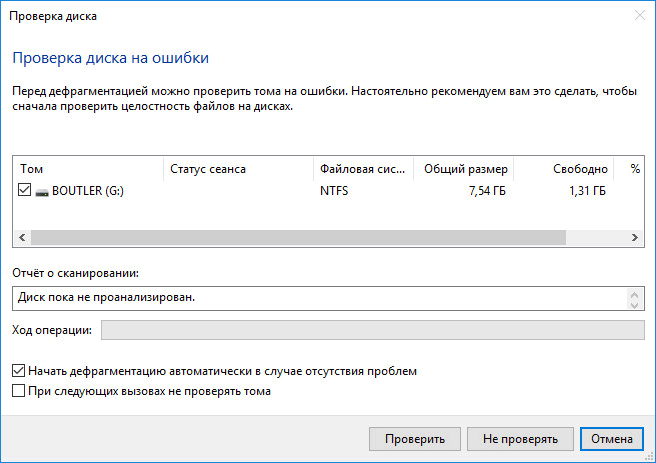
В следующем окне «Очистка диска», нажмите на кнопку «Очистить диск», для удаления временных файлов.
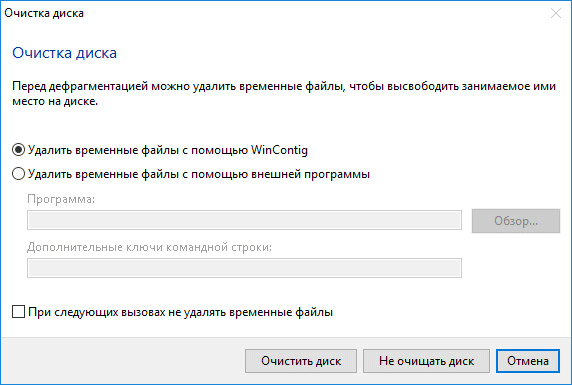
Затем, в окно программы WinContig необходимо добавить образы LiveCD для дефрагментации. Обычно, они располагаются на флешке, в папках с порядковыми номерами.
В моем случае, это образы Microsoft Diagnostics and Recovery Toolset, Acronis True Image, Kaspersky Resque Disk, Dr.Web LiveDisk.
Войдите в меню «Файл» выберите пункт «Добавить объект(ы)», далее «Файлы», выберите файлы (в формате ISO) из папок.
Поле этого, войдите в меню «Действие», нажмите на пункт «Анализ».
В окне WinContig отобразятся файлы (фрагментированные и не фрагментированные). Файлы, которым необходимо провести дефрагментацию, отмечены красным цветом.
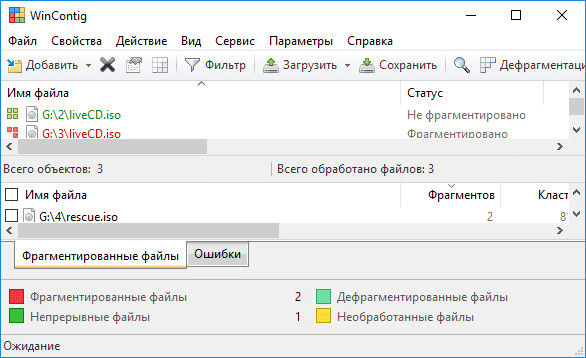
Войдите в меню «Действие», выберите пункт «Дефрагментация». Утилита выполнит дефрагментацию.
После завершения дефрагментации, откроется окно с информацией об обработанных файлах. Закройте утилиту WinContig.
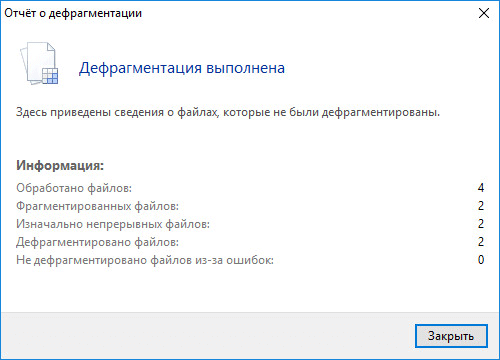
Загрузочная флешка записана в программе Бутлер и готова к использованию.
MultiBoot USB — Мультизагрузочная флешка. Мультизагрузочный диск
Мультизагрузочная флешка (MultiBoot USB) предназначена для установки операционных систем Windows XP/2000/Vista/7/8и загрузки восстановительно-реанимационных образов и утилит непосредственно с USB накопителя.
Мультизагрузочная флешка. Утилиты, входящие в состав установочного пакета:
- Acronis Disk Director & True Image — Работа с разделами жёстких дисков
- Symantec Ghost v11.0 — Работа с разделами жёстких дисков
- Windows XPE — Мини версия
- Windows 7PE — Мини версия
- Elcomsoft System Recovery Pro v3.0 Build 466 — Восстановление и смена пароля
- FreeDOS — Загрузка в режиме командной строки, включает DOS-Navigator и VC
- Универсальный загрузочный диск v3.7 — Доступ к разделам NTFS в MS-DOS
- NT Password & Registry Editor — Смена пароля и редактирование реестра
- Active@ Boot Disk Professional v2.1 — Восстановление удалённых файлов
- QuickTech Pro v5.8 — Тестирование и диагностика железа и его компонентов
- MemTest86+ v4.20 — Тестирование и диагностика оперативной памяти
- MHDD v4.6 — Тестирование и диагностика жёстких дисков
- Victoria v3.52 — Тестирование и сервисное обслуживание IDE и ATA HDD
- HDD Regenerator v2011 — Устранение повреждений (битых секторов) на HDD
Скины находятся в папке Boot. По умолчанию установлены скины «Moonlight» и «Rainbow». При замене скинов, скопируйте их в папку Boot и пропишите название новых скинов в файлах menu.lst и menu_2.lst в строке: «gfxmenu /Boot / Moonlight».
Мультизагрузочная флешка. Установка и работа с программой
Для установки программы на компьютер необходимо запустить инсталлятор мультизагрузочной флешки — Мультизагрузочная флешка.exe. После распаковки SFX-архива и завершения копирования файлов, программа автоматически запустится и откроется меню селектора с набором всех необходимых утилит и программ для создания мультизагрузочной флешки. После установки программы, создаются два ярлыка: на «Рабочем столе» и в меню «Пуск/Все программы/Утилиты».Если на компьютере установлена операционная система Windows 7 или Windows Vista, запуск программы необходимо осуществлять от имени администратора.
Форматирование USB флешки
Перед тем, как приступить к созданию мультизагрузочной флешки, её необходимо отформатировать.Запускаем утилиту HP USB Disk Storage Format Tool, выбираем файловую систему NTFS (желательно) или FAT32, устанавливаем галку на «Quick Format» и нажимаем на «Start».
Устанавливаем загрузчик grub4dos на флешку
После форматирования флешки, приступаем к установке загрузчика grub4dos. Запускаем утилиту Grub4Dos Installer, в окне «Device Name» выбираем «Disk», находим свою флешку и нажимаем на «Install».
Если всё сделали правильно, то в открывшемся окне, появится надпись с текстом «The MBR/BS has been…».
Нажимаем на «Enter» и переходим к следующему пункту меню.
Монтируем образ Windows PE/XPE на флешку
Монтируем на виртуальный диск iso-образ Windows XPE USB WIM с помощью утилиты Daemon Tools, UltraISO или Alcohol. Запускаем утилиту PeToUSB, ниже в поле «Source Path To Built BartPE/WinPE Files» указываем путь к нашему виртуальному диску. Галку устанавливаем только в окне «Enable File Copy» и нажимаем «Start».
Установка дистрибутива Windows XP на флешку
Монтируем на виртуальный диск iso-образ Windows XP с помощью утилиты Daemon Tools, UltraISO или Alcohol. Запускаем утилиту WinSetupFromUSB, устанавливаем галку в окне «Windows 2000/XP/2003 Setup», указываем путь к нашему виртуальному диску и нажимаем «GO».
Установка дистрибутива Windows 7 на флешку
Монтируем на виртуальный диск iso-образ Windows 7 с помощью утилиты Daemon Tools, UltraISO или Alcohol. Запускаем утилиту WinSetupFromUSB, устанавливаем галку в окне «Vista / 7 / Server 2008 — Setup /PE/RecoveryISO», указываем путь к нашему виртуальному диску и нажимаем «GO».
Копирование файлов и утилит на флешку
Через кнопку «Обзор…» указываем путь к флешке и нажимаем «Извлечь». На вопрос: «Вы хотите заменить существующий файл?» нажимаем «Да».
После завершения копирования файлов на флешку, её можно будет протестировать и проверить работоспособность.Внимание!!! Выполнение пунктов 1; 2 и 5 обязательно!!!Любой из пунктов 3; 4.1 и 4.2, если это вам не нужно, можно пропустить
Тестирование мультизагрузочной флешки
Чтобы протестировать и посмотреть, что у нас получилось, запускаем из меню селектора утилиту WinSetupFromUSB, устанавливаем галку в окне «Test in QEMU», нажимаем «GO» и наслаждаемся
Если всё прошло успешно, то интерфейс загрузочной флешки будет выглядит так:
Дистрибутивы для загрузочной флешки: https://yadi.sk/d/6nBtL8wDuW9ek
Надеюсь эта статья вам помогла.
Добавляем запуск LiveCD
Очень полезная вещь! Бывает когда система не грузится, а перед переустановкой нужно сохранить содержимое рабочего стола, ведь бывает? У меня такое случалось, так вот в такие моменты, поможет LiveCD.
Скачал я первую попавшуюся сборку (если захотите найти, ищите по названию), в ней есть и windows 7 и Windows XP. На любой вкус как говорится.
Так вот, скачал образ, скинул в папку /os
,
в menu.lst
добавил следующее:
title Запустить Windows LiveCD
map /os/LiveCD_Seven+LEX.ISO (hd32)
map —hook
root (hd32)
chainloader (hd32)
boot
|
titleЗапуститьWindowsLiveCD map/ map- root(hd32) chainloader(hd32) |
Теперь у меня появился еще один пункт
 Сразу хочу заметить, при запуске из эмулятора, версия с windows 7 не запустится, а версия с windows xp, запустится без проблем.
Сразу хочу заметить, при запуске из эмулятора, версия с windows 7 не запустится, а версия с windows xp, запустится без проблем.
Теперь у нас есть две операционные системы и LiveCD. Давайте добавим немного софта.