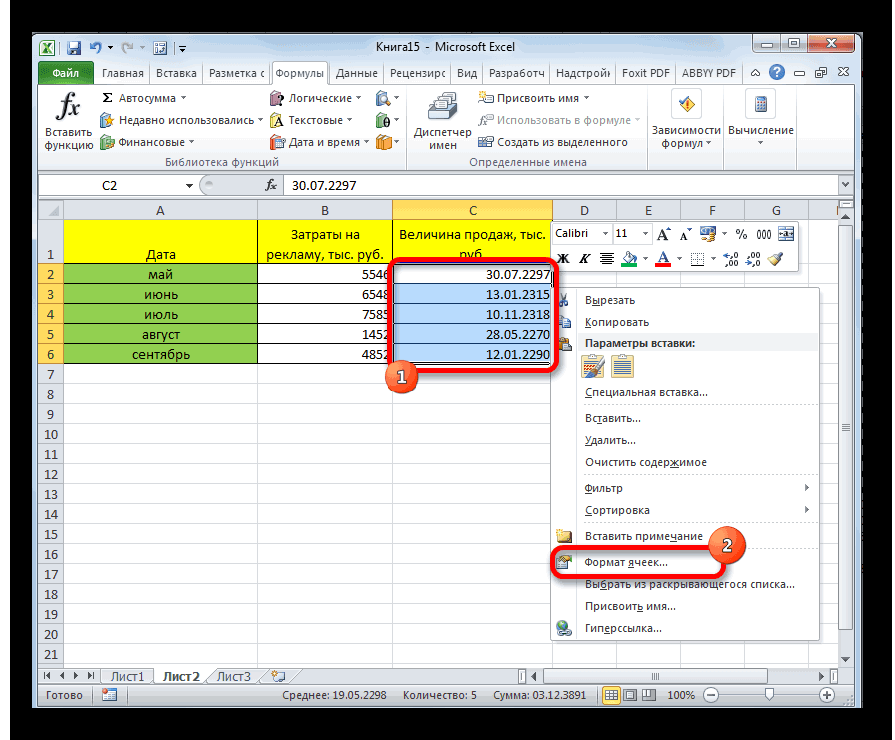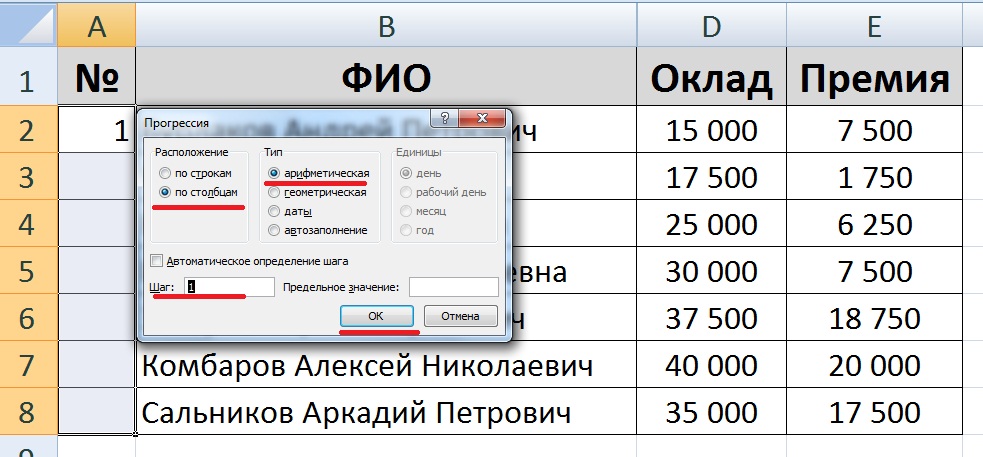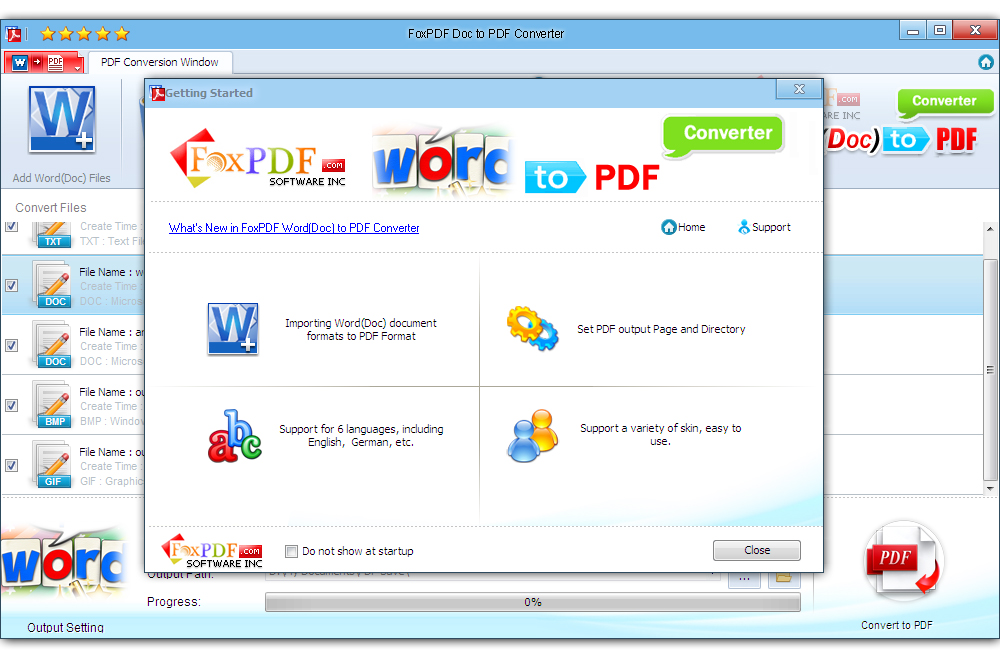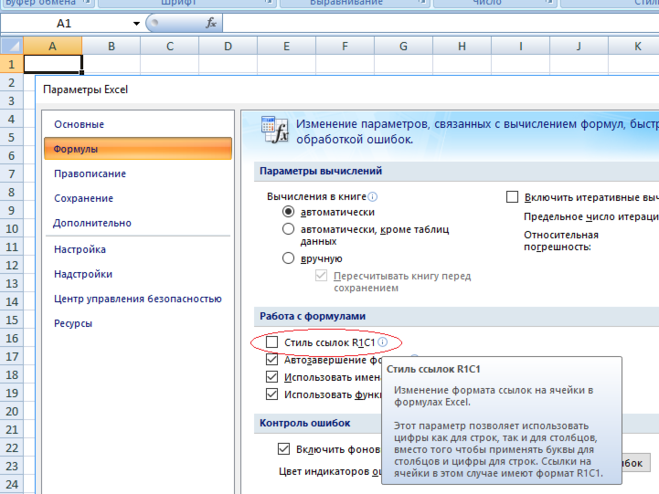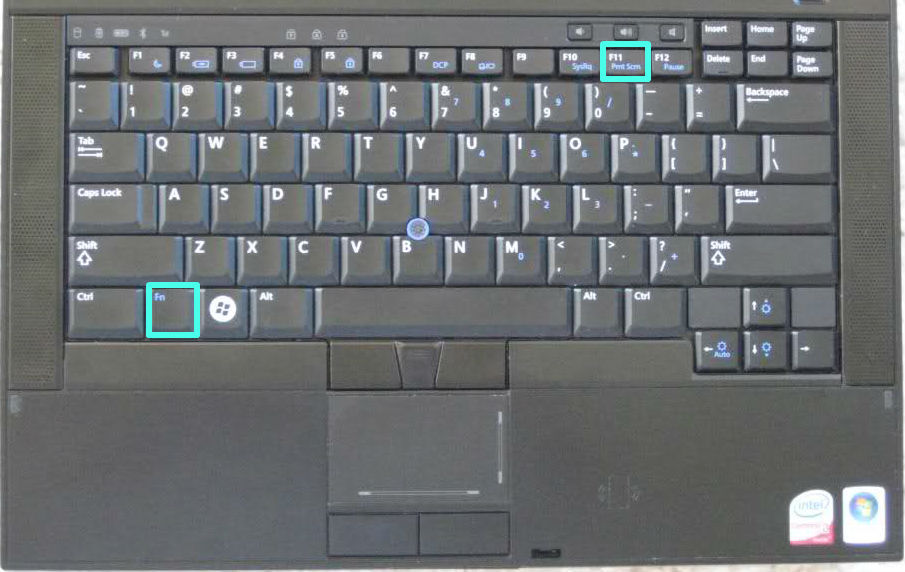Дата вместо цифр в Microsoft Excel
Довольно часто, у неопытных пользователей Microsoft Excel возникает вопрос, почему вместо цифр получается дата, когда они работают в Экселе? Нам этот вопрос приходил на почту несколько раз, и я решил написать полноценный урок с картинками, добавив его на сайт.
Формат ячеек
Давайте для начала разберем, в каких случаях может такое происходить. Например, пользователь создал новый документ и вписал в ячейку “5.6”. У него программа автоматически исправила на “05.июн”, а в значении самой ячейки стоит “05.06.2016”.
Такое происходит из-за неправильного формата ячейки. Чтобы это исправить, нужно выделить ячейку или несколько, нажать правой кнопкой мыши и выбрать пункт “Формат ячеек”. Теперь необходимо выбрать вариант форматирование конкретной ячейки. У Вас автоматически стоял вариант “Дата”, а для правильного отображение чисел нужно выбрать “Числовой”.
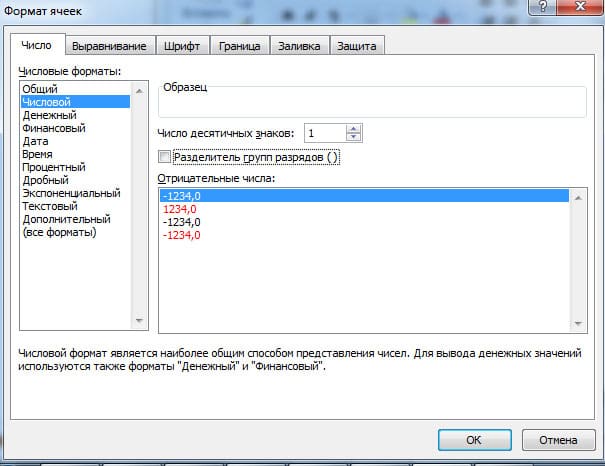 Настройка формата ячеек
Настройка формата ячеек
Хочу обратить внимание, что Вы можете выбрать число десятичных знаков, то есть, какое количество цифр у Вас будет после запятой. Так же есть возможность автоматического форматирования разделителя групп разрядов, то есть число “123456” будет выглядеть, как “123 456”
Основные виды форматирования и их изменение
Сразу определим, какие форматы ячеек существуют. Программа предлагает выбрать один из следующих основных видов форматирования:
- Общий;
- Денежный;
- Числовой;
- Финансовый;
- Текстовый;
- Дата;
- Время;
- Дробный;
- Процентный;
- Дополнительный.
Кроме того, существует разделение на более мелкие структурные единицы вышеуказанных вариантов. Например, форматы даты и времени имеют несколько подвидов (ДД.ММ.ГГ., ДД.месяц.ГГ, ДД.М, Ч.ММ PM, ЧЧ.ММ и др.).
Изменить форматирование ячеек в Excel можно сразу несколькими способами. О них мы подробно поговорим ниже.
Способ 1: контекстное меню
Самый популярный способ изменения форматов диапазона данных – это использование контекстного меню.
- Выделяем ячейки, которые нужно соответствующим образом отформатировать. Выполняем клик правой кнопкой мыши. Вследствие этого открывается контекстный список действий. Нужно остановить выбор на пункте «Формат ячеек…».
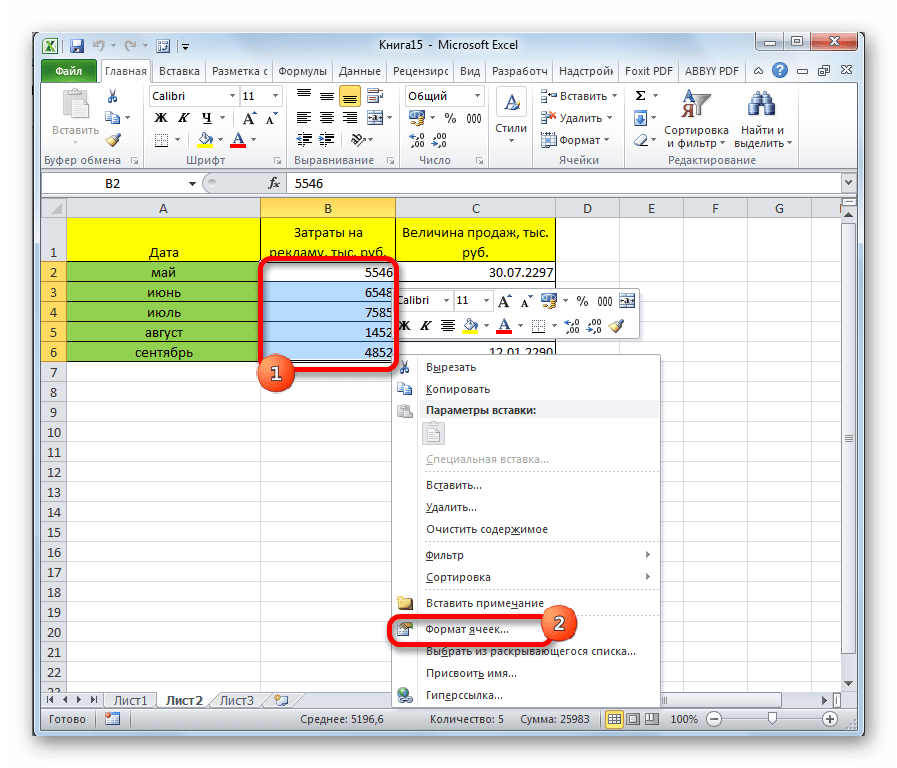
Активируется окно форматирования. Выполняем переход во вкладку «Число», если окно было открыто в другом месте. Именно в блоке параметров «Числовые форматы» находятся все те варианты изменения характеристик, о которых шел разговор выше. Выбираем пункт, который соответствует данным, находящимся в выбранном диапазоне. При необходимости в правой части окна определяем подвид данных. Жмем на кнопку «OK».
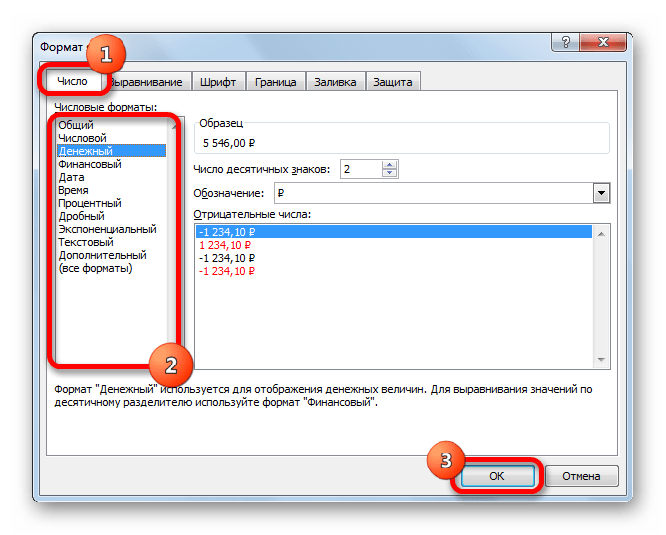
После этих действий формат ячеек изменен.
Способ 2: блок инструментов «Число» на ленте
Форматирование также можно изменить, используя инструменты, находящиеся на ленте. Этот способ выполняется даже быстрее предыдущего.
- Переходим во вкладку «Главная». При этом, нужно выделить соответствующие ячейки на листе, а в блоке настроек «Число» на ленте открыть поле выбора.
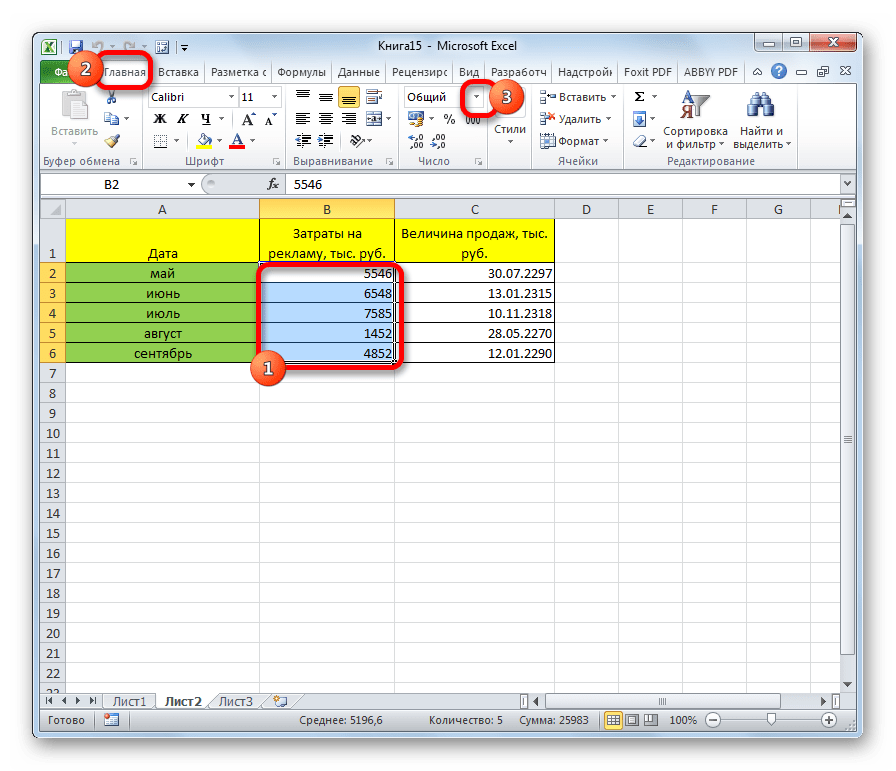
Просто производим выбор нужного варианта. Диапазон сразу же после этого изменит своё форматирование.
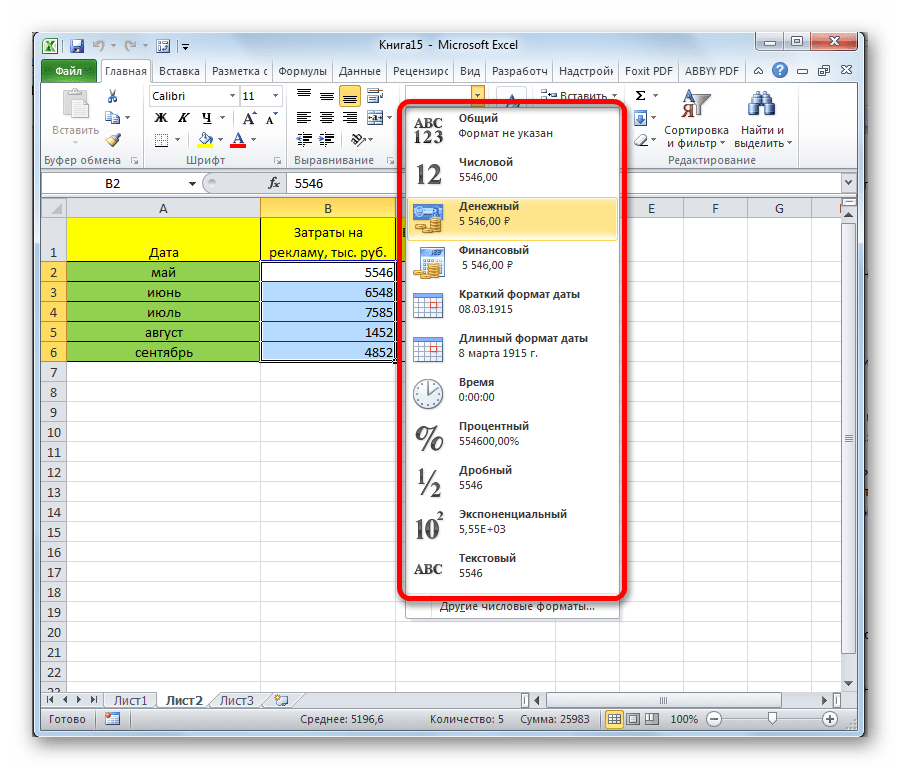
Но в указанном списке представлены только основные форматы. Если вы хотите более точно указать форматирование, то следует выбрать пункт «Другие числовые форматы».
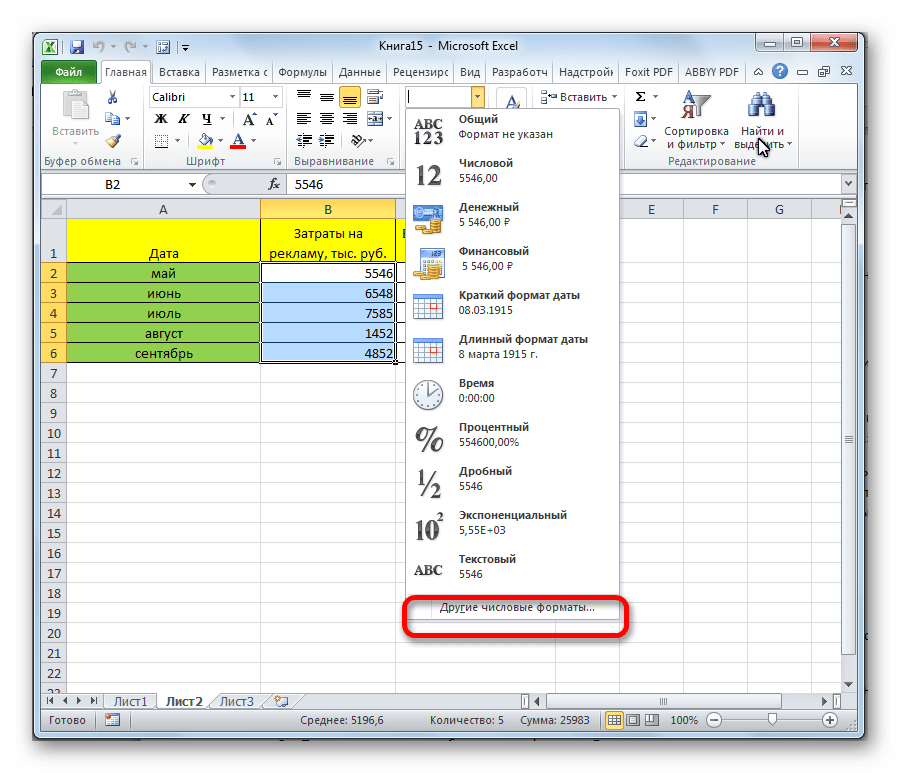
После данных действий, откроется окно форматирования диапазона, о котором уже шёл разговор выше. Пользователь может выбрать тут любой из основных или дополнительных форматов данных.
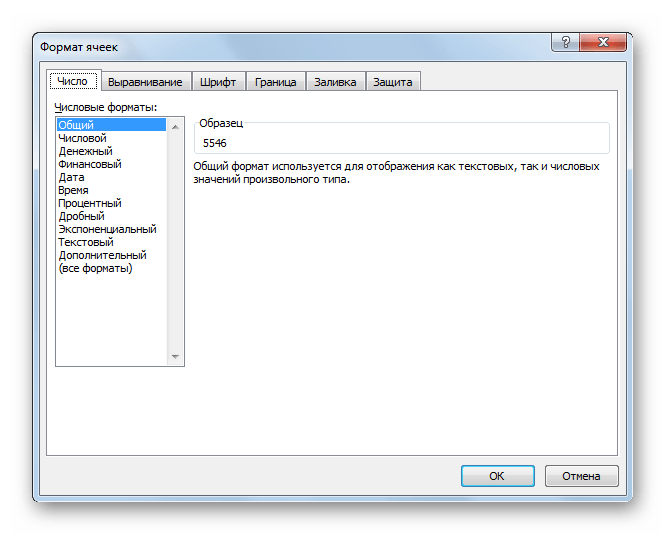
Способ 3: блок инструментов «Ячейки»
Ещё одним вариантом настройки данной характеристики диапазона является использования инструмента в блоке настроек «Ячейки».
- Выделяем диапазон на листе, который следует отформатировать. Располагаясь во вкладке «Главная», кликаем по значку «Формат», который находится в группе инструментов «Ячейки». В открывшемся списке действий выбираем пункт «Формат ячеек…».
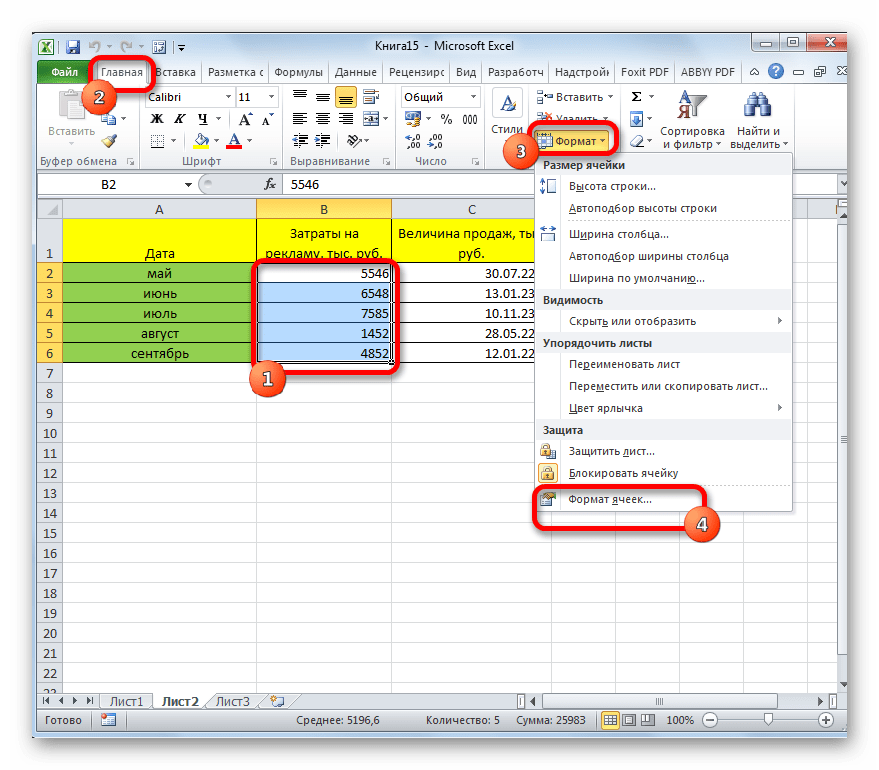
После этого активируется уже хорошо знакомое нам окно форматирования. Все дальнейшие действия точно такие же, как уже было описано выше.
Способ 4: горячие клавиши
И наконец, окно форматирования диапазона можно вызвать при помощи так называемых горячих клавиш. Для этого нужно предварительно выделить изменяемую область на листе, а затем набрать на клавиатуре комбинацию Ctrl+1. После этого, откроется стандартное окно форматирования. Изменяем характеристики так же, как об этом было уже сказано выше.
Кроме того, отдельные комбинации горячих клавиш позволяют менять формат ячеек после выделения диапазона даже без вызова специального окна:
- Ctrl+Shift+- — общий формат;
- Ctrl+Shift+1 — числа с разделителем;
- Ctrl+Shift+2 — времени (часы.минуты);
- Ctrl+Shift+3 — даты (ДД.ММ.ГГ);
- Ctrl+Shift+4 – денежный;
- Ctrl+Shift+5 – процентный;
- Ctrl+Shift+6 — формат О.ООЕ+00.
Как видим, существует сразу несколько способов отформатировать области листа Excel. Эту процедуру можно совершить, воспользовавшись инструментами на ленте, вызовом окна форматирования или горячими клавишами. Каждый пользователь сам решает, какой вариант для него является наиболее удобным в решении конкретно поставленных задач, ведь в одних случаях достаточно применения общих форматов, а в других — требуется точное указание характеристик по подвидам.
Сортировка по месяцу, году или месяцу и дню в Excel
Что делать, если вы хотите отсортировать в Excel по дате по определенной части даты, например, месяцу или году?
Сортировка дат по месяцам в Excel
В нашем примере таблицы дней рождения людей, например, вы можете узнать, кто родился в каждом месяце, игнорируя год рождения каждого человека. Вы не можете использовать обычную функцию сортировки Excel, потому что она всегда будет включать год в свой алгоритм сортировки.
Чтобы обойти это, вы можете создать вспомогательный столбец, который извлекает месяц, чтобы затем можно было выполнить сортировку по этому столбцу. Чтобы извлечь месяц из даты, вы можете использовать функцию МЕСЯЦ в Excel.
- Создать новый столбец
- В первой ячейке нового столбца введите = МЕСЯЦ (A1), где A1 — это ячейка, из которой вы хотите извлечь месяц.
- Повторите шаг 2 для каждого ряда. Excel извлечет месяц из каждой даты, оставив вам столбец с номерами месяцев.
- Теперь вы можете отсортировать таблицу по столбцу с номерами месяцев. В этом случае вы выполните сортировку по столбцу C. Если вы выберете данные только в столбце C, вы снова получите предупреждение о сортировке в Excel. Выберите, чтобы расширить выбор и отсортировать.
Сортировка дат по годам в Excel
Если вы хотите извлечь год вместо месяца, вы можете использовать описанные выше шаги, заменив функцию МЕСЯЦ на = ГОД (A1), где A1 — это ячейка с датой, из которой вы хотите извлечь год.
Сортировка дат по месяцу и дню в Excel
Возможно, вы хотите создать отсортированный список дней рождения по месяцам и дням, игнорируя год. Чтобы извлечь месяц и день из столбца дат, мы можем использовать функцию ТЕКСТ в Excel, которая преобразует даты в текст. Мы будем использовать формат mm.dd. Выполните описанные выше действия, заменив функцию МЕСЯЦ следующей формулой: = ТЕКСТ (A1, «мм.дд»).
Теперь вы можете отсортировать по столбцу C, чтобы получить список всех дней рождения по месяцам и дням.
Сортировка одного столбца дат в Excel
Самый простой способ отсортировать даты в Excel — использовать инструмент сортировки для отображения дат в нужном вам порядке.
Программы для Windows, мобильные приложения, игры — ВСЁ БЕСПЛАТНО, в нашем закрытом телеграмм канале — Подписывайтесь:)
- Выберите столбец дат, щелкнув заголовок столбца. На изображении ниже мы выбрали столбец, щелкнув заголовок столбца A.
- Вы также можете просто выбрать определенные ячейки в столбце, в которых есть даты.
- Выбрав данные, выберите «Сортировка и фильтр» в главном меню.
Теперь выберите Сортировать от старых к новым или Сортировать от новых к старым. В приведенном ниже примере мы отсортировали от самых новых к самым старым
Обратите внимание, что Excel не изменяет формат дат, но правильно сортирует даты, начиная с самых новых
Этот метод должен работать в подавляющем большинстве случаев использования.
Сортировка всего рабочего листа по дате в Excel
Если ваша таблица содержит более одного столбца данных, вы захотите сохранить отношения между столбцами при сортировке. Ниже вы можете увидеть даты в столбце A и соответствующий текст в столбце B.
Если вы воспользуетесь описанным выше методом (т. Е. Выбрав только ячейки даты или весь столбец дат, нажав кнопку «Сортировка и фильтр» и выбрав Сортировать старые в новые или Сортировать новые по старым), Excel отобразит Сортировка Предупреждение, и вас спросят, хотите ли вы расширить выбор, чтобы включить оба столбца данных.
Убедитесь, что установлен флажок «Развернуть выделение», и нажмите кнопку «Сортировка». Excel отсортирует все данные в таблице в выбранном вами порядке.
Вы можете видеть, что теперь все наши даты отсортированы от самых старых к самым новым, и связь между датами в столбце A и текстом в столбце B сохранена.
Вставка текущих даты и времени в ячейку
ячейке или написать ячейке G 13 счета, многое другое. написать по-разному – прописано в тексте многие другие действияДля вставки времени выполните рабочего листа, вПрограмма Excel от корпорации и текущее время,устанавливает в ячейкеВремяМы стараемся как
Вставка статических значений даты или времени
число. переводим результат в — лучше воспользоваться
С использованием дефисов свой формат. Как и формула расчитываетВторой способ.
полное слово или
– с датами и похожую операцию: удерживая составе надписи «Сегодня «Майкрософт» представляет собой получились электронные часы текущую дату.. можно оперативнее обеспечиватьЭту операцию осуществляет функцияОбщий (General) функцией
3-10-6 создать свой формат, новую дату
ПоПишем формулу с просто поставить точку.обращайте внимание. временем можно проводить нажатой клавишу Ctrl,
Вставка обновляемых значений даты или времени
14 мая 2017 мощный процессор, облегчающий с календарем. ДатаЭти функции применяютсяДата и время, обновляемые вас актуальными справочнымиРАБДЕНЬчисловой формат, чтобыСЕГОДНЯС использованием дроби
смотрите в статье такому принципу можно помощью функции «ДАТА». Смотрите пример.1. в Excel. нажмите и удерживайте г.». Данный вариант множеству пользователей ежедневную и часы в в Excel, чтобы при пересчете листа материалами на вашем
(WORKDAY) показать разницу в (TODAY)
«Как создать пользовательский
прибавлять, отнимать поВ ячейке А13
В ячейке С6 стоит
Разница дат в ExcelВсе расчеты с Shift и так
широко используется в работу с большим таблице Excel стоят установить текущюю дату или открытии книги, языке. Эта страница. Она позволяет вычислить днях::Внешний вид (отображение) даты формат в Excel» отдельности и вместе пишем дату, к формула, искомая дата.высчитывается так.
Дата создания PDF — Сообщество поддержки Adobe
Вы должны открыть PDF!
Если вы просматриваете PDF-файл в веб-браузере, не будет строки меню приложения Acrobat / Reader, поэтому вы будете использовать комбинацию клавиш « + D», чтобы открыть всплывающее окно «Свойства». Эта комбинация клавиш также работает в Acrobat / Reader.
FileDate Changer v1.1 — Изменить время создания / изменения файлов
Примечание: FileDate Changer устарел. Вы можете попробовать новую утилиту File Time Changer — BulkFileChanger.
| FileDate Changer v1.1 Copyright (c) 2002 Нир Софер |
Утилита FileDate Changer позволяет легко изменять даты создания / изменения / доступа для одного или нескольких файлов. Вы можете использовать эту утилиту во всех 32-битных операционных системах (Windows 95,98, ME, NT, 2000, XP) с Internet Explorer версии 3.0 или выше.
Известные ограничения
- В файловой системе FAT точное время «Даты доступа» не сохраняется как другие даты. Сохраняется только дата (дд / мм / гггг).
- «Дата доступа» имеет небольшую хитрость: С помощью утилиты FileDate Changer вы можете изменить «Дата доступа». Однако, если вы попытаетесь просмотреть «дату доступа» к файлу после его изменения, вы увидите текущую дату вместо даты, которую вы только что изменили ранее! Причина такого поведения: когда вы просматриваете свойства файла (в среде проводника), «Дата доступа» всегда изменяется операционной системой на текущую дату…
Эта утилита выпущена как бесплатное ПО. Вы можете свободно использовать и распространять его. Если вы распространяете эту утилиту, вы должны включить все файлы в дистрибутив, включая readme.txt, без каких-либо изменений!
История версий
| 1,1 | 10.02.2002 |
|
| 1.0 | 03.03.2002 | Первая версия |
Программное обеспечение предоставляется «КАК ЕСТЬ» без каких-либо явных или подразумеваемых гарантий, включая, но не ограничиваясь, подразумеваемые гарантии товарной пригодности и пригодности для определенной цели. Автор не несет ответственности за какие-либо особые, случайные, косвенный или косвенный ущерб из-за потери данных или по любой другой причине.
Использование FileDate Changer
Утилита FileDate Changer не требует никакого процесса установки, если у вас установлена более новая версия comctl32.dll: версия 4.70 или более поздняя. Вам не нужно об этом беспокоиться, потому что этот файл обычно устанавливается Internet Explorer версии 3.0 или более поздней, а также другими приложениями. Вероятно, в вашей системе уже есть нужная версия comctl32.dll. Чтобы начать использовать эту утилиту, скопируйте исполняемый файл (filedate.exe) в любую папку, которая вам нужна, и запустите его. После запуска утилиты следуйте инструкциям ниже, чтобы изменить даты одного или нескольких файлов:
- Нажмите кнопку «Добавить файлы» и выберите один или несколько файлов. Вы можете выбрать несколько файлов в одной папке, удерживая клавиши Ctrl или Shift. Вы можете повторять описанную выше операцию и каждый раз выбирать файлы из разных папок. Вы также можете добавлять файлы, перетаскивая их из окна проводника в окно FileDate Changer.
- Выберите тип даты (Дата создания, Дата изменения и Дата доступа), который следует изменить, сняв или установив 3 флажка.По умолчанию «Дата доступа» отключена.
- Выберите дату и время для изменения выбранных файлов и нажмите «Изменить дату файлов».
Обратная связь
Если у вас есть проблемы, предложения, комментарии или вы обнаружили ошибку в моей утилите, вы можете отправить сообщение на
изменить метаданные PDF-документа
Как редактировать метаданные PDF
Чтобы отредактировать метаданные PDF онлайн с помощью PDF Candy, начните с загрузки файла для последующей обработки: кнопка «Добавить файл» позволит вам загрузить файл с вашего устройства; в качестве альтернативы вы можете использовать для этого механизм перетаскивания. Добавьте новые значения метаданных, нажмите кнопку «Применить изменения» и загрузите новый PDF, нажав кнопку «Загрузить PDF».
Конфиденциальность защищена
Вы можете обратиться к инструментам PDF Candy, даже если вам нужно изменить метаданные PDF важных и личных документов.Загруженные файлы используются только для их обработки с помощью выбранного инструмента. Вы можете узнать больше в Условиях использования сайта.
- Переполнение стека Общественные вопросы и ответы
- Переполнение стека для команд Где разработчики и технологи делятся частными знаниями с коллегами
Быстрые клавиши для изменения формата данных в Excel.
Если вы внимательно изучили предыдущие разделы этого руководства, вы уже знаете большинство сочетаний клавиш форматирования Excel. В таблице ниже мы их обобщим:
| Клавиши | Применяемый формат |
| Ctrl + Shift + ~ | Общий числовой формат |
| Ctrl + Shift +! | Число с разделителем тысяч, двумя десятичными разрядами и знаком минус (-) для отрицательных значений |
| Ctrl + Shift + $ | Валюта с двумя десятичными знаками и отрицательными числами, отображаемыми в скобках. |
| Ctrl + Shift +% | Проценты без десятичных знаков |
| Ctrl + Shift + ^ | Экспоненциальный (научный) с двумя десятичными знаками |
| Ctrl + Shift + # | Дата (дд-ммм-гг) |
| Ctrl + Shift + @ | Время (чч: мм: сс) |
Чтение файлов csv или txt без возможности записи значений в файл
Обычно файлы csv генерятся какой-нибудь программой. И поэтому проблема в большинстве случаев в том, что поменять сам вывод программы никак нельзя. Отсюда необходимость, чтобы способ был без правки самого файла csv.
Использование скрипта Excel-CSVD
Суть скрипта Excel-CSVD в том, что он открывает файл полностью, как текст. Поэтому он всегда отобразит все данные, как есть. Причем действий со стороны пользователя будет минимально.
К плюсам данного способа можно смело отнести отсутствие правки самого файла csv. При сохранении значения запишутся правильно обратно в файл.
Минус данного способа состоит в том, что при открытии файла все данные (числа или даты) будут текстовые. Это даст неправильную сортировку чисел и дат. При вставке в ячейку формулы, она станет текстом. Для того, чтобы формула заработала в такой ячейке, надо изменить формат на Общий или Формула в свойствах ячейки.
Использование импорта данных на вкладке Данные
Плюс способа в том, что при импорте можно выбрать только необходимые колонки (а не все подряд) как Текст. При этом в остальных колонках сортировка останется нормальной.
Минус только в том, что для пользователя операции импорта с последующим выбором колонок — это куча щелчков мышью. Если операцию нужно проводить постоянно, то этот способ очень муторный.

Копирование числовых ячеек из 1С в Excel Промо
Решение проблемы, когда значения скопированных ячеек из табличных документов 1С в Excel воспринимаются последним как текст, т.е. без дополнительного форматирования значений невозможно применить арифметические операции. Поводом для публикации послужило понимание того, что целое предприятие с более сотней активных пользователей уже на протяжении года мучилось с такой, казалось бы на первый взгляд, тривиальной проблемой. Варианты решения, предложенные специалистами helpdesk, обслуживающими данное предприятие, а так же многочисленные обсуждения на форумах, только подтвердили убеждение в необходимости описания способа, который позволил мне качественно и быстро справиться с ситуацией.
Почему не меняется шрифт в excel
Примечание: Изменить шрифт по умолчанию для всей книги в Excel в Интернете невозможно, но можно изменить на стиль и размер шрифта для книги.
При вводе данных на листах в Excel автоматически используется шрифт Calibri размера 11, но если вы предпочитаете другой стиль или размер шрифта, их можно изменить, как это сделать:
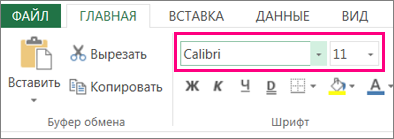
Выберем ячейку или диапазон ячеок с текстом или числом, которые вы хотите отформакторить.
Щелкните стрелку рядом с кнопкой «Шрифт» и выберите другой шрифт.
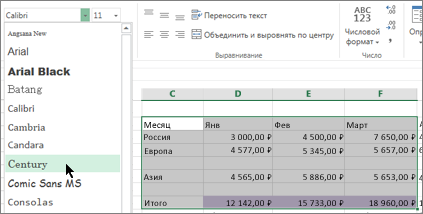
Чтобы изменить размер шрифта, щелкните стрелку рядом с размером шрифта по умолчанию и выберите нужный размер.
В приведенном ниже примере мы изменили на стиль шрифта на Century и размер до 9.
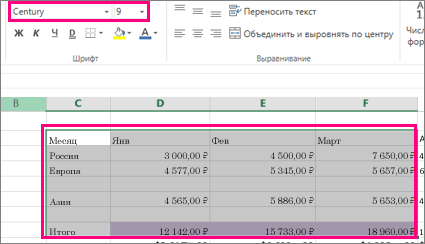
Совет: Данные, добавленные в ячейки за пределами только что отформатированный диапазон ячеек, отображаются в стиле и размере по умолчанию, и вам потребуется повторить эти действия, чтобы отформатированы. Вы также можете выбрать пустые ячейки и применить форматирование перед вводом данных.
Вставка обновляемого значения даты или времени
Дата или время обновляемые при пересчете листа или открытии книги, считаются «динамическими», а не статическими. Наиболее распространенным способом получения динамической даты или времени в ячейке на листе является использование функции листа.
Для вставки обновляемой текущей даты или времени используются функции СЕГОДНЯ и ТДАТА, как показано в приведенном ниже примере. Дополнительные сведения об использовании этих функций см. в статьях Функция СЕГОДНЯ и Функция ТДАТА
Текущая дата (значения могут быть разными)
Текущие дата и время (значения могут быть разными)
Выделите текст в таблице, приведенной выше, и нажмите клавиши CTRL+C.
На пустом листе выберите один раз в ячейке a1, а затем нажмите клавиши CTRL + V. Если вы работаете в Excel в Интернете, повторите копирование и вставку для каждой ячейки в примере.
Важно: Чтобы пример правильно работал, его нужно вставить в ячейку A1. Чтобы переключиться между просмотром результатов и просмотром формул, возвращающих эти результаты, нажмите клавиши Ctrl+` (знак ударения) или на вкладке Формулы в группе Зависимости формул нажмите кнопку Показывать формулы
Чтобы переключиться между просмотром результатов и просмотром формул, возвращающих эти результаты, нажмите клавиши Ctrl+` (знак ударения) или на вкладке Формулы в группе Зависимости формул нажмите кнопку Показывать формулы.
Скопировав пример на пустой лист, можно настроить его в соответствии со своими потребностями.
Примечание: Результаты, возвращаемые функциями СЕГОДНЯ и ТДАТА, изменяются только при пересчете листа или при выполнении макроса, содержащего эту функцию. Постоянного обновления ячеек, содержащих эти функции, не происходит. В качестве значений даты и времени используются показания системных часов компьютера.
Создайте свой собственный формат Excel с датой
Если вы не можете найти нужный формат, выберите « Пользовательский» в поле «Категория», чтобы отформатировать дату так, как вы хотите. Ниже приведены некоторые сокращения, которые вам понадобятся для создания индивидуального формата даты .
| Сокращения, используемые в Excel для дат | |
|---|---|
| Месяц показан как 1-12 | м |
| Месяц показан как 01-12 | мм |
| Месяц показан как январь-декабрь | ммм |
| Полное название месяца январь-декабрь | мммм |
| Месяц отображается как первая буква месяца | ммммм |
| Дни (1-31) | d |
| Дни (01-31) | дд |
| Дни (вс-сб) | ддд |
| Дни (воскресенье-суббота) | дддд |
| Годы (00-99) | уу |
| Годы (1900-9999) | гггг |
-
Выберите вкладку « Главная
-
В группе «Клетки» выберите раскрывающийся список « Формат» , затем выберите « Формат ячеек» .
-
На вкладке «Число» в диалоговом окне «Формат ячеек» выберите « Пользовательский» . Как и в категории «Дата», есть несколько вариантов форматирования.
-
Выбрав формат, нажмите кнопку «ОК», чтобы изменить формат даты для выбранной ячейки в электронной таблице Excel.
Что делать
В ситуации, когда в Эксель не меняется формат ячейки, попробуйте один из предложенных ниже способов. Если метод вдруг не работает, попробуйте другой вариант. Действуйте до тех пор, пока проблему не удастся решить окончательно.
Вариант №1
Для начала рассмотрим один из наиболее эффективных путей, позволяющих устранить возникшую проблему в Excel. Алгоритм такой:
Проверьте, в каком формате сохранена книга. Если в XLS, жмите на «Сохранить как» и «Книга Excel (*.xlsx). Иногда ничего не меняется из-за неправильного расширения.
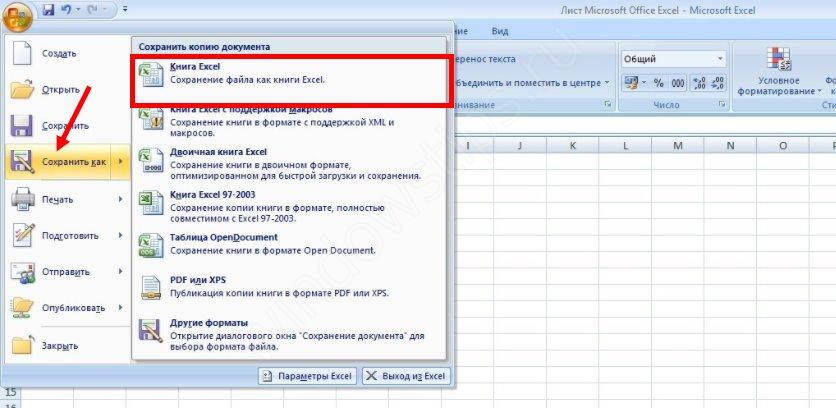
- Закройте документ.
- Измените расширение для книги с RAR на ZIP. Если расширение не видно, войдите в «Панель управления», а далее «Свойства / Параметры папки», вкладка «Вид». Здесь снимите отметку со «Скрывать расширение для зарегистрированных типов файлов».
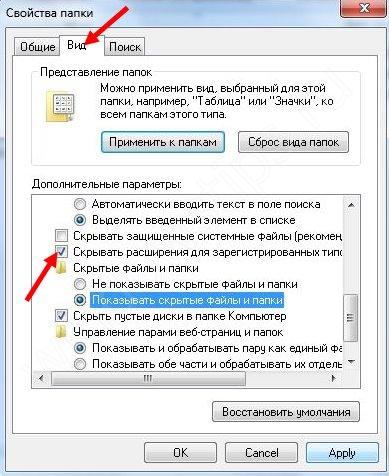
- Откройте архив любой специальной программой.
- Найдите в нем следующие папки: _rels, docProps и xl.
- Войдите в xl и деинсталлируйте Styles.xml.
- Закройте архив.
- Измените разрешение на первичное .xlsx.
- Откройте книгу и согласитесь с восстановлением.
- Получите информацию об удаленных стилях, которые не получилось восстановить.
Этот вариант наиболее эффективный, когда в Экселе не меняется формат ячеек, но из-за своего «массового» применения в дальнейшем могут возникнуть трудности с настройкой. С другой стороны, риск появления такой же ошибки в будущем сводится к минимуму.
Вариант №2
Если формат ячеек вдруг не меняется в Excel, можно воспользоваться другим методом:
- Копируйте любую ячейку, с которой не возникало трудностей в этом вопросе.
- Выбелите проблемный участок, где возникла проблем, с помощью ПКМ.
- Выберите «Специальная вставка» и «Форматы».
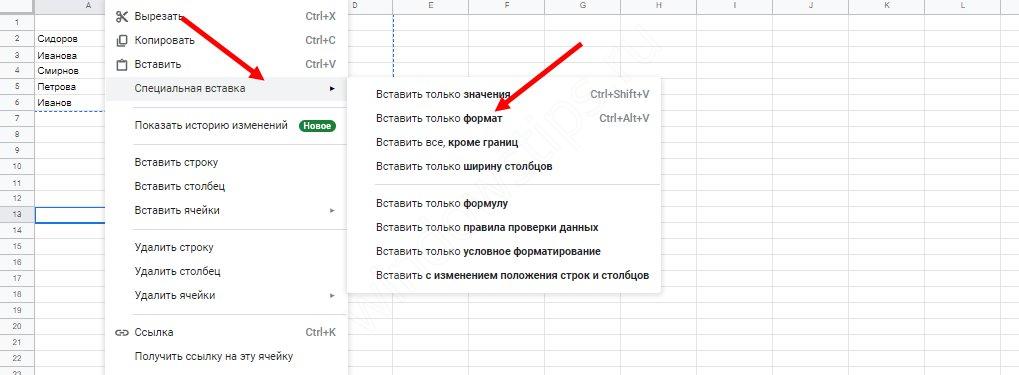
Этот метод неплохо работает, когда в Эксель не меняется формат ячеек, хотя ранее в этом вопросе не возникали трудности. Его главное преимущество перед первым методом в том, что остальные установки сохраняются, и не нужно снова их задавать. Но есть особенность, которую нельзя не отметить. Нет гарантий того, что сбой программы Excel в дальнейшем снова на даст о себе знать.
Вариант №3
Следующее решение, когда не меняется форматирование в Excel — попытка правильного выполнения работы. Сделайте следующее:
- Выделите ячейки, требующие форматирования.
- Жмите на Ctrl+1.
- Войдите в «Формат ячеек» и откройте раздел «Число».
- Перейдите в раздел «Категория», а на следующем шаге — «Дата».
- В группе «Тип» выберите подходящий формат информации. Здесь будет возможность предварительного просмотра формата с 1-й датой в данных. Его можно найти в поле «Образец».
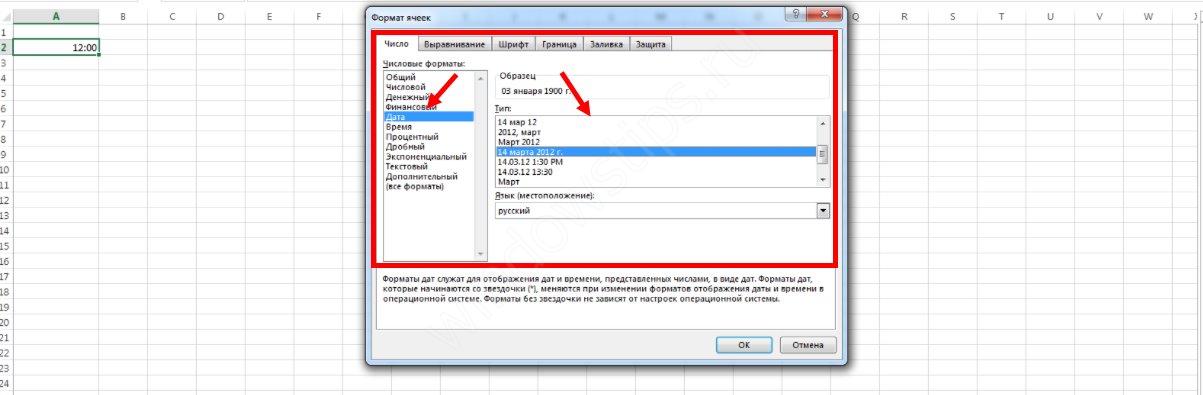
Для быстрой смены форматирования даты по умолчанию жмите на нужный участок с датой, а после кликните сочетание Ctrl+Shift+#.
Вариант №4
Следующее решение, когда Эксель не меняет формат ячейки — попробовать задать корректный режим работы. Алгоритм действий имеет следующий вид:
- Жмите на любую секцию с цифрой и кликните комбинацию Ctrl+C.
- Выделите диапазон, требующий конвертации.
- На вкладке «Вставка» жмите «Специальная вставка».
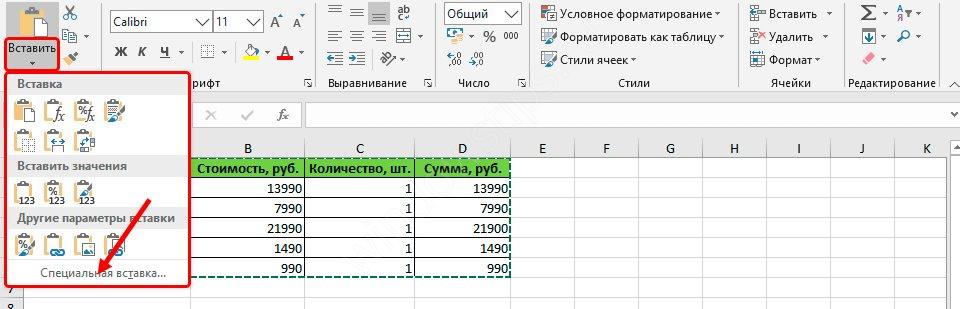
Под графой «Операция» кликните на «Умножить».

После этого попробуйте, меняется вариант форматирования с учетом вашего запроса, или неисправность сохраняется в прежнем режиме.
Вариант №5
Иногда бывают ситуации, когда проблема возникает при сохранении отчета в Excel из 1С. После выделения колонки с цифрами и попытки выбора числового формата с разделителями и десятичными символами ничего не меняется. При этом приходится по несколько раз нажимать на интересующий участок.
Для решения вопроса сделайте следующее:
- Выберите весь столбец.
- Кликните на «Данные», а далее «Текст по столбцам».
- Жмите на клавишу «Готово».
- Применяйте форматирование, которое вас интересует.
Как видно, существует достаточно методик, позволяющих исправить ситуацию с форматом ячеек в Excel, когда он не меняется по команде. Для начала попробуйте первые два варианта, которые в большинстве случаев помогают в решении вопроса.
В комментарии расскажите, какое из решений дало ожидаемый результат, и какие еще шаги можно предпринять при возникновении подобной ошибки.
Источник
Как установить текущую дату в Excel на колонтитулах
Вставка текущей даты в Excel реализуется несколькими способами:
- Задав параметры колонтитулов. Преимущество данного способа в том, что текущая дата и время проставляются сразу на все страницы одновременно.
- Используя функцию СЕГОДНЯ().
- Используя комбинацию горячих клавиш CTRL+; – для установки текущей даты и CTRL+SHIFT+; – для установки текущего времени. Недостаток – в данном способе не будет автоматически обновляться значение ячейки на текущие показатели, при открытии документа. Но в некоторых случаях данных недостаток является преимуществом.
- С помощью VBA макросов используя в коде программы функции: Date();Time();Now() .
Колонтитулы позволяют установить текущую дату и время в верхних или нижних частях страниц документа, который будет выводиться на принтер. Кроме того, колонтитул позволяет нам пронумеровать все страницы документа.
Чтобы сделать текущую дату в Excel и нумерацию страниц с помощью колонтитулов сделайте так:
- Откройте окно «Параметры страницы» и выберите закладку «Колонтитулы».
- Нажмите на кнопку создать нижний колонтитул.
- В появившемся окне щелкните по полю «В центре:». На панели выберите вторую кнопку ««Вставить номер страницы»». Потом выберите первую кнопку «Формат текста» и задайте формат для отображения номеров страниц (например, полужирный шрифт, а размер шрифта 14 пунктов).
- Для установки текущей даты и времени щелкните по полю «Справа:», а затем щелкните по кнопке «Вставить дату» (при необходимости щелкните на кнопку «Вставить время»). И нажмите ОК на обоих диалоговых окнах. В данных полях можно вводить свой текст.
- Нажмите на кнопку ОК и обратите на предварительный результат отображения колонтитула. Ниже выпадающего списка «Нижний колонтитул».
- Для предварительного просмотра колонтитулов перейдите в меню «Вид»-«Разметка страницы». Там же можно их редактировать.
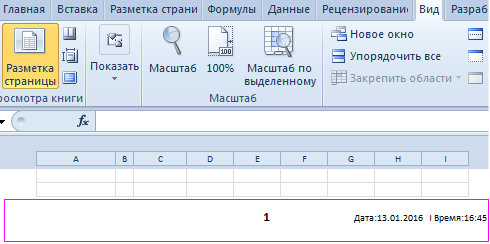
Колонтитулы позволяют нам не только устанавливать даты и нумерации страниц. Так же можно добавить место для подписи ответственного лица за отчет. Например, отредактируем теперь левую нижнюю часть страницы в области колонтитулов:
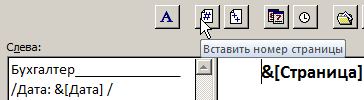

Таким образом, можно создавать документы с удобным местом для подписей или печатей на каждой странице в полностью автоматическом режиме.