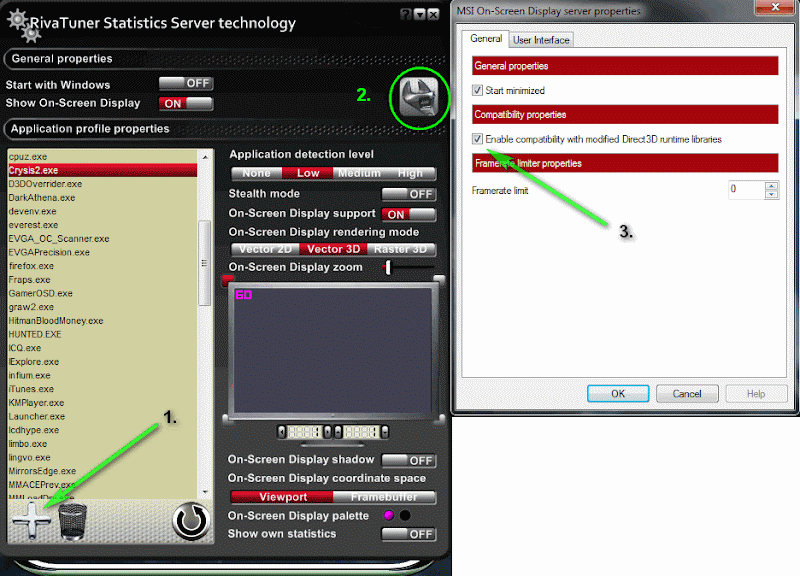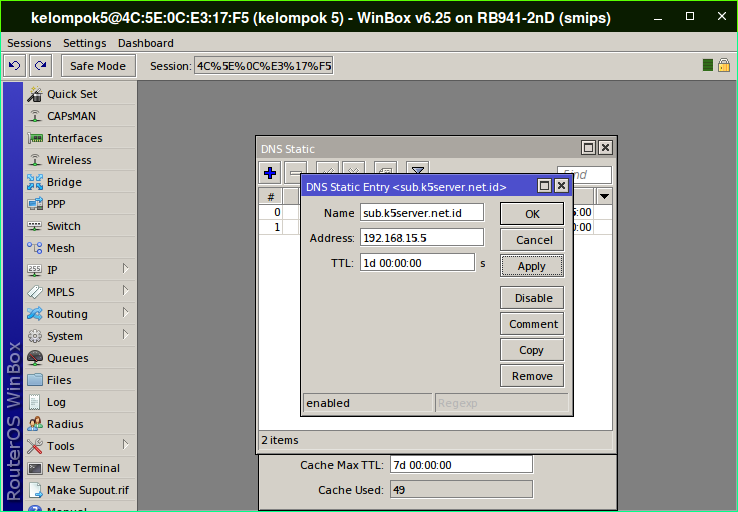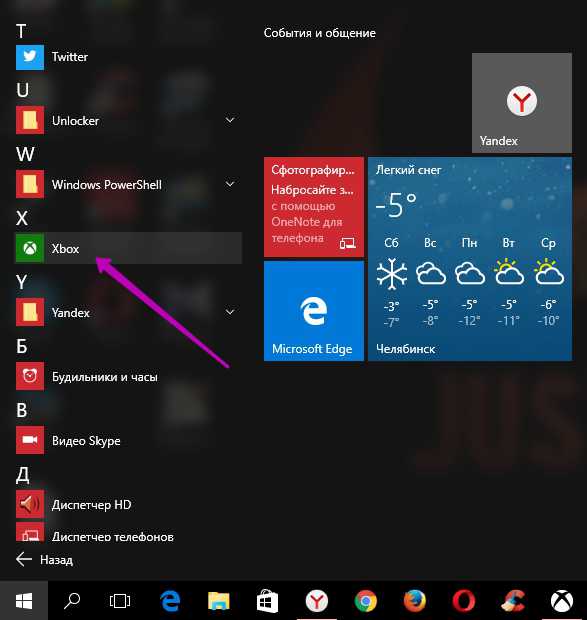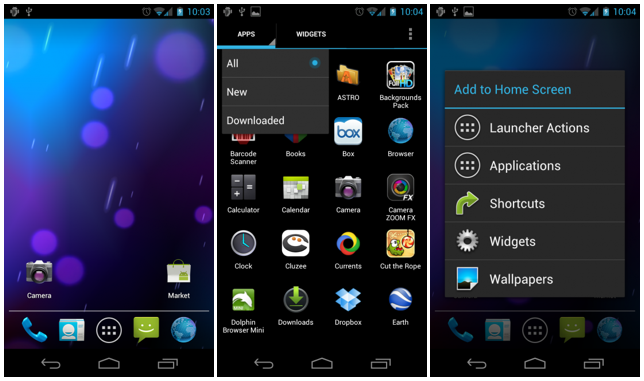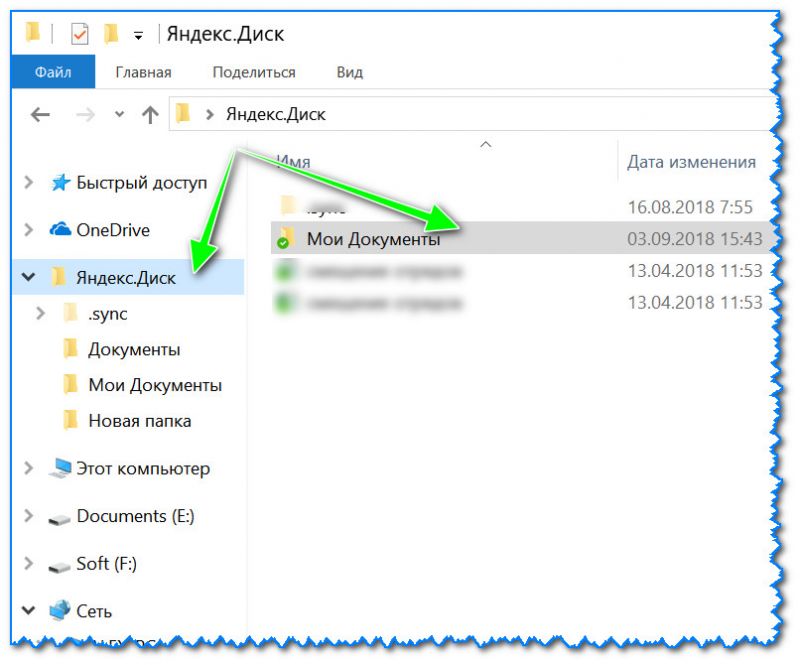Обзор интерфейса
После того, как утилита будет установлена, ее необходимо запустить. На экране монитора отобразится интерфейс приложения.

В глаза бросаются два круглых монитора с левой и с правой стороны. Они показывают пользователю с левой стороны частоту видеопроцессора и памяти, а с правой стороны – напряжение и температуру.
По центру интерфейса расположены ползунки для:
- увеличения напряжения ядра;
- разгона вращения кулера;
- увеличения частоты процессора и памяти.
Вверху находятся три кнопки, которые отвечают за:
- первая кнопка (слева-направо) — начало стресс-теста, чтобы проверить как поведет себя видеокарта при работе на полной мощности;
- вторая – интернет справка об утилите;
- третья – общие данные о системе и горячих клавишах.
Снизу пользователь может видеть еще три кнопки, отвечающие за:
- настройку процессов, происходящих в видеокарте;
- сброс всех настроек;
- применения изменений.
Под мониторами показателей температуры и частоты графического ядра находятся: слева – кнопка для запуска изменения после старта Windows, а справа выбор профилей с заданными параметрами, которые можно сохранить. По центру пользователь видит название своей видеокарты, а снизу график изменения параметров в процессе работы видеоадаптера. Просмотреть все графики можно прокрутив ползунок вниз до упора.
Как работает RivaTuner? Это обычный твикер реестра?
Да, вначале это была утилита настройки реестра. Сейчас RivaTuner может работать в двух режимах и настраивать вашу графическую подсистему на уровне драйвера дисплея (видеокарты) или в режиме низкоуровневого доступа. На уровне драйвера дисплея (видеокарты) RivaTuner изменяет настройки через реестр и напрямую вызывает функции драйвера при необходимости исполнения некоторых операций (запрос и установка частот чипа и памяти, обновление контекста оверлея, изменение цветовой схемы и т.п.). В этом режиме RivaTuner может считывать некоторые значения настроек (напр. настройки AGP) напрямую с графической карты, но он не использует низкоуровневый доступ к железу для изменения чего-либо. В режиме низкоуровневого доступа RivaTuner работает напрямую с вашей видеокартой. Когда вы делаете любые изменения в этом режиме, RivaTuner обычно не использует Windows API или драйвер дисплея (видеоадаптера), и напрямую программирует вашу видеокарту.
Что такое OSD, и при чем здесь RivaTuner
OSD — сокращенно от On Screen Display, что дословно можно перевести как наэкранный дисплей. На нем отображаются различные счетчики. Среди таких счетчиков частота кадров, температура процессора и видеоядра, частоты памяти, процессора и многое другое. За графическое отображение OSD в 3D приложениях как раз и отвечает RivaTuner.
Устанавливать отдельно RivaTuner не имеет особого смысла. Потенциал этой программы раскрывается в полной мере только в связке с использованием MSI Afterburner. Если установить его отдельно, вам будет доступно только отображение частоты кадров в 3D приложениях, и на этом все.
Если у вас еще не установлен MSI Afterburner, скачать его можно по этой ссылке с официального сайта: MSI Afterburner
Инструкции по установке и настройке вы можете найти здесь: «Как использовать MSI Afterburner в играх?»
О программе
RivaTuner — это многофункциональная и гибкая среда настройки для дисплейных адаптеров на
базе
NVIDIA GPU. Она предоставляет решения для настройки Direct3D или OpenGL на уровне драйвера и
машины, а также модульную структуру профилирования, которая позволяет настраивать
приложения,
режимы доступа к аппаратному обеспечению на уровне драйвера и на низком уровне, а также
функции
диагностики и мониторинга аппаратного обеспечения в реальном времени.
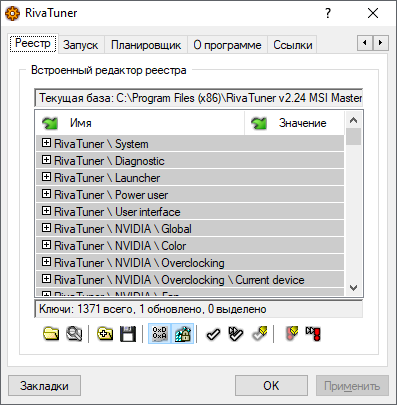
Главное окно
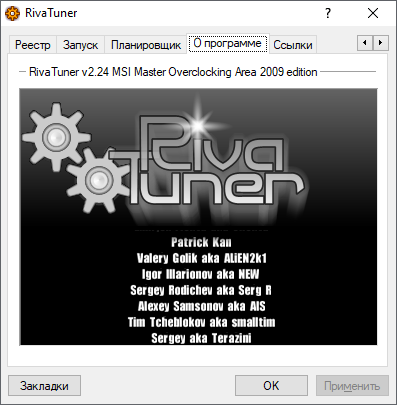
О программе
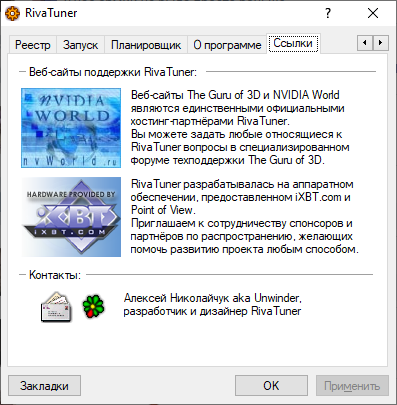
Ссылки
Помимо полной поддержки оборудования NVIDIA, RivaTuner имеет минимальную поддержку
дисплейных
адаптеров на базе ATI RADEON 8500 и более новых графических процессоров ATI. Все ее функции,
за
исключением опций настройки на уровне драйверов, также доступны на поддерживаемом
оборудовании
ATI. Эта программа является популярным инструментом для разгона среди пользователей
поддерживаемых графических процессоров.
Можно ли использовать RivaTuner без Afterburner?
Да, можно. Утилита для Windows предоставляет графический интерфейс для выполнения настроек
Direct3D и
OpenGL на уровне драйверов, а также низкоуровневого управления оборудованием. Она работает с
драйверами NVIDIA, начиная с Detonator 2.08 и заканчивая версиями ForceWare, выпущенными в
2009
году. В настоящее время совместим с операционными системами Windows от
Windows 98 до Windows 11.
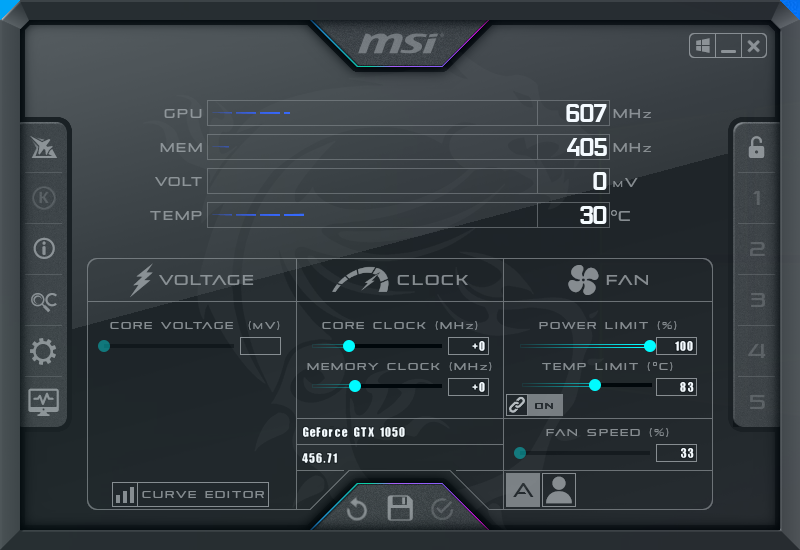
Главное окно MSI
Утилита не подвергалась исправлениям с 2009 года. С тех пор она была одобрена
производителями
компьютерного оборудования и встроена в различные утилиты для разгона, включая MSI
Afterburner,
EVGA Precision X и ASUS GPU Tweak. Многие данные программы можно вывести в главное меню, на
экранные дисплеи или наложить на любую запущенную в данный момент функцию, не вызывая
колебаний
скорости.
Утилита невероятно полезна, поскольку поддерживает аппаратное ускоренное кодирование H.264
с
помощью Intel QuickSync, NVIDIA NVENC и AMD VCE, а также захват стерео и многоканального
звука.
Он также позволяет делать снимки экрана в игре для клиентских приложений, причем форматы
BMP,
PNG и JPG можно использовать в качестве скриншотов в реальном времени. Еще один интересный
аспект — несжатое и высокопроизводительное кодирование видео.
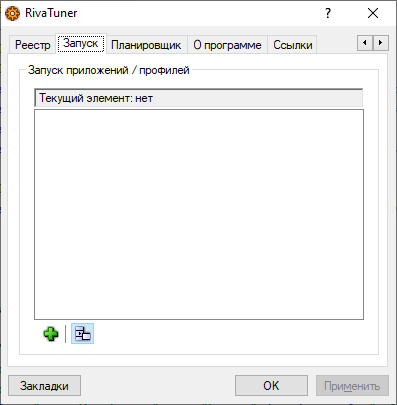
Окно запуска приложений
Rivatuner обладает множеством функций, которые вы ожидаете от инструмента настройки видео,
что
делает его отличным дополнением для любого геймера или человека, который полагается на
производительность своего GPU.
Если вы игрок или работаете в сфере, где вашей рабочей машине
требуется мощный GPU, Риватюнер — это программа для мониторинга частоты кадров,
воспроизведения
на экране и высокопроизводительного захвата видео для большинства утилит для видеокарт.
Однако
это устаревшая программа, поэтому она уязвима для взлома и ошибок.
Установка и настройка утилит
Дистрибутив программы RivaTuner Statistics Server распространяется не сам по себе, а вместе с другим приложением для повышения производительности – MSI Afterburner. Последнее показывает все данные о внутреннем оборудовании ПК, и работают утилиты исключительно в тандеме, поэтому устанавливать придётся и ту, и другую. Скачать инсталлятор можно на официальном сайте разработчика. После распаковки и запуска загрузочного файла можно просто следовать появляющимся подсказкам: выбрать язык, место хранения программы, согласиться с условиями использования. Вначале устанавливают MSI Afterburner, а затем – RivaTuner (в зависимости от версии дистрибутива они могут помещаться в разных папках общего архива или устанавливаться сразу единым пакетом). Теперь разберёмся, как все настроить:
- Для начала откройте MSI Afterburner – слева, под большой круглой кнопкой вы увидите несколько маленьких. Нам нужна та, на которой изображено зубчатое колесико.
- Нажатие на нее открывает другое окно с несколькими вкладками – выберите Monitoring и в разделе Active charts укажите все показатели, какие вы хотите видеть.
- Включите режим Show in Overlay on-Screen Display.
- Укажите параметры, в которых должно работать оборудование вашего ПК. Будет лучше, если перед этим вы хорошенько изучите его возможности, чтобы не поставить слишком высокую планку.
Разбираем настройку RivaTuner:
- Перед тем, как пользоваться ею, нужно найти иконку. Как правило, она располагается в правом нижнем углу, где обычно находится значок антивируса, Bluetooth и «Центра обновлений».
- Кликните по ней и откройте окошко программы.
- Здесь вы можете поменять частоту кадров в игре и настроить дизайн интерфейса самого приложения.
Иногда в «Стиме» окно RivaTuner не отображается поверх игры. В этом случае, надо открыть RivaTuner, кликнуть плюсик внизу справа, выбрать название игры и слева переставить соответствующий ползунок в позицию «Включено».
Теперь поговорим о том, как удалить утилиту RivaTuner, если она вам больше не нужна:
- Откройте «Панель управления» – «Установка и удаление программ».
- Найдите ПО в списке, выделите и удалите с помощью специальной кнопочки.
- Если там его нет, вызовите «Диспетчер задач» (Ctrl+Alt+Del) и отыщите исполняемый файл программы.
- Кликните по его названию правой кнопкой и посмотрите в «Свойствах» расположение.
- Перейдите в данную папку и очистите все, что имеет отношение к RivaTuner.
Разумеется, удаляется эта программа тоже вместе с MSI Afterburner, как и устанавливается.
RivaTuner Statistics Server — что это за программа
Отдельно никогда не устанавливал программу RivaTuner Statistics Server. Она устанавливается с полезной программой MSI Afterburner и дополняет её функциональность. Например, без компонента RTSS в мониторинге нет возможности выбрать счётчик количества кадров.
Эта статья расскажет, что это за программа RivaTuner Statistics Server. Её античиты в играх часто путают с читерскими программами. А она позволяет непросто вывести мониторинг, а тонко настроить его вид. Присутствует полезная возможность ограничения частоты кадров в играх.
Что такое RivaTuner Statistics Server
Программа RTSS напрямую взаимодействует с оборудованием и может вносить изменения в его конфигурацию. В режиме низкого уровня он программирует реестр графического процессора.
Многие производители интегрировали RivaTuner Statistics Server в своё программное обеспечение. Например, топовые программы MSI Afterburner, EVGA Precision и ASUS GPU Tweak.
- Добавляет поддержку мониторинга непосредственно частоты кадров и времени выполнения для клиентских приложений. Статистические данные могут отображаться в меню или предоставляться приложениям, которые подключённым к серверу.
- Предоставляет статистику использования 3D-ускорения для клиентских приложений. Они уже могут использовать статистику в своих задачах, например, чтобы определить, запущены ли сейчас какие-нибудь игры. Ну и в зависимости от этого применять нужные профили.
- Обеспечивает высокопроизводительную поддержку захвата видео в режиме реального времени и захвата экрана на рабочем столе или в игре для клиентских приложений. Больше нет нужды покупать специальный софт для захвата видео с экрана.
- Включает поддержку ограничения частоты кадров во время игр. Это может уменьшить энергопотребление и улучшить игровой процесс путём устранения эффекта микротормозов, вызванных колебаниями частоты кадров.
Минимальные требования. Работает с любыми видеокартами, которые совместимы с API DirectX, OpenGL или Vulkan. Поддерживает все операционные системы с полными правами администратора. Даже последние версии Windows 10 (как x86, так и x64).
Как пользоваться & Настройка RTSS
По умолчанию параметры применяются глобально ко всем приложениям. Если же нужно настроить отдельную игру, тогда добавляете её выполняемый файл. Все возможные функции собраны в одном месте. Слева видим интерфейс самой программы, а справа её настройки.
- Application Detection Level — это собственно уровень обнаружения приложением. Некоторые игры не запускаются во время работы ПО RivaTuner Statistics Server и MSI Afterburner. Именно настройка этого параметра может исправить проблему.
- Stealth Mode — скрытый режим для программы. Поскольку некоторые игры воспринимают этот софт как читы и вредоносное ПО. Нужно полностью закрыть игру, включить стелс режим и заново её запустить (больше актуально для онлайн игр).
- Custom Direct3D support — пользовательская поддержка Direct3D обычно используется, когда блокируются оверлеи, например, в Discord, Steam или Uplay. Нужно добавить определённую игру и перетянуть ползунок в положение включено.
- Framerate limit — это ограничение частоты/времени кадров. Позволяет переключаться между режимами ограничения частоты и времени кадров. В режиме ограничения предел задаётся как целевое время с точностью до 1 микросекунды.
- Scanline sync — позволяет переключаться между режимами одиночной, двойной или половинной синхронизации со сканлиниями. Простыми словами убирает разрывы изображения при горизонтальном перемещении без инпутлага.
Все доступные ниже параметры On-Screen Display позволяют настроить внешний вид и положение счётчика FPS. Выберите удобный стиль: указав размер, тени, фон, цвет и многое другое под себя. Можно указать точное положение оверлея.
Перейдите в расположение Параметры > Приложения > Приложения и возможности. В списке установленных найдите RivaTuner Statistics Server и нажмите два раза Удалить. Теперь запустится деисталятор для удаления программы RTSS. Просто нажмите кнопку Удалить.
Заключение
RTSS первоначально разработанный как вспомогательное приложение для ПО графических карт RivaTuner. Сейчас же он стал полноценным средством мониторинга частоты кадров и захвата экрана для других утилит. На сайте guru3d.com можно получить больше информации.
Что это за программа RivaTuner Statistics Server и как её использовать? RivaTuner Statistics Server — что это за программа
Среди геймеров давно стала известна утилита Rivatuner, которая позволяет сделать тонкую настройку частот ядра, памяти аппаратной части видеокарты. Кроме этого, утилита следит за и частоты практически всех параметров.
С помощью Rivatuner пользователь может настроить работу куллера и монитора по собственному желанию.
Она распространяется абсолютно бесплатно и подойдет для разгона , AMD.
Rivatuner поддерживает абсолютно все видеоадаптеры, начиная с семейства Riva TNT и заканчивая – GeForce, а также широкий круг драйверов Nvidia: от самого первого Detonator 2.08 до самого последнего представителя семейства драйверов – ForseWare.
Также существует поддержка видеоадаптеров, которые основаны на графическом процессоре ATI.
Как пользоваться Rivatuner
Любое вмешательство в работу видеокарты может повлечь за собой ее выход из строя или некорректную работу, поэтому не стоит перегибать палку при работе с Rivatuner.
Для начала следует скачать утилиту на свой компьютер и установить ее.
Запускаем установленную утилиту Rivatuner.
Теперь переходим в настройки видеокарты. Для этого щелкаем на треугольник, который находится под названием видеокарты справа.
Нажимаем из вывалившейся панели на кнопку с лупой. Это необходимо для того, чтобы посмотреть общие показатели производительности видеокарты.
Просматриваем графики температурных и частотных показателей параметров видеокарты.
После этого нажимаем, опять же, на треугольник, который находится в строке «ForceWaare detected», и выбираем первую кнопку из выпавшей панели. На ней изображена маленькая видеокарта.
После этого откроется окно с системными настройками видеокарты. Переходим во вкладку «Fan».
После этого в правом верхнем углу выставляем значение «Direct control», что означает «Разгон на уровне драйвера», и нажимаем кнопку внизу окошка «Apply».
После этого нажимаем на кнопку с изображением дискеты, чтобы создать данную настройку и сохранить в строке «Custom fan profile». Таких настроек частот ядра нужно создать порядка четырех штук со значением 40%, 60%, 80%, 100%.
После этого выставляем первое значение в 40% и нажимаем кнопку «Ок». Переходим во вкладку «Launcher».
Нажимаем на зеленый плюс, выбираем «Regular item» и нажимаем кнопку «Ок».
После этого появится окно, где необходимо задать параметры ускорения видеокарты. Для этого прописываем в строке «Name» — 40%.
Ниже ищем параметр «Associated fan profile», выставляем значение 40%, а также выставляем «Driver-level» и жмем «Ок». Таким же образом задаем значения для 60%, 80% и 100%.
Переходим в следующую вкладку «Scheduler».
Здесь выставляем 40% в поле для «Name». Нажимаем строку «Run task…» и выбираем «On hardware monitoring range event».
Выпадут дополнительные настройки режима. Здесь мы устанавливаем «Core temperature» и выбираем цвет для графика. Он стоит по умолчанию в красном цвете, но мы его поменяли на зеленый.
RivaTuner Statistics Server — это специальная программа, которая обеспечивает тонкую настройку и разгон графических ускорителей от NVIDIA и AMD. В графическом интерфейсе этого софта вы следите за температурными показателями, частотой ядра и скоростью памяти видеокарты.
Утилита управляет основными настройками видеоадаптера. В программе вы регулируете скорость вращения вентилятора, активируете специальный режим, который лучше охлаждает устройство, а также подбираете «интенсивность» работы системы охлаждения (в процентах) в зависимости от режима разгона.
Этот софт создан с простой оболочкой и настройками, которые подходят для неопытных пользователей. В утилите есть опции для настройки яркости и контрастности дисплея, а также выбор гаммы под определённый цветовой канал.
Для опытных пользователей в программе есть конфиги OpenGL. Подбирая оптимальный уровень разгона видеокарты, вы сменяете частоту ядра, памяти и шейдерного блока. После изменения всех настроек вы увидите результат, запустив игру. В программе есть параметры частоты для 2D и 3D, которые снижают нагрузку на графический ускоритель, если запущено не ресурсоёмкое приложение.
Настройка внешнего вида OSD RivaTuner
На скриншоте ниже красным выделен блок, отвечающий за настройку внешнего вида OSD в игре:
Кнопка «Raster 3D» отвечает за выбор шрифта и его размера. Кнопки Viewport и Framebuffer трогать без особой надобности не стоит. Они пригодятся, если есть какие-нибудь проблемы с правильным определением местоположения OSD программой.
Кнопка Vector 3D включает векторное отображение шрифтов вместо растрового. Использовать не рекомендую, так как такие шрифты читать совсем не удобно. Лучше всего включить Raster 3D, и настроить шрифт по своему вкусу.
Переключатель On-Screen Display shadow включает или выключает тени шрифтов. Лучше этот пункт оставить включенным. Он улучшает восприятие шрифтов, делая их более контрастным по отношению к фону.
Переключатель On-Screen Display fill включает и выключает фоновый цвет для еще большей контрастности. Выглядит это как темная полупрозрачная подложка:
Цвет и прозрачность подложки тоже можно сменить. Для этого нажмите на правую точку On-Screen Display palette:
Остальные 2 точки ни на что не влияют. Они работают только тогда, когда вы используете RivaTuner как самостоятельное приложение. В связке с какой-нибудь программой, типа MSI Afterburner они не работают.
Если RivaTuner планируется использовать как самостоятельное приложение, например, без MSI Afterburner, то необходимо включить параметр Show own statistics. Без включения этого параметра программа вообще ничего не будет показывать во время игры.
Ползунок On-Screen Display zoom отвечает за масштабирование размеров счетчиков. Если они вам кажутся слишком мелкими или слишком крупными, отрегулируйте их размер.
На скриншоте ниже отрегулирован цвет и прозрачность подложки, а также масштабирование интерфейса:
Пока настраиваете интерфейс счетчиков, можно запустить какую-нибудь игру, и сразу смотреть, как те или иные настройки влияют на внешний вид счетчиков.
Пошаговая инструкция по разгону видеокарт
Заводские параметры не подходят майнерам, поэтому каждый графический адаптер необходимо разгонять, выполняя последовательность действий:
- Загрузка программы MSI Afterburner, работающей с графическими адаптерами ОС Windows, а также утилит, управляющих энергопотреблением. Например, платное приложение NVSMI от Nvidia GeForce для настройки майнинга.
- Тестирование платы с помощью режима стрессовой нагрузки. Как правило, майнинг предполагает использование системы графического адаптера на 100%, программы разгона снабжены режимом стресс-проверки.
- Подбор оптимального соотношения напряжения, а также разных частот ядра GPU. Напряжение можно повышать до тех пор, пока не будет достигнут максимум тактовой частоты. После этого производительность оборудования не улучшится, дальнейшее увеличение мощности нецелесообразно.
Nvidia GeForce GTX 1060
Преимущество этой модели графического адаптера — увеличенная память, плата снабжена модулем DDR5 мощностью 9 Гигагерц. Встроенная система охлаждения поддерживает температуру видеокарты не выше 60 градусов, установка двухъядерного процессора позволяет разогнать майнинг до оптимальных значений.
- Оптимальные клиенты для работы (майнинга) — Claymore AMD, NiceHash, Nvidia GPU Miner.
- Уровень энергопотребления — от 100 до 120 Вольт, средняя температура платы при майнинге — не более 68 градусов.
- Разгон памяти (Memory Clock) видеомодуля проводят с помощью MSI Afterburner, максимальный хешрейт составляет 25 Мегахеш в секунду.
Nvidia GeForce в MSI Afterburner на примере GTX 1070
Платы этой модели поддаются разгону по всем параметрам: пользователь может изменить напряжение, производительность ядра GPU, памяти. Адаптер после разгона работает стабильно даже при круглосуточном майнинге.
- Оптимальная ОС для Ethereum Miner — Linux, при работе с Windows значение хешрейта будет снижаться из-за ошибок драйверов. Остальные криптовалюты можно добывать на каких угодно ОС.
- Уровень напряжения можно увеличивать до 12% от исходного, мощная система охлаждения защитит плату от перегрева. Максимально допустимое напряжение — 151 Вольт.
- Память разгоняют с помощью MSI Afterburner, максимальное значение хешрейта — при добыче Blakecoin, Decred.
Разгон через Nvidia System Management Interface (режим P0 — высший приоритет)
Встроенная программа Nvidia — SMI работает как командная строка (или консоль), позволяет присвоить видеокарте высший приоритет (P0), чтобы повысить скорость обработки блоков. Стандартное значение приоритета при работе ПК — P2. Настройка проводится с помощью трёх команд:
- Мониторинг текущего приоритета GPU — команда для проверки PERFORMANCE. Пользователь запускает майнинговый клиент, открывает командную строку, вводит ключи nvidia-smi -q -d, а затем текст команды через пробел.
- Мониторинг максимально допустимых параметров GPU — команда SUPPORTED_CLOCKS | more после обычного ключа. Консоль выводит список значений частот и режимов энергопотребления, следует выбрать максимальные.
- Установка данных значений графической карты. Нужно ввести ключи nvidia-smi -ac, затем указать значения через пробел. Например, 2800 (память) и 1800 (чип): nvidia-smi -ac 2800, 1800. Если видеоплат несколько, настройки перечисляются последовательно, через ключ -i.
AMD Radeon
Основной показатель при разгоне — VRAM, частота встроенной памяти графического модуля. Платы от AMD поставляются с искусственно пониженной продуктивностью, поэтому после смены значения тайминга хешрейт значительно повышается.
Наиболее продуктивные майнинговые платы — модели RX с оперативной памятью 8 ГБ. С помощью ручной настройки получены следующие результаты — AMD RX 480 можно «заставить» добывать криптомонеты на алгоритме Ethash или других. Технически разгон плат AMD — это изменение значения тайминга оперативной памяти графических адаптеров.
Простые правила управления напряжением
Программа позволяет регулировать напряжение на ведущем графическом адаптере. В зависимости от его микроархитектуры и используемой микросхемы, параметр может отображаться в миливольтах или процентах от изначального значения.
По умолчанию опция деактивирована на всех устройствах, кроме фирменных (от MSI). Для ее активации необходимо перейти в основные настройки приложения и включить соответствующую опцию. Здесь доступно несколько режимов: для эталонных микросхем, для чипов от MSI и сторонних графических адаптеров.
Рис. 13 – Разблокировка функции управления напряжением питания
Если после активации параметра он все еще остается неактивным (окрашенным в серый цвет), обратитесь к руководству по эксплуатации графического процессора. Скорее всего, Afterburner не поддерживает установленный на устройстве программируемый микроконтроллер, даже если тот поддерживает управление напряжением.
Повышать значение параметра следует постепенно, на несколько процентов каждый раз, и пристально следить за температурой и стабильностью работы видеоплаты после каждого изменения значения. При значительном повышении устройство будет быстрее перегреваться и допускать больше ошибок в просчетах, что с большой вероятностью приведет к сбоям в работе всей системы, появлению артефактов и т. д.
После перепрограммирования контроллера, которое осуществляется кликом по кнопке с изображением галочки, лучше всего провести стресс-тест видеокарты, например, при помощи фирменной утилиты Kombuster. Если на протяжении пары часов никаких отклонений не замечено, показатель можно увеличить еще на несколько процентов или десятков единиц.
Рис. 14 – Применение новой конфигурации
Если после сохранения значение напряжения ядра изменяется на стандартное, попробуйте перейти в настройки и выбрать иной метод управления напряжением, но, скорее всего, регулировать значение через MSI Afterburner не получится.
Как включить FPS в MSI Afterburner
- Откройте свойства программы MSI Afterburner нажав на шестеренкунастроек.
- В открывшемся окне перейдите во вкладку Мониторинг найдите пункт Частота кадров.
- Активируйте пункт Частота кадров установив галочку и ниже отметьте Показывать в ОЭД.
- Напротив текущего пункта выберите значение Текст или График, который и будет отображать количество кадров в секунду.
Во вкладке мониторинг можно также включить другие параметры, которые пользователь считает нужными для отображения на мониторе во время игры
Обратите внимание что различные параметры загрузки графического ядра или же температуры доступны в программе MSI Afterburner без дополнительного компонента RivaTuner Statistics Server. Если же у Вас отсутствуют настройки мониторинга частоты кадров, тогда убедитесь что RivaTuner Statistics Server был установлен вместе с MSI Afterburner
Включение нужных настроек мониторинга рекомендуем настроить горячие клавиши, которые позволят во время игры переключить видимость, показать, спрятать текущие показатели мониторинга
Включение нужных настроек мониторинга рекомендуем настроить горячие клавиши, которые позволят во время игры переключить видимость, показать, спрятать текущие показатели мониторинга.
- Откройте свойства программы MSI Afterburner нажав комбинацию клавиш Ctrl+S.
- Дальше перейдите во вкладку ОЭД и установите значения для пунктов Показать ОЭД и Спрятать ОЭД.
Последним шагом будет настройка внешнего вида оверлейного экранного дисплея. Можно выбрать один из доступных стилей или же просто настроить шрифты и цвета под себя.
Доступны настройки стилей в свойствах MSI Afterburner. Достаточно перейти в закладку Мониторинг и выделив нужный график мониторинга нажать кнопку Выбор стиля Оверлейного Экранного Дисплея в виде трёх точек возле пункта Показывать в ОЭД.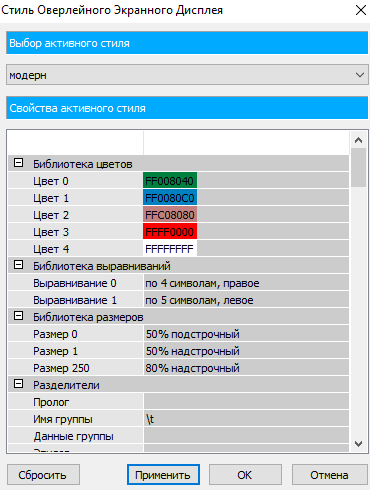
В открывшемся окне достаточно выбрать понравившейся активный стиль отображения или настроить текущий стиль изменив его свойства.
А также дополнительные настройки отображения Оверлейного Экранного Дисплея можно найти в утилите RivaTuner Statistics Server. Достаточно на прямую открыть утилиту RivaTuner Statistics Server или же в свойствах MSI Afterburner перейти во вкладку ОЭД и нажать кнопку Дополнительно.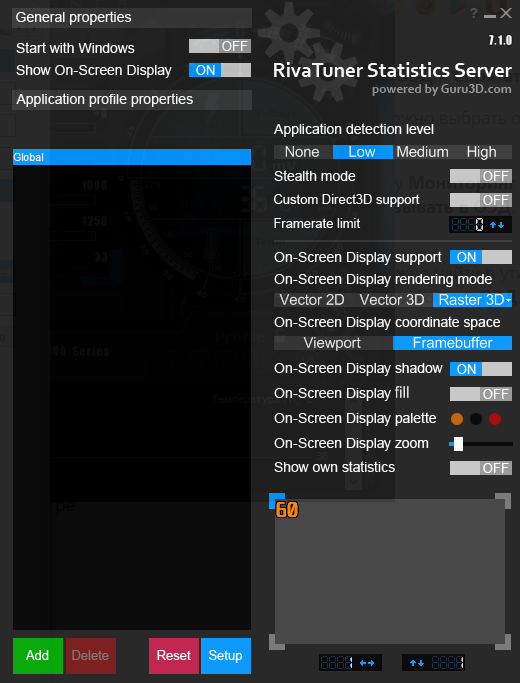 Здесь уже в другом интерфейсе можно настроить цвет, шрифт, размер и выбрать положение текста. А также доступно много других параметров и возможность сразу просмотреть настроенные параметры текста.
Здесь уже в другом интерфейсе можно настроить цвет, шрифт, размер и выбрать положение текста. А также доступно много других параметров и возможность сразу просмотреть настроенные параметры текста.
MSI Afterburner является мощным средством для управления и мониторинга параметров графического адаптера. Пользователю достаточно скачать и установить программу MSI Afterburner с официального сайта. Возможность выбора русского языка интерфейса есть сразу же после установки программы.
MSI Afterburner позволяет включить мониторинг игр, а именно включить отображение количества кадров в секунду (FPS). Ранее мы рассматривали программы показывающие FPS в играх, хоть и программа MSI Afterburner не попала в список, но она также может выводить счетчик количества кадров в секунду и не только. Ещё смотрите как пользоваться программой SpeedFan 4.52, поскольку она больше подходит для новичков и также контролировать скорость кулеров подключенных к материнской плате.
Довольно часто можно столкнуться с таким явлением, что программа RivaTuner Statistics Server (которая идет в комплекте с популярной утилитой MSI Afterburner), блокирует разлиные оверлеи, например Discord, Steam или Uplay. Тем не менее это легко исправляется парой настроек, о чем и будет рассказано в статье ниже.
Некоторые настройки (например, automatic mipmapping) заблокированы в RivaTuner. Как я могу включить заблокированные настройки?
RivaTuner блокирует некоторые настройки в следующих трех случаях:
Настройки заблокированы, если аппаратная часть не поддерживает их. Например, TNT/TNT2 чипы не поддерживают анизотропную фильтрацию текстур. GeForce/GeForce2/GeForce3 чипы не поддерживают automatic mipmapping, быструю трилинейную фильтрацию и т.п.
Настройки заблокированы, если драйверы не поддерживают их. Например, опция «Enable S3TC quality trick» поддерживается только Detonator 6.47 и выше.
Настройки заблокированы, если операционная система не поддерживает их. Например «Use busmastering mode for video» поддерживается только Windows 9x.
Лучший путь определить, почему настройка блокирована (серого цвета) — нажать на кнопку «?», а затем щелкнуть на интересующую вас опцию. Появится контекстно-зависимая помощь с описанием данной опции и подсказками, почему данная настройка заблокирована.
Настройка RivaTuner SS
Сначала запускаем «основное» приложение Afterburner и посредине снизу видим кнопку с изображением «шестеренки». Нажимаем её для входа в меню параметров:
Откроется окно с несколькими разделами. Нужно выбрать «Мониторинг», затем пролистать перечень опций до категории «Активные графики…» и выбрать те пункты статистики, которые хотите отслеживать в процессе игры:
- Для этого нужно чуть ниже в окне активировать опцию «Показывать в ОЭД» (на скриншоте выше выделено подчеркиванием).
- Кроме того, если стандартные названия показателей кажутся Вам длинными и неподходящими, Вы можете запросто изменить их, поставив «галочки» возле следующих параметров (а новые названия прописываются справа в полях ввода):
С MSI Afterburner покончили. Но теперь нужно выполнить несложные манипуляции в RivaTuner Statistics Server для Windows 10. В области уведомлений находим соответствующий значок утилиты:
Кликаем по нему двойным щелчком левой кнопки мышки для запуска, после чего запуститься наглядная модель того, как будет выглядеть отображение статистики в игре. Вы можете выбрать цвет шрифта, расположение блока, его габариты и прочие настройки.
Конечно, желательно немного разбираться в английском, хотя Вам не придется часто заходить в параметры – достаточно один раз внести корректировки и потом спокойно себе играть.
По поводу удаления – нет никаких особенностей. Открываете «Программы и компоненты» в панели управления, находите ненужный софт, выделяете его и жмете на «Удалить»: