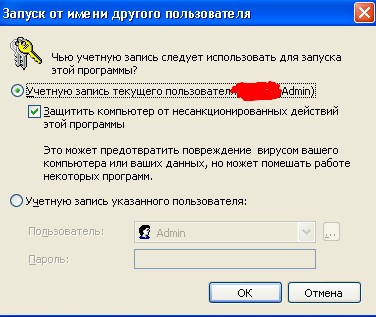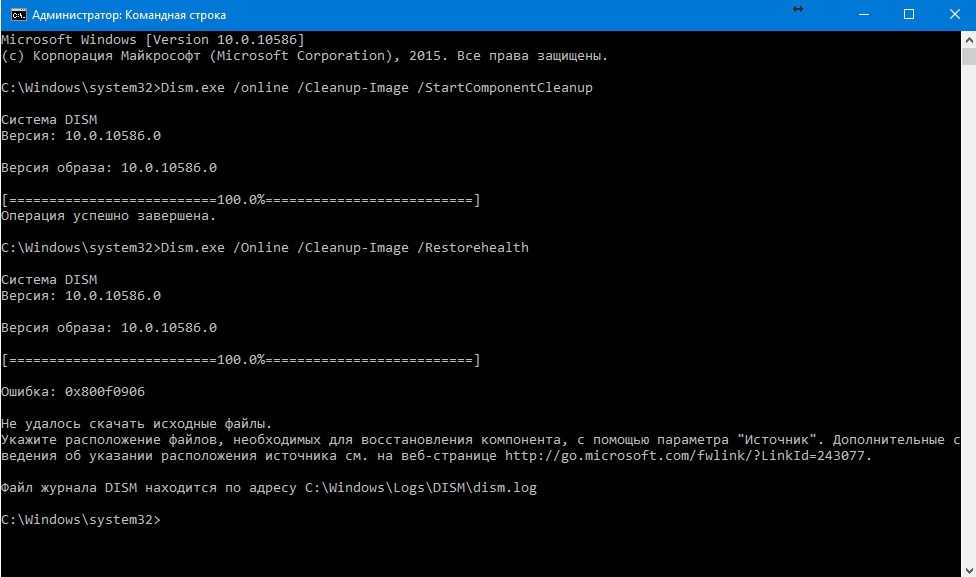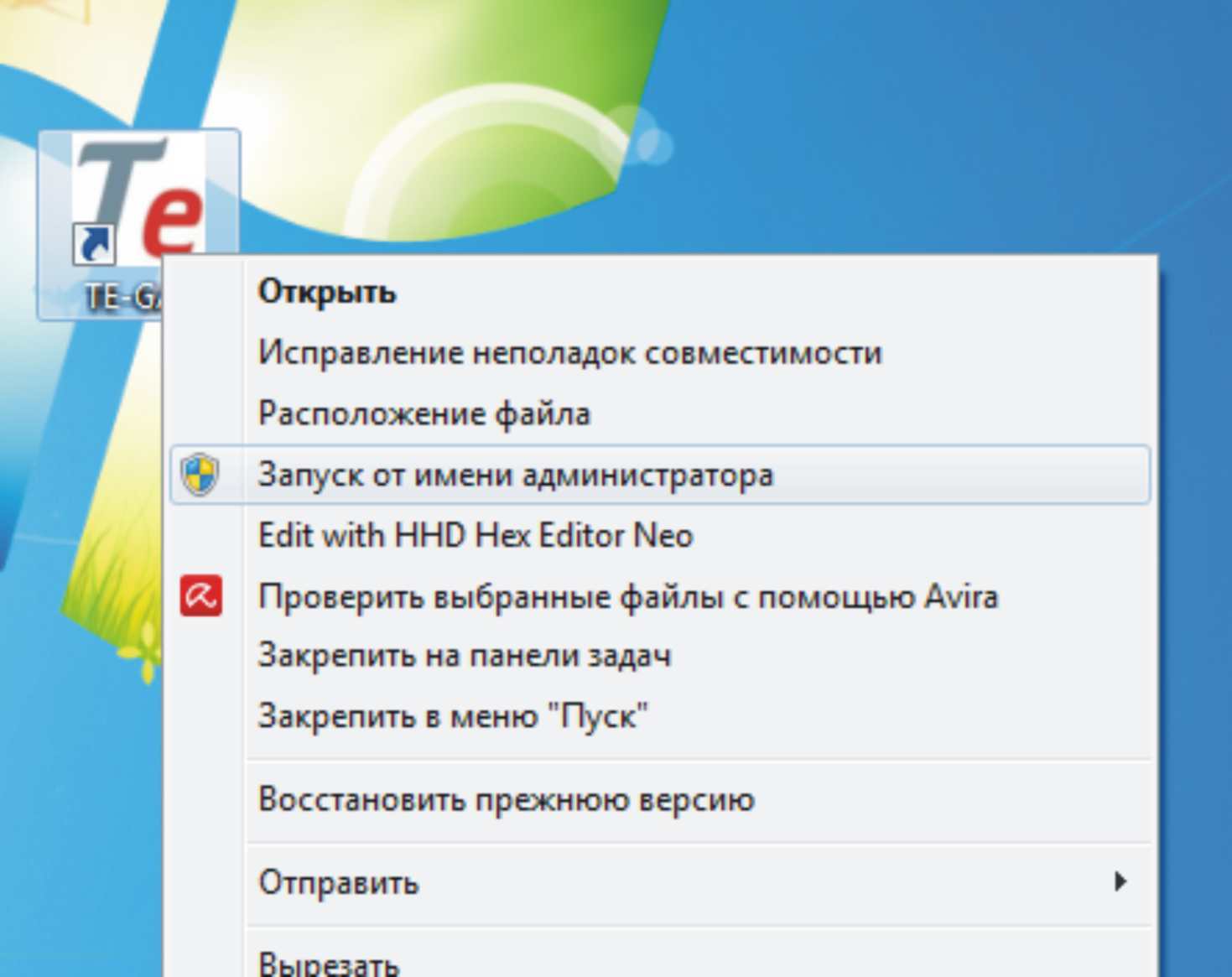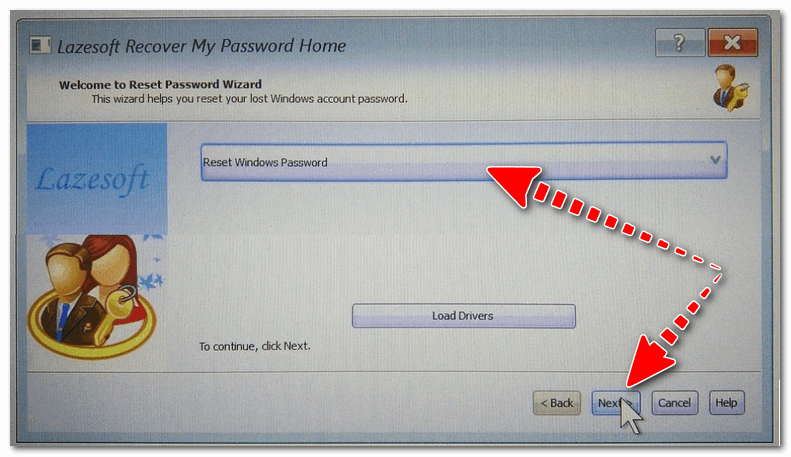Способ №4 — упрощаем запуск для избранных приложений при помощи планировщика заданий (запрос UAC не отображается)
Важно!
Этот способ работает только для учетных записей, входящих в группу Администраторы. У обычных пользователей он не сработает, потому что их потолком являются ограниченные права
Переходим к самому интересному способу. Если есть приложение, которое Вы постоянно запускаете, и оно получено от надёжного производителя ПО, например, это приложение Windows — можно упростить запуск. Создание ярлыка для нужной программы не занимает более 2-х минут и это позволит избавиться от лишних действий в дальнейшем. Запускаем планировщик заданий
(Пуск
—> Все программы
—> Стандартные
—> Служебные
—> Планировщик заданий
) и нажимаем «Создать задачу
«:
Указываем Имя
для новой задачи и ставим флажок «Выполнять с наивысшими правами
«:
Переходим на вкладку Действия
, нажимаем «Создать
«, в следующем окне нажимаем «Обзор
«:
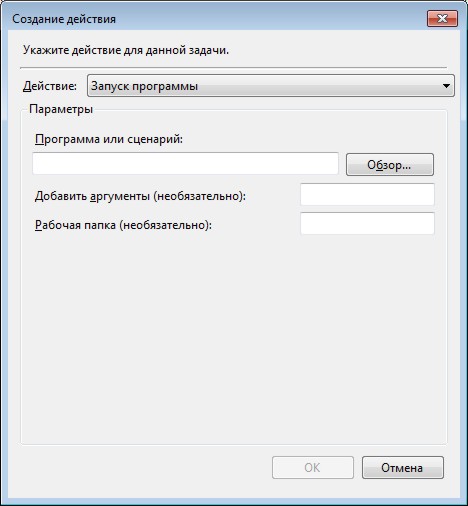
Указываем путь к нужному приложению и нажимаем «Открыть
«:
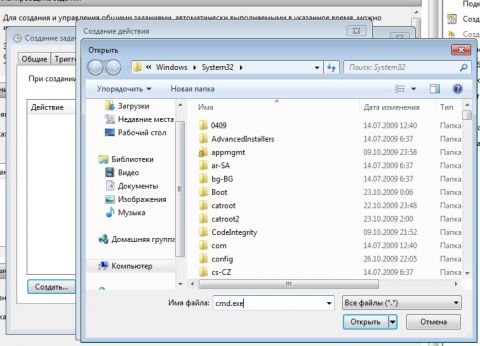 Увеличить рисунок
Увеличить рисунок
Нажимаем «ОК
«:
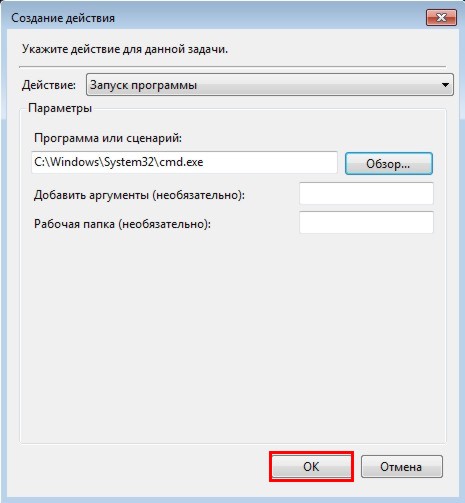
Закрываем планировщик и переходим к созданию ярлыка.
Чтобы создать ярлык на рабочем столе, щёлкаем правой клавишей мыши, выбираем «Создать
» —> «Ярлык
«:

В поле Расположение объекта
вводим:
Schtasks /run /tn cmd_admin
где cmd_admin
— имя созданной нами задачи. Если имя содержит пробелы, его необходимо указывать в кавычках.
Задаём название ярлыка:
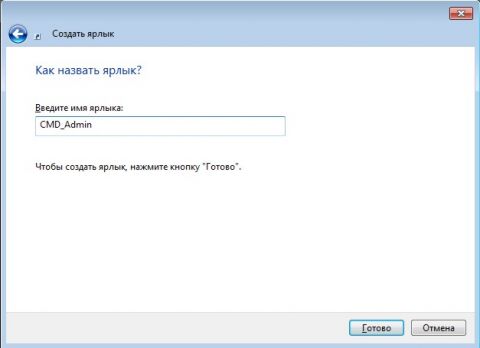 Увеличить рисунок
Увеличить рисунок
Ярлык создан и готов к использованию.
Чтобы сменить значок — нажмите правой клавишей мыши по ярлыку, выберите «Свойства
«:
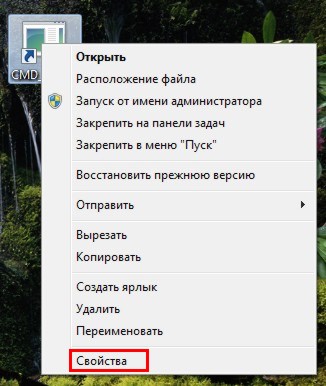
Перейдите на вкладку «Ярлык
«и нажмите «Сменить значок
«:
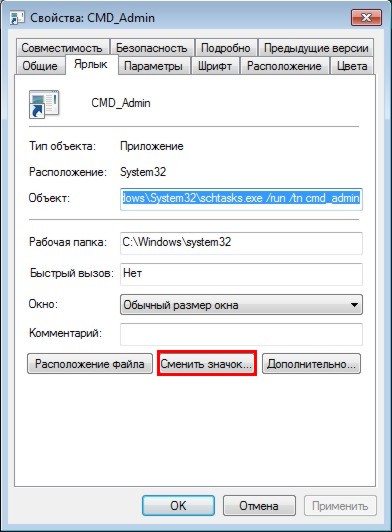
«Обзор
…»
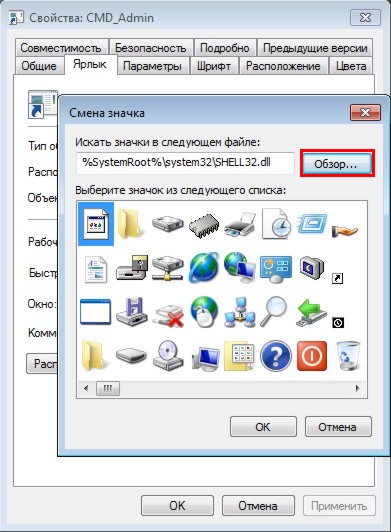
Указываем путь к программе:
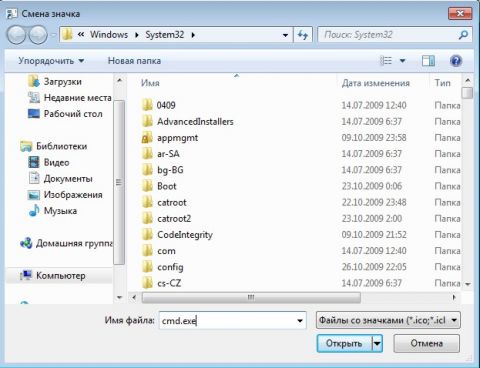 Увеличить рисунок
Увеличить рисунок
Выбираем нужный значок и закрываем оба окна кнопкой «ОК
«:
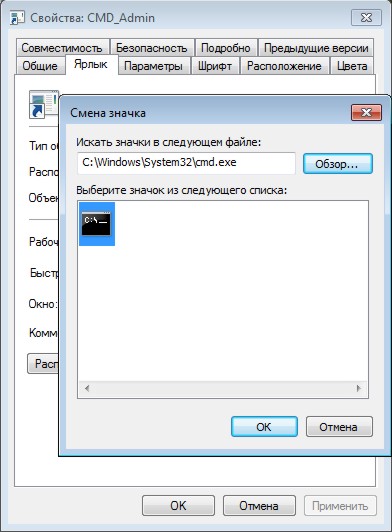
Теперь запуск нужного приложения от имени администратора выполняется двойным щелчком по созданному ярлыку, при этом запрос UAC не отображается и безопасность остаётся в сохранности.
Утилита для автоматизации «Способа №4»
В случае, если требуется создать ярлыки для большого количества программ, удобно воспользоваться утилитой Elevated Shortcut .
Работа с утилитой сводится к двум простым шагам:
- Установка
- Перетаскивание исполняемого файла (*.exe, *.bat, *.cmd) на ярлык утилиты:

Автоперевод фокуса на запущенную программу
Специфика запуска приложений из планировщика состоит в том, что фокус на окно не переводится и, например чтобы набрать команду в командной строке приходится дополнительно щёлкать по окну. Такое поведение может помочь в автоматизации рутинных операций по расписанию, но для «Способа №4» это не всегда удобно.
Для «обхода» существует несколько методов. Работают они немного по-разному, так что выбирайте наиболее подходящий. Первый более удобен для запуска программ, а второй для запуска скриптов.
Добавляем при создании задачи:
Использование команды start
Программа или сценарий:
Аргументы:
/c start /d «путь_к_программе» имя_файла.exe
/c start /d «C:\Windows\System32\» cmd.exe
Использование утилиты NirCmd
Программа или сценарий:
Путь_к_nircmd\nircmd.exe
Аргументы:
Exec show «путь_к_программе\имя_файла.exe»
Exec show «C:\Windows\System32\cmd.exe»
Запуск диалога «Выполнить» от имени администратора
По аналогии с запуском командной строки можно настроить запуск диалогового окна «Выполнить
«, и введённые в него команды также будут запущены от имени администратора. Удобство этого подхода заключается в том, что список ранее использованных команд сохраняется, и можно выбрать нужную из списка.
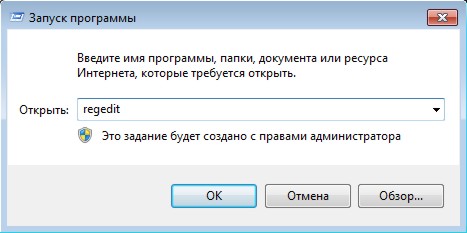
При создании задачи в планировщике, в окне «Создание действия
» укажите:
в поле «Программа или сценарий
«:
Rundll32
в поле «Добавить аргументы
«:
Shell32.dll,#61
Скачиваем утилиту, распаковываем. Запускаем командную строку, вводим нужную команду, синтаксис совсем нехитрый:
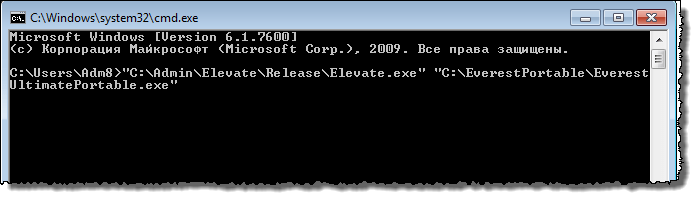
Выведется запрос UAC и приложение запустится от имени администратора.
Примечание:
В контекстном меню Windows 7 есть очень удобная функция копирования пути файла: зажмите Shift
, щёлкните правой клавишей мыши по файлу, выберите пункт «Копировать как путь
«.
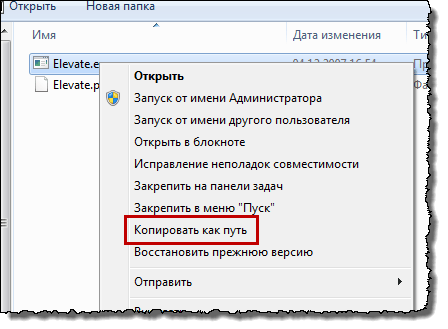
Запуск программы от имени другого пользователя из Проводника Windows (File Explorer)
Самый простой способ запустить программу из-под другого пользователя – воспользоваться графическим интерфейсом Проводника Windows (File Explorer). Просто найдите нужно приложение (или ярлык), зажмите клавишу Shift и щелкните по нему правой кнопкой мыши. Выберите пункт контекстного меню «Запуск от имени другого пользователя» (Run as different user).
Примечание. Если пункт меню «Запуск от имени другого пользователя» отсутствует, см. следующий раздел.
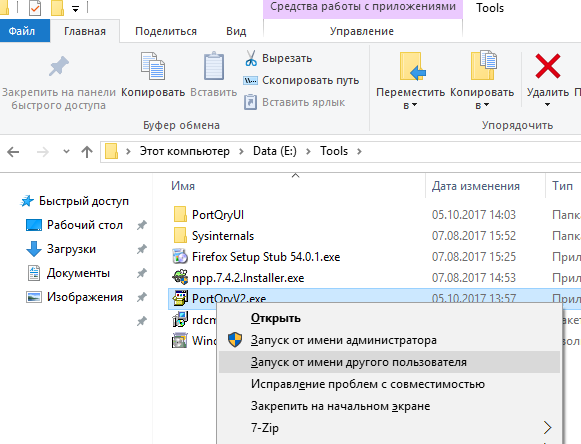
В появившемся окне нужно указать имя и пароль пользователя, под чьей учетной записью нужно запустить программу и нажать кнопку ОК.
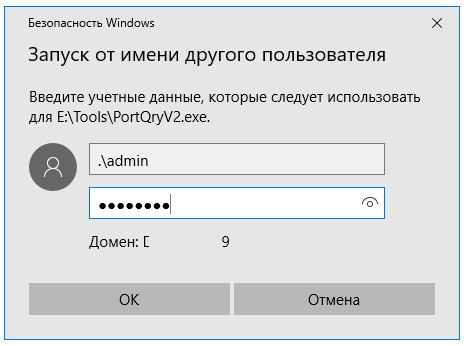
Важно. Запуск программ от имени другого пользователя возможен, если для него задан пароль
Использовать Runas для пользователя с пустым паролем не получится.
Откройте Диспетчер задач и убедитесь, что приложение запущенно под указанным пользователем.
![]()
Что означают 4 положения UAC
- Всегда уведомлять — самый безопасный и оптимальный вариант. То есть любое несанкционированное действие программы будет вызывать появление окна с уведомлением.
- Уведомлять при попытке приложения внести изменения (по умолчанию). Обычно включается при загрузке программы.
- Уведомлять о внесении изменений без затемнения и блокировки экрана. Такое положение не препятствует вторжению троянов.
- Не уведомлять никогда, то есть полное отключение функции.
Если всё же было решено отключить защитную опцию в Windows 10, следует быть готовым к атакам вредоносного ПО. В этом случае нужно быть особо внимательным к запускаемым приложениям, так как они имеют такой же доступ к информации на компьютере, как и у пользователей с правами Администратора. Поэтому, если вы отключили UAC только для того, чтобы он не мешал, то это очень неправильная тактика. В этом случае лучше установить защитную функцию по умолчанию.
Как открыть командную строку с повышенным доступом
Командная строка нужна для выполнения команд, управляющих системой и изменяющих её свойства. Если открыть её без прав администратора, то некоторые запросы не будут доступны. Чтобы выполнить запуск от имени администратора, можно использовать любой вышеописанный способ.
Нажимаем на командную строку ПКМ и открываем ее с правами администратора
Например, пропишите запрос «Командная строка» в системной поисковой строке и кликните по результату правой клавишей мыши. Запускающий файл приложения называется cmd.exe. Зная его название, развернуть строку через диспетчер задач (данный метод описан выше в одноимённом пункте).
Видео: запуск командной строки от имени администратора
Прибегайте к выдаче прав администратора только в том случае, если уверены в запускаемом приложении. Повысив уровень доступа программе, вы рискуете предоставить ей возможность навредить системе. Но при этом помните, что многие утилиты преследуют благородные цели, поэтому повышенные права им необходимы.
- https://windd.ru/kak-zapustit-programmu-ot-imeni-administratora-windows-10/
- https://it-actual.ru/run-as-administrator-windows-10.html
- https://winda10.com/programmy-i-prilozheniya/zapusk-ot-imeni-administratora-windows-10.html
Запуск программы из-под учётной записи администратора с помощью утилиты «Run As»
«Run As» – это утилита, позволяющая запустить какой-либо ярлык от имени любого пользователя, выполняется она путем добавления команды с необходимыми ключами непосредственно к ярлыку самой программы или в окне вызванного через «Win+R».
Лично я чаще всего использую добавление команды «Run As» к ярлыку с сохранением пароля после первого запуска, что позволит офисному работнику без лишних телодвижений запускать программу от имени, в данном случае, администратора.
Делается это так:
- На рабочем столе, на свободно месте, вызываем контекстное меню и нажимаем на «Создать» — «Ярлык».
- Воспользовавшись кнопкой «Обзор», через «Мой компьютер» находим ярлык необходимой программы.
- После чего в поле «расположения объекта» должен появится путь к Вашей программе, и тут впереди мы прописываем следующие команды «runas /user:Администратор /savecred» или если это доменный пользователь тогда нужно указать и домен «runas /user:Office\Администратор /savecred» , в результате должно получится следующее.
- Для того что бы было более понятно давайте объясню за что отвечает каждый ключ:
- runas – команда, отвечающая непосредственно за запуск ярлыка от имени другого пользователя;
- /user:… – ключ, указывающий каким именно пользователем выполнить запуск приложения;
- /savecred – ещё один ключ, отвечающий за сохранения пароля (чуть ниже более подробно)
- Нажав «Далее» и указав имя ярлыка, находим его на рабочем столе и запускаем.
- Появится окно командной строки с запросом на ввод пароля для пользователя от имени, которого будет происходить запуск, вводим туда пароль и нажимаем «Enter», после чего программа должна запустится под указанным ранее пользователем.
В дальнейшем Вы сможете запускать этот ярлык просто двойным кликом, не указываем при этом каждый раз пароль, так как он уже был сохранен в системе как раз с помощью ключа «/savecred». Правда некоторые специалисты говорят, что это не безопасно и таким образом кто-то может навредить системе украв пароль, но, если честно пока подобных случаем у меня никогда не было.
Загрузите msascuil.exe, чтобы исправить ошибки
Ну а пользователь для кого это в принципе и делалось, остался абсолютно довольным.
Кстати если у Вас уже есть готовый Ярлык нужной программы, тогда команду «Run As» можно прописать прямо в его свойствах не создавая новый.
- Просто вызвав контекстное меню ярлыка, откройте «Свойства».
- И в поле «Объект» перед указным путем к файлу пропишите «runas /user:Администратор /savecred».
- После чего нажав на «ОК», можете запустить программу и вводим пароль в появившемся окне.
Знаю, что существует ещё несколько способом запуска от имени другого пользователя, о которых я не упомянул, но лично на моей практике этих двух достаточно, более чем, когда сами попробуете убедитесь в этом.
Создать ярлык с запуском программы от имени другого пользователя
На что нужно обратить внимание при появлении консоли
При загрузке приложения в появившемся окне уведомления 10 ОС имеется информация об имени программы, её издателе и источнике файла. Всё это даёт полную картину о запускаемом софте. Поэтому, когда приложение не имеет названия, у пользователей должен возникнуть вопрос о его «добропорядочности». Таким образом, вместе с установочным файлом очень часто проникают и вирусы. Если же программа проверена или вы полагаетесь на антивирус, в любом случае есть возможность отключить защиту.
ВАЖНО. UAC в системе Windows 10 включён по умолчанию
После его отключения всегда можно включить контроль заново.
Учетная запись администратора
Второе решение ошибки «Запрошенная операция требует повышения», которое мы рассмотрим, это активация учётной записи администратора, встроенной в систему Windows, и выполнение нужных операций из под пользователя Администратор.
Данный способ не очень желателен, так как после входа в систему под учётной записью Администратор юзеру станет доступно большее количество функций и возможностей, которые, с одной стороны, абсолютно не нужны рядовым пользователям ПК, а с другой — могут навредить системе и её компонентам при бесконтрольном использовании.
Тем не менее, возможность активации встроенной учётной записи Администратор есть, и данную возможность нужно рассмотреть. Приведём три способа активации пользователя Супер Администратор.
Активация Администратора через утилиту Локальные пользователи и группы
Чтобы вызвать окно настроек пользователей, запускаем программу Выполнить из Пуск — Все программы — Стандартные — Выполнить (в Windows 10 утилита Выполнить находится в каталоге Служебные) либо одновременным нажатием кнопок Win и R и выполняем команду lusrmgr.msc (сокращённо от local user manager, что с английского и означает «управление локальными пользователями»)
В левой части открывшегося окна переходим в папку Пользователи, после чего в основной области окна находим пользователя Администратор, который будет помечен кружочком со стрелочкой, указывающей вниз. Эта иконка означает, что данная учётная запись отключена и находится в неактивном состоянии.
Щёлкаем по строчке Администратор правой кнопкой мышки и открываем Свойства записи. В окне Свойства: Администратор на вкладке Общие находим пункт Отключить учетную запись и снимаем у этого пункта флаг-галку. Нажимаем кнопку OK.
В дальнейшем для отключения встроенного администратора нужно будет просто снять галку в этом же месте.
Активация Администратора через утилиту Локальная политика безопасности
Для перехода к настройкам локальной политики безопасности компьютера также запускаем программу Выполнить из Пуск — Все программы — Стандартные — Выполнить (в Windows 10 утилита Выполнить находится в каталоге Служебные) либо одновременным нажатием кнопок Win и R и выполняем команду secpol.msc (от английского security policy — «политика безопасности»)
В открывшемся окне в левом древовидном списке параметров разворачиваем ветку Локальные политики и выделяем курсором пункт Параметры безопасности. Теперь в правой части окна находим пункт Учетные записи: Состояние учетной записи ‘Администратор’, щёлкаем по нему правой кнопкой мыши и переходим к Свойствам
В открывшемся окне на вкладке Параметры локальной безопасности активируем вариант Включен и нажимаем кнопку OK.
Для деактивации учётной записи администратора нужно, соответственно, переключить флаг-галку в положение Отключен.
Активация Администратора из командной строки
Последний способ активации встроенной в Windows учётной записи администратора, который мы рассмотрим, будет выполняться в командной строке. Ввиду необходимости работы с консолью Windows этот вариант не самый популярный, но, на самом деле, он даже быстрее двух предыдущих.
Для начала запускаем командную строку от имени администратора. Сделать это можно как привычным вызовом меню по правой кнопке мыши на ярлыке, так и следующим образом на примере Windows 10: правой кнопкой мышки нажимаем на кнопку Пуск в левом нижнем углу монитора и в открывшемся списке выбираем пункт Командная строка (администратор)
Далее в открывшемся окне консоли выполняем следующую команду:
net user Администратор /active:yes
В ответ мы должны получить уведомление от консоли о том, что Команда выполнена успешно. Если вместо этого командная строка отвечает, что «Не найдено имя пользователя. Для вызова дополнительной справки наберите NET HELPMSG 2221.», это означает, что мы используем версию операционной системы, предназначенную для другого языка.
В таком случае активируем администратора другой командой:
net user Administrator /active:yes
net user Администратор /active:no
net user Administrator /active:no
Далее, независимо от выбора способа активации пользователя Администратор, нам нужно перезагрузить компьютер. При запуске системы после перезагрузки нам будет предложено на выбор несколько пользователей для входа в ОС, среди которых выбираем активированную нами ранее запись Администратор.
Мы настоятельно рекомендуем вам входить в систему под администратором только в случаях возникновения необходимости, а в повседневной работе с ПК использовать свою учётную запись, пусть и наделённую правами администратора.
Запуск программ от имени администратора
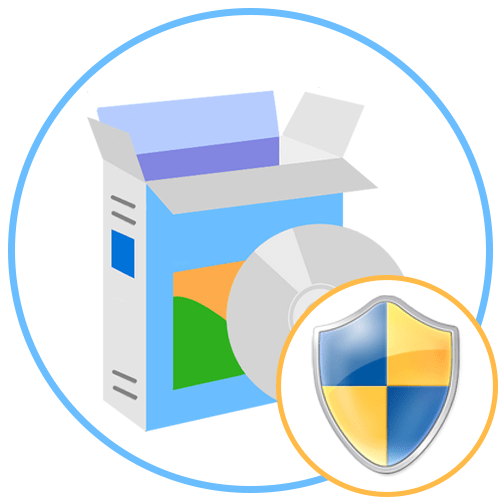
Этот вариант подойдет в тех случаях, когда нужно запустить программу от имени администратора через EXE-объект или ярлык на рабочем столе либо в любом каталоге. Тогда по необходимому объекту надо просто кликнуть правой кнопкой мыши и в появившемся контекстном меню выбрать пункт «Запуск от имени администратора».
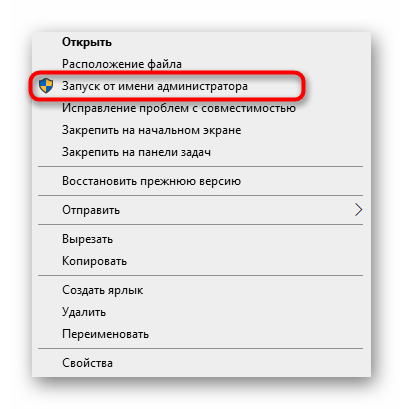
Способ 2: Меню «Пуск»
Некоторые пользователи задействуют меню «Пуск», чтобы там найти и запустить какую-либо программу. Там тоже присутствует пункт, отвечающий за открытие с повышенными правами. Для этого следует открыть само меню, через поиск отыскать приложение и справа щелкнуть по соответствующей надписи.
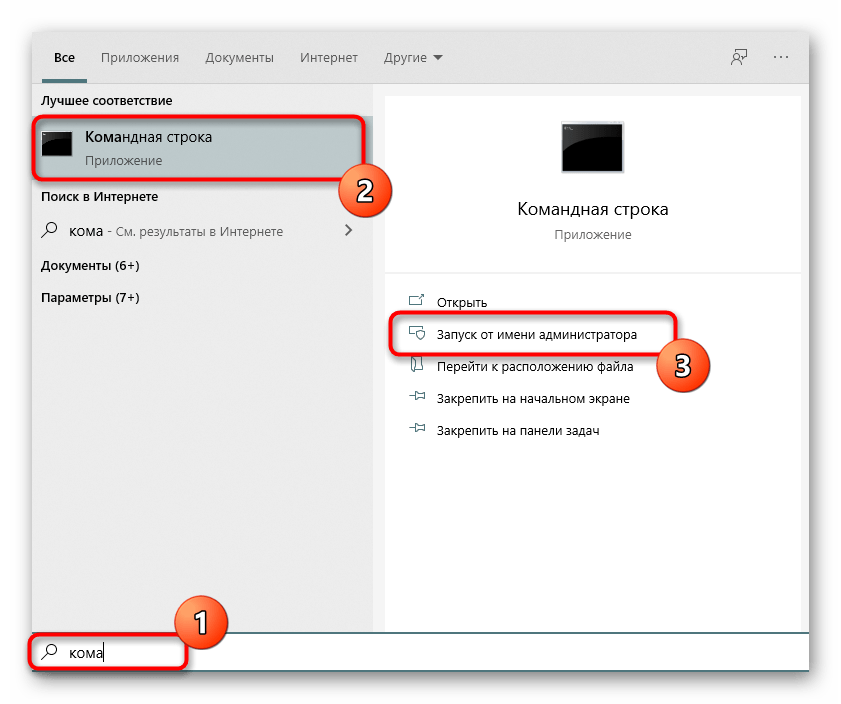
Способ 3: Панель задач
Часто используемые приложения пользователи привыкли добавлять на панель задач, чтобы получать возможность быстро их запустить. В этих ситуациях тоже может потребоваться использовать наивысшие полномочия. Тогда нужно нажать ПКМ по самому значку, потом снова по названию программы и выбрать пункт «Запуск от имени администратора«.
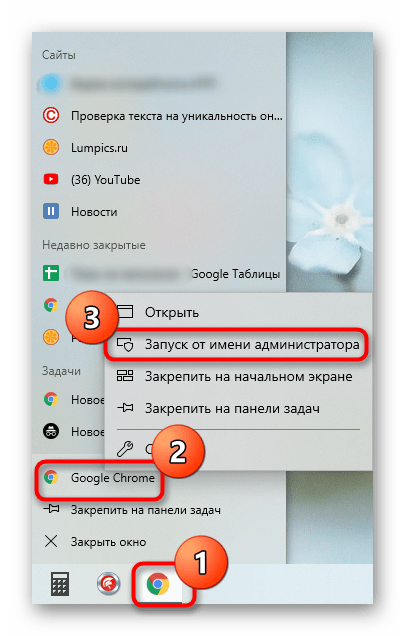
Способ 4: Горячая клавиша
Данный вариант рекомендуется, когда юзер хочет оптимизировать свое взаимодействие с компьютером, применяя стандартные горячие клавиши. Комбинация Ctrl + Shift + Enter для запуска ПО с повышенными правами сработает, если оно было изначально выделено или, например, найдено через поиск в меню «Пуск».
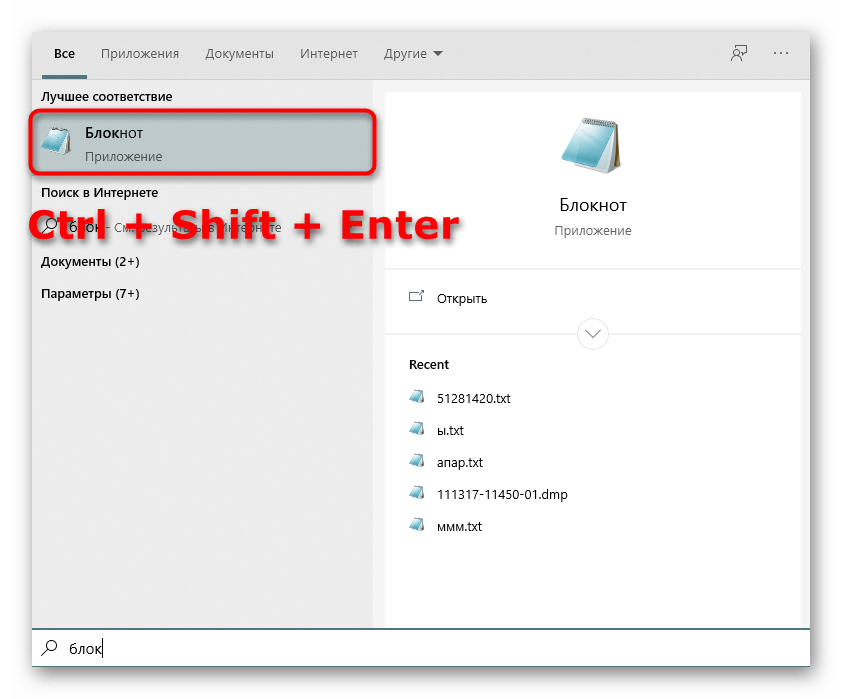
Способ 5: «Командная строка»
«Командная строка» — стандартное приложение операционных систем Windows, которое позволяет в ручном режиме, используя различные утилиты, выполнять действия на компьютере. Относится это и к запуску софта или системных инструментов, что осуществляется так:
Отдельно хотелось бы уточнить про системную учетную запись Администратор. По умолчанию обычному пользователю пароль от нее может быть неизвестен, а также часто он попросту отсутствует. Тогда вводимая команда не сработает. Пароль потребуется узнать или сбросить его, задав новый. Об этом читайте развернуто в материалах от других наших авторов далее.

Способ 6: «Диспетчер задач»
Метод с использованием «Диспетчера задач» пригодится, если возможности запустить приложение через «Проводник» нет. Этот инструмент позволяет создать новую задачу, выставив для нее соответствующий уровень привилегий.
- Кликните правой кнопкой мыши по пустому месту на панели задач и выберите там пункт «Диспетчер задач».
- В разделе «Файл» нажмите по «Запустить новую задачу».
- Введите в поле название программы с ее расширением, а затем отметьте галочкой пункт «Создать задачу с правами администратора».
Способ 7: Свойства исполняемого файла
Следующие методы будут направлены на настройку параметра, отвечающего за перманентный запуск конкретной программы от имени администратора. Сначала разберем вариант, когда софт открывается через исполняемый файл.
- Кликните по объекту ПКМ и через контекстное меню перейдите в «Свойства».
- Там вас интересует вкладка «Совместимость».
- Отметьте пункт «Запускать эту программу от имени администратора» и сохраните изменения.
Способ 8: Свойства ярлыка
Если от исполняемого файла программы был создан ярлык, настроить рассматриваемую опцию через «Совместимость» не получится, поскольку там эта вкладка отсутствует. Однако можно задать дополнительные параметры запуска другим методом, который выглядит так:
- Сделайте по ярлыку клик правой кнопкой мыши и выберите «Свойства».
- В открывшейся вкладке «Ярлык» перейдите в раздел «Дополнительно».
- Отметьте маркером соответствующий пункт, отвечающий за запуск программы с повышенными полномочиями.
Способ 9: Создание параметра в реестре
Последний возможный вариант запуска ПО от имени администратора, который практически не пользуется популярностью, — создание параметра в «Редакторе реестра». Тогда выбранное приложение при каждом запуске будет использовать повышенные права.
- Вызовите окно «Выполнить», используя стандартное сочетание клавиш Win + R. Введите там regedit и нажмите на Enter.
- Перейдите по пути HKEY_LOCAL_MACHINE\SOFTWARE\Microsoft\Windows NT\CurrentVersion\AppCompatFlags\Layers .
- Там нажмите ПКМ и создайте строковый параметр.
- В качестве названия для него присвойте полный путь к требуемому исполняемому файлу.
- Затем дважды кликните по нему ЛКМ и задайте значение
В завершение отметим, что иногда пользователи сталкиваются с ситуацией, что строка «Запустить от имени администратора» просто отсутствует в «Проводнике». Чаще всего это вызвано системными сбоями, но иногда может случаться из-за настроек контроля учетных записей. Если вы столкнулись с такой проблемой, сначала советуем изменить параметры UAC, а в случае нерезультативности перейти к восстановлению системных файлов, о чем читайте далее.
Зачем обычному приложению могут понадобится права администратора
Права администратора могут потребоваться программе для модификации неких файлов (логи, конфигурации и т.д.) в собственной папке в C:Program Files (x86)SomeApp). По умолчанию у пользователей нет прав на редактирование данного каталога, соответственно, для нормальной работы такой программы нужны права администратора. Чтобы решить эту проблему, нужно под администратором на уровне NTFS вручную назначить на папку с программой право на изменение/запись для пользователя (или группы Users).
Примечание
. На самом деле практика хранения изменяющихся данных приложения в собственном каталоге в C:Program Files неверна. Правильнее хранить данные приложения в профиле пользователя. Но это вопрос уже о лени и некомпетентности разработчиков.
Как сделать любого пользователя администратором
Учетная запись, которая создается в самом начале при установке операционной системы, уже обладает такими правами, понизить их приоритет невозможно. Именно эта учетная запись далее и будет распоряжаться уровнями доступа для остальных пользователей. Исходя из вышесказанного, делаем вывод, что для воспроизведения нижеописанной инструкции текущий уровень пользователя должен позволять провести изменения, то есть, обладать правами администратора. Действие выполняется с помощью встроенных возможностей операционной системы, использование стороннего софта не потребуется.
- В левом нижнем углу нужно нажать на кнопку «Пуск» левой кнопкой мыши один раз. Внизу открывшегося окошка находится строка поиска, туда необходимо ввести фразу «Внесение изменений в учетные записи» (можно скопировать и вставить). Выше отобразится единственный вариант, на него нужно нажать один раз.
После выбора предложенного варианта меню «Пуск» закроется, откроется новое окно, в котором будут отображены все пользователи, которые в данный момент существуют в этой операционной системе. Первая — это учетная запись владельца ПК, ее тип переназначить невозможно, но это можно сделать со всеми остальными. Найдите ту, которую нужно изменить и нажмите на нее один раз.
После выбора пользователя откроется меню редактирования данной учетной записи. Нас интересует конкретный пункт «Изменение типа учетной записи». Находим его в нижней части списка и нажимаем на нем один раз.
Теперь отредактированная учетная запись обладает теми же правами доступа, что и обычный администратор. При изменении системных ресурсов Windows 7 остальным пользователям при условии выполнения вышеуказанной инструкции не потребуется ввода пароля администратора системы.
Во избежание нарушения работоспособности операционной системы в случае попадания на компьютер вредоносного программного обеспечения рекомендуется защищать учетные записи администратора надежными паролями, а также тщательно отбирать пользователей, у которых есть повышенные права. Если присвоение уровня доступа требовалось для однократной операции, рекомендуется вернуть тип учетной записи обратно по завершению работы.
Как войти в приложение от имени админа через ярлык на Рабочем столе
Для запуска приложения CCleaner
перейдем к контекстному меню его ярлыка и выберем соответствующий пункт, как показано на изображении ниже.
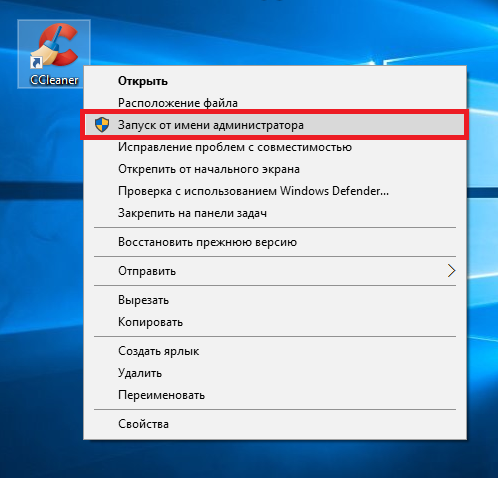
Для второй программы пример выглядит аналогично.
Если вы хотите, чтобы эти программы запускались с правами админа в автоматическом режиме
, то проделайте операции, описанные ниже. Перейдите к свойствам ярлыка на вкладку «Совместимость
» и поставьте галочку напротив параметра, отвечающего за запуск от имени администратора
, как показано на изображении ниже.
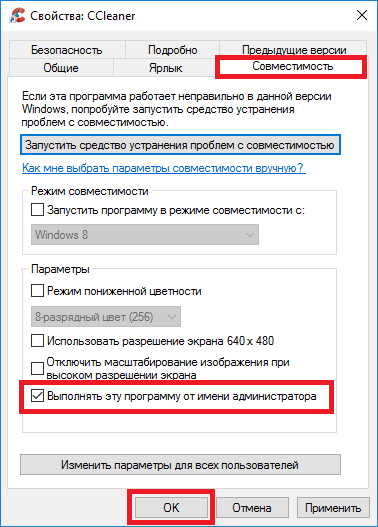
Также в свойствах ярлыка на вкладке «Ярлык
» можно перейти к окну, в котором также можно выбрать автоматический запуск с особыми привилегиями, нажав для этого кнопку Дополнительно
.
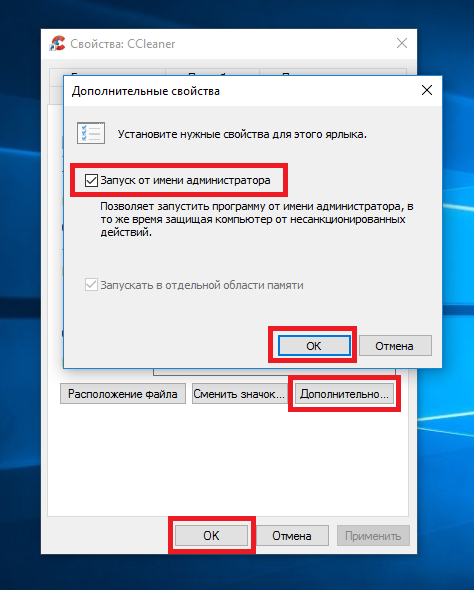
ExecAs — Утилита запуска программ от имени другого пользователя
Савенко Владимир, Гундоров Сергей —
Утилита ExecAs
предназначена для запуска любых программ с правами, отличными от прав текущего пользователя. Работает под Windows 10, 8, 7, XP, Vista, 2000, 2003…
Список программ и их параметры запуска (логин, пароли и пр.) программа хранит в зашифрованном виде в файле FList.tps. Варианты вызова утилиты:
1) ExecAs /?
— Вызов справки по программе
2) ExecAs /s
— Окно задания параметров запускаемых программ:
- Логин
— логин пользователя, от имени которого будет запускаться программа
- Пароль
— пароль пользователя
- Программа
— имя запускаемой программы включая полный путь (выбирается)
- Параметры
— список параметров командной строки запуска программы
- Номер
— номер запускаемой программы (указывать не обязательно если запускается только одна программа)
3) ExecAs
— без параметров: Запуск указанной программы в случае если подразумевалось запускать одну программу 4)ExecAs NN , где NN —Номер запускаемой программы: запуск одной из нескольких запомненных программ
Окно настройки, которое появляется после вызова с параметром /s :
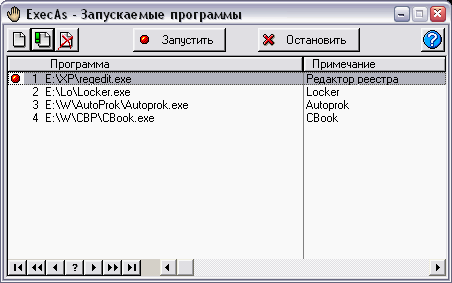
В левом верхнем углу окна находятся кнопки «Добавить
«, «Изменить » и «Удалить «, предназначенные для редактирования списка запускаемых программ. При помощи кнопки «Запустить » можно проверить как запускается выбранная в списке программа под установленной учетной записью.
Редактирование записи о запускаемой программы производится при помощи следующего окна:

Утилиту ExecAs
можно применять для запуска программы (система управления компьютерным клубом) с правами администратора из под ограниченной учетной записи. Это позволяет запретить операторам доступ к файлам базы данных программы Locker и вообще к запуску любых нежелательных программ кроме Locker-a. Идеология запуска программы Locker следующая (применимо только для Windows с файловой системой NTFS):
1. На компьютере оператора создается учетная запись (например «Locker«), не обязательно с административными правами, но с неизвестным для оператора паролем.
2. На папку с Локером и вложенные в нее файлы и папки убираем доступ для учетной записи операторов (подразумевается, что они работают под ограниченной учетной записью) и разрешаем доступ на чтение/запись для вновь созданной. Все права устанавливаются на файловой системе при помощи аплета Explorer’а «свойства папки / безопасность». Имеется в виду, что используется файловая система NTFS, где это возможно. Разумеется, нужно убрать доступ для группы в которую входят операторы.
3. Если файлы базы данных Локера хранятся на удаленном компьютере, соответственно устанавливаем сетевые права на общий ресурс только для созданной нами учетной записи «Locker».
4. Запускаем программу ExecAs с ключом /s указываем логин и пароль новой учетной записи, путь к программе Locker и рабочий каталог, сохраняем.
5. Кладем ярлык на программу ExecAs на рабочий стол операторам. В свойствах ярлыка должен обязательно быть указан и правильный путь к программе ExecAs, иначе она не найдет свой файл настроек.
Рекомендуется в программе Locker удалить все пункты меню, отвечающих за запуск программ, имеющих возможность доступа к файловой системе. Дело в том что все эти программы будут наследовать права Locker-a. Также в Locker-е нужно удалить подкаталог .\Locker\Help и файлы Locker.url и PSoft.url, чтобы из Locker-a нельзя было запустить интернет браузер.
Вот еще полезные ссылки на эту тему:
1. Марка Руссиновича Работа с реестром от имени системы (локально и удаленно).
2. Утилита Trusted Shell Дмитрия Старикова Выполнение команд от имени TrustedInstaller. . Пароль на архив: tshell
3. v1.4 (Run with highest privileges) Запуск от имени системы и/или TrustedInstaller.
Выводы
В этой статье мы с вами рассмотрели список простых способов, позволяющих запустить программы с правами администратора. Некоторые из них предусматривают ввод пароля, что позволяет повысить безопасность.
Ввод пароля позволяет предотвратить хищение или удаление важных данных. Да и вирусное программное обеспечение не сможет воспользоваться инструментами Windows таким методом.
Также мы рассказали о полезных утилитах, позволяющих легко запускать приложения с наивысшими правами, не вводя пароль. Несмотря на удобство, помните о том, что такой метод не защищает пользователя от влияния вирусов на целостность хранящихся данных.