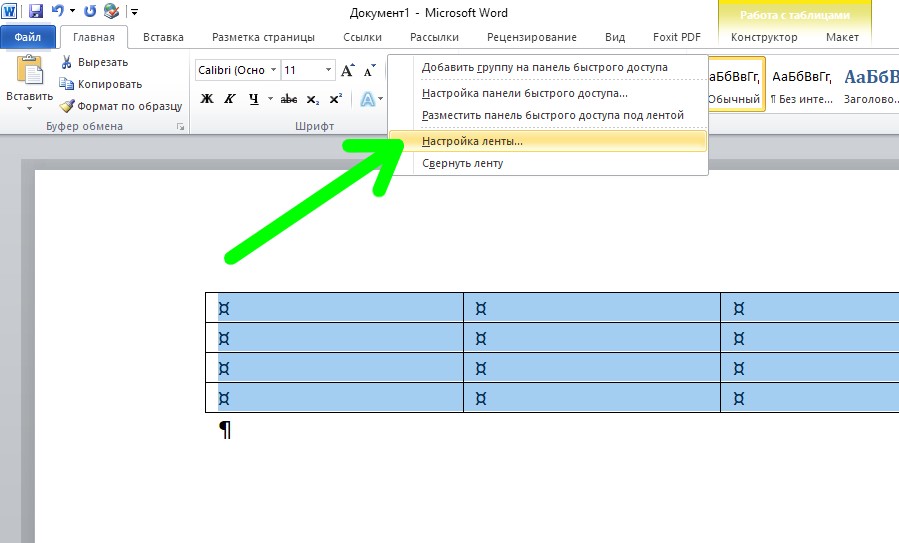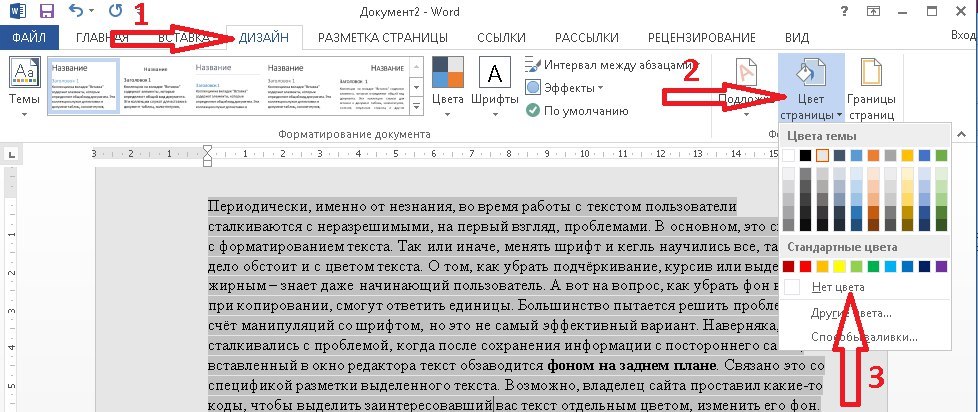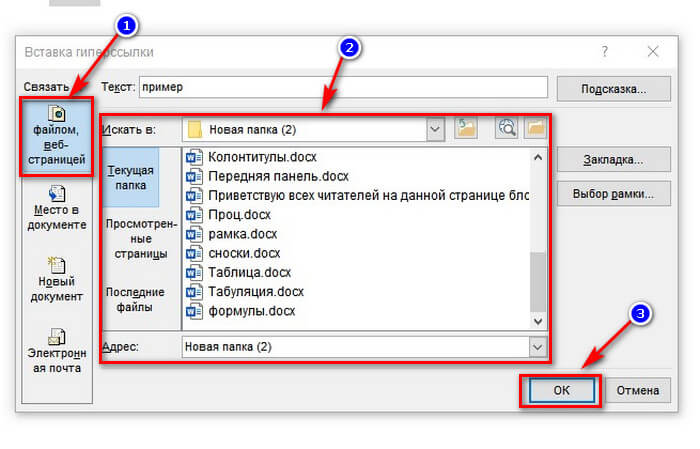Скрываем текст в Ворде
Прежде чем приступить к решению задачи, озвученной в заголовке статьи, отметим, что возможность скрытия текста, таблиц, графиков и графических объектов присутствует в текстовом редакторе от Microsoft отнюдь не конспирации ради — в этом плане от нее не так уж много толку. Основная задача данной функции — расширение возможностей оформления текстового документа. Особенно актуально ее применение, когда в файл Word, с которым вы работаете, необходимо вставить что-то, что явно испортит его внешний вид, стиль, в котором выполнена его основная часть. Как раз в таком случае и может понадобиться скрыть текст.
Скрытие текста
Итак, у вас есть текстовый документ Microsoft Word, фрагмент которого необходимо скрыть. Для этого выполните следующие действия:
- Выделите с помощью мышки тот фрагмент текста (возможно и вместе с объектами), который должен стать невидимым (скрытым).
![]()
![]()
Во вкладке «Шрифт» одноименного окна установите галочку напротив пункта «Скрытый», расположенного в группе «Видоизменение». Нажмите «ОК» для применения внесенных изменений.
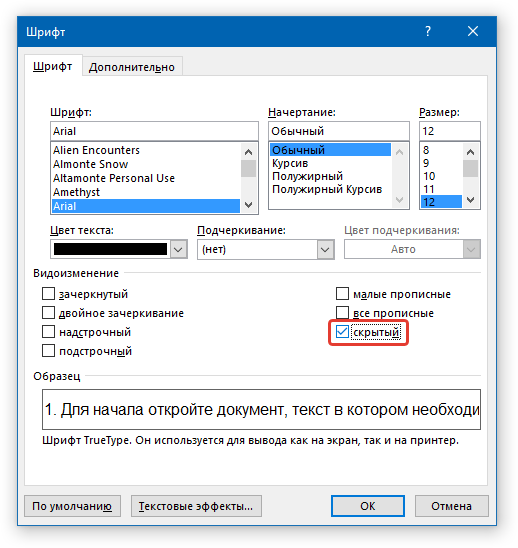
Выделенный фрагмент текста будет скрыт. Как мы уже сказали выше, аналогичным образом можно скрывать и любые другие объекты, содержащиеся на страницах документа.
![]()
Отображение скрытых элементов
Для того чтобы отобразить ранее скрытые элементы в документе, достаточно нажать всего одну кнопку на панели быстрого доступа — «Отобразить все знаки». Она расположенная в группе инструментов «Абзац» во вкладке «Главная» и показана на изображении ниже.
![]()
Быстрый поиск скрытого содержимого в больших документах
Если вам довелось столкнуться с довольно большим по объему и количеству страниц документом, содержащим скрытый текст, будет полезно знать о том, как быстро его найти. Делать это вручную, включив режим отображения всех знаков, о котором мы рассказали выше, будет затруднительно, да и по времени этот процесс может затянуться надолго. Оптимальное решение в такой ситуации — обратиться ко встроенному в Ворд «Инспектору документов». Это средство поиска различных проблем форматирования, рецензирования и не только, и скрытый текст тоже относится к их числу.
- Откройте меню «Файл» и в разделе «Сведения» нажмите на кнопку «Поиск проблем».
![]()
В меню этой кнопки выберите первый пункт — «Инспектор документов».
![]()
Если программа предложит сохранить документ, обязательно сделайте это.
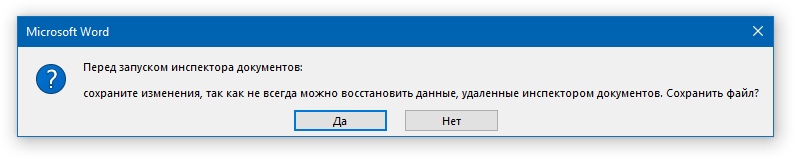
Как повысить оригинальность текста
Для того чтобы успешно пройти проверку на плагиат необходимо знать способы, как повысить оригинальность текста. Все по-разному решают проблемы заимствований. Кому-то проще воспользоваться услугами профессионального рерайтера. Другие же делают перефразирование самостоятельно вручную. Однако есть несколько технологий, которые позволяют значительно упростить этот процесс. Больше способов повышения уникальности вы можете найти в нашей статье «Как обойти антиплагиат».
На сайте сервиса Killer-antiplagiat.ru представлено множество полезных для студентов услуг. Среди которых есть программы для рерайта, для синонимайзинга и для кодировки. В первом случае у вас есть возможность сделать автоматическое перефразирование своего текста. Во втором – все слова вашего материала будут автоматически заменены синонимами
А в случае, если вам не важно изменение внешнего вида текста, то лучше воспользоваться кодировкой. Она подразумевает обработку документа программой таким образом, что в результате все заимствования оказываются скрыты, а сам текст остается неизмененным
Так вы можете повысить уникальность текста и с легкостью пройти проверку на плагиат. Сервис полностью автоматизирован, воспользоваться услугами можно в любое время.
Таким образом, мы подробно рассказали, как работает функция отображения всех знаков. А также зачем она нужна и как ей правильно пользоваться. Теперь становится ясно, что это один из самых важных инструментов для улучшения качества текста. Всем, кто так или иначе работает в Ворде, необходимо пользоваться этой функцией, чтобы избежать возникновения возможных ошибок в оформлении, а также для улучшения внешнего вида своей работы.
В нашей статье мы поделились полезными рекомендациями, которые помогут вам научиться работать в текстовом редакторе. Вы всегда сможете найти в нашем материале полезные функции Ворда.
Какие есть варианты использования скрытых символов?
Выделяют несколько основных видов применения скрытых символов в ворде для обхода антиплагиата
1. Добавление белого текста в надпись. Отличительной особенность надписи является то, что ее не видно при выделении текста, но она копируется в проверку. Как результат — повышается оригинальность за счет фрагмента, который не видно визуально. Увидеть такие скрытые символы в ворде не получится без использования поиска по тексту, а антиплагиат их распознает. То есть, если не знать, что именно искать и где, то можно и не найти эту надпись.
2. Добавление невидимых символов в ворде, которые видит антиплагиат. Для этого могут использоваться знаки чужих алфавитов, которые в действующих кодировках текстового редактора не распознаются. Их видно как небольшие пробелы, которые меньше обычных. Такими знаками можно делить слова на части или вписывать между ними. При изменении цвета текста они остаются незамеченными, но все равно видно, что некоторые интервалы выглядят не так. Не подойдет в том случае, если текст будут вычитывать.
3. Использование еврейской точки. Это символ из иврита, который ставится над словами. Если такие точки расставить по тексту, изменив их цвет и размер, то антиплагиат увидит эти невидимые символы, а проверяющий — нет.
4. Греческий алфавит. Система проверки оригинальности научилась определять латинские буквы. Но греческие она пока не распознает. Поэтому некоторые студент заменяют часть букв в тексте на греческие, чтобы получить нужные показатели оригинальности. Такая замена символов в антиплагиате еще не значит, что работа будет оригинальной — алгоритмы постоянно дорабатываются и улучшаются.
Используйте цвет, чтобы добавить интерес к вашему документу Word
Microsoft Word больше не позволяет устанавливать цвет фона исключительно для отображения – тот, который вы видите на экране, но он не печатается, когда вы исчерпываете документ. В ранних версиях Word можно было установить синий цвет фона и белый цвет текста, просто для отображения, но когда пришло время печатать документ, текст печатался как обычно без оттенка фона. Причиной включения этой опции было то, что белый текст на синем фоне был легче для глаз во время работы. Вы не смогли сделать это с Word 2003. Более поздние версии Word имеют опции для изменения цветов фона и текста, но эти цвета распечатываются как часть документа. Многие документы Word просматриваются в цифровом, а не в печатном виде, поэтому нет смысла стесняться добавлять цвета. Вот некоторые из изменений цвета, которые вы можете сделать в Word 2013.
Изменить цвет фона документа Word
-
Перейдите на вкладку Дизайн .
-
Нажмите “ Цвет страницы “, чтобы отобразить список параметров цвета, доступных в качестве оттенков фона.
-
Выберите нужный цвет из « Стандартных цветов » или « Цвета темы ».
-
Чтобы добавить собственный цвет, нажмите « Больше цветов » и выберите цвет.
-
Чтобы удалить цвет страницы, выберите « Без цвета » на панели «Цвет страницы».
Вы не ограничены однотонными цветами фона документа. Вы можете добавить шаблон, текстуру или изображение в качестве фона. Для этого нажмите «Эффекты заливки» и выберите « Градиент », « Текстура ,» « Шаблон » или « Изображение ». Когда вы находитесь в правильном разделе, нажмите на опции, которые вы хотите применить.
Изменить цвет текста в Microsoft Word
Использование цветного текста в документе – это простой способ привлечь внимание к частям документа. Microsoft предоставляет вам элементы управления для изменения всего или части текста на цвета, отличные от черного.
-
Выберите текст, с которым вы хотите работать.
-
Перейдите на вкладку Главная и нажмите раскрывающийся индикатор Цвет шрифта, чтобы открыть меню Цвет шрифта .
-
Когда вы наводите указатель мыши на цвета, вы можете увидеть предварительный просмотр цвета выбранного вами текста.
-
Чтобы увидеть дополнительные цвета, выберите « Больше цветов » в нижней части меню, чтобы открыть диалоговое окно «Цвета».
-
Нажмите на цвет, который вы хотите применить к выделенному тексту.
Выделите текст в цвете
Еще один способ подчеркнуть важную информацию в вашем документе – выделить ее. Вспомните дни желтых маркеров и бумажных учебников, и вы поймете идею.
-
Выберите текст, который вы планируете выделить.
-
Перейдите на вкладку Главная и нажмите раскрывающийся индикатор Цвет выделения текста , чтобы открыть меню Цвет выделения .
-
Нажмите на любой цвет в меню, чтобы применить эффект выделения к выделенному тексту.
-
Нажмите “ Нет цвета “, чтобы удалить выделение.
Если у вас есть много текста, который нужно выделить, быстрее поменять курсор на маркер. Нажмите значок Цвет выделения текста в меню «Цвет выделения», чтобы изменить курсор на маркер. Затем просто нажмите и удерживайте, когда вы перетаскиваете текстовые строки, которые хотите выделить.
Применить стандартную цветовую тему
Microsoft Word поставляется с несколькими стандартными цветными темами, которые вы можете выбрать для своего документа. Чтобы увидеть их, перейдите на вкладку « Дизайн » в Word и выберите « Цвета ». Цветовая палитра в верхнем левом углу показывает используемую в настоящее время цветовую тему, но вы можете выбрать любой из параметров, отображаемых в окне вашего документа.
Применить пользовательскую цветовую тему
Если вы предпочитаете создать собственную цветовую тему, нажмите “ Настроить цвета ” в нижней части окна Стандартный цвет . Вы можете искать захватывающие теплые цвета, дружественные нейтральные оттенки или успокаивающие прохладные цвета. Нажмите стрелку рядом с любым из цветов в текущей теме, чтобы открыть палитру Цвета темы , в которой можно выбрать и изменить цвета для настройки темы. Чтобы сохранить собственную цветовую тему, введите запоминающееся имя в поле « Имя » и нажмите « Сохранить ».
Как видеть скрытый текст — разбираем по пунктам
Скрытым текстом называют один из способов продвижения сайтов, который заключается в размещении на странице текста, невидимого для посетителей, но индексируемого роботами.
Использование скрытого текста в Word
- Скрытый текст — это способ маскировки частей текста, имеющих служебный или характер, которые затрудняют чтение документа или нарушают его структуру.
- В сочетании с ограничением редактирования текста, автор документа может предоставить с помощью скрытого текста права его просмотра только для определенных пользователей.
- В отличие от маскировки текста с помощью цвета шрифта, использование функции скрытия текста, не оставляет пустое место в документе.
Как правило, данную опцию удобно использовать при печати документа.
В этом случае печатный вариант не содержит скрытый текст, а при работе с документом, любой из пользователей, может отключить эту функцию при редактировании.
Это интересно: Как сделать фон страницы — изучаем досконально
Черные методы скрытия текста
Скрыть текст на сайте можно различными методами, например:
- использование шрифта такого же цвета, как и фон, на котором он размещен;
- применение атрибутов стилей, как сделать скрытый текст .;
- выбор шрифта, размер которого равен нулю;
- размещение текстового контента за графическим элементом.
Эти приемы оптимизаторы используют, чтобы насытить скрытую часть текста ключевыми словами, что повышает плотность их вхождений на веб-странице и релевантность последней с точки зрения поисковых систем. Но поисковики строго карают такую инициативу и исключают сайты из индекса.
Скрытый текст
Переходим в “Пуск” – “Все программы” – “Стандартные” и кликаем мышкой на “Командная строка”.
В Командной строке пишем:
notepad d:TextFile.txt
где “d:” – диск, на котором будет создан файл, “TextFile” – название создаваемого файла. Оно может быть произвольным.
- Получаем сообщение системы о том, что не удаётся найти файл и на предложение создать новый файл с таким именем, соглашаемся нажатием кнопки “Да”.
- В созданном текстовом файле пишем любую ничего не значащую информацию, которую будет видеть посторонний пользователь при открытии этого файла.
- Сохраняем внесенные изменения.
- Для того, чтобы напечатать в файле свою секретную информацию, в Командной строке даём такую команду.
notepad d:TextFile.txt:PrivateData
Опять соглашаемся с созданием файла.
Пишем секретную информацию и сохраняем изменения.
Теперь, открыв созданный нами “TextFile.txt” через Проводник Windows, мы, и не только мы, увидим наш отвлекающий текст.
Как увидеть скрытый текст? Для этого необходимо в Командной строке дать такую же команду, как и в п.3 статьи.
Прошу продвинутых пользователей компьютера и читателей блога, которые владеют информацией о недостатках или преимуществах этого способа сокрытия текстовой информации, поделиться ею в х к этой статье!
Как скрыть текст в Ворде
Функция скрытия текста расположена в группе «Шрифты» как расширенная опция форматирования.
Вставить скрытый текст можно следующим образом:
- выделить отрывок текста для применения данной функции;
- для редакции Word 2003 открыть в меню «Формат» раздел «Шрифт», во всех остальных: Главная → раскрыть расширенную настройку инструментов «Шрифт» (стрелочка в самом низу справа);
- в новом окне установить галку напротив строки «скрытый» в разделе «Видоизменение»;
- подтвердить действие кнопкой «ОК».
- Примечание: вызов окна «Шрифт» может быть осуществлен одновременным нажатием «Ctrl» + «D» на клавиатуре (вне зависимости от установок языка), либо вызовом контекстного меню, нажатием правой клавиши мыши и выбором пункта «Шрифт» после выделения отрывка текста.
- Этими действиями мы сделали фрагмент текста скрытым, но если включена кнопка «Отобразить все знаки», он продолжит отображаться в документе.
- Чтобы убрать скрытый текст из документа (не удалить, а убрать, тобишь скрыть), нужно деактивировать кнопку «Отобразить все знаки».
Белые методы скрытия текста
Существуют разрешенные способы сокрытия текста от посетителей или роботов.
Для повышения юзабилити. Скрытый текст может улучшать юзабилити сайта и быть неотъемлемой частью его интерфейса (скрытый блок выпадающего меню, всплывающие подсказки или анонсы новостей).
Так как цель подобных приемов — не манипуляция позициями сайта, а удобство пользователей, поисковые системы не пессимизируют сайт за их применение.
Для создания многоуровневых меню, подсказок и других эффектов можно использовать готовые скрипты, к примеру, Prototype, jQuery и др.
Для управления релевантностью.
Функция отображения всех знаков – как пользоваться
Функция отображения всех знаков необходима для того, чтобы можно было увидеть символы, которые невидимы глазу в обычном формате отображения текста. Все основные инструменты текстового редактора Ворд находятся наверху. На панели под названием «Главная» мы видим в первой половине инструменты для работы с текстом, а во-второй с заголовками. Нам необходима середина. Рядом с отступами, заливкой и границами мы можем найти необычный символ, который выглядит следующим образом:
Нажав на этот значок, мы отобразим все скрытые знаки, какие есть в нашем документе. Это может выглядеть так:
Теперь нам становится видно, в каком месте мы ставили проблемы, где использовали табуляцию и т.д. Это значит, что при необходимости будет проще внести какие-то корректировки и отформатировать сам текст.
Скрытые знаки в Ворде
Скрытые знаки в Ворде могут быть разными. Чаще всего при правильном оформлении популярного вида работ (курсовых, статей, дипломов и т.д.) после использования функции отображения всех знаков становятся видны следующие символы:
- Точка, маркер пробела. Если вы видите между словами одну точку, значит все оформлено правильно. Если две – это двойной пробел, его нужно исправить
- Кружок (обычный круг с прозрачностью внутри, как бублик) – маркер нерастяжимого пробела. Его используют в особых случаях, для большинства текстов это скорее является ошибкой
- Стрелочка вправо – маркер табуляции. Это так называемая «красная строка» — переход к новому абзацу
- Значок, похожий на символ отображения всех знаков – он говорит о том, что абзац закончился и был осуществлен переход к следующему абзацу
Эти скрытые знаки в документе Ворд должны быть знакомы каждому студенту. В противном случае возникает вероятность, что ваш документ будет оформлен не в соответствии со стандартами. А что еще хуже – у вас будут проблемы с оформлением таблиц, графиков и т.д.
Зачем нужна функция отображения всех знаков
Не все понимают, зачем нужна функция отображения всех знаков, поэтому и не интересуются, как ей пользоваться до тех пор, пока у них не возникнут сложности. На самом деле лучше всего уметь пользоваться всеми функциями текстового редактора, потому что многие из них способны значительно упростить процесс оформления любого документа.
Функцией отображения всех знаков пользуются представители разных профессий, которые так или иначе связаны с работой в текстовом редакторе. Например, корректоры в изданиях всегда должны следить за тем, чтобы текст был правильно оформлен. Это связано с тем, что после их работы документы передаются для создания макета журнала или сразу для дальнейшей верстки статьи. Если тщательно не проверить текст, возникает риск сбоя таблиц, фотоматериалов, заголовков, выравнивания и т.д. То же самое происходит и при неправильной работе с вордовскими документами в любой сфере. Если какие-то ошибки могут быть незаметны в открытом на компьютере документе, то они станут видны на печати. Это имеет значение и для студентов. Иногда из-за того, что они не использовали эту функцию, все оформление их диплома или курсовой может пойти прахом – таблицы могут сбиться, текст будет выравнен неправильно, перенос строки станет ошибочным, появятся двойные пробелы, повторные абзацы и т.д
Поэтому важно заранее подумать о том, как оформить курсовую по ГОСТу (или любую другую работу). Поскольку ваша работа над внешним видом материала включает также и техническое оформление
Теперь, когда стало ясно, зачем нужна функция отображения всех знаков, следует перейти к не менее важному вопросу – как работать с появившимися символами
Как убрать невидимые знаки в Ворде
Вопрос о том, как убрать невидимые знаки в Ворде, возникает тогда, когда уже найдена ошибка. Если, например, вы видите, что в тексте между словами вместо точек появляются круги, значит ваше оформление неверно. Это означает, что вместо обычных пробелов у вас стоят нерастяжимые пробелы, они не позволят сделать вам верное выравнивание текста по ширине и будут неверным образом переносить слова на следующую строку. Тогда вам необходимо выделить этот кружочек, скопировать его и на верхней панели справа нажать кнопку «Заменить». Там где строчка «Найти» вставляете кружочек. Он не будет виден, но не переживайте – он там есть. В нижней строчке «Заменить на» просто ставите один пробел. Затем нажимаете «Заменить все» и в документе все ошибочные пробелы будут автоматически заменены на правильные. То же самое можно проделать и с другими ошибками.
После всех манипуляций вы можете просто повторно нажать на значок функции отображения всех символов. Так невидимые знаки в Ворде перестанут вам показываться и вы будете видеть текст в его обычном виде.
Скрываем текст в Ворде
Прежде чем приступить к решению задачи, озвученной в заголовке статьи, отметим, что возможность скрытия текста, таблиц, графиков и графических объектов присутствует в текстовом редакторе от Microsoft отнюдь не конспирации ради — в этом плане от нее не так уж много толку. Основная задача данной функции — расширение возможностей оформления текстового документа. Особенно актуально ее применение, когда в файл Word, с которым вы работаете, необходимо вставить что-то, что явно испортит его внешний вид, стиль, в котором выполнена его основная часть. Как раз в таком случае и может понадобиться скрыть текст.
Скрытие текста
Итак, у вас есть текстовый документ Microsoft Word, фрагмент которого необходимо скрыть. Для этого выполните следующие действия:
- Выделите с помощью мышки тот фрагмент текста (возможно и вместе с объектами), который должен стать невидимым (скрытым).
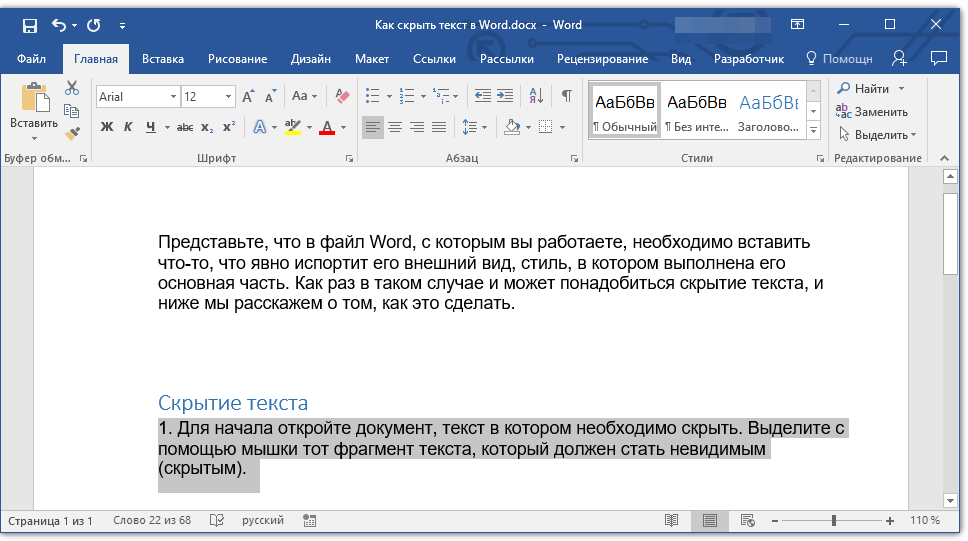
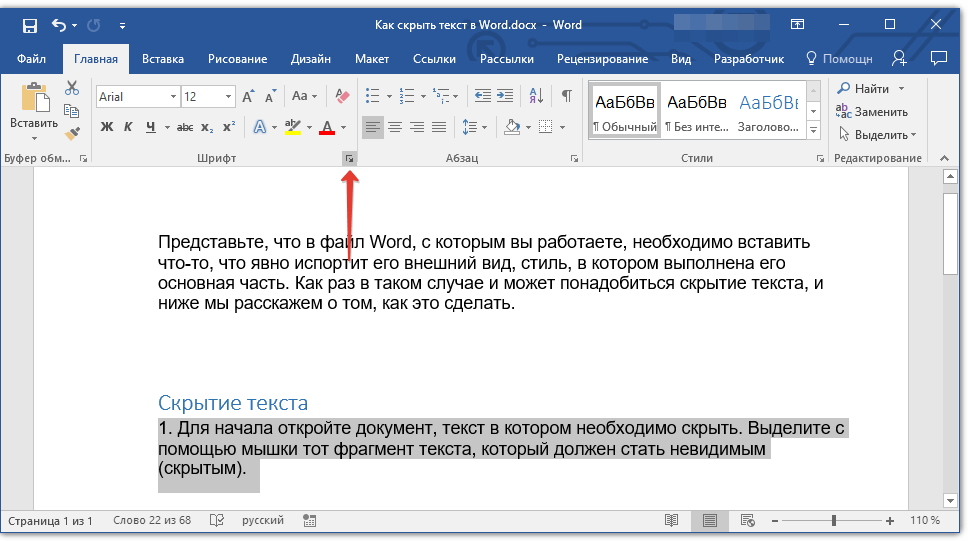
Во вкладке «Шрифт» одноименного окна установите галочку напротив пункта «Скрытый», расположенного в группе «Видоизменение». Нажмите «ОК» для применения внесенных изменений.
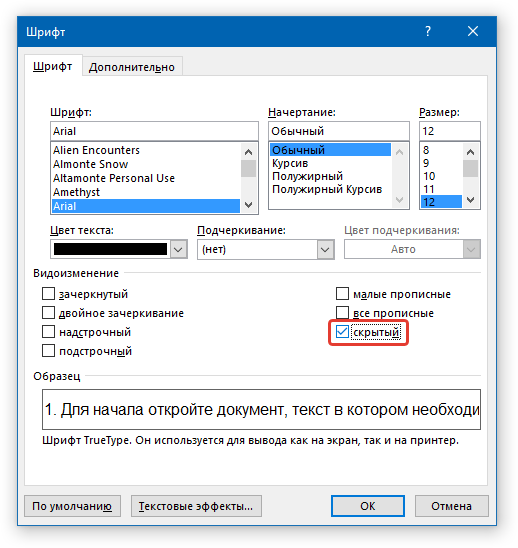
Выделенный фрагмент текста будет скрыт. Как мы уже сказали выше, аналогичным образом можно скрывать и любые другие объекты, содержащиеся на страницах документа.
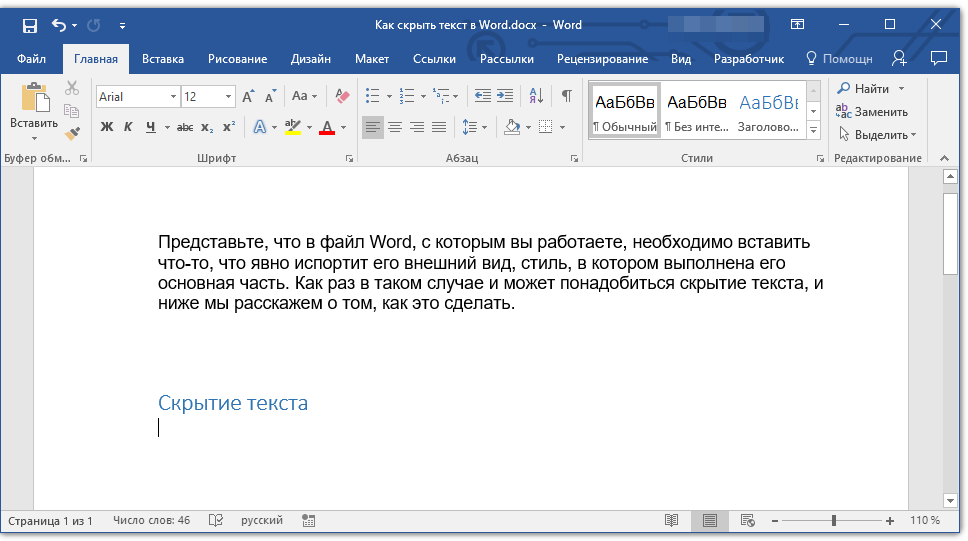
Отображение скрытых элементов
Для того чтобы отобразить ранее скрытые элементы в документе, достаточно нажать всего одну кнопку на панели быстрого доступа — «Отобразить все знаки». Она расположенная в группе инструментов «Абзац» во вкладке «Главная» и показана на изображении ниже.
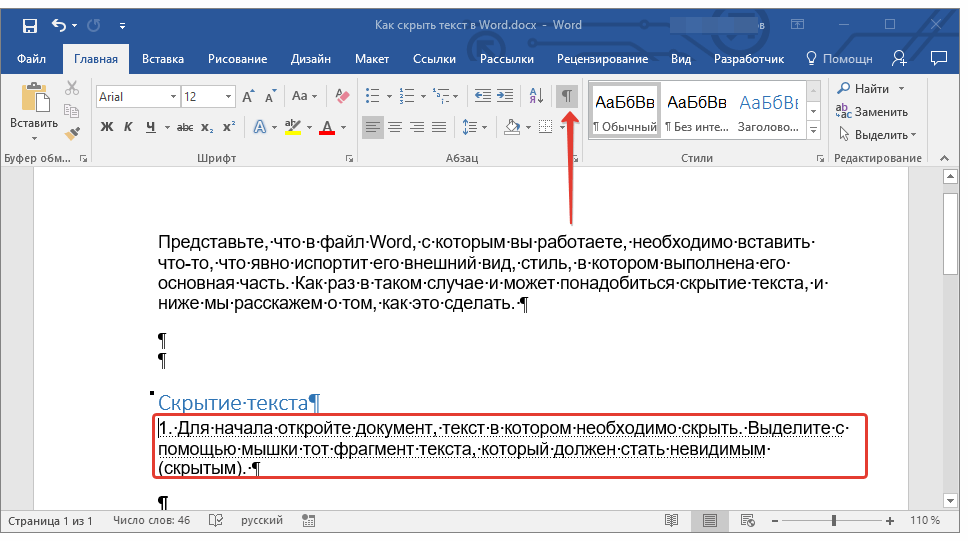
Быстрый поиск скрытого содержимого в больших документах
Если вам довелось столкнуться с довольно большим по объему и количеству страниц документом, содержащим скрытый текст, будет полезно знать о том, как быстро его найти. Делать это вручную, включив режим отображения всех знаков, о котором мы рассказали выше, будет затруднительно, да и по времени этот процесс может затянуться надолго. Оптимальное решение в такой ситуации — обратиться ко встроенному в Ворд «Инспектору документов». Это средство поиска различных проблем форматирования, рецензирования и не только, и скрытый текст тоже относится к их числу.
- Откройте меню «Файл» и в разделе «Сведения» нажмите на кнопку «Поиск проблем».
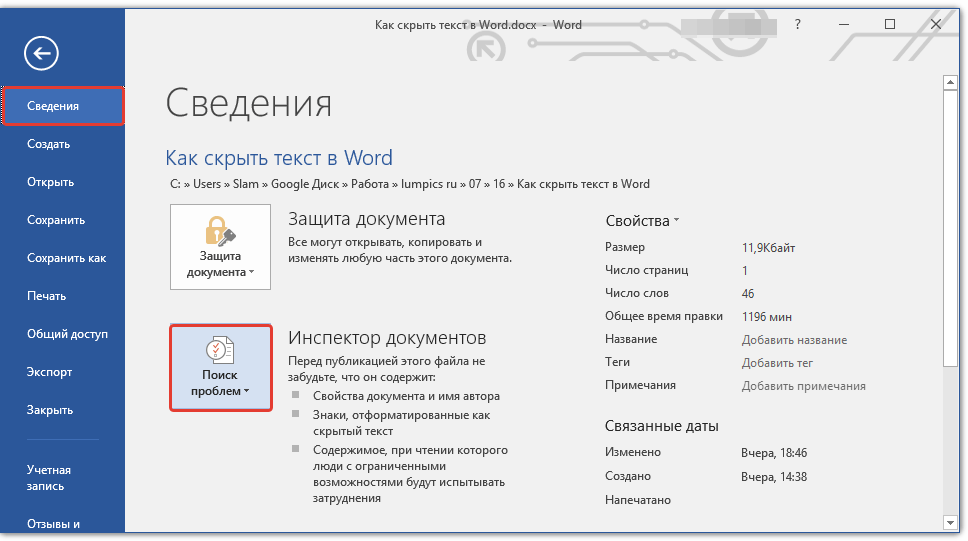
В меню этой кнопки выберите первый пункт — «Инспектор документов».
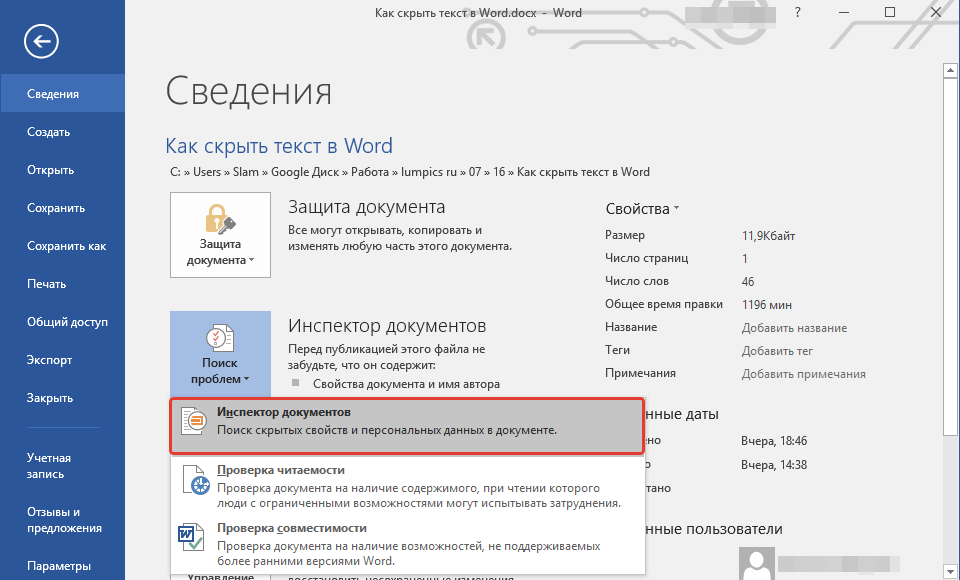
Если программа предложит сохранить документ, обязательно сделайте это.
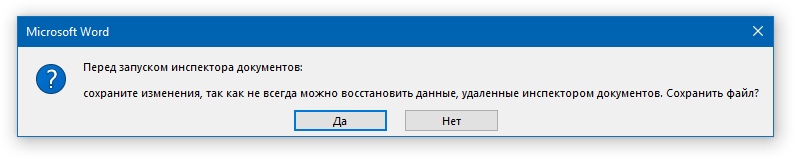
Сохранение измененного документа на компьютере
После ознакомления с результатами проверки, вы можете сохранить на ПК объединенный документ Word со всеми или только некоторыми исправлениями.
В случае согласия с изменениями, выполните следующие действия:
- Из вкладки «Рецензирование» переместитесь в группу Изменения».
- Нажмите на кнопку «Принять», или нажмите на стрелку для выбора другого подходящего параметра:
- Принять и перейти к следующему.
- Принять исправление.
- Принять все исправления.
- Принять все исправления и прекратить отслеживание.
Если вы не согласны с исправлениями в тексте документа, нажмите на кнопку «Отклонить и перейти к следующему». Щелкните на стрелку для выбора одного из вариантов действий:
- Отклонить и перейти к следующему.
- Отклонить все исправления.
- Отклонить все исправления и перейти к следующему.
- Сохраните документ Word в качестве нового файла на компьютере, а исходный и измененный файлы останутся на вашем ПК в первоначальном виде.
Как вставить видео в Word — 3 способа
Как убрать знаки табуляции в ворде?
Чтобы включить, или, наоборот, отключить знаки форматирования текста («непечатаемые символы») в Microsoft Word нужно на вкладе «Главная» нажать на кнпоку «Отбразить все знаки». После этого у Вас начнут отображаться знаки абзаца, разрыва страниц, неразрывные пробелы (как поставить неразрывный пробел) и т. п.
Как поставить знак табуляции?
Нажмите клавиши Shift+Tab. Вставьте символ при помощи команды Insert Special Character (Вставить специальный символ) контекстного меню. Вставить символ табуляции в текст очень просто. Для этого нажмите клавишу табуляции.
Как убрать символ пробела в ворде?
Кнопка «Отобразить все знаки» выглядит как значок абзаца (¶). Обычно она расположена в верхнем правом углу раздела «Абзац». Нажмите на эту кнопку, чтобы скрыть символы абзаца. Когда вы найдете кнопку ¶, вам останется лишь нажать на нее, чтобы отключить отображение символов абзаца и других символов форматирования.
Что такое позиция табуляции в ворде?
Табуляция – это инструмент MS Word, который отвечает как за отступы, так и за выравнивание. Использование табуляции в ворде намного упрощает форматирования текста. Некоторые пользователи, например, используют пробелы, чтобы перенести текст в правый угол документа.
Как убрать скрытые символы в тексте?
Вызываем окно поиска текста с помощью горячего сочетания «Ctrl+H», выбираем больше параметров, потом команда «Формат / шрифт» и устанавливаем значок поиска скрытого текста. В поле «Заменить на» ничего не вводим и просто нажимаем «Заменить все». В документе скрытый текст будет удален.
Как включить режим отображения скрытых символов?
В левой части диалогового окна Параметры Word (Word Options) нажмите кнопку Экран (Display). В группе параметров Всегда показывать эти знаки форматирования на экране (Always show these formatting marks on the screen) отметьте галочками те непечатаемые символы, которые нужно всегда отображать в документе.
Как поставить точки в табуляции?
Добавление символов заполнителей табуляции
- Перейдите в раздел формат > табуляции.
- Выберите вкладку для добавления заполнителей.
- Выберите Выравнивание.
- В разделе заполнитель выберите пункт заполнитель, который вы хотите отобразить.
- Нажмите кнопку ОК.
Что значит символ табуляции?
Символ табуляции — это нечто вроде большого пробела. Как только вы нажимаете клавишу , Word переносит курсор к следующей позиции табуляции. Благодаря этому свойству можно выравнивать колонки данных, создавать отступы абзацев и строк.
Как показать табуляцию в ворде?
Отображение и скрытие знаков табуляции в Word
- Перейдите в меню >»Параметры>».
- В поле «Всегдапоказывать эти знаки форматирования» покажите каждый знак форматирования, который должен отображаться всегда, независимо от того, включена или кнопка «Показать или скрыть». Чтобы флажки отображались не всегда, просто суйте их.
Как убрать запятые в ворде?
Самый простой способ удалить какой-либо знак из текста документа Word – перейти на вкладку «Главная», в группе кнопок «Редактирование» кликнуть по кнопке «Заменить», в появившемся диалоговом окне написать удаляемый символ в поле «Найти», поле «Заменить на» при этом оставить пустым и нажать кнопку «Заменить» либо « …
Как в ворде заменить знак абзаца на пробел?
Проще всего заменить его на пробел. Для этого: Выбираем «Найти и заменить». В поле «Найти» вставляем специальный знак абзаца ^p, а в поле «Заменить на» ставим знак неразрывного пробела ^s.
Как должна работать табуляция?
Горизонтальная табуляция (HT, TAB) — управляющий символ таблицы ASCII с кодом 0916, используется для выравнивания текста в строках. Встретив этот символ, терминал перемещает каретку (или курсор) вправо на ближайшую позицию табуляции.
Как ставить точки в содержании?
Делается это в разделе под названием «Вставка», расположенного на панели быстрого доступа вверху страницы. В меню Word 2003 года пользователю нужно выбрать пункт «Вставка», затем перейти в раздел «Ссылка», после выбрать блок «Оглавление и указатели». А затем переключиться на вкладку «Оглавление» и нажать кнопку «ОК».
Как вы показываете текст?
Чтобы отобразить текст, полностью измените процесс. Выберите его и нажмите Ctrl + Shift + H или снимите отметку с поля «Скрытый» на панели «Шрифт».
Но как выбрать скрытый текст, если вы его не видите? Поскольку скрытый текст – это обычный текст с нанесенными метками форматирования, вам необходимо отобразить все метки форматирования. Это показывает ваш скрытый текст.
Чтобы отобразить все метки форматирования, нажмите «Главная»> «Показать/Скрыть».
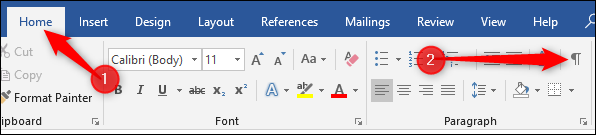
Вы также можете нажать Ctrl + Shift + 8, если хотите. Здесь отображаются все непечатаемые символы вашего документа – такие как знаки абзаца, пробелы и символы табуляции.
Скрытый текст имеет пунктирную линию под ним, чтобы отличить его от обычного текста.
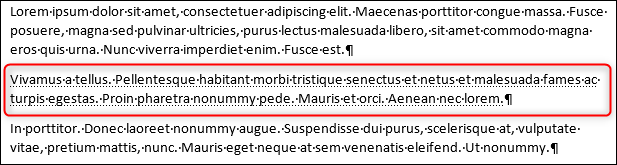
Выделите скрытый текст и используйте Ctrl + Shift + H или параметр «Шрифт»> «Скрытый», чтобы отобразить текст.
Если вам нужно скрыть много скрытого текста или вы не хотите искать скрытый текст во всем документе, не проблема. Выделите весь текст в документе, нажав Ctrl + A, а затем используйте один из тех же методов (Ctrl + Shift + H или Font> Hidden), чтобы отобразить весь скрытый текст во всем документе (кроме верхних или нижних колонтитулов, которые вы придется делать отдельно).
Нажмите Home> Show/Hide или снова нажмите Ctrl + Shift + 8, чтобы скрыть метки форматирования.
В начале этой статьи мы упоминали, что вы можете скрывать/отображать текст только в клиенте Word, но не в Word Online.То же самое касается отображения меток форматирования, что вы можете сделать в настольном приложении Word.
Почему символы не отображаются?
Да, бывает и такое, что вместо желанного символа в Ворде или браузере отображаются пустые квадратики. У меня такое было, кости маджонга не отобразились в Либре, а египетские иероглифы даже Хром не стал показывать. Некоторые фазы луны не показывает Хром, и текстовой редактор, а вот в Мозилле все отлично. Так в чем же дело?
На самом деле причина несколько:
- отсутствие шрифта в системе;
- браузер «не понимает», что ему нужно показывать.
У Хрома есть такая болезнь, не каждая сборка поддерживает те или иные символы.
Но, я вас уверяю, символ должен быть, действительно, не самым, что называется, ходовым. А все базовые значки есть практически везде.




















![[инструкция] как скрыть / отобразить текст в ms word](http://wikisovet.ru/wp-content/uploads/a/1/2/a1279f47e42ae23f5379e635850f4529.jpeg)