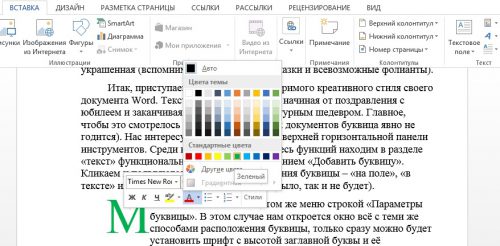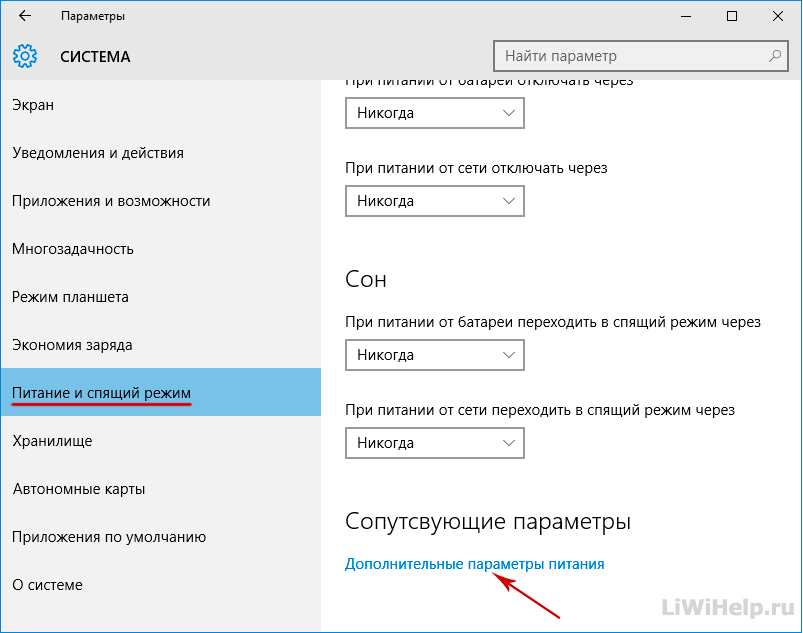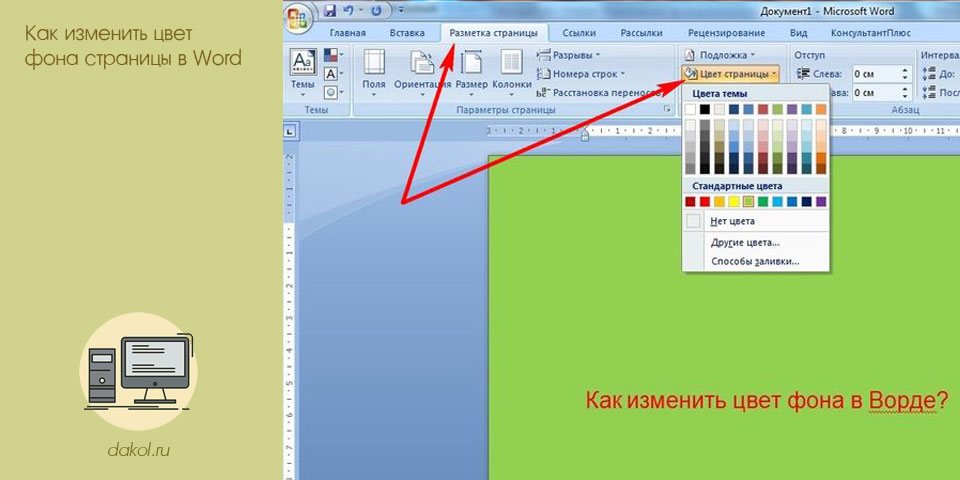Вместо послесловия
Очень доступный способ преобразить визуальное отображение текстового массива, при этом не прибегая к сложным надстройкам и вставке дополнительных объектов.
В текстовом редакторе Microsoft Word делают не только отчеты, приказы, курсовые и прочее. Здесь создается также документы менее официального характера. Например, это могут быть, открытки, пригласительные, детские книжечки и подобное. Все перечисленное нужно оформлять интересно и красиво. Поэтому в данном случае, можно изменить цвет, стиль написанного и добавить красивую первую букву.
Буквица – это красивая заглавная буква, с которой начинается текст. Добавить ее можно прямо в текст или разместить на поле документа
В результате, она выделяется всего напечатанного и привлекает внимание. Вот давайте в данной статье разберемся, где она находится в Ворде, и как вставить ее в напечатанный документ. Перед добавлением, нужно напечатать хотя бы одно слово, чтобы активировать данную функцию
Дальше поставьте курсив в начало предложения перед той буквой, которая будет заглавной
Перед добавлением, нужно напечатать хотя бы одно слово, чтобы активировать данную функцию. Дальше поставьте курсив в начало предложения перед той буквой, которая будет заглавной.
Перейдите на вкладку и в группе «Текст» нажмите на кнопку «Буквица» .
Откроется вот такой выпадающий список. В нем выберите один из вариантов вставки: «В тексте» или .
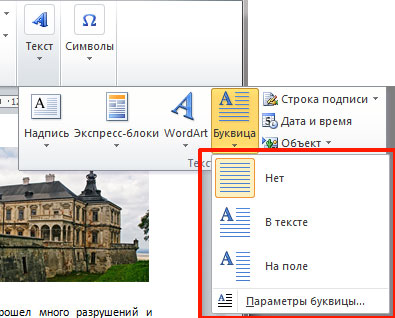
Если выберите первый вариант, она добавится вот так Используя синие маркеры, который находятся на границе рамки, можно изменить размер и положение блока на листе.
Если Вы выбрали второй вариант, тогда она будет располагаться на поле листа. Перемещая маркеры, ее так же можно изменить.
Зайдя в выпадающем списке в откроется вот такое окно. Здесь, помимо положения, есть еще блок . В нем можно указать шрифт, сколько строк на странице она должна занимать по высоте, и на каком расстоянии от напечатанного размещаться.
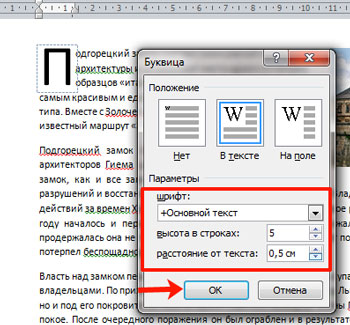
Теперь давайте рассмотрим, как из того, что мы только что вставили, сделать красивую заглавную букву в Ворде. Для этого выделите ее и перейдите на вкладку «Главная» . Все нужные кнопки находятся в группе «Шрифт» .
В примере я кликнула по кнопке «Параметры анимации» (буква А голубого цвета) и выбрала из списка уже готовый стиль.
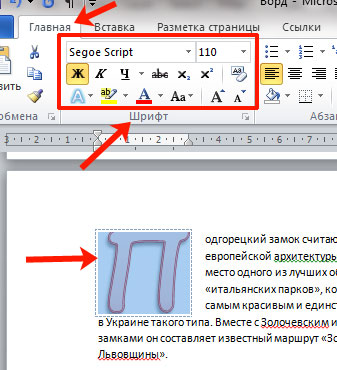
Чтобы буква выглядела интересно, необходимо подобрать подходящий шрифт. Для русских букв красивых шрифтов не много, но можно что-то выбрать. Если у Вас слово начинается с А, Р, О, Н, К, У, Х, то есть такой, которую можно напечатать и в английской раскладке клавиатуры, тогда напечатайте подходящую английскую букву.
Потом выбирайте для нее шрифт, в примере «Blackadder ITC» . Также я изменила ее цвет, добавила тень и контур.
Кликнув по кнопке «Параметры анимации» можно выбрать контур, тень, отражение, свечение. Я в структуре выбрала цвет контура, и добавила тень.
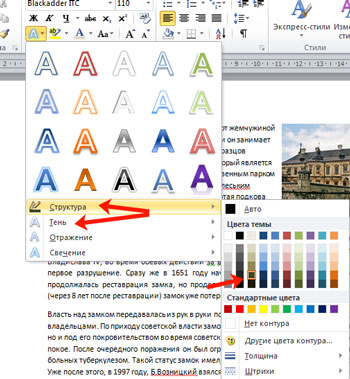
Вот такая красивая заглавная буква получилась.
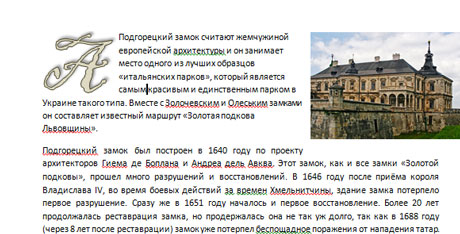
Думаю, и у Вас теперь текст начинается с красивой буквицы, подходящего размера и цвета.
Приветствую Вас, дорогие читатели! Сегодня рассмотрим как создать эффект оформления страницы — буквицу.
Буквица — это прием оформления текста, который представляет из себя увеличенную первую букву. Обычно применяется в печатных изданиях, в книгах, когда первая буква статьи, рассказа или главы оформляется особым образом и такое оформление может содержать в себе изображения растений, животных и других объектов.
С помощью буквицы привлекают внимание читателя к началу текста. Создание буквицы на html страницах не составит особого труда. Далее рассмотрим как это сделать
Далее рассмотрим как это сделать.
Буквица в тексте
Самый простой способ — это просто увеличить первую букву текста и выделить ее цветом. Для этого лучше использовать псевдоэлемент , с помощью которого можно определить стиль первого символа в тексте элемента. Например:
Когда ночная роса и горный ветер освежили мою горящую голову и мысли пришли в обычный порядок, то я понял, что гнаться за погибшим счастием бесполезно и безрассудно. Чего мне еще надобно? — ее видеть? — зачем? не все ли кончено между нами? Один горький прощальный поцелуй не обогатит моих воспоминаний, а после него нам только труднее будет расставаться.
Как использовать абзац?
Un отступ это отступ первой строки текста. Указывает на начало нового абзаца. Я’отступ позволяет избежать путаницы, когда последняя строка доходит до конца выравнивания.
Как сделать штриховку в InDesign? Пунктирные линии C.
- Щелкните линейку, чтобы добавить штрих, точку или полосу.
- Перетащите тире, точку или полосу, чтобы переместить их.
- Чтобы настроить ширину тире, переместите метки линейки . …
- Чтобы изменить положение точки, перетащите метки линейки .
Когда делать абзац?
В хорошей типографике мы должны поставить абзац в начале каждого пункт ; Маис il Это правило композиции, а не правописание.
Как сделать буквицу с Word Mac? На боковой панели «Формат» справа нажмите кнопку «Стиль» вверху. Установите флажок Начальная буква. Если текстовое поле или фигура уже содержит текст, буквица добавляется в начало абзаца, в котором находится точка вставки.
Как написать письмо с Google?
Начать голосовой ввод в документе
- Убедитесь, что ваш микрофон работает.
- В браузере Chrome откройте документ с гуглом Документы.
- Щелкните Инструменты. …
- Когда будете готовы продиктовать текст, нажмите на микрофон.
Как сделать буквицу в Word 2013? Сначала выберите первую букву абзаца, к которому вы хотите добавить буквица. Далее нажмите на вкладку «Вставить». В разделе «Текст» вкладки «Вставка» нажмите « Начальная буква »И выберите тип буквица которые вы хотите применить.
Как сделать в Word заглавные буквы?
Чтобы вставить текст маленькие шапки, выберите его, а затем на вкладке «Главная» в группе «Шрифт» щелкните стрелку в правом нижнем углу. В диалоговом окне «Шрифт» в разделе «Эффекты» установите флажок. Маленькие шапки.
Где формат в ворде? Word
- Нажмите на фигуру, чтобы изменить ее.
- В разделе Инструменты рисования на вкладке Формат , в группе «Вставить фигуры» нажмите «Изменить» . …
- В разделе Инструменты текстового поля на вкладке Формат , в группе «Стили текстовых полей» щелкните «Редактировать фигуру», а затем щелкните нужную фигуру.
Вставка буквицы
Буквица ( отброшенных прописными буквами) — это большой прописной, которая используется в качестве декоративного элемента в начале абзаца или раздела. Размер буквицы обычно состоит из двух или более строк.
На рисунке ниже показаны варианты размещения буквицы.
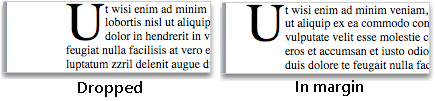
Добавление буквицы
Выделение первого символа абзаца.

Перейдите к разделу вставка> буквицы.
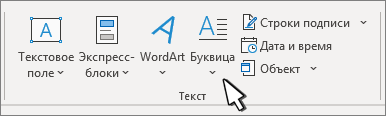
Выберите нужный параметр буквицы.
Чтобы создать буквицу, находящуюся внутри абзаца, нажмите кнопку Удалить.
Чтобы создать буквицу, находящиеся на полях, за пределами абзаца, установите флажок в поле.
Совет: Вы можете изменить размер и шрифт буквицы, а также его расстояние от текста. Для этого нажмите кнопку буквица >ПараметрыБуквицы и в разделе Параметрысделайте выбор.
Удаление буквицы
Выделим крупную букву буквицы.
Перейдите к разделу вставка > буквицыи выберите пункт нет.
Добавление или изменение буквицы
В меню вид выберите пункт Разметка страницы.
Выделите абзац, который должен начинаться с буквицы.
Абзац должен содержать текст и не может находиться внутри текстовый контейнер.
В меню Формат выберите пункт буквица .
Нажмите кнопку » удалено » или » на полях«.
Удаление буквицы
В меню вид выберите пункт Разметка страницы.
Выделите абзац, содержащий буквицу, которую вы хотите удалить.
В меню Формат выберите пункт буквица .
Делаем «красиво» — настраиваемая буквица в MS Word
Все бы хорошо, но, согласитесь, «стандартная» буквица совсем не похожа на то, что мы видели в начале. Нет проблем, давайте дополнительно украсим нашу заглавную букву, настроив дополнительные параметры отображения буквицы. Единственное замечание — вам понадобиться какой-нибудь декоративный шрифт. В моем примере я буду пользоваться шрифтом Algerian
Вновь выделяем первую букву, переходим ко вставке буквиц, но выбираем не один из стандартных вариантов, а самый нижний пункт: «Параметры буквицы
В открывшемся окне я выставляю следующие параметры (обратите внимание, предпросмотра здесь нет и все параметры выставляются «на глаз»):
- Положение: В тексте
- Шрифт: Algerian
- Высота в строках: 3
- Расстояние от текста: 0,2.
Нажимаем «Ок». Готово!
Изменение размера буквицы с помощью мыши
Согласитесь, выглядит очень даже неплохо. Если вы захотите дополнительно увеличить или уменьшить размеры буквицы, а также отступы от текста, каждый раз заходить в «Параметры» не обязательно. Достаточно щелкнуть левой кнопкой мыши по пунктирной границе окружающей вашу заглавную букву, и когда активируются опорные точки, просто перетащите их на требуемую дистанцию, зажав левую кнопку мыши.
В текстовом редакторе Microsoft Word делают не только отчеты, приказы, курсовые и прочее. Здесь создается также документы менее официального характера. Например, это могут быть, открытки, пригласительные, детские книжечки и подобное. Все перечисленное нужно оформлять интересно и красиво. Поэтому в данном случае, можно изменить цвет, стиль написанного и добавить красивую первую букву.
Буквица – это красивая заглавная буква, с которой начинается текст. Добавить ее можно прямо в текст или разместить на поле документа
В результате, она выделяется всего напечатанного и привлекает внимание. Вот давайте в данной статье разберемся, где она находится в Ворде, и как вставить ее в напечатанный документ. Перед добавлением, нужно напечатать хотя бы одно слово, чтобы активировать данную функцию
Дальше поставьте курсив в начало предложения перед той буквой, которая будет заглавной
Перед добавлением, нужно напечатать хотя бы одно слово, чтобы активировать данную функцию. Дальше поставьте курсив в начало предложения перед той буквой, которая будет заглавной.
Перейдите на вкладку и в группе «Текст» нажмите на кнопку «Буквица» .
Откроется вот такой выпадающий список. В нем выберите один из вариантов вставки: «В тексте» или .
Если выберите первый вариант, она добавится вот так Используя синие маркеры, который находятся на границе рамки, можно изменить размер и положение блока на листе.
Если Вы выбрали второй вариант, тогда она будет располагаться на поле листа. Перемещая маркеры, ее так же можно изменить.
Зайдя в выпадающем списке в откроется вот такое окно. Здесь, помимо положения, есть еще блок . В нем можно указать шрифт, сколько строк на странице она должна занимать по высоте, и на каком расстоянии от напечатанного размещаться.
Теперь давайте рассмотрим, как из того, что мы только что вставили, сделать красивую заглавную букву в Ворде. Для этого выделите ее и перейдите на вкладку «Главная» . Все нужные кнопки находятся в группе «Шрифт» .
В примере я кликнула по кнопке «Параметры анимации» (буква А голубого цвета) и выбрала из списка уже готовый стиль.
Чтобы буква выглядела интересно, необходимо подобрать подходящий шрифт. Для русских букв красивых шрифтов не много, но можно что-то выбрать. Если у Вас слово начинается с А, Р, О, Н, К, У, Х, то есть такой, которую можно напечатать и в английской раскладке клавиатуры, тогда напечатайте подходящую английскую букву.
Потом выбирайте для нее шрифт, в примере «Blackadder ITC» . Также я изменила ее цвет, добавила тень и контур.
Кликнув по кнопке «Параметры анимации» можно выбрать контур, тень, отражение, свечение. Я в структуре выбрала цвет контура, и добавила тень.
Вот такая красивая заглавная буква получилась.
Думаю, и у Вас теперь текст начинается с красивой буквицы, подходящего размера и цвета.
Во время работы с текстом в редакторе Word может понадобится его как-нибудь украсить, например, добавить буквицу. Благо огромный ассортимент инструментов программы позволяет это сделать. В этой статье будет рассказано, как сделать буквицу в «Ворде» 10 года выпуска, однако все действия будут общими и для остальных версий программы.
Создание и автонумерация формул в тексте
При
оформлении экономической документации
невозможно обойтись без формул, содержащих
знаки суммирования, интегрирования,
надстрочные и подстрочные индексы
нескольких уровней и т. д.
Wordпозволяет создавать формулы в документах
с помощью редактора формулMicrosoftEquation 3.0. Формулы
вWordпредставляют собойOLE-объекты, помещаемые в
текст.
Для
вставки формулы в текст необходимо
установить курсор в то место документа,
куда следует ввести формулу, и выбрать
команду меню ВставкаОбъект.
В появившемся диалоговом окне «Вставка
объекта» выбрать объектMicrosoftEquation 3.0. Для
создания формул следует использовать
набор инструментов панели инструментовФормула.
Панель
инструментов редактора формул содержит
два ряда кнопок. Кнопки нижнего ряда
создают своеобразные шаблоны, содержащие
поля для ввода символов, заполнение
которых может производиться как с
клавиатуры, так и помощью элементов
управления верхней строки. Переходы
между полями выполняются с помощью
клавиши Tab, клавиш
управления курсором или мыши. Ввод и
редактирование формул завершается
нажатием клавишиEscили закрытием панели редактора формул.
Можно также щелкнуть левой кнопкой мыши
вне области ввода формулы. Для последующего
редактирования формулы следует дважды
щелкнуть в области формулы, при этом
откроется меню и панель инструментов
редактора формул.
При
работе с редактором формул для удобства
работы и простоты дальнейшего
редактирования следует вводить всю
формулу целиком только в редакторе
формул, включая те элементы, ввод которых
возможен и с клавиатуры.
При
вводе формул в документ следует учитывать,
что формулы, как правило, располагают
на отдельной строке, выравнивая по
центру. При этом в правой части строки
в круглых скобках помещается порядковый
номер формулы, который в дальнейшем
может использоваться для ссылок на нее.
Для такого расположения на строке
формулы и номера используется установка
пользовательской табуляции. После
настройки табуляции пользователь
получает возможность с помощью клавишиTabперемещаться к
заданным позициям и вводить формулы и
их номера.
Wordпозволяет установить автонумерацию
формул, что обеспечивает автоматическое
изменение нумерации в случае, если
возникнет необходимость вставки между
существующими строками с формулами
строки с новой формулой. Для этого
используется специальное полеSEQ,
которое позволяет вести в документе
списки автонумерации. Чтобы вставить
его в текст, следует выбрать команду
менюВставкаПоле.
В появившемся диалоговом окне «Поле»
в категорииНумерациявыбрать полеSEQ. Для этого поля
необходимо задатьИдентификаторсписка нумерации (например,НомераФормул),
поскольку в документе могут вестись
одновременно несколько таких списков,
которые различают по идентификатору.
При необходимости выбора вида нумерации
следует щелкнуть по кнопкеПараметрыи задать параметры поля.
При
возникновении события, ведущего к
изменению последовательности номеров
(например, при вставке новой строки
между нумерованными), автоматического
изменения нумерации не происходит!Для того чтобы этого добиться, следует
выделить фрагмент текста, содержащий
поля, и нажать клавишуF9.
Как сделать буквицу в powerpoint?
Буквица — это большая заглавная буква в первой строке абзаца, которая отличается от остального текста как по внешнему виду, так и по размеру. Он используется при оформлении произведений искусства (особенно сказок) или подобных неофициальных документов. Обычно буквица размещается на странице. Как создать буквицу
1. В окне открытого документа поместите курсор перед первой строкой нужного абзаца.
2. Нажмите кнопку «Абзац» на панели макета.
3. В окне «Абзац» на вкладке «Буквица» в группе «Настройки» активируйте пункт «Добавить буквицу.
4. При необходимости активируйте запись «Целое слово». В этом случае первая буква первого слова в абзаце будет похожа на буквицу, а остальные — на большие буквы.
5. При необходимости используйте ручку Number of Characters, чтобы установить количество символов, которые будут преобразованы в буквицы (максимум — 9). По умолчанию — один символ.
6. С помощью ползунка Высота в строках установите размер буквицы относительно количества строк, начинающихся с первой строки (максимум — 9). По умолчанию — две строки в высоту.
7. С помощью ползунка «Расстояние от текста» установите расстояние от буквицы до текста абзаца (максимум — 2 см).
8. В группе «Содержимое» в разделе «Текст» при необходимости введите нужный текст буквицы, который будет отображаться вместо первых букв абзаца.
9. В поле «Стиль символа» откройте список и выберите стиль форматирования буквиц. Чтобы сохранить стиль форматирования выбранного абзаца, щелкните строку «Нет.
10. Закройте окно, нажав кнопку ОК.
-Невозможно добавить буквицы для абзаца с одной строкой. Как снять буквицу
1. В окне открытого документа поместите курсор перед буквицей нужного абзаца.
2. Нажмите кнопку «Абзац» на панели макета.
3. В окне «Абзац» на вкладке «Буквица» в группе «Настроить» отключите параметр «Добавить буквицу.
4. Закройте окно, нажав кнопку ОК. Нумерация строк В некоторых юридических документах, а также при составлении договоров и соглашений нумерация каждой строки документа используется отдельно. В OpenOffice org вы можете вставлять номера строк во весь документ или только в выбранные абзацы. При печати документа также печатаются номера строк. Номера строк недоступны в формате HTML. Как добавить нумерацию строк ко всему документу
1. В окне открытого документа разверните меню Инструменты.
2. В списке команд выберите «Нумерация строк.
3. В окне «Нумерация строк» активируйте параметр «Включить нумерацию.
4. В группе «Просмотр» откройте список «Формат столбца» и выберите нужный формат нумерации. По умолчанию используются арабские цифры.
5. Разверните список столбцов «Положение» и выберите нужную позицию нумерации строк. Значение по умолчанию — Left. 6. При необходимости установите расстояние от нумерации до текста с помощью ползунка «Расстояние». Расстояние по умолчанию составляет 0,5 см.
7. Используйте ползунок «Интервал», чтобы установить интервал для подсчета номеров строк. По умолчанию — пятистрочный интервал.
8. В группе Чтение при необходимости активируйте:
• Пустые строки — чтобы включить в счетчик строк пустые абзацы;
• Строки в фреймах — чтобы включить номера строк в текстовых фреймах в общее количество. При этом в каждом из этих фреймов нумерация возобновляется, исключая из общего количества строк в основной текстовой области документа.
• Снова на каждой странице — для отдельной нумерации строк на каждой странице документа.
9. Закройте окно, нажав кнопку ОК. Как быстро скопировать формат При необходимости вы можете быстро перенести формат другого текста в любой фрагмент текста. Первый способ
1. В открывшемся окне документа выделите текст шаблона.
2. Нажмите кнопку «Копировать форматирование» на стандартной панели инструментов.
3. Курсором в виде инструмента заливки, удерживая левую кнопку мыши, перетащите по тексту (несколько абзацев подряд), на который вы хотите перенести форматирование, или щелкните по абзацу. Второй способ
1. В открывшемся окне документа выделите текст шаблона.
2. Дважды щелкните кнопку «Копировать форматирование» на стандартной панели инструментов.
3. Щелкайте курсором в форме инструмента заливки на разных фрагментах текста (не в одной строке) в любом порядке.
-Чтобы исключить абзац из форматирования, щелкните его, удерживая клавишу Ctrl. Чтобы исключить символ из форматирования, щелкните его, удерживая клавиши Ctrl + Shift.
Как сделать разрыв столбца?
Вставить разрыв столбца
- Поместите курсор туда, где вы хотите определить разрыв столбца .
- Щелкните Макет > Страница. В Word 2013 или Word 2010 щелкните Параметры страницы > Разметка страницы.
- Появится меню с опциями. Нажмите на Колонны .
- Un разрыв столбца вставляется. Нажмите «Главная» > «Показать/скрыть».
Какие существуют два типа инициалов?
Начальная буква освещенная буква P, изображающая Святого Петра, Библия, аббатство Малмсбери, Уилтшир, Англия (1407 г.). Начальная буква иллюминированная фигура D, изображающая дикаря верхом на олене, Библия, Германия (1441-1449). Начальная буква L (гравюра на дереве), Les Contenances de la table, Lyon, ca, ff 2.
Что такое подсветка и буквица? Она является помещается в начале главы или абзаца для обозначения начала. Типографские правила предусматривают qu‘После буквица остальная часть слова пишется маленькими заглавными буквами. THE ‘освещение ручная роспись или рисунок здесь украшать или иллюстрировать текст, обычно рукопись.
Как назывался знаменитый красный средневековья? Вермей относится исключительно к Moyen Возраст цвет красныйЭто красный живой, который мы называем киноварью.
Буквица в Word — что это?
Чтобы сделать статью более красивой, можно её украсить буквицей. Для этого выделяют первую букву слова и придают ей особый вид. При этом она выделяется величиной и начертанием.
Этот способ написания активно применялся в старинных книгах. Часто изображение этой буквы представляло собой сложный и красивый рисунок. Сейчас в книгах этот приём практически не используется. Однако при оформлении статьи с помощью Ворда сделать буквицу для того, чтобы привлечь больше внимания красивыми буквами, несложно.
В Ворде 2010, 2013, 2016 предусмотрено создание буквицы в виде символа, написанного с помощью шрифта, гораздо более крупного по сравнению с остальной частью текста. Для того чтобы приступить к созданию, в редакторе уже должен быть набран хотя бы небольшой абзац. Первую букву необходимо выделить.
В меню «Вставка» нужно обратить внимание на группу кнопок «Текст». В него входит инструмент «Буквица». После нажатия на кнопку будет показано дополнительное меню
В нём предлагается возможность выбрать из следующих опций:
После нажатия на кнопку будет показано дополнительное меню. В нём предлагается возможность выбрать из следующих опций:
- «Нет». В таком случае ничего сделано не будет.
- «В тексте». Эта строка указывает на способ, с помощью которого изображение будет расположено в тексте. Оно будет находиться внутри статьи.
- «На поле». При таком выборе буквица будет находиться слева от текстового поля.
При выборе параметров пользователь откроет окно с настройками, где можно будет установить наиболее подходящие параметры.
При настройке вида можно осуществить следующий выбор:
- Указать, должна ли она быть «На поле» или «В тексте».
- Пользователю даётся возможность выбрать любое начертание шрифта из тех, которые доступны на компьютере.
- Разрешается регулировать высоту символа. При этом нужно указать количество строк, соответствующее её высоте. По умолчанию считается, что этот параметр должен быть равен трём.
- Можно указать расстояние от текстового поля, которое должно быть установлено. По умолчанию это значение равно нулю.
Откорректировать эти параметры можно не только при создании буквицы в Word, но и позже.
Вставка «На поле»
При выборе такого расположения буквицы можно будет видеть, как текст обтекает её с нижней и правой стороны. Она расположена внутри текстового поля статьи.
Чтобы ее вставить таким способом, нужно выполнить следующие действия:
- В статье выделяют первый символ.
- Открывают меню «Вставка», затем нажимают на соответствующую кнопку.
- В дополнительном меню выбирают «На поле».
При необходимости можно будет откорректировать параметры позже.
Изменить цвет фона документа Word
Чтобы начать, нажмите на меню «Дизайн» вашего текущего документа Word. Затем нажмите «Цвет страницы» и выберите нужный цвет.
Теперь вы увидите, что фон вашего текущего документа Word преобразуется в цвет по вашему выбору.
Затем измените другие настройки, если вы хотите печатать на цветном фоне текстовых документов.
Для этого выберите меню «Файл». В раскрывающемся меню на экране вашего компьютера выберите «Параметры».
Затем выберите меню «Дисплей» в левом меню.
Наконец, посмотрите раздел «Параметры печати». При обнаружении установите флажок рядом с этой опцией — Печать цветов фона и изображений.
Вы готовы взять распечатку!
Как сделать буквицу в «ворде»
Итак, приступаем к созданию неповторимого креативного стиля своего документа Word. Текст может быть любым, начиная от поздравления с юбилеем и заканчивая собственным литературным шедевром. Главное, чтобы это смотрелось уместно (для деловых документов буквица явно не годится):
- Нас интересует меню «Вставка» в верхней горизонтальной панели инструментов.
- Среди всех предлагаемых здесь функций находим в разделе «текст» функциональную вкладку под названием «Добавить буквицу».
- Кликаем и появляются варианты расположения буквицы – «на поле», «в тексте» или «нет» (то есть буквицы как не было, так и не будет).
- Можно воспользоваться в этом же меню строкой «Параметры буквицы». В этом случае нам откроется окно всё с теми же способами расположения буквицы, только сразу можно будет установить шрифт с высотой заглавной буквы и её расстоянием относительно текста. Смотрим скриншот и пробуем!
Примечание! Чтобы функция добавления буквицы стала активной, нужно сначала написать в документе хотя бы одно слово!
Оформление Буквицы
А теперь самое интересное – начинаем экспериментировать с шрифтами и цветами буквицы. Для этого можно выделить заглавную букву с помощью удержания левой кнопкой мыши (или зажав клавишу Shiftстрелками влево или вправо выделить букву) и затем кликнуть по ней правой кнопкой. Откроется меню с функциями, в котором задаём все интересующие параметры, а потом любуемся тем, что получилось!