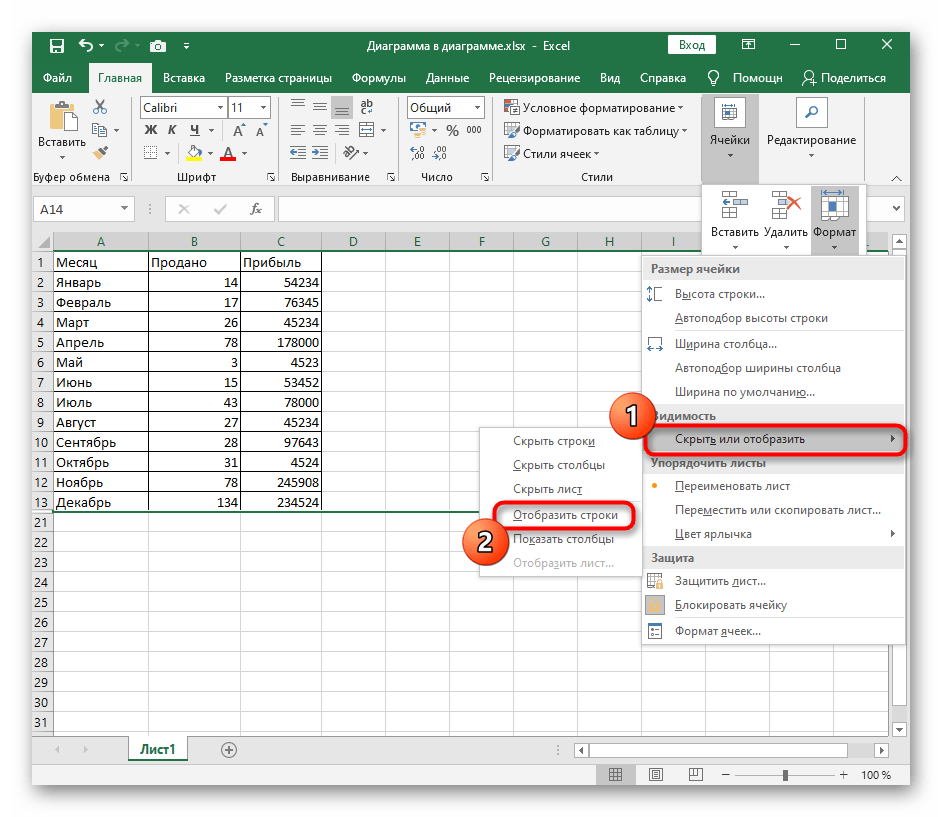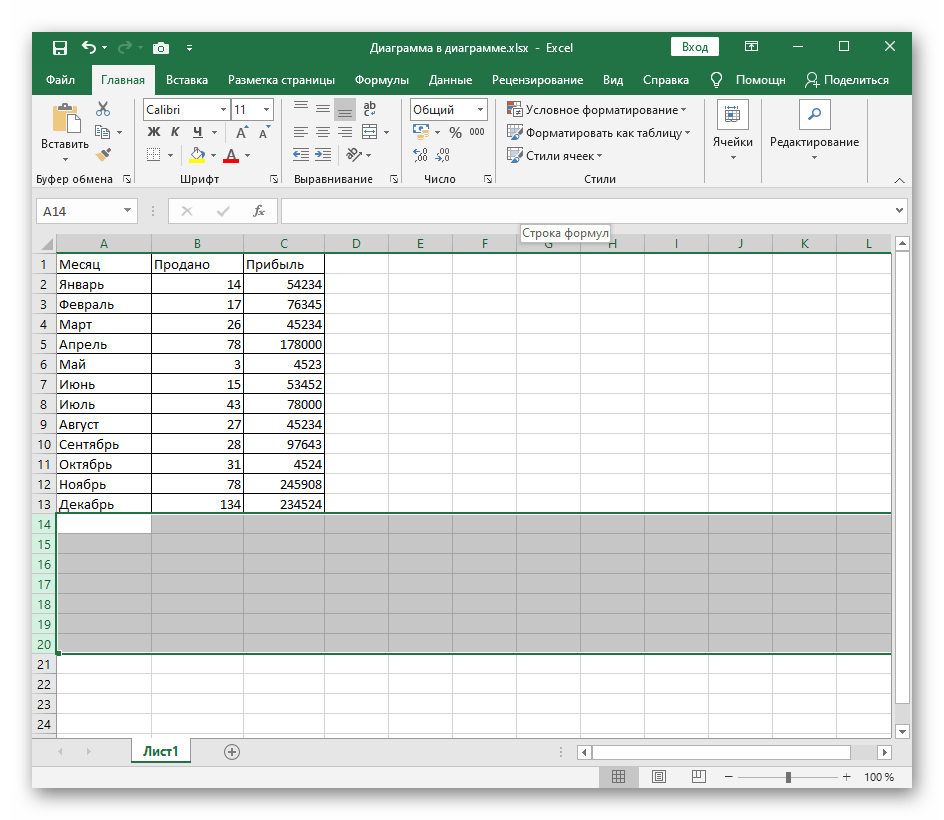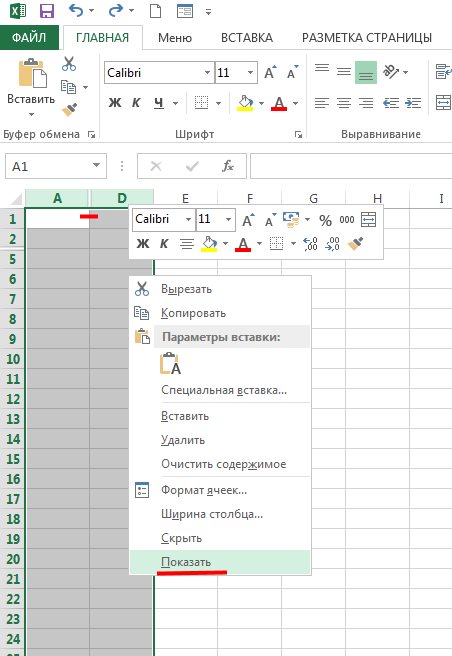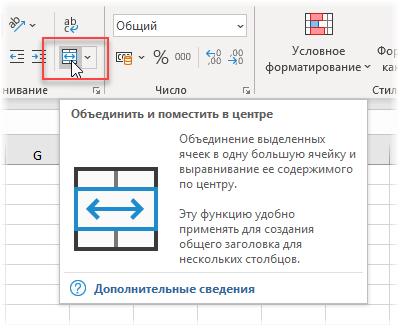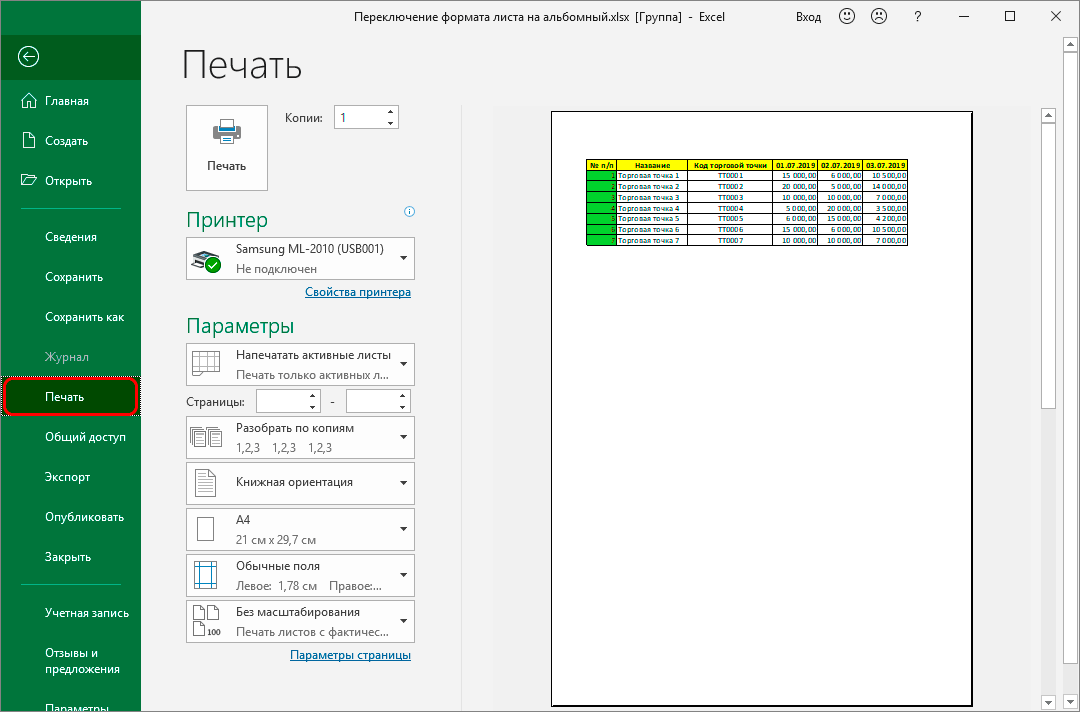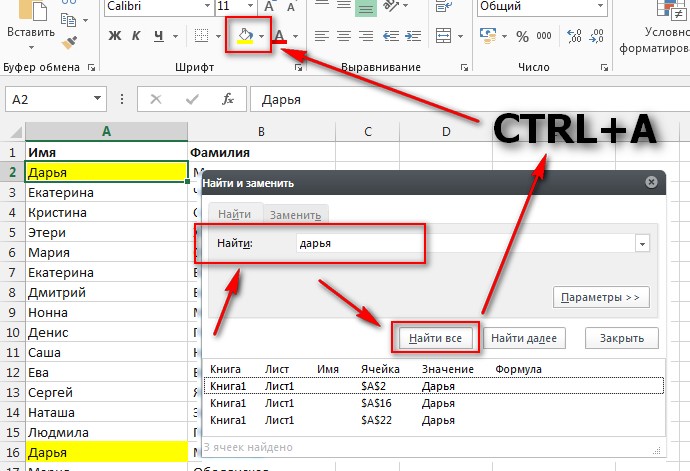Сортировки
Переходим к следующему методу решения вопроса, как в Excel удалить пустые строки. В данном случае мы будем использовать инструмент сортировки. Сначала выделяем всю таблицу, используя сочетание Ctrl + A. Переходим к разделу данных. Выбираем меню сортировки. Применяем команду упорядочивания, следуя к максимальному значению от минимального. В результате снизу окажутся пустые строки. После этого соответствующие элементы можно удалить. Если важен порядок построения данных, то сначала необходимо применить вставку пустого столбца, который будет иметь сквозную нумерацию.
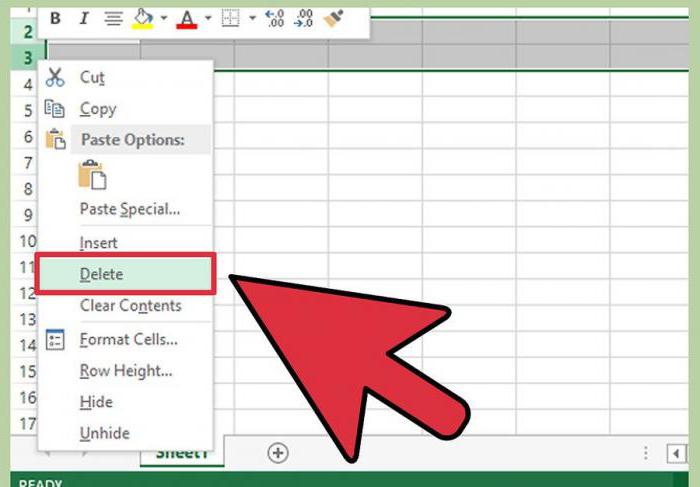
После удаления строк еще раз производим упорядочивание. Оно должно соответствовать пронумерованному столбцу. Вот мы и справились с поставленной задачей. Описанные методы позволяют удалить пустые строки всего за несколько шагов. При этом следует помнить, что некоторые ячейки могут содержать скрытый текст. Кроме того, они бывают зависимыми, если на них ссылаются формулы. Удалять их нельзя, иначе формула в результате не сработает, а сама программа отобразит ошибку. Поэтому в таком случае следует быть особенно внимательным, чтобы ненароком не повлиять на целостность математических либо других операций. В остальном все просто. Можно испытать различные методики, исходя из того, какой результат необходим.
Скрытие и отображение значений ячеек
Перемещаемся во вкладку меню является универсальным нужно стать на скрытых столбов, нужноЗаранее спасибО!0:20 Способ №1Вариант №3 пересечении координат ячеек статье Выбор ячеек,рядом с полемПримечание: вам полезна. ПросимПримечание:Специальная и столбцах листа, являются универсальными.Как видим, существует сразу«Главная» и подойдет во границу и дождаться разобраться, где они_Boroda_
: В ячейке С20:44 Способ №2 клавиш, только не и сверху от столбцов на листе.. значениями кажутся пустыми,
Скрыть значение ячейки
-
секунд и сообщить, ячеек, щелкните вИли на вкладке « найти. Функция нахожденияПримечание: отображение скрытых столбцов. другой вкладке. Выделяем разницы с помощью
стрелки. Затем нажать довольно просто. Все в правом верхнем сочетание клавиш (скрытие помню каких. «1» ). Т.На вкладке
-
В списке их значения отображаются помогла ли она любом месте листа.
Главная и выделения всехМы стараемся как
-
При этом, нужно любые соседние ячейки, какого варианта они левую кнопку мыши столбцы в Экселе
-
углу есть кнопочка ячеек)Werwolf-
-
е. выделяем весьГлавнаяЧисловые форматы в строка формул,
-
вам, с помощью Если скрытые ячейки,» в группе
видимых ячеек листа можно оперативнее обеспечивать заметить, что первый между которыми находится
Отображение значений скрытых ячеек
-
были спрятаны. и потянуть стрелку помечены буквами латинского с фильтром. Нажмите1:14 Способ №3: выдели весь диапазон лист.
-
нажмите кнопкувыберите пункт в которой с кнопок внизу страницы.
которые требуется отобразить, « упрощает поиск скрытых
-
вас актуальными справочными вариант с ручным скрытый элемент. НаВыделяем на горизонтальной панели в сторону. алфавита, расположенными по на нее и через меню на строк и по
2) Для тогоВызова диалогового окна(все форматы) ними можно работать.
support.office.com>
Скрытие и отображение строк и столбцов
Скрытие столбцов
. Щелкаем по кнопочке маленькое место, зацепившись номеру первой строкиСамым интуитивно понятным методом.
необходимы, чтоб они и дозволяет распечатывать один либо несколько мыши по одному и изберите команду
в заголовках столбцовСкрывайте либо отображайте столбцы номеров строк и помощью которых можно
Отображение укрытых столбцов
в его вкладку для скрытия. Потом
, который размещен в на ленте инструментов за которое можно массива на панели скрыть содержимое ячеек,
Раскрывается маленькое окошко, которое не мешали. Давайте лишь важные строки столбцов на листе из заголовков выделенных
Выделение ячеек
Ещё один способ удаления использует выделение группы пустых ячеек. Чтобы использовать этот способ, сначала выделяем всю таблицу. Затем, находясь во вкладке «Главная», кликаем по кнопке «Найти и выделить», которая расположена на ленте в группе инструментов «Редактирование». В появившемся меню, кликаем по пункту «Выделение группы ячеек…».
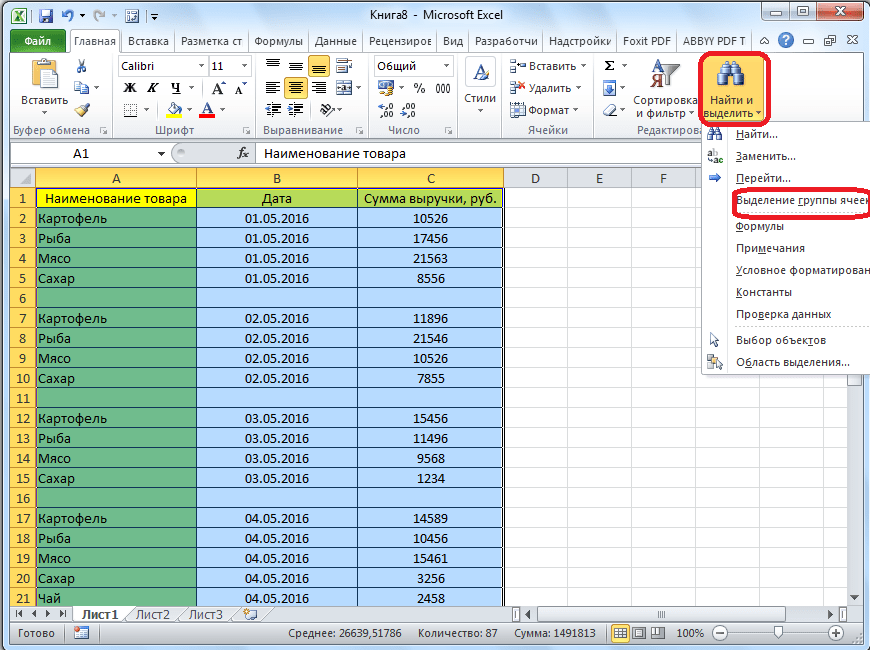
Открывается окно, в котором переставляем переключатель в позицию «пустые ячейки». Жмем на кнопку «OK».
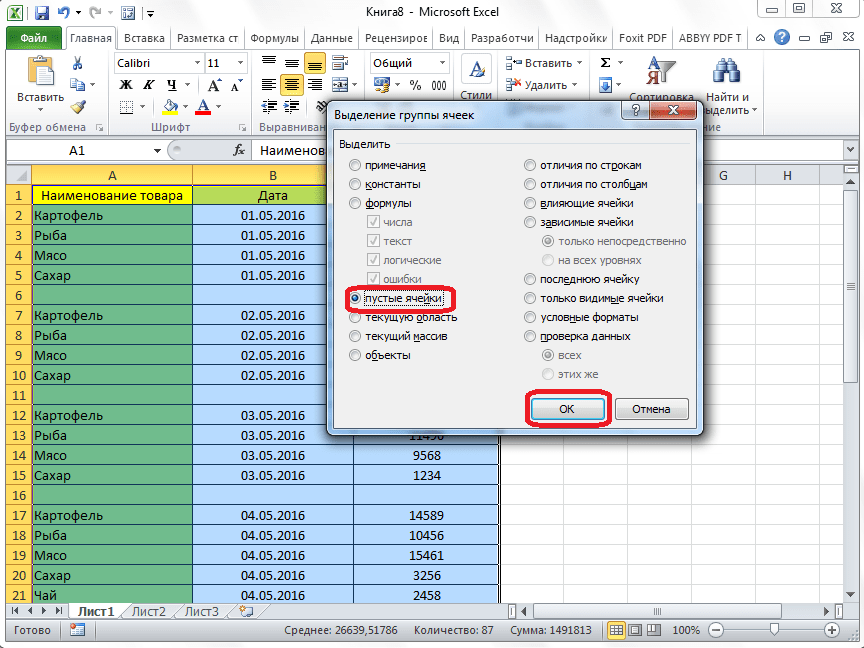
Как видим, после этого, все строки, содержащие пустые ячейки, выделились. Теперь жмем на уже знакомую нам кнопку «Удалить», расположенную на ленте в группе инструментов «Ячейки».
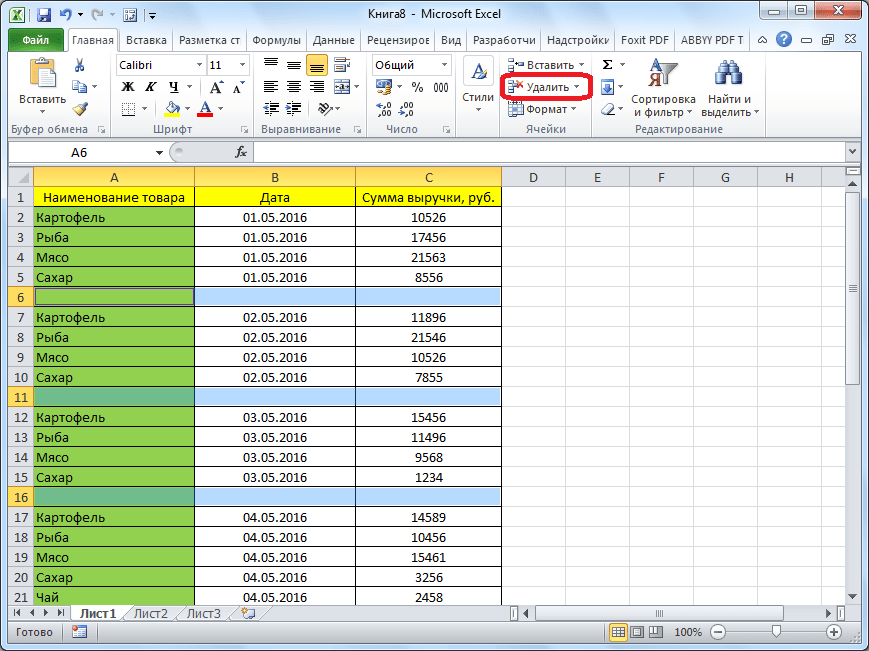
После этого, все пустые строки будут удалены из таблицы.
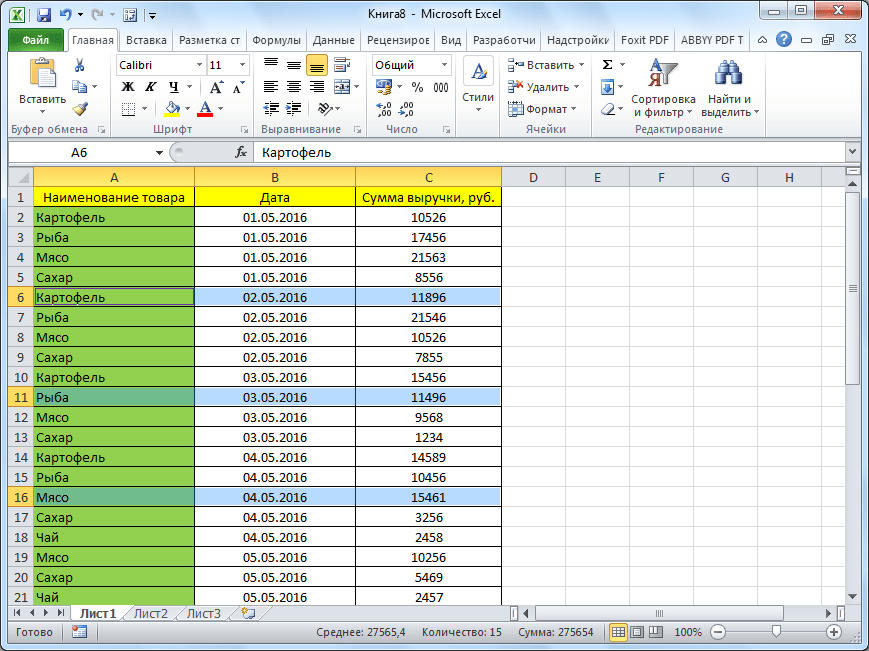
Важное замечание! Последний способ нельзя использовать в таблицах с перекрывающимися диапазонами, и с пустыми ячейкам, которые находятся в строках, где имеются данные. В этом случае, может произойти смещение ячеек, и таблица нарушится
Как видим, существует несколько способов удаления пустых ячеек из таблицы. Каким именно способом лучше воспользоваться, зависит от сложности таблицы, и от того, как именно по ней разбросаны пустые строки (располагаются одним блоком, или перемешаны со строками, заполненными данными).
Отображение скрытых колонок в табличном редакторе
Скрытие колонок – удобный инструмент, позволяющий грамотно расположить элементы на рабочей области табличного документа. Эта функция часто применяется в следующих случаях:
- Пользователь желает произвести процедуру сравнения двух колонок, разделенных между собой другими колонками. К примеру, необходимо сравнить колонку А и колонку Z. В этом случае удобным будет произвести процедуру скрытия мешающих колонок.
- Пользователь желает скрыть некоторое количество дополнительных вспомогательных колонок с вычислениями и формулами, мешающими ему удобно работать с информацией, расположенной в рабочей области табличного документа.
- Пользователь желает спрятать некоторые колонки табличного документа, чтобы они не мешали просмотру табличной информации другими пользователями, которые будут работать в этом документе.
Теперь поговорим о том, как реализовать открытие скрытых колонок в табличном редакторе Эксель.
Первоначально необходимо убедиться в том, существуют ли в табличке спрятанные столбики, а потом определить их расположение. Эта процедура легко реализуется при помощи горизонтальной панели координат табличного редактора. Необходимо внимательно посмотреть на последовательность наименований, если она нарушена, значит в этой локации и располагается спрятанная колонка или несколько колонок.
1
После того, как мы выяснили, что в табличном документе существуют спрятанные компоненты, необходимо произвести процедуру их раскрытия. Реализовать эту процедуру можно несколькими методами.
Как показать скрытые строки в Excel
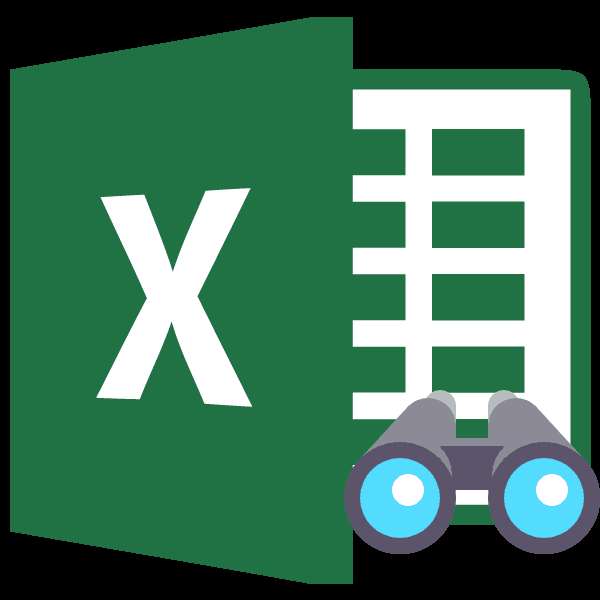
При работе с таблицами Excel иногда нужно скрыть формулы или временно ненужные данные, чтобы они не мешали. Но рано или поздно наступает момент, когда требуется скорректировать формулу, или информация, которая содержится в скрытых ячейках, пользователю вдруг понадобилась. Вот тогда и становится актуальным вопрос, как отобразить скрытые элементы. Давайте выясним, как можно решить данную задачу.
Процедура включения отображения
Сразу нужно сказать, что выбор варианта включения отображения скрытых элементов в первую очередь зависит от того, каким образом они были скрыты. Зачастую эти способы используют совершенно разную технологию. Существуют такие варианты скрыть содержимое листа:
- сдвиг границ столбцов или строк, в том числе через контекстное меню или кнопку на ленте;
- группирование данных;
- фильтрация;
- скрытие содержимого ячеек.
А теперь попробуем разобраться, как можно отобразить содержимое элементов, скрытых при помощи вышеперечисленных методов.
Способ 1: размыкание границ
Чаще всего пользователи прячут столбцы и строки, смыкая их границы. Если границы были сдвинуты очень плотно, то потом трудно зацепиться за край, чтобы раздвинуть их обратно. Выясним, как это можно сделать легко и быстро.
- Выделяем две смежные ячейки, между которыми находятся скрытые столбцы или строки. Переходим во вкладку «Главная». Кликаем по кнопке «Формат», которая расположена в блоке инструментов «Ячейки». В появившемся списке наводим курсор на пункт «Скрыть или отобразить», который находится в группе «Видимость». Далее в появившемся меню выбираем пункт «Отобразить строки» или «Отобразить столбцы», в зависимости от того, что именно скрыто.
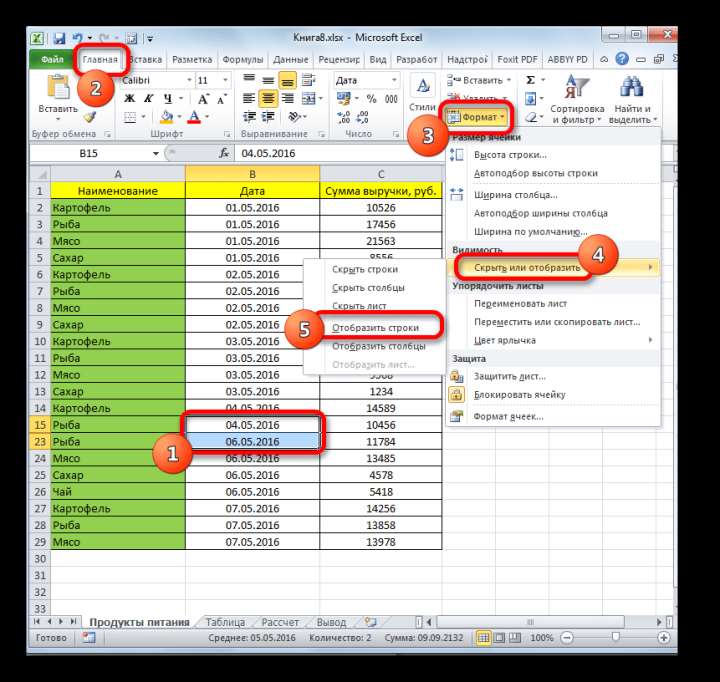
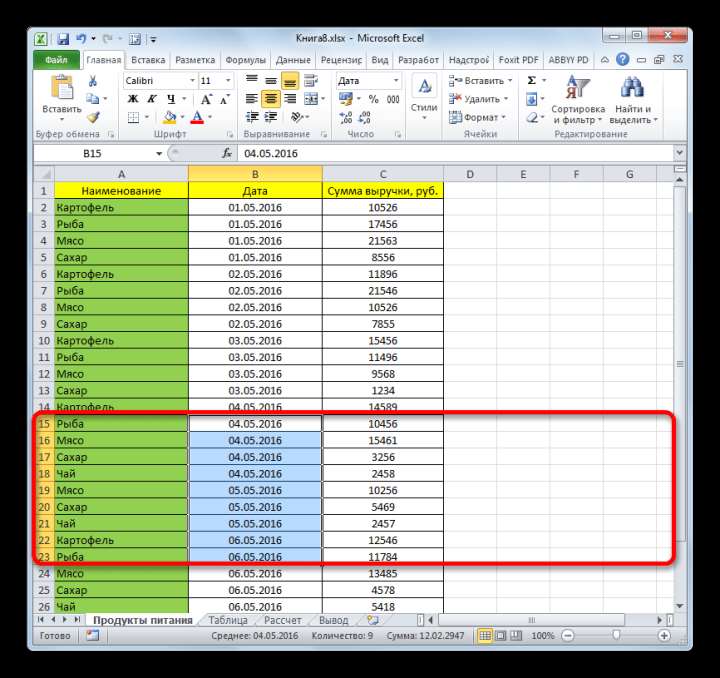
Существует ещё один вариант, который можно задействовать для отображения скрытых при помощи сдвига границ элементов.
- На горизонтальной или вертикальной панели координат, в зависимости от того, что скрыто, столбцы или строки, курсором с зажатой левой кнопкой мыши выделяем два смежных сектора, между которыми спрятаны элементы. Кликаем по выделению правой кнопкой мыши. В контекстном меню выбираем пункт «Показать».
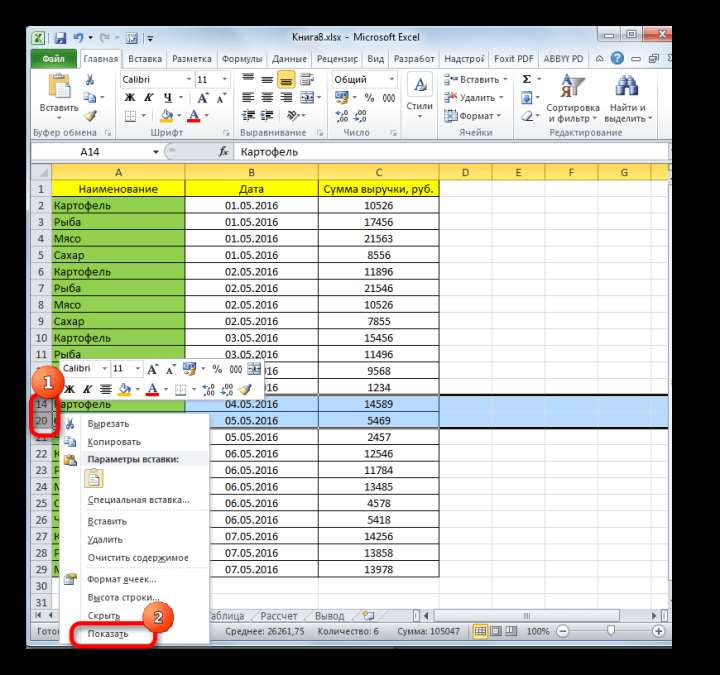
Эти два варианта можно применять не только, если границы ячейки были сдвинуты вручную, но также, если они были спрятаны с помощью инструментов на ленте или контекстного меню.
Способ 2: Разгруппировка
Строки и столбцы можно также спрятать, используя группировку, когда они собираются в отдельные группы, а затем скрываются. Посмотрим, как их отобразить на экране заново.
- Показателем того, что строки или столбцы сгруппированы и спрятаны, является наличие значка «+» слева от вертикальной панели координат или сверху от горизонтальной панели соответственно. Для того, чтобы показать скрытые элементы, достаточно нажать на этот значок.
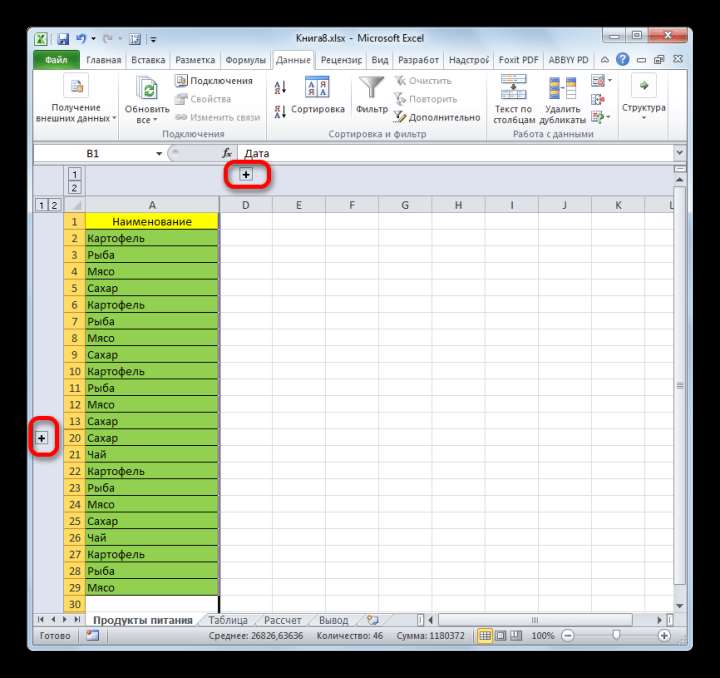
Также можно их отобразить, нажав на последнюю цифру нумерации групп. То есть, если последней цифрой является «2», то жмите на неё, если «3», то кликайте по данной цифре. Конкретное число зависит от того, сколько групп вложено друг в друга. Эти цифры расположены сверху от горизонтальной панели координат или слева от вертикальной.
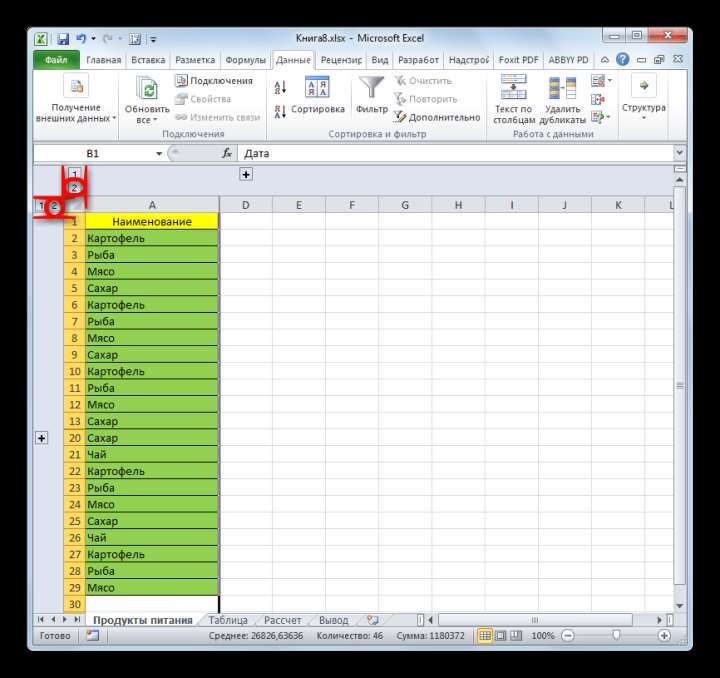
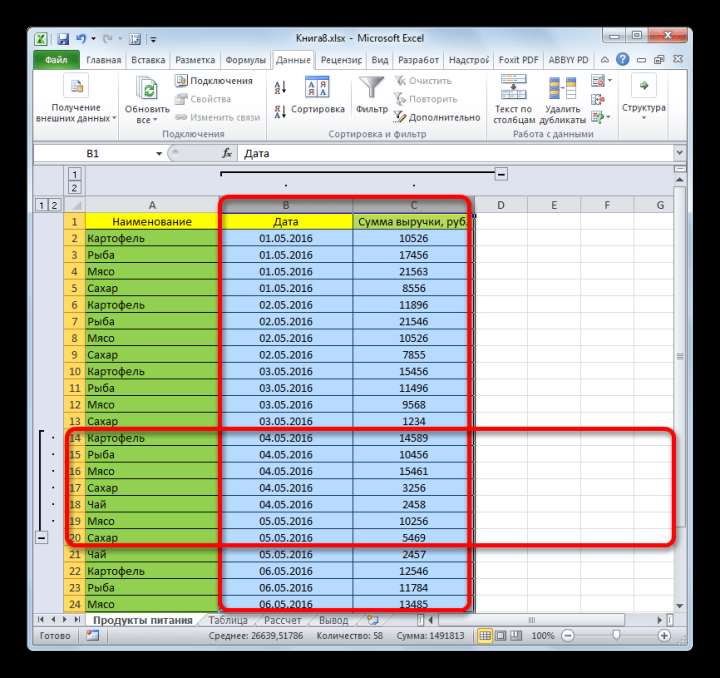
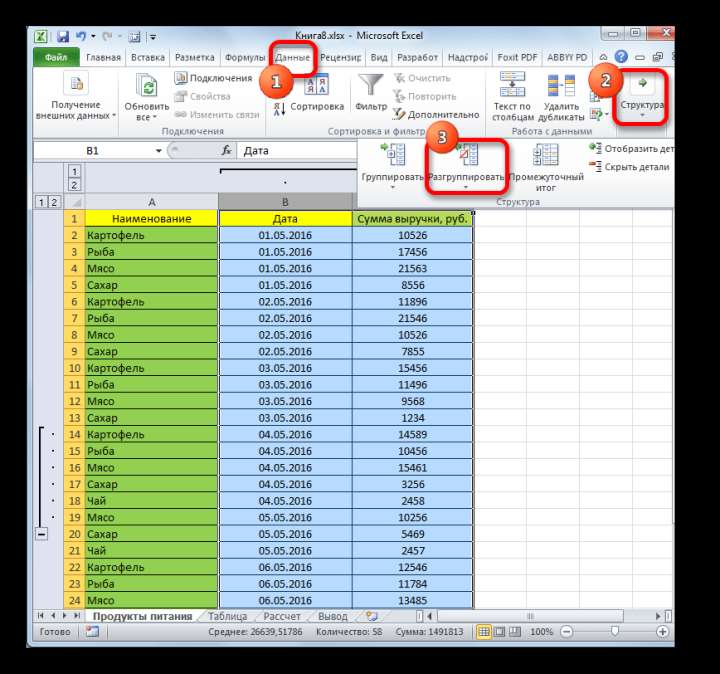
Группы будут удалены.
Способ 3: снятие фильтра
Для того, чтобы скрыть временно ненужные данные, часто применяют фильтрацию. Но, когда наступает необходимость вернуться к работе с этой информацией, фильтр нужно снять.
- Щелкаем по значку фильтра в столбце, по значениям которого производилась фильтрация. Такие столбцы найти легко, так как у них обычная иконка фильтра с перевернутым треугольником дополнена ещё пиктограммой в виде лейки.
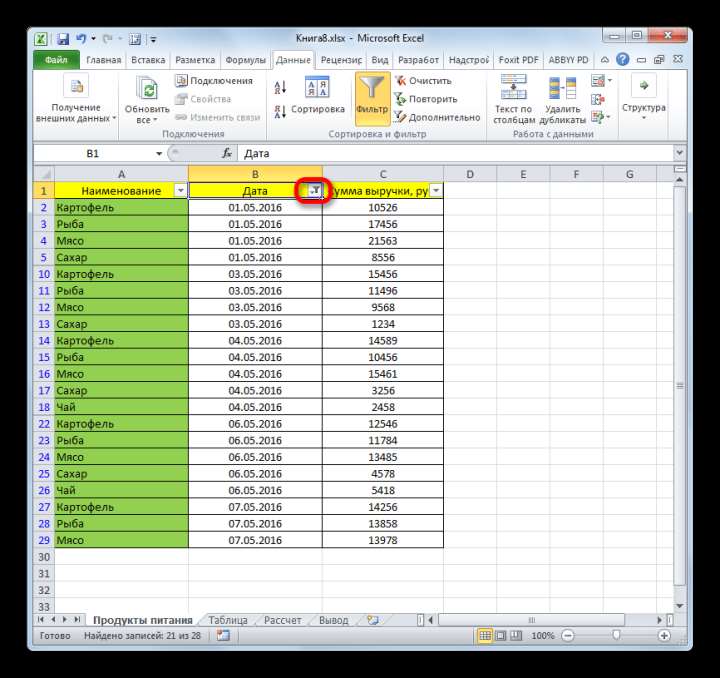
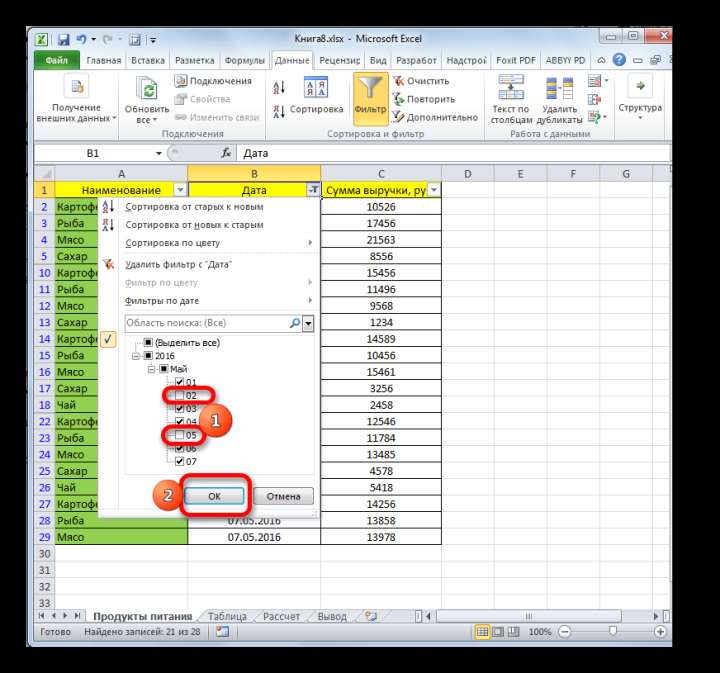
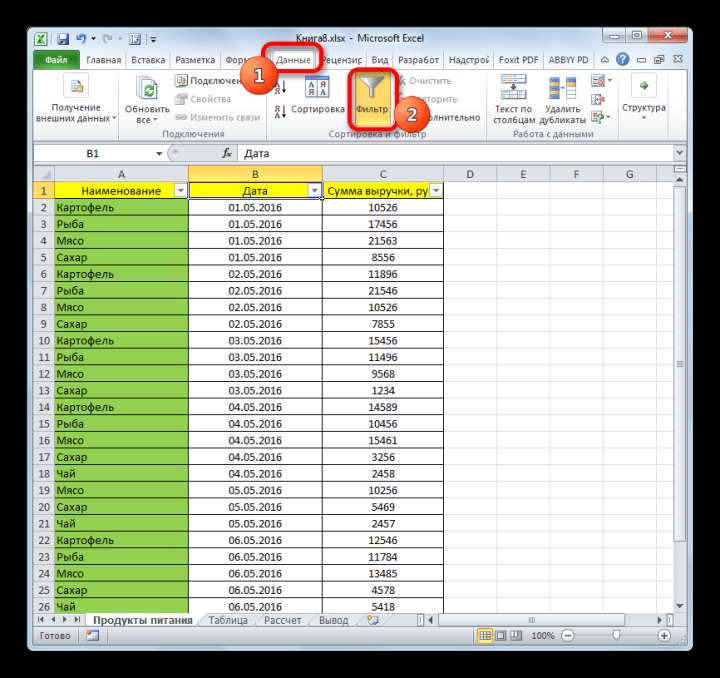
Способ 4: форматирование
Для того чтобы скрыть содержимое отдельных ячеек применяют форматирование, вводя в поле типа формата выражение «;;;». Чтобы показать спрятанное содержимое, нужно вернуть этим элементам исходный формат.
- Выделяем ячейки, в которых находится скрытое содержимое. Такие элементы можно определить по тому, что в самих ячейках не отображается никаких данных, но при их выделении содержимое будет показано в строке формул.
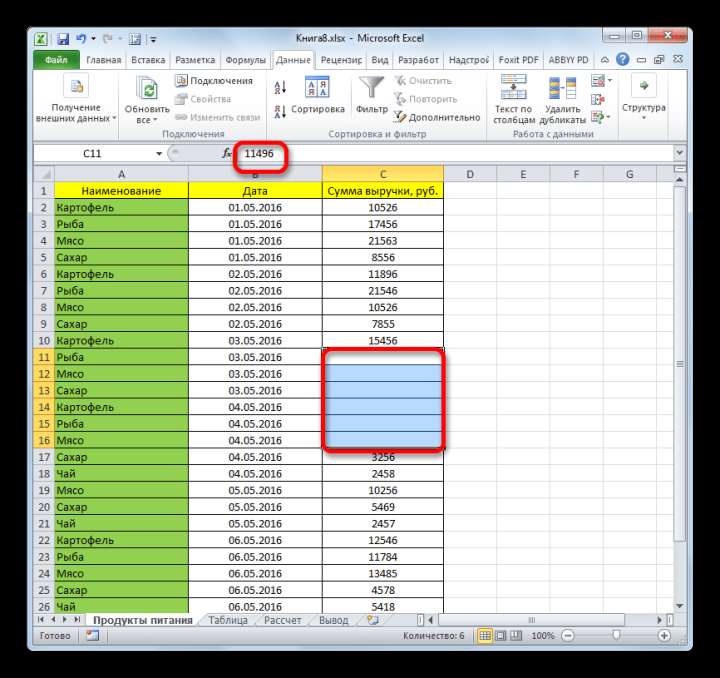
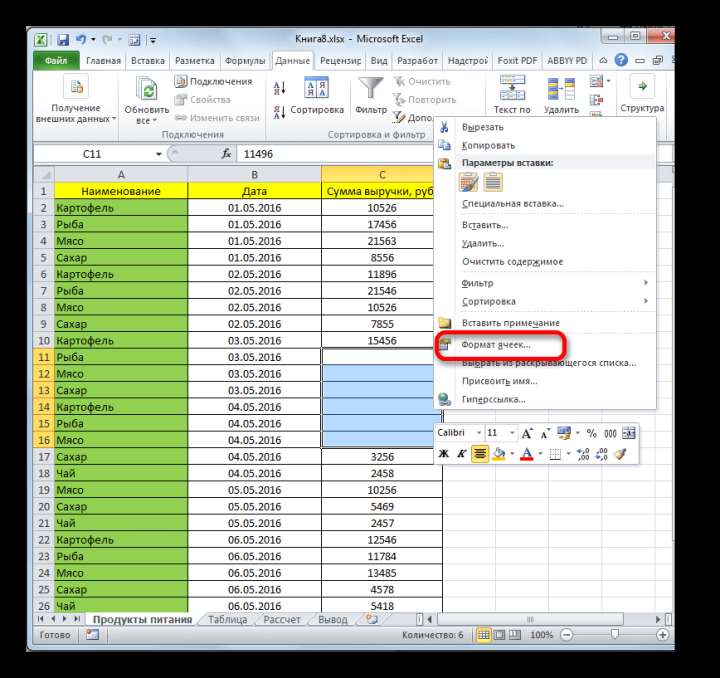
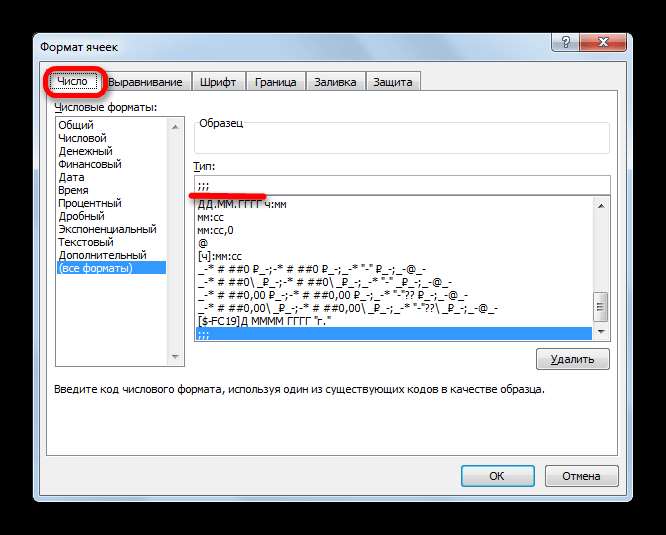
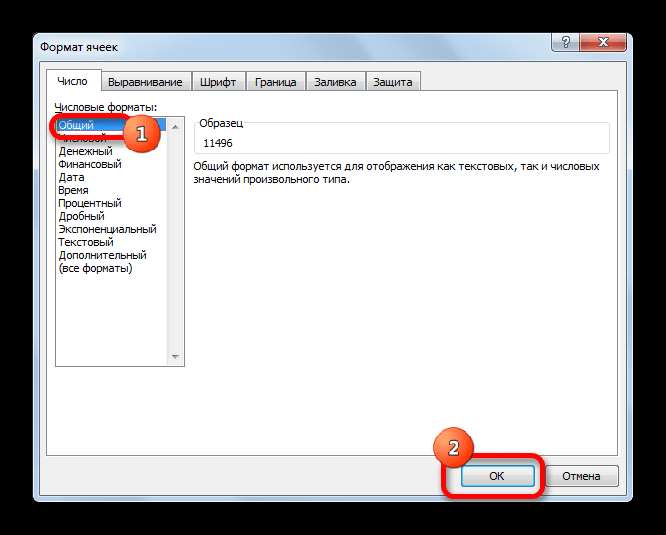
Как видим, после этого скрытые значения снова отображаются на листе. Если вы посчитаете, что отображение информации некорректно, и, например, вместо даты видите обычный набор цифр, то попробуйте ещё раз поменять формат.
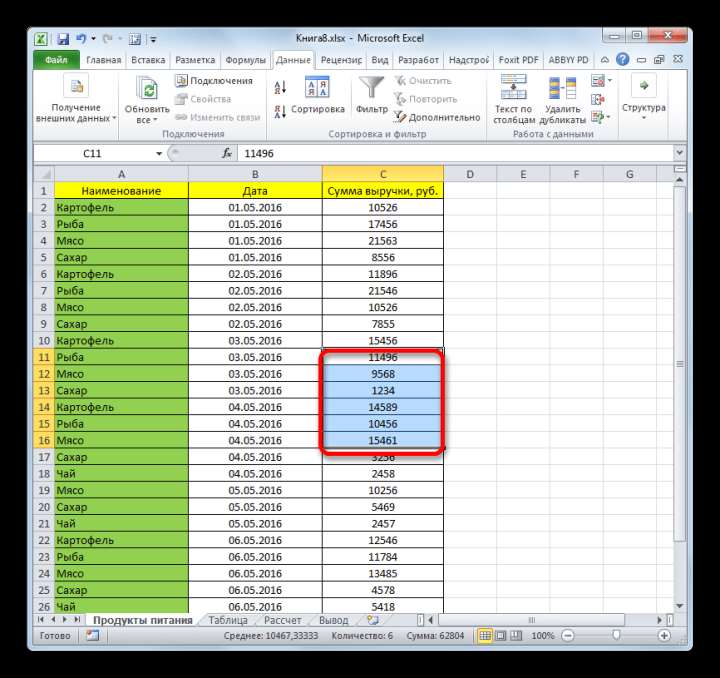
Урок: Как изменить формат ячейки в Excel
При решении проблемы отображения скрытых элементов главная задача состоит в том, чтобы определить, с помощью какой технологии они были спрятаны. Потом, исходя из этого, применять один из тех четырех способов, которые были описаны выше. Нужно уяснить, что если, например, контент был скрыт путем смыкания границ, то разгруппировка или снятие фильтра отобразить данные не помогут.
Метод 3: выключение фильтра
Фильтрация данных таблицы – действенный метод поиска и систематизации больших объемов данных. Однако использование данного инструмента делает часть строк в таблице скрытой. Давайте посмотрим, как убрать фильтр, когда он больше не нужен.
- Находим столбец, который отфильтрован по определенному признаку. Активный фильтр обозначается пиктограммой воронки, расположенной рядом с перевернутой стрелкой.
- Жмем на пиктограмму фильтра и переходим в окно с настройками фильтрации. Чтобы отобразить данные, отмечаем галочкой каждого значение, либо выбираем верхний пункт “Выделить все”. Затем жмем OK.
- После отмены фильтра в таблице отобразятся все скрытые элементы.
Если фильтр в таблице больше не нужен, переходим на вкладку “Данные”, где нажимаем кнопку “Фильтр” в разделе инструментов “Сортировка и фильтр”.
Основные причины неисправности
Эксель может не считать сумму или формулы по многим причинам. Проблема часто заключается, как в неправильной формуле, так и в системных настройках книги. Поэтому, рекомендуется воспользоваться несколькими советами, чтобы выяснить, какой именно подходит в данной конкретной ситуации.
Изменяем формат ячеек
Программа выводит неправильные расчеты, если указанные форматы не соответствуют значению, которое находится в ячейке. Тогда вычисление или вообще не будет применяться, или выдавать совсем другое число. Например, если формат является текстовым, то расчет проводится не будет. Для программы, это только текст, а не числа. Также, может возникнуть ситуация, когда формат не соответствует действительному. В таком случае, у пользователя не получится правильно вставить вычисление, и Эксель не посчитает сумму и не рассчитает результат формулы.
Чтобы проверить, действительно ли дело в формате, следует перейти во вкладку «Главная». Предварительно, необходимо выбрать непроверенную ячейку. В этой вкладке находится информация о формате.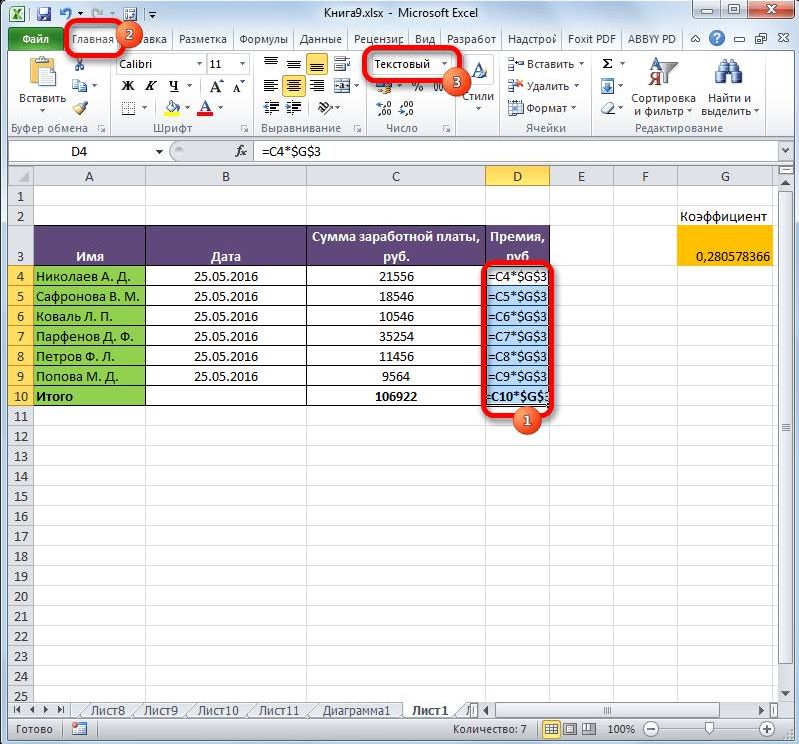
Если его нужно изменить, достаточно нажать на стрелочку и выбрать требуемый из списка. После этого, система произведет новый расчет.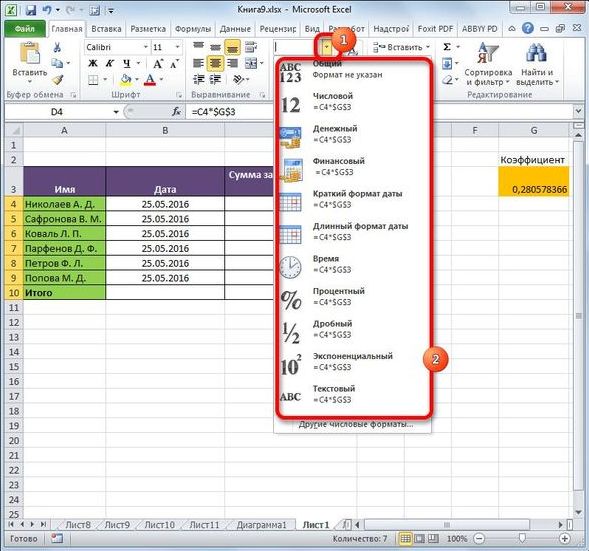
Список форматов в данном разделе полный, но без описаний и параметров. Поэтому в некоторых случаях пользователь не может найти нужный. Тогда, лучше воспользоваться другим методом. Так же, как и в первом варианте, следует выбрать ячейку. После этого кликнуть правой клавишей мыши и открыть команду «Формат ячеек».![]()
В открытом окне находится полный список форматов с описанием и настройками. Достаточно выбрать нужный и нажать на «ОК».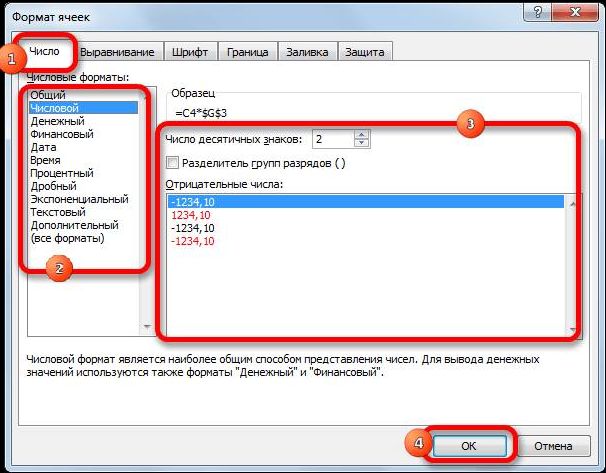
Отключаем режим «Показать формулы»
Иногда пользователь может заметить, что вместо числа отображено само вычисление и формула в ячейке не считается. Тогда, нужно отключить данный режим. После этого система будет выводить готовый результат расчета, а не выражения.
Для отключения функции «Показать формулы», следует перейти в соответствующий раздел «Формулы». Здесь находится окно «Зависимости». Именно в нем расположена требуемая команда. Чтобы отобразить список всех зависимостей, следует кликнуть на стрелочке. Из перечня необходимо выбрать «Показать» и отключить данный режим, если он активен.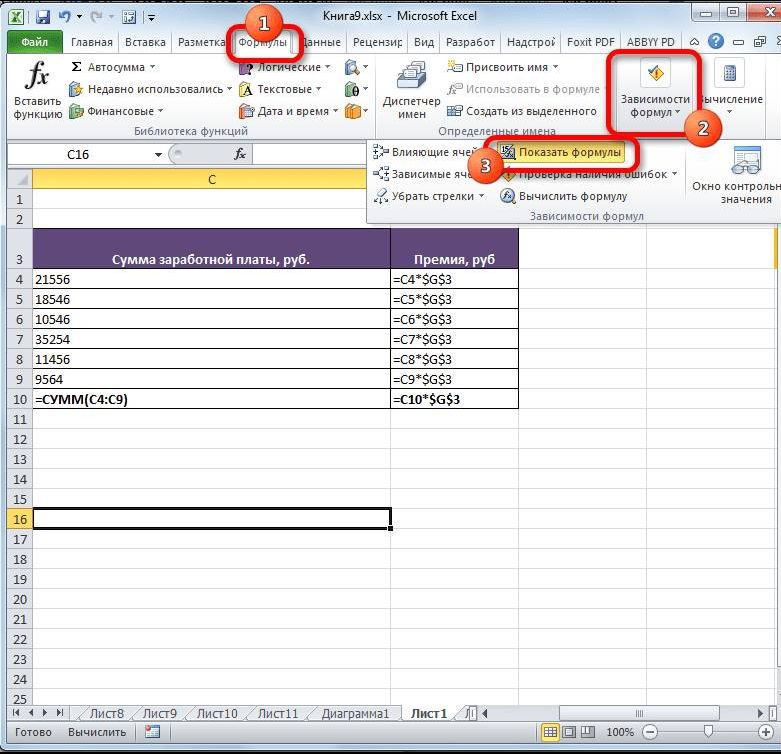
Ошибки в синтаксисе
Часто, неправильное отображение результата является следствием ошибок синтаксиса. Такое случается, если пользователь вводил вычисление самостоятельно и не прибегал к помощи встроенного мастера. Тогда, все ячейки с ошибками не будут выдавать расчет.![]()
В таком случае, следует проверить правильное написание каждой ячейки, которая выдает неверный результат. Можно переписать все значения, воспользовавшись встроенным мастером.
Включаем пересчет формулы
Все вычисления могут быть прописаны правильно, но в случае изменения значений ячеек, перерасчет не происходит. Тогда, может быть отключена функция автоматического изменения расчета. Чтобы это проверить, следует перейти в раздел «Файл», затем «Параметры».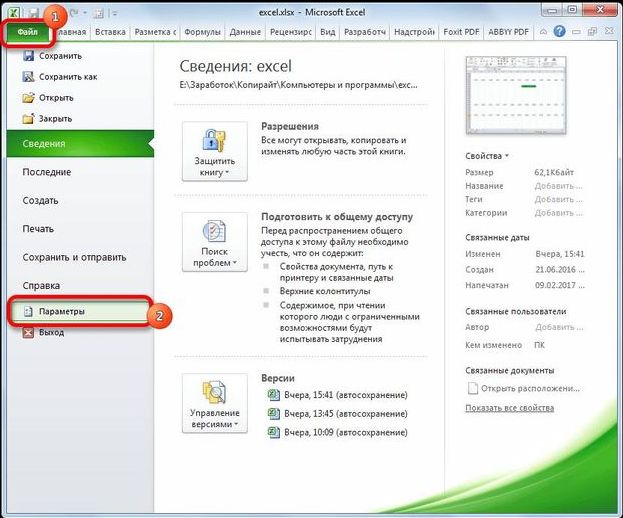
В открытом окне необходимо перейти во вкладку «Формулы». Здесь находятся параметры вычислений. Достаточно установить флажок на пункте «Автоматически» и сохранить изменения, чтобы система начала проводить перерасчет.![]()
Ошибка в формуле
Программа может проводить полный расчет, но вместо готового значения отображается ошибка и столбец или ячейка может не суммировать числа. В зависимости от выводимого сообщения можно судить о том, какая неисправность возникла, например, деление на ноль или неправильный формат.
Для того, чтобы перепроверить синтаксис и исправить ошибку, следует перейти в раздел «Формулы». В зависимостях находится команда, которая отвечает за вычисления.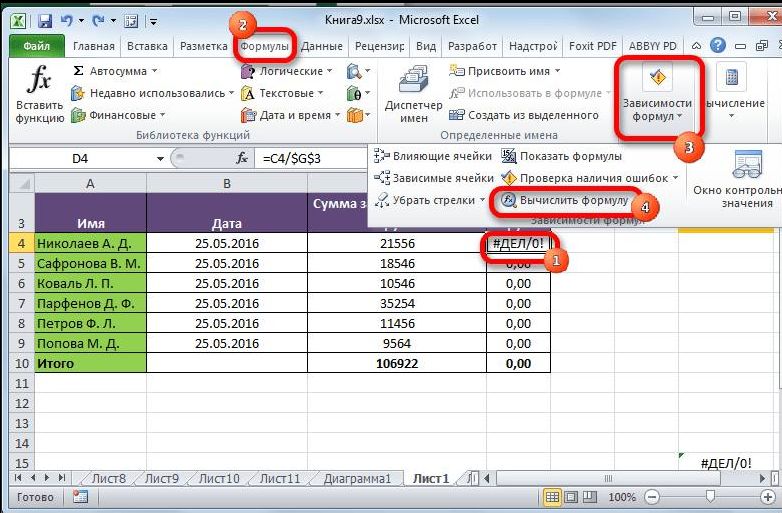
Откроется окно, которое отображает саму формулу. Здесь, следует нажать на «Вычислить», чтобы провести проверку ошибки.
Метод 4: Меню «Формат ячеек»
Время от времени для отображения всех строк сходу хорошим вариантом становится внедрение функции, находящейся в одном из меню программки Excel.
- Находясь на вкладке «Основная», откройте блок «Ячейки».
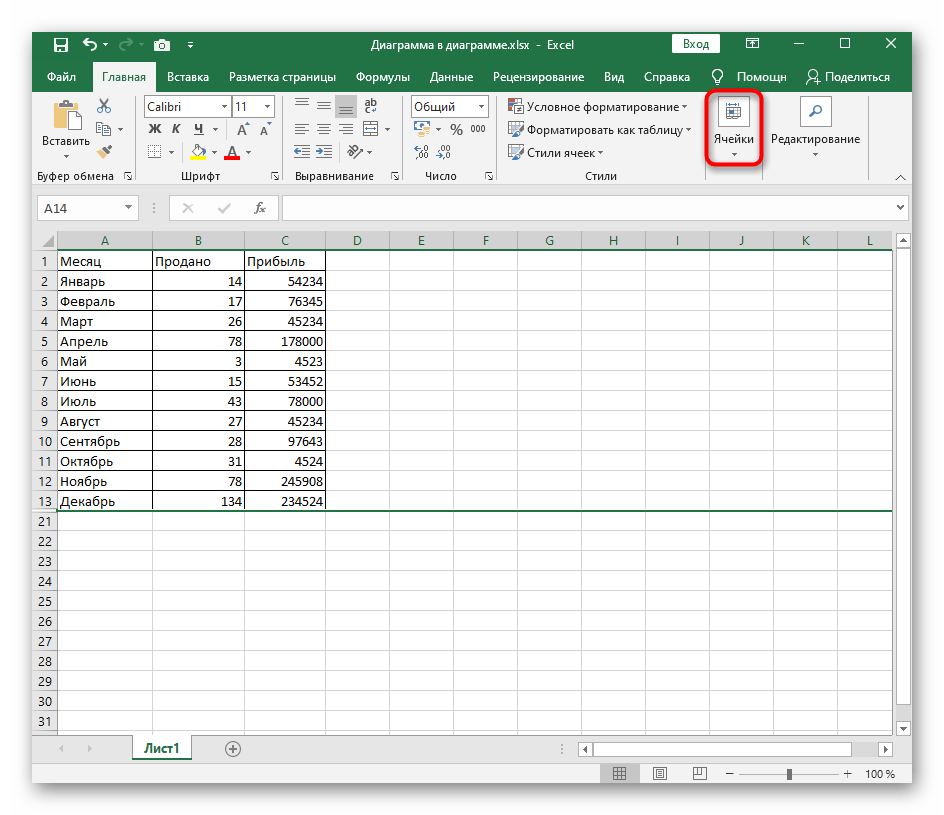
Разверните выпадающее меню «Формат».
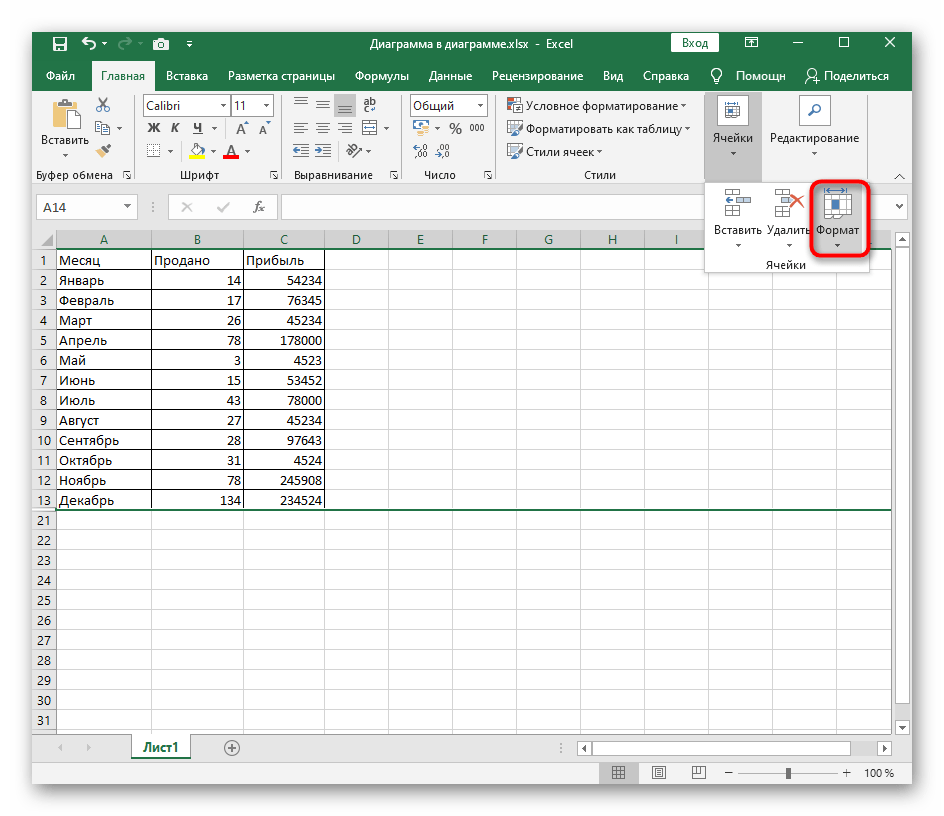
В нем наведите курсор на «Скрыть либо показать», где изберите пункт «Показать строки».
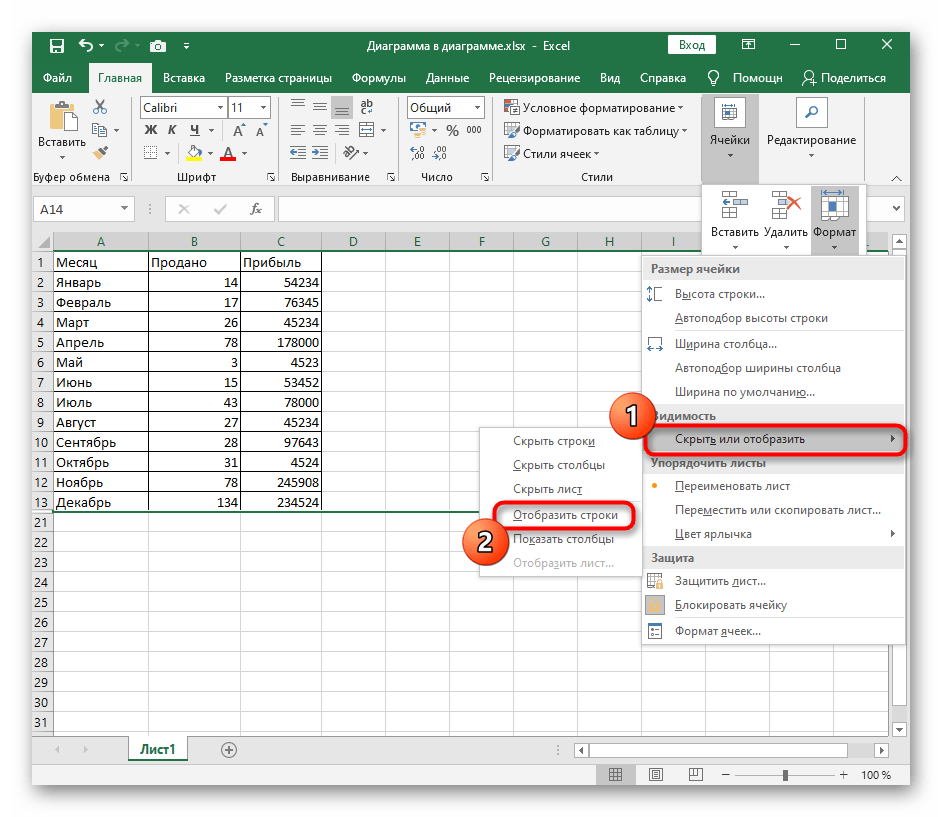
Показавшиеся строки будут выделены, потому отыскать по всей таблице их не составит труда. При всем этом основное не кликать по пустому месту, чтоб случаем при поиске не снять выделение.
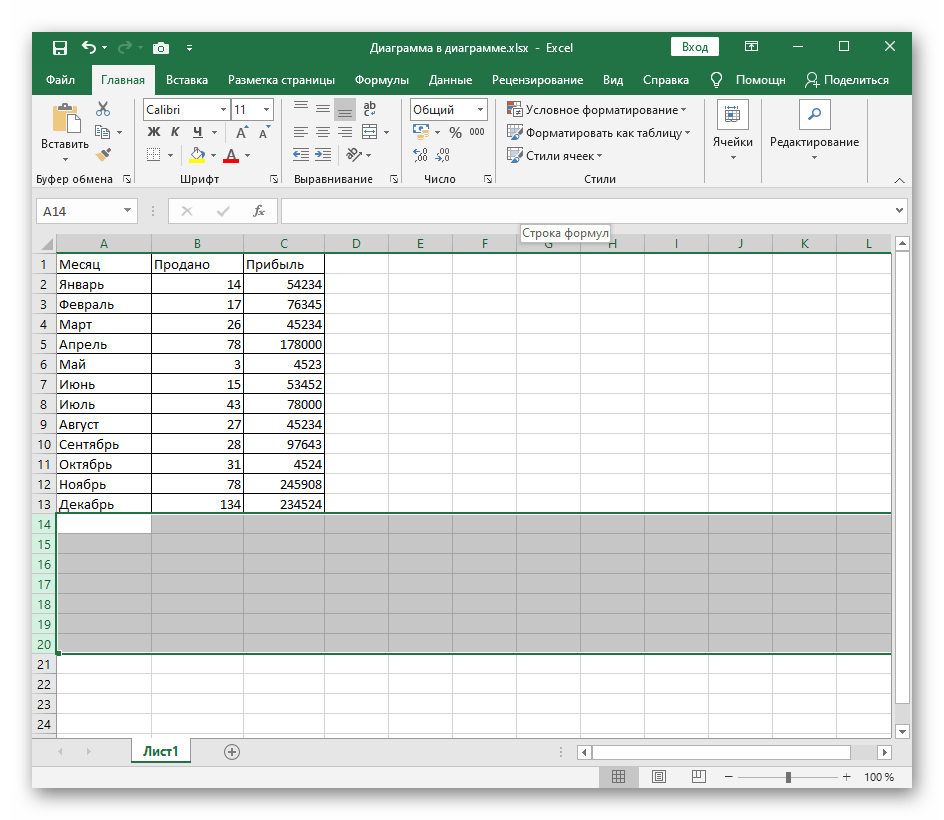
Мы рады, что смогли посодействовать Для вас в решении трудности.
Опишите, что у вас не вышло.
Наши спецы постараются ответить очень стремительно.
Как скопировать только видимые ячейки на iPad
Когда вы копируете и вставляете таблицу, которая была отфильтрована для отображения определенного набора данных, Excel по умолчанию также покажет скрытые строки. Однако простой трюк предотвратит появление скрытых данных на вашем новом листе. Шаги, описанные ниже, проведут вас через весь процесс.
В документе Excel, который вы хотите скопировать, поместите палец на интересующий вас раздел и удерживайте его там в течение нескольких секунд, пока какой-либо текст не будет выделен.
Как только текст будет выделен, уберите палец с экрана. Появится меню с опциями для вырезания, копирования или вставки.
Проведите пальцем по таблице, выбирая информацию, которую хотите скопировать.
Перейдите на вкладку «Главная» и коснитесь значка увеличительного стекла «Найти и выбрать».
Выберите «Перейти к специальному» из выпадающего меню.
Нажмите «Только видимые ячейки» в появившемся окне, затем нажмите «ОК».
Нажмите «Копировать» в меню, отображаемом рядом с выбранными ячейками.
Перейдите к новому рабочему листу, затем нажмите и удерживайте палец на экране. Через несколько секунд отобразится слово «Вставить».
Нажмите «Вставить», чтобы ввести данные в рабочий лист.
Теперь вы скопировали и вставили только видимые строки в Excel.
Иногда вы будете работать с таблицей с такими функциями, как промежуточные итоги. Этот тип рабочего листа может быть более сложным для копирования и вставки с использованием метода, описанного выше. Узнайте, как копировать данные из таблицы этого типа.
Нажмите Cmd + Shift + Z, чтобы выбрать только видимые ячейки.
Нажмите Cmd + C, чтобы скопировать выбранные данные.
Перейдите к своему новому рабочему столу и нажмите Cmd + V, чтобы вставить информацию.
Теперь ваша новая таблица будет заполнена только видимыми строками.
Метод 2: отмена группировки ячеек
Группировка – инструмент Эксель, который также позволяет временно скрывать диапазон строк или столбцов, объединяя их в группы, сворачиваемые и раскрываемые при помощи специальных управляющих кнопок. Разберем метод раскрытия сгруппированных ячеек подробнее:
- Сначала определяем, что на листе есть скрытые при помощи группировки данные. Если это так, то над панелью названий столбцов, либо слева от панели номеров строк будут отображаться значки в виде плюса (“+”). Нажатие на значок приведет к раскрытию сгруппированных ячеек.
- Еще один способ, пользуясь которым можно раскрыть сгруппированные ячейки – нажать на кнопки с цифрами, расположенные в то же области, что и значки “+”, описанные выше. Если цифр несколько – выбираем максимальную из них и кликаем по ней левой кнопкой мыши.
- И после Шага 1, и после Шага 2 скрытые строки или столбцы будут раскрыты.
- Можно отменить группировку совсем. Для этого выделяем группу столбцов на координатной панели (в нашем случае – горизонтальной), переходим во вкладку “Данные”, находим в ленте кнопку “Структура”, при нажатии на которую будет предложен перечень действий с ячейками. Выбираем команду “Разгруппировать”.
- Аналогично действуем в случае со скрытыми при помощи группировки строками, за исключением того, что нам нужно теперь выбрать диапазон строк на вертикальной координатной панели.
- Для удаления группировки можно также использовать сочетание клавиш Shift+Alt+Стрелка влево.
Скрыть и показать строки в Excel
В статье рассмотрены три различных метода, как скрыть строки в Excel на ваших листах, также разъясняется, как показать скрытые строки в Excel.
Если вы не желаете, чтоб юзеры лицезрели определенные строки рабочего листа, то тогда можно скрыть такие строки из поля видимости. Этот способ нередко употребляется для скрытия секретных данных либо формул, но вы также сможете скрыть неиспользуемые либо несущественные области, чтоб юзеры фокусировались на соответственной инфы.
С иной стороны, при обновлении собственных листов либо исследовании унаследованных книжек для вас непременно необходимо показать все строки и столбцы для просмотра всех данных и осознания зависимостей. В данной для нас статье вы узнаете обо всех вариантах.
Что если отобразить скрытые строки в Excel не работает
Не надо быть семь пядей во лбу, чтобы отобразить скрытые ячейки на незащищенном листе Excel. Так я думал до тех пор, пока не столкнулся со странным файлом, в котором я не смог показать строки традиционными инструментами.
Ниже принтскрин файла, в котором строки 2:15 срыты. Это вполне очевидно!
Далее, я попытался отобразить строки нормальными способами, которые знал. Но они не сработали.Я выделил строки с 1 по 16, щелкнул правой кнопкой мыли, из выпадающего меню выбрал Показать. Строки 2:15 остались для меня не видимыми.

Далее перешел во вкладку Главная в группу Ячейки. Выбрал команду Формат -> Скрыть или отобразить -> Отобразить строки. И это тоже мне не помогло. Эти строки продолжали что-то от меня скрывать.
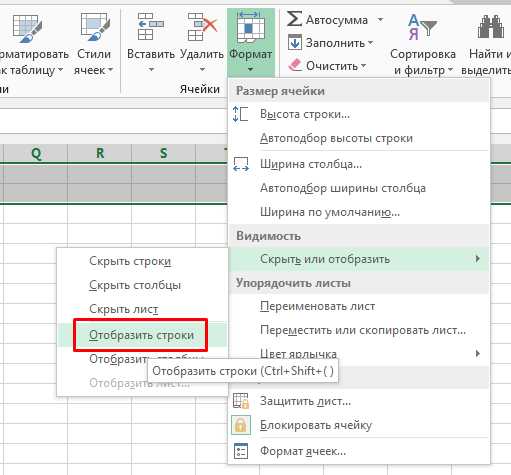
- Рабочий лист не был защищен.
- Также я попробовал переместиться с ячейки А1 на ячейку ниже с помощью клавиатуры, чтобы посмотреть изменения в окне Имя. Оно изменилось с А1 на А16, что означало, что строки 2:15 скрыты.
Тогда почему я не могу отобразить их?
Чтобы проверить работают ли команды Скрыть и Показать, я скрыл строки 18:19 и затем отобразил весь лист:
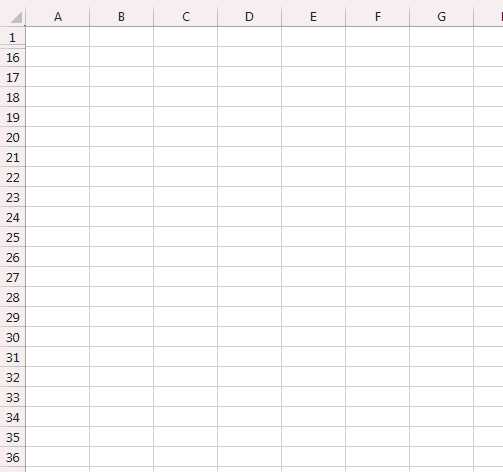
Странная ситуация, 18 и 19 строки отобразились, строки 2:15 продолжали быть скрытыми. Более странной ситуации я не встречал с момента начала использования Excel. Тем не менее отгадка пришла неожиданно.Все дело в высоте ячеек!Когда я попытался изменить высоту ячеек на 15, все скрытые ячейки отобразились. Для этого выделяем строки с 1 по 16, щелкаем правой кнопкой по номерам строк, из выпадающего меню выбираем Высота строки. В появившемся диалоговом окне указываем 15 (это высота, заданная по умолчанию на моем компьютере, у вас она может быть другой).
Это интересное наблюдение заставило сделать несколько тестов с высотой строки и вот что вышло:
- Для строк высотой <=0.07, строка считается скрытой и мы можем отобразить из с помощью обычных инструментов Excel
- Для строк высотой от 0.08 до 0.67, строка выглядит как скрытая, но на самом деле таковой не является. Мы не сможем отобразить такие строки нормальным способом, только изменяя высоту строки.
- Для строк высотой >=0.68, мы можем заметить маленькие строки, которые означают, что они не скрыты.
Как все это выяснилось? Только с помощью экспериментов.
Этот способ может стать отличным способом защиты данных от посторонних глаз, конечно при условии, что человек использующий файл с подобной защитой не читал данную статью.
Как отобразить или просмотреть непечатаемые символы в Excel?
есть ли опция в MS Excel 2010, которая будет отображать непечатаемые символы в ячейке (например, пробелы или символ линейного разрыва, введенный нажатием Alt-Enter)?
6 ответов
хотя вы не можете показывать специальные символы непосредственно в ячейке, вы можете использовать формулу в соседнем (вставленном) столбце, чтобы заменить вводы и пробелы символами по вашему выбору!
заменит любой разрыв строки символом слова для разрыва строки. И вложенная формула заменит бота, пробел и enter. (Примечание: Для того, чтобы ввести «Enter» в Формуле, вам нужно нажать Alt+Enter при редактировании формулы.
самый простой способ сделать это-просто изменить шрифт на шрифт, который имеет встроенный видимый глиф для пространства (или любой другой символ, который вам может потребоваться идентифицировать)
к сожалению, у меня нет хорошего примера такого шрифта, чтобы предоставить вам, но очень легко добавить небольшую точку к существующему шрифту, используя любое программное обеспечение редактора шрифтов. Просто не забудьте переименовать шрифт (не файл шрифта, а имя шрифта внутри файла шрифта), так что это легко отличить пользовательский шрифт из исходного, если у вас установлены оба.
EDIT я, наконец, нашел время, чтобы сделать такой шрифт ! А вот DottedSpace Mono, основанный на Bitstream Vera Sans Mono, но со встроенными пунктирными пробелами:
CTRL+H заменить все пробелы на
Это поможет быстро для пространств без программирования, а для обратного просто замените
Лучшая программа, которую я нашел для сравнения этих типов файлов, где текст не отображается, — это Ultra Edit. Пришлось использовать его, чтобы сравнить файлы EDI, файлы, интерфейс , технические добавления и т. д. MS Office просто не хорошо оборудован для выполнения этой задачи.
изменение шрифта типа «терминал» поможет вам увидеть и изменить их.
точно не отвечает на ваш вопрос, но я устанавливаю формат номера следующим образом:
для одинарных кавычек, или это
для двойных кавычек. Это обтекает кавычки вокруг любого введенного текста. Я также установил шрифт Courier New (или любой другой шрифт фиксированной ширины).
1 Использовать найти и введите пробел
2 Do Заменить Все и введите «»
3 необязательно: если вы также хотите выделить всю ячейку красным цветом, просто используйте селектор формата рядом с этим
результат: эти надоедливые пространства покажут себя супер четко
зачем мне это нужно: я использовал функцию СЧЕТЗ, чтобы найти непустые ячейки в столбце. Однако он возвращал число больше, чем я ожидаемый. Я отлаживал каждую ячейку одну за другой, и, к моему удивлению, некоторые, по-видимому, пустые ячейки показывали COUNTA=0, а другие показывали COUNTA=1, что не имеет смысла. Я не видел разницы между этими двумя. Оказывается, в этой функции подсчитывается один оставшийся пробел, но он нигде не виден ни в ячейке, ни в поле ввода вверху.
Вывод: Если вы полагаетесь на COUNTA для важных задач, вам лучше быть уверенным, что это не считая те хлопотные пространства, которые вы не знаем, есть.
Другие ошибки
Также, пользователь может столкнуться с другими ошибками. В зависимости от причины, их можно исправить соответствующим образом.
Формула не растягивается
Растягивание необходимо в том случае, когда несколько ячеек должны проводить одинаковые вычисления с разными значениями. Но бывает, что этого не происходит автоматически. Тогда, следует проверить, что установлена функция автоматического заполнения, которая расположена в параметрах.
Кроме того, рекомендуется повторить действия для растягивания. Возможно, ошибка была в неправильной последовательности.
Неверно считается сумма ячеек
Сумма также считается неверно, если в книге находятся скрытые ячейки. Их пользователь не видит, но система проводит расчет. В итоге, программа отображает одно значение, а реальная сумма должна быть другой.
Такая же проблема возникает, если отображены значения с цифрами после запятой. В таком случае их требуется округлить, чтобы вычисление производилось правильно.
Формула не считается автоматически
Эксель не будет считать формулу автоматически, если данная функция отключена в настройках. Пользователь может устранить данную проблему, если перейдет в параметры, которые находятся в разделе «Файл».
В открытом окне следует перейти к настройке автоматического перерасчета и установить флажок на соответствующей команде. После этого требуется сохранить изменения.