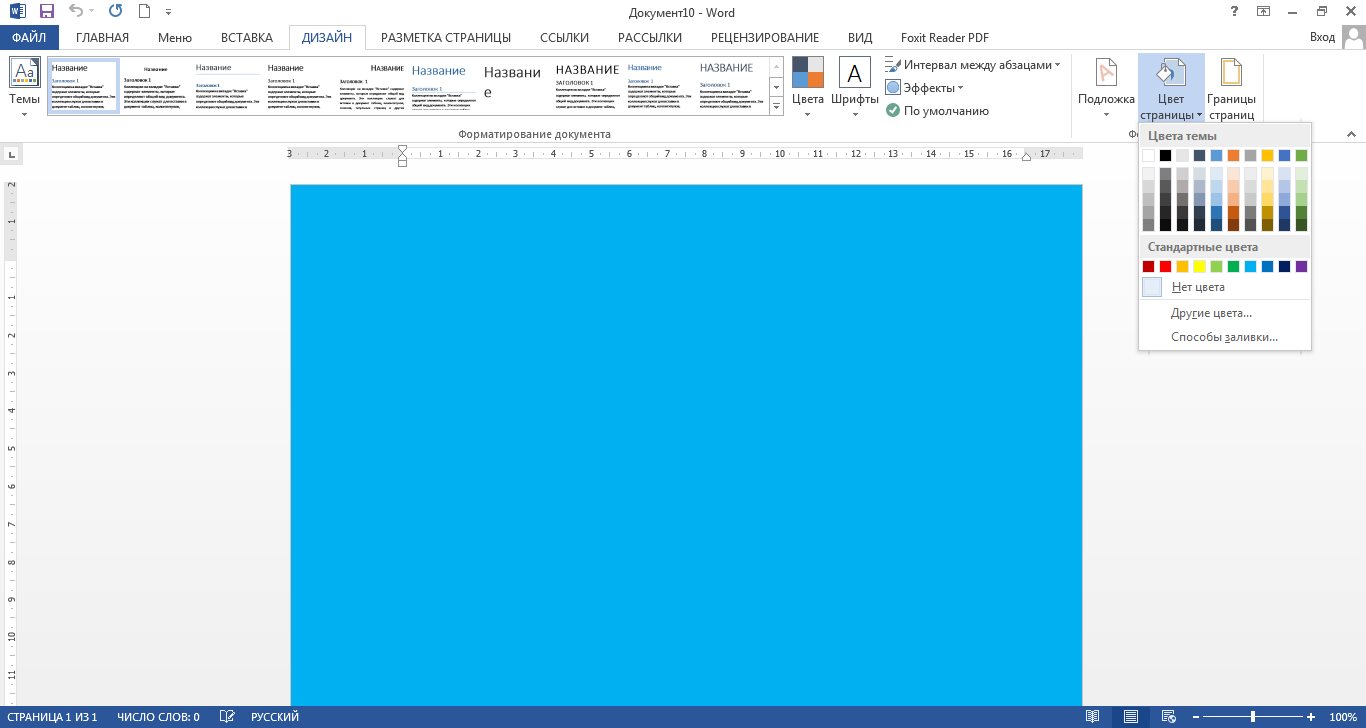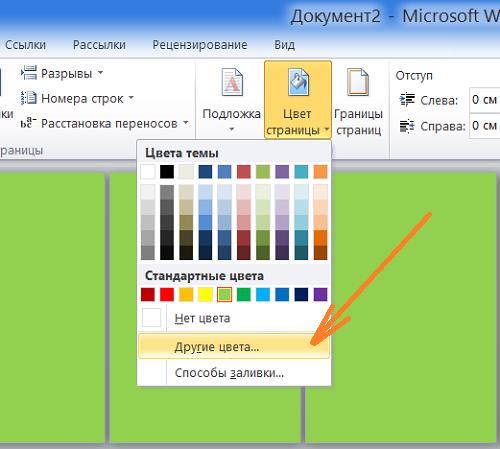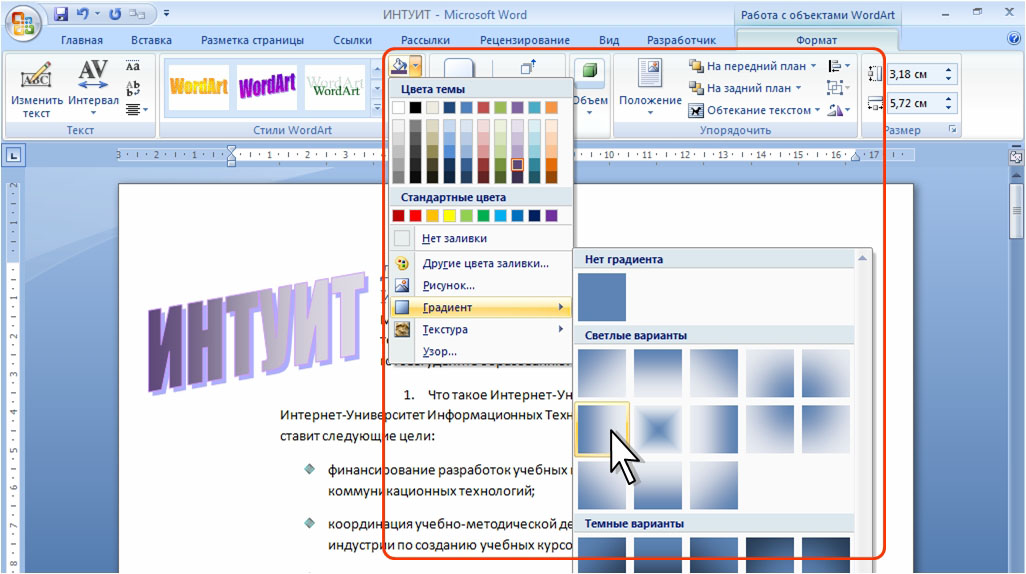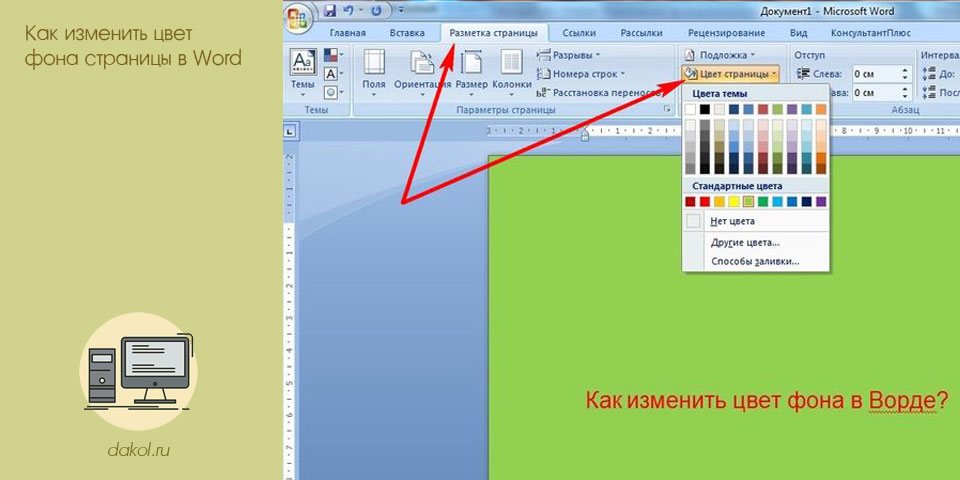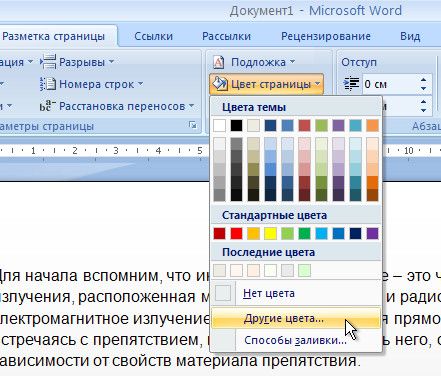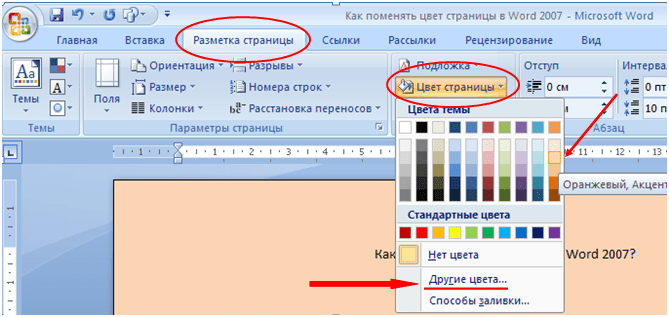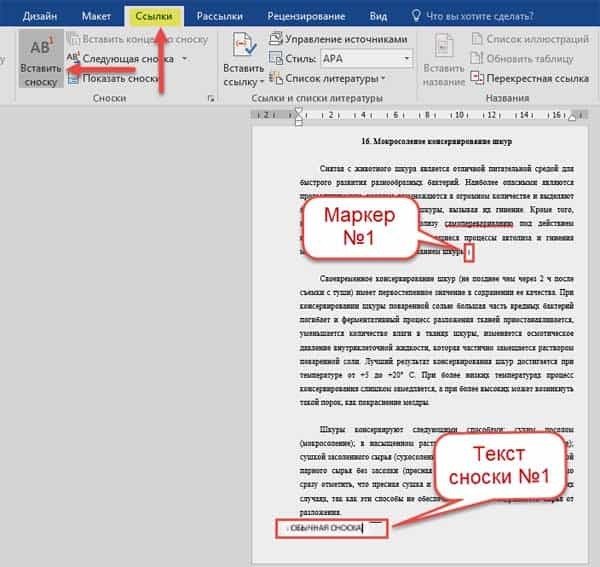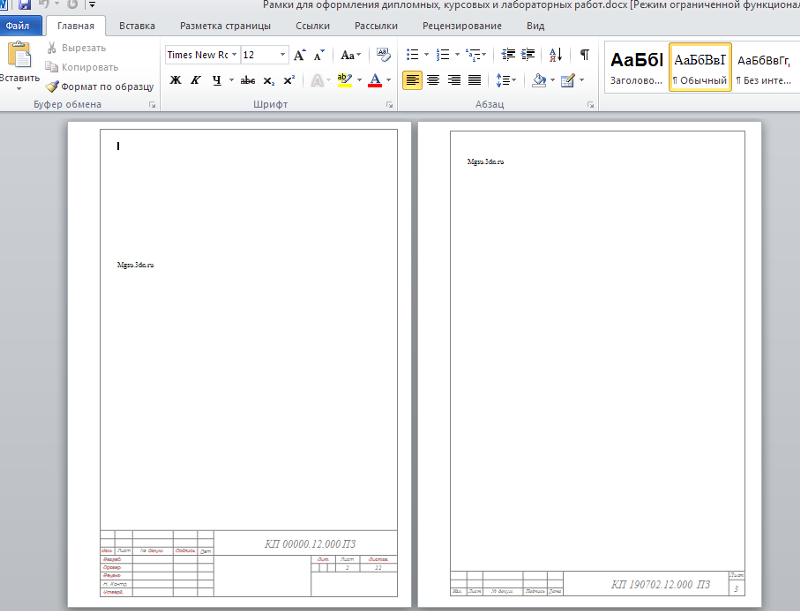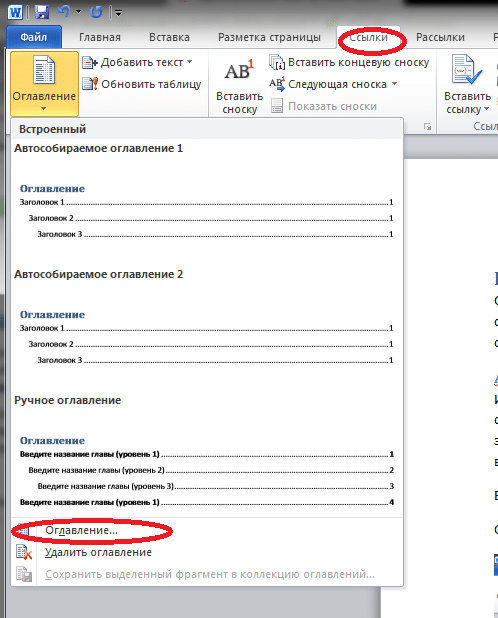Как распечатать фон
По умолчанию печать фона страницы не настроена и многие задаются вопросом «Почему фон не печатается». Поэтому при подготовке к печати в окне предварительного просмотра, документ может отображаться без цветового фона или рисунка.
Для того, чтобы напечатать фон, необходимо выполнить соответствующие настройки:
- Открыть закладку «Файл»;
- Выбрать раздел «Параметры»;
- В окне «Параметры Word» открыть раздел «Экран»;
- В разделе «Параметры печати» установить галку «Печать фоновых рисунков и цветов».
В окно «Параметры Word» можно зайти из окна печати. Для этого необходимо совершить переход «Параметры страницы» → «Параметры печати».
Это одна из главных ошибок пользователя, после который принтер не печатает фон страницы.
Предварительная вставка в другой редактор
MS Word сохраняет как форматирование при копировании, так и вставке текста. Из-за этой причины могут появиться трудности с фоном. Если предварительно вставить текст в другой редактор, не сохраняющий форматирование, то можно избавиться от такой проблемы. Для этого достаточно найти подходящий редактор, например, WordPad, который встроен в базовый пакет программ Windows. Удаление фона этим способом происходит следующим образом:
- Создайте новый файл в подходящем текстовом редакторе.
- Скопируйте текст и вставьте в него.
- Выделите весь документ (Ctrl + A) и снова скопируйте (Ctrl + С).
- Вставьте в Word (Ctrl + V).
После этого любое оформление, в том числе и фон уберется, как это происходит в вышеописанных методах. Если вы хотите сохранить часть оформления, например, списки, то этот способ не подойдет.
Фон в Word при вставке скопированного текста, несомненно, иногда мешает. Убрать его не составляет трудностей в любом случае. Если не помог один способ, то стоит попробовать другой, поскольку, например, инструмент «Заливка» не всегда исправляет ситуацию, а изменение форматирование поможет в любом случае.
Метод 1: изменение цвета страницы
Суть данного метода заключается в том, что вы преображаете страницу, добавляя цветной фон. При этом сам объект можно будет в дальнейшем редактировать, внося дополнительный текст и другие объекты. Чтобы реализовать поставленную задачу, потребуется выполнить набор таких действий:
Откройте вкладку под названием «Дизайн», после чего выберите опцию «Цвет страницы». Она расположена в блоке инструментов, которые подписаны как «Фон страницы».
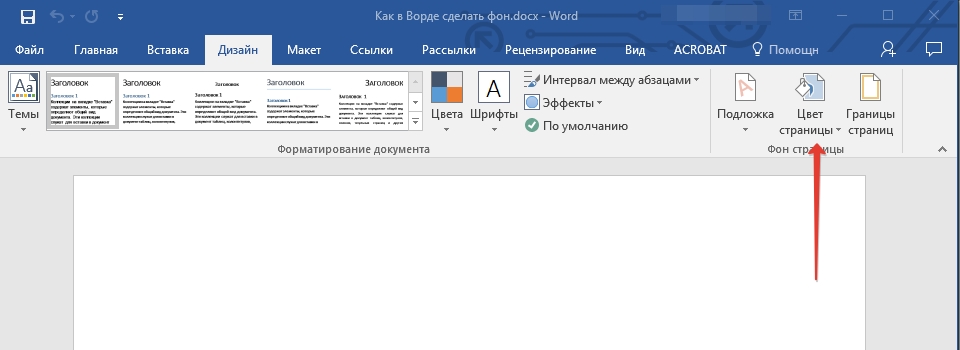
Теперь вам предложат целый набор из оттенков. Вам остаётся указать лишь тот, который наилучшим образом подойдёт для проекта. Если стандартные оттенки не удовлетворяют, кликните на «Другие цвета…» и выполните ручную настройку с получением любого варианта.
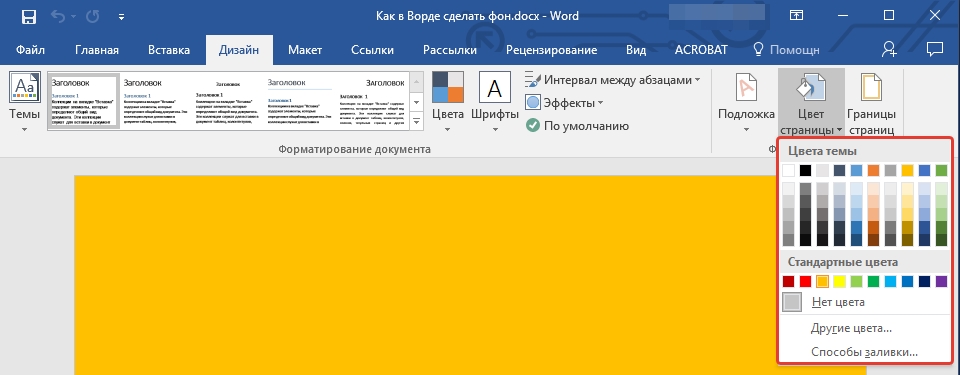
В результате всех операций вы сможете наблюдать за тем, как изменится цвет страниц. Продолжайте работу над тем, чтобы добавлять различное содержимое.
В данном случае ответ на вопрос, как в Ворде сделать фон, подразумевает ситуацию, при которой вы наблюдаете однородный оттенок. Но не всем подходит именно такое визуальное решение. Если вы хотите использовать более уникальные варианты заливки, проследуйте такой инструкции:
- Как и в предыдущем случае, вам потребуется открыть вкладку «Дизайн», после чего кликнуть по кнопке «Цвет страницы». Вам предложат некоторые варианты, но в данной ситуации важна одна кнопка – «Другие способы заливки».
- Перед вами отобразится небольшое окно, через которое реализуются всевозможные настройки. Предлагают несколько вкладок, каждая из которых подразумевает определённый вариант визуального оформления:
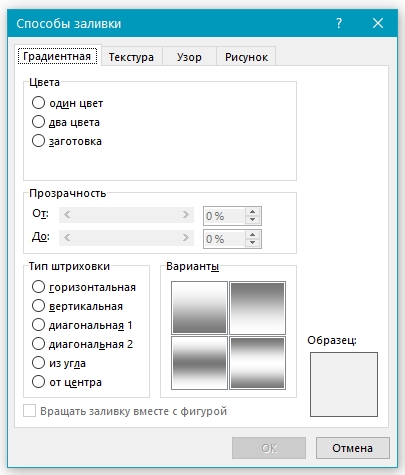
- Градиентная. Вы настраиваете изображение, в результате чего оно будет иметь характерные переливы. Есть масса вариаций того, как это будет выглядеть. Меняется тип штриховки, уровень прозрачности и так далее.
- Текстура. Готовые решения текстурных изображений. При помощи ползунка листайте содержимое вниз, пока не найдёте наиболее привлекательное решение лично для вас. Будьте уверены, обязательно будет то, что вам понравится, выбор достойный.
- Узор. Само название говорит за себя. Страница будет представлена с определённым узором, вам остаётся лишь выбрать его среди огромного перечня. Небольшие иконки содержат демонстрационный образец, на основе которого вы и можете ориентироваться.
- Рисунок. Наиболее интересное решение по нескольким причинам. Тут вас не ограничивают ни в чём, это может быть любое фото.
В результате тех или иных манипуляций вы сможете увидеть уже преображенные страницы с уникальным фоном. Единственное, стоит учитывать цвет шрифта. Старайтесь подбирать такие оттенки, которые не будут сливаться на фоне. Так вы упростите процесс чтения содержимого.
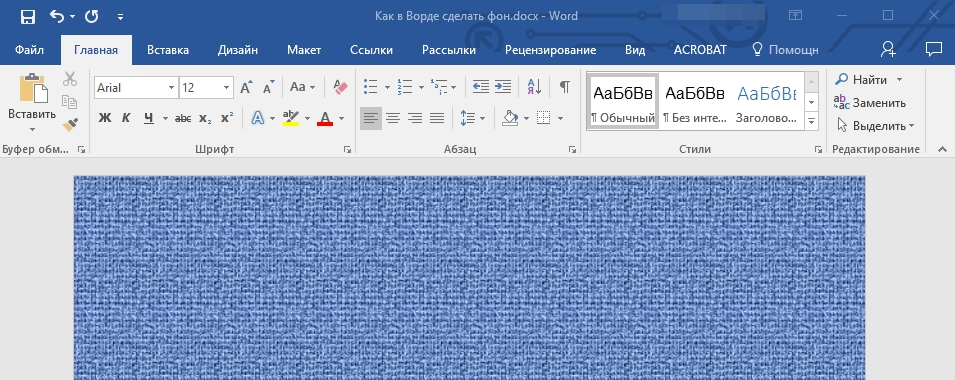
Как сделать фон в Ворде
В Microsoft Word при редактировании документа несложно поменять белый цвет листа на любой другой, включая рисунок или узор. Фоновая заливка может быть одинаковой или разной на каждом листе в документе. В статье рассмотрим способы, как сделать фон в Ворде.
Способ №1: как сделать фон страницы в Ворде цветным
Для редактирования внешних данных страницы и разделов в Microsoft Word отведена вкладка «Дизайн» или «Конструктор» (в зависимости от версии Office).
Чтобы сделать цветной фон листа в Ворде:
- Перейдите во вкладку «Дизайн» или «Конструктор».
В блоке «Фон страницы», нажмите на «Цвет страницы».
Выберите необходимый оттенок из блока «Цвета темы» или «Стандартные цвета».
Чтобы не проделывать операцию несколько раз, выбирая подходящий оттенок сплошной заливки, достаточно наводить курсор на квадрат с нужным цветом. Результаты перемещения курсора по палитре будет отображаться на листе. Это даст возможность оценить читабельность текста.
Если в блоке нет подходящего оттенка, то можно добавить свой.
Чтобы подобрать свой цвет листа:
- В окне «Цвет страницы» выберите «Другие цвета…».
Перейдите во вкладку «Спектр».
Перемещайте стрелку по вертикали, чтобы выбрать подходящий оттенок (отображается в блоке «Новый/Текущий» снизу справа окна), или прицел по палитре, чтобы выбрать другую цветовую гамму для фона.
Нажмите «Ок».
Заливка отобразиться автоматически на листе. Выбранный пользователем оттенок появится в общем меню «Цвет страницы» в блоке «Последние …». Если в будущем необходимо будет убрать сплошную заливку, перейдите в «Дизайн» («Разметка страницы»), далее «Фон», а затем в «Цвет страницы» нажмите «Нет цвета».
Способ №2: заливка двумя цветами и фон в виде узора
Фоновая заливка может быть не только однотонной. Функционал Microsoft Word позволяет сделать текстурированный фон листа или в виде узора, заливка двумя разными цветами, так же использовать градиент.
Алгоритм действий:
- Перейдите в раздел «Дизайн» или «Конструктор» в верхнем меню.
- Откройте «Цвет страницы» и нажмите на «Способы заливки».
В верхнем меню выберите тип заливки: градиентная, текстура, узор, рисунок.
Установите нужные параметры, так же обратите внимание на блок «Образец».
Нажмите «Ок» для получения конечного результата.
Убрать заливку листа можно, кнопкой «Нет цвета» в меню «Цвет страницы».
Способ №3: делаем фон в виде рисунка (изображения) на весь лист
Часто при работе с документом в качестве фона выбирают тематический или обычный рисунок. Установить его будет так же просто, как и обычную цветную заливку. Выбор фона выполняют в «Способы заливки …».
Алгоритм действий:
- Откройте «Способы заливки».
- Выберите вкладку «Рисунок» и нажмите на кнопку «Рисунок …».
Выберите откуда загрузить изображение: из файлов на компьютере, интернет (готовые изображения) или облако хранения OneDrive.
После выбора, нажмите «Ок».
Чтобы добавить свой рисунок из файлов на компьютере:
- Нажмите на «Из файла».
- Укажите путь к рисунку и нажмите «Вставить».
После загрузки изображения, нажмите «Ок».
Если готового рисунка нет, мы рекомендуем использовать инструмент «Поиск изображений Bing». Функционал имеет удобную сортировку по темам, а также поиск изображений в интернете.
Фоновый рисунок, в отличие от обычной вставки изображения, зальет всю площадь листов в документе, захватив поля сверху и снизу. Дополнительную настройку заливки выполнять не нужно. Возможно, потребуется выбор нового оттенка для начертания текста, чтобы повысить читабельность.
Убрать фоновое изображение можно через «Цвет страницы», далее «Нет цвета…».
Способ №4: как выделить фон за текстом в Ворде
Важные части документа можно выделять фоновым цветом.
Делаем так:
- Найдите на листе нужный фрагмент текста и выделите его.
- Перейдите во вкладку «Главная» в горизонтальном меню документа.
- В блоке «Шрифт», нажмите на стрелочку возле кнопки с буквами «ab».
- Выберите подходящий цвет фона за текстом.
Если в документе есть несколько важных абзацев (частей) для выделения одним цветом, то каждый раз повторять операцию не нужно. Достаточно нажать на кнопку «ab» и выделять курсором нужную часть текста. Если функционал больше не нужен, то повторно нажмите на кнопку или клавишу ESC (эскейп) на клавиатуре.
Если нужно убрать выделения цветом текста, то нажмите на кнопку «Нет цвета» и мышкой выделите подсвеченные части текста.
Задание фона листа документа Microsoft Word — простая процедура. Но прежде, чем выполнять какие-либо действия, стоит подумать, какой тип заливки будет наиболее уместен. Некорректное выполнение алгоритмов и частая смена фона может привести к изменениям в редактировании текста.
Установите Word по умолчанию в Windows 10 с помощью приложения «Параметры»
Шаг 1. Откройте приложение «Параметры», для этого просто нажмите одновременно две клавиши – клавишу с логотипом Windows и букву I . Перейдите в группу настроек «Приложения» → «Приложения по умолчанию». Нажмите ссылку «Задать значения по умолчанию по приложению», чтобы открыть страницу, со всеми установленными приложениями и программами в Windows 10.
Шаг 2. Прокрутите страницу вниз, пока не найдете запись Word. Нажмите на нее, чтобы открыть скрытую кнопку «Управление». Нажмите кнопку «Управление».
Шаг 3. На открывшейся странице вы найдете все расширения файлов (типы файлов), поддерживаемые редактором Word, и установленным как программа по умолчанию для всех этих расширений.
Чтобы установить Word по умолчанию для типа файла, кликните на значке программы рядом с ним, а затем кликните по программе Word из списка, чтобы установить программу по умолчанию.
Способ 2 из 4
Что такое Подложка и для чего ее применяют в Word?
Слышали, о таких документах, как Проект или Конфиденциально или Образец? а может Черновик? Так вот любое из этих слов можно “подложить” в текстовое поле под содержимое документа. То есть вы создаете документ, который является лишь Образцом.
Посмотрите полезноевидео как добавить разную Подложку на нескольких страницах>>
Так вот, чтобы не путать пользователя или клиента, вы делаете Подложку именно с этим словом и оно будет отображаться на всех листах документа. Например, см. Рис.
Подложка в документе Word
Как добавить на текстовое поле подложку?
Подложка – это специальный, повторяющейся на каждой странице документа фоновый текст различного назначения. Чтобы добавить подложку, выполните следующие действия:
1. В окне открытого документа перейдите к вкладке Дизайн (в ранних версиях ворад Разметка страницы).
2. В группе «Фон страницы» щелкните по кнопке «Подложка»
Подложка
3. В меню «Подложка» выберите в коллекции готовые варианты текста для подложки.
Как создать собственный вариант подложки?
Порядок действий:
1. В окне открытого документа переходим к вкладке «Дизайн».
2. В группе «Фон страницы» щелкаем по кнопке «Подложка».
3. В меню «Подложка» выбираем пункт «Настраиваемая подложка».
Настроить подложку в программе Word
Можно выбрать изображение, например, логотип компании, и создать Подложку.
4. Если необходима графическая подложка, в окне «Печатная подложка» щелкаем по кнопке «Рисунок». Затем щелкаем по кнопке «Выбрать», в окне «Вставка рисунка» находим нужный графический файл и дважды щелкаем по нему.
6. В окне «Печатная подложка» отобразится адрес выбранного рисунка, для которого можно задать вариант расцветки – авто или обесцветить (соответствующая кнопка)
7. В пункте «масштаб» выбираем в списке масштаб изображения рисунка.
Выбор своего рисунка в подложку документа
Вы всегда можете написать свою фразу (см. Рис.), которая будет выводится и на Печать подложкой (более блеклый цвет либо серый, если черно-белая печать).
8. Если же необходима текстовая подложка, щелкаем по кнопке «Текст» и задаем следующие параметры (см. Рис.):
Подставить свой текст в подложку документа
– «Язык» – выбор языка подложки;
– «Текст» – выбор из списка новых вариантов, или же самостоятельный ввод своего текста;
– «Шрифт» – выбор своего варианта шрифта из списка шрифтов;
– «Размер» – выбор размера текста подложки;
– «Цвет» – выбор в палитре цвета текста подложки;
9. В графе «Расположение» определяется, как текст подложки будет располагаться на странице документа, – по диагонали или горизонтально.
10. Закрываем окно кнопкой «ОК».
Как удалить подложку?
Порядок действий:
1. В окне открытого документа переходим к вкладке «Дизайн».
2. В группе «Фон страницы» щелкаем по кнопке «Подложка».
3. В меню «Подложка» выбираем пункт «Удалить подложку».
В данной статье мы рассмотрели, как можно установить фон или подложку в программе Word, а также как удалить подложку.
Ставьте лайк и в последующих уроках и статьях я вам расскажу, как можно устанавливать разные подложки на отдельных страницах документа. Подписывайтесь на канал “Изучаем Word: шаг за шагом”, чтобы статьи появлялись в вашей ленте. А также давайте добавим статью в #база знаний с помощью хештега. До встречи!
Word 2010: основы работы с текстом
/ ru / word2010 / Getting-started-with-word / content /
Введение
Важно знать, как выполнять базовых задач с текстом при работе в текстовом редакторе. В этом уроке вы изучите основы работы с текстом, в том числе как вставить , удалить , выбрать , скопировать , вырезать , вставить и перетащить текста
Работа с текстом
Если вы новичок в Microsoft Word, вам необходимо изучить основы работы с текстом , чтобы вы могли набирать, реорганизовывать и редактировать текст. Вам нужно знать, как вставить , удалить и переместить текст, , а также как найти и заменить конкретных слов или фраз.
Дополнительно: вы можете загрузить этот пример для дополнительной практики.
Чтобы вставить текст:
- Наведите указатель мыши на то место, где вы хотите разместить текст в документе.
- Щелкните мышью. Появится точка вставки . Точка вставки
- Введите текст, который должен отображаться.
Чтобы удалить текст:
- Поместите точку ввода рядом с текстом, который нужно удалить.
- Нажмите клавишу Backspace на клавиатуре, чтобы удалить текст до слева от точки вставки.
- Нажмите кнопку Delete на клавиатуре, чтобы удалить текст справа от точки вставки.
Для выбора текста:
- Поместите точку ввода рядом с текстом, который вы хотите выделить.
- Щелкните мышью. Удерживая его, перетащите указатель мыши на текст, чтобы выделить его.
- Отпустите кнопку мыши. Вы выбрали текст. Над выделенным текстом появится выделенное поле . Выбор текста
Когда вы выделяете текст или изображения в Word, появляется панель инструментов с параметрами форматирования при наведении курсора .Это делает команды форматирования легкодоступными, что позволяет сэкономить время. Если панель инструментов не появляется сначала, попробуйте навести указатель мыши на выделение.
Чтобы скопировать и вставить текст:
- Выделите текст, который хотите скопировать.
- Щелкните команду Копировать на вкладке Home . Вы также можете щелкнуть правой кнопкой мыши документ и выбрать Копировать . Команда Копировать
- Поместите точку вставки в то место, где вы хотите, чтобы текст отображался.
- Щелкните команду Вставить на вкладке «Главная». Текст появится.
Чтобы вырезать и вставить текст:
- Выделите текст, который хотите скопировать.
- Щелкните команду Cut на вкладке Home . Вы также можете щелкнуть документ правой кнопкой мыши и выбрать Cut . Команда Cut
- Поместите точку вставки в то место, где вы хотите, чтобы текст отображался.
- Щелкните команду Вставить на вкладке Домашняя страница .Текст появится.
Вы также можете вырезать, копировать и вставлять, щелкнув документ правой кнопкой мыши и выбрав нужное действие в раскрывающемся меню. Когда вы используете этот метод для вставки, вы можете выбрать один из трех вариантов, которые определяют, как будет форматироваться текст: Сохранить исходное форматирование , Объединить форматирование и Сохранить только текст . Вы можете навести указатель мыши на каждый значок, чтобы увидеть, как он будет выглядеть, прежде чем щелкнуть по нему.
Чтобы перетащить текст:
- Выделите текст, который хотите скопировать.
- Щелкните и перетащите текст в то место, где вы хотите его разместить. Под курсором будет прямоугольник, указывающий на то, что вы перемещаете текст. Перетаскивание и опускание текста
- Отпустите кнопку мыши, появится текст.
Если текст не отображается в том месте, которое вы хотите, вы можете нажать клавишу Enter на клавиатуре, чтобы переместить текст
Как изменить цвета темы документа в программах Microsoft Office
Цвета делают вещи красивыми. Вы знаете, что можете добавить цвета и к своим скучным бело-синим документам? Добавляя цвета, тему и шрифты, вы можете настроить свой документ и сделать его более современным и индивидуальным. Windows поставляется с некоторыми предопределенными темами для Microsoft Word, Excel и PowerPoint, но вы всегда можете создать свои собственные настраиваемые темы и сохранить их на своем ПК.
Изменение цвета темы документа в Word или Excel
Вы можете выбрать или создать единую тему для всех ваших документов, таких как документ Word, лист Excel и презентация PowerPoint.В этой публикации мы узнаем, как:
- Изменить внешний вид документа
- Настроить тему документа
- Настроить шрифты документа
- Сохранить тему документа
1] Изменить внешний вид документа
Применить тему
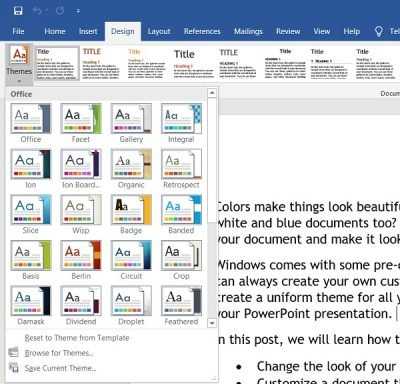
В MS Word установлена тема по умолчанию, но вы можете изменить ее в любое время. Существует набор предопределенных тем, в которых вы можете выбрать предпочтительную тему и применить изменения.
- Если вы хотите изменить тему в Excel, перейдите на вкладку Page Макет > Темы Темы . Если вы хотите изменить тему в MS Word, щелкните вкладку Design à Themes .
- Выберите желаемую тему и примените. Каждая тема имеет свой уникальный набор цветов, шрифтов и эффектов. Просто наведите указатель мыши на темы, и вы увидите предварительный просмотр своего документа. Выберите тот, который вам больше всего нравится.
- Если в какой-то момент вам не понравится выбранная тема и ее цвета или шрифты, вы можете вернуться к теме по умолчанию, просто нажав « Сбросить в тему из шаблона».
Шаблоны отображаются на ленте меню.
Если вам не нравятся какие-либо предварительно определенные темы, вы можете настроить их и сохранить как свою собственную тему на своем ПК.
2] Настройка темы
Выберите любую предопределенную тему и измените цвета, шрифты и эффекты на главной панели инструментов .
Выберите цвета, шрифты и эффекты по вашему выбору и сохраните тему как свою собственную тему. Вы можете назвать его как угодно, как вам удобно.
Чтобы изменить цвета, нажмите «Цвета на ленте», а затем нажмите «Настроить цвета». Откроется новое всплывающее окно, в котором вы можете изменить цвет шрифта, акцента, гиперссылки, гиперссылки и фона текста.
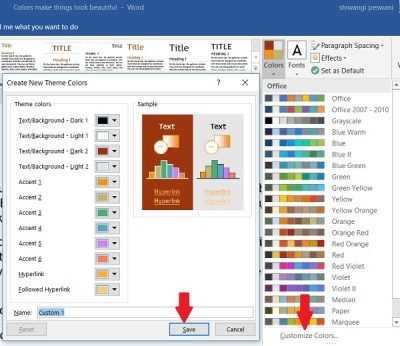
Чтобы изменить шрифты, нажмите «Шрифты» на ленте и нажмите «Настроить шрифты». Здесь вы можете изменить шрифты заголовка и основной шрифт.Выберите по вашему выбору и нажмите Сохранить.
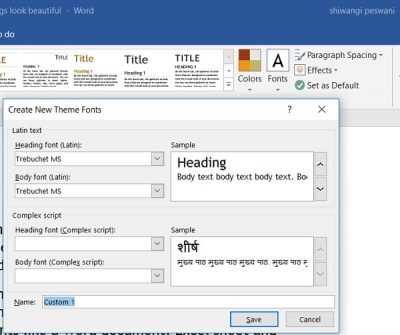
Чтобы изменить эффекты, нажмите «Эффекты» на ленте и нажмите «Настроить эффекты». Выберите предпочтительный, и все готово.
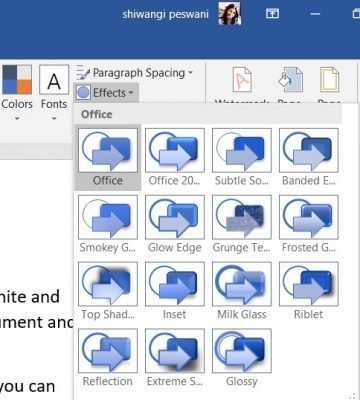
Кроме того, вы также можете изменить цвет страницы, границу страницы и водяной знак с самой ленты.
Создайте столько тем с разными цветовыми решениями, сколько захотите, и затем вы можете попробовать их в своих документах.
Все настраиваемые темы документов сохраняются в папке «Темы документов» и автоматически добавляются в список настраиваемых тем.Вы можете использовать эти темы, когда захотите.
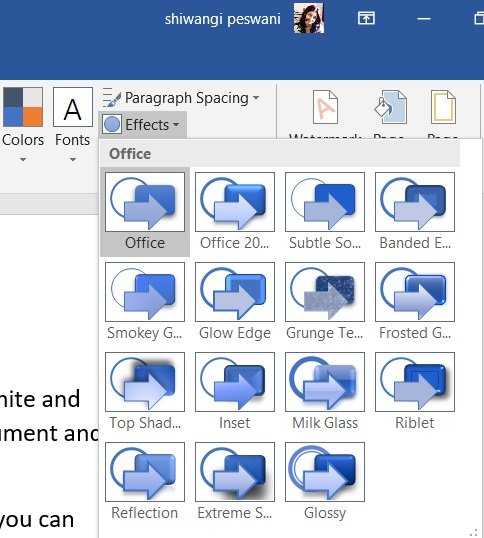
Как удалить цвет фона на изображении в Microsoft Word | Small Business
Удалить фон на изображении в Microsoft Word исключительно просто. Word имеет встроенный в программу инструмент, который, по сути, преобразует вашу фотографию в прозрачный формат PNG. Единственный недостаток заключается в том, что фотография должна принимать изменения формата. Для некоторых фотографий может потребоваться посторонняя помощь для внесения дополнительных изменений для изменения цвета фона фотографий перед их загрузкой в Word.
Причины удаления фона
Вставка изображения в документ Word означает, что фон для этого изображения также виден. Фон, скорее всего, несовместим, и он часто перекрывает текст и другое форматирование документа.
Одним из распространенных примеров является логотип, который вы хотите отображать в заголовке вашего фирменного бланка или любого типа документа. Однако вам нужен только логотип, а не большой квадрат на белом фоне, который есть в большинстве дизайнов логотипов.Если сделать изображение прозрачным, фон исчезнет, останется только дизайн логотипа.
Размер логотипа теперь можно изменить, и его можно будет легко отформатировать в соответствии с существующим стилем документа. То же самое относится и ко многим графикам, таким как диаграммы, графики и общий дизайн. При удалении фона остается только графика, что в конечном итоге приводит к более чистому макету и дизайну документа.
Используйте инструмент форматирования
Инструмент для работы с изображениями, который поставляется с Word, PowerPoint и другими стандартными продуктами Microsoft, на удивление эффективен и позволяет удалять фоны изображений.Вы можете использовать автоматические настройки инструмента, чтобы убрать фон или обвести область, которую вы хотите оставить видимой.
Трассировка похожа на инструмент «Волшебная палочка», используемый в Adobe Photoshop для фоновых изображений. Эта функция не очень хорошо известна, но она предлагает простую альтернативу созданию базовых вырезов и правок без вложений в программное обеспечение Photoshop. Чтобы использовать эту функцию, нажмите Вставить , затем Изображения и найдите свою фотографию на диске или в облаке.Вы также можете скопировать и вставить фотографию в документ. Однако это часто приводит к созданию массивной фотографии, и вам нужно будет изменить размер до обычных пропорций.
Инструкция по форматированию
Теперь фото вставлено и выделено. Если фотография не выбрана, просто щелкните по ней один раз, чтобы выбрать. Найдите вкладку Работа с рисунками заголовка и щелкните Формат , а затем Настроить группу . Наконец, нажмите Удалить фон . Теперь посмотрите на свою фотографию, и фон должен быть выделен, чтобы показать область, установленную для удаления.Если все в порядке и вы хотите сохранить изменения, нажмите Сохранить изменения , и фон исчезнет.
Если вы все еще видите части фона, которые необходимо удалить, выберите Отметить области для сохранения или Отметить области для удаления в разделе Удаление фона на вкладке Изображение . Вы создадите инструмент в форме карандаша, и вы сможете использовать линейные рисунки для корректировки выбранной области по мере необходимости. Выберите Сохранить изменения , чтобы завершить работу и навсегда оставить выбранную область фона.
Расширенное редактирование фотографий
Инструмент Microsoft Office эффективен и подходит для большинства целей. Возможность отслеживать означает, что вы можете выбрать определенные элементы на фотографии и отбросить оставшиеся. Оставьте на фото только вырезку человека или конкретного объекта.
Инструмент, однако, не предоставляет никаких дополнительных функций редактирования, кроме инструмента выделения и удаления фона. Чтобы внести существенные изменения или транспонировать выбранную область на новой фотографии, вам потребуется программа, которая работает с несколькими слоями.Инструмент Microsoft также работает только с обычными типами файлов, такими как JPEG и PNG. Он не будет работать с форматами файлов Vector. Перед загрузкой в Word проверьте свой тип файла на совместимость.
Как сделать фон в Ворде
В Microsoft Word при редактировании документа несложно поменять белый цвет листа на любой другой, включая рисунок или узор. Фоновая заливка может быть одинаковой или разной на каждом листе в документе. В статье рассмотрим способы, как сделать фон в Ворде.
Способ №1: как сделать фон страницы в Ворде цветным
Для редактирования внешних данных страницы и разделов в Microsoft Word отведена вкладка «Дизайн» или «Конструктор» (в зависимости от версии Office).
Чтобы сделать цветной фон листа в Ворде:
- Перейдите во вкладку «Дизайн» или «Конструктор».
В блоке «Фон страницы», нажмите на «Цвет страницы».
Выберите необходимый оттенок из блока «Цвета темы» или «Стандартные цвета».
Чтобы не проделывать операцию несколько раз, выбирая подходящий оттенок сплошной заливки, достаточно наводить курсор на квадрат с нужным цветом. Результаты перемещения курсора по палитре будет отображаться на листе. Это даст возможность оценить читабельность текста.
Если в блоке нет подходящего оттенка, то можно добавить свой.
Чтобы подобрать свой цвет листа:
- В окне «Цвет страницы» выберите «Другие цвета…».
Перейдите во вкладку «Спектр».
Перемещайте стрелку по вертикали, чтобы выбрать подходящий оттенок (отображается в блоке «Новый/Текущий» снизу справа окна), или прицел по палитре, чтобы выбрать другую цветовую гамму для фона.
Нажмите «Ок».
Заливка отобразиться автоматически на листе. Выбранный пользователем оттенок появится в общем меню «Цвет страницы» в блоке «Последние …». Если в будущем необходимо будет убрать сплошную заливку, перейдите в «Дизайн» («Разметка страницы»), далее «Фон», а затем в «Цвет страницы» нажмите «Нет цвета».
Способ №2: заливка двумя цветами и фон в виде узора
Фоновая заливка может быть не только однотонной. Функционал Microsoft Word позволяет сделать текстурированный фон листа или в виде узора, заливка двумя разными цветами, так же использовать градиент.
Алгоритм действий:
- Перейдите в раздел «Дизайн» или «Конструктор» в верхнем меню.
- Откройте «Цвет страницы» и нажмите на «Способы заливки».
В верхнем меню выберите тип заливки: градиентная, текстура, узор, рисунок.
Установите нужные параметры, так же обратите внимание на блок «Образец».
Нажмите «Ок» для получения конечного результата.
Убрать заливку листа можно, кнопкой «Нет цвета» в меню «Цвет страницы».
Способ №3: делаем фон в виде рисунка (изображения) на весь лист
Часто при работе с документом в качестве фона выбирают тематический или обычный рисунок. Установить его будет так же просто, как и обычную цветную заливку. Выбор фона выполняют в «Способы заливки …».
Алгоритм действий:
- Откройте «Способы заливки».
- Выберите вкладку «Рисунок» и нажмите на кнопку «Рисунок …».
Выберите откуда загрузить изображение: из файлов на компьютере, интернет (готовые изображения) или облако хранения OneDrive.
После выбора, нажмите «Ок».
Чтобы добавить свой рисунок из файлов на компьютере:
- Нажмите на «Из файла».
- Укажите путь к рисунку и нажмите «Вставить».
После загрузки изображения, нажмите «Ок».
Если готового рисунка нет, мы рекомендуем использовать инструмент «Поиск изображений Bing». Функционал имеет удобную сортировку по темам, а также поиск изображений в интернете.
Фоновый рисунок, в отличие от обычной вставки изображения, зальет всю площадь листов в документе, захватив поля сверху и снизу. Дополнительную настройку заливки выполнять не нужно. Возможно, потребуется выбор нового оттенка для начертания текста, чтобы повысить читабельность.
Убрать фоновое изображение можно через «Цвет страницы», далее «Нет цвета…».
Способ №4: как выделить фон за текстом в Ворде
Важные части документа можно выделять фоновым цветом.
Делаем так:
- Найдите на листе нужный фрагмент текста и выделите его.
- Перейдите во вкладку «Главная» в горизонтальном меню документа.
- В блоке «Шрифт», нажмите на стрелочку возле кнопки с буквами «ab».
- Выберите подходящий цвет фона за текстом.
Если в документе есть несколько важных абзацев (частей) для выделения одним цветом, то каждый раз повторять операцию не нужно. Достаточно нажать на кнопку «ab» и выделять курсором нужную часть текста. Если функционал больше не нужен, то повторно нажмите на кнопку или клавишу ESC (эскейп) на клавиатуре.
Если нужно убрать выделения цветом текста, то нажмите на кнопку «Нет цвета» и мышкой выделите подсвеченные части текста.
Задание фона листа документа Microsoft Word — простая процедура. Но прежде, чем выполнять какие-либо действия, стоит подумать, какой тип заливки будет наиболее уместен. Некорректное выполнение алгоритмов и частая смена фона может привести к изменениям в редактировании текста.
Как распечатать фон
По умолчанию фон страницы не печатается, и многие задаются вопросом: «Почему не печатается фон». Поэтому при подготовке к печати в окне предварительного просмотра документ может отображаться без цветного фона или изображения.
Для печати фона необходимо произвести соответствующие настройки:
- Откройте вкладку «Файл»;
- Выберите раздел «Параметры»;
- В окне «Параметры Word» откройте раздел «Дисплей»;
- В разделе «Параметры печати» установите флажок «Печатать фон и цвета».
вы можете получить доступ к окну «Параметры Word» из окна «Печать». Для этого перейдите в «Настройки страницы» → «Настройки печати».
Это одна из основных ошибок пользователя, после которой принтер не печатает фон страницы.
Как вставить фон в документ Word
Чтобы создать фон страницы, используйте инструменты в блоке «Фон страницы», который находится на вкладке «Макет страницы» для версий 2007, 2010 или «Дизайн» для выпусков 2010, 2013.
Чтобы фон страницы был однородным, текст изначально не должен иметь белой заливки. Удалить текстовую заливку очень просто:
- выделить весь текст документа, нажав «Ctrl» + «A» или через меню: «Главная» → «Выбрать» → «Выбрать все»;
- в блоке «Абзац» откройте инструмент «Заливка» (ведро с уклоном и желтой полосой внизу), нажав на стрелку справа;
- выберите строку «Без цвета».
О том, как работать с фоном (заливкой) текста, полностью говорит одноименная статья «Фон текста в Word». Обязательно прочтите и используйте в своей работе.
Эта процедура полезна, если вы скопировали части документа из других источников.
В связи с тем, что фон страницы имеет разные области применения и выглядит по-разному, существуют разные инструменты для его создания.
Давайте подробнее рассмотрим, как вставить фон в документ Word.
Как сделать цветной фон страницы
Фон страницы может быть выполнен в любом существующем цвете в палитре Word. Чтобы создать цветной фон для страниц вашего документа, вам необходимо:
- Перейдите в «Дизайн» → «Фон страницы» → «Цвет страницы»;
- Выберите желаемый цвет из существующей палитры и щелкните по нему мышью.
Если цвета палитры вас не устраивают, вы можете выбрать команду «Больше цветов…» и в открывшемся окне «Цвета» настроить нужный цвет с помощью палитры RGB HSL на вкладке «Спектр».
Как сделать цветной фон градиентом
Для более сложной раскраски фона страницы вы можете создать фон, используя плавный переход разных оттенков цвета (градиент).
Алгоритм создания этих обоев следующий:
- Перейдите в Дизайн → Фон страницы → Цвет страницы → Методы заливки»;
- Откройте вкладку «Градиент» и настройте необходимые параметры:
В блоке «Цвета» выберите количество цветов для создания градиента.
Примечание. Если вы выберете опцию «Предустановка», вы сможете выбрать одну из существующих предустановок градиента на тему Word для фона.
Установите нужные значения в блоке «Прозрачность». Чем он меньше, тем лучше виден текст и другое содержимое документа.
В блоке «Тип штриховки» установите маркер на тип направления, в котором вы хотите изменить оттенки цвета.
Подтвердите свои настройки, нажав ОК.
Как сделать картинку фоном страницы
Для более сложных фонов, определяющих уникальный дизайн документа, вы можете использовать рисунки, фотографии или изображения. Вы можете применить эту опцию при выполнении указанного порядка действий:
- Перейдите в «Дизайн» → «Фон страницы» → «Цвет страницы» → «Способы заполнения»;
- Откройте вкладку «Изображение» и выберите изображение для фона;
- Нажмите на кнопку «Изображение» и выберите имя файла из доступных в открывшемся окне;
- Подтвердите свой выбор кнопкой «Выполнить»
- Полное действие ОК.
Когда изображение используется в качестве фона, его положение и размер должны соответствовать странице документа. Вертикальный формат предполагает использование вертикальных изображений, а горизонтальный формат предполагает горизонтальное расположение.
Если изображение слишком велико, программа автоматически «обрезает» края. Если, с другой стороны, вставленное изображение с фоном меньше, оно будет дублировано и автоматически вставлено на отсутствующую сторону.
Как сделать прозрачный фон картинки
Прозрачный фон изображения создается следующим образом:
- Выберите вкладку «Макет страницы» или «Дизайн»;
- На панели инструментов «Фон страницы» щелкните стрелку «Цвет страницы»;
- В открывшемся списке выберите «Без цвета».