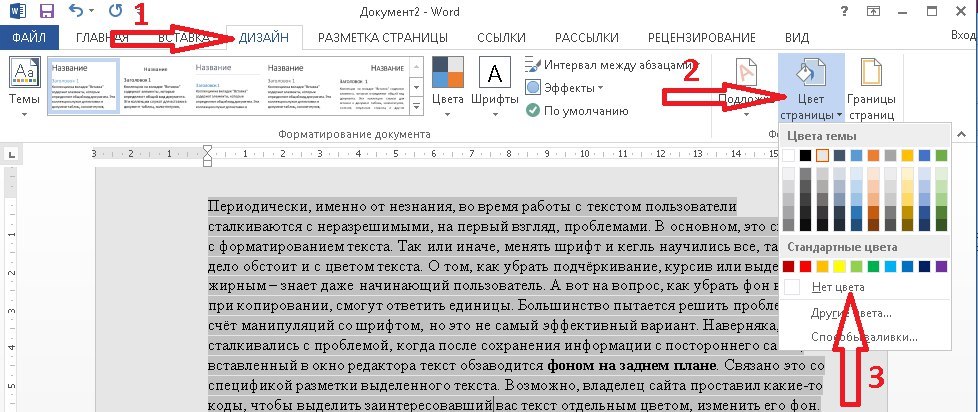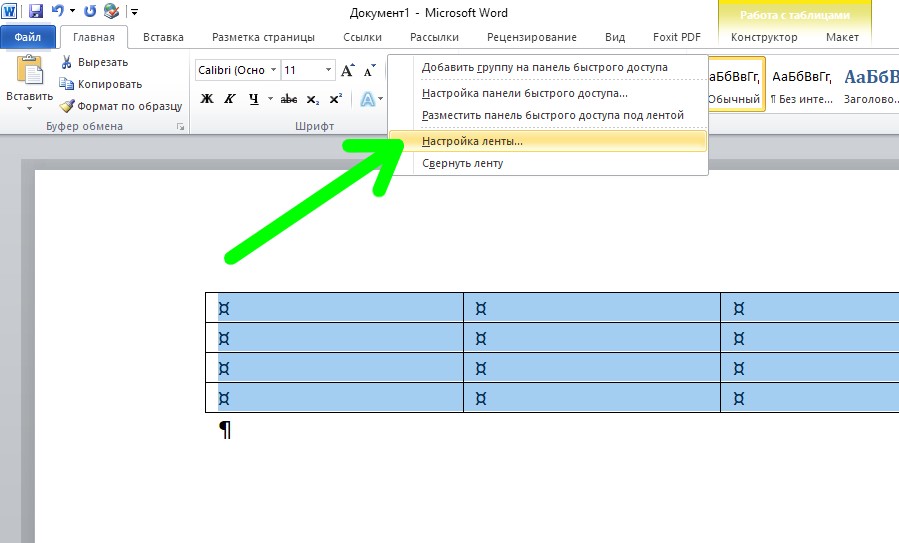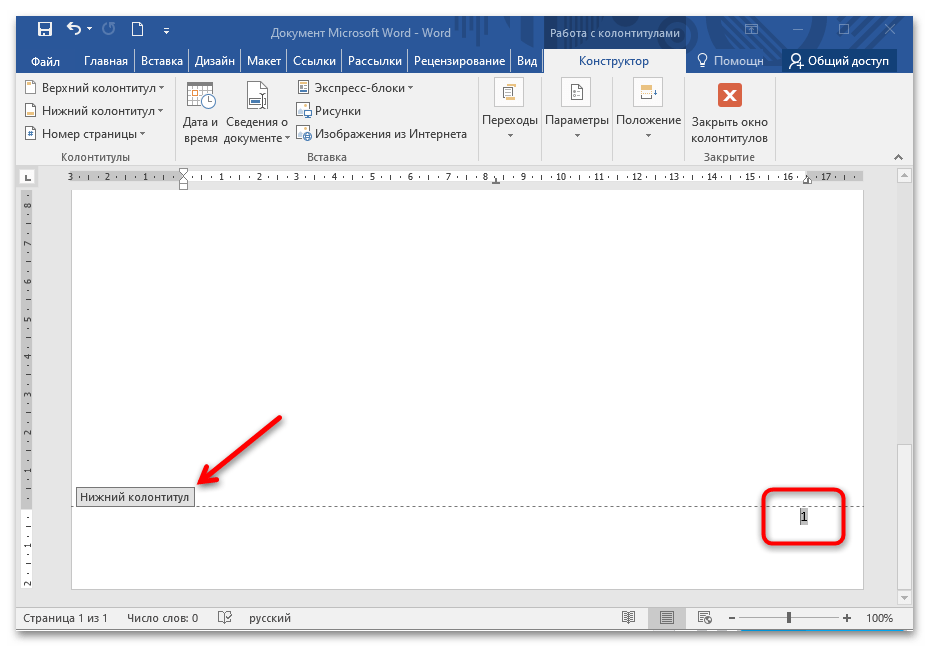Как стандартным способом пронумеровать страницы в Word
Проставить нумерацию страниц в редакторе Word можно на любом этапе набора текста, при этом вручную делать ничего не придётся – нужно только включить эту опцию. Более того, после этого любые ваши действия с текстом (редактирование, набор, вставка или удаление фрагментов) также не будут требовать от вас никаких манипуляций с номерами страниц – они в Word будут пронумерованы автоматически.
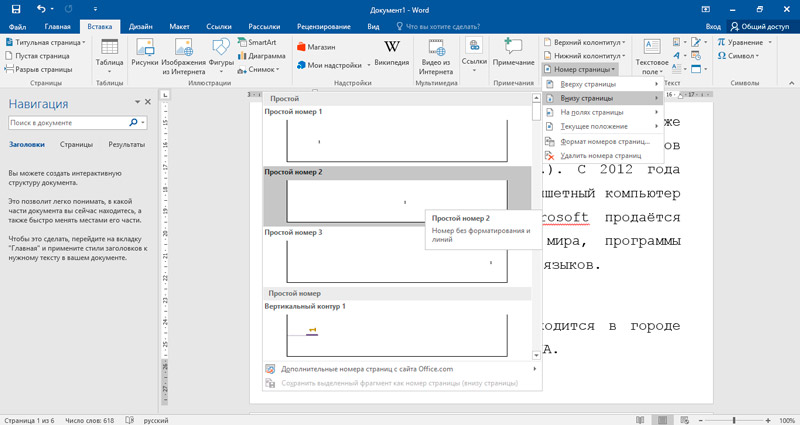
По умолчания область действия функции – весь документ. Это означает, что нумерация будет вестись с первого листа до последнего, и это нужно учитывать. Например, если вы пишете курсовую работу и первая страница у вас – титульная, она фактически является «обложкой» и не нуждается в присвоении номера.
Итак, рассмотрим, как включить нумерацию страниц в Word 2016 и более ранних версий – начальный алгоритм везде одинаковый. Для этого выбираем пункт меню или вкладку «Вставка», а в ней – подпункт «Номер страницы».
В большинстве случаев ничего изменять не нужно, достаточно просто нажать «Ок». При этом номера будут проставлены внизу в виде обычных цифр с правой стороны страницы. Если вам требуется другое расположение – просто поменяйте параметры на необходимые.
Начиная с Word 2007, в редакторе используется так называемый ленточный формат интерфейса, и после выполнения этих действий откроется меню работы с колонтитулами. Убедитесь, что здесь вас всё устраивает, и закройте окно стандартным способом. Теперь вы знаете, как сделать сквозную нумерацию документа. Можете поэкспериментировать с основными параметрами, касающимися общих принципов оформления – все эти изменения будут видны сразу и в отношении всего текста.
Удаление с переносом номера
В некоторых случаях документ вообще не требует нумерации титула. А с единицы начинается номер второй страницы. Для этого в Word 2003, 2000 и 1997 тоже существует метод:
- Осуществляется переход в меню «Сервис» и подменю добавления номеров;
- Нажимается кнопка «Формат номера страницы»;
- При выбранной команде «начать с» ставится значение «ноль».

Превращение первой страницы в «нулевую»
Отличие для Word 2013 или 2007 заключается в выборе команды не на верхней панели, а во вкладке «Вставка»/ «Колонтитулы».
Теперь первый лист не входит в нумерацию. Сделать то же самое со вторым листом таким же путём не получится.
Хотя правила документа обычно и не предъявляют особых требований ко вторым и третьим листам.
Изменение нумерации страниц в Word
Существуют и более сложные способы проставления номеров страниц, которые могут пригодиться, если структура документа нестандартная.
Один из способов описан в разделе помощи программы, но поскольку качество перевода здесь явно хромает, попробуем изложить его более доступным для понимания языком:
суть его заключается в разбиении текста на разделы. Для этого устанавливаем курсор в начало первого раздела, переходим во вкладку «Макет», выбираем из меню пункт «Разрывы», а в блоке «Разрывы разделов» выбираем опцию «Вставить разрыв раздела».
В обычном режиме разметка страницы невидима. Чтобы убедиться, что вы всё сделали правильно, включите в главном меню опцию показа нечитаемых символов (значок параграфа). Отобразится структура документа вместе с разделами – после выполнения всех манипуляций показ разметки можно выключить – она немного искажает истинное размещение текста, но в принципе это дело привычки, многие работают с постоянно включённой опцией.
Теперь перед страницей, где стоял курсор, появится разрыв в виде пунктирной линии на всю ширину страницы. Точно так же можно поступать с другими фрагментами текста, то есть разделов у нас может быть много.
Страницы каждого раздела в Word, начиная с 2007, могут быть пронумерованы, начиная с единицы. Делается это стандартным способом, главное – находиться в том разделе, который вы хотите упорядочить посредством присвоения страницам номеров.
После простановки страниц курсор установится в конец текущего раздела, на его колонтитул. Нам нужно отключить функцию «Как в предыдущем разделе», а затем зайти в верхний колонтитул и удалить его, после чего закрыть окно редактирования колонтитулов.
Чего мы добьёмся, выполнив подобные манипуляции:
- в начале документа номера страницы не будет;
- нумерация будет сплошной, но с выбранного нами фрагмента;
- в настройках каждого раздела можно указать, с какого номера он должен стартовать, указывая начальную цифру вручную. Скажем, между первым и вторым разделом имеется титульный лист, или картинка, и эту страницу мы не хотим нумеровать. Тогда указываем для второго раздела нумерацию с числа, на единицу больше, чем по умолчанию.
Способ заставит немного потрудиться, но результаты вас наверняка удовлетворят.
Разумеется, есть и альтернативный способ, как добавить нумерацию страниц в Word, если имеется много промежуточных титульных страниц.
Он заключается в создании отдельного файла для титульных страниц и основного документа – в этом случае можно обойтись без разбиения на разделы. Но если вам необходимо отослать документ для рецензии или проверки, такой метод неприменим. Вы можете использовать его для себя, если требуется распечатка в бумажном виде. В этом случае придётся просто вставлять титульные страницы в соответствующие места, при этом нумеровать страницы вручную в Word, если потребуется доработка текста, не нужно, в отличие от предыдущего способа – там придётся в каждом разделе менять номер стартовой страницы.
ВНИМАНИЕ. Мы неоднократно упоминали о вкладке «Конструктор» в отношении колонтитулов
Не ищите её в меню, она появится, как только вы дважды щёлкнете левой кнопкой мыши по колонтитулу, подлежащему редактировании. Напоминаем, колонтитул – это область документа, в которой проставляются номера страниц и некоторая другая информация, присутствие которой требуется на каждой странице (например, логотип фирмы или наименование документа).
А можно ли начать нумерацию со второй страницы?
Можно. И в этом тоже нет ничего сложного. Как убрать цифру со второй страницы? Для этого требуется установить курсор в самом конце начальной страницы документа. Далее заходим во вкладку на панели инструментов «Разметка», затем открываем раздел «Разрывы», нажимаем на «Следующая». После добавления разрыва в документ, цифра на втором листе должна исчезнут, при условии, что на начальном листе документа она также отсутствовала.
Если же на начальном листе цифра имеется и ее убирать никак нельзя, то пользователю необходимо установить курсор на второй странице. Далее необходимо зайти в раздел «Вставка», перейти в пункт «Верхний или нижний колонтитул». Далее жмем на пункт «Изменить» и ставит отметку напротив пункта «Особый колонтитул». Завершаем работу закрытием окна колонтитулов.
Настройка номеров страниц
Иногда нужно сделать так, чтобы нумерация начиналась не с первой, а с какой-то другой страницы. Например, чтобы вместо цифры 1 исчисление начиналось с цифры 2.
Для этого переходим во вкладку «Вставка», жмем кнопку «Номер страницы» и в открывшемся меню выбираем пункт «Формат номеров страниц».
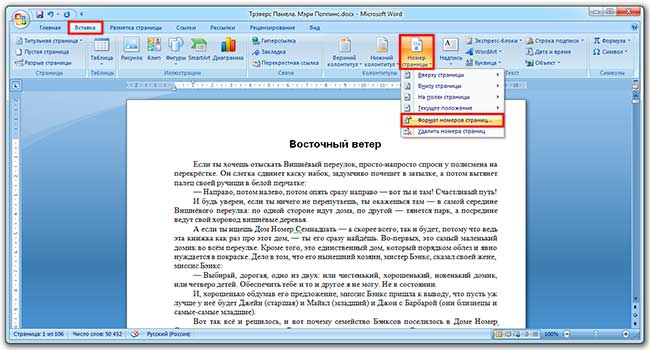
В окошке щелкаем по пункту «начать с», печатаем цифру 2 или другую цифру, с которой должна начинаться нумерация, и нажимаем ОК.

Нумерация с 3 страницы
Бывают ситуации, когда нужно отметить листы как-то по-особенному. Например, сделать так, чтобы две первые страницы были без номера, а остальные пронумерованы.
Решение есть, но оно несколько необычное:
1
. Для начала нужно удалить все номера страниц в документе: Вставка — Номер страницы — Удалить номера страниц.

2
. Затем ставим курсор в самое начало той страницы, с которой должны начинаться пронумерованные листы.
Если я хочу, чтобы листы были пронумерованы, начиная с третьего, значит, щелкаю мышкой в самом его начале — перед первой буквой первого слова или заголовка.
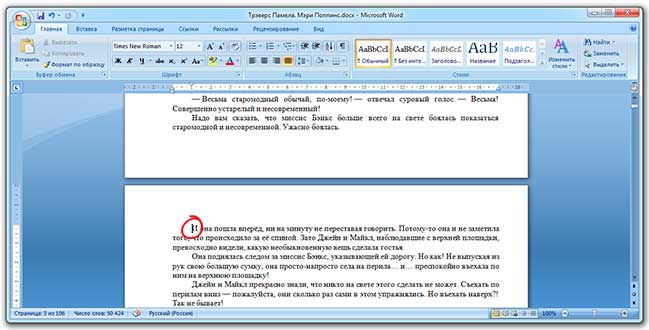
3
. Открываем вкладку «Разметка страницы», нажимаем на кнопку «Разрывы» и выбираем «Следующая страница».
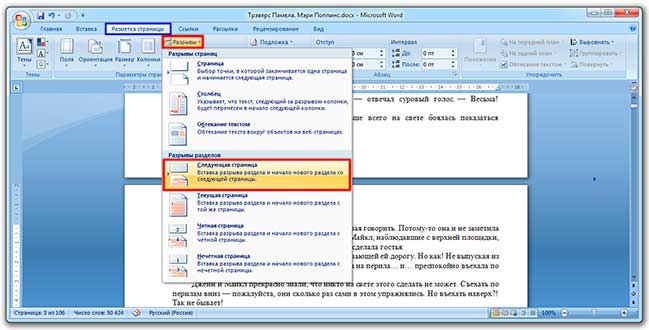
Скорее всего, после этого внешне ничего не изменится. Это обычно дело — так и должно быть.
4
. Открываем редактирование того колонтитула на этом листе (верхнего или нижнего), где будет стоять номер. Для этого просто щелкаем по нему два раза левой кнопкой мыши.
Если вы все сделали верно, то вверху будет написано что-то вроде Нижний колонтитул -Раздел 2-
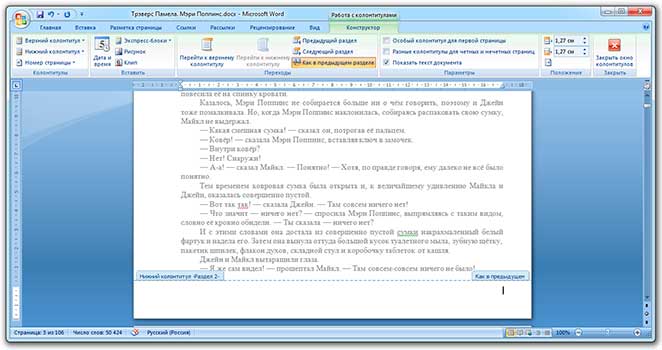
5
. Вверху программы, в Конструкторе, будет подсвечена кнопка «Как в предыдущем разделе». Вот ее нужно «отжать», то есть нажать на нее один раз левой кнопкой мышки, чтобы она стала обычного (не оранжевого) цвета.
Также убираем птичку с пункта «Особый колонтитул для первой страницы», если она установлена.
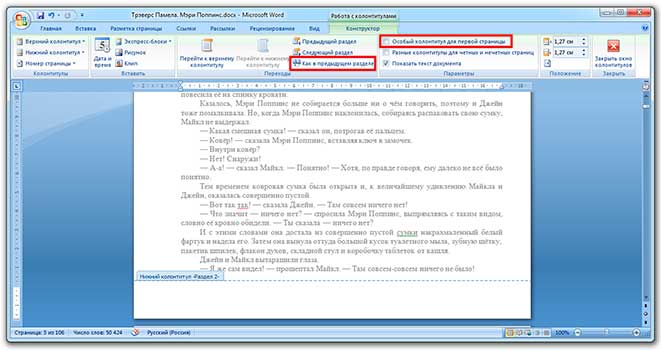
6
. И там же, в Конструкторе, проставляем номера страниц — слева будет соответствующая кнопка.
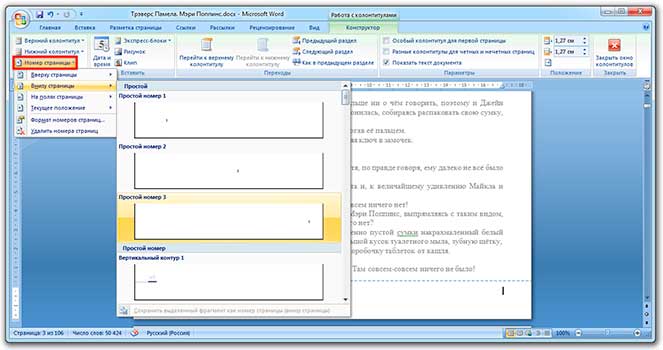
Если нужно настроить номера (например, чтобы первой была единица), снова нажимаем на «Номер страницы» и выбираем «Формат номеров страниц…». Затем в окошке щелкаем по «начать с» и ставим нужную цифру.
7
. Закрываем Конструктор, нажав на кнопку «Закрыть окно колонтитулов».
При работе с текстовыми документами очень часто возникает необходимость пронумеровать страницы. Нумерация позволяет сделать правильное оглавление и упрощает навигацию по документу.
В текстовом редакторе Word нумерация страниц включается при помощи кнопки «Номер страницы» на вкладке «Вставка». Об этом знают большинство пользователей и обычно с этим не возникает проблем. Однако иногда нумерацию страниц нужно настроить под особенности конкретного документа, например, убрать нумерацию с первой страницы, и с такой задачей уже справляются не все.
Сейчас мы рассмотрим, как раз такую задачу. Материал будет актуален для пользователей современных версий Word. Таких как Word 2007, 2010, 2013 и 2016.
Для того чтобы убрать нумерацию страниц с титульной страницы сначала сделайте простую нумерацию страниц, которая будет отображаться на всех страницах документа, включая первую. После этого перейдите на вкладку «Разметка страницы». Здесь нужно нажать на небольшую кнопку, которая находится в правом нижнем углу блока кнопок «Параметры страницы».
После нажатия на эту кнопку откроется окно «Параметры страницы». Здесь переходим на вкладку «Источник бумаги» и включаем опцию «Различать колонтитулы первой страницы».
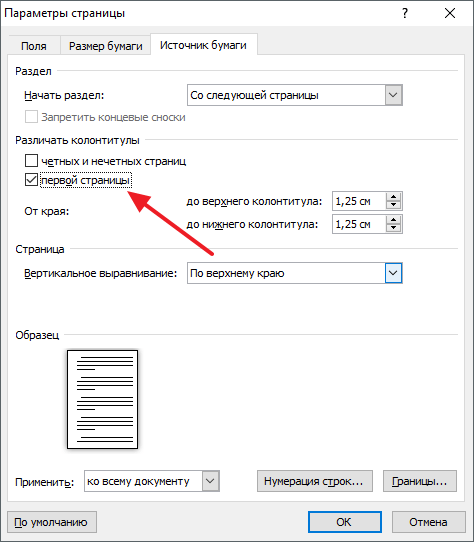
После чего закрываем окно «Параметры страницы» с помощью кнопки «ОК». С помощью такой простой манипуляции мы убрали нумерацию с первой страницы документа Word.
Но, есть один важный момент, теперь на первой странице документа нет номера, но на второй странице стоит номер «2». Если такой вариант нумерации вас устраивает, то на этом можно закончить. Если же вы хотите, чтобы на второй странице нумерация начиналась с номера «1», то вам нужно перейти на вкладку «Вставка», нажать на кнопку «Номер страницы» и открыть «Формат номеров страниц».

В результате появится небольшое окно с параметрами нумерации. Для того чтобы на второй странице документа стоял номер «1» здесь нужно включить опцию «Начать с» и установить значение «0».
Таким образом, после сохранения этой настройки, Word начнет нумеровать страницы не с единицы, а с нуля. А значит, на второй странице мы получим не «2», а «1», как и нужно.
Нужно отметить, что данный способ удаления нумерации отлично работает только для первой страницы документа Word, если же без нумерации нужно оставить две первые страницы или больше, то он не сработает. В этом случае документ нужно разделять с помощью разрывов раздела. О том, как это делается можете почитать .
Обновлено: 11.10.2019
103583
Проведение разметки
Разметка страницы Word представляет собой настройку различных параметров отображения. Она включает в себя различные виды ориентаций листа, полей и размеров, а также проведение нумерации.
Выбор ориентации
Правильная настройка предусматривает выбор ориентации страницы. Для пользователей доступно только 2 варианта: книжная и альбомная. В первом случае лист будет располагаться вертикально, а во втором — горизонтально. Чтобы настроить или изменить ориентацию, нужно выполнить такие действия:
- В верхнем меню документа Microsoft Word открывают пункт «Разметка страницы».
- В нём находят блок «Параметры страницы».
- Левой кнопкой мыши нажимают на иконку «Ориентация».
- В выпадающем меню выбирают нужный вариант.
- Завершают редактирование кликом мышки на свободном месте документа.
Форматирование полей
В программе Майкрософт Ворд можно легко добавить на страницу поля и быстро вернуть первоначальный вид документа. Всё это нужно для того, чтобы разметить текст и подготовить его к печати.
Правильная последовательность действий:
- Открывают документ и находят в горизонтальном меню вкладку «Разметка страницы».
- В списке появившихся команды выбирают «Поля».
- После клика левой кнопкой мыши появится выпадающее меню с вариантами полей.
- Нажав на один из них, документ автоматически обновится и предстанет в изменённом виде.
Изменение размера
В Microsoft Word по умолчанию стоит размер страницы 21×29,7 см
Далеко не всем он подходит, поэтому каждому пользователю важно знать, как установить собственные значения этого параметра. Для этого нужно открыть документ и выполнить несколько действий в такой последовательности:
- В горизонтальном меню переходят во вкладку «Разметка»;
- В появившемся поле находят команду «Размер».
- В выпадающем списке появится множество стандартных вариантов. Среди них будет один подсвеченный размер, который ранее был применён к листу.
- Передвинув ползунок вниз, находят ссылку «Другие размеры».
- Кликают по ней левой кнопкой мыши и открывают диалоговое окно, где находятся искомые параметры (ширина и высота).
- С помощью мышки или клавиатуры вводят нужный размер.
- Сохраняют изменения путём нажатия кнопки «OK».
Нумерация листов
Разметка страниц в Ворд будет неполной, если на них не вставить номера страниц. Эта процедура считается наиболее трудной. Главная сложность заключается в большом количестве вариантов нумерации.
Наиболее популярные способы:
- Стандартный. Чтобы пронумеровать все страницы, начиная с первой, переходят во вкладку «Вставка» (расположена в горизонтальном меню программы). В появившемся окне выбирают пункт «Номера страниц». Кликнув по нему, появится выпадающий список, где останется выбрать один из вариантов расположения (например, вверху, внизу, на полях).
- Титульный. Этот вариант нумерации предусматривает пропуск титульного листа, который часто отводят для написания темы работы, указания авторства и прочей информации. Начинают процесс с простановки номеров стандартным способом. После этого переходят на титульный лист документа и в верхнем меню ищут вкладку «Разметка страницы». Нажимают на стрелкой (расположена в нижней части блока) и открывают диалоговое окно «Параметры». Там находят вкладку «Источник бумаги» и переходят на неё. В блоке «Различать колонтитулы» ставят отметку напротив надписи «Первой страницы». Нажимают «OK», тем самым сохраняя внесённые изменения.
- С пропуском первого листа. Такой вариант разметки позволяет начать нумерацию со второй страницы. Для выполнения задачи проводят те же действия, что и в титульном способе. После этого переходят во вкладку «Вставка», где ищут пункт «Номера». Опускаются по выпадающему списку и находят функцию «Формат номеров». В появившемся окне есть блок «Нумерация», в котором ставят значение «0» около надписи «Начать с:». Нажимают кнопку «OK» и сохраняют изменения.
- С пропуском 2 страниц. Для простановки такой нумерации в Word предусмотрена функция разрыв разделов. Перед её использованием нажимают на иконку «Отобразить все знаки» (находится в блоке «Абзац»). Затем передвигают курсор в конец 2 листа, открывают раздел «Разметка» и кликают на пункт меню «Разрывы». В появившемся диалоговом окне выбирают «Следующая страница». Выполнив эти действия, опускаются в конец 3 листа и делают двойной клик по колонтитулу. В открывшемся окне выбирают вкладку «Конструктор» и пункт «Как в предыдущем разделе». После этого снова переходят на 3 лист и в верхнем меню выбирают «Формат номеров страниц». В нём ставят значение «1» напротив слов «Начать с:». Нажимают «OK».
Как убрать номер страницы во ВК?
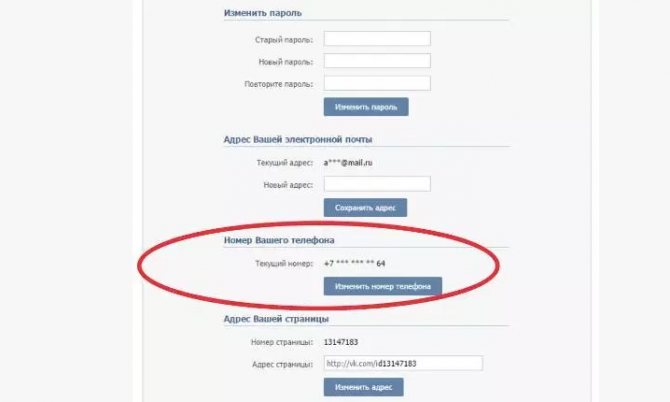
Нажмите «Убрать номер телефона» Отвечая на этот вопрос, стоит отметить, что речь идет о номере сотового, который обычно прикреплен к страничке во ВК. Чтобы убрать, отвязать номер телефона страницы во ВК, придерживайтесь такой инструкции:
- Сначала посмотрите, привязан ли к вашему аккаунту e-mail. Это будет видно в «Мои настройки» во вкладке «Оповещения». Если там не указан электронный ящик, тогда отвязать сотовый не получится.
- Если эл. почта привязана к страничке ВК, тогда удалить номер телефона можно в разделе «Настройки». Кликните возле телефона на кнопку «Изменить» и привяжите новый номер.
После этого на оба номера придут sms-ки с кодами, которые необходимо вставить в открывшееся окно и нажать «Ок». Затем придется подождать 2 недели и только потом администрация сменит удалит старый номер из базы данных и привяжет новый.
Нумерация страниц в Word 2007, 2010, 2013 и 2016
Во всех версиях старше Word 2003, нумерация осуществляется одинаково. Скриншоты ниже представлены на примере Word 2016, но они подойдут и для более старых версий.
Для добавления нумерации в открытом документе перейдите на закладку «Вставка». В разделе «Колонтитулы» кликните пункт «Номер страницы» и выберите позицию нумерации. На скриншоте ниже я выбрал расположение в нижнем колонтитуле с размещением по центру. Нажмите на рисунок, чтобы увеличить его.
После этого действия в конце каждой страницы появится нумерация, а также отображение верхнего и нижнего колонтитула. Для того, чтобы закрыть отображение колонтитулов нажмите кнопку «Закрыть окно колонтитулов».
При желании, можно изменить формат нумерации, например, сделав цифры не арабскими, а римскими. Для этого опять зайдите в закладку «Вставка» и в пункте «Номера страниц» откройте «Формат номеров страниц».
Здесь вы можете выбрать внешний вид, а также с какой цифры начнётся нумерация. Зачем это может потребоваться вы узнаете в следующем абзаце.
Убираем нумерацию с титульного листа
В большинстве учебных заведений одним из требований к оформлению документа значится отсутствие нумерации на титульном (первом) листе. Если просто включить нумерацию страниц, как было показано выше, то нумерация будет и на первом листе. Чтобы начинать нумерацию с первой страницы, но при этом не отображать её на титульном листе, необходимо сделать следующее.
Перейдите на закладку «Источники бумаги» и поставьте галку «Различать колонтитулы первой страницы». После этого нажмите ОК.
Теперь нумерация осуществляется, как и раньше, но на первой странице не отображается её номер, в нашем случае номер 1.
Когда требуется, чтобы нумерация не отображалась на первой странице (титульный лист), а на второй, чтобы она начиналась с цифры 1, необходимо в меню «Вставка» — «Номер страницы» — «Формат номера страницы» поставить нумерацию с 0. Таким образом первая страница будет с номером 0 без отображения, а вторая страница будет начинаться с номером 1, третья страница с цифрой 2 и так далее.
Нумерация с третьей страницы
Немного усложним задачу. Нам необходимо, чтобы нумерация была, но не отображалась на первой и второй странице. Ведь первая страница обычно является титульным листом, вторая может быть оглавлением, где также не требуется нумерация.
Для нумерации с третьей страницы потребуется сделать операцию под названием «Разрыв страницы». Для начала верните все настройки нумерации по умолчанию, если вы скрыли отображение нумерации на титульном листе. Предположим, что на данный момент у вас включена нумерация с первой страницы и на титульном листе отображается цифра 1, на второй странице цифра 2 и так далее.
Для удобства, включите отображение всех знаков в Word. Для этого на закладке «Главная» кликните по кнопке «Отображать все знаки».
Теперь, когда у вас отображены все знаки в документы, включая пробелы и пустые строки, кликните левой кнопкой мыши на последний символ на первой странице документа. Потом на закладе «Макет» щёлкните «Разрывы» — «Следующая страница».
Проделайте такие же действия со второй страницей документа. Если вы всё сделали правильно, то включенная функция отображения всех символов покажет вам в конце первой и второй страницы линии разрывов. На картинке ниже они показаны красными стрелочками.
Сейчас третья страница пронумерована цифрой 1. Если хотите, чтобы она была пронумерована цифрой 3, то в меню «Вставка» — «Номер страницы» — «Формат номера страницы» установите значение «Начинать с 3».
Осталось только одна проблема, на первых двух страницах у нас отображаются номера страниц. Чтобы их убрать, выберите первую страницу, перейдите в закладку «Макет» — «Параметры страницы». Далее в закладке «Источник бумаги» проставьте галки рядом с пунктом «Различать колонтитулы первой страницы».
Проделайте такие же действия и на следующей странице вашего документа.
Таким образом мы смогли сделать так, чтобы на первых двух страницах нумерация не отображалась и начиналась с третьей, при чём с той цифры, которую мы захотим.
Кстати, данный способ с разрывом, позволяет начать нумерацию не только с третьей страницы, а абсолютно с любой.
Для удаления нумерации, два раза кликните на какой-нибудь номер страницы и нажмите клавишу DEL. Все номера будут удалены из документа.
Настройка номеров страниц
Иногда нужно сделать так, чтобы нумерация начиналась не с первой, а с какой-то другой страницы. Например, чтобы вместо цифры 1 исчисление начиналось с цифры 2.
Для этого переходим во вкладку «Вставка», жмем кнопку «Номер страницы» и в открывшемся меню выбираем пункт «Формат номеров страниц».
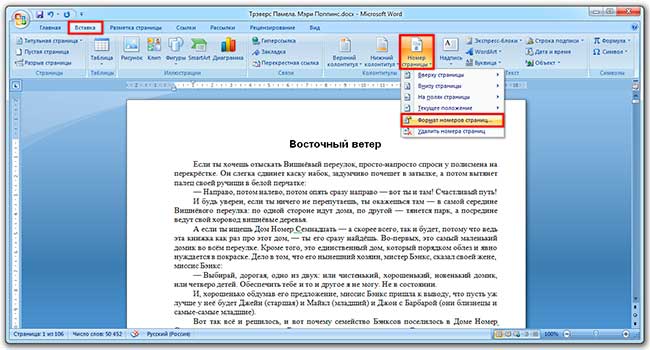
В окошке щелкаем по пункту «начать с», печатаем цифру 2 или другую цифру, с которой должна начинаться нумерация, и нажимаем ОК.

Нумерация с 3 страницы
Бывают ситуации, когда нужно отметить листы как-то по-особенному. Например, сделать так, чтобы две первые страницы были без номера, а остальные пронумерованы.
Решение есть, но оно несколько необычное:
1
. Для начала нужно удалить все номера страниц в документе: Вставка — Номер страницы — Удалить номера страниц.

2
. Затем ставим курсор в самое начало той страницы, с которой должны начинаться пронумерованные листы.
Если я хочу, чтобы листы были пронумерованы, начиная с третьего, значит, щелкаю мышкой в самом его начале — перед первой буквой первого слова или заголовка.
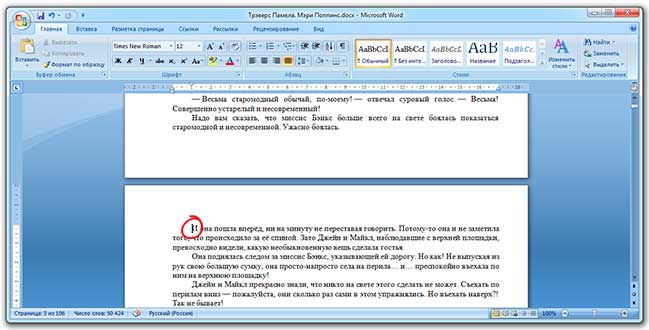
3
. Открываем вкладку «Разметка страницы», нажимаем на кнопку «Разрывы» и выбираем «Следующая страница».
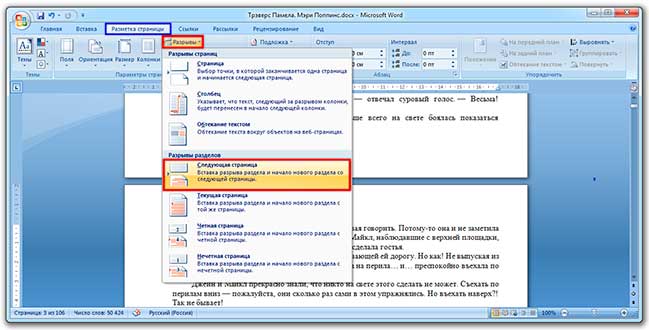
Скорее всего, после этого внешне ничего не изменится. Это обычно дело — так и должно быть.
4
. Открываем редактирование того колонтитула на этом листе (верхнего или нижнего), где будет стоять номер. Для этого просто щелкаем по нему два раза левой кнопкой мыши.
Если вы все сделали верно, то вверху будет написано что-то вроде Нижний колонтитул -Раздел 2-
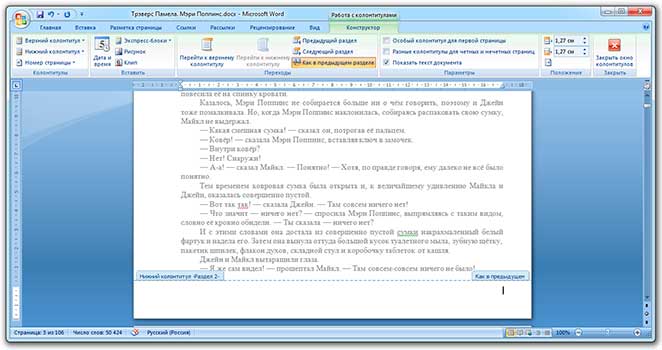
5
. Вверху программы, в Конструкторе, будет подсвечена кнопка «Как в предыдущем разделе». Вот ее нужно «отжать», то есть нажать на нее один раз левой кнопкой мышки, чтобы она стала обычного (не оранжевого) цвета.
Также убираем птичку с пункта «Особый колонтитул для первой страницы», если она установлена.
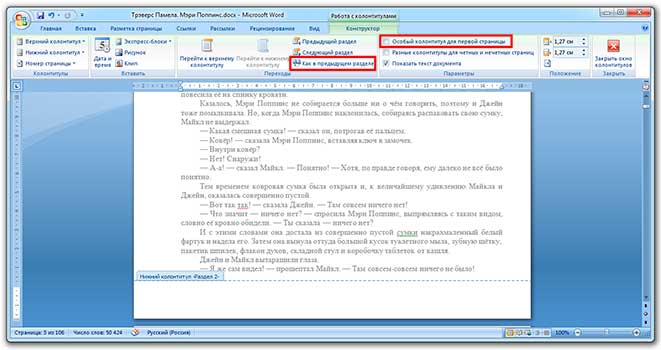
6
. И там же, в Конструкторе, проставляем номера страниц — слева будет соответствующая кнопка.
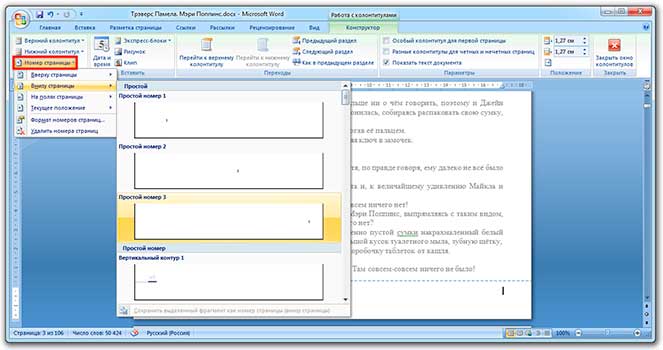
Если нужно настроить номера (например, чтобы первой была единица), снова нажимаем на «Номер страницы» и выбираем «Формат номеров страниц…». Затем в окошке щелкаем по «начать с» и ставим нужную цифру.
7
. Закрываем Конструктор, нажав на кнопку «Закрыть окно колонтитулов».
Как правило, страницы в «Ворде» принято нумеровать. Это делается не просто для визуальной привлекательности документа, а для того, чтобы лучше ориентироваться в нем, особенно если мы собираемся его распечатать. Ведь стоит только перепутать листы, и расставить их в нужном порядке будет довольно сложно. В статье мы рассмотрим, как сделать и как убрать в «Ворде»
номера страниц (в версиях 2003, 2007 и 2010 годов).