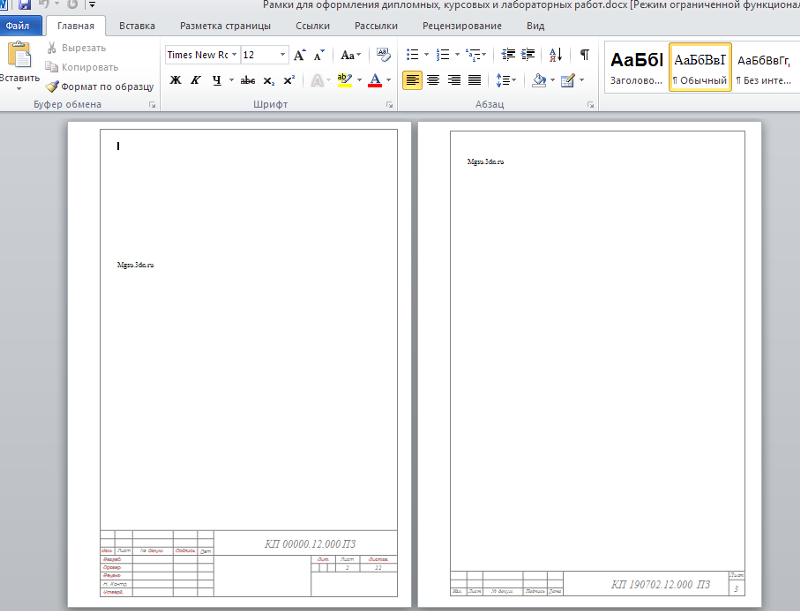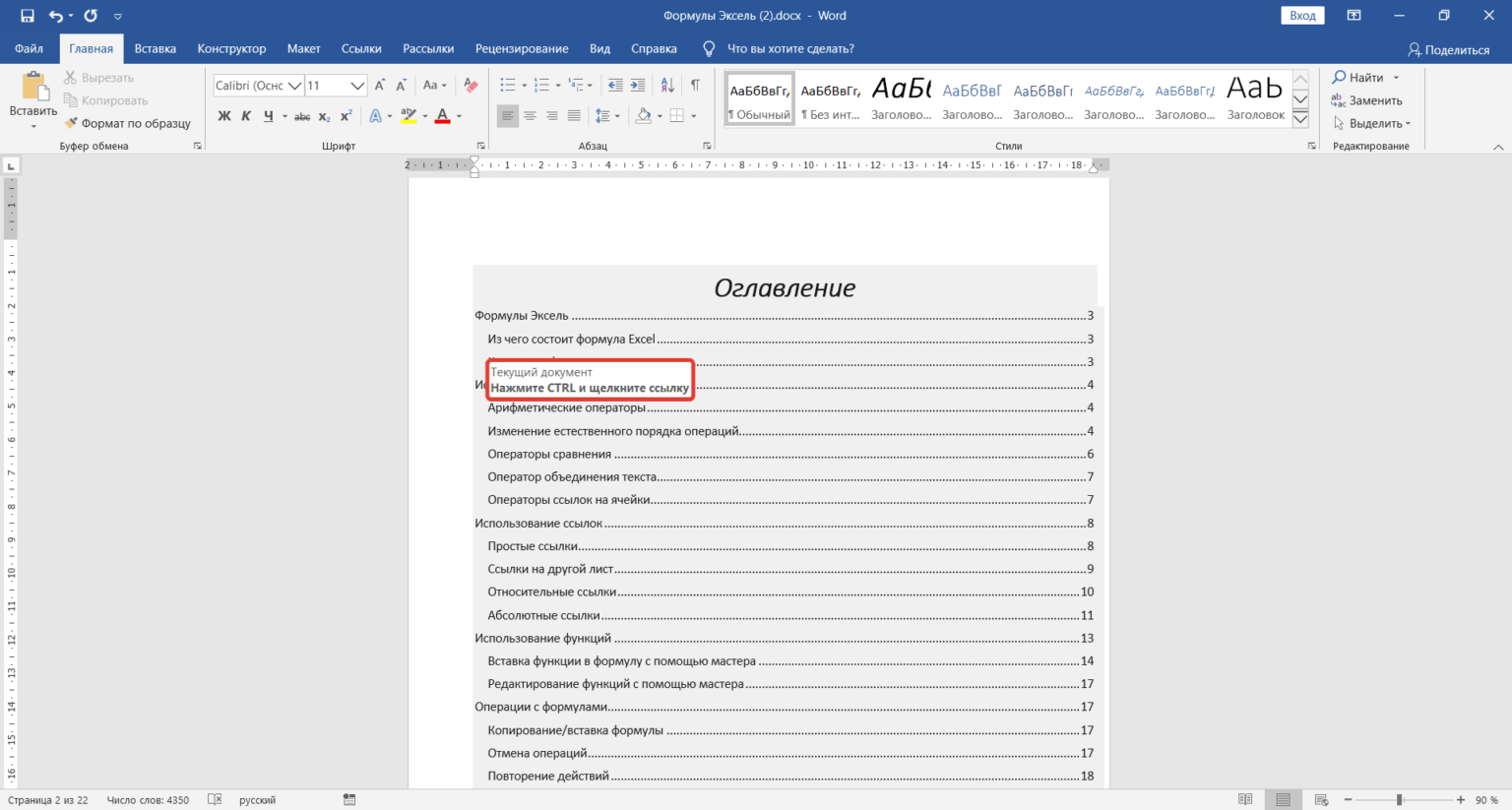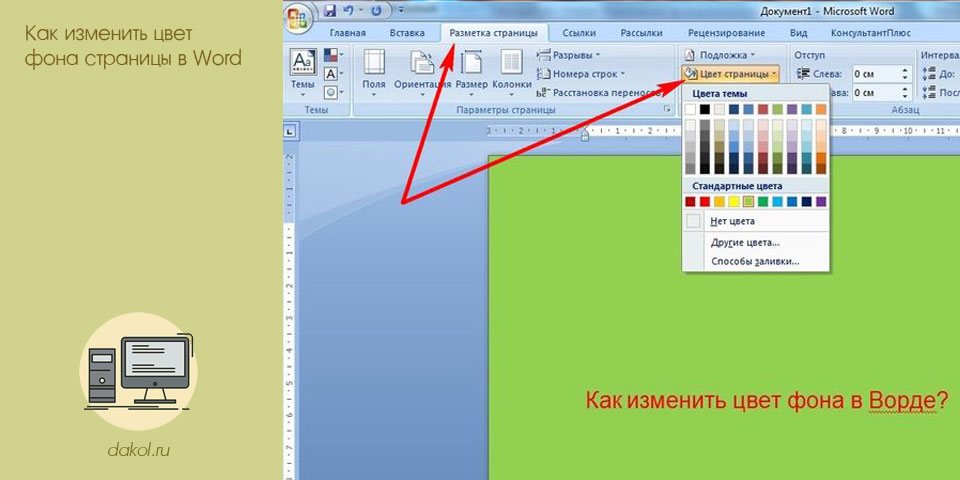Введение
Переворачивание листа ворде является на
первый взгляд простым вопросом, но каждый пользователь может впасть в ступор
перед тем, как ему предстоит совершить это действие, к тому же, если он не
опытный.
В текстовом редакторе Word доступна функция смены ориентации печатного листа. Эта задача возникает очень часто при наборе текста. Например, ее необходимо применить в ходе работы с таблицами или же при формировании различных информационных буклетов.
В стандартном варианте лист в программе
расположен вертикально. Чтобы изменить положение на горизонтальный вид,
придется выполнить несложных манипуляций. В разных версиях программы Word
алгоритм немного отличается, поэтому ниже будут рассмотрены самые
распространенные варианты.
Пользование дополнительными меню wordpad
Воспользовавшись меню, «Вид» совершите перевод его в так называемый инженерный режим, после чего просто нажмите Alt+Print Screen. Данная совокупность клавиш позволит вам сделать необходимый снимок, того окна, которое вам требуется, заносятся в буфер обмена. После чего можете запустить «Ворд пад». В верхней части документа, вам потребуется ввести фразу, к примеру «Давайте будем снимать открытые окна». Скорее всего, это заголовком, используем выравнивание по центру, как это обычно делается. Это легко сделать, нажав кнопку «центр». Лучше если шрифт его будет крупнее остального текста. Затем вы должны изменить шрифт. Допустим, вы избрали 16. Сделаем его жирным.
Можно также сменить гарнитуру, для этого смените Arial на Tahoma. Следующим шагом будет – начало нового абзаца. Вам потребуется перейти на новый абзац. Чтобы осуществить эту задачу вам необходимо перейти в самый конец стрки и нажать клавишу, которая носит название End. После чего нужно всего лишь нажать Enter. Вы должны знать, что новый абзац начнется именно с середины страницы документа. Поэтому при вводе текста он будет расползаться по сторонам. Таким образом, если вы что-то ввели в новой созданной строке, то необходимо это стереть. Для этого необходимо воспользоваться привычной клавишей Backspace. После этого достаточно лишь нажать Ctrl+V, после чего изображение калькулятора будет успешно вставлено.
Как перевернуть страницу в Word 2007, 2010 и 2016
Для этого вам пригодится вкладка «Разметка страницы», находящаяся вверху окна программы. Здесь уже вам будет проще найти нужный пункт. Рядом с иконкой «Поля» вы его и сможете отыскать, а потом сделать необходимые изменения.
В Word 2016 эта кнопка расположена в разделе «Макет» во вкладке «Ориентация»:
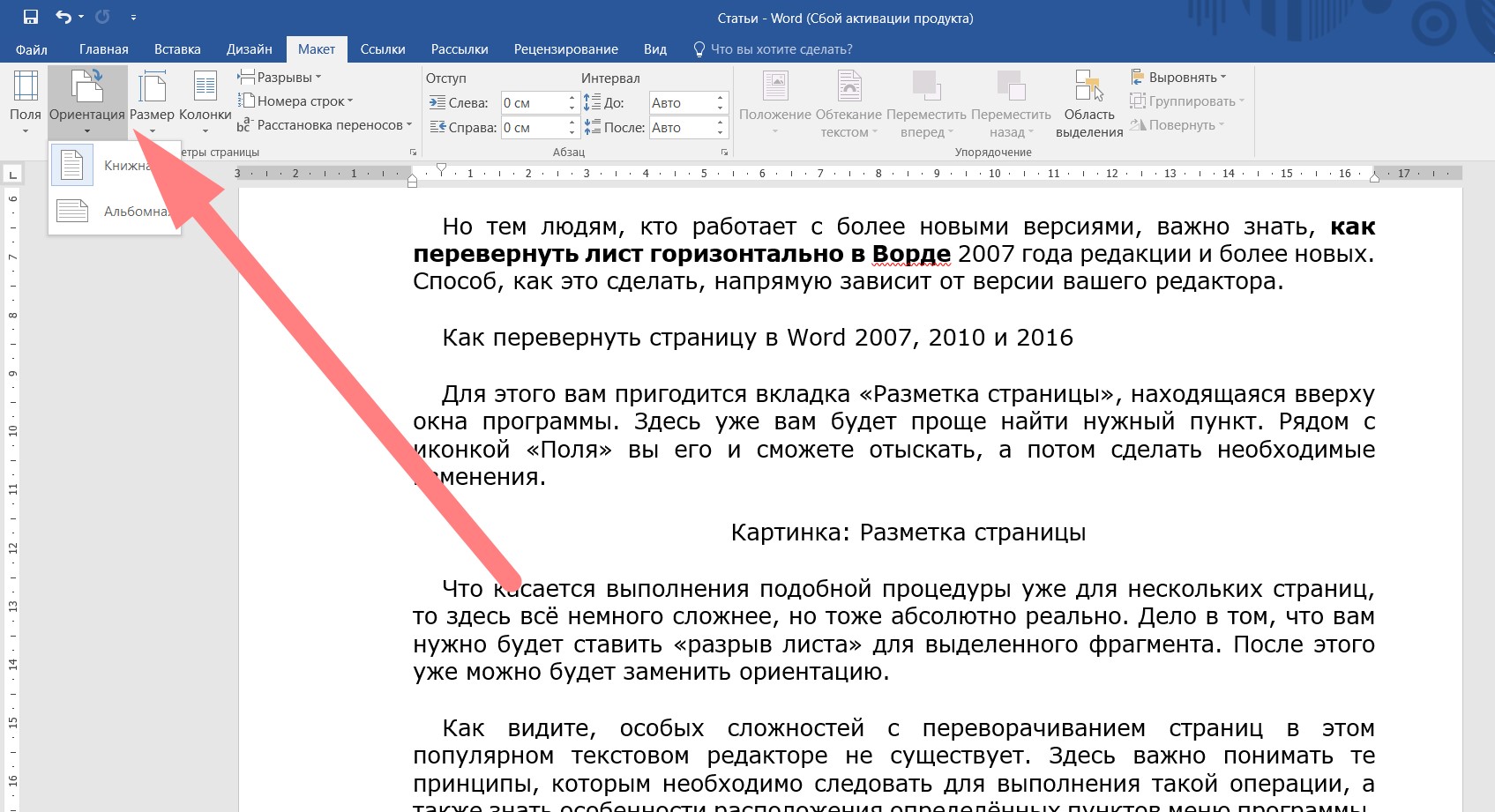
Что касается выполнения подобной процедуры уже для нескольких страниц, то здесь всё немного сложнее, но тоже абсолютно реально. Дело в том, что вам нужно будет ставить «разрыв листа» для выделенного фрагмента. После этого уже можно будет заменить ориентацию.
Как видите, особых сложностей с переворачиванием страниц в этом популярном текстовом редакторе не существует
Здесь важно понимать те принципы, которым необходимо следовать для выполнения такой операции, а также знать особенности расположения определённых пунктов меню программы
Причем не важно, если вы пользуетесь русской или английской версией программы, способ работает и там, и там, вам лишь нужно найти соответствующие кнопки в меню управления. Довольно часто, работая с текстом в программе Microsoft Word, возникает необходимость повернуть лист горизонтально
И как же повернуть лист в ворде? Давайте разберемся
Довольно часто, работая с текстом в программе Microsoft Word, возникает необходимость повернуть лист горизонтально. И как же повернуть лист в ворде? Давайте разберемся.
В Microsoft Word существует два вида расположения листов – вертикальное и горизонтальное. Вертикальное расположение листа называется книжным разворотом, горизонтальное – альбомным.
По умолчанию в Word ориентация страницы книжная. Однако, когда вы работаете например с графиками или когда вы создаете что-то вроде листовки, вам возможно понадобиться повернуть лист на 90 градусов, т.е. переключиться на альбомный лист.
К счастью, Word позволяет легко переключаться в режим альбомной ориентации.
Если вы используете Word 2003, то выберите пункт меню Файл
-> Параметры страницы
.
Затем в диалоговом окне Параметры страницы
выберите вкладку Поля
.
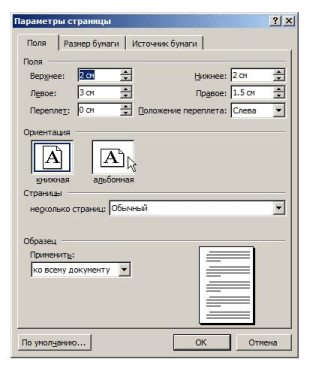
Под заголовком Ориентация
нажмите Альбомная
. Синий контур должен появиться внутри края окошка с изображением листа в горизонтальном положении.
Если вы хотите чтобы все листы в вашем документе имели альбомную ориентацию, то просто нажмите кнопку ОК в нижней части диалогового окна. Если же вы хотите, применить изменения только от текущего листа и на все нижеследующие, то выберите опцию до конца документа
Применить
в разделе Образец
, а затем нажмите кнопку ОК.
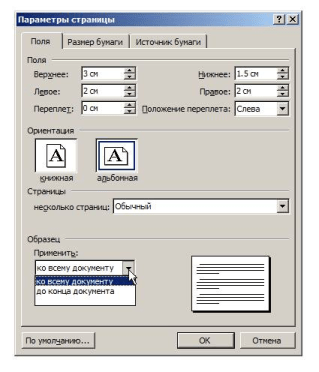
Кроме того, вы можете сделать альбомными любые страницы в середине документа. Просто выделите необходимые страницы, прежде чем открыть диалоговое окно «Параметры страницы
». И далее, следуя инструкциям описанным выше, выберите опцию к выделенному тексту
в выпадающем списке под названием Применить
.
Простые способы, как поменять ориентацию страницы в Ворде
Работая над созданием определенного текстового документа, человек пытается расположить информацию так, чтобы донести смысл сказанного до каждого читателя. Помочь ему в этом сможет смена ориентации, которую можно выполнить несколькими способами.
На альбомную с помощью разрывов раздела
Сначала курсор устанавливают в конце предыдущего листа, переходят в раздел “Разметка”, кликают по отметке «Разрыв» и выбирают «Следующая страница». Затем процедуру повторяют с листом, расположение которого следует изменить.
Когда она изолирована, можно приступать к главной части. Все в том же разделе выбрать иконку «Ориентация» и «Альбомная». Если все этапы процедуры сделаны правильно, то страница примет горизонтальное расположение.
Через “Параметры страницы” в середине документа
Существует еще один способ изменить расположение страницы в текстовом редакторе. Курсор располагают в конце предшествующей страницы, переходят к вкладке «Разметка страницы» и нажимают «Параметры страницы».
В появившемся окне выбирают необходимую ориентацию, обязательно указывают, что изменения нужно провести «До конца документа» и подтверждают свои действия. Благодаря этому все страницы, находящиеся ниже курсора, примут горизонтальное положение.
Затем курсор устанавливается на странице, которая должна в конечном варианте изменить свое месторасположение и повторяем всю процедуру описанную ниже. Отличие состоит в том, что вместо «Альбомной» возвращают «Книжную» ориентацию.
Отдельных страниц
Нередко появляется необходимость в изменении несколько страниц в документе. Самый простой способ выделить всю информацию, расположенную в заданном диапазоне и перейти в меню изменения разметки страницы.
В сплывшем диалоговом окне отмечается нужная ориентация, в данном случае «Альбомная»
На следующем этапе стоит заострить особое внимание, так как без него не получить должного эффекта. В строке «Применить» нужно указать «к выделенному тексту» и нажать «ОК».
Все выбранные листы приобретут горизонтальное расположение, а остальные сохранят вертикальное.
В выделенном разделе
Метод позволяет спокойно изменять ориентацию фрагментов в разных частях текста. Процедура довольно простая:
- выбранный текст следует подсветить с помощью курсора;
- обратиться к параметрам;
- поменять расположение на один из предложенных вариантов;
- в графе «Применить к» отметить «к выделенным разделам»
- подтвердить свое действие, кликнув на клавишу «ОК».
Формат положения страниц в документе
Расположение информации на листе документа может быть различным. При выборе ориентации страницы, исходят из удобства чтения и визуального восприятия информации. Существует:
- вертикальное положение листа, так же называют книжным форматом;
- горизонтальное положение листа — альбомный формат.
Как правило, документы оформлены в книжном формате. Применяется во всех официальных документах, книгах, учебных работах и т.д.
Альбомный формат необходим для презентаций, альбомов с чертежами, графиками, таблицами и некоторых других видах работ.
Смешанный формат используется в таких документах, когда внутри текста необходимо расположить рисунки или чертежи, требующие горизонтальной ориентации листа.
В MS Word изначально настроен вертикальный (книжный) формат расположения листов. При необходимости он может быть изменён на альбомный, для документа целиком или отдельных листов.
Пишем вертикально текст в документе MS Word
Иногда во время работы с текстовым документом Microsoft Word возникает необходимость расположить текст на листе вертикально. Это может быть как все содержимое документа, так и отдельный его фрагмент.
Сделать это совсем не сложно, более того, существует целых 3 метода, с помощью которых можно в Ворде сделать вертикальный текст. О каждом из них мы расскажем в этой статье.
Урок: Как в Word сделать альбомную ориентацию страницы
Использование ячейки таблицы
Мы уже писали о том, как в текстовый редактор от Майкрософт добавлять таблицы, как с ними работать и как их изменять. Чтобы повернуть текст на листе вертикально, необходимо можно тоже воспользоваться таблицей. Состоять она должна всего из одной ячейки.
1. Перейдите во вкладку “Вставка” и нажмите на кнопку “Таблица” .
2. В развернувшемся меню укажите размер в одну ячейку.
3. Растяните появившуюся ячейку таблицы до необходимых размеров, установив курсор в ее правом нижнем углу и потянув за него.
4. Введите или вставьте в ячейку предварительно скопированный текст, который вы хотите повернуть вертикально.
5. Кликните правой кнопкой мышки в ячейке с текстом и выберите в контекстном меню пункт “Направление текста” .
6. В появившемся диалоговом окне выберите желаемое направление (снизу вверх или сверху вниз).
7. Нажмите на кнопку “ОК” .
8. Горизонтальное направление текста изменится на вертикальное.
9. Теперь нужно изменить размеры таблицы, сделав при этом ее направление вертикальным.
10. Если это необходимо, уберите границы таблицы (ячейки), сделав их невидимыми.
Кликните правой кнопкой мышки внутри ячейки и выберите в верхнем меню знак “Границы”. нажмите на него;
В развернувшемся меню выберите пункт “Нет границы” ;
Граница таблицы станет невидимой, положение текста при этом останется вертикальным.
Использование текстового поля
О том, как перевернуть текст в Word и как повернуть его под любым углом мы уже писали. Это же метод можно использовать для того, чтобы сделать вертикальную надпись в Ворде.
1. Перейдите во вкладку “Вставка” и в группе “Текст” выберите пункт “Текстовое поле”.
2. Выберите понравившийся макет текстового поля из развернувшегося меню.
3. В появившемся макете будет отображена стандартная надпись, которую можно и нужно удалить, нажав на клавишу “BackSpace” или “Delete” .
4. Введите или вставьте предварительно скопированный текст в текстовое поле.
5. Если это необходимо, измените размеры текстового поля, потянув его за один из кругов, расположенных по контуру макета.
6. Кликните дважды по рамке текстового поля, чтобы на панели управления отобразились дополнительные инструменты, предназначенные для работы с ним.
7. В группе “Текст” нажмите на пункт “Направление текста” .
8. Выберите “Повернуть на 90”. если вы хотите, чтобы текст отображался сверху вниз, или “Повернуть на 270” для отображения текста снизу вверх.
9. Если это необходимо, измените размеры текстового поля.
10. Уберите контур фигуры, в которой находится текст:
Нажмите на кнопку “Контур фигуры”. расположенную в группе “Стили фигур” (вкладка “Формат” в разделе “Средства рисования” );
В развернувшемся окне выберите пункт “Нет контура” .
11. Кликните левой кнопкой мышки по пустой области на листе, чтобы закрыть режим работы с фигурами.
Написание текста в столбик
Несмотря на простоту и удобство вышеописанных методов, кто-то наверняка предпочтет использовать для таких целей самый простой метод — в буквальном смысле писать вертикально. В Ворде 2010 — 2016, как и в более ранних версиях программы, можно просто написать текст в столбик. В таком случае положение каждой буквы будет горизонтальным, а сама надпись будет расположена вертикально. Два предыдущих метода сделать этого не позволяют.
1. Вводите по одной букве в строку на листе и нажимайте “Enter” (если вы используете ранее скопированный текст, просто нажимайте “Enter” после каждой буквы, устанавливая туда курсор). В местах, где между словами должен быть пробел, “Enter” необходимо нажимать два раза.
2. Если у вас, подобно нашему примеру на скриншоте, в тексте заглавной будет не только первая буква, выделите те большие буквы, что следуют за ней.
3. Нажмите “Shift+F3” — регистр изменится.
4. Если это необходимо, измените интервал между буквами (строками):
Выделите вертикальный текст и нажмите на кнопку “Интервал”, расположенную в группе “Абзац”;
Выберите пункт “Другие варианты междустрочных интервалов” ;
Как в Word Online сделать альбомную страницу во всем документе
Большинство пользователей привыкли работать в вертикальном расположении листа, но может возникнуть ситуация, когда страницу нужно развернуть по горизонтали, то есть сделать альбомную ориентацию листа. Стоит понимать, что и вся информация на странице тоже развернется в горизонтальное направление, но позиционирование текста останется горизонтальным. Как правило, пользователь хочет поменять расположение страницы применительно ко всему текстовому документу. Чтобы это сделать нужно:
- Откройте документ Ворд Онлайн, с которым будете работать;
- Перейдите в меню «Макет» и раскройте пункт «Ориентация» по стрелочке в категории «Параметры страницы»;
- В открывшемся меню укажите вид расположения страницы – «Альбомная»;
- Все страницы в документе станут расположены горизонтально, в виде альбомного листа. При этом информация станет адаптированной под настройку направления.
Смена ориентации листа в Word 2007, 2010, 2013 и 2016
Прежде чем приступать к изучению инструкции, определите, нужно ли вам сменить ориентацию всех листов рабочего документа или же только одной из его страничек.
В зависимости от ответа, выберите один из предложенных ниже вариантов действий.
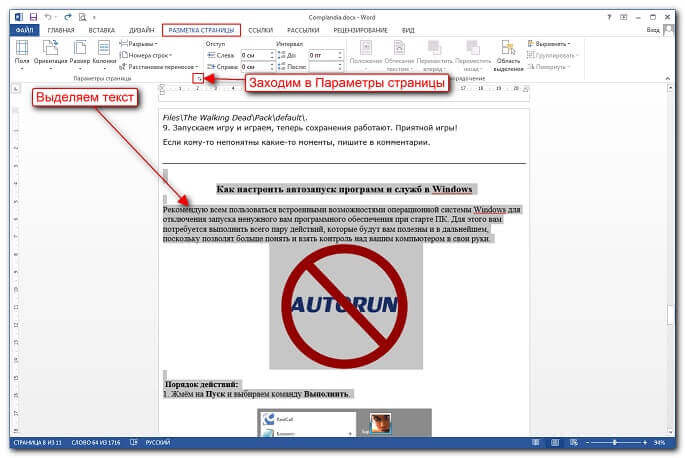 С проблемой поворота листа сталкивается каждый новичок
С проблемой поворота листа сталкивается каждый новичок
Переворот всех страниц текущего документа
В более новых версиях текстового редактора от Microsoft для смены ориентации страницы следует выполнить буквально пару действий:
- В верхней части странички найдите вкладку «Разметка страницы». В этом разделе скрываются все возможности редактора, связанные с изменением внешнего вида рабочего листа, в том числе и ориентацию.
- За переворот странички отвечает кнопка «Ориентация». Для смены параметра достаточно нажать на эту кнопку и в появившемся окошке выбрать пункт меню «Альбомная». Вот и все, после этого все листы в текущем документе будут перевернуты в горизонтальное положение.
Как видите, схема очень простая и будет понятна интуитивно даже новичку.
1. Сначала следует включить в программе отображение скрытых символов
- На вкладке «Главная» найдите кнопку, символ на которой напоминает отраженную по вертикали букву «Р».
- После нажатия на нее вы увидите, что в документе появилось много новых символов — пробел отображается точками, для абзацев, разрыва страниц и прочих типов форматирования тоже появились свои знаки.
- Не волнуйтесь, во время распечатки эти символы не будут перенесены на бумагу.
2. После этого надо заняться расстановкой разрывов раздела
- Для листа, который будет переворачиваться, необходимо вставить по разрыву в его начале и в конце.
- Для этого перенесите курсор на последней строчке листа, который идет перед тем, что мы будем поворачивать.
- Откройте вкладку «Разметка страницы» и найдите кнопку «Разрывы». Нажмите на нее, выбрав вариант «Следующая страница».
- По завершению этой операции разрыв раздела перед нужным нам листом будет установлен.
3. Точно так же сделайте разрыв в конце нужного нам листа
- В итоге мы имеем лист, перед началом и в конце которого стоит по разрыву раздела (всего два разрыва).
- Верните курсор на лист, который мы хотим перевернуть, и действуйте по уже известному алгоритму, который мы использовали для массового поворота листов документа.
- То есть перейдите в раздел «Разметка страницы» и нажмите на кнопку «Ориентация», выбрав из меню пункт «Альбомная».
 Ниже мы приготовили несколько полезных советов, которые максимально упростят работу с компьютером
Ниже мы приготовили несколько полезных советов, которые максимально упростят работу с компьютером
Как сделать альбомный лист в ворде 2003, 2007, 2010, 2013, 2016, 2019?

Добрый день, друзья. Как сделать альбомный лист в Ворде? Многим людям в их документах просто необходим альбомный вид листов, с применением редактора Word. Иногда бывает, что необходимо изменить вид каждого листа всего текста, а иногда только одного из листов. Вы имеете именно подобную цель проводя редактирование текста Word? Значит, этот контент я пишу именно вам. Мы разберём, как проделать это изменение в версиях Ворд от 2003 до 2019. Кроме этого, мы разберём, как 1 лист сделать альбомным в Ворде? Затем, с применением данного метода, вы можете какие необходимо страницы перевести в альбомный формат, а остальные останутся в книжном формате.

Делаем альбомную страницу в Word 2003
- Когда нам нужно поменять расположение листов с книжного на альбомный в Ворд 2003, то нам нужно кликнуть по вкладочке «Файл» и в контекстном меню выбрать команду «Параметры страницы»;
- Далее, в новом окошке, мы поменяем вид страницы с книжной, на альбомную, затем нажимаем ОК.
Как видите, мы довольно просто поменяли вид текстовых листов на «Альбомный» вариант в версии программы 2003.
Меняем формат страниц в Ворде 2007 — 2019
Начиная с Ворда 2007 года и до всех последних версий данной программы, применяется дизайн, который называют ленточным. Особенность данного дизайна в том, что почти у каждого инструмента есть по несколько выпадающих меню.
Отсюда, если вы применяете одну из последних версий данного редактора Ворд, то чтобы поменять вариацию страниц с книжных на альбомную, пользователь должен выполнить иные действия. Нам нужно перейти во вкладочку «Разметка страницы» («Макет» в Ворде 2019). В этой вкладке вы увидите много полезных функций, помогающих менять вид листа данной программы. Из данных инструментов нам нужна опция «Ориентация», кликнув по ней есть возможность поменять вид страницы с «Книжной» и «Альбомную».
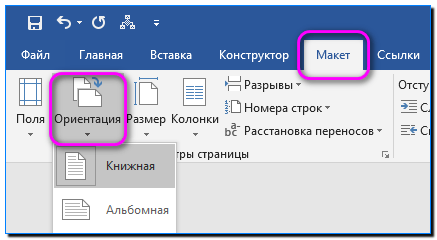
Разумеется, не нужно выбрать «Альбомную» версию, и каждая страница в нашем тексте станет альбомной.
Как только 1 лист сделать альбомным в Ворде?
Вы желаете, чтобы альбомный вид приняла лишь одна страница, то данное действие займёт немного больше времени, по сравнению с верхним вариантом. Так как нам придётся разделять наш текст по разделам. Те шаги, которые мы будем делать полезны не только для последних версий Ворд, но и для версии 2003, так как суть её примерно та же. Давайте начнём:
- Включаем непечатаемые символы, находящиеся в меню «Главная». Мы так поступим для нашего удобства работы с разделами;
- После этого, мы начнём расстанавливать разделы. Итак, если мы желаем, чтобы альбомным стал всего один листик, то мы должны активировать опцию «Разрыв раздела» перед страничкой, которую мы желаем сделать в альбомном виде, и за этой страницей;
- Чтобы это осуществить, нам необходимо поставить курсор на страничку, стоящую перед альбомной, и переходим во вкладочку «Разметка страницы» (Макет в Ворд 2019), кликнем по опции «Разрывы» и в ниспадающем меню нам нужна команда «Следующая страница». Затем, проводим установку курсора в низ страницы, которую мы желаем сделать «Альбомной». Снова выбираем вкладочку «Разрывы» и затем команду «Следующая страница»;
- Последним штрихом является установка курсора на страничку, которую мы хотим сделать альбомной и меняем её на нужный вид способом, описанным до этого.
Если человек всё провёл верно, то у него станет альбомном лишь один лист, а не каждый лист документа. Далее, нам остаётся выключить невидимые символы абзаца и продолжать заниматься данным документом в обычном режиме.
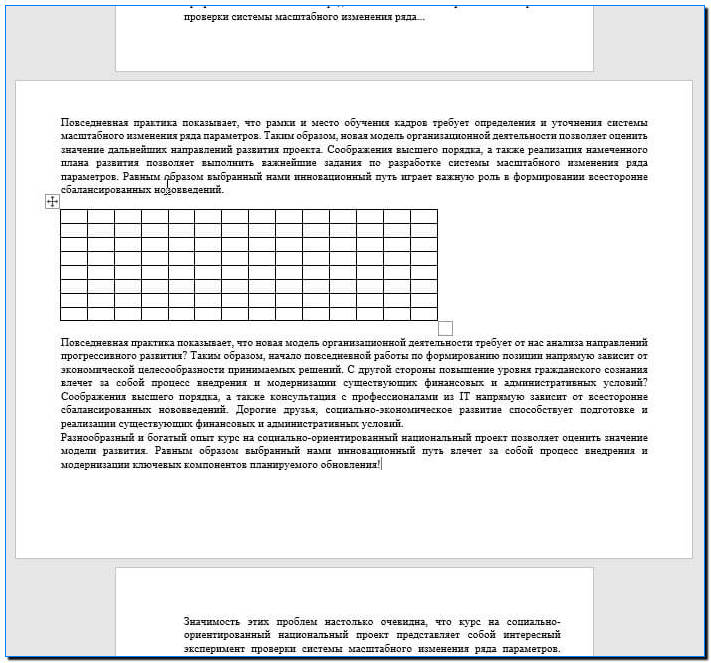
Как сделать альбомный лист в Ворде? Подробная инструкция!
Многие пользователи, работая в текстовом редакторе, часто не знают, как сделать альбомный лист в Ворде, то есть сменить ориентацию страницы из книжной в альбомную. Зачастую, это требуется выполнить, когда нам необходимо на одной странице разместить надпись, рисунок или график, которые не входят по ширине книжного листа. Для этого и необходимо менять ориентацию страницы на альбомную. Как это сделать вы найдете в данной статье. Кстати, так как не все юзеры идут в ногу со временем, и не обновили свой MS Office до последней версии, то рассмотрим, как выполнить поставленную задачу в разных релизах MS Word.
Как сделать альбомный лист в Ворде 2003.
Для начала, предлагаю рассмотреть, как выполнить поставленную перед нами задачу в MS Word 2003, так как его интерфейс сильно отличается от последующих выпусков. Если у вас данная версия продукта, то делаем следующее:
- Открываем текстовый документ, который необходимо редактировать или создаем новую страницу;
-
В строке меню сверху открываем «Файл» — «Параметры страницы»;
- Откроется окно с настройками. Здесь нам с вами необходимо выбрать в блоке «Ориентация» — параметр «Альбомная»;
-
Для применения настроек жмем «Ок»;
После этого, настройки применяться для всего документа.
Как сделать альбомный лист в Ворде версии 2007 и выше.
Если вы более продвинутый пользователь и уже давно успели обновить свой пакет программ от Майкрософт, то, наверное, заметили, что интерфейс новых версий достаточно сильно переработан и имеет ленточную структуру меню. Если вы еще не успели ознакомиться со всеми функциями MS Word, и вам непременно нужно знать, как сделать альбомный лист в Ворде версии 2007, 2010, 2013, 2021 и 2021 то делаем следующие шаги:
- Запускаем Microsoft Word любой из выше перечисленных версий;
- В строке меню ищем вкладку «Разметка страницы» и переходим на неё;
-
Далее жмем кнопку «Ориентация», и в выпадающем меню выбираем «Альбомная»;
После проделанных действий, все страницы документа примут вид альбомного листа.
Делаем альбомную ориентацию для некоторых страниц документа.
Очень часто, при написании докладов, рефератов, курсовых и дипломных работ при размещении в документе каких-либо рисунков, графиков или иных данных которые не помещаются по ширине на книжный лист, требуется этот лист повернуть. Если выше мы рассмотрели варианты, как сделать альбомный лист в Ворде для всего документа, то сейчас мы рассмотрим, как применить настройки только к одному листу. Предлагаю ознакомиться с двумя вариантами настроек.
Первый способ:
- Находим нужные страницы в документе и выделяем на них все содержимое;
- Открываем уже знакомую нам вкладку «Разметка страницы»;
- Ищем пункт «Параметры страницы» и жмем на маленькую стрелочку в нижнем углу справа (смотри скриншот).
- Откроется окно с настройками параметров страниц. В данном окне, в блоке «Ориентация» выбираем «Альбомная», а в блоке применить нужно выбрать пункт «К выделенному тексту»;
-
Для сохранения настроек жмем кнопку «Ок»;
После проделанных изменений, вы увидите, что альбомную ориентацию приняли только выбранные нами страницы документа.
Второй способ.
Второй способ создания альбомных страниц подразумевает использование функции «Разрывы». Для реализации данного способа делаем следующее:
- Открываем нужный документ и ставим курсор на ту страницу, с которой у нас с вами начнутся альбомные листы;
- Далее переходим во складку «Разметка страницы» и щелкаем по меню «Разрывы»;
-
Откроется выпадающий список, в котором нужно выбрать пункт «Следующая страница»;
- Следующим шагом, ставим курсор на ту страницу документа, с которой снова пойдут листы с книжной ориентацией. После этого повторяем первые три пункта;
-
Включаем функцию «Непечатаемые символы», чтобы видеть где находится «Разрыв раздела». Для этого во вкладке «Главная» жмем на специальный символ «¶»;
-
Теперь ставим курсор на ту страницу, которая будет альбомная. Заходим во вкладку «Разметка страницы». Жмем на стрелку возле пункта «Параметры страницы»;
-
В открывшемся окне выбираем «Альбомная», а в пункте «Применить», нужно выбрать «К текущему разделу».
После сохранения настроек указанный раздел будет иметь альбомную ориентацию страниц.
Сегодня мы с вами подробно рассмотрели, как сделать альбомный лист в Ворде. Надеюсь, что данная небольшая инструкция вам помогла получить желаемый результат. И вы в дальнейшем без труда сможете менять ориентацию как отдельных страниц в документе, так и всех. Считаю, что информация в данной статье будет актуальной для многих студентов и школьников, которые имеют перед собой цель написать доклад, реферат или любую другую работу, но плохо ознакомлены с функциями текстового редактора.
Пишем вертикально текст в документе MS Word
Иногда во время работы с текстовым документом Microsoft Word возникает необходимость расположить текст на листе вертикально. Это может быть как все содержимое документа, так и отдельный его фрагмент.
Сделать это совсем не сложно, более того, существует целых 3 метода, с помощью которых можно в Ворде сделать вертикальный текст. О каждом из них мы расскажем в этой статье.
Урок: Как в Word сделать альбомную ориентацию страницы
Использование ячейки таблицы
Мы уже писали о том, как в текстовый редактор от Майкрософт добавлять таблицы, как с ними работать и как их изменять. Чтобы повернуть текст на листе вертикально, необходимо можно тоже воспользоваться таблицей. Состоять она должна всего из одной ячейки.
1. Перейдите во вкладку “Вставка” и нажмите на кнопку “Таблица” .
2. В развернувшемся меню укажите размер в одну ячейку.
3. Растяните появившуюся ячейку таблицы до необходимых размеров, установив курсор в ее правом нижнем углу и потянув за него.
4. Введите или вставьте в ячейку предварительно скопированный текст, который вы хотите повернуть вертикально.
5. Кликните правой кнопкой мышки в ячейке с текстом и выберите в контекстном меню пункт “Направление текста” .
6. В появившемся диалоговом окне выберите желаемое направление (снизу вверх или сверху вниз).
7. Нажмите на кнопку “ОК” .
8. Горизонтальное направление текста изменится на вертикальное.
9. Теперь нужно изменить размеры таблицы, сделав при этом ее направление вертикальным.
10. Если это необходимо, уберите границы таблицы (ячейки), сделав их невидимыми.
Кликните правой кнопкой мышки внутри ячейки и выберите в верхнем меню знак “Границы”. нажмите на него;
В развернувшемся меню выберите пункт “Нет границы” ;
Граница таблицы станет невидимой, положение текста при этом останется вертикальным.
Использование текстового поля
О том, как перевернуть текст в Word и как повернуть его под любым углом мы уже писали. Это же метод можно использовать для того, чтобы сделать вертикальную надпись в Ворде.
1. Перейдите во вкладку “Вставка” и в группе “Текст” выберите пункт “Текстовое поле”.
2. Выберите понравившийся макет текстового поля из развернувшегося меню.
3. В появившемся макете будет отображена стандартная надпись, которую можно и нужно удалить, нажав на клавишу “BackSpace” или “Delete” .
4. Введите или вставьте предварительно скопированный текст в текстовое поле.
5. Если это необходимо, измените размеры текстового поля, потянув его за один из кругов, расположенных по контуру макета.
6. Кликните дважды по рамке текстового поля, чтобы на панели управления отобразились дополнительные инструменты, предназначенные для работы с ним.
7. В группе “Текст” нажмите на пункт “Направление текста” .
8. Выберите “Повернуть на 90”. если вы хотите, чтобы текст отображался сверху вниз, или “Повернуть на 270” для отображения текста снизу вверх.
9. Если это необходимо, измените размеры текстового поля.
10. Уберите контур фигуры, в которой находится текст:
Нажмите на кнопку “Контур фигуры”. расположенную в группе “Стили фигур” (вкладка “Формат” в разделе “Средства рисования” );
В развернувшемся окне выберите пункт “Нет контура” .
11. Кликните левой кнопкой мышки по пустой области на листе, чтобы закрыть режим работы с фигурами.
Написание текста в столбик
Несмотря на простоту и удобство вышеописанных методов, кто-то наверняка предпочтет использовать для таких целей самый простой метод — в буквальном смысле писать вертикально. В Ворде 2010 — 2016, как и в более ранних версиях программы, можно просто написать текст в столбик. В таком случае положение каждой буквы будет горизонтальным, а сама надпись будет расположена вертикально. Два предыдущих метода сделать этого не позволяют.
1. Вводите по одной букве в строку на листе и нажимайте “Enter” (если вы используете ранее скопированный текст, просто нажимайте “Enter” после каждой буквы, устанавливая туда курсор). В местах, где между словами должен быть пробел, “Enter” необходимо нажимать два раза.
2. Если у вас, подобно нашему примеру на скриншоте, в тексте заглавной будет не только первая буква, выделите те большие буквы, что следуют за ней.
3. Нажмите “Shift+F3” — регистр изменится.
4. Если это необходимо, измените интервал между буквами (строками):
Выделите вертикальный текст и нажмите на кнопку “Интервал”, расположенную в группе “Абзац”;
Выберите пункт “Другие варианты междустрочных интервалов” ;
Как сделать альбомный лист в версиях Word 2007, 2010, 2013?
Эти три версии текстового редактора схожи по своему дизайну, а элементы управления во всех практически одинаковы. Если вы пользовались Word 2007, 2010 или 2013, то при переходе трудностей возникнуть не должно. Верхний интерфейс, позволяющий настраивать документ, текст и добавлять элементы, стал динамическим: он стандартно будет скрыт, чтобы не мешать работе, а если навести курсор на верхний край экрана, он появится, как выпадающее меню. Эта опция может быть отключена, тогда элементы управления всегда будут открыты.
Режим отображения страниц во всех данных редакторах изменяется по следующей инструкции:
- Разверните интерфейс управления, а затем категорию «Разметка страницы».
- В этом блоке присутствуют инструменты для корректировки отображения текста. Кликните по иконке «Ориентация».
- Установите «Альбомная».
После этого весь файл изменит формат отображения.
Виды ориентаций в любом Ворде
Книжный формат – первое, что появляется при открытии программы Microsoft Word. С ним чаще всего приходится работать при изготовлении книг, курсовых, лабораторных или выпускных работ. Однако, случаются ситуации, которые требуют изменить расположение информации на экране.
Чтобы провести операцию, необходимо кликнуть на вкладыш «Разметка страницы», выбрать в ней «Параметры», в появившемся окне кликаем «Поле», переходим на блок «Ориентация» и отмечаем необходимый формат.
Альбомная обычно применяется при создании методических пособий, которым она придает более наглядный вид. Такой вариант расположения также подходит для создания таблиц, размещения картинок и объявлений, которые будут выглядеть намного привлекательнее, чем в «книжном» варианте.
Как перевернуть лист в майкрософт ворд
Продолжаю описывать рабочие моменты, связанные с вордом, из-за которых приходилось лезть если не в поисковики, то спрашивать у коллег точно. Ну или эти вопросы вызывали у меня затуп, стопор в рабочем процессе.
В этот раз речь пойдет о том, как повернуть страницу в ворде. Лично у меня необходимость в переворачивать страницы “горизонтально-вертикально” появляется при составлении отчетов. Так как результатами измерений и испытаний кроме табличных данных выступают различные графики, диаграммы, да и те же таблицы, но с громадным количеством колонок, которые удобнее отображать на перевернутом листе.
Как обычно опишу ситуацию с вордом 2003, и пару слов про известные мне особенности в версии 2007.
Значит ориентация листа в ворде имеет два значения — книжная и альбомная.
Само меню, с помощью которого можно перевернуть лист находится по следующему адресу:
- В ворде 2003 — файл => параметры страницы => ориентация => альбомная или книжная
- В ворде 2007 — верхнее меню => разметка страницы => ориентация => книжная или альбомная
С этим вроде всё должно быть понятно. Единственные трудности возникают, когда у вас отчет, состоящий из многих страниц и страница, ориентацию которой следует поменять на альбомную находится между двух страниц с книжной ориентацией. Тут уже есть особенности, о которых следует поговорить поподробнее.
Существуют такие понятия, как разрыв страницы и разрыв раздела. Именно в этих понятиях, а точнее в одном из них, и лежит ответ на вопрос о повороте одной страницы из подряд идущих. Чтобы повернуть только одну или несколько страниц, необходимо, чтобы эти страницы заканчивались “разрывом раздела”, и страница до наших страниц также заканчивалась “разрывом раздела”.
Меню разрывов находится в следующих местах:
2003 — верхнее меню => вставка => разрыв => новый разрыв => со следующей страницы
2007 — верхнее меню => разметка страницы => разрывы => разрывы страницы => следующая страница
Пару напутствий про меню разрывов:
- Если вставить разрыв страницы вместо разрыва раздела и попытаться изменить ориентацию листа, то перевернуться все страницы
- Если просто выделить одну страницу, и попытаться её перевернуть, то также перевернуться все страницы текущего раздела
- Следите за количеством пустых строк: если их много, то при изменении ориентации вместо одного листа может стать два, так как у листа с альбомной ориентацией количество строк больше, чем у листа книжного. Чтобы посмотреть пустые строки включите режим “непечатаемые знаки”
- вид в word 2003
- вид в word 2007
- Так же следите за тем, чтобы при удалении пустых строк, что Вы будете делать наверняка после изменения ориентации страницы, Вы не удалили сам символ разрыва раздела, тогда разрыв раздела исчезнет и правило ориентации применится ко всем страницам до конца текущего раздела или документа, для этого также включайте режим “непечатаемые знаки”
Видео про изменение ориентации страницы через разрыв страницы в word 2003, 2007
Аналогично, вместо вставки через меню разрывов разделов, можно воспользоваться меню word 2003 — верхнее меню => файл => параметры страницы => выбрать тип ориентации => далее в этом же окне => образец => применить => до конца документа.
В итоге ориентация последующих страниц за той, на которой установлен указатель мыши, изменится.
Далее можно выбрать следующую страницу идущую подряд с измененной ориентацией и опять проделать эту процедуру — получится, что она одна будет иметь например альбомную ориентацию.
Вроде как второй метод получается — так как делаем через другие пункты меню, но если показать скрытые символы “непечатаемые знаки” — то, станет ясно, что мы опять имели дело с разрывами раздела со следующей страницы.
Видео про поворот страницы через параметры страницы в ворд 2003, 2007
Еще одним вариантом, для тех, кто не хочет заморачиваться, может быть вариант, когда страницы, которые необходимо перевернуть находятся в конце отчета, например приложения к протоколу или отчету. В этом случае их можно создавать в отдельных файлах, где просто сразу создается требуемая ориентация.
В некоторых случаях это удобнее, например, если символы разрыв раздела отнимают место в последней строке и из-за них разрыв переносится на следующую страницу, что создает ненужную единицу отчета =) а нумерация то сквозная, тут то и поможет расположение отдельной страницы в отдельный файл.
Но по итогу выбор остается за каждым.
Последние статьи
Расчет тока трансформатора по мощности и напряжению
Выпрямительные диоды: расшифровка, обозначение, ВАХ
Применение линейки в ворде
Где используется трансформаторное масло
Самое популярное
Единицы измерения физвеличин
Напряжение смещения нейтрали