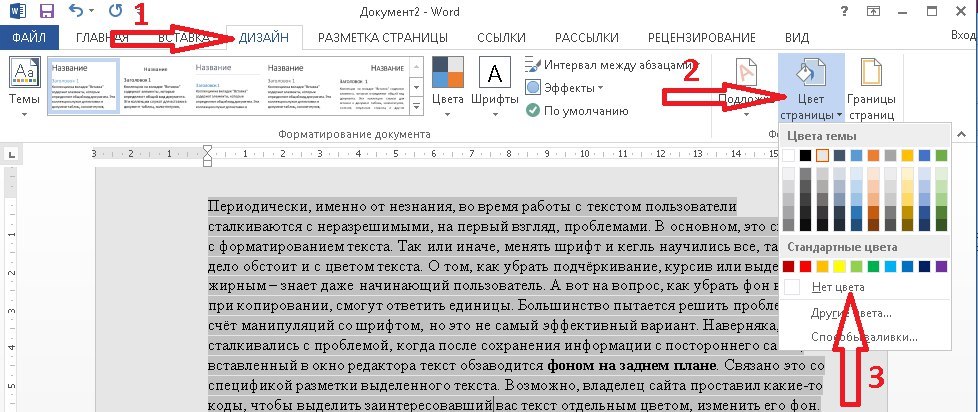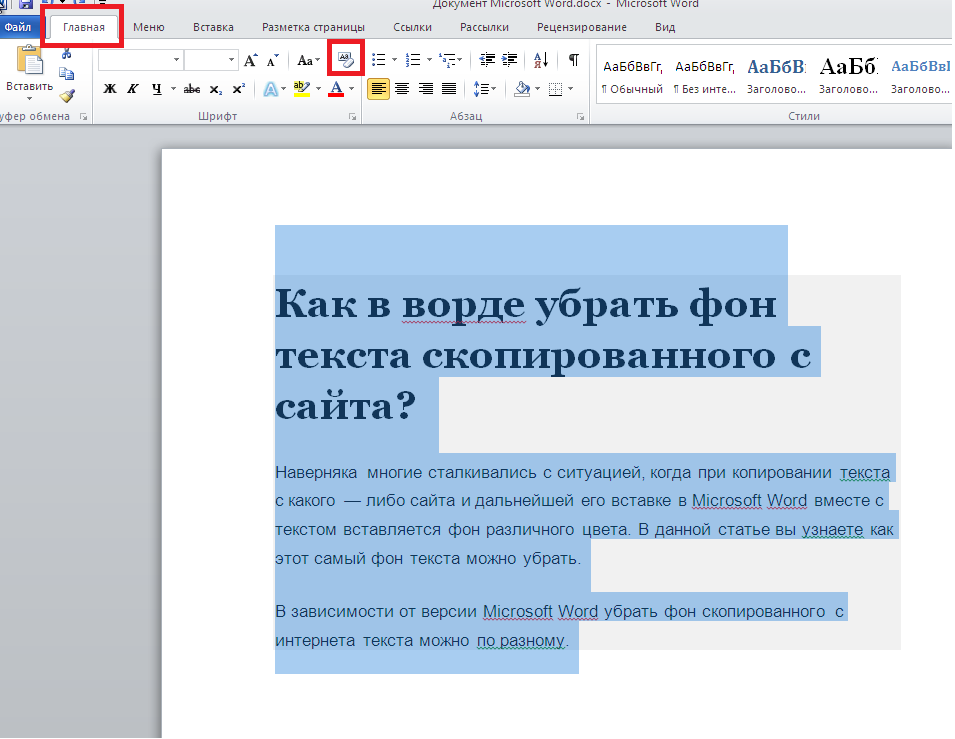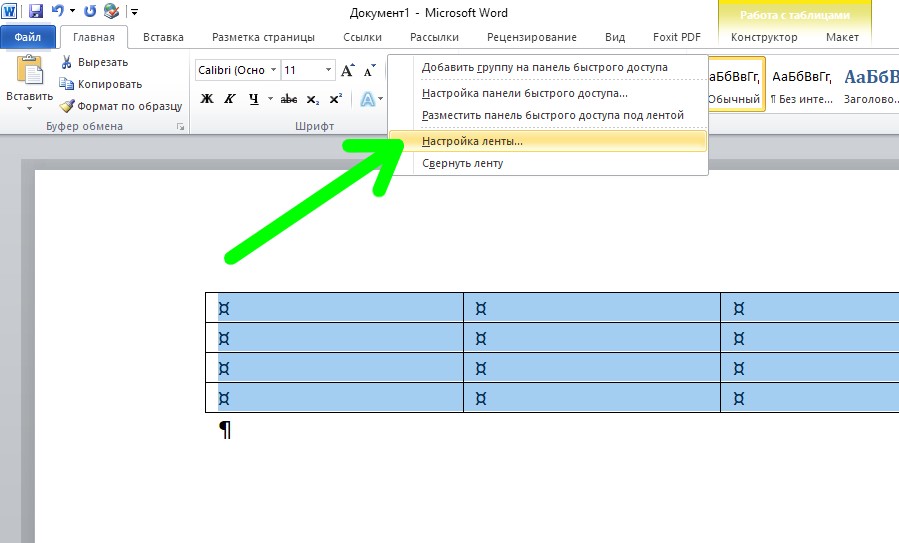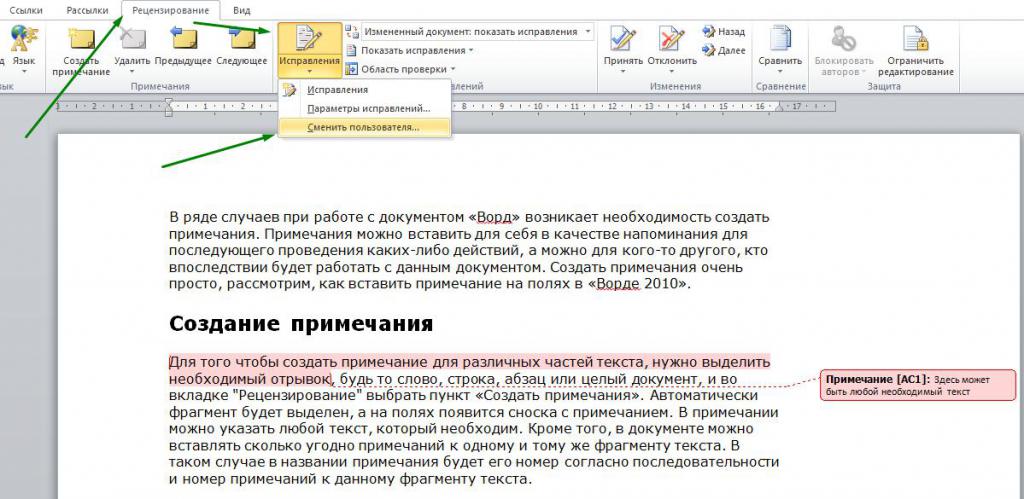Как удалить подложку в Word — 1 способ
Сейчас мы разберем, как убрать водяные знаки в Ворде, вставленные в документ обычным способом. В разных версиях Word пункты меню отличаются по названиям, я укажу правильные действия, подходящие для соответствующих версий программы.
В текстовом процессоре Word 2019 выполните следующие действия:
- В документе Word войдите в меню «Конструктор».
- В группе «Фон страницы» нажмите на кнопку «Подложка».
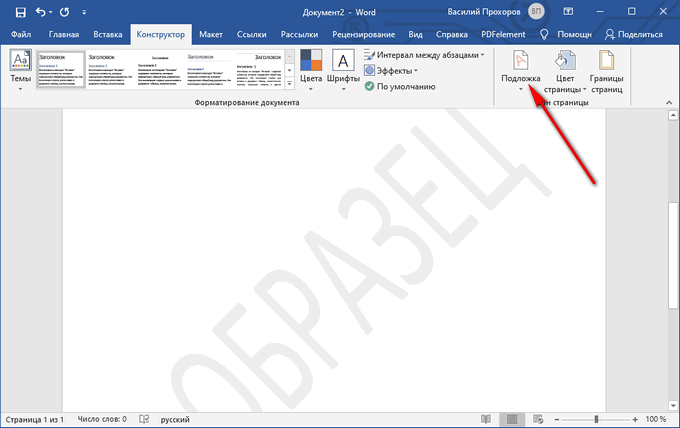
В Word 2016 и в Word 2013 пройдите последовательные шаги:
- В открытом документе Word войдите в меню «Дизайн».
- Нажмите на кнопку «Подложка», расположенную в группе «Фон страницы».
В версиях программы Word 2010 и Word 2007 потребуется выполнить следующее:
- Откройте документ Word, зайдите в меню «Разметка страницы».
- Нажмите на кнопку «Подложка», находящуюся в группе «Фон страницы».
Откроется окно меню со стандартными шаблонами для вставки водяных знаков в документ.
- Прокрутите прокрутку открытого меню вниз, в контекстном меню нажмите на пункт «Удалить подложку».
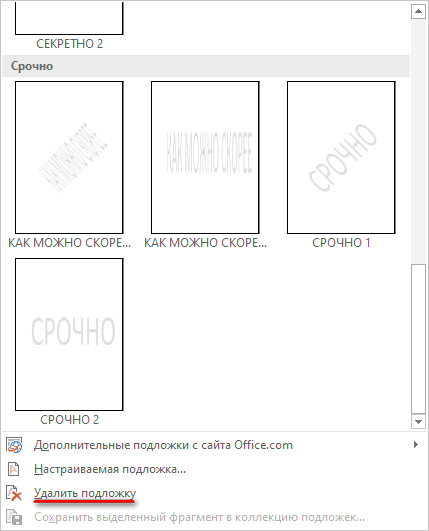
После этого, водяные знаки будут удалены со всех страниц документа Word.
Как изменить цвет таблицы в Word
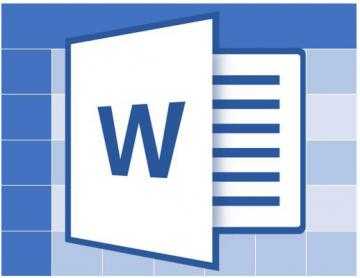
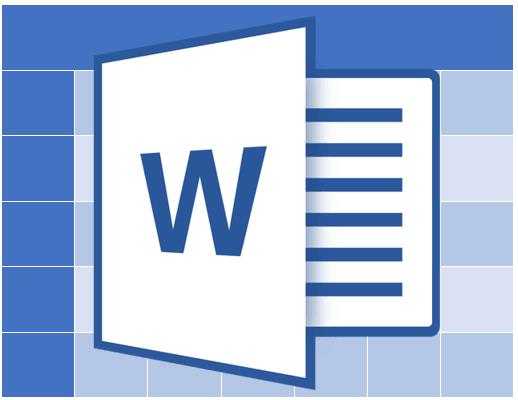
Стандартный серый и непримечательный вид таблицы в Microsoft Word устроит далеко не каждого пользователя, и это неудивительно. Благо, разработчики лучшего в мире текстового редактора понимали это изначально. Вероятнее всего, именно поэтому в Ворде есть большой набор инструментов для изменения таблиц, средства для изменения цвета тоже в их числе.
Урок: Как сделать таблицу в Word
Забегая вперед, скажем, что в Ворде можно изменить не только цвет границ таблицы, но и их толщину и внешний вид. Все это можно выполнить в одном окне, о чем мы и расскажем ниже.
1. Выделите таблицу, цвет которой вы хотите изменить. Для этого кликните по небольшому плюсику в квадрате, расположенном в ее верхнем левом углу.
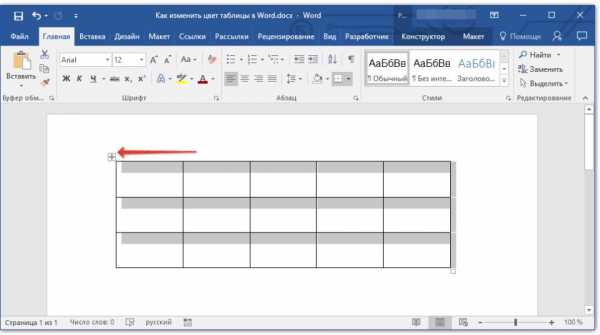
2. Вызовите на выделенной таблице контекстное меню (правый клик мышкой) и нажмите кнопку «Границы», в выпадающем меню которой нужно выбрать параметр «Границы и заливка».
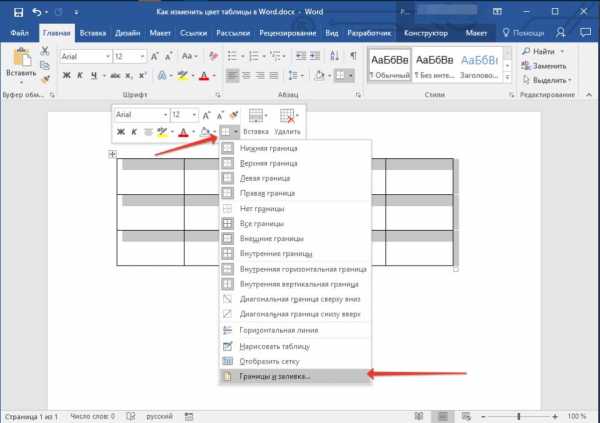
Примечание: В ранних версиях Word пункт «Границы и заливка» содержится сразу в контекстном меню.
3. В открывшемся окне во вкладке «Граница», в первом разделе «Тип» выберите пункт «Сетка».
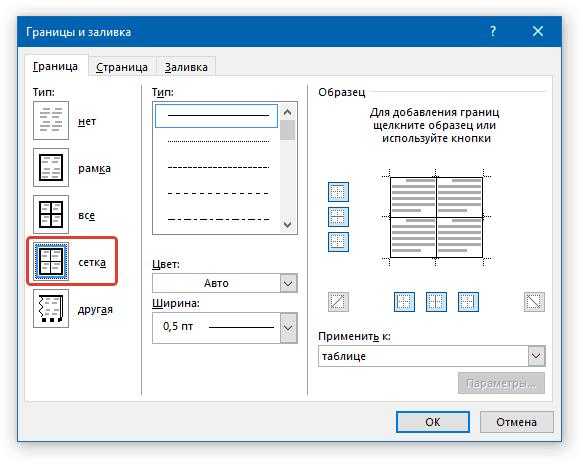
4. В следующем разделе «Тип» установите подходящий тип линии границы, ее цвет и ширину.
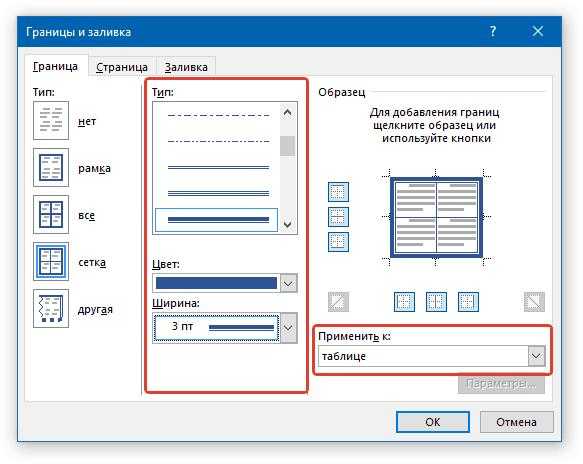
5. Убедитесь, что в разделе «Применить к» выбрано «таблице» и нажмите «ОК».
6. Цвет границ таблицы будет изменен согласно выбранным вами параметрам.
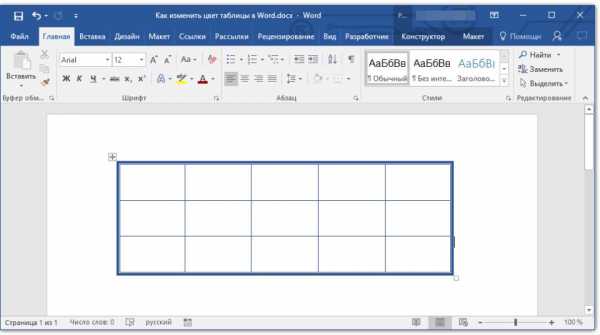
Если у вас, как и в нашем примере, полностью изменилась только рамка таблицы, а ее внутренние границы, хоть и изменили цвет, не изменили стиль и толщину, необходимо включить отображение всех границ.
1. Выделите таблицу.
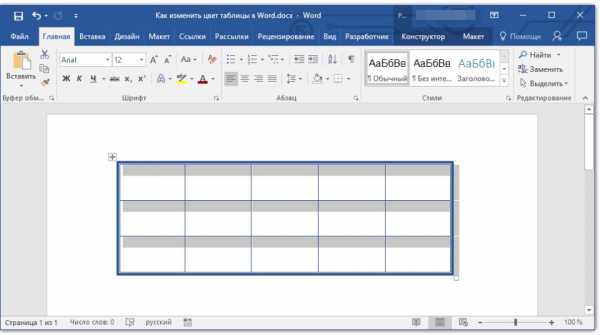
2. Нажмите кнопку «Границы», расположенную на панели быстрого доступа (вкладка «Главная», группа инструментов «Абзац»), и выберите пункт «Все границы».
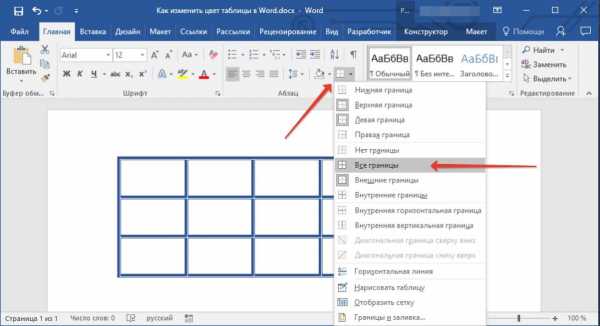
Примечание: Аналогичное можно проделать и через контекстное меню, вызванной на выделенной таблице. Для этого нужно нажать кнопку «Границы» и выбрать в ее меню пункт «Все границы».
3. Теперь все границы таблицы будут выполнены в едином стиле.
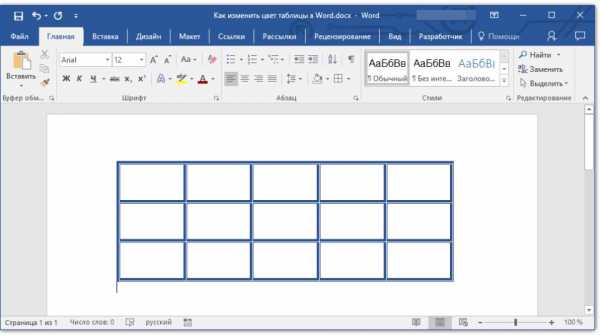
Урок: Как скрыть границы таблицы в Ворде
Использование шаблонных стилей для изменения цвета таблицы
Изменить цвет таблицы можно и с помощью встроенных стилей. Однако, стоит понимать, что большинство из них меняют не только цвет границ, но и весь внешний вид таблицы.
1. Выделите таблицу и перейдите во вкладку «Конструктор».
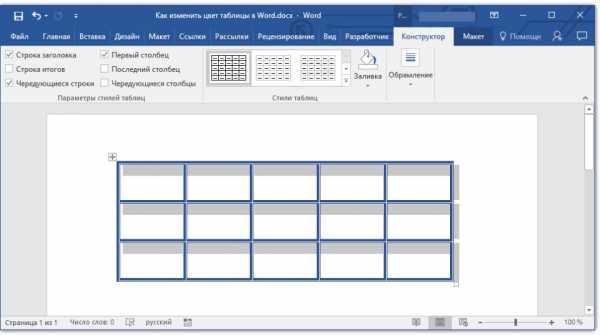
2. Выберите подходящий стиль в группе инструментов «Стили таблиц».
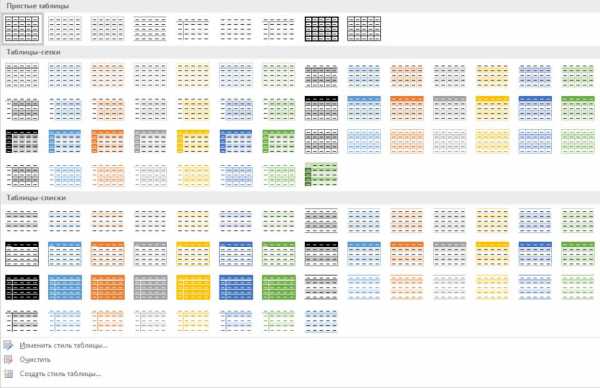
Совет: Чтобы увидеть все стили, нажмите кнопку «Больше», расположенную в правом нижнем углу окна со стандартными стилями.
3. Цвет таблицы, как и ее внешний вид, будут изменены.
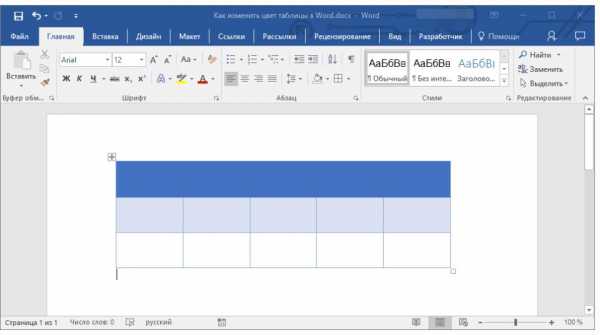
На этом все, теперь вы знаете, как изменить цвет таблицы в Ворде. Как видите, в этом нет ничего сложного. Если вам часто приходится работать с таблицами, рекомендуем прочесть нашу статью об их форматировании.
Урок: Форматирование таблиц в MS Word
Как убрать задний фон в тексте Word при помощи очистки стилей
После вставки текста из интернета, в документе Word могут вставиться стили из веб-сайта, при которых в документе окажется фоновая заливка того, или иного вида. Инструменты «Цвет выделения текста» и «Заливка» могут не справится с этой проблемой. Поэтому потребуется обнулить стили, очистив исходное форматирование.
Пройдите следующие шаги:
- Выделите фрагмент текста, откуда нужно удалить фон.
- В меню «Главная», в группе «Стили» (или «Стили и форматирование») нажмите на кнопку в правом нижнем углу (другой способ: нажмите на клавиши «Alt» + «Ctrl» + «Shift» + «S»).
В Word 2010 или в Word 2007 нужно войти в меню «Разметка страницы».
- В выпадающем окне нажмите на опцию «Очистить формат» (в Word 2019) или «Очистить все» (в других версиях Word).
В результате, произойдет снятие форматирования и стилей с выделенного текста. В документе останется только текст.
Удаляем фон через «Стили»
Еще один метод удаления фонового выделения — это управление стилями. Он подходит для версии Word 2007. С помощью этого инструмента так же можно очистить заголовки и выполнить другое форматирование текста. Воспользоваться им довольно просто:
- Выделите желаемый текст.
- В верхнем меню в разделе «Главная» требуется выбрать пункт «Изменить стили».
- Из выпадающего списка выберите «Очистить все».
Также этот способ применяется в Word 2003 по следующему алгоритму:
- Выделите желаемую часть документа.
- На верхней панели откройте категорию «Формат».
- Выберите «Стили и форматирование. «.
- В появившемся окне выберите «Очистить все».
Предварительная вставка в другой редактор
MS Word сохраняет как форматирование при копировании, так и вставке текста. Из-за этой причины могут появиться трудности с фоном. Если предварительно вставить текст в другой редактор, не сохраняющий форматирование, то можно избавиться от такой проблемы. Для этого достаточно найти подходящий редактор, например, WordPad, который встроен в базовый пакет программ Windows. Удаление фона этим способом происходит следующим образом:
- Создайте новый файл в подходящем текстовом редакторе.
- Скопируйте текст и вставьте в него.
- Выделите весь документ (Ctrl + A) и снова скопируйте (Ctrl + С).
- Вставьте в Word (Ctrl + V).
После этого любое оформление, в том числе и фон уберется, как это происходит в вышеописанных методах. Если вы хотите сохранить часть оформления, например, списки, то этот способ не подойдет.
Фон в Word при вставке скопированного текста, несомненно, иногда мешает. Убрать его не составляет трудностей в любом случае. Если не помог один способ, то стоит попробовать другой, поскольку, например, инструмент «Заливка» не всегда исправляет ситуацию, а изменение форматирование поможет в любом случае.
голоса
Рейтинг статьи
Примеры заднего фона для документов Word
Теперь вы знаете, как в Ворде сделать фон страницы. В этом разделе, посмотрим несколько примеров документов с фоном.
Фон для деловых документов
Предполагает использование лаконичного и строго дизайна, сочетающегося с корпоративным стилем
Может использоваться для объявлений или документов, на которые необходимо обратить внимание
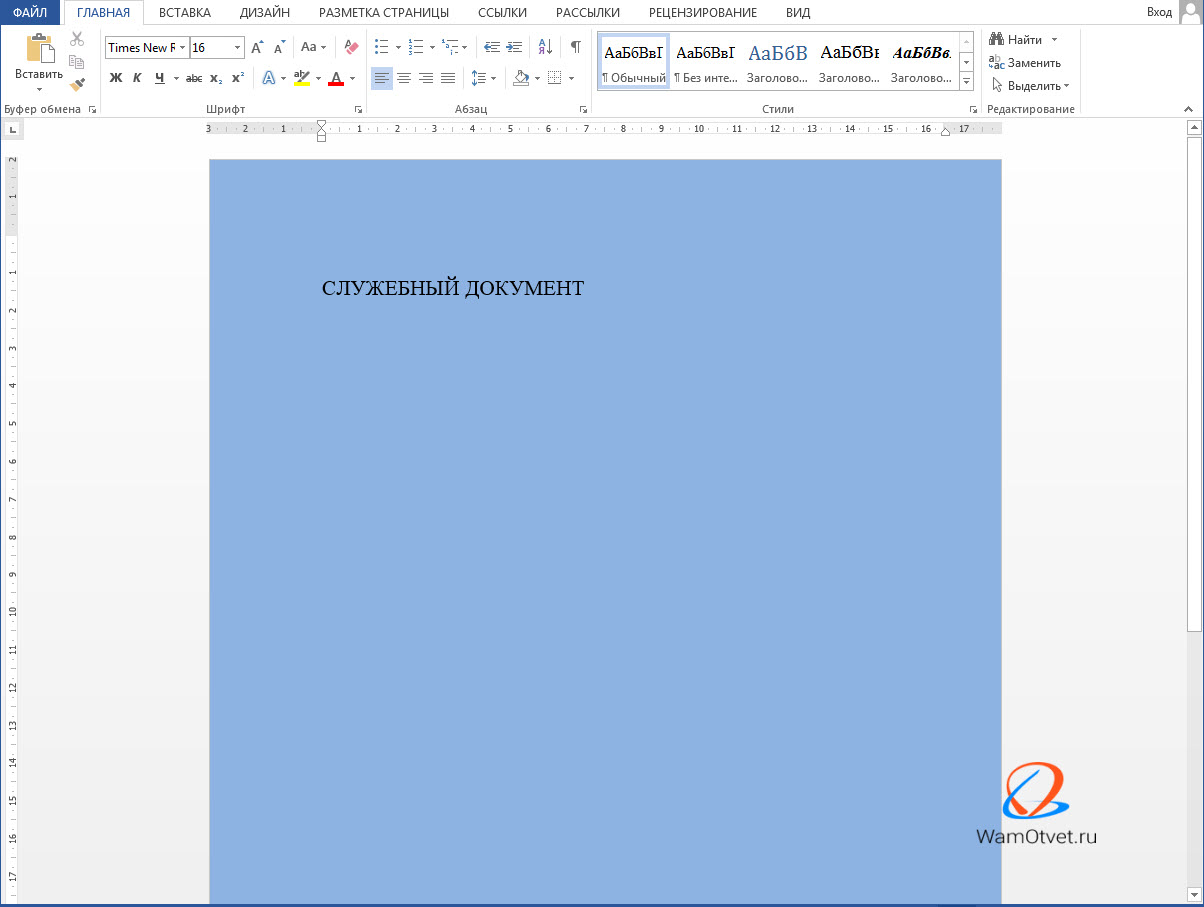
Должен быть ярким, но при этом простым, желательно с картинкой
Такой фон привлечет внимание ребенка
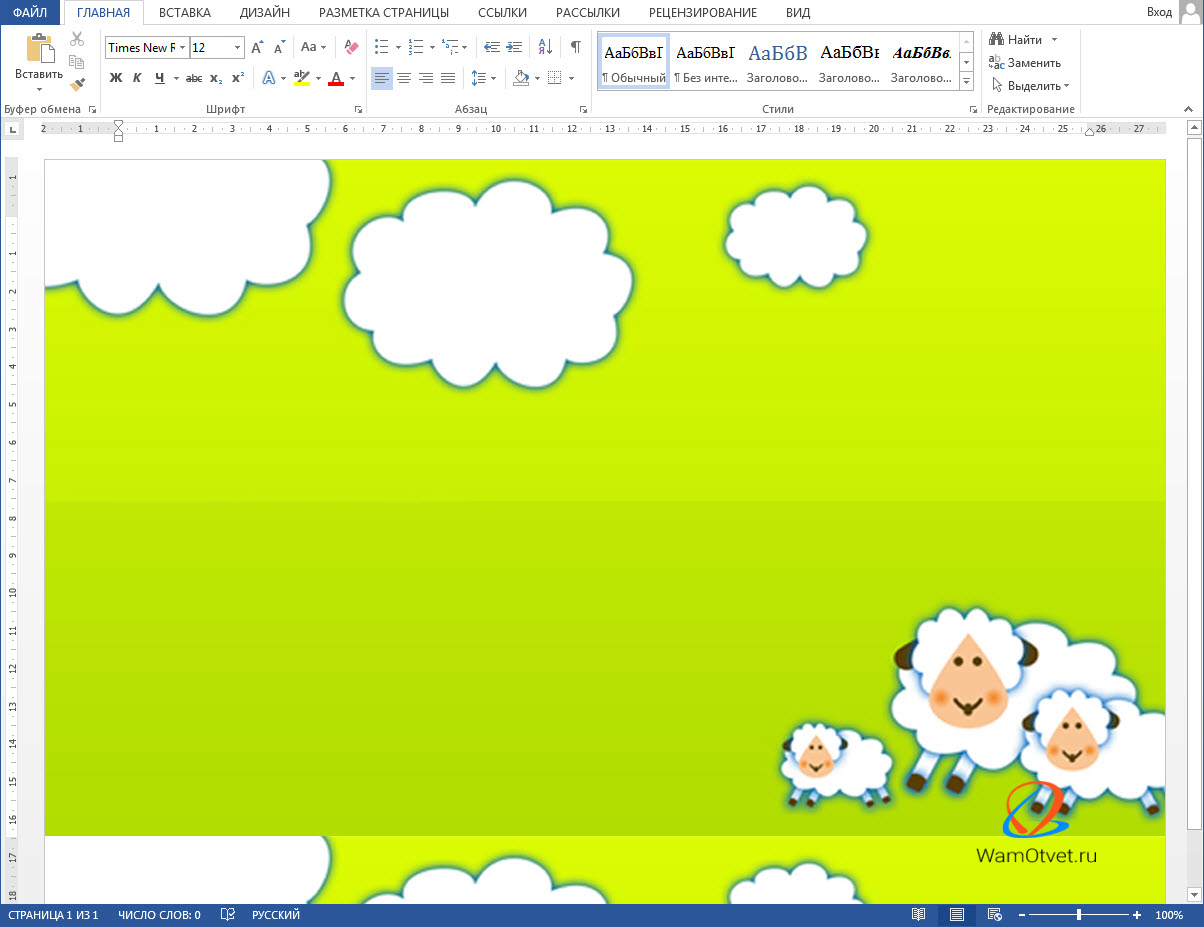
Оформление темным фоном
Используется для отображения текста светлых тонов. Применяется для печатных материалов, чтение которых предполагается в плохо освещаемых помещениях. Например, программки для театров.
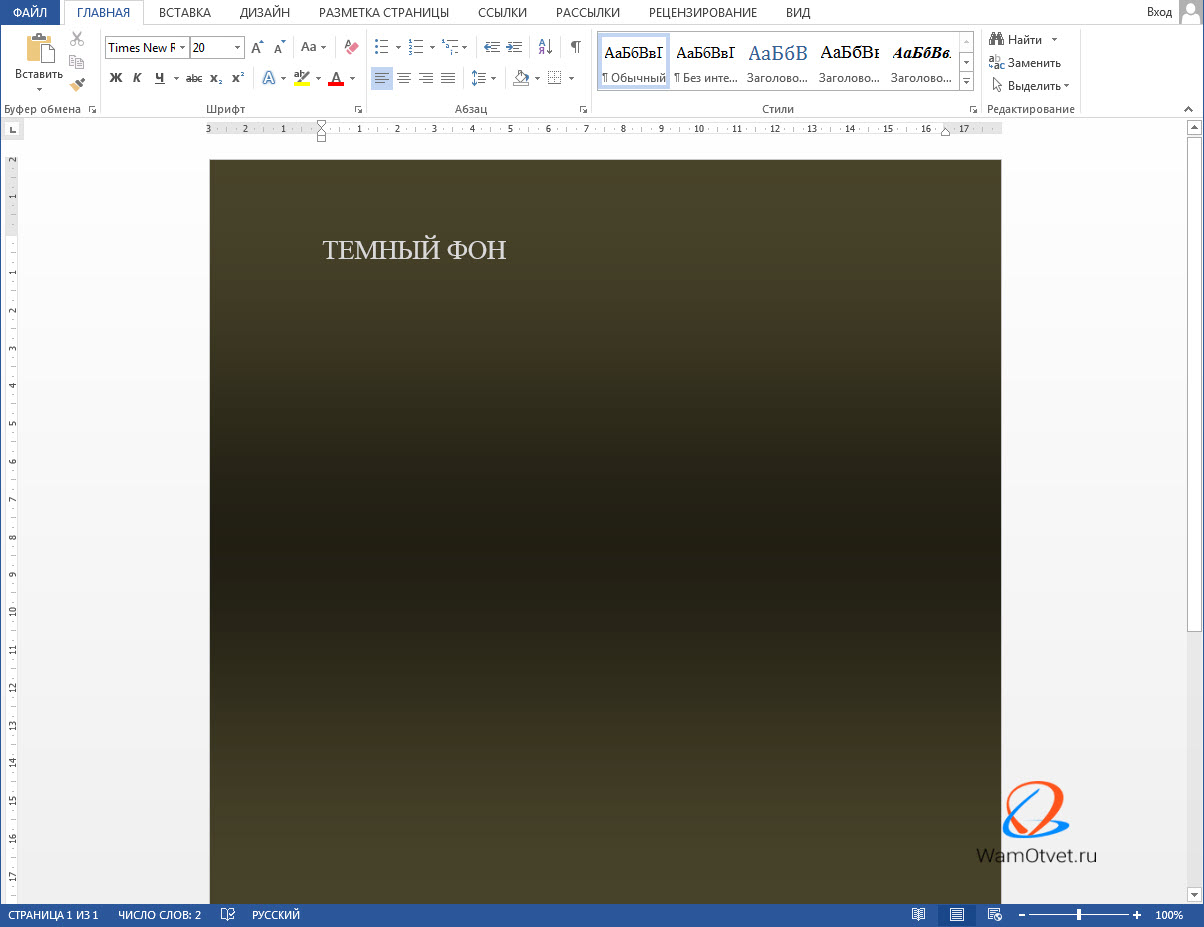
Цветной фон для буклета
Более яркий, чем для корпоративных документов
Фон должен привлекать внимание. Но в то же время должен хорошо читаться текст
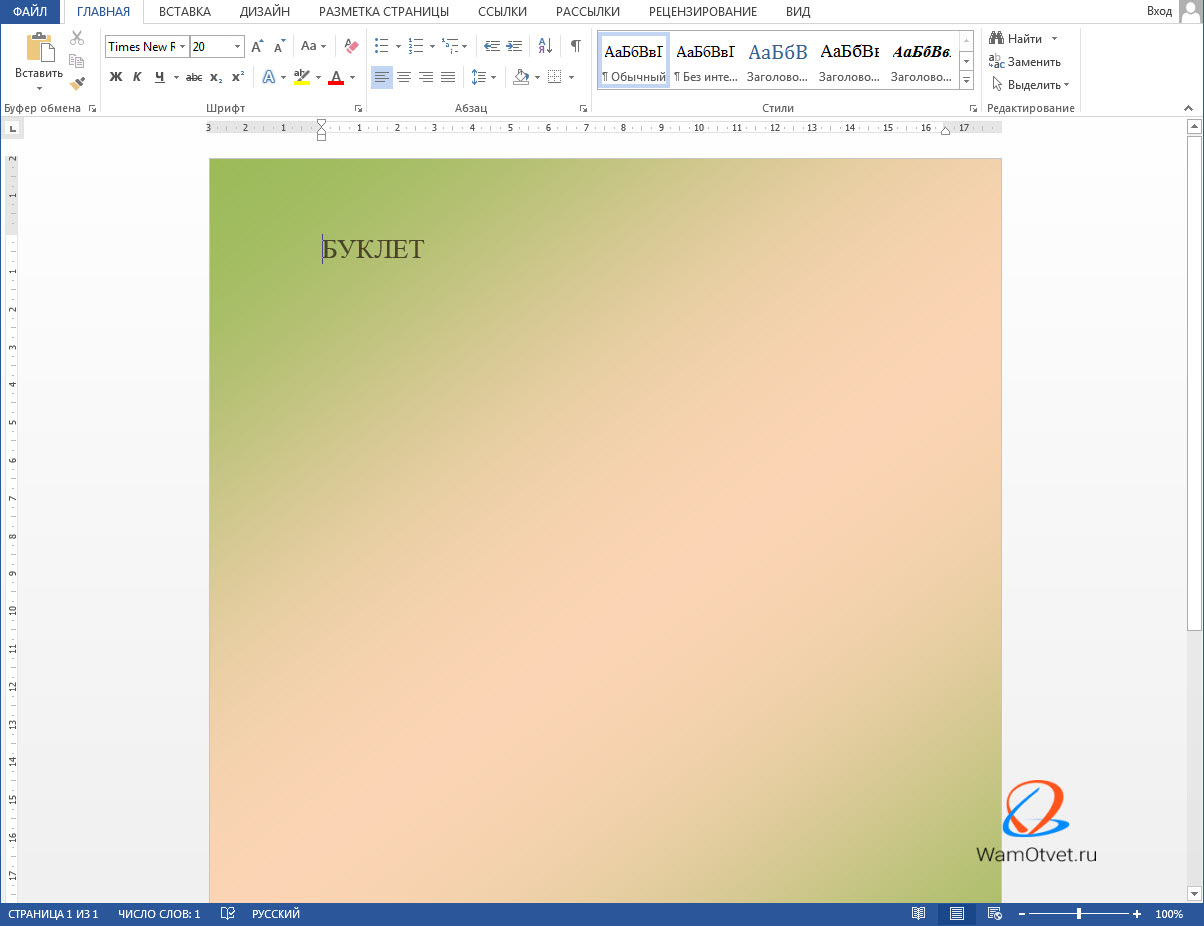
Заливка тематическим фоном
Для страниц, содержащих тематический фон, актуальный в данный сезон или период времени. Позволит сочетать содержание текста и оформление, создавая единую композицию.
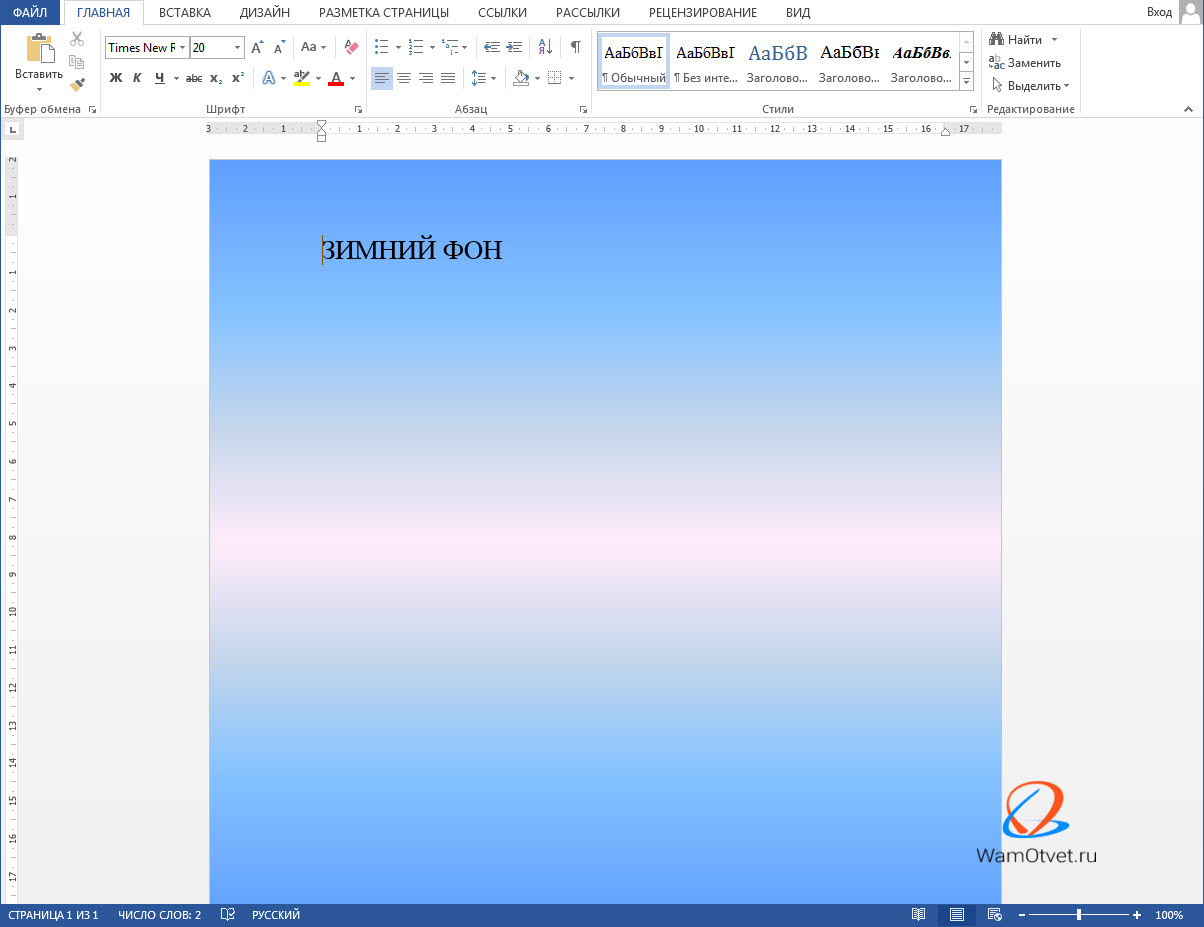
Если вы часто работали с документами Word, вы скорее всего обращали внимание на выделения в тексте, которое рассчитано на привлечение внимания к определенному объекту в тексте. Это может быть как отдельная буква, слово, предложение или же даже ячейка в таблице, которая вставлена как объект
Возможно даже выделение фоном всего листа целиком или же всего документа. Но чрезмерное выделение может не только не выполнять свое предназначение, а и раздражать при просмотре и чтении документа. Я думаю что вы не увлекаетесь такими крайностями (хотя я видел такое часто) и в случае, если вам для чтения или ознакомления попадется такой документ, после прочтения вы будете знать как в ворде убрать фон за текстом, как убрать фон в ворде при копировании и как сделать фон. Давайте по порядку.
Делаем фон страницы, используя стандартные средства
Если простое заполнение листа вас не устраивает и вы хотите чего-то другого, сейчас мы расскажем, как сделать фон более сложным в «Ворде.
Для этого, находясь в той же вкладке и нажав на кнопку «Цвет страницы», выберите в меню пункт «Методы заполнения». Перед вами откроется окно, в котором вы должны будете определиться с используемым инструментом. На выбор доступны четыре вкладки: «Градиент», «Текстура», «Узор» и «Изображение». Четвертый пока рассматривать не будем.
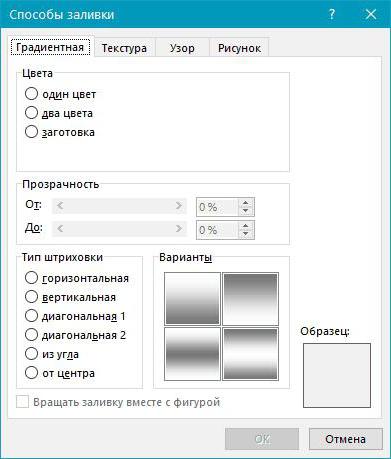
Градиентная заливка говорит сама за себя. На этой вкладке вам нужно будет выбрать один или два цвета для заливки и указать их тип штриховки. При желании можно использовать заготовки.
Отображение текстуры на соответствующей вкладке включает выбор одного из предоставленных образцов. Вы можете добавить текстуру дерева или использовать мятую бумагу, как хотите.
Во вкладке «Модель» нужно выбрать одну из предложенных моделей: все просто.
В общем, будет разумнее, если вы сами ознакомитесь с каждой вкладкой и выберете что-то для себя. Следовательно, вам нужно только нажать кнопку «ОК», чтобы изменения вступили в силу. И не забывайте, что вы всегда можете изменить свой выбор.
Word 2010: основы работы с текстом
/ ru / word2010 / Getting-started-with-word / content /
Введение
Важно знать, как выполнять базовых задач с текстом при работе в текстовом редакторе. В этом уроке вы изучите основы работы с текстом, в том числе как вставить , удалить , выбрать , скопировать , вырезать , вставить и перетащить текста
Работа с текстом
Если вы новичок в Microsoft Word, вам необходимо изучить основы работы с текстом , чтобы вы могли набирать, реорганизовывать и редактировать текст. Вам нужно знать, как вставить , удалить и переместить текст, , а также как найти и заменить конкретных слов или фраз.
Дополнительно: вы можете загрузить этот пример для дополнительной практики.
Чтобы вставить текст:
- Наведите указатель мыши на то место, где вы хотите разместить текст в документе.
- Щелкните мышью. Появится точка вставки . Точка вставки
- Введите текст, который должен отображаться.
Чтобы удалить текст:
- Поместите точку ввода рядом с текстом, который нужно удалить.
- Нажмите клавишу Backspace на клавиатуре, чтобы удалить текст до слева от точки вставки.
- Нажмите кнопку Delete на клавиатуре, чтобы удалить текст справа от точки вставки.
Для выбора текста:
- Поместите точку ввода рядом с текстом, который вы хотите выделить.
- Щелкните мышью. Удерживая его, перетащите указатель мыши на текст, чтобы выделить его.
- Отпустите кнопку мыши. Вы выбрали текст. Над выделенным текстом появится выделенное поле . Выбор текста
Когда вы выделяете текст или изображения в Word, появляется панель инструментов с параметрами форматирования при наведении курсора .Это делает команды форматирования легкодоступными, что позволяет сэкономить время. Если панель инструментов не появляется сначала, попробуйте навести указатель мыши на выделение.
Чтобы скопировать и вставить текст:
- Выделите текст, который хотите скопировать.
- Щелкните команду Копировать на вкладке Home . Вы также можете щелкнуть правой кнопкой мыши документ и выбрать Копировать . Команда Копировать
- Поместите точку вставки в то место, где вы хотите, чтобы текст отображался.
- Щелкните команду Вставить на вкладке «Главная». Текст появится.
Чтобы вырезать и вставить текст:
- Выделите текст, который хотите скопировать.
- Щелкните команду Cut на вкладке Home . Вы также можете щелкнуть документ правой кнопкой мыши и выбрать Cut . Команда Cut
- Поместите точку вставки в то место, где вы хотите, чтобы текст отображался.
- Щелкните команду Вставить на вкладке Домашняя страница .Текст появится.
Вы также можете вырезать, копировать и вставлять, щелкнув документ правой кнопкой мыши и выбрав нужное действие в раскрывающемся меню. Когда вы используете этот метод для вставки, вы можете выбрать один из трех вариантов, которые определяют, как будет форматироваться текст: Сохранить исходное форматирование , Объединить форматирование и Сохранить только текст . Вы можете навести указатель мыши на каждый значок, чтобы увидеть, как он будет выглядеть, прежде чем щелкнуть по нему.
Чтобы перетащить текст:
- Выделите текст, который хотите скопировать.
- Щелкните и перетащите текст в то место, где вы хотите его разместить. Под курсором будет прямоугольник, указывающий на то, что вы перемещаете текст. Перетаскивание и опускание текста
- Отпустите кнопку мыши, появится текст.
Если текст не отображается в том месте, которое вы хотите, вы можете нажать клавишу Enter на клавиатуре, чтобы переместить текст
Как распечатать фон
По умолчанию печать фона страницы не настроена и многие задаются вопросом «Почему фон не печатается». Поэтому при подготовке к печати в окне предварительного просмотра, документ может отображаться без цветового фона или рисунка.
Для того, чтобы напечатать фон, необходимо выполнить соответствующие настройки:
- Открыть закладку «Файл»;
- Выбрать раздел «Параметры»;
- В окне «Параметры Word» открыть раздел «Экран»;
- В разделе «Параметры печати» установить галку «Печать фоновых рисунков и цветов».
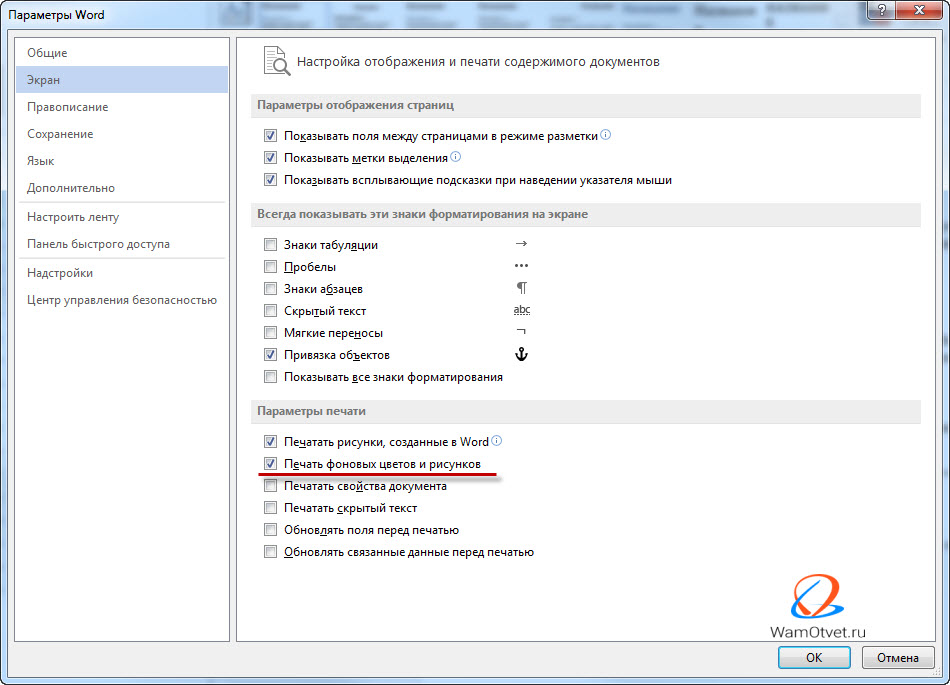
В окно «Параметры Word» можно зайти из окна печати. Для этого необходимо совершить переход «Параметры страницы» → «Параметры печати».
Это одна из главных ошибок пользователя, после который принтер не печатает фон страницы.
Как убрать задний фон в тексте Word при помощи очистки стилей
После вставки текста из интернета, в документе Word могут вставиться стили из веб-сайта, при которых в документе окажется фоновая заливка того, или иного вида. Инструменты «Цвет выделения текста» и «Заливка» могут не справится с этой проблемой. Поэтому потребуется обнулить стили, очистив исходное форматирование.
Пройдите следующие шаги:
- Выделите фрагмент текста, откуда нужно удалить фон.
- В меню «Главная», в группе «Стили» (или «Стили и форматирование») нажмите на кнопку в правом нижнем углу (другой способ: нажмите на клавиши «Alt» + «Ctrl» + «Shift» + «S»).
В Word 2010 или в Word 2007 нужно войти в меню «Разметка страницы».
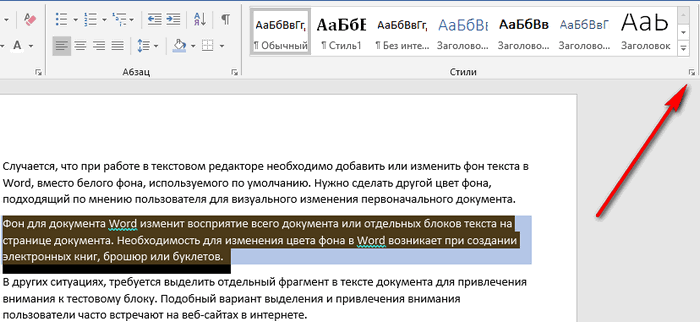
- В выпадающем окне нажмите на опцию «Очистить формат» (в Word 2019) или «Очистить все» (в других версиях Word).
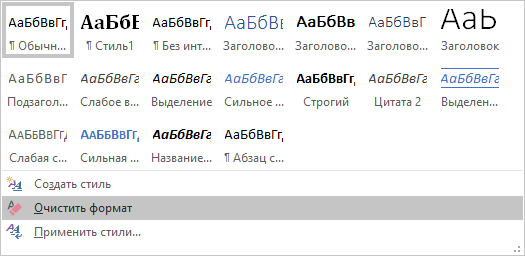
В результате, произойдет снятие форматирования и стилей с выделенного текста. В документе останется только текст.
Убираем фон в ворде после копирования
Эти инструкции сделаны на основе MS Word 2016, но применимы и к более ранним версиям.
Сохранение без форматов №1
Перед тем, как вставить скопированный текст, нажмите правую клавишу мыши. Вам откроется контекстное меню, где вам нужно выбрать Скопировать только текст . После этого текст будет вставлен в ворд без фона.
Сохранение без форматов №2
После того, как вы уже вставили текст, в правом нижнем углу появится выпадающее меню (Ctrl) , в котором выбираем Скопировать только текст .
Либо кликаем на меню (Ctrl) и нажимаем клавишу С (не важно на каком языке)
Очистка форматирования
Вы можете убрать фон текста просто удалив форматирование, после чего останется только обычный текст. Для этого выделите нужный кусок текста и нажмите кнопку Очистить все форматирование .
Форматирование по образцу
В MS Word есть возможность переносить стили с одного текста на другой. Это значит, что если в вашем документе уже есть текст, который имеет нормальный вид, то вы можете его стиль применить к форматированному тексту с лишним фоном.
1 Выделите небольшой участок “хорошего” текста без фона. Можно выделить хоть 1 букву. Тем самым мы зафиксировали стиль, который мы хотим получить в итоге.
2 В левом верхнем меню нажмите Формат по образцу . После этого курсор измениться со стрелки на кисть.
3 Теперь этой кистью выделите “плохой” текст с фоном. Тем самым мы применим к тексту новый стиль без фона.
Предварительная вставка в другой редактор
Это не стандартный способ убрать фон из скопированного текста, но им тоже часто пользуются, т.к. он универсальный. Перед тем, как скопировать текст в Word, его сначала вставляют в другой редактор (например, обычный Блокнот), затем копируют из редактора уже в Word.
Суть в том, что Блокнот автоматически удаляет все форматирование, и мы уже копируем чистый текст без фона, который вставляем в Word.
Онлайн-сервисы
И напоследок я припас один новый онлайн сервис. О нем я узнал только сегодня в поисках информации для этого поста. Вот ссылка — remove.bg
Скажу так, у этого web-ресурса есть преимущества:
- не нужно устанавливать программы
- быстрое удаление фона
- возможность заменить его на любой другой
Пока не понял, но возможно, что здесь есть платный функционал.
Попробую по шагам удалить фон с одной из своих фоток.
- захожу на remove.bg
- жму upload image и загружаю свое фото
- Вот что получилось. По моему идеально
- Попробую сменить background. Нажимаю кнопку Edit
- Здесь очень много готовых шаблонов. Также можете загрузить свое изображение. Выберу что-нибудь
- А еще есть функция размытия
- Готово, жму Download, чтобы скачать
Вот само новое фото:
Ох, друзья, не знаю, в чем подвох, но мне очень нравится результат. Сервис работает на славу. Как-нибудь проверю его на более сложном фото. Платных функций не нашел.
Сайт добавляю себе в закладке, он мне еще пригодится
Не удержался и проверил на девушках с длинными волосами, и снова хороший результат, почти идеально. Я приятно удивлен. Крутой ресурс.
Как убрать фон текста в Word — 1 способ
Следующим способом мы попробуем убрать фон, располагающийся за текстом. При таком способе заливки фона могут быть различные варианты отображения: фон располагается за определенным фрагментом текста, или всем текстом на странице в виде четырехугольника, или в тексте выделены отдельные слова, предложения, абзацы, но интервал между строк белого цвета, используемый в документе по умолчанию.
Давайте рассмотрим оба варианта отображения дизайна. Сначала мы удалим сплошной фон с фрагмента текста.
Для этого, понадобиться сделать следующее:
- Выделите фрагмент текста, из которого необходимо убрать фон.
- Войдите в меню «Главная», перейдите в группу «Абзац».
- Нажмите на кнопку «Заливка», выберите опцию «Нет цвета».
После этого, фон исчезнет из документа Word.
Как изменить цвета темы документа в программах Microsoft Office
Цвета делают вещи красивыми. Вы знаете, что можете добавить цвета и к своим скучным бело-синим документам? Добавляя цвета, тему и шрифты, вы можете настроить свой документ и сделать его более современным и индивидуальным. Windows поставляется с некоторыми предопределенными темами для Microsoft Word, Excel и PowerPoint, но вы всегда можете создать свои собственные настраиваемые темы и сохранить их на своем ПК.
Изменение цвета темы документа в Word или Excel
Вы можете выбрать или создать единую тему для всех ваших документов, таких как документ Word, лист Excel и презентация PowerPoint.В этой публикации мы узнаем, как:
- Изменить внешний вид документа
- Настроить тему документа
- Настроить шрифты документа
- Сохранить тему документа
1] Изменить внешний вид документа
Применить тему
В MS Word установлена тема по умолчанию, но вы можете изменить ее в любое время. Существует набор предопределенных тем, в которых вы можете выбрать предпочтительную тему и применить изменения.
- Если вы хотите изменить тему в Excel, перейдите на вкладку Page Макет > Темы Темы . Если вы хотите изменить тему в MS Word, щелкните вкладку Design à Themes .
- Выберите желаемую тему и примените. Каждая тема имеет свой уникальный набор цветов, шрифтов и эффектов. Просто наведите указатель мыши на темы, и вы увидите предварительный просмотр своего документа. Выберите тот, который вам больше всего нравится.
- Если в какой-то момент вам не понравится выбранная тема и ее цвета или шрифты, вы можете вернуться к теме по умолчанию, просто нажав « Сбросить в тему из шаблона».
Шаблоны отображаются на ленте меню.
Если вам не нравятся какие-либо предварительно определенные темы, вы можете настроить их и сохранить как свою собственную тему на своем ПК.
2] Настройка темы
Выберите любую предопределенную тему и измените цвета, шрифты и эффекты на главной панели инструментов .
Выберите цвета, шрифты и эффекты по вашему выбору и сохраните тему как свою собственную тему. Вы можете назвать его как угодно, как вам удобно.
Чтобы изменить цвета, нажмите «Цвета на ленте», а затем нажмите «Настроить цвета». Откроется новое всплывающее окно, в котором вы можете изменить цвет шрифта, акцента, гиперссылки, гиперссылки и фона текста.
Чтобы изменить шрифты, нажмите «Шрифты» на ленте и нажмите «Настроить шрифты». Здесь вы можете изменить шрифты заголовка и основной шрифт.Выберите по вашему выбору и нажмите Сохранить.
Чтобы изменить эффекты, нажмите «Эффекты» на ленте и нажмите «Настроить эффекты». Выберите предпочтительный, и все готово.
Кроме того, вы также можете изменить цвет страницы, границу страницы и водяной знак с самой ленты.
Создайте столько тем с разными цветовыми решениями, сколько захотите, и затем вы можете попробовать их в своих документах.
Все настраиваемые темы документов сохраняются в папке «Темы документов» и автоматически добавляются в список настраиваемых тем.Вы можете использовать эти темы, когда захотите.
Как убрать скопированный фон в Ворде — 2 способ
Этот способ практически идентичен первому варианту. Его можно применить также в кнопке «Вставить», где имеются соответствующие значки в опции «Параметры вставки».
Необходимо сделать следующее:
- Скопируйте текст из документа Word или веб-сайта.
- Щелкните правой кнопкой мыши в окне документа Word, где нужно вставить скопированный текст.
- Откроется окно с меню, в пункте «Параметры вставки:» имеется несколько вариантов вставки текста (они обозначены значками): «Сохранить исходное форматирование», «Объединить форматирование», «Рисунок», «Сохранить только текст».
- Для удаления фона потребуется выбрать «Сохранить только текст».
MS Word: как убрать фон у скопированного текста.
Извиняюсь, если что-то подобное было и что рассматривается лишь Word 2007. Под рукой нет более поздних версий. Пользователям других версий может пригодиться хотя бы общий принцип решения проблемы.
Текст и скрины мои, но не уверен, что тег нужен.
Итак
, нередко при копировании с какого-нибудь сайта мы сталкиваемся с ситуацией, когда фон у этого текста остается таким же, каким он был на этом самом сайте. И фон этот не убирается простым снятием выделения или заливки текста.
Многие знают, а кто не знает, узнает в этом предложении
, что это решается при помощи копирования текста сначала в «Блокнот», а уже из «Блокнота» в Word. Но можно же обойтись и средствами самого продукта мелкомягких. Причем способы эти не должны вызвать особой сложности.
Итак, способ первый
и, возможно, самый оптимальный. Заключается в том, что после копирования следует не просто «вставить» текст, а использовать «специальную вставку». Для этого нужно выбрать ее из подменю кнопки «Вставить», нажав на стрелочку под оной. Или же, как видно на скрине, любителям горячих клавиш вместо Ctrl+V для вставки можно просто нажать Ctrl+Alt+V.
Выпадает окошко, где выбираем «вставить как неформатированный текст». В итоге текст вставится без фона, но возможны мелкие недочеты вроде курсива.
Вроде просто, и на этом можно остановиться. Но есть же и другие варианты решения, которые могут показаться более интересными и простыми.
Итак, вариант второй
. У нас есть текст с фоном. Выделяем его. Ищем на ленте/панели инструментов кнопку «Очистить формат» (кнопка с буквами Aa и ластиком). Жмем на нее:
— и параметры текста сбрасываются на знакомый Calibri, 11 пт, с выравниванием по левому краю, но уже без злосчастного фона. Нам остается только выставить нужные выравнивание, шрифт и размер. В принципе, данный способ идентичен по результату способу с «Блокнотом», но занимает меньше времени.
Способ третий, «формат по образцу».
В «Ворде» имеется одноименный инструмент, и работает он следующим образом:
Выделяем какой-нибудь «беспроблемный» кусок текста (в другом месте документа), тот, который без фона. Нажимаем на кнопку «формат по образцу»:
Кнопка «фиксируется». Далее просто выделяем абзац с фоном, и фон пропадает (возможно появление курсива). После чего кнопка «отжимается». Чтобы провернуть операцию с несколькими кусками текста — нужно щелкать по кнопке «формат по образцу» двойным ЛКМ: тогда она «зафиксируется», пока мы ее сами не отключим.
Ну и последний на сегодня, способ номер четыре.
Убирает фон, «насылает» других «проклятий», зато незначительных. Выделяем текст с фоном. Обращаем взор на панель инструментов, а точнее на блок «Стили». Нам нужно просто-напросто выбрать любой понравившийся стиль без «лишних наворотов». Я обычно выбираю серый курсив:
После применения стиля останется лишь сменить цвет текста (в зависимости от выбранного стиля), убрать курсив и выбрать нужный шрифт. «Лишних» операций хватает, но от проблемы избавиться помогает.
Первый мой серьезный пост, поэтому, может, и страшновато смотрится. Но надеюсь я кому-то помог сделать «офисную» жизнь немного проще