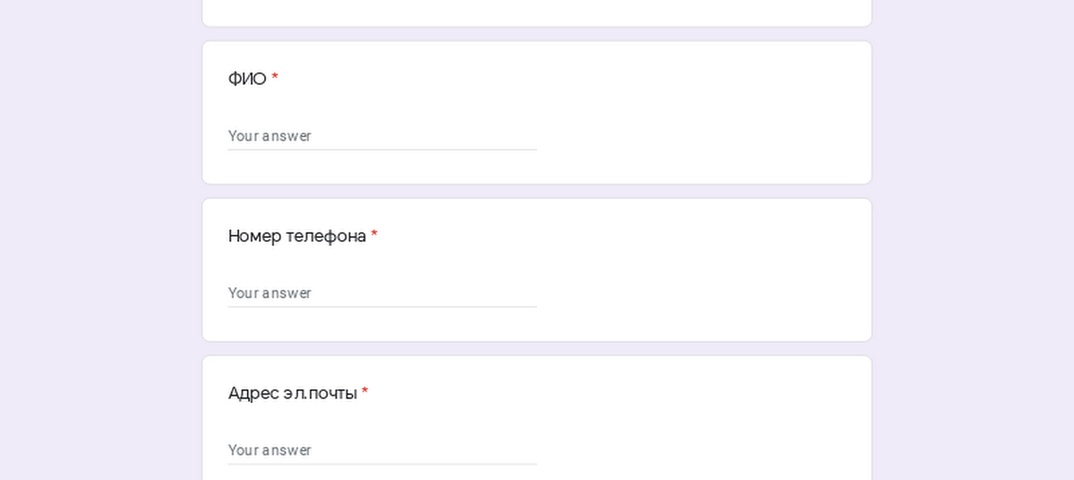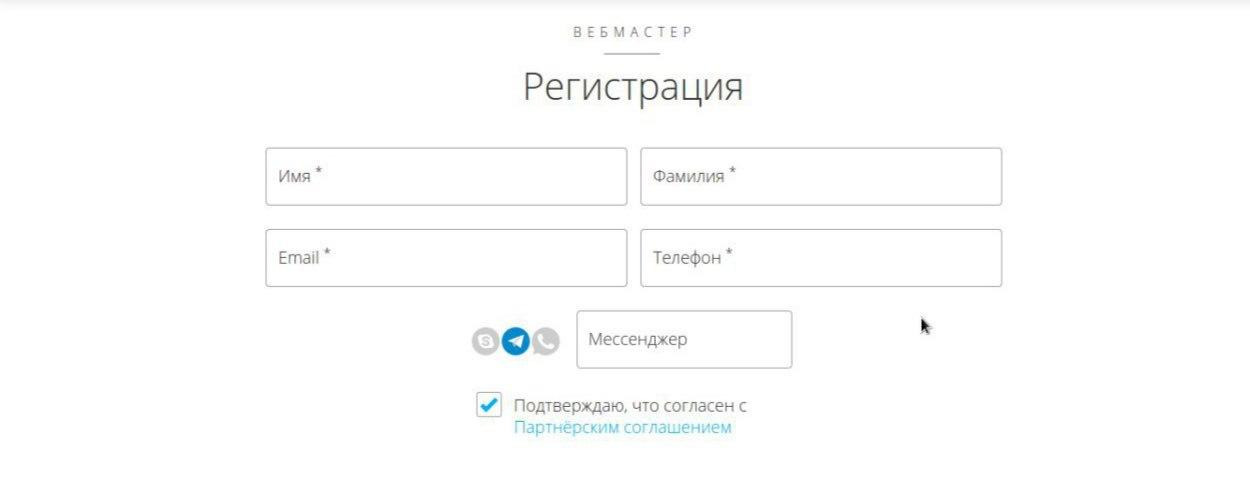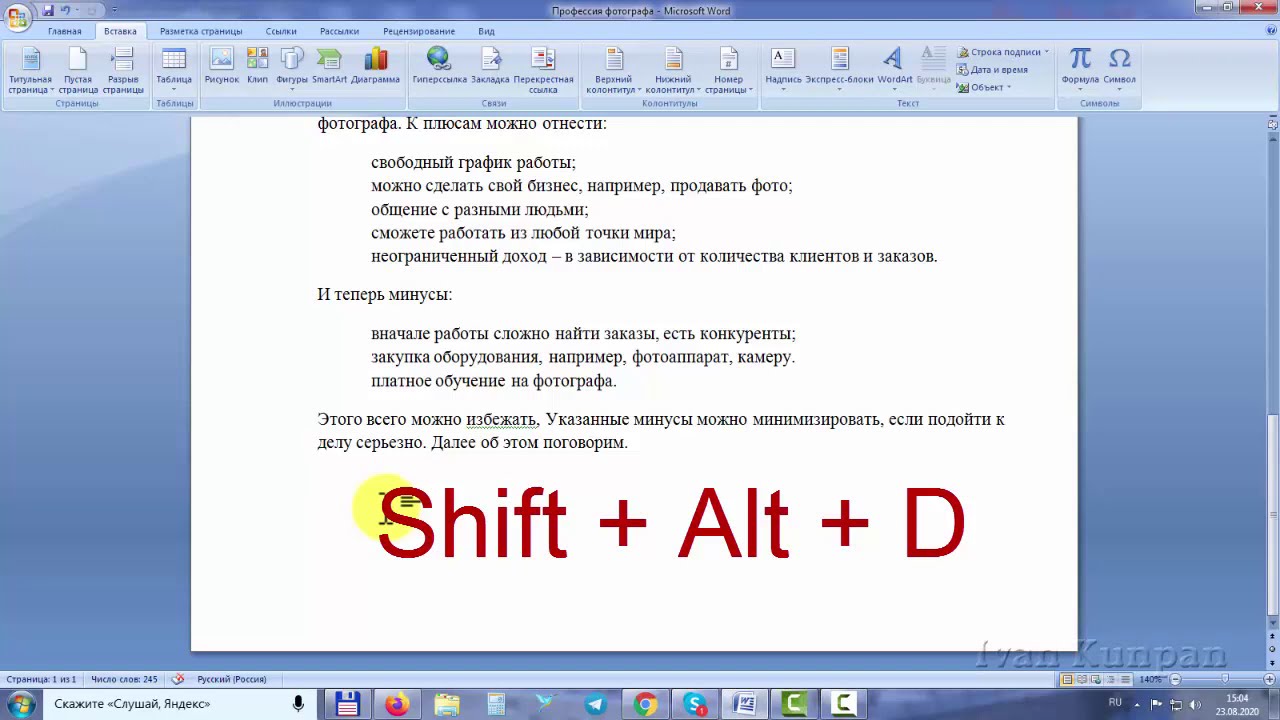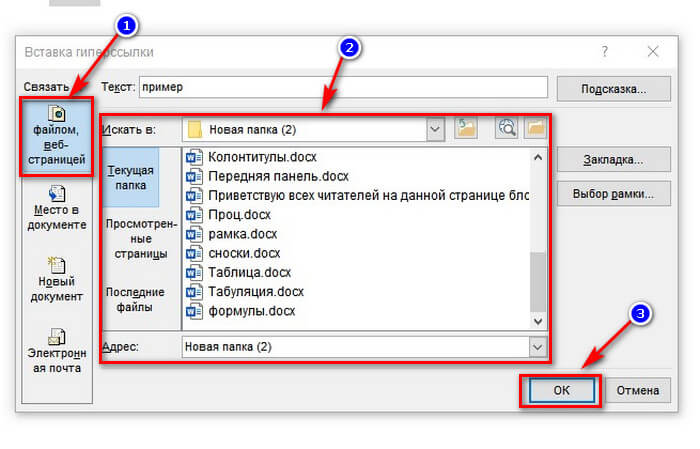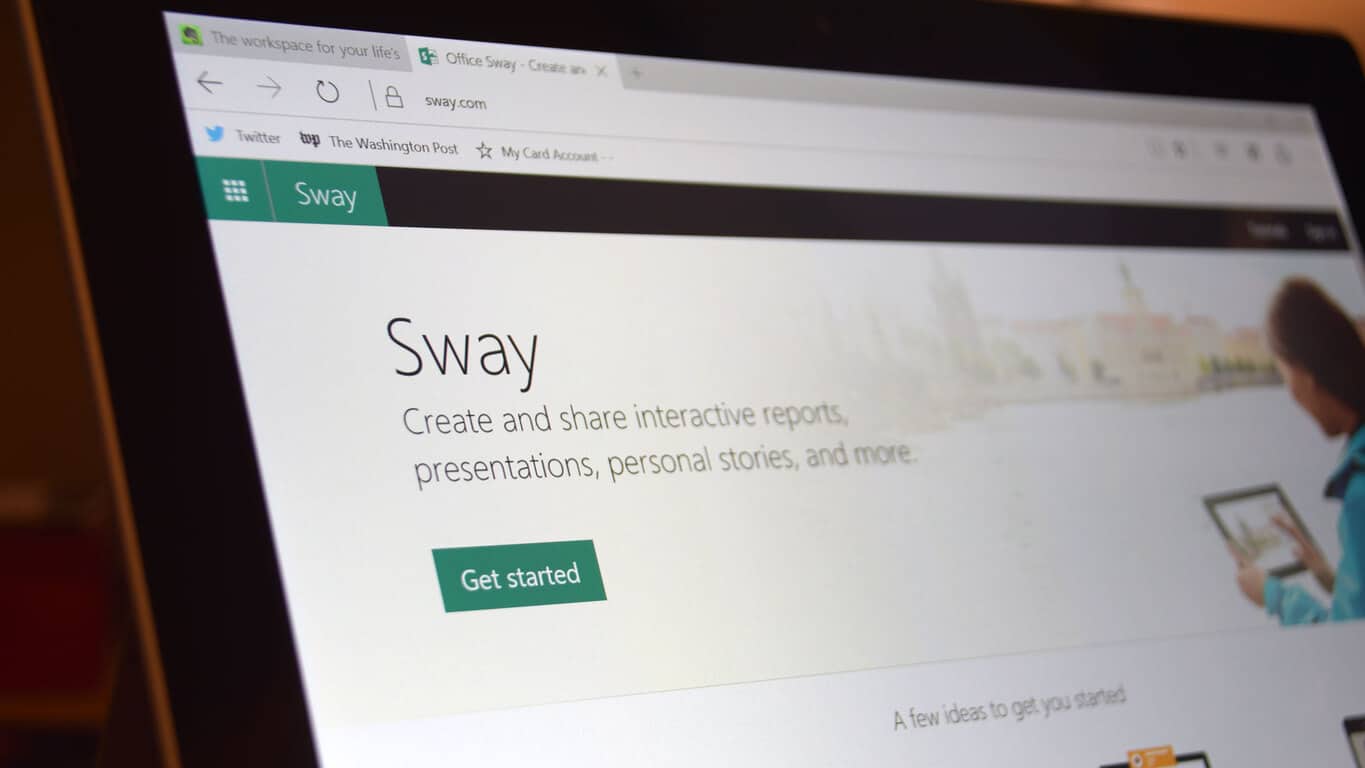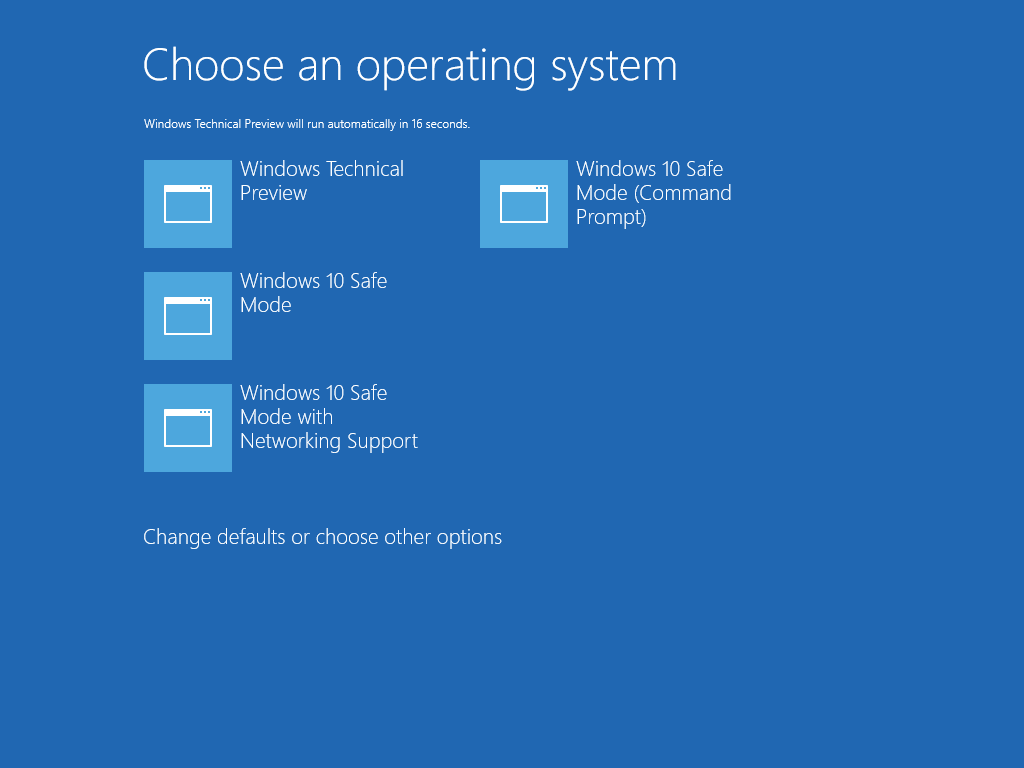Вставка даты и времени для создания, сохранения и печати документа
Сейчас посмотрим на вставку полей с форматами даты при помощи функции экспресс-блоков.
Пройдите последовательные шаги:
- В открытом документе MS Word перейдите во вкладку «Вставка».
- В группе «Текст» нажмите на кнопку «Экспресс-блоки».
- В выпадающем меню нажмите на пункт «Поле…».
- В окне «Поле», в разделе «Выберите поле», в «Категории:» выберите «Дата и время».
- В поле «Поля:» нужно указать один из вариантов: «CreateData» (дата создания), «PrintDate» (дата печати), «SaveData» (дата сохранения).
- В разделе «Свойства поля», в поле «Форматы даты:» задайте подходящее значение.
- Нажмите на кнопку «OK».
Как вставить дату в Word
Ничего сложного в этом нет.
Быстро вставить дату во всех версиях Word можно буквально одним нажатием определенных клавиш на клавиатуре. Вот они эти волшебные клавиши:
Стоит только нажать одновременно на эти клавиши, и дата тут же появиться в том месте, где у вас стоял курсор.
Но если вас не устраивает тот формат, который появляется автоматически, то придется немного попотеть.
Вставка даты в Word 2003
Устанавливаем курсор в то место, куда нам необходимо вставить дату;
Открываем в меню вкладку Вставка и выбираем пункт Дата и время ;
В следующем одноименном окне Дата и время в окошке форматы, выбираем необходимый формат, устанавливаем внизу галочку Обновлять автоматически и нажимаем кнопку ОК ;
В том случае, если вам нужна просто дата документа, то галочку на Обновлять автоматически не ставьте, иначе при каждом открытии документа она будет изменяться на текущую;
В Ворд 2007 и 2010 дата устанавливается через колонтитулы. Для этого вам необходимо открыть в верхнем меню вкладку Вставка и найти там Колонтитулы . Устанавливаете понравившийся колонтитул, и уже в нем ставите дату.
В этом отношении мне старенький Word 2003 нравиться больше. Как то все более понятно и по-человечески.
Вот таки не хитрым способом можно вставить дату в ворд.
Вставить дату в word
Иногда при работе с документами используются шаблоны, которые при каждой печати или отправке по электронной почте, необходимо актуализировать. В случае, например, если у вас документ, при печати которого нужно в тексте исправить дату на текущую, вы можете не изменять дату вручную каждый день, а вставить поле текущей даты, которое будет обновляться автоматически при новом открытии документа. Чтобы вставить такое поле в документ Microsoft Word установите курсор в нужное место и нажмите одновременно клавиши Alt + Shift + D. Чтобы изменить формат вывода даты щелкните по ней правой клавишей мыши и выберите «Изменить поле…» (Рис.1).
В открывшемся окне выберите нужный формат и нажмите «Ok» (Рис.2)
Вы можете вставить в документ Word текущую дату или другое значение даты и времени как обычный текст или как поле, которое обновляется автоматически.
Дизайн Календарей
Размер программы 56 Мб и это не удивительно — я предупреждал, что в ней куча готовых заготовок ждёт Вас. Сервер у производителей отличный, поэтому скачивание у меня лично заняло минуту всего — это говорит о том, что разработчики ко всему относятся ответственно, к любой мелочи. Всё, чтоб Вы улыбались, как говорится.
Итак, скачали? Теперь жмём на…
И устанавливаем программу к себе на компьютер. Данный процесс описывать не буду — в нём нет сложностей каких-то и подводных камней с подвохами, вроде различных баров и замен поиска по-умолчанию в браузерах .
Программа для создания календарей полностью на русском языке, проста в понимании и легка в пользовании. В ней всё понятно интуитивно. Вот, например, как я всего за минуту сделал карманный календарик…
При первом запуске у Вас появится такое окно с вариантами…
Как видите, ниже кнопок есть «Недавние проекты» — это для ускорения работы с программой. Мелочь, а приятно.
Также начинать работу можно с…
Обратите внимание — для создания уникального, абсолютно оригинального календаря нужно кликнуть…
Вариантов просто уйма — про ползунок справа не забудьте.
Тоже надеюсь, что вопросов нет — задаём параметры будущего календаря.
Даже сказать нечего — предусмотрено абсолютно всё, на любое воспалённое воображение.
Дорабатываем дизайн календаря — вставляем картинки свои или фото, пишем красивый текст
, корректируем всё окончательно
Обратите внимание на вкладочки справа, вверху…. Даже если Вы случайно нажмёте в программе что-то не то, Вам не дадут потерять свой проект…
Даже если Вы случайно нажмёте в программе что-то не то, Вам не дадут потерять свой проект…
Забота производителей программы для создания календарей подкупает. Кстати, данная программа чуть-чуть платная. Но отдать всего 600 рублей за действительно удобную и качественную прогу совершенно не жалко — она стоит этого.
Мы часто ломаем голову над выбором подарка ко дню рождения. Предлагаем вам замечательный и оригинальный вариант — календарь с фотографией именинника. Такой презент точно будет уникальным. Возможность сделать самому такой календарь предоставляют множество специальных программ для их создания.
Рассмотрим некоторые из них.
С помощью Calendar Wizard возможно создавать собственные календари с функцией сохранения их в самые разнообразные форматы. Потом их можно интегрировать в свой проект или отправить на печать.
Настраиваемые параметры сетки календаря:
- шрифт и начертания;
- размер;
- цвет;
- текст и его ориентация;
- отображение названий месяцев.
При работе можно визуально контролировать шаги по созданию календаря.
Ключевые функции и особенности:
- создать календарь можно как на полный год, так и на отдельный месяц;
- имеется возможность разбить календарную сетку на слои;
- разнообразные варианты отображения и расположения месяцев;
- возможность сохранения календарей в форматах MS Excel, CorelDRAW, Flash, HTML, PDF, JPEG, Text и Metafiles;
- шрифтовое и цветовое оформление любых элементов календаря можно настроить;
- выбор любых структур месяца, ориентации недель, первый или последний день недели и т. д.;
- встроенные языки программы — украинский, русский, английский, французский и немецкий;
- самостоятельное выделение важных дат в календаре.
Мощное приложение для работы с изображениями
К возможностям простой в использовании утилиты Ashampoo Photo Commander относят функционал:
- создание слайд-шоу и коллажей;
- добавление разнообразных эффектов;
- фоторедактирование;
- запись на диск мультимедиа и другое.
Несколько отдельных приложений можно заменить этой программой для разных целей.
Выполнение всех операций осуществляется довольно просто. Большинство из них потребует нескольких кликов мышки.
Особенности и функции:
- создание ярких и симпатичных календарей
- использование собственных изображений и указание особенных важных дат;
- создание коллажей;
- добавление эффектов к фотографиям и их редактирование.
Как установить текущую дату в Excel на колонтитулах
Вставка текущей даты в Excel реализуется несколькими способами:
- Задав параметры колонтитулов. Преимущество данного способа в том, что текущая дата и время проставляются сразу на все страницы одновременно.
- Используя функцию СЕГОДНЯ().
- Используя комбинацию горячих клавиш CTRL+; – для установки текущей даты и CTRL+SHIFT+; – для установки текущего времени. Недостаток – в данном способе не будет автоматически обновляться значение ячейки на текущие показатели, при открытии документа. Но в некоторых случаях данных недостаток является преимуществом.
- С помощью VBA макросов используя в коде программы функции: Date();Time();Now() .
Колонтитулы позволяют установить текущую дату и время в верхних или нижних частях страниц документа, который будет выводиться на принтер. Кроме того, колонтитул позволяет нам пронумеровать все страницы документа.
Чтобы сделать текущую дату в Excel и нумерацию страниц с помощью колонтитулов сделайте так:
- Откройте окно «Параметры страницы» и выберите закладку «Колонтитулы».
- Нажмите на кнопку создать нижний колонтитул.
- В появившемся окне щелкните по полю «В центре:». На панели выберите вторую кнопку ««Вставить номер страницы»». Потом выберите первую кнопку «Формат текста» и задайте формат для отображения номеров страниц (например, полужирный шрифт, а размер шрифта 14 пунктов).
- Для установки текущей даты и времени щелкните по полю «Справа:», а затем щелкните по кнопке «Вставить дату» (при необходимости щелкните на кнопку «Вставить время»). И нажмите ОК на обоих диалоговых окнах. В данных полях можно вводить свой текст.
- Нажмите на кнопку ОК и обратите на предварительный результат отображения колонтитула. Ниже выпадающего списка «Нижний колонтитул».
- Для предварительного просмотра колонтитулов перейдите в меню «Вид»-«Разметка страницы». Там же можно их редактировать.
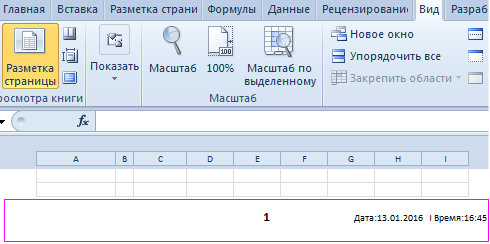
Колонтитулы позволяют нам не только устанавливать даты и нумерации страниц. Так же можно добавить место для подписи ответственного лица за отчет. Например, отредактируем теперь левую нижнюю часть страницы в области колонтитулов:
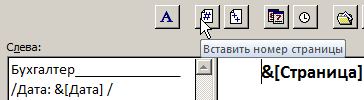

Таким образом, можно создавать документы с удобным местом для подписей или печатей на каждой странице в полностью автоматическом режиме.
Вставка текущих даты и времени в ячейку
Предположим, что вы хотите просто ввести текущую дату и время в журнал событий. Или, возможно, требуется автоматически отобразить текущую дату и время в ячейке при каждом пересчете формул. Существует несколько способов вставки в ячейку текущих даты и времени.
Вставка фиксированного значения даты или времени в ячейку Excel
Фиксированное значение на листе не изменяется при пересчете или открытии листа. При нажатии клавиш CTRL+; для вставки текущей даты в ячейку Excel «делает снимок» текущей даты, который вставляется в ячейку. Поскольку значение ячейки не меняется, оно считается статичным.
Выделите на листе ячейку, в которую требуется вставить текущую дату или время.
Выполните одно из действий, указанных ниже.
Чтобы вставить текущую дату, нажмите клавиши CTRL+; (точка с запятой).
Чтобы вставить текущее время, нажмите клавиши CTRL+SHIFT+; (точка с запятой).
Чтобы вставить текущие дату и время, нажмите клавиши CTRL+; (точка с запятой), затем клавишу ПРОБЕЛ, а после этого — CTRL+SHIFT+; (точка с запятой).
Изменение формата даты и времени
Чтобы изменить формат даты или времени, щелкните ячейку правой кнопкой мыши и выберите команду Формат ячеек. Затем в диалоговом окне Формат ячеек на вкладке число в разделе Категориявыберите пункт Дата или время , а затем в списке тип выберите тип и нажмите кнопку ОК.
Вставка фиксированного значения даты или времени в ячейку Excel
Фиксированное значение на листе не изменяется при пересчете или открытии листа. При нажатии клавиш CTRL+; для вставки текущей даты в ячейку Excel «делает снимок» текущей даты, который вставляется в ячейку. Поскольку значение ячейки не меняется, оно считается статичным.
Выделите на листе ячейку, в которую требуется вставить текущую дату или время.
Выполните одно из действий, указанных ниже.
Чтобы вставить текущую дату, нажмите клавиши CTRL+; (точка с запятой).
Чтобы вставить текущее время, нажмите клавиши
Чтобы вставить текущие дату и время, нажмите клавиши CTRL +; (точка с запятой), нажмите клавишу пробел, а затем — клавишу
Изменение формата даты и времени
Чтобы изменить формат даты или времени, щелкните ячейку правой кнопкой мыши и выберите команду Формат ячеек. Затем в диалоговом окне Формат ячеек на вкладке число в разделе Категориявыберите пункт Дата или время , а затем в списке тип выберите тип и нажмите кнопку ОК.
Вставка фиксированного значения даты или времени в ячейку Excel
Фиксированное значение на листе не изменяется при пересчете или открытии листа. При нажатии клавиш CTRL+; для вставки текущей даты в ячейку Excel «делает снимок» текущей даты, который вставляется в ячейку. Поскольку значение ячейки не меняется, оно считается статичным.
Выделите на листе ячейку, в которую требуется вставить текущую дату или время.
Выполните одно из действий, указанных ниже.
Чтобы вставить дату, введите дату (например, 2/2) и нажмите кнопку раскрывающегося списка Формат номерадома > (на вкладке число ) >Краткая дата или длинный день.
Чтобы вставить время, введите время и нажмите кнопку раскрывающегося списка Формат номерадома > (на вкладке число ) >time (время).
Изменение формата даты и времени
Чтобы изменить формат даты или времени, щелкните ячейку правой кнопкой мыши и выберите пункт Числовой Формат. Затем в диалоговом окне Формат номера в разделе Категориявыберите значение Дата или время , а затем в списке тип выберите тип и нажмите кнопку ОК.
Как вставить текущую дату и время в Ворде
Сначала разберем по шагам, как происходит вставка даты и времени Word.
Пройдите шаги:
- Откройте документ Word.
- Щелкните по месту в документе, подходящему для установки значений даты и времени.
- Войдите во вкладку «Вставка».
- В группе «Текст» нажмите на кнопку «Дата и время».
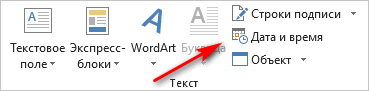
- Откроется новое окно, в котором нужно выбрать подходящие параметры для отображения формата дату или времени.
В поле «Форматы» представлены различные типы записей, подходящие для русского языка: несколько форматов даты, даты и времени, только времени. Доступны всевозможные варианты дат с использованием числа, месяца, года, дня недели, и времени в часах, минутах и секундах. Чаще всего используется самый распространенный формат: «ДД.ММ.ГГ» (дата, месяц, год).
В поле «Язык» по умолчанию выбран язык интерфейса текстового редактора. В нашем случае — русский.
Чтобы при каждом открытии документа, происходило обновление временных значений, поставьте флажок в пункте «Обновлять автоматически». Программа будет самостоятельно обновлять дату, соответствующую текущему значению, ориентируясь на календарь операционной системы Windows на компьютере.
Если галка отсутствует в поле «Обновлять автоматически», то введенные значения в документе не изменятся, потому что они вставлены обычным текстом, а не в специальном поле.
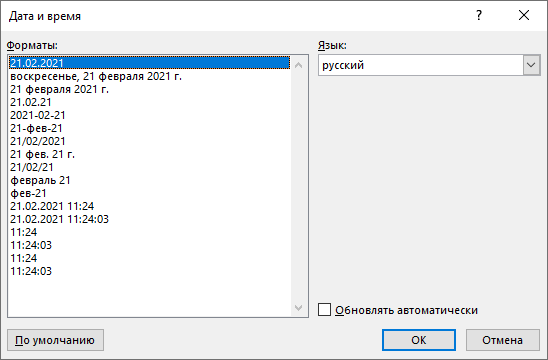
- Для сохранения изменений нажмите на кнопку «OK».
- В окне документа Word отобразятся текущие значения времени в выбранном формате.
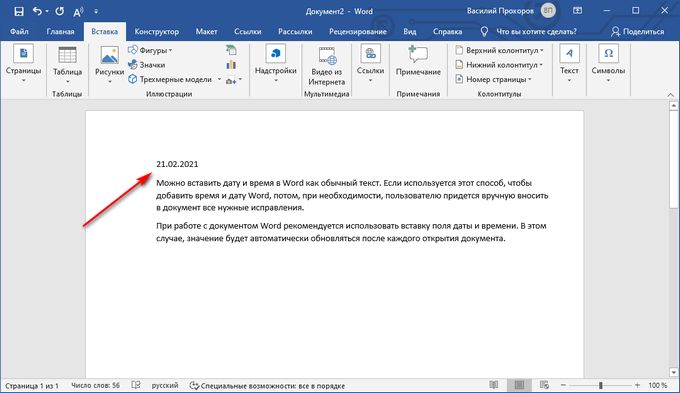
Вставьте дату последнего изменения в документ Word
В Word, чтобы вставить дату последнего открытого или измененного в настоящий момент документа, щелкните вкладку «Вставка».
В разделе «Текст» на вкладке «Вставка» нажмите кнопку «Быстрые детали» и выберите «Поле» в раскрывающемся меню.
Если вы используете Word 2003, выберите «Поле» в меню «Вставка».
Откроется диалоговое окно Field. Выберите «Дата и время» в раскрывающемся списке «Категории».
Выберите SaveDate в списке Имена полей и выберите нужный формат для даты в списке «Форматы даты» в поле «Свойства поля». Нажмите ОК.
Дата последнего изменения вставлена в ваш документ. Если вы поместите курсор в любое место даты, вы заметите, что дата имеет серый фон. Это указывает на то, что это поле.
При сохранении файла поле не обновляется автоматически. Чтобы обновить поле вручную, щелкните правой кнопкой мыши в любом месте поля и выберите «Обновить поле» во всплывающем меню.
Поле обновляет дату (и время, если применимо, в зависимости от выбранного формата даты), когда файл последний раз сохранялся.
ПРИМЕЧАНИЕ. Вставленное вами поле SaveDate (или Дата последнего изменения) будет автоматически обновляться при каждом открытии файла.
Вы также можете вставить другую информацию о дате и времени из свойств документа в ваш документ, используя такие поля, как CreateDate и EditTime. Чтобы вставить в документ другие типы свойств документа, выберите «Сведения о документе» в раскрывающемся списке «Категории» диалогового окна «Поле» и выберите свойство, например «Автор», «Имя файла», «Заголовок» и т. Д. Наслаждайтесь!
Программы для Windows, мобильные приложения, игры — ВСЁ БЕСПЛАТНО, в нашем закрытом телеграмм канале — Подписывайтесь:)
Программа «Дизайн Календарей»
Это программа для оформления, дизайна и создания настольных и настенных календарей. Она поможет вам в создании и распечатке календарей, которые будут полностью соответствовать вашим предпочтениям. Настройка оформления в специальном меню позволяет:
- настроить стиль шрифтов для чисел и месяцев;
- выбрать изображение для фона;
- добавлять в календари личные надписи.
Приложение позволит выбрать язык названия месяцев. Самостоятельно указать знаменательные даты и праздники.
Для быстрого создания календаря можно воспользоваться шаблонами. Укажите лишь месяцы и год, выберите шаблон и… календарь готов для сохранения или печати. Программа распознает автоматически подключенные принтеры и позволит настроить параметры печати стандартными инструментами.
Достоинства:
- интерфейс на русском языке;
- проста и удобна в использовании;
- большое количество шаблонов и форматов календарей;
- широкие возможности для творчества;
- удобные редактор и печать.
Большинство пользователей отмечают прекрасное качество графичности программы и получаемого результата.
Как вставить дату в Word
Ничего сложного в этом нет.
Быстро вставить дату во всех версиях Word можно буквально одним нажатием определенных клавиш на клавиатуре. Вот они эти волшебные клавиши:
Стоит только нажать одновременно на эти клавиши, и дата тут же появиться в том месте, где у вас стоял курсор.
Но если вас не устраивает тот формат, который появляется автоматически, то придется немного попотеть.
Вставка даты в Word 2003
Устанавливаем курсор в то место, куда нам необходимо вставить дату;
Открываем в меню вкладку Вставка и выбираем пункт Дата и время;

В следующем одноименном окне Дата и время в окошке форматы, выбираем необходимый формат, устанавливаем внизу галочку Обновлять автоматически и нажимаем кнопку ОК;
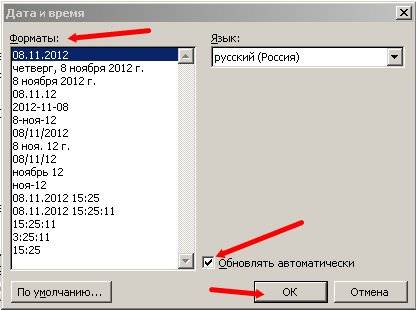
В том случае, если вам нужна просто дата документа, то галочку на Обновлять автоматически не ставьте, иначе при каждом открытии документа она будет изменяться на текущую;
В Ворд 2007 и дата устанавливается через колонтитулы. Для этого вам необходимо открыть в верхнем меню вкладку Вставка и найти там Колонтитулы. Устанавливаете понравившийся колонтитул, и уже в нем ставите дату.
В этом отношении мне старенький Word 2003 нравиться больше. Как то все более понятно и по-человечески.
Вот таки не хитрым способом можно вставить дату в ворд.
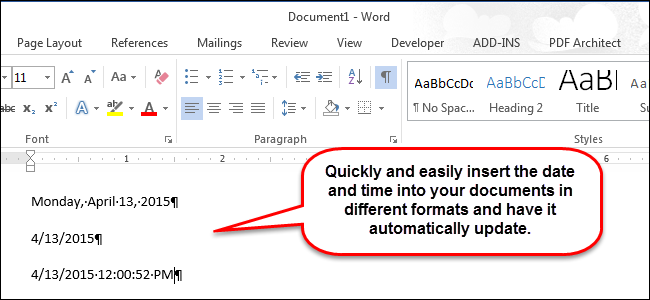
Замена текущей даты и времени в документе может понадобиться по нескольким причинам. Возможно, Вы захотите вставить дату в письмо или добавить в верхний или нижний колонтитул. Каким бы ни был повод, можно легко вставить дату и время в документ Word.
Если Вы хотите, чтобы дата и время автоматически обновлялись при открытии или распечатке документа, вставьте её как автоматически обновляемое поле. В любой момент поле можно обновить вручную.
Чтобы вставить дату и время в документ, создайте новый или откройте существующий документ Word и перейдите на вкладку Вставка (Insert).
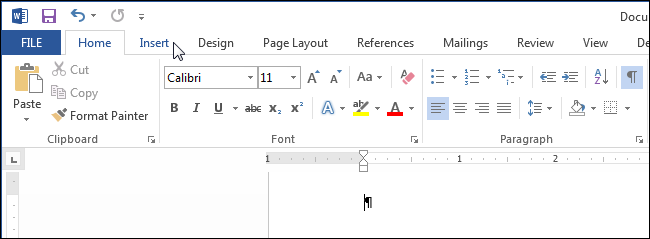
В разделе Текст (Text) нажмите кнопку Дата и время (Date & Time).
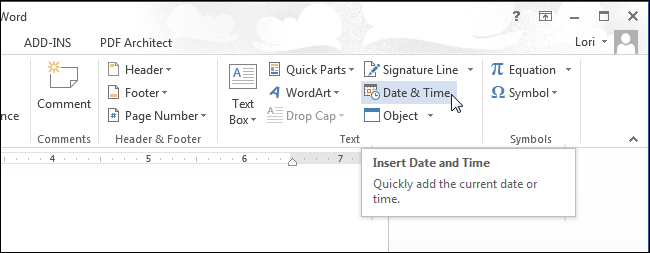
Примечание: Возможно, Вам придётся расширить окно Word, чтобы увидеть на ленте кнопку Дата и время (Date & Time). Если сделать окно шире не получается, придётся поискать кнопку с такой иконкой, как показано на картинке ниже. Когда на ленте не хватает места для целой кнопки, отображается только её иконка.
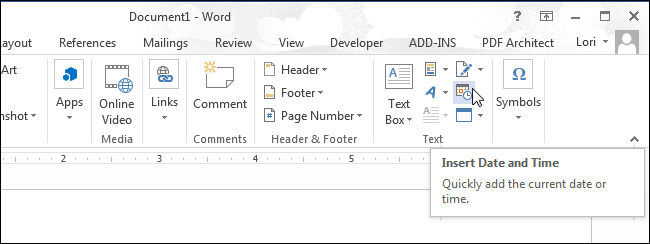
Откроется диалоговое окно Дата и время (Date and Time). Выберите формат даты или времени (либо оба одновременно) из предложенного списка. Чтобы дата и время обновлялись автоматически, поставьте галочку напротив параметра Обновлять автоматически (Update automatically). Нажмите ОК.
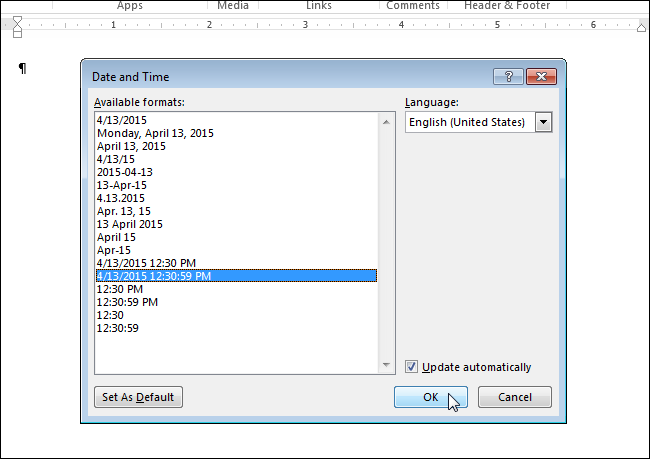
Дата и/или время будут вставлены в документ. Если Вы выбрали обновлять автоматически, то они вставятся как поле. Если в поле поставить курсор, сверху появится кнопка Обновить (Update), которая позволяет обновить значение поля вручную в любое время. Если курсор находится не в поле, обновить его можно, нажав клавишу F9.
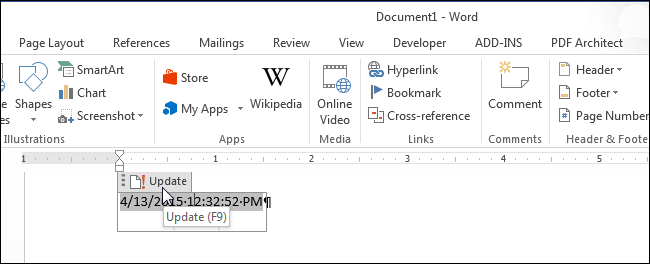
Если однажды автоматическое обновление даты и времени Вам больше не потребуется, выделите поле или поставьте в него курсор и нажмите Ctrl+Shift+F9, чтобы отвязать поле. Возможно, перед удалением ссылки целесообразно обновить поле, чтобы внести текущие на данный момент значения даты и времени.
Правила перепечаткиЕще больше уроков по Microsoft Word
Оцените качество статьи
Нам важно ваше мнение:. Представим себе ситуацию: вы готовите документ, в конец которого или в любое место, где находится курсор ввода, необходимо вставить завтрашнюю дату (например, вы заранее подготовили нужный документ)
Стандартными средствами редактора Word можно вставить лишь текущую дату, либо ввести эту дату вручную
Представим себе ситуацию: вы готовите документ, в конец которого или в любое место, где находится курсор ввода, необходимо вставить завтрашнюю дату (например, вы заранее подготовили нужный документ). Стандартными средствами редактора Word можно вставить лишь текущую дату, либо ввести эту дату вручную.
Но можно поступить проще и написать простенький макрос для этих целей:
Меняя в фрагменте кода (Date + 1, «dd mmmm yyyy») цифру, знак сложения (на знак вычитания) или формат даты можно соответственно изменять и требуемую дату для вставки.
Если вы не знаете, как подключить к документу и применить этот макрос, изучите следующие заметки с сайта:
Как вставить текущий месяц и год в документ Word, который автоматически обновляется — Нажмите — 2020
Вы можете легко добавить текущую дату и время в документы Word, но что, если вы хотите добавить только месяц или месяц и год, но не дату? Добавить поле даты можно вручную, и мы покажем вам, как это сделать.
При добавлении поля даты в документ Word с помощью команды «Поле» на вкладке «Вставка» добавляется полная дата без возможности добавления только месяца или года. Тем не менее, вы можете вручную создать поле даты только с элементами, которые вы хотите в разных форматах. Мы покажем вам, как вставить месяц и год с помощью кода поля и как изменить формат месяца и года с помощью переключателей.
В нашем примере мы создаем титульную страницу для нашего ежемесячного отчета TPS и хотим включить текущий месяц и год. Мы можем создать его как шаблон, который мы можем использовать каждый месяц для быстрого создания титульной страницы, или мы можем просто использовать один и тот же документ каждый месяц и обновлять поле даты.
Чтобы добавить настраиваемое поле даты в ваш документ, нажмите Ctrl + F9, чтобы вставить фигурные скобки, содержащие поле. Вы должны использовать Ctrl + F9, чтобы вставить фигурные скобки, а НЕ просто набирать фигурные скобки с помощью клавиатуры.
Мы собираемся добавить месяц и год для нашего примера, поэтому введите следующие скобки.
MMMM и YYYY — это переключатели, которые сообщают Word, какой формат использовать для месяца и года.
Нажмите «Обновить» или нажмите F9 (с курсором внутри кода поля или выбранного кода поля), чтобы обновить поле и отобразить месяц и год.
Код поля выше вставляет полный месяц и год. Однако вы можете по-разному форматировать месяц и год, меняя параметры. Вот список переключателей, которые вы можете использовать для месяца и года и что они производят:
- M: отображает месяц в виде числа без начального нуля (0) для однозначных месяцев. Например, август это «8».
- MM: отображает месяц в виде числа с начальным нулем (0) для месяцев, состоящих из одной цифры. Например, август — «08».
- MMM: отображает месяц как трехбуквенное сокращение. Например, август — это «август».
- MMMM: отображает полное название месяца, например, «август».
- ГГ: отображает год в виде двух цифр с начальным нулем (0) для лет с 01 по 09. Например, 2016 отображается как «16», а 2009 — как «09».
- ГГГГ: отображает год в виде четырех цифр, например, 2016.
Чтобы внести изменения в код поля, щелкните правой кнопкой мыши поле и выберите «Переключить коды полей» во всплывающем меню.
Вы также можете вставить месяц и дату отдельно. Это полезно, если вы хотите использовать их в разных местах. Например, чтобы вставить только текущий месяц, введите в скобках date @MMMM (как показано ниже). Или, чтобы вставить только текущий год, введите date @YYYY
Обратите внимание, что при использовании только одного переключателя (MMMM или YYYY) вам не нужны кавычки вокруг переключателя
Вы также можете ввести код поля даты, например date @ “MMMM YYYY” , а затем выделить текст и нажать Ctrl + F9, чтобы добавить фигурные скобки вокруг текста и преобразовать его в код поля.
Чтобы обновить все поля в документе, нажмите Ctrl + A, чтобы выделить весь документ (кроме текстовых полей, верхних и нижних колонтитулов, сносок и концевых сносок). Затем нажмите F9, чтобы обновить поля. Чтобы обновить поля в текстовых полях, верхних и нижних колонтитулах, сносках и концевых сносках, необходимо перейти в эти части документа по отдельности, выбрать поля и нажать клавишу F9, чтобы обновить их.
Как вставить текущий месяц и год в документ Word, который автоматически обновляется — Нажмите — 2020
Вы можете легко добавить текущую дату и время в документы Word, но что, если вы хотите добавить только месяц или месяц и год, но не дату? Добавить поле даты можно вручную, и мы покажем вам, как это сделать.
При добавлении поля даты в документ Word с помощью команды «Поле» на вкладке «Вставка» добавляется полная дата без возможности добавления только месяца или года. Тем не менее, вы можете вручную создать поле даты только с элементами, которые вы хотите в разных форматах. Мы покажем вам, как вставить месяц и год с помощью кода поля и как изменить формат месяца и года с помощью переключателей.
В нашем примере мы создаем титульную страницу для нашего ежемесячного отчета TPS и хотим включить текущий месяц и год. Мы можем создать его как шаблон, который мы можем использовать каждый месяц для быстрого создания титульной страницы, или мы можем просто использовать один и тот же документ каждый месяц и обновлять поле даты.
Чтобы добавить настраиваемое поле даты в ваш документ, нажмите Ctrl + F9, чтобы вставить фигурные скобки, содержащие поле. Вы должны использовать Ctrl + F9, чтобы вставить фигурные скобки, а НЕ просто набирать фигурные скобки с помощью клавиатуры.
Мы собираемся добавить месяц и год для нашего примера, поэтому введите следующие скобки.
MMMM и YYYY — это переключатели, которые сообщают Word, какой формат использовать для месяца и года.
Нажмите «Обновить» или нажмите F9 (с курсором внутри кода поля или выбранного кода поля), чтобы обновить поле и отобразить месяц и год.
Код поля выше вставляет полный месяц и год. Однако вы можете по-разному форматировать месяц и год, меняя параметры. Вот список переключателей, которые вы можете использовать для месяца и года и что они производят:
- M: отображает месяц в виде числа без начального нуля (0) для однозначных месяцев. Например, август это «8».
- MM: отображает месяц в виде числа с начальным нулем (0) для месяцев, состоящих из одной цифры. Например, август — «08».
- MMM: отображает месяц как трехбуквенное сокращение. Например, август — это «август».
- MMMM: отображает полное название месяца, например, «август».
- ГГ: отображает год в виде двух цифр с начальным нулем (0) для лет с 01 по 09. Например, 2016 отображается как «16», а 2009 — как «09».
- ГГГГ: отображает год в виде четырех цифр, например, 2016.
Чтобы внести изменения в код поля, щелкните правой кнопкой мыши поле и выберите «Переключить коды полей» во всплывающем меню.
Вы также можете вставить месяц и дату отдельно. Это полезно, если вы хотите использовать их в разных местах. Например, чтобы вставить только текущий месяц, введите в скобках date @MMMM (как показано ниже). Или, чтобы вставить только текущий год, введите date @YYYY
Обратите внимание, что при использовании только одного переключателя (MMMM или YYYY) вам не нужны кавычки вокруг переключателя
Вы также можете ввести код поля даты, например date @ “MMMM YYYY” , а затем выделить текст и нажать Ctrl + F9, чтобы добавить фигурные скобки вокруг текста и преобразовать его в код поля.
Чтобы обновить все поля в документе, нажмите Ctrl + A, чтобы выделить весь документ (кроме текстовых полей, верхних и нижних колонтитулов, сносок и концевых сносок). Затем нажмите F9, чтобы обновить поля. Чтобы обновить поля в текстовых полях, верхних и нижних колонтитулах, сносках и концевых сносках, необходимо перейти в эти части документа по отдельности, выбрать поля и нажать клавишу F9, чтобы обновить их.
Как в Ворде вставить дату и время по умолчанию
Очень часто необходимо вставлять одинаковые значения даты и времени в едином формате во всех документах Word, используемых на данном компьютере. В этом случае, нужно задать этот формат по умолчанию.
Выполните следующие действия:
- В открытом документе перейдите во вкладку «Вставка».
- Щелкните указателем мыши в том месте документа, где необходимо отображать значения текущего времени.
- Нажмите на кнопку «Дата и время», которая находится в группе «Текст».
- В окне «Дата и время» задайте подходящие параметры времени и даты.
- Нажмите на кнопку «По умолчанию».
- В окне с предупреждением нажмите на кнопку «Да».
- Чтобы подтвердить выбор параметров, в окне «Дата и время» нажмите на кнопку «OK».