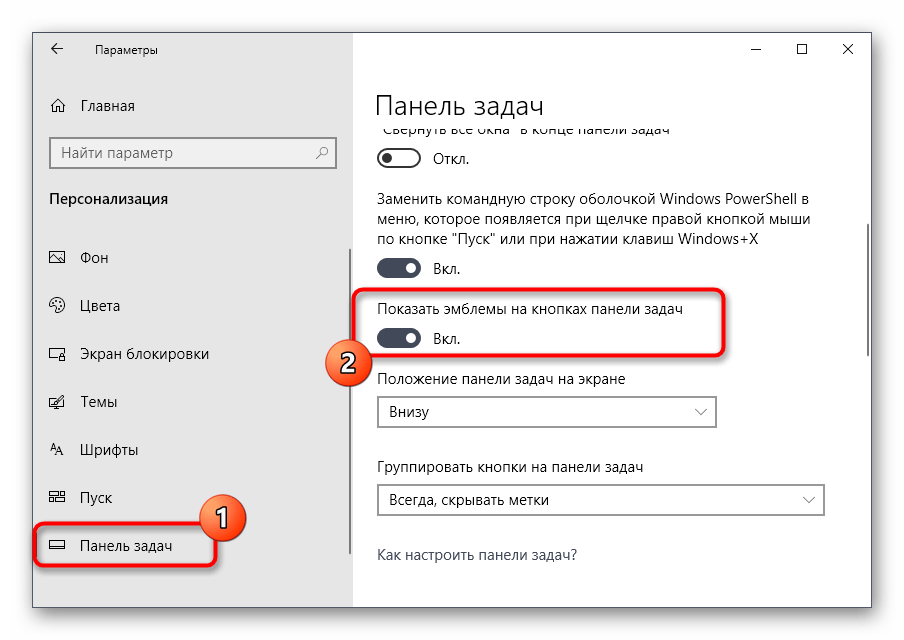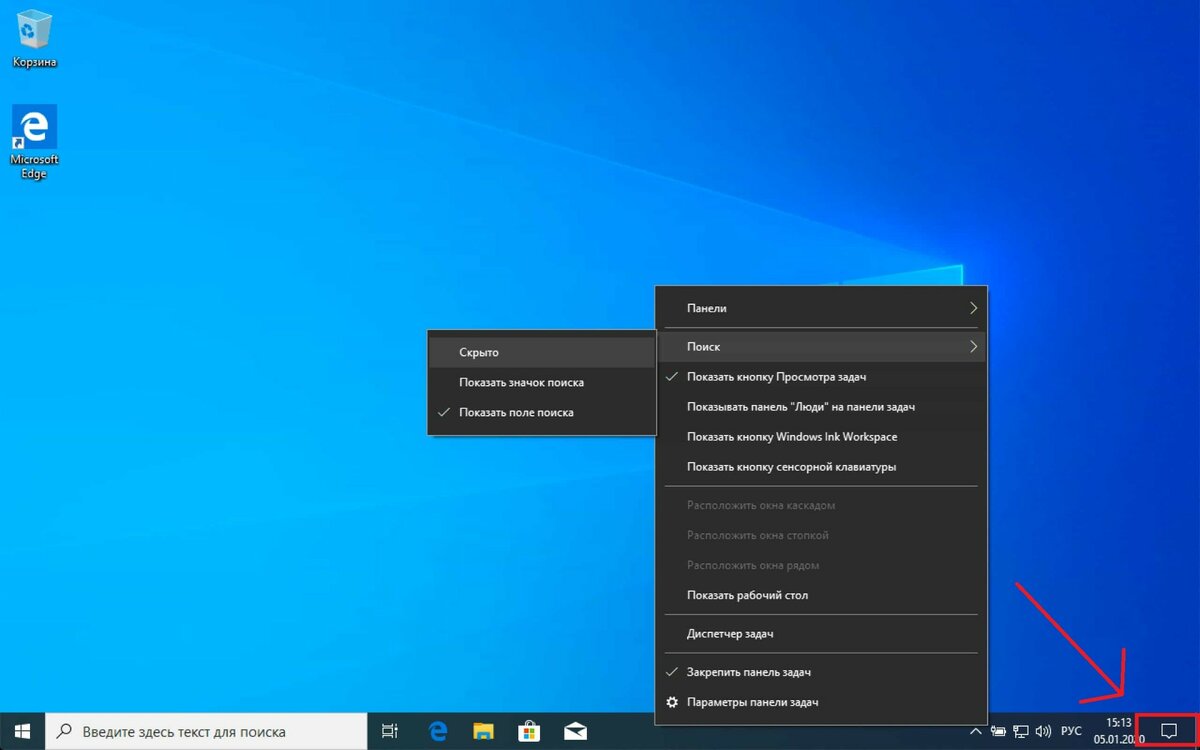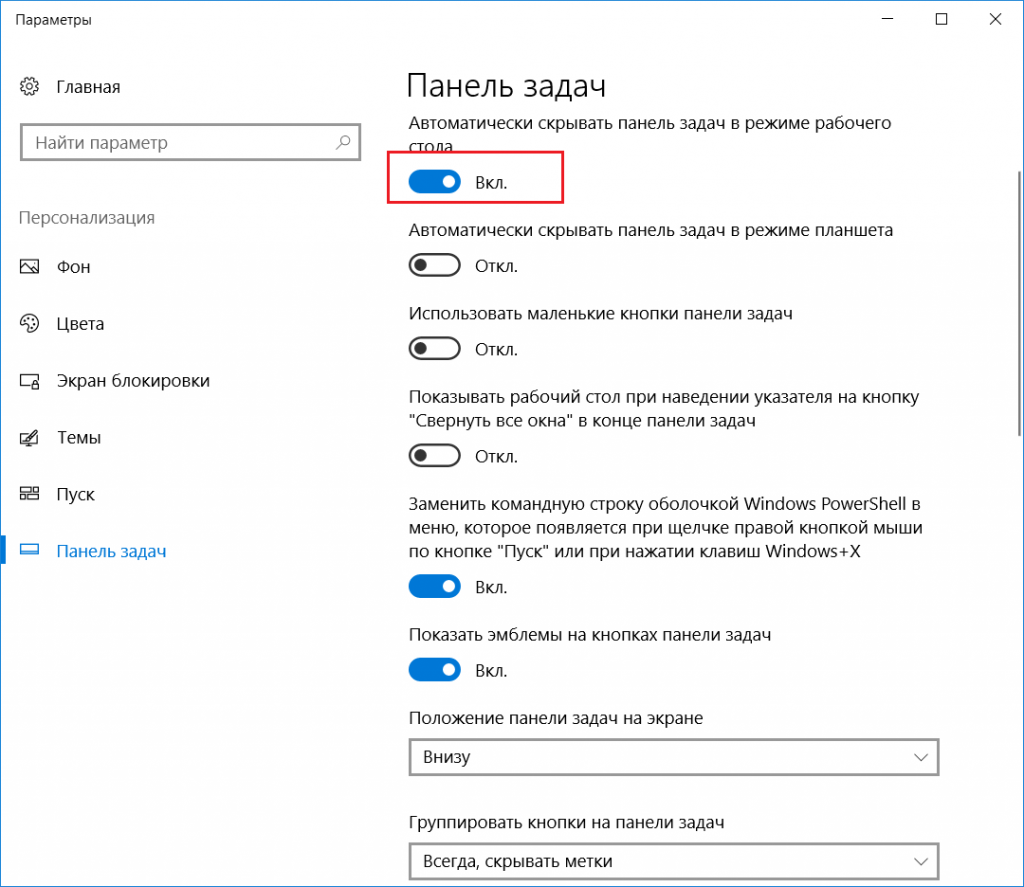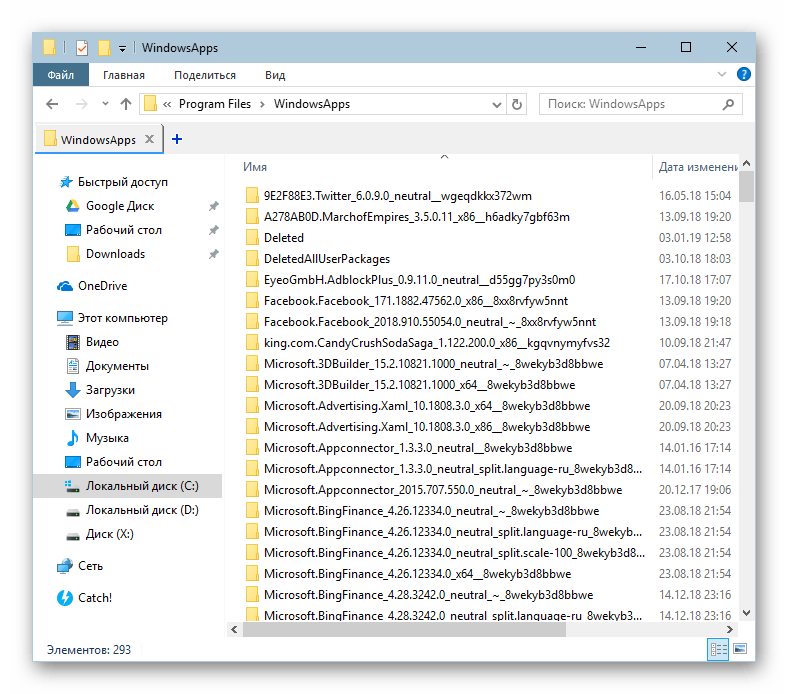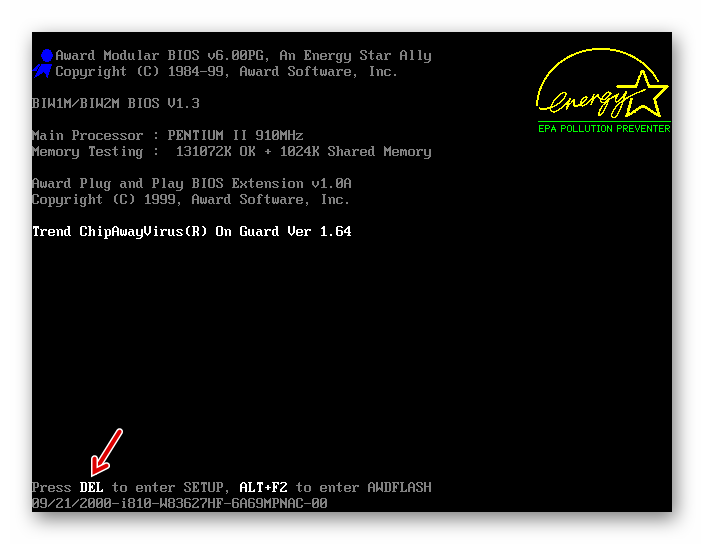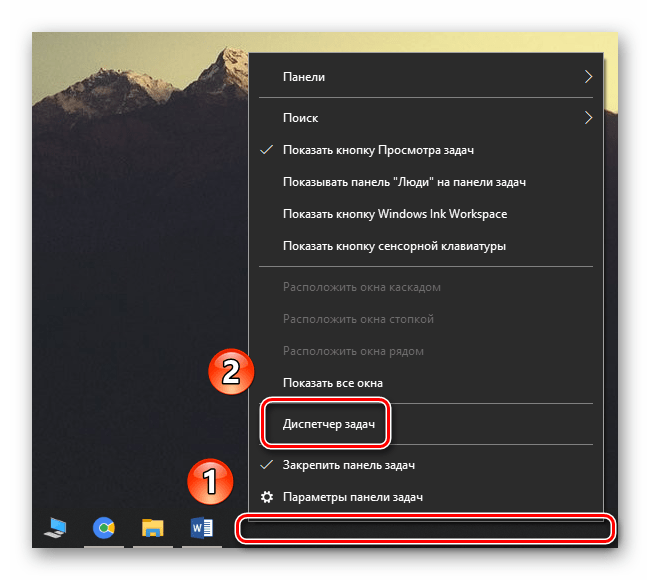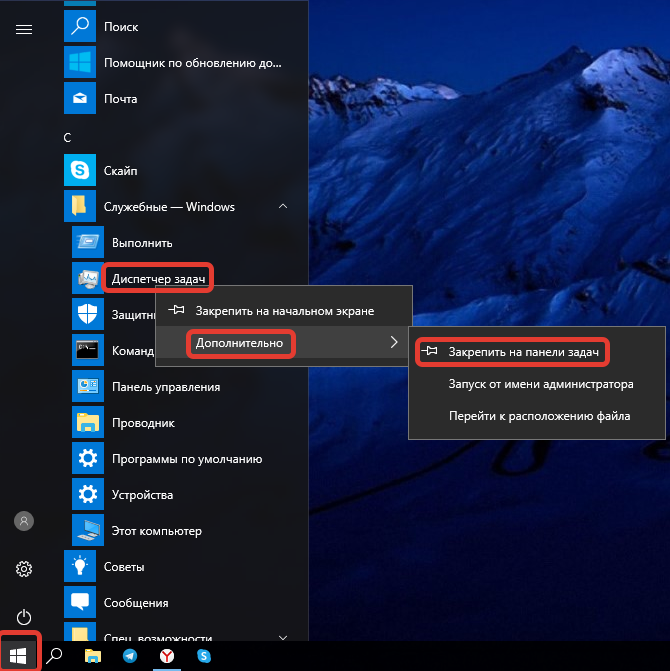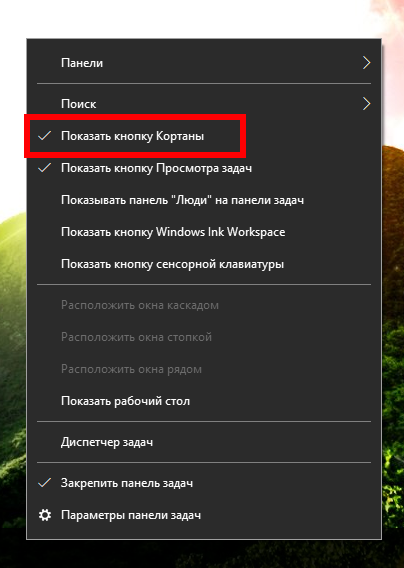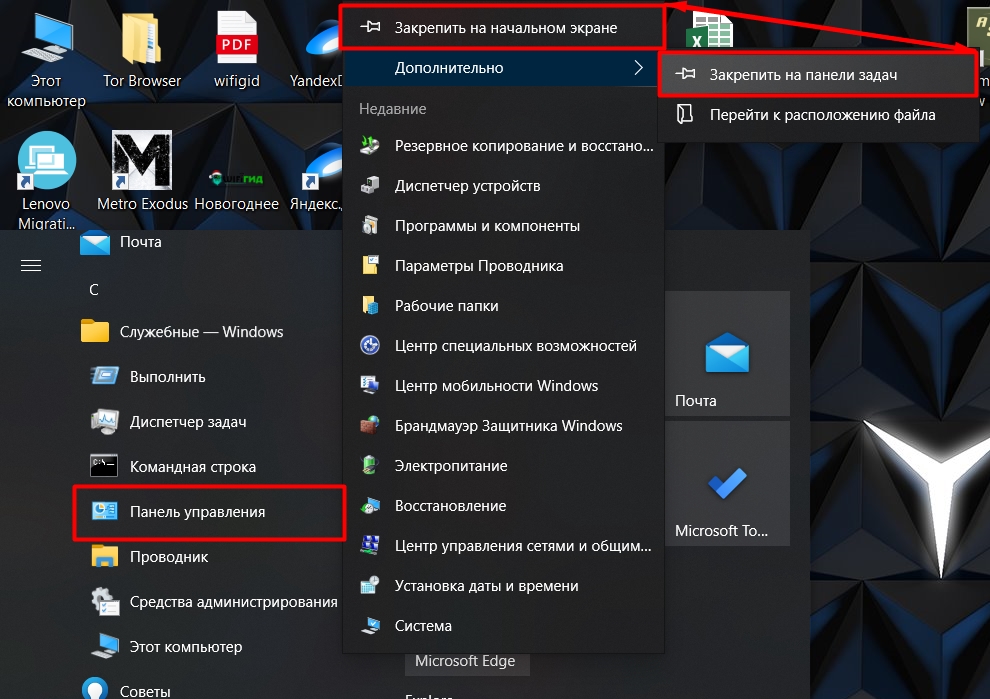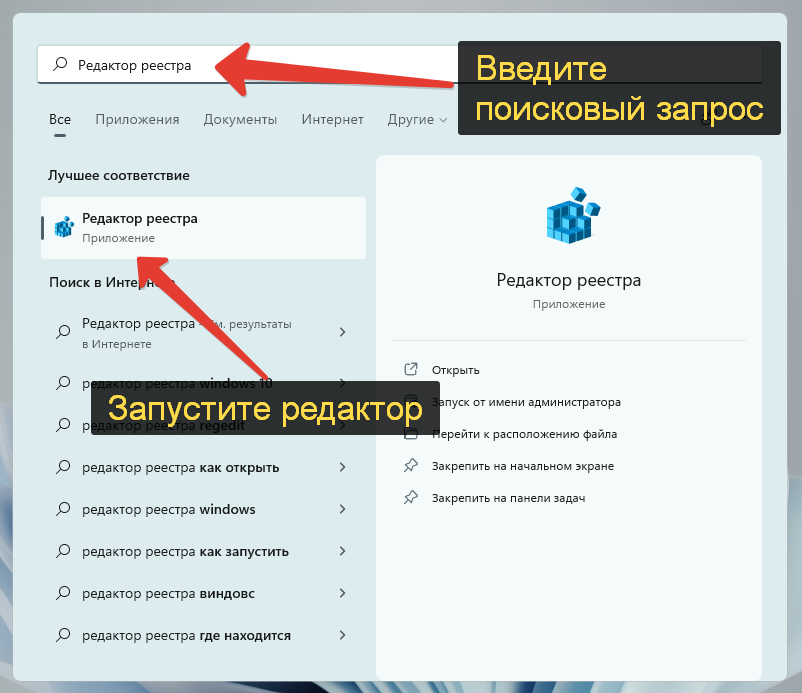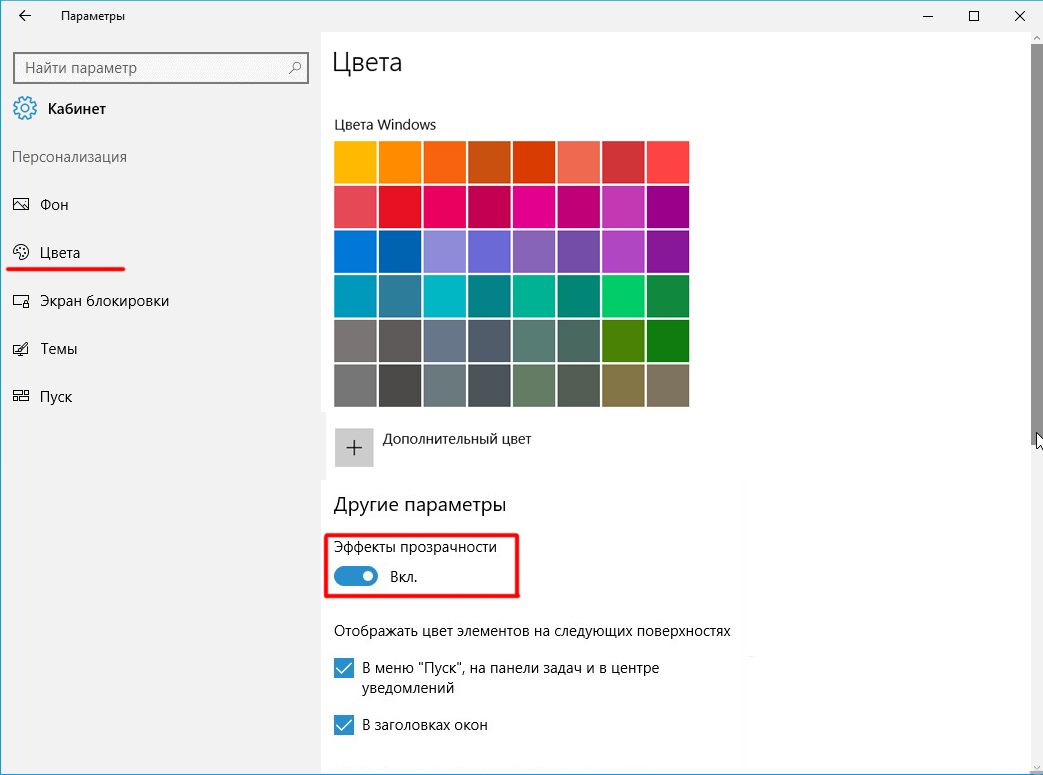Дополнительный способ
Он достаточно прост и не требует от владельцев Windows 7 приложения значительных сил, знаний и времени:
- Нажать на «Пуск».
- В поиск ввести «Настройка значков».
- Осуществить переход в «настройки значков на панели задач».
- Выбрать вкладку, позволяющую выполнять включение/выключение требуемых элементов.
- Отметить все нужные и переставить переключатель в положение «вкл».
- Сохранить измененные параметры. Посмотреть итоговый результат.
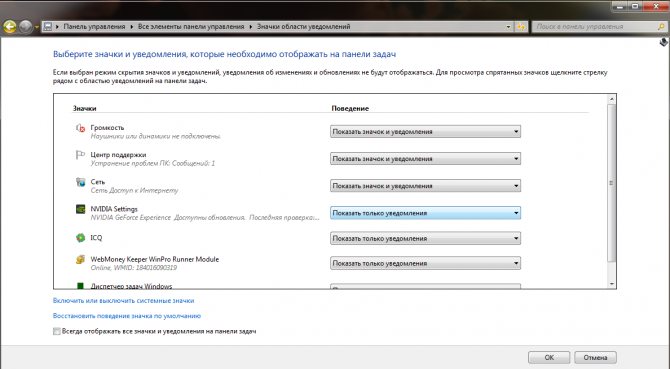
Собственно один из этих двух вариантов обязательно поможет решить возникшую проблему, конечно, если ее причина не находится на более глубоком уровне, когда исправить ситуацию может только полная переустановка операционной системы.
С проблемой «исчезнувших» значков из панели задач Windows сталкивался если не каждый пользователь, то большинство — точно. Очень часто мне звонят люди с обращениями вроде: «У меня исчезли все значки на панели задач, помогите восстановить…»,
«Сломался компьютер, пропала громкость и язык» или «Пропал значок сети (звука, раскладки клавиатуры, индикатора заряда и т.п.), что мне делать?»… В одной из статей мы с Вами уже рассматривали эту тему с точки зрения банального изменения настроек. Имеются ввиду настройки отображения значков и уведомлений приложений и служб, работающих в фоновом режиме и стартующих вместе с загрузкой Windows. Этот способ хорош в случае «случайного» изменения настроек самим пользователем. Однако бывают случаи, когда проблема пропавших значков имеет причиной системный сбой (вследствие некорректного завершения работы Windows, резкого скачка напряжения, установки приложений, вносящих изменения в работу Windows и т.п). В этом случае простым изменением настроек не обойтись. Настройки могут быть недоступны или доступны, но изменение результата не даст.
СТАТЬЯ ПО ТЕМЕ: Настройка значков области уведомлений Windows
Решается проблема двумя способами.
Первый способ — откат операционной системы до точки восстановления. То есть до того момента, когда всё работало и значки отображались. Данный способ действенный, но достаточно затратный по времени и имеет один недостаток. Он состоит в том, что, если Вы с момента создания точки восстановления устанавливали какие-либо приложения или обновления, то скорее всего после «отката» их не станет. Система просто вернётся в исходное состояние на дату и время создания точки восстановления. Выделим этому действу отдельную статью.
Второй способ восстановления значков в панели задач более щадящий и простой. Он под силу каждому пользователю и требует только немного внимания и последовательности в действиях. Способ придуман не мной, он содержится в мануале на сайте технической поддержки Microsoft, в его англоязычной версии. Я же предлагаю адаптированную для русскоязычного пользователя версию в свободном переводе.
Рецепт по восстановлению значков панели задач от Microsoft
В меню Пуск в строке поиска файлов (или строка Выполнить) пишем запрос regedit, запускаем найденный файл двойным щелчком левой клавишей мыши или клавишей Enter (запустится встроенный редактор реестра Windows)
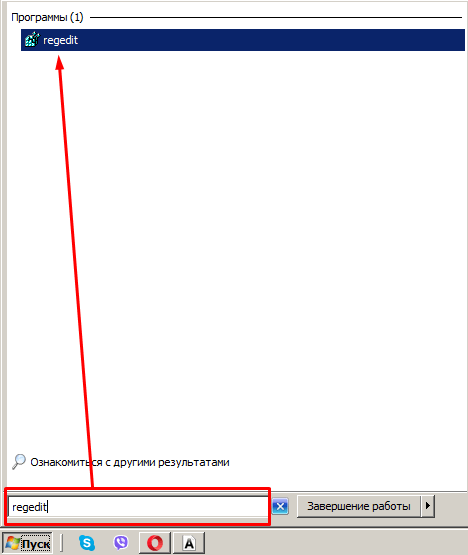
в навигаторе редактора реестра движемся по следующему пути: HKEY_CURRENT_USER\Software\Classes\Local Settings\Software\Microsoft\Windows\CurrentVersion\TrayNotify, вкладку TrayNotify выделяем левой клавишей мыши
![]()
В правой части редактора видим параметры в этой вкладке. Нас интересуют два: IconStreams и PastIconsStream. Удаляем их. Для этого нужно щёлкнуть правой кнопкой мыши на заголовок параметра и в открывшемся меню выбрать пункт Удалить. Если редактор реестра будет ругаться, то всё-равно удаляем и закрываем редактор.
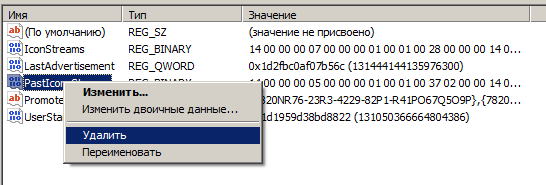
Далее нам нужно запустить диспетчер задач Windows. Это делается через меню по нажатии комбинаций клавиш Ctrl+Alt+Del, либо используя горячие клавиши Ctrl+Shift+Esc (нажать нужно одновременно)
НА ЗАМЕТКУ: Список комбинаций горячих клавиш Windows
В диспетчере задач Windows переходим на вкладку Процессы и находим в списке процесс explorer.exe (он же — Проводник), именно этот компонент Windows отвечает за отображение значков, ярлыков, эскизов, внешнего вида папок и файлов, в том числе и отображение значков в области уведомлений панели задач Windows
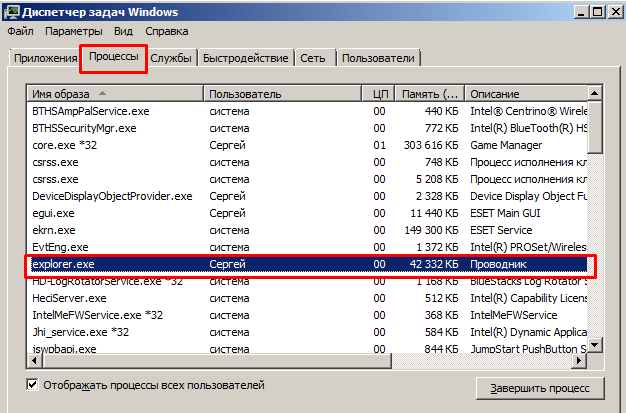
Жмём на explorer.exe правой кнопкой мыши и завершаем этот процесс, выбрав соответствующий пункт в появившемся меню
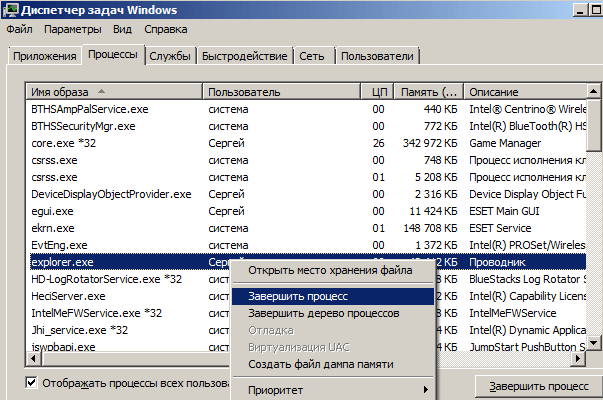
Не закрывая диспетчер задач, в том же окне в верхнем меню выбираем Файл/Новая задача (выполнить). Появится поле для ввода заголовка процесса, куда нужно вписать explorer и нажать Enter или щёлкнуть кнопку ОК
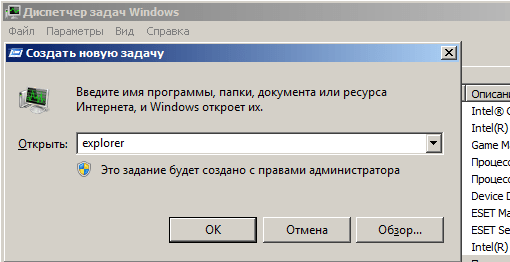
Закрываем диспетчер задач и радуемся «вернувшимся» значкам звука, сетевых подключений, раскладки клавиатуры и прочих компонентов
Не работает Панель Задач в Windows 10, это проблема?
Главная › Windows › Решение проблем
Панель задач — это та самая панель где расположена кнопка «Пуск» и часики. Windows 10 иногда страдает проблемой, когда панель задач перестаёт работать. Выражается это тем, что панель и кнопка «Пуск» не реагируют на клики мышкой и на специальную кнопку на клавиатуре.
Нам нужно запустить «Диспетчер задач» (Ctrl+Shift+Esc) и зайти в меню «Файл -> Запустить новую задачу» и вписать в поле команду:
powershell
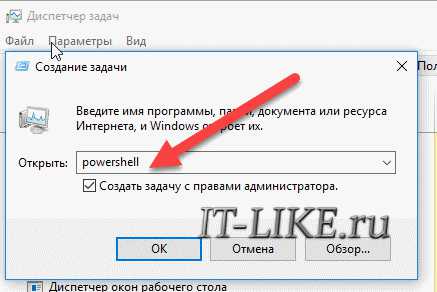
В синее окошко вставляем такой текст:
Get-AppXPackage -AllUsers | Foreach {Add-AppxPackage -DisableDevelopmentMode -Register “$($_.InstallLocation)\AppXManifest.xml”}
Ждём пока процесс исправления закончится (строка исчезнет) и перезагружаем Windows.
Второй способ
Второй вариант такой же, как используется для лечения поиска винды. Нажимаем «Win+R» и пишем в поле команду:
REG ADD «HKCU\Software\Microsoft\Windows\CurrentVersion\Explorer\Advanced» /V EnableXamlStartMenu /T REG_DWORD /D 0 /F»
Перезагружаемся. Надеюсь, панель задач заработала.
Как скрыть панель задач при просмотре видео в windows 10?
Вообще-то, такой проблемы быть не должно, но если она возникает, можно попробовать воспользоваться одним из следующих способов.
Нажмите Ctrl Shift Esc, чтобы вызвать диспетчер задач. В диспетчере задач найдите «Проводник», кликните по правой клавише мыши и выберите «Перезапустить».
Судя по отзывам, решение помогает во многих случаях.
Также может помочь сочетание клавиш Win B — это выбор нужной иконки в системном трее. Несмотря на то, что данное сочетание клавиш в данном примере выглядит несколько странно, вариант рабочий — пользователи это подтверждают. Кроме того, некоторые указывают на другое рабочее сочетаний клавиш — Ctrl B.
Еще вариант — установить последние обновления для Windows 10, если они отключены.
Если у вас есть свое решение данного вопроса, обязательно расскажите нам и другим пользователям о нем с помощью своего комментария.
Черные квадратики при просмотре страниц в Chrome
Иногда после установки обновления Anniversary Update и решения вышеуказанной проблемы в Chrome возникают черные квадратики при просмотре страниц. Эта ошибка, связана с отображением сайта и, в частности, указывает на отсутствие аппаратного ускорения в браузере. Посмотрите, как ее можно исправить?
Для начала можно попробовать самое простое решение, очистить кеш-память. Не беспокойтесь, очистка не затронет ваши пароли и закладки. Кликните на меню Chrome в правом верхнем углу окна, а затем перейдите по следующему пути:
«Дополнительные инструменты > Удаление данных о просмотренных страницах»
В открывшемся окне выберите данные для удаления.
Важно, чтобы были отмечены следующие две позиции, как указано на рисунке:
- Файлы cookie, а также другие данные сайтов и плагинов;
- Изображения и другие файлы, сохраненные в кеше.
Нажмите кнопку «Очистить историю», затем перезапустите браузер и проверите, устранена ли ошибка.
Настройка панели задач windows 10: полное руководство
Следующим шагом следует проверить, включено ли аппаратное ускорение. Для этого перейдите в меню Chrome и выберите «Настройки».
В списке настроек кликните внизу на ссылку «Показать дополнительные настройки». Затем найдите раздел «Система» и убедитесь, что включена опция «Использовать аппаратное ускорение (при наличии)». Если нет, то её следует включить. В свою очередь, если опция была включена, но черные квадратики имели место на страницах, то отключите ее и проверьте, принесет ли это какой-либо эффект.
Кроме того, на отображение страницы могут влиять установленные расширения. Откройте меню браузера, выберите «Дополнительные инструменты» — «Расширения» и проверьте, что в списке нет какого-то ненужного дополнения. Также можно удалить все дополнения, которые не используете.
Если вышеуказанные способы не помогли, то можно сбросить настройки по умолчанию. Для этого зайдите в «Настройки» > «Показать дополнительные настройки» и в самом низу выберите пункт «Сброс настроек».
Операционная система Windows 10 является единой для компьютеров, планшетов, смартфонов и других устройств компании Microsoft. В связи с этим она содержит в себя массу опций, которые могут быть не нужны на компьютере, но пригодятся на планшете, или наоборот. Случайно нажав не на ту кнопку, пользователь может обнаружить, что у него пропала панель задач Windows 10 или значки с нее. Не исключено, что это может произойти из-за системной ошибки, влияния сторонних программ или по другим причинам. В рамках данной статьи мы рассмотрим, что делать, если пропала панель задач или значки с нее на компьютере под управлением Windows 10.
Увеличение значков панели задач в Windows 10
Решение 1. Изменить масштаб отображения
Если значки панели задач выглядят слишком маленькими, возможно, вы можете решить эту проблему, изменив настройку масштабирования экрана. Иногда ваши приложения и значки могут выглядеть меньше, особенно на большом дисплее, и именно поэтому многие пользователи используют функцию масштабирования дисплея.
Прежде чем мы покажем вам, как изменить настройку масштабирования экрана, отметим, что эта функция также изменит размер текста и других элементов на вашем экране. К сожалению, в Windows 10 нет встроенной опции, которая позволяет изменять размер значков панели задач, поэтому, если вы решите использовать параметр масштабирования экрана, имейте в виду, что вы также увеличите размер других элементов. , Чтобы изменить параметр масштабирования экрана, выполните следующие действия.
- Откройте Настройки приложения . Вы можете сделать это мгновенно, используя ярлык Windows Key + I .
- Теперь перейдите в раздел Система .
- Найдите параметр Изменить размер текста, приложений и других элементов и измените его на 125% .
После этого размер ваших значков, текста и приложений изменится. Это изменение также повлияет на размер ваших значков на панели задач. Если элементы на экране выглядят слишком большими после внесения этого изменения, верните настройки к значению по умолчанию и перейдите к следующему решению.
Решение 2. Убедитесь, что вы не используете маленькие значки
Иногда значки панели задач могут выглядеть слишком маленькими, если у вас включена опция маленьких кнопок панели задач. В Windows 10 доступны два размера значков панели задач, обычный и маленький, и вы можете изменить размер значков панели задач, выполнив следующие действия:
- Откройте приложение Настройки и перейдите в раздел Персонализация .
- Теперь выберите Панель задач на левой панели. На правой панели обязательно отключите параметр Использовать маленькие кнопки панели задач .
Если эта функция уже отключена, это означает, что вы используете обычный размер значков панели задач. К сожалению, невозможно увеличить размер значков на панели задач без использования сторонних решений.
Решение 3 – Используйте инструмент StartIsBack ++
StartIsBack ++ – еще одно стороннее решение, которое может помочь вам увеличить размер значков на панели задач. Этот инструмент изначально был разработан для Windows 8 с целью восстановления меню «Пуск», но его также можно использовать для настройки внешнего вида панели задач.
Чтобы изменить размер значков панели задач, вам просто нужно сделать следующее:
- Запустите StartIsBack ++.
- Перейдите на вкладку Внешний вид на левой панели. На правой панели установите флажок Использовать большую панель задач .
- Нажмите Применить и ОК , и все готово.
Как вы можете видеть, изменить размер значков на панели задач просто с помощью этого инструмента, но имейте в виду, что этот инструмент не бесплатный, но доступен для бесплатной пробной версии, поэтому вы можете попробовать его.
Вот некоторые из способов, которые вы можете использовать для изменения размера значков на панели задач. В Windows 10 нет возможности вручную увеличивать размер значков панели задач, поэтому, если первые два решения не устранили проблему, вам придется использовать стороннее программное обеспечение, чтобы изменить размер значков панели задач.
За прошедшие годы панель задач изменилась, и, хотя она присутствовала в самых ранних версиях Windows, она оставалась важной частью любой Windows. В ранних версиях Windows не было значков быстрого запуска, вместо этого вы могли видеть только список открытых в данный момент приложений.
Примечание редактора
Это сообщение было первоначально опубликовано в январе 2016 года и с тех пор было обновлено и обновлено для обеспечения свежести, точности и полноты
Примечание редактора . Это сообщение было первоначально опубликовано в январе 2016 года и с тех пор было обновлено и обновлено для обеспечения свежести, точности и полноты.
Возвращаем привычный вид
Если вы чувствуете, что все эти нововведения от Microsoft не для вас, можно вернуть панели задач классический вид при помощи Classic Shell. Это бесплатное приложение с открытым исходным кодом, которое может настроить вид вашего «Проводника», панели задач и меню «Пуск».
Загрузить Classic Shell →
Если есть функция, которая сопровождала Windows с момента своего создания, это Панель задач . Этот инструмент, расположенный в нижней части рабочего стола, позволяет нам привязать к нему наши любимые программы, которые мы используем на более регулярной основе, чтобы мы могли быстро иметь их под рукой, когда они нам нужны. Кроме того, в нем мы найдем прямой доступ к системным приложениям, таким как Wi-Fi, регулятор громкости или часы.Эта панель задач не только является очень полезным элементом, но и может быть персонализированным , чтобы мы могли добавлять и удалять любой значок на нем. Если вы никогда не пользовались преимуществами этой панели или не знаете, как ее настроить, сегодня мы увидим, как мы можем добавить или удалить любой значок, а также решить любую проблему, которая может возникнуть и которая мешает нам выполнить операция.
Как включить боковую панель в разных версиях ОС Windows
Начнём с Windows7: в её ранних версиях вызвать боковую панель было достаточно легко, но позднее её переработали в отдельный набор гаджетов, а затем и вовсе отказались добавлять в комплектацию ОС. Однако многим пользователям она нравилась, поскольку включала в себя календарь, аналоговые часы и много других полезных вещей. Как её можно открыть теперь:
- Скачать дистрибутив с сайта Microsoft: вбейте в строку поиска запрос «Windows Sidebar». Предложения есть и на других ресурсах, но загружать с них опасно, так как можно заразить компьютер вирусами.
-
Кликните дважды по дистрибутиву и подтвердите, что вы запустили инсталляцию, если появится окно с вопросом от брандмауэра.
- После установки панель сама появится сбоку на Рабочем столе.
Если вы кликнете по панели правой кнопкой манипулятора, то сможете настроить её более точно: добавить нужные гаджеты, запустить опцию быстрого переключения между открытыми окнами, заказать отображение поверх всех развернутых программ, выбрать дизайн, скрыть ленту при необходимости и т. п.
Важно понимать, что в Windows 7 отсутствуют встроенные средства для организации боковой панели с различными инструментами. Подобное делали для ОС Windows Vista, но решение почему-то особой популярностью не пользовалось
Встроенную панель обычно заменяли сторонние инструменты.
Помимо дистрибутива, можно воспользоваться ещё несколькими решениями. А именно:
- Установить утилиту 7 Sidebar Gadget. Программа отличается оригинальным дизайном, во многом повторяет оформление Vista. Но только здесь можно рассчитывать на существенные усовершенствования. Панель позволяет размещать различные гаджеты. Меню отличается удобной навигацией и приветливым интерфейсом.
- Задействовать программу Rainmeter. Она обладает аналогичным функционалом, позволяет создать собственную боковую панель инструментов.
- Применить инструменты программ модификации рабочего стола. Это уже встроенные решения в различном ПО, созданном для изменения рабочего стола компьютера.
Тем самым боковая панель для компьютеров с ОС Виндовс 7 – это более чем реально.
Если говорить про боковую панель Windows 8, то тут есть свои инструкции, как открыть её. ОС Windows 8 разрабатывали как универсальную платформу, которая может использоваться на компьютерах с обычным и сенсорным дисплеем, на планшетах и смартфонах. Потому интерфейс постарались максимально адаптировать под работу с сенсорными экранами.
В Windows 8, как и в последующем обновлении Windows 8.1, остался один инструмент в виде боковой панели. Ничего скачивать и устанавливать при этом не требуется. Достаточно подвести курсор своей мыши к верхнему правому углу, и панель откроется.
Соответственно, юзеров интересует вопрос о том, как открыть боковую панель Windows 10. В этой версии операционной системы всплывающую боковую панель убрали, поскольку она объективно не нравилась большинству пользователей и была фактически бесполезной для обычного компьютера без сенсорного дисплея.
Но есть и те, кому нужно получить боковую панель в Windows 10. Единственный вариант, как включить её, заключается в загрузке и установке специальных гаджетов. Зачастую применяют инструмент 7 Sidebar, который входит в состав 8GadgetPack. Но у него есть и альтернативные решения. Их просто нужно поискать в сети, стараясь обходить стороной сомнительные сайты.
Панель задач Windows 10 не скрывается: почему и как скрыть

Опять не скрывается панель задач? Гораздо хуже, когда она исчезает и не появляется, но мы знаем один действенный метод: Win + T. Это заставляет переключаться между значками быстрого запуска.
Вслед за этим появляется Панель задач Windows 10. Попробуйте, быть может, этот экспромт поможет. А ещё на панель выводит сочетание Win + B. Многие спросят: у нас же не пропадает панель, а это заставит её появиться.
Так не исправишь панель задач в Windows 10.
Мы ответим – в программировании иногда получается так, что теряется дескриптор объекта. В таком случае чем быстрее его отыщешь, тем успешнее решишь задачу. Хоть какое-то обращение к объекту лучше, нежели ничего.
А с точки зрения ОС, панель задач ни что иное, как приложение. Но только системное.
Почему это происходит
Как пишут в ответах Майкрософт (answers.microsoft.
com/en-us/windows/forum/windows_7-desktop/taskbar-does-not-auto-hide-all-the-time-windows-7/4da75a65-3887-4b6d-97b6-f500960b0807), «в старые добрые времена некоторые приложения блокировали панель, чтобы пользователь в любом случае заметил оставленные ими мигающие предупреждения и отреагировал соответствующим образом».
Несмотря на то, что XP уже канул в Лету, старое ПО может придерживаться таких методик (злые языки относят сюда Avast 5). Это не значит, что панель не будет убираться вовсе. Просто когда приложению это будет необходимо, оно заблокирует нужный фрагмент. А потом отпустит снова.
Собственно, в этом имеется какой-то смысл. Системная настройка могла бы блокировать любые внешние попытки мешать скрывать значки. Решения нет и по сей день (на начало 2021 года). Иногда наш нижний список значков даёт сбой. Примите это как должное и не ломайте голову. Лучше лишний час поиграть или погулять на улице.
Проверка системы
До начала работ проверьте систему. Имеется маленький шанс, что она повреждена, а Билли Гейтс нам даёт шанс загрузить все файлы прямо с сервера.
Отключение боковой панели через редактор реестра
Если вы не хотите просто ограничивать показ ленты, как описано выше, а желаете убрать боковую панель полностью, чтобы она не мешала при работе в Windows 8 или 10, то есть более сложный способ:
- В строке «Поиск» нужно набрать слово «regedit» и кликнуть «Интер». В Windows 8, в отличие от «десятки» и «семёрки», этой строки может и не быть. Тогда нужно кликнуть дополнительной кнопкой по «Пуску» и выбрать Search.
- Откройте найденный редактор реестра и крупный раздел справа HKEY_CURRENT_USER.
- В ней есть папка Software, если развернуть её, вы увидите следующую под названием Microsoft. Последовательно открывая Windows и CurrentVersion, вы доберётесь до Immersive Shell. По ней нужно кликнуть правой кнопкой и выбрать Create – Partition.
- Назовите полученную папку EdgeUI и откройте её.
- Пока справа видно, что она пуста. Кликните дополнительной кнопкой по свободному полю и выберите Create – Parameter.
- Назовите параметр DisableCharmsHint и снова задействуйте правую кнопку, чтобы изменить его значение. В появившуюся строчку впишите 1 и закройте редактор.
- Перезапустите ОС – панель должна исчезнуть.
ВАЖНО. Работая с редактором реестра, нужно быть максимально внимательным и осторожным – любая ошибка, случайное удаления файла или изменение значений могут привести к фатальным сбоям в работе системы
Чтобы иметь возможность вернуть записи в прежнее состояние, нужно обязательно сделать копию реестра: в открытом окне Regedit нажать «Файл» – «Экспорт» и сохранить всё в специальную папку. Воспользоваться резервной копией можно через команду «Файл» – «Импорт».
Перенос данных
Для начала нужно будет войти в систему под новым именем. Только после этого создадутся:
- рабочий стол;
- папки «Документы» и «Загрузки»;
- различные системные файлы;
- и многое другое, необходимое для полноценной работы в операционной системе.
Для того чтобы убедиться, что новых данных еще нет, можете открыть папку «Пользователи» на диске C.
Для входа в новый профиль сначала нажмите на меню «Пуск». Затем кликните на иконку с «человечком».
После этого выберете новый профиль.
В течение нескольких минут будут созданы все необходимые данные. Затем снова вернитесь в старый аккаунт
Обратите внимание, что содержимое открытой папки «Пользователи» изменилось
Теперь вы можете скопировать туда всю важную для вас информацию. А именно:
- рабочий стол;
- документы;
- загрузки;
- сохранения в играх;
- список закачек в uTorrent, BitTorrent, Download master и так далее (если вы ими пользовались);
- системные файлы браузера;
- любую подобную информацию в других приложениях.
Рассмотрим подробно, где можно найти все эти данные.
- Перейдите в папку своего основного профиля (имя у каждого пользователя индивидуальное).
- В открывшемся списке скопируйте содержимое нужных каталогов и вставьте в такое же место, только уже в вашем профиле.
- Для копирования скрытых и системных данных нужно будет включить отображение защищенных файлов. Для этого нажмите на пункт меню «Вид».
- Далее поставьте галочку около «Скрытые элементы».
- Сразу после этого появится папка «AppData». Перейдите в неё.
- Нас интересуют директории «Local» и «Roaming».
Нужно зайти в каждую из них и скопировать содержимое важной для вас программы. Подождите несколько дней
Возможно, вы забыли что-то перенести. Тем более старый профиль вам ничем мешать не будет. Данный способ решения проблемы один из самых эффективных, поскольку всё создаётся с нуля
Подождите несколько дней. Возможно, вы забыли что-то перенести. Тем более старый профиль вам ничем мешать не будет. Данный способ решения проблемы один из самых эффективных, поскольку всё создаётся с нуля.
Чем открыть файл gadget
К сожалению, так как гаджеты были убраны из последующих за Windows 7 версий ОС Microsoft, пользователи потеряли не только набор мини-приложений, которые были встроены в систему, но и возможность устанавливать сторонние файлы с расширением .gadget. Когда-то они были для Windows родными, но теперь система их абсолютно не признаёт:
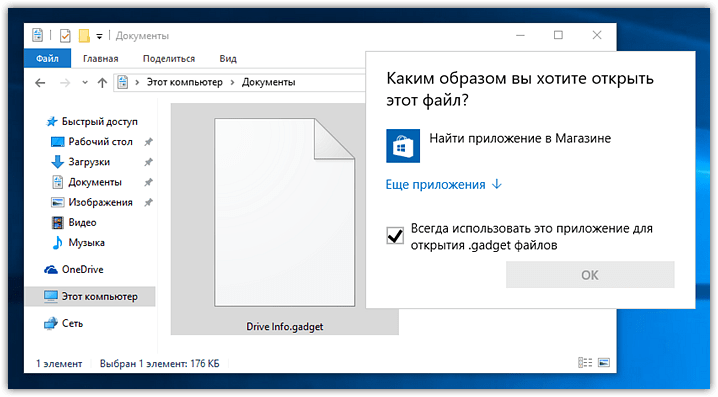
Впрочем, выход из сложившейся ситуации есть. Вы вновь сможете открывать файлы gadget, если установите приложение 8GadgetPack.
Оно бесплатно, не несёт с собой никакой рекламы и прочего мусора. Программа, возвращающая в систему функциональность гаджетов, прекрасно работает в Windows 10, включая Anniversary Update.
Более того, автор не перестаёт обновлять 8GadgetPack, раз в несколько месяцев дополняя и совершенствуя входящие в состав комплекта гаджеты. На момент написания этой заметки, актуальной являлась 19-а версия 8GadgetPack. Клик по кнопке «Download» на официальном сайте тут же начнёт загрузку приложения, дистрибутив которого весит менее 20 МБ.
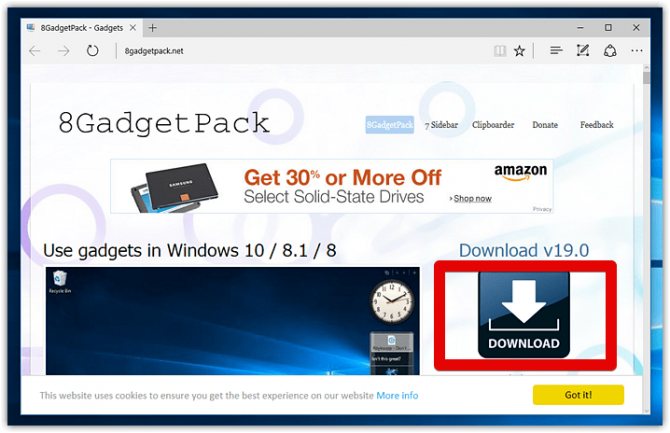
Загрузив 8GadgetPack, отыщите его в папке загрузок:
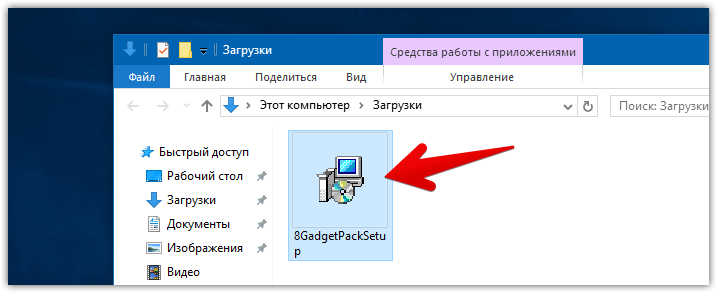
И начните инсталляцию:
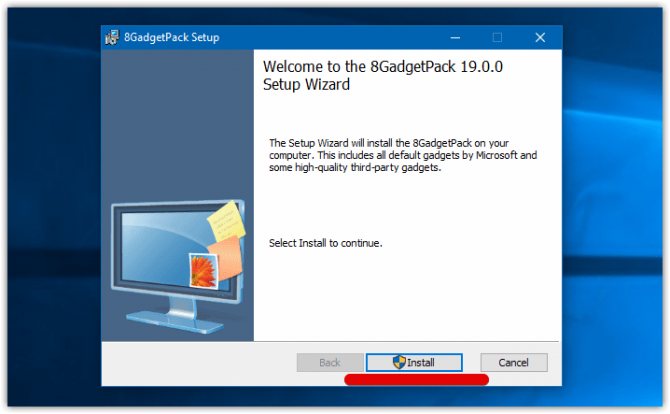
Не забудьте нажать «да» в окне контроля учётных записей:
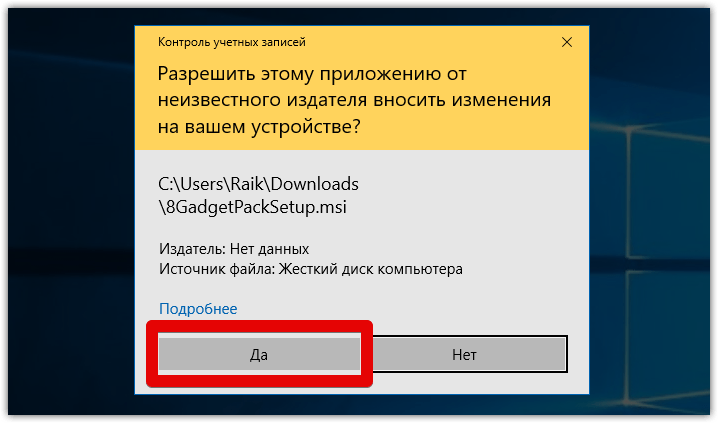
Сразу же после инсталляции 8GadgetPack, ОС «вспомнит» файлы gadget, и вы сможете открывать их также, как делали это в Windows 7.
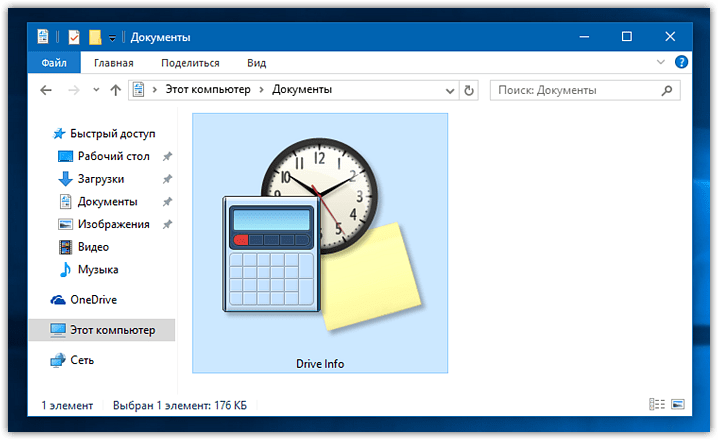
Впрочем, не спешите заново искать все свои гаджеты, потому что 8GadgetPack уже содержит в себе несколько десятков этих мини-приложений, среди которых есть и классические (кстати, ещё вы можете вернуть в Windows 10 классические игры, включая шахматы и сапёр.)
Некоторые из гаджетов сразу же будут отображены на вашем рабочем столе:
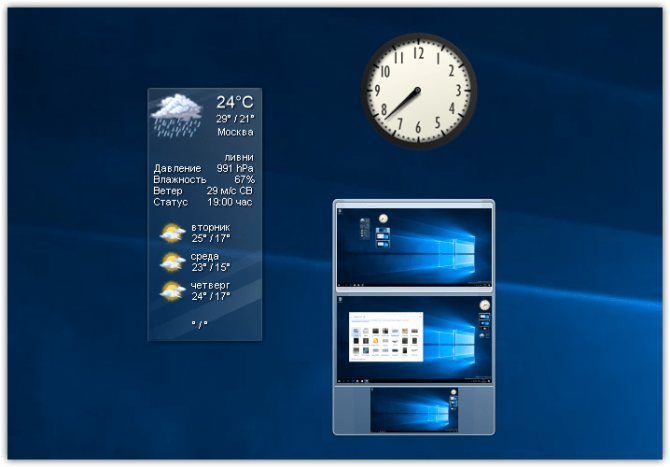
Впрочем, это лишь маленькая часть того, что идёт в комплекте с 8GadgetPack
Обратите внимание, что в контекстном меню рабочего стола вам вновь, как это было в «семёрке», станет доступен пункт «гаджеты»:
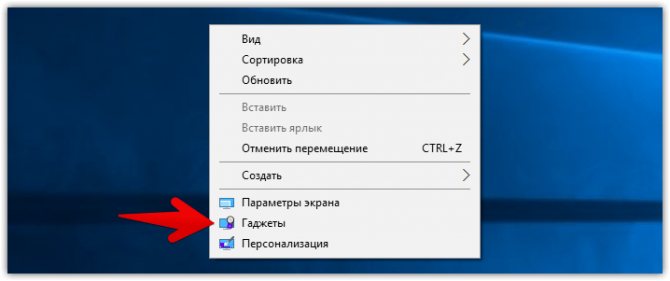
Кликнув по нему, вы увидите всю коллекцию, которая теперь доступна вам на Windows 10. Любое мини-приложение можно добавить на рабочий стол простым перетаскиванием:
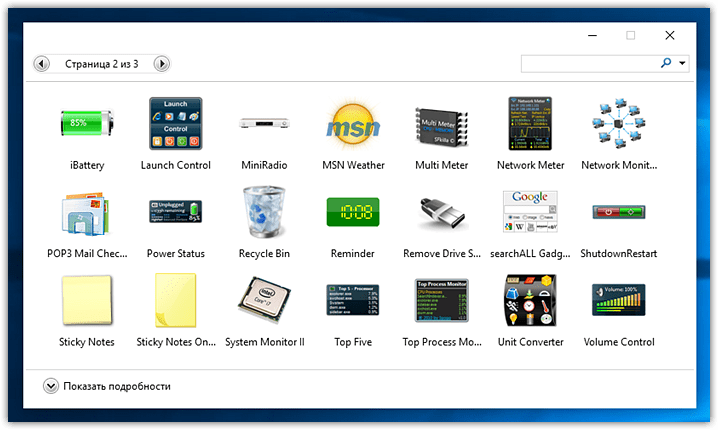
Знакомые классические гаджеты расположились на третьей страничке этой обновлённой галереи:
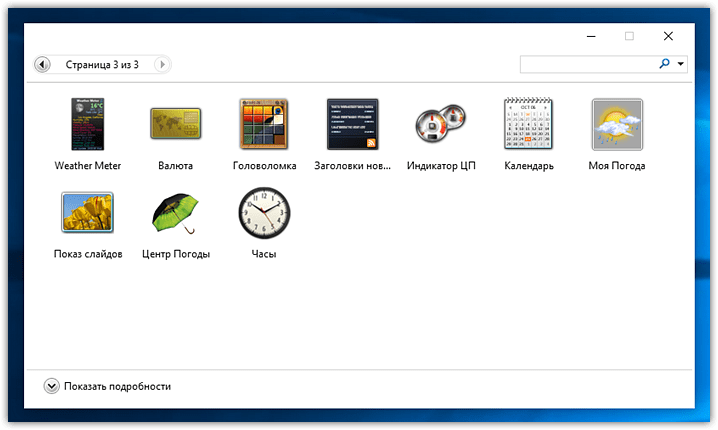
Далее мы взглянем на самые лучшие и интересные из доступных гаджетов. К слову, вот здесь у нас ещё есть подборка самых красивых заставок для Windows 10.
Способы
После установки на ПК операционной системы от Microsoft вы можете самостоятельно настроить все элементы рабочего стола по своему усмотрению. С панелью задач, она же панель меню «Пуск», можно выполнить следующие действия:
Все эти настройки можно внести с помощью стандартных средств ОС, а часть из них также доступна в функционале сторонних программ. Разберем все методы детально. Все возможности доступны для версий x32-bit и x64-bit, а также для любых сборок данной OS.
Автоматическое скрытие
Итак, начнем с параметров скрытия панели задач. Для начала необходимо попасть в меню настроек следующим способом:
Теперь панель будет скрываться автоматически и появляться только в том случае, если вы наведете курсор в нижнюю область рабочего стола. Вы можете открыть любую игру или программу/браузер и не увидеть нижней «полоски», которая ранее мешала комфортно работать с приложениями. Особенно удобна данная функция на ноутбуках с маленькой диагональю экрана.
Другие настройки
Если вы используете на PC два монитора одновременно и хотите скрыть «Пуск» только на одном из них, то необходимо переключить отмеченный пункт в положение «Выкл»:
Теперь «полоска» будет не просто убираться с нижней части рабочего стола, а полностью исчезнет и не станет мешать пользователю при просмотре видео или в играх.
Если вы не хотите убрать полностью или спрятать панель задач, то ее можно сделать немного меньше с помощью пункта, отмеченного на картинке. Переставьте настройку в положение «Откл.» и посмотрите разницу.
Если «Пуск» мешает именно в нижней части экрана, то можно легко изменить его местоположение на любую другую сторону. Для этого снова откройте «Параметры» и найдите следующий пункт:
Выберите из списка желаемую сторону. «Полоску» можно спрятать на любой из сторон с помощью инструкции, описанной выше.
Перед перетаскиванием отключите следующий пункт:
Если вы пользуетесь просмотром рабочего стола в планшетном виде, то для вас есть отдельная функция, которая включает автоматическое скрытия именно в данном режиме:
Hide Taskbar
Если вы не хотите вручную настраивать вид рабочего стола, то воспользуйтесь сторонней утилитой Hide Taskbar. Небольшая программа позволяет выставить горячие клавиши, которыми можно быстро скрывать не только нижнюю панель, но и любое приложение, запущенное поверх рабочего стола. Для настройки горячих клавиш необходимо:
Помимо этого, вы можете детально настроить содержимое панели задач, поставить горячие клавиши для сворачивания той или иной игры/программы и многое другое. В общем, данная утилита будет полезна для тех, кого могут застать врасплох во время игры или при просмотре нежелательных сайтов, например, на работе. С помощью стандартной комбинации Ctrl + T вы также скрываете весь трей, поэтому никто не сможет увидеть запущенные приложения.
Taskbar AutoHide Control
Taskbar AutoHide Control – утилита, которая имеет всего лишь одну функцию. При запуске на панели «Пуск» появляется иконка. Кликните по ней правой кнопкой мыши и нажмите на «Settings».
В отмеченное поле впишите свободную комбинацию клавиш, которая не используется другими программами, и нажмите на «ОК».
Мы разобрались в том, как убрать «Пуск» поверх всех окон с помощью стандартных средств «Майкрософт» и стороннего приложения. Теперь рассмотрим случаи, которые связаны с особенностями программ или игр.
Окна с играми
Много геймеров сталкиваются с тем, что при запуске какой-либо игры на экране остается трей или верхняя панель окна приложения. Эти элементы сильно мешают погружению в атмосферу игры, к тому же в нижней части экрана часто находятся важные игровые элементы и индикаторы.
Однако эта возможность поддерживается далеко не всеми приложениями, поэтому не обойтись без настроек внутри самой игры. В большинстве случаев вы можете найти необходимый функционал в «Настройки» или «Опции» в разделе графических параметров. Вместе с изменением разрешения окна вы можете установить полноэкранный режим, оконный с рамкой или без рамки. Выбираем первый вариант и сохраняем изменения. Данный способ поможет избавиться от нижней панели задач абсолютно в любой игре, которая поддерживает полноэкранный режим.
Если вам необходимо играть в оконном режиме, то воспользуйтесь одной из описанных выше программ. Автоматическое скрытие в Windows будет несколько неудобным, поскольку при управлении курсором вы постоянно будете задевать нижнюю часть экрана.