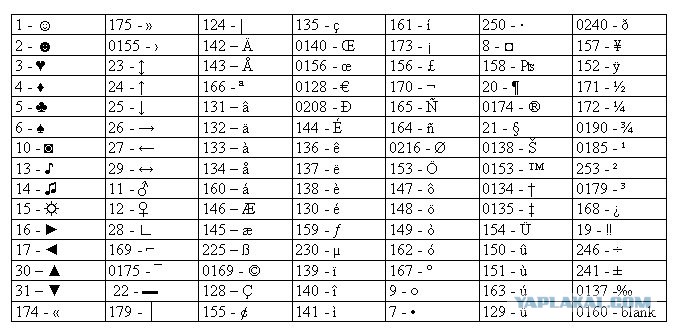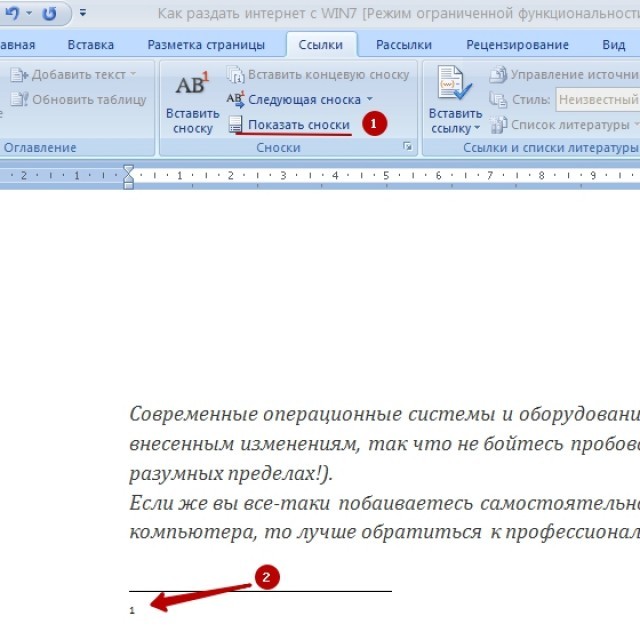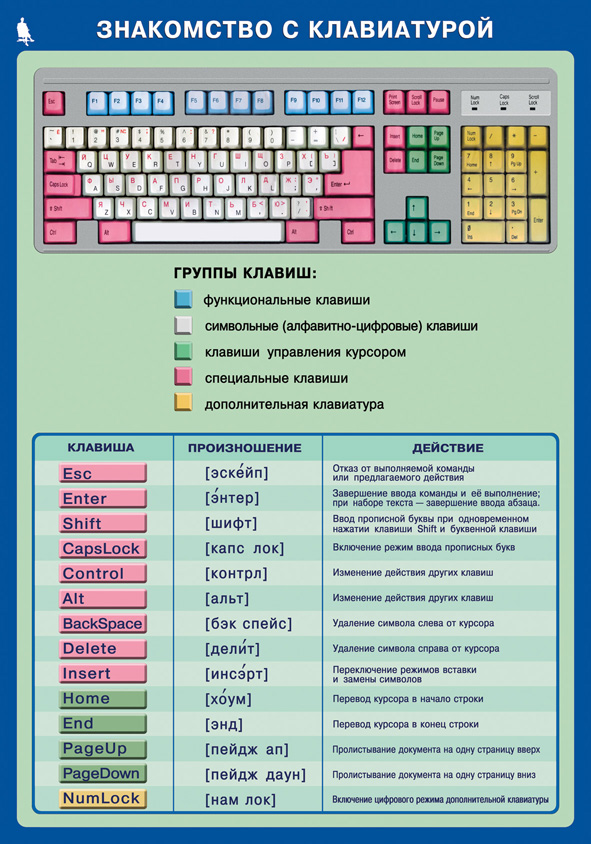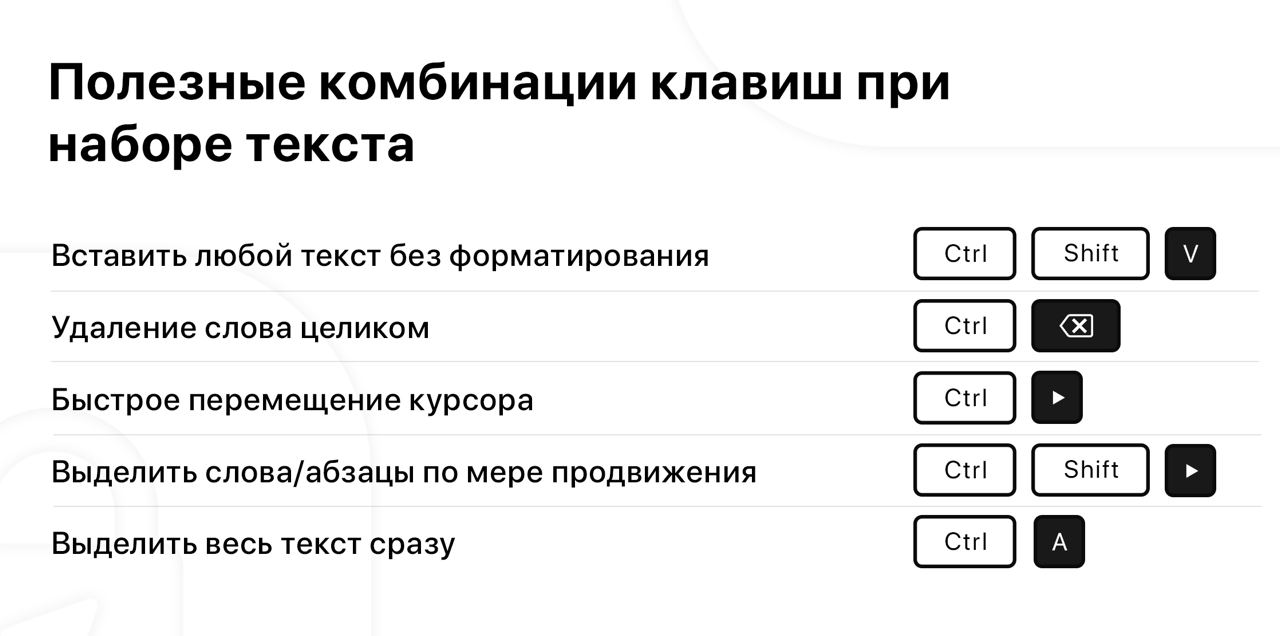Свободная платформа

Нельзя пройти мимо решения этой задачи для Linux. Следует иметь в виду, что на компьютерах данный знак можно получить, набрав «Compose o o». Чтобы понять, почему была выбрана именно такая комбинация, следует рассказать немного о предназначении клавиши. На некоторых ПК кнопка Compose отправляет программному обеспечению особый сигнал, который свидетельствует о необходимости интерпретации некоторой последовательности символов, чтобы получить в итоге обозначение, которое отсутствует на традиционной раскладке клавиатуры. Можно привести такой пример. Нажав Compose, далее «a» в сочетании с «e», можно получить лигатуру æ. Клавиша также получила имя «Multi_key». Многочисленные раскладки клавиатуры предполагают различные варианты размещения этой кнопки. Обычно используется на PC совместимой архитектуре. Однако часто в такой роли может выступать одна из
При отсутствии необходимой кнопки ее функции можно вручную передать другой или использовать для этого особое программное обеспечение. Клавиша может быть использована во множестве различных комбинаций, ознакомиться с ними пользователю позволяют специально созданные технические таблицы. Приводить сочетания в данном материале мы не станем, как как они не относятся к необходимому нам символу градуса. Клавишу Compose можно отыскать в семействе клавиатур LK201 от DEC, а также их преемниках. Есть она и в устройствах ввода Sun Microsystems. Кстати, как можно понять из описанного немного выше, в Mac OS схожую функциональность обеспечивает кнопка Option. О том, как получить градусы с ее помощью, мы уже писали. Compose не поддерживается операционной системой Microsoft Windows. При этом ее функциональность сохраняется и переносится частично на клавишу Alt для отдельных символов. При этом необходимо использовать специальные коды на цифровой клавиатуре, что и было рассмотрено на примере градуса в соответствующем разделе данной статьи. При этом некоторые программы напрямую поддерживают Compose. Кроме того, существует приложение AllChars, которое распространяется на условиях открытого ПО и способно эмулировать такую клавишу в системах Windows.
Вот и все, теперь вы знаете, как получить символ «Градус» в различных текстовых редакторах и в условиях широко применяемых операционных систем. Надеемя, что данная статья даст вам наиболее полную информацию.
На клавиатуре нет знака градуса, но это не мешает быстро ставить его в текстовом редакторе Word°. Есть несколько способов и, запомнив их, Вы забудете о проблемах печати температур в цельсиях и углов наклона.
Начнём с простого способа. Зажмите одновременно левые клавиши «Shift», «Ctrl» и «2» на верхней цифровой клавиатуре. Затем отпустите их и, выдержав паузу в одну секунду, нажмите пробел.
- Shift
+ Ctrl
+ 2 - Пробел
Такое сочетание клавиш доступно только в последних версиях офиса. В версии 2007 года и более поздних следует использовать другие способы.
Вставка символа ASCII или Юникода в документ
Если вам нужно ввести только несколько специальных знаков или символов, можно использовать таблицу символов или сочетания клавиш. Список символов ASCII см. в следующих таблицах или статье Вставка букв национальных алфавитов с помощью сочетаний клавиш.
В многих языках есть символы, которые не удалось уместить в расширенный набор ACSII (256 символов). Поэтому существуют вариации наборов ASCII и Юникода с региональными знаками и символами (см. таблицы символов Юникода, упорядоченные по наборам).
Если у вас возникают проблемы с вводом кода необходимого символа, попробуйте использовать таблицу символов.
Вставка символов ASCII
Чтобы вставить символ ASCII, нажмите и удерживайте клавишу ALT, вводя код символа. Например, чтобы вставить символ градуса (º), нажмите и удерживайте клавишу ALT, затем введите 0176 на цифровой клавиатуре.
Для ввода чисел используйте цифровую клавиатуру, а не цифры на основной клавиатуре. Если на цифровой клавиатуре необходимо ввести цифры, убедитесь, что включен индикатор NUM LOCK.
Вставка символов Юникода
Чтобы вставить символ Юникода, введите код символа, затем последовательно нажмите клавиши ALT и X. Например, чтобы вставить символ доллара ($), введите 0024 и последовательно нажмите клавиши ALT и X. Все коды символов Юникода см. в таблицах символов Юникода, упорядоченных по наборам.
Важно: Некоторые программы Microsoft Office, например PowerPoint и InfoPath, не поддерживают преобразование кодов Юникода в символы. Если вам необходимо вставить символ Юникода в одной из таких программ, используйте таблицу символов
Если после нажатия клавиш ALT+X отображается неправильный символ Юникода, выберите правильный код, а затем снова нажмите ALT+X.
Кроме того, перед кодом следует ввести «U+». Например, если ввести «1U+B5» и нажать клавиши ALT+X, отобразится текст «1µ», а если ввести «1B5» и нажать клавиши ALT+X, отобразится символ «Ƶ».
Использование таблицы символов
Таблица символов — это программа, встроенная в Microsoft Windows, которая позволяет просматривать символы, доступные для выбранного шрифта.
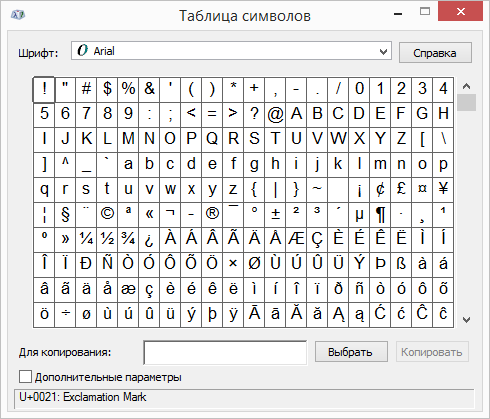
С помощью таблицы символов можно копировать отдельные символы или группу символов в буфер обмена и вставлять их в любую программу, поддерживающую отображение этих символов. Открытие таблицы символов
В Windows 10 Введите слово «символ» в поле поиска на панели задач и выберите таблицу символов в результатах поиска.
В Windows 8 Введите слово «символ» на начальном экране и выберите таблицу символов в результатах поиска.
В Windows 7 нажмите кнопку Пуск, последовательно выберите Все программы, Стандартные, Служебные и щелкните Таблица символов.
Символы группируются по шрифту. Щелкните список шрифтов, чтобы выбрать подходящий набор символов. Чтобы выбрать символ, щелкните его, затем нажмите кнопку Выбрать. Чтобы вставить символ, щелкните правой кнопкой мыши нужное место в документе и выберите Вставить.
Превращаем Юникод в градус
Юникод — это таблица, где каждому символу присвоен уникальный код в шестнадцатеричной системе. В Word есть возможность преобразовать такой код в соответствующий символ. В любом месте страницы вводим юникод градуса и нажимаем «Alt» + «X».
Предупреждаю, перед юникодом не должно быть цифр. То есть при вводе «4500B0» и нажатия комбинации «Alt» + «X» преобразования в 45° не произойдёт.
1-й способ. Если вам не хочется писать «25 градусов», то, пожалуйста, другой путь: «вставка», далее «символ» и выбирайте знак градуса «25°С».
2-й способ. Поставьте курсор после цифры. Нажмите кнопку Alt и, удерживая её, наберите код градуса 0176 или 0186. Затем отпустите Alt. Значок градуса появится после цифры «25°С».
3-й способ. Проделайте путь «вставка», «символ», «другие символы» — выберите знак градуса с кодом OOBA. Нажмите вставить. Но чтобы не заходить в символы, такой же знак можно вставить так. После цифры нажимаете код знака градуса OOBA (четыре английские буквы) и далее Alt+x. Знак градуса вставится «25?»
4-й способ. Еще один способ того, как в ворде поставить градусы — установите курсор там, где должен стоять знак градуса. Нажмите надстрочный знак (вкладка «главная», надстрочный знак Х2) – он загорится желтым цветом. Появится маленький курсор, и тогда нажмите «о» — букву о. После этого выключите надстрочный знак, курсор станет обычным и печатайте дальше.
Достаточно части при наборе различных текстов в редакторе Ворд встает задача напечатать знак градусов, являющийся общепринятым способом обозначения температуры по Цельсию. Опытные пользователи компьютеров скажут, что ничего сложного в этом нет и сразу воспользуются вставкой градусов из таблицы специальных символов и будут правы. Но даже они скорее всего не будут знать всех способов для установки градусов в Ворде, некоторые из которых гораздо более удобны.
Рассмотрим все возможные способы для установки в выбранном месте градусов в Ворде.
Традиционный способ. Как уже было сказано выше — это использование таблицы специальных символов. Для его реализации из главного меню перейдите в раздел Вставка в редакторе Microsoft Word 2007 и новее. В данном разделе нажмите кнопку Символ и в появившейся таблице символов нажмите внизу кнопку Другие символы… В появившейся таблице символов введите код знака 00B0, соответствующий знаку градуса, и после его нахождения нажмите кнопку Вставить. Закройте окно.
С помощью так называемых горячих клавиш. Чтобы воспользоваться данным способом нажмите клавишу Alt, не отпуская клавиши введите с цифрового блока клавиатуры коды или и отпустите клавишу Alt. В первом случае при использовании кода знак градусов будут иметь более скругленный вид, а во втором – при использовании кода более классический, вытянутый в форме буквы О
Очень важно набирать коды именно с цифрового блока клавиатуры. При использовании цифр с основного блока преобразования набранных символов в знак градуса не произойдет.
По шестнадцатеричному коду символа
В месте установки курсора наберите код 00B0 или 00BA. Буквы должны быть английскими. После кода нажмите специальное сочетание клавиш Alt+X, которое даст команду на преобразование набранных кодов в соответствующий им знак. Также как и в предыдущем способе коду 00B0 будет соответствовать скругленный знак градуса, а 00BA – более овальный.
Упрощенный способ. Если задача установки именно градуса для вас не принципиально, то можно установить очень похожий на знак градуса символ с использованием надстрочных знаков. Для этого установите курсор в выбранное место нажмите кнопку установки надстрочных знаков и наберите с клавиатуры заглавную букву O или цифру 0, в зависимости от того, что вам покажется более похожим на знак градуса для заданного типа шрифта документа.
Специальный код символа
Здесь нам потребуется воспользоваться комбинацией цифр и горячими клавишами, требуемыми для того, чтобы преобразовать эти цифры в ударение. Итак, у нас имеются вот такие коды:
- 0300 – с левым наклоном.
- 0301 – с правым наклоном.
- 030D – без наклона.
Пользоваться ими несложно. Объясняю: при вводе данного кода и нажатия сочетания клавиш Alt + X цифры преобразуются в символ, которому соответствует комбинация. Применяется он к предыдущей букве. То есть, если в слове «Пример» вам требуется поставить знак ударения над буквой «Е», то необходимо написать «приме0300р» и использовать вышеуказанное сочетание клавиш. Курсор ввода текста при этом должен находиться не дальше кода как на скриншоте ниже.
Нужно просто запомнить горячие клавиши и код символа. Таким образом вы можете вставлять абсолютно любой знак, зная его комбинацию.
А сейчас я покажу вам очень похожий вариант, но для него необходима дополнительная цифровая клавиатура, которая так же называется NumPad.
Вставка символа в Word
В документах Word можно легко вставлять специальные символы, знаки дробей и другие символы.
Важнее всего понимать, что при вставке символов, дробей, специальных знаков или международных символов критическое значение имеет шрифт, который вы используете. Не все шрифты содержат одинаковые символы. Например, шрифт «Слон» не содержит знаков дроби, а Verdana —
Таким образом, очень важно использовать правильный шрифт, чтобы найти нужный символ или знак, который вам нужен
Это статичные символы. Если вы ищете интерактивный флажок, который можно нажать, чтобы установить или снять флажок, ознакомьтесь со списком создание контрольного списка в Word.
Символ, например, валюта (¥), музыка (♫), или флажки ()
Поместите курсор в то место в файле, куда вы хотите вставить символ.
Перейдите к разделу вставка > символа.
Выберите символ или другие символы.
Используйте прокрутку вверх или вниз, чтобы найти символ, который вы хотите вставить.
Различные наборы шрифтов часто содержат различные символы, а самые часто используемые символы содержатся в наборе шрифтов Segoe UI Symbol. Используйте селектор Шрифт над списком символов для выбора шрифта, который вы хотите просмотреть.
Когда вы найдете символ, который вам нужен, дважды щелкните его. Символ будет вставлен в документ.
Совет: Если вы хотите увеличить или уменьшить ваш символ, выделите его и используйте параметр Размер шрифта.
Если вы собираетесь часто вставлять символ, рекомендуем настроить функцию автозамены, которая будет вставлять его за вас. Вы найдете дополнительные сведения здесь: Вставка флажка или другого символа с помощью автозамены.
Щелкните или коснитесь того места, куда нужно вставить специальный символ.
Перейдите к разделу вставка > символа > другие символы.
Выберите специальные символы.
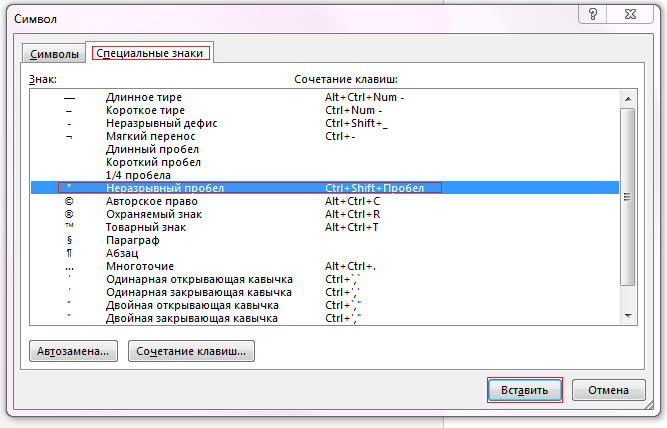
Дважды щелкните символ, который нужно вставить.
Совет: Многие специальные символы имеют связанные с ними сочетания клавиш. Если вы захотите вставить специальный знак еще раз в будущем, просто нажмите сочетание клавиш. Например, сочетание клавиш ALT + CTRL + C служит для вставки символа авторского права ().
Некоторые дроби (1/4, 1/2 и 3/4) автоматически заменяются соответствующими символами (¼, ½, ¾) при вводе. Однако другие остаются неизменными (1/3, 2/3, 1/5 и т. д.), поэтому если вы хотите вставить их как символы, нужно будет использовать процесс вставки символа.
Щелкните или тапвхере, что вы хотите вставить дробь.
Перейдите к разделу вставка > символа > другие символы.
В раскрывающемся списке Подгруппа выберите Числовые формы.
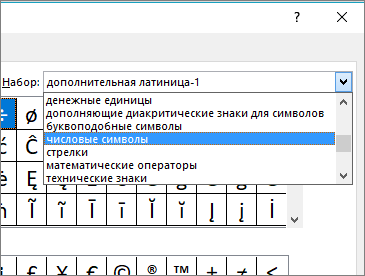
Примечание: Не все шрифты имеют подгруппу числовых форм. Если вы не видите подгруппу числовых форм, которая доступна для вашего шрифта, необходимо использовать другой шрифт, например Calibri, чтобы вставить символ дроби.
Дважды щелкните дробь, которую вы хотите вставить.
Только небольшое количество обычных дробей имеет символы, которые можно заменить. Для более необычных дробей, например 8/9, вы можете определить приблизительное значение символа, задав числитель как надстрочный текст, а знаменатель – как подстрочный. Дополнительные сведения см. в статье Вставка надстрочного или подстрочного текста.
Если вы планируете вводить текст на других языках, рекомендуем переключить раскладку клавиатуры на выбранный язык. Дополнительные сведения см. в статье Включение или переключение языка раскладки клавиатуры.
Для отдельных знаков практически всегда существуют сочетания клавиш в Office. Например:
CTRL + SHIFT + ALT +? служит для вставки ¿
: после ввода «a» позволяет вставить ã.
CTRL+SHIFT+: после ввода «u» позволяет вставить ü.
Дополнительные сведения об международных символах см. в разделе сочетания клавиш для международных символов.
Вы также можете ввести код символа с клавиатуры. Символы и специальные символы вставляются либо с помощью кодов ASCII, либо из кодировки Юникод. Вы можете определить, что именно нужно найти в коде для символа.
Перейдите к разделу вставка > символа > другие символы.
Прокрутите список вверх или вниз, чтобы найти нужный символ. Возможно, потребуется изменить шрифт или подмножество, чтобы найти его.
Совет: Шрифт Segoe UI Symbol содержит очень большой набор символов Юникода, которые можно выбрать.
Справа внизу вы увидите поля Код знака и из:. Код знака – это то, что потребуется ввести для вставки данного символа с клавиатуры, а из: сообщает, что это будет за символ. Если из: сообщает «Unicode (hex)», это символ Юникод. Если из: сообщает «Symbol (Decimal)» , это символ ASCII.
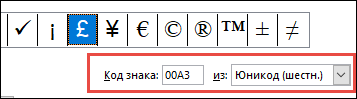
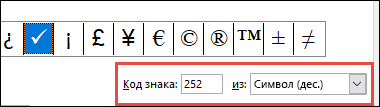
Данные в кодировках ASCII и Юникод и таблицах символов
Дополнительные сведения об использовании знаков ASCII и Юникода можно найти в статье Вставка кодов знаков ASCII или Юникода.
Как сделать среднее тире в Word — 4 способа
Сначала посмотрим, как набрать на клавиатуре среднее (короткое) тире в Ворде четырьмя способами:
- Программа MS Word самостоятельно меняет дефис на короткое тире в следующем случае: отделите дефис пробелами с двух сторон, а после следующего за дефисом слова сделайте пробел. Дефис станет средним тире.
- Нажмите на клавиши «Ctrl» + «-» (минус на цифровом блоке клавиатуры), в результате получится среднее тире.
- Нажмите на клавишу «Alt», на цифровом блоке клавиатуры наберите «0150», а затем отпустите клавиши. В тексте появится среднее тире.
- Наберите на цифровом блоке «2013», а затем нажмите на клавиши «Alt» + «X».
Хотите узнать, как возвести в степень число в Word
Автор Ирина Лунева Дата Мар 5, 2016
Пользователи пытаются возвести в степень число или же написать текст в надстрочном варианте, однако как в word сделать степень, знает процентов 20 юзеров. В Word поставить степень числа можно с помощью нескольких методов:
- С помощью кнопки x2;
- С помощью настроек шрифта;
- С помощью редактора формул.
Написать степень в word чаще нужно в тех случаях, когда пользователь использует для своей дипломной работы формулу или же чтобы привести сноску, которая откроет для читателя дополнительную информацию
Как возвести в степень, используя кнопку x2
В word поставить степень вверхуможно с помощью кнопки.Для одиночных случаев, когда в верхнем шрифте пишемпару раз в тексте, подойдет кнопка «х2», она же значок степени. Она расположена под размером шрифта или справа от функциональных кнопок «Ж», «К» и «Ч».
Следующая кнопка разрешаетзачеркнуть текст в word, использовать нижний или верхний шрифт – как раз то, что нам нужно. Чтобы использовать эту функциональную кнопку, выделяем текст, который возводим в степень и нажатьзначок «х2».
Эта кнопка еще называется как «Надстрочный знак» и предоставляет возможность возвести в степень число или текст.
Как возвести в степень, используя настройку шрифтов?
Пользователи используют для возведения числа в степень в wordнастройку шрифта. Для этого выделяем желаемый участок, кликнуть на нем правой кнопкой мыши, а там выбрать пункт «Шрифты».
В категории «видоизменение» выбираем «надстрочный», смотрим на образец, сверяя с желаниями, и жмем на кнопку «ОК». Этот способ — подходящий вариант для двух-трех примеров степеней во тексте.
Кроме того, в этом же меню, экспериментируем с соединениями видоизменения шрифтов, выделяя предложения или примеры. Подстрочный или зачеркнутый шрифт тоже применяется в статьях.
Как возвести в степень, используя редактор формул?
Сложный, но при этом многофункциональный способ возведения в степень чисел и предложений. Этот метод как нельзя лучше подходит для написания формул в текстах, для работ по математике.
Если же формулы – это неотъемлемая часть текста и процент формул равняется 50 и больше по отношению к тексту, тогда способ с редактором формул для Вас.
Разобьем процесс по пунктам, чтобы никто не запутался.
- В тексте установите указатель на место формулы.
- Заходим во вкладку «Вставка» и выбираем там кнопку «Формула». Эта кнопка в правом углу. Нажав комбинацию клавиш Alt + «=», включаем инструмент «Формула». В MicrosoftWord 2013 «Формулу» переименовали в «Уравнение», однако вызвать его можно той же комбинацией клавиш, и находится оно во «Вставке».
рис.1. В выпадающем списке выбираем пункт «Вставить новую формулу»
В новой вкладке, которая называется «Конструктор», заходим в «Структуру», а потом использовать «Индекс».
рис.2. Потом выбираем тот формат, который мы искали – верхний индекс или нижний в зависимости от ситуации, и используем изначально заготовленные примеры уравнений
После выбора нужного индекса записываем число и его степень в обычном варианте, не нажимая дополнительных кнопок.
Об этой способности программы Microsoft Word помогать пользователям создавать и записывать опрятные формулы без особых усилий.
Лично я считаю данный способ самым органичным и удобным для ежедневного использования, так как он универсален не только для возведения в степень, а и других более заумных формул.
Как возвести число в степень через специальные коды?
Специальные коды часто используются веб-программистами или контент-менеджерами, которым нужно без использования специальных уже заготовленных кнопок (как в MicrosoftWord), самостоятельно возводить числа в степень. Это происходит следующим образом:
- 00B2, а потом нажимаем комбинацию клавиш AltX – Возведение в квадрат;
- 00B3, а потом нажимаем комбинацию клавиш AltX– Возведение в куб;
Если это юникод, то в таком случае нужно, чтобы перед этим специальным кодом текста не было. Ну а с HTMLкодом всё происходит гораздо проще. Его можно использовать где угодно и как угодно:
- Нажимая Alt, пишем 0178 для возведения в квадрат;
- Нажимая Alt, пишем 0179 для возведения в куб.
Кроме того, обязательным условием для того, чтобы это условие сработало, является английская раскладка клавиатуры.
3 способа сделать знак степени в Ворде
Основных способов установить в тексте надстрочный или подстрочный знак, сделав текст или математическую, химическую формулу понятной и удобочитаемыми, три. Результат получится одним и тем же, различается только алгоритм, так что каждый может выбрать наиболее удобный для себя.
Поставить степень в окне «Шрифт»
Поставить степень числа, можно воспользовавшись кнопками «надстрочный» и «подстрочный» знак, расположенными на главной панели в окне «Шрифт».
Чтобы ввести в текст число, возведенное в степень (например, «23»), нужно:
- Ввести необходимое число «2»;
- Без пробела следом за ним ввести необходимое значение «3»;
- Выделить интересующее число и нажать кнопку «надстрочный знак». Число автоматически переместится выше опорной линии текста (23).
Аналогичным образом вводятся подстрочные символы – достаточно нажать нужную кнопку.
Написать степень вверху, можно и другим способом:
- Ввести без пробела число «2» и «3».
- Выделить интересующее число и нажать клавиши SHIFT и F10 или нажмите правой клавишей и в выпадающем окне выберите вкладку «Шрифт».
- Поставьте флажок в нужное окошко – «надстрочный» или «подстрочный».
Поставить степень при помощи горячих клавиш
Наиболее продвинутым пользователям, советую воспользоваться горячими клавишами. Очень быстро написать степень вверху, можно сделать следующим образом:
- Ввести без пробела число «2» и нужную степень «3».
- Выделите число, которое нужно возвести в степень (в нашем случае «3»).
- Нажмите одновременно клавиши «CTRL» «SHIFT» «+».
Знак степени установлен. Не правда ли, так намного быстрее.
Использование символов
Вставить степень можно при помощи специальных символов. Для этого нужно:
- Открыть окно «Символы» на вкладке «Вставка».
- Выбрать нужный надстрочный символ.
- Нажать кнопку «Вставить».
Такой алгоритм лучше использовать тогда, когда пользоваться одними и теми же символами приходится пользоваться часто. Тогда они высвечиваются в окне «Ранее использовавшиеся символы». Искать знак степени в общем списке может показаться затруднительным, поскольку список содержит значительное число символов.
Каким способом вводит надстрочные знаки степени, каждый пользователь выбирает сам. В конечном итоге они все ведут к одному и тому же результату.
Интересненько!Нужно срочно изучить!
Как добавить знак градус Цельсия на компьютерах Apple
По сути, все выше перечисленные способы должны действовать и на компьютера под управлением Mac OS X, но проблема заключается в том, что сочетания клавиш, которые исполняют данные команды совершенно другие, а отсутствие клавиши Alt может поставить в полный тупик. В рамках данного вопроса мы рассмотрим всего лишь один способ добавления в текст искомого символа:
- устанавливаем курсор в месте, куда нужно добавить символ;
- нажимаем сочетание Opt + Shift + 8.
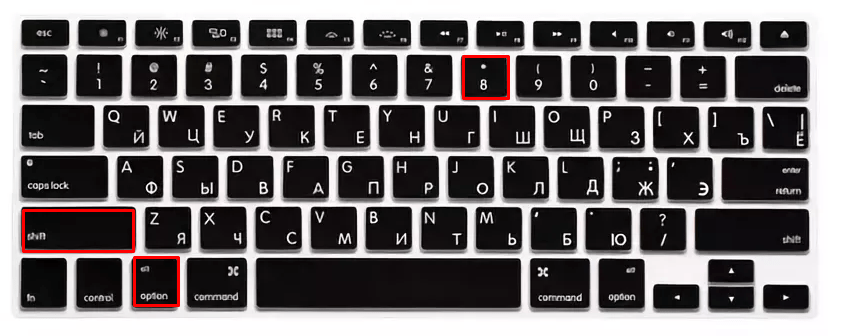
Во многих текстах нужно использовать специальные знаки: квадрат числа (степень), значок авторского права и прочие-прочие. Сегодня мы рассмотрим вставку градусов
в документ.
Об этой статье
Эту страницу просматривали 148 630 раз.
Первый способ: вставка значка сочетанием клавиш в MS WORD и в других текстовых редакторах
В текстовых редакторах такой символ можно вставить сочетанием клавиш, но этот способ будет работать почти для всех новых текстовых редакторов, но, например в MS WORD в версиях ниже 2007 такой способ не сработает, для более старых версий мы рассмотрим способы вставки позже.
Для вставки символа «градуса Цельсия» необходимо:
- Заходим в текстовой редактор и курсором выбираем то место, где необходима вставка символа;
- Зажимаем клавишу Alt и не отпуская ее набираем 0176 и отпускаем клавишу Alt.
Все готово, нужный нам символ появился. Данный способ действует не только в текстовых редакторах на ПК, но и на разных сайтах.
Букву «о» превращаем в значок градуса в Word
В Ворде, который довольно часто используют для печати текстов в компьютере, можно превратить маленькую (строчную) букву «о» в символ «градус (Цельсия)». Буква «о» может быть русской или английской – это не имеет значения. Главное, чтобы она была маленькой.
Сначала запишем выражение «плюс 15 градусов Цельсия» так, чтобы на месте значка «градус Цельсия» стола буква «о». То есть введем в редакторе Word следующий текст: +15оС. Понятно, что данный текст лишь отдаленно напоминает то, что на самом деле следует записать. Ведь буква «о» никак не похожа на значок «градус», разве что она такая же круглая, как этот значок.
Чтобы букву «о» превратить в значок градуса, достаточно сделать ее надстрочной в Ворде. Для этого выделяем букву «о» во введенном выражении +15оС, как это показано цифрой 1 на рис. 1:
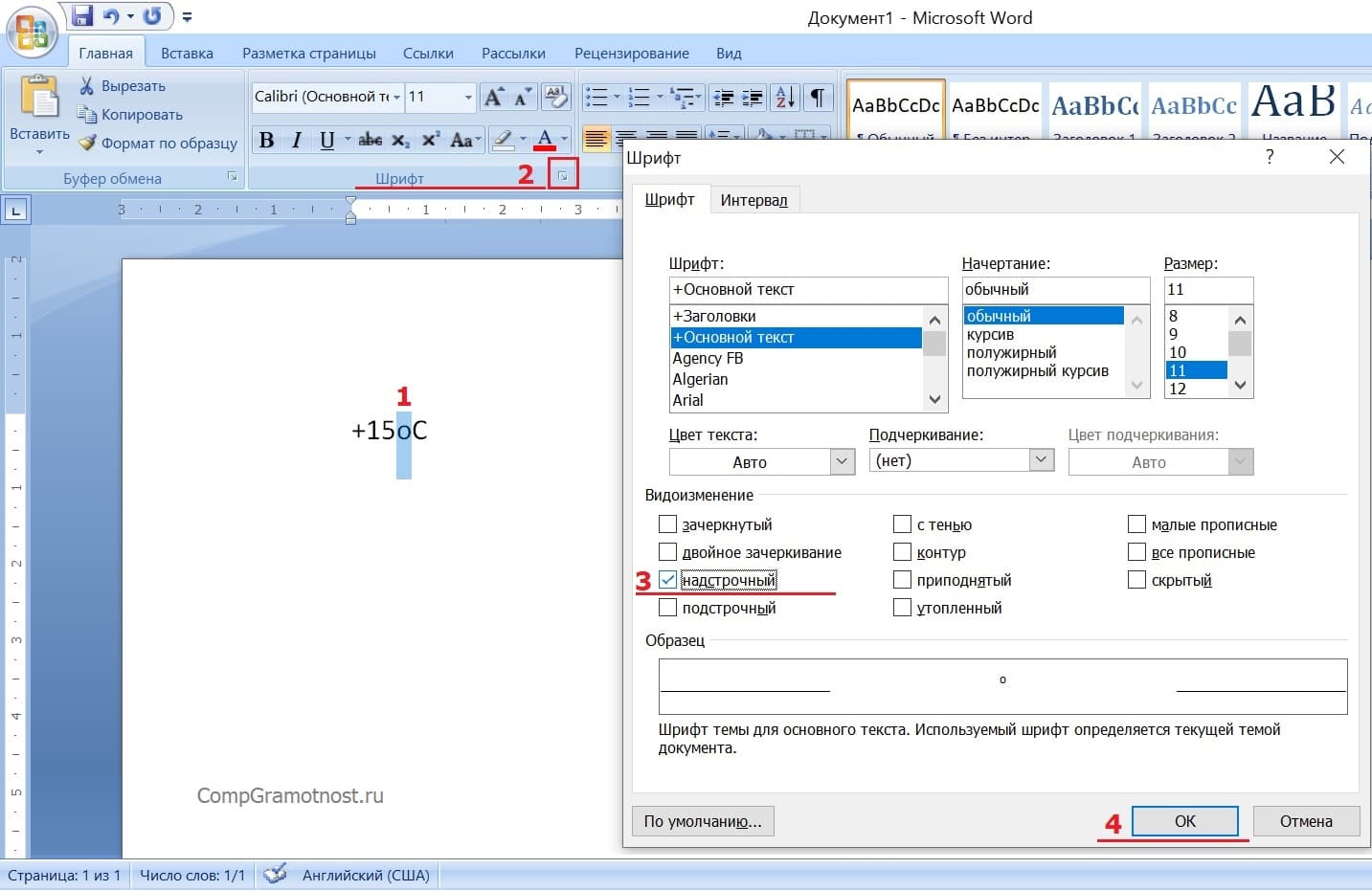
Рис. 1 (Кликните для увеличения). Порядок действий в редакторе Microsoft Word, чтобы превратить букву «о» в значок «градус».
Затем в верхнем меню редактора Word находим опцию «Шрифт» (2 на рис. 1) и щелкаем левой кнопкой мышки по наклонной стрелочке справа от надписи «Шрифт», чтобы открыть меню «Шрифт». В открывшемся меню «шрифт» находим место для простановки галочки напротив опции «Надстрочный» (3 на рис. 1).
Теперь остается только кликнуть мышкой по кнопке «ОК» (4 на рис. 1). И получится в итоге требуемое выражение с привычным глазу значком «градус» (рис. 2):
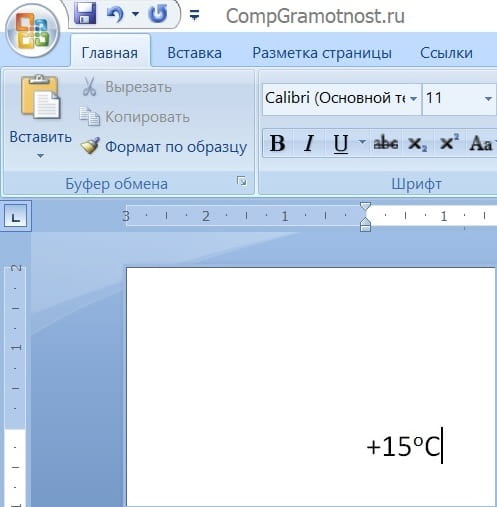
Рис. 2. Результат выполнения действий по преобразованию буквы «о» в значок «градус» в Ворде.
Может получиться так, что символы в выражении с «градусами» будут иметь разные размеры, и вместе будут выглядеть некрасиво. Например, может получиться так:
В показанном примере значок «градуса» слишком высоко «выпадает» вверх. Это может быть следствием того, что символы в выражении вводились с использованием разных шрифтов. Тогда нужно выделить все выражение, полученное в результате преобразования буквы «о» в «градус». После этого для всего выделенного выражения нужно выбрать единый шрифт. Тогда все встанет на свои места, должно получиться так:
Комбинация клавиш Alt+0176
Также есть комбинация клавиш Alt+0176. Работает она точно также, как и в предыдущем способе. Нужно установить курсор в том месте где нужно поставить значок градуса, зажать Alt и не отпуская набрать 0176 на дополнительной клавиатуре.
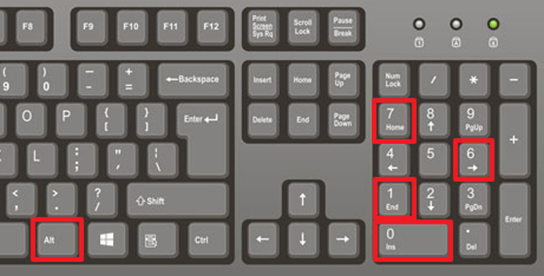
После этого в выбранном месте появится знак градуса. Данная комбинация клавиш, как и предыдущая, работает в Word, веб-браузере и других программах.
Просто скопируйте значок градуса Цельсия из этой строки — °. И вставьте его в нужное вам место, например:
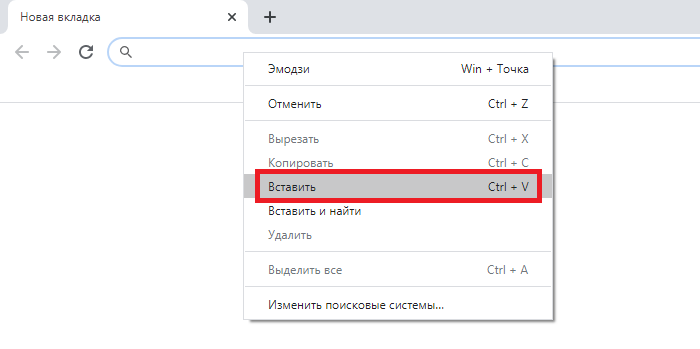
Готово:
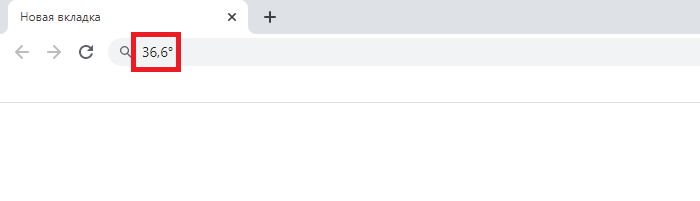
Использование таблицы символов
Возможно, вам понравится этот метод с использованием таблицы символов.
Нажимаете Win+R на клавиатуре.
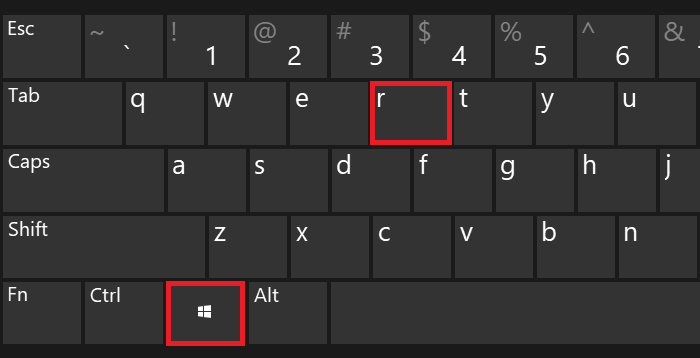
Таким образом появится окно «Выполнить». Указываете команду charmap.exe и нажимаете ОК.
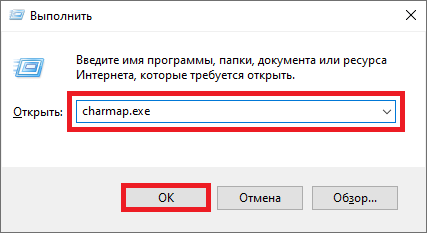
Перед вами — таблица символов.
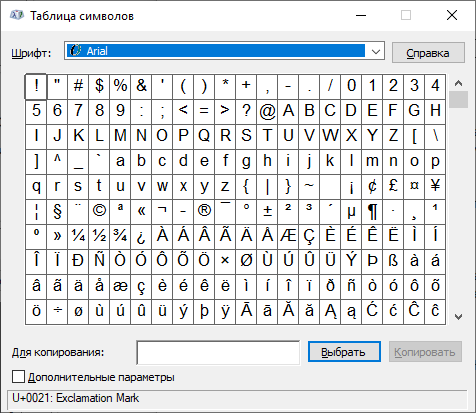
Находите символ градуса Цельсия, кликаете по нему, после чего поочередно нажимаете на кнопки «Выбрать» и «Копировать».
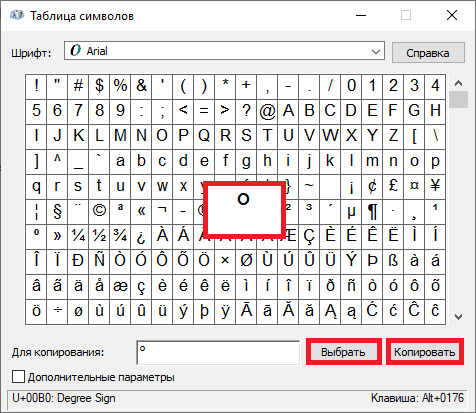
Следующий шаг — вставляете символ в нужную вам строку.
Получилось.
Какой метод использовать, решать вам.
Платформа Apple
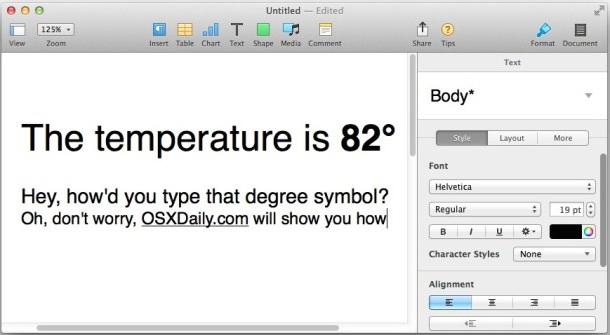
Сейчас мы расскажем, как добиться нужно результата в операционной системе, относящейся к серии Mac. Используем комбинацию Opt+Shift+8. Именно это сочетание горячих клавиш предназначено для написания в документах на данной платформе.