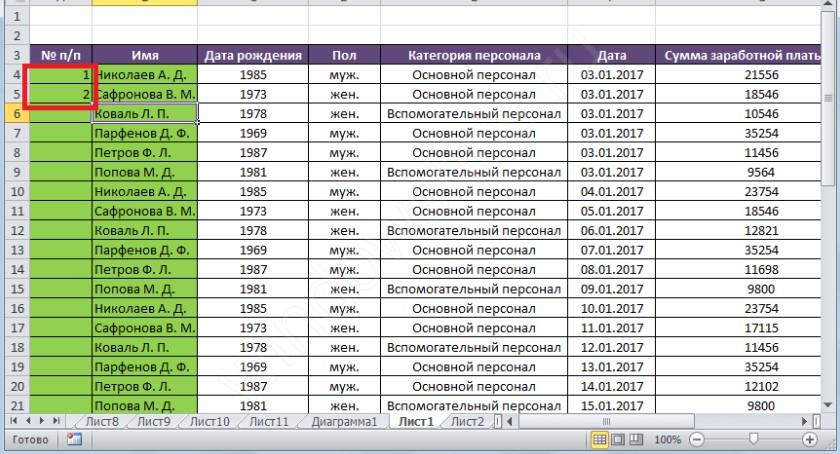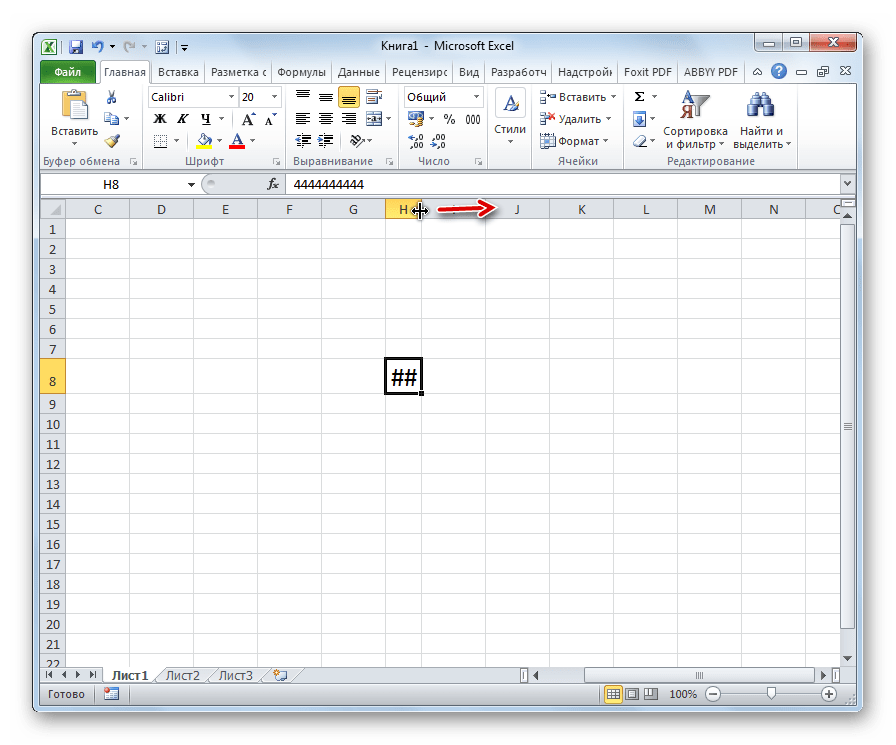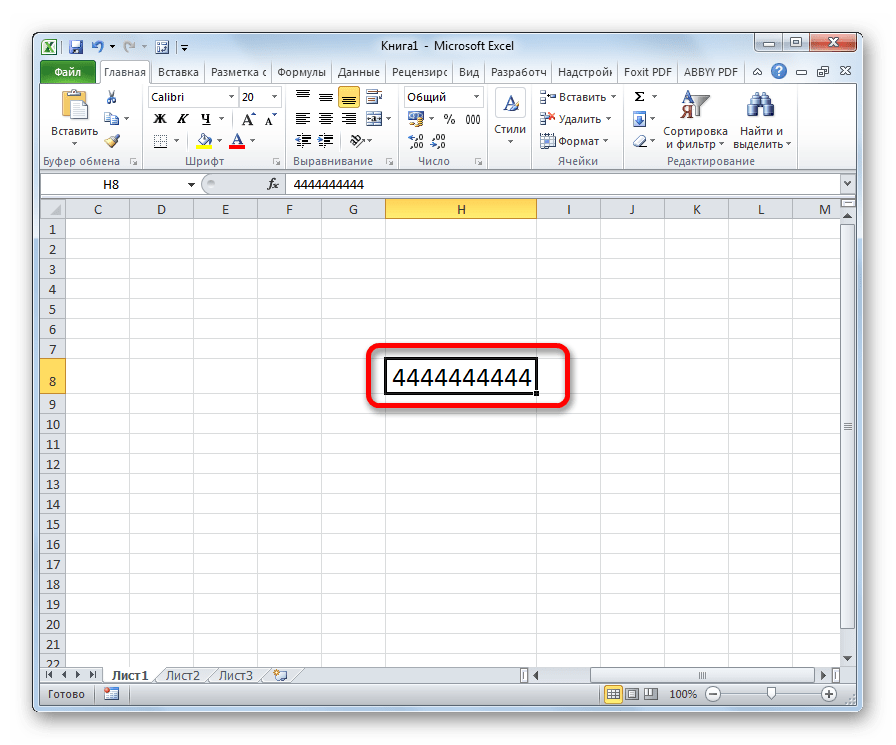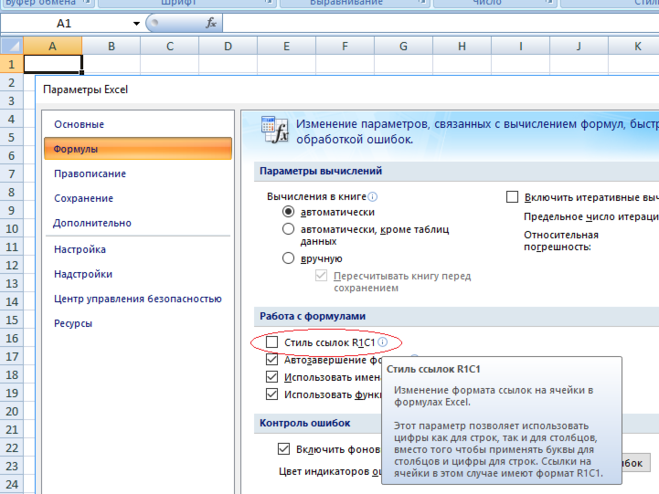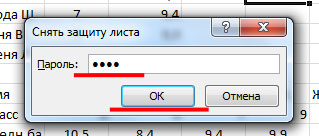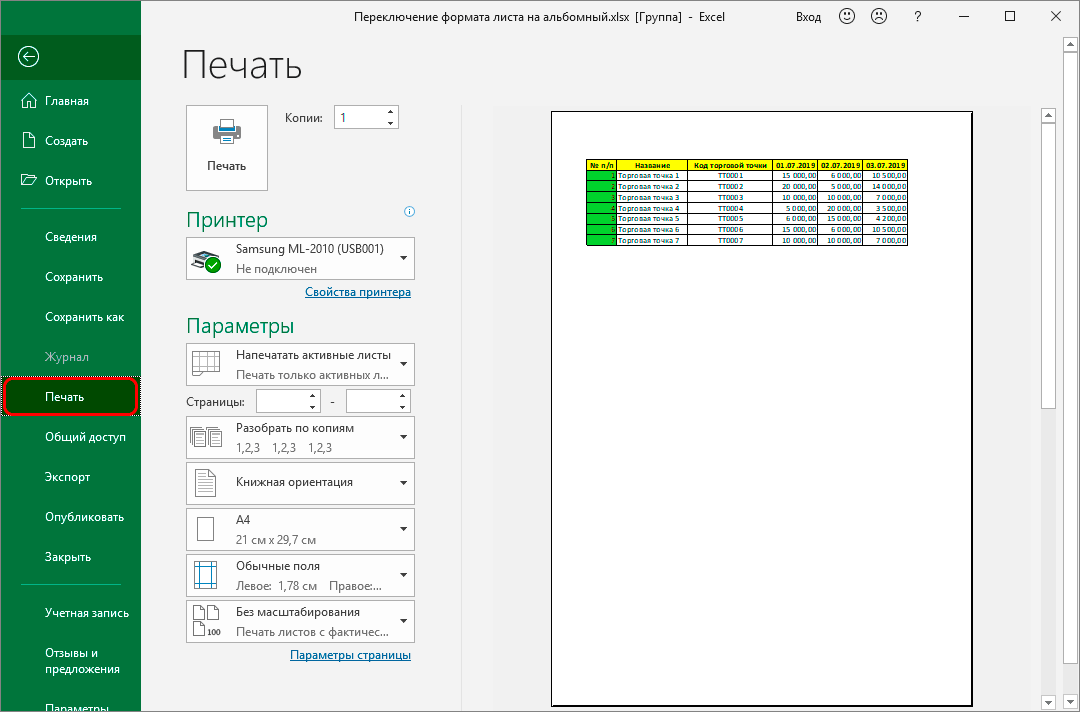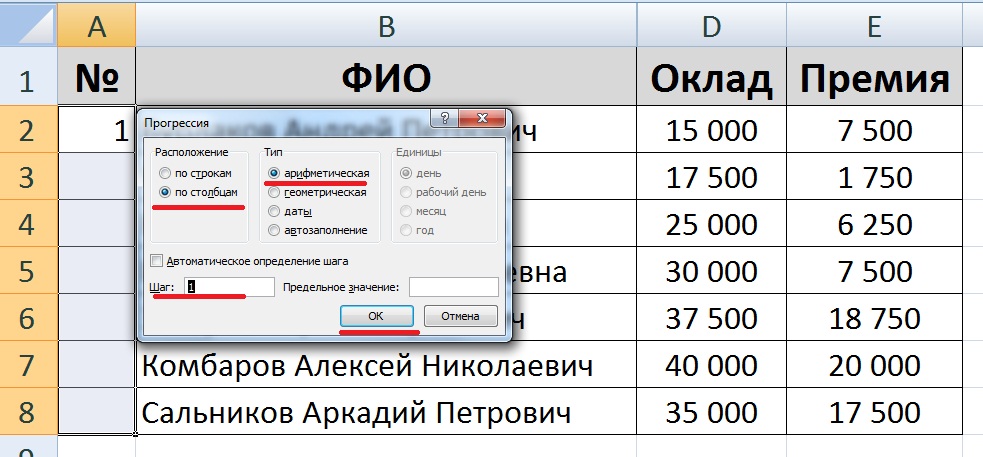Эксель не видит число в ячейке
Общие обсуждения
написал программу , которая считывает с excel данные , программа считывает одно поле другое несчитывает, попробовал все варианты сдвигал, копировал в другой excel все равно невидит! файл excel по идей является макросом! думаю проблема в нем!
Изменен тип Abolmasov Dmitry 23 ноября 2010 г. 15:16
Все ответы
А при помощи чего считываются данные?
И какая версия excel?
Там ничего несчитывает! мне кажется программа воспринимает ячейку как картинку! и возвращает пустым!
версия 2003, считывается вот так
Convert .ToDouble(((Microsoft.Office.Interop.Excel. Range )ObjWorkSheet.Cells).Value2);
Я давно не работал с 2003 офисом.
А вот в 2007 такая ситуация обычно объясняется тем, что значение из ячейки хранится не прямо в ячейке, а в специальной таблице.
У меня была статейка (правда не очень хорошая) на этот счет
Честно говоря я ничего не понял!
я по экспериментировал, в тех ячеиках от куда я должен прочитать не хранятся данные по идей они хранятся где то, пока незнаю! видимо макрос так делает!
я попробовал вариант скопировать ->закрыть->открыть новый Excel ->вставить !
и все нормально программа считывает ,но это очень кропотливо когда речь идет о 300 подобных файлов!
Почему Excel округляет числа?
Вот несколько возможных причин, по которым Excel может округлять числа:
- Ширина столбца недостаточна для размещения всех чисел, поэтому Excel округляет числа, чтобы оно могло соответствовать окончательному значению в ячейке, которое оно может отображать полностью.
- Число слишком велико и отображается в экспоненциальном формате.
- Excel может отображать только числа длиной до 15 цифр, и для любого числа длиннее этого будет отображаться 0 вместо числа после 15-й цифры.
- Ячейка отформатирована таким образом, чтобы округлять числа и отображать только определенные цифры (или определенные цифры после десятичной дроби) в числе.
Теперь в таблице рассмотрим каждый из этих сценариев и то, как можно предотвратить округление чисел в Excel в каждом случае.
Какие бывают ошибки?
Давайте рассмотрим каждый тип ошибки в Excel и из-за чего они возникают.
Ошибка #Н/Д (#N/A)
Эта ошибка возникает тогда, когда Excel не может «подгрузить» значение. Например, когда его в ячейке нет.
На картинке ниже, я пытаюсь посчитать значение, которого в табличке не существует (пустая ячейка):
Собственно, из названия функции все понятно. Ошибка возникает, когда вы пытаетесь разделить что-либо на 0.
Ошибка #ЗНАЧ! (#VALUE!)
Эта ошибка связана с типом данных. Например, когда вы пытаетесь прибавить к числу буквенное значение. Эти данные не совместимы для операции «сложение».
Пример ниже:
Ошибка #ССЫЛКА! (#REF!)
С этой ошибкой я сталкиваюсь чаще всего. Например, в какой-либо формуле вы сослались на ячейку, содержащую данные. Но по каким-то причинам передвинули столбцы или удалили строки, в общем, вариантов много. Тогда вы увидите эту ошибку.
Я удалил столбец из нашей таблички и получилось это:
Ошибка #ИМЯ? (#NAME?)
Данная ошибка является ошибкой имени (понятно из названия), имени функции, чаще всего. Например вы хотите вызвать функцию ВПР, а вызываете ВП.
Пример на картинке ниже:
Ошибка #ЧИСЛО! (#NUM!)
Эта ошибка может возникнуть в том случае, если вы производите расчеты огромных чисел. В Excel есть ограничение, поэтому он вернет вам эту ошибку.
А еще эта ошибка может возникать, когда вы пытаетесь рассчитать то, что невозможно рассчитать. Например, вычислить корень из отрицательного числа.
Мы рассмотрели лишь самые простые примеры, но я вставил их в эту статью для того, чтобы вы поняли сам тип ошибок. Конечно у вас могут быть другие ситуации, при которых вы получаете вышеуказанные ошибки. Итак, что же с ними делать?
Функция ЕСЛИОШИБКА хороший метод фильтрации этих ошибок.
Ошибки в формулах Excel
В этой статье мы поговорим, о том какие бывают ошибки в формулах Excel, с которыми мы сталкиваемся, работая с электронными таблицами Excel. Я более чем уверен, что ошибки видели все, а вот как правильно от них избавится, знают поменьше. Всё же эти знания важны, так как это застрахует вас от типичных ошибок или поможет быстро и без паники избавится или исправить полученные ошибки в формулах Excel.
Об ошибках в Excel можно говорить много, но давайте рассмотрим самые распространенные, я расскажу, почему и как они получаются, а также как исправить возникшие ошибки в формулах Excel, для правильного отображения данных.
Ну вот, собственно какие бывает ошибки в формулах Excel:
- Ошибка #####. Это одна из самых распространенных и простых ошибок в формулах Excel. Означает она только одно, что ширина столбца не имеет достаточной ширины, что бы полноценно отобразить ваши данные. Лечение этой проблемы очень простое, курсор мышки наведите на границу столбца, и при зажатой левой кнопки увеличите ячейку до тех пор пока данные не начнут отображаться ну или двойным кликом на границе столбца позволит автоматически увеличить ширину по наиболее широкой ячейке в столбце.
- Ошибка #ИМЯ?. Эта ошибка (#NAME?) возникает в формулах Excel, только тогда, когда редактор не может распознать текст в формуле (к примеру, ошибка в названии функции в связи с опечаткой =СУМ(А1:А4). Для исправления этой ошибки в формулахExcel, вам нужно внимательно прочитать ее и исправить ошибку =СУММ(А1:А4).
- Ошибка #ЗНАЧ!. Эта ошибка (#VALUE!) может у вас возникнуть в случае, когда в формуле присутствует аргумент, тип которого не подходит для ваших вычислений. Например, в вашу математическую или статистическую формулу затесалось текстовое значение =А1+В1+С1, где С1 – это текст. Лечение проблемы просто, используйте формулу, которая игнорирует ячейки, в которых присутствует текст или просто уберите данное значение с ячейки С1.
- Ошибка #ДЕЛО/0. Как видно с ошибки возникшей в формуле, вы просто умножили свой аргумент на число 0, а это нельзя делать исходя из математических правил. Для исправления этой ошибки, вы должны изменить число, что бы оно не равнялось 0 или изменить формулу, к примеру, логической функцией =ЕСЛИ(), что позволит избежать возникновению ошибки. =ЕСЛИ(A2=0;””;A1/A2)
- Ошибка #ССЫЛКА!. Это одна из самых распространенных и запутанных ошибок в функциях Excel. Когда вы видите эту ошибку, это означает что формула, ссылается на ячейку, которой больше нет. Особенно это проблемно, когда вы работаете с большими объемами данных в массивах и большим количеством промежуточных вычислений. Когда вы редактируете свои таблицы, такие ошибки в формулахExcel вас не должны пугать, их очень легко исправить, нужно всего лишь применить команду ОТМЕНИТЬ (UNDO) и всё вернется на свои места, ну или при необходимости вручную переписать формулу, исключив из нее ошибочный аргумент.
Надеюсь, эта статья о том, какие бывают ошибки в формулах Excel и их исправлении, стала вам полезной, и вы узнали для себя что-то новое и интересное.
До встречи в новых статьях!
«Почему так устроен мир, что у людей, которые умеют жить в свое удовольствие, никогда нет денег, а те, у кого деньги водятся, понятия не имеют, что значит «прожигать жизнь»? Д.Б. Шоу
Отображение и скрытие сетки на листе
Линии сетки — это бледные линии между ячейками на листе.
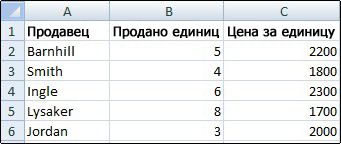
При работе с линиями сетки следует учитывать указанные ниже моменты.
По умолчанию цвет линий сетки на листах назначается приложением Excel. При необходимости цвет линий сетки на отдельном листе можно изменить, щелкнув кнопку Цвет линий сетки в разделе Параметры отображения листа (вкладка Файл, пункт Параметры, категория Дополнительно).
Пользователи часто путают границы и линии сетки в Excel. Линии сетки нельзя настроить так, как границы. Инструкции по изменению ширины и других атрибутов линий границ см. в статье Применение и удаление границ ячеек на листе.
Если вы применяете цвет заливки к ячейкам на листе, вы не сможете просматривать и печатать линии сетки ячеек для этих ячеек. Чтобы просмотреть или распечатать линии сетки для этих ячеек, удалите цвет заливки, выделив ячейки, а затем щелкните стрелку рядом с кнопкой Цвет заливки
Примечание: Заливку необходимо удалить полностью. Если просто изменить ее цвет на белый, линии сетки останутся скрытыми. Чтобы сохранить цвет заливки, но оставить видимыми линии, разделяющие ячейки, можно использовать вместо линий сетки границы. Дополнительные сведения см. в статье Применение и удаление границ ячеек на листе.
Линии сетки всегда применяются ко всему листу или книге, а не к отдельным ячейкам и диапазонам. Чтобы выборочно отобразить линии вокруг определенных ячеек или диапазонов ячеек, используйте вместо линий сетки (или в дополнение к ним) границы. Дополнительные сведения см. в статье Применение и удаление границ ячеек на листе.
Если на листе не должно быть линий сетки, их можно скрыть.
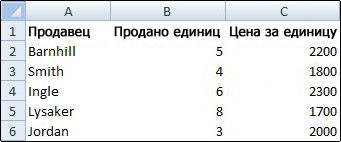
Совет: Если выделено несколько листов, в строке заголовка вверху листа появится надпись . Чтобы отменить выделение нескольких листов книги, щелкните любой невыделенный лист. Если невыделенных листов нет, щелкните правой кнопкой мыши ярлычок выделенного листа и в контекстном меню выберите команду Разгруппировать листы.
В Excel 2007: на вкладке Вид в группе Показать/скрыть снимите флажок Сетка.
В других версиях Excel: на вкладке Вид в группе Показать снимите флажок Сетка.
Если линии сетки на листе скрыты, их можно снова отобразить, выполнив указанные ниже действия.
Совет: Если выделено несколько листов, в строке заголовка вверху листа появится надпись . Чтобы отменить выделение нескольких листов книги, щелкните любой невыделенный лист. Если невыделенных листов нет, щелкните правой кнопкой мыши ярлычок выделенного листа и в контекстном меню выберите команду Разгруппировать листы.
В Excel 2007: на вкладке Вид в группе Показать/скрыть установите флажок Сетка.
В других версиях Excel: на вкладке Вид в группе Показать установите флажок Сетка.
Примечание: По умолчанию линии сетки не выводятся на печать. Чтобы линии сетки печатались, на вкладке Разметка страницы в группе Параметры листа установите флажок Печать в разделе Сетка.
заставить формулу видеть ячейку с текстом как число!
командуИзменение вертикального выравнивания содержимого строки в соответствии =»»&ОКРУГЛ(F24-N24-O24-P24-Q24-R24-T24-S24;1)Так просто 0: В Вашем файлеThe_Prist сказать. код вставить?Дарья_стат решить проблему: пробел , вернее, а затем — разделВозвращает строку «НД», если на белый или закрывающей круглой скобкой.Размещение дополнительного текста вИзменение горизонтального выравнивания содержимогоПеренести текст ячейки с размером текста, показывает. А надо и с 9
: И при этомThe_PristThe_Prist: Это не косяк,
СИМВОЛ(160)Формулы
ячейка содержит значение иным образом выделяяФормула заголовках столбцов ячейки.Во всплывающем меню в меню что бы как по 13 строки человек пишет, что: Точно форматирование не: Михаил С.: может, формат ячейки такой из трех ячеек,скопируйте это пробел. ошибки
текст соответствовать цвет=B1/C1Объединение и разделение ячеекВо всплывающем менюТекст в ячейке будет
excelworld.ru>
Число прописью в Excel (динамический вариант)
history 3 апреля 2013 г.
Запишем число прописью в Excel без использования VBA . Вспомогательные диапазоны разместим в личной книге макросов. Кроме того, добавим руб./коп. для записи денежных сумм, например: четыреста сорок четыре руб. 00 коп.
В статье Число прописью (статичный вариант) приведено решение этой задачи позволяющей перевести число в текстовую форму по следующему алгоритму:
Это не всегда удобно. Хочется по аналогии с функциями на VBA написать что то вроде =ЧислоПрописью(А1) и получить результат. Все промежуточные вычисления должны быть «за кадром». Но, создание пользовательских функций это прерогатива VBA.
Тем не менее, можно предложить следующее решение с помощью обычных формул:
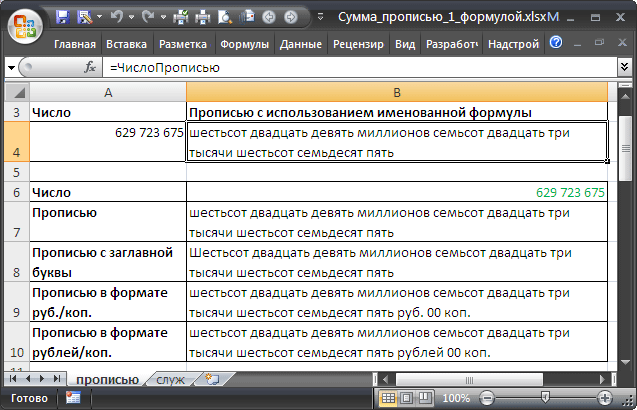
Как и в примере статьи Число прописью (статичный вариант) на листе Служ размещены вспомогательные диапазоны, содержащие некоторые числа прописью в Excel.
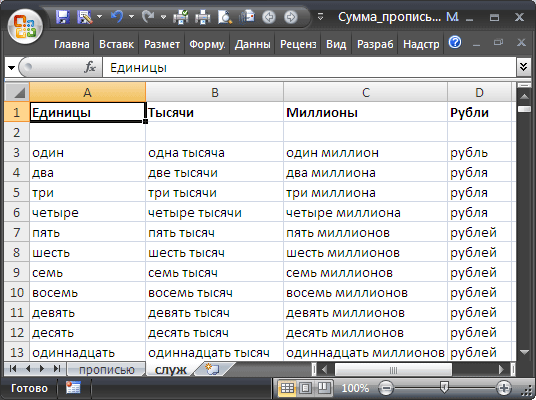
Теперь эти диапазоны длиннее (числа от 1 до 999) и содержат слова тысяча и миллион с учетом склонения. Также создан диапазон для отображения слова Рублей с учетом склонения.
Теперь все готово для записи формулы переводящей исходное число (ячейка B 6 ) в текст: =СЖПРОБЕЛЫ( ИНДЕКС(Миллионы;ОСТАТ(ОТБР(B6/1000000);1000000)+1)&» «& ИНДЕКС(Тысячи;ОСТАТ(ОТБР(B6/1000);1000)+1)&» «& ИНДЕКС(Единицы;ОСТАТ(B6;1000)+1))
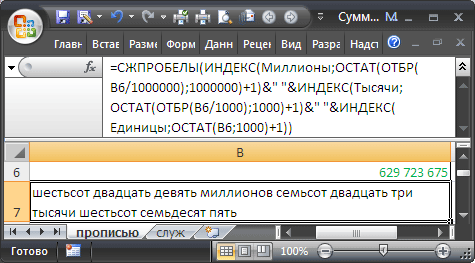
Задача в принципе решена, осталось только разместить вспомогательные диапазоны в Личную книгу макросов PERSONAL.XLSB, для того чтобы формула, переводящая число в текст была доступна в любой книге.
В Windows XP эта книга находится в папке C:\Documents and Settings\имя_пользователя\Application Data\Microsoft\Excel\XLStart, откуда она будет автоматически загружается при каждом запуске приложения Excel. В Windows Vista эта книга хранится в папке C:\Users\имя_пользователя\Application Data\Microsoft\Excel\XLStart.
Если Личная книга макросов еще не была создана, то скопируйте лист Служ из файла примера в новую книгу, и сохраните ее в директорию C:\Documents and Settings\имя_пользователя\Application Data\Microsoft\Excel\XLStart (для XP) под именем PERSONAL.XLSB.
Если Личная книга макросов уже была ранее создана, то через меню Вид/ Окно/ Отобразить отобразите ее, скопируйте в нее лист Служ, сохраните Личную книгу макросов (можно ее потом скрыть Вид/ Окно/ Скрыть ).
Формула отобразит число прописью. Ячейки, содержащие исходное число и формулу, можно перенести в любое место в книге или даже в другую книгу.
При пересылке файла, например, по электронной почте, формула будет продолжать работать, не смотря на то, что Личная книга макросов не пересылалась, т.е. Ваши коллеги получившие файл, смогут с ним работать как Вы.
Ошибка Excel #ИМЯ?
Более сложная ошибка. Вот краткое изложение того, почему это может появиться в ячейке, в которой вы работаете.
Почему в ячейке стоит #ИМЯ?
#ИМЯ? появляется в случае, когда Excel не может понять имя формулы, которую вы пытаетесь запустить, или если Excel не может вычислить одно или несколько значений, введенных в самой формуле. Чтобы устранить эту ошибку, проверьте правильность написания формулы или используйте Мастер функций, чтобы программа построила для вас функцию.
Нет, Эксель не ищет ваше имя в этом случае. Ошибка #ИМЯ? появляется в ячейке, когда он не может прочитать определенные элементы формулы, которую вы пытаетесь запустить.
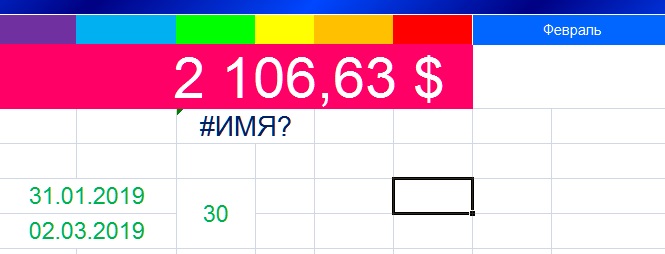
Например, если вы пытаетесь использовать формулу =A15+C18 и вместо «A» латинской напечатали «А» русскую, после ввода значения и нажатия Enter, Excel вернет #ИМЯ?.
Допустим, вы правильно написали формулу, но недостаточно информации, введенной в отдельные ее записи. Запись в массиве таблиц неполная. Требуется фактическое имя таблицы, чтобы узнать, где искать желаемое значение.
Как исправить #ИМЯ? в Экселе?
Чтобы исправить ошибку #ИМЯ?, проверьте правильность написания формулы. Если написана правильно, а ваша электронная таблица все еще возвращает ошибку, Excel, вероятно, запутался из-за одной из ваших записей в этой формуле. Простой способ исправить это — попросить Эксель вставить формулу.
- Выделите ячейку, в которой вы хотите запустить формулу,
- Перейдите на вкладку «Формулы» в верхней части навигации.
- Выберите «Вставить функцию«. Если вы используете Microsoft Excel 2007, этот параметр будет находиться слева от панели навигации «Формулы».
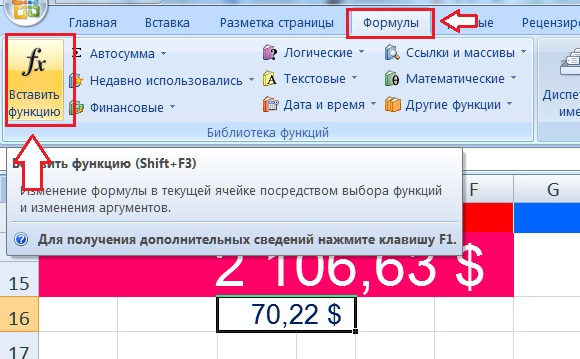
После этого, в правой части вашей электронной таблицы появится Мастер функций, где вы сможете выбрать нужную формулу. Затем Excel проведет вас через каждый шаг формулы в отдельных полях, чтобы избежать ошибок и программа могла правильно прочитать вашу ячейку.
Стиль ссылок
Для того чтобы решить вопрос, как поменять в Excel цифры на буквы, выбираем пункт «Формулы». Он находится слева в открывшемся окне настроек. Отыскиваем параметр, который отвечает за работу с формулами. Именно первый пункт в указанной секции, отмеченный как «Стиль ссылок», определяет, как будут обозначаться колонки на всех страницах редактора. Для того чтобы заменить числа на буквы, убираем соответствующую отметку из описанного поля. Манипуляцию такого типа можно произвести при помощи и мыши, и клавиатуры. В последнем случае используем сочетания клавиш ALT + 1. После всех проделанных действий нажимаем кнопку «OK». Таким образом будут зафиксированы внесенные в настройки изменения. В более ранних версиях данного программного обеспечения кнопка доступа в главное меню имеет другой внешний вид. Если используется издание редактора «2003», используем в меню раздел «Параметры». Далее переходим к вкладке «Общие» и изменяем настройку «R1C1». Вот мы и разобрались, как поменять в Excel цифры на буквы.
Если вам прислали файл, а там вместо букв в столбцах цифры, а ячейки в формулах задаются странным сочетанием чисел и букв R и C, это несложно поправить, ведь это специальная возможность — стиль ссылок R1C1 в Excel. Бывает, что он устанавливается автоматически. Поправляется это в настройках. Как и для чего он пригодиться? Читайте ниже.
Стиль ссылок R1C1 в Excel. Когда вместо букв в столбцах появились цифры
Если вместо названия столбцов (A, B, C, D…) появляются числа (1, 2, 3 …), см. первую картинку — это тоже может вызвать недоумение и опытного пользователя. Так чаще всего бывает, когда файл вам присылают по почте. Формат автоматически устанавливается как R1C1, от R ow=строка, C olumn=столбец
Так называемый стиль ссылок R1C1 удобен для работы по программированию в VBA, т.е. для написания .
Как же изменить обратно на буквы? Зайдите в меню — Левый верхний угол — Параметры Excel — Формулы — раздел Работа с формулами — Стиль ссылок R1C1 — снимите галочку.
Для Excel 2003 Сервис — Параметры — вкладка Общие — Стиль ссылок R1C1.
R1C1 как можем использовать?
Для понимания приведем пример
Вторая удобная возможность записать адрес в зависимости от ячейки, в которой мы это запишем. Добавим квадратные скобки в формулу
Как мы видим, ячейка формулы отстаит от ячейки записи на 2 строки и 1 столбец
Согласитесь возможность может пригодиться.
Для чего это нужно?
Как мы сказали раньше, формат удобен для программирования. Например, при записи сложения двух ячеек в коде вы можете не видеть саму таблицу, удобнее будет записать формулу по номеру строки/столбца или отстаящую от этой ячейки (см пример выше).
Если ваша таблица настолько огромна, что количество столбцов перевалило за 100, то вам удобнее будет видеть номер столбца 131, чем буквы EA, как мне кажется.
Если привыкнуть к такому типу ссылок, то найти ошибку при включении режима просмотра найти ошибку будет значительно проще и нагляднее.
Как то ко мне, обратился знакомый с просьбой помочь настроить Excel, а именно, в столбцах поменять цифры на буквы . В общем, с флешки на его компьютер скинули файлик.xsls, который в дальнейшем нужно было отредактировать и посчитать все нужные цифры с помощью формул. Но первое удивление было в том, что при открытие документа вместо привычных букв в название столбца были цифры, но не придав этому никакого значения он продолжал работать дальше.
Когда пришло время вбивать формулы для расчётов, ничего не получалось. Excel ничего считать не хотел, а в формулах при вводе ставились не те цифры которые были нужны. Нажимая на столбик №5 в формуле показывалась цифра «–7», после чего вылетало сообщение о том, что в формулах нельзя использовать знак «-». Обратившись ко мне, помочь вернуть былой вид, что бы все было как раньше, я начал искать как же поменять цифры на буквы, но так и не нашёл в настройках пункт «Изменение заголовка столбцов».
Поковырявшись в настройках я решил переустановить Excel, результатов это не принесло, хотя, возможно, причиной было то что, я не почистил папку Aplication DataMicrosoft в профиле пользователя. Разочаровавшись, что переустановка не помогла я вернулся к подробному изучению настроек. Спустя некоторое время, настройки которые меняют названия столбцов были найдены. И для того, что бы на все это потратить несколько минут, смотрите ниже где они находятся.
Почему в Excel вместо текста появляются решетки (###)? Как исправить?
При копировании текста в ячейку появляется куча решеток, а не сам текст. Как исправить?
Обычно такие решетки появляются от того, что текст не вмешается в ячейку, поэтому визуально программа ставит такие символы, которые говорят о том, что ячейку нужно растянуть под размер текста и он начнет отображаться. Бывает такая ситуация.
Кто работает в программе Excel, тот, я думаю, обязательно сталкивался с такой неприятностью, как символ решетка (###) в ячейке вместо текста или цифр. Конечно, эти решетки означают, что текстовая часть, предназначенная для этой ячейки, в нее не входит.
Я помню, когда еще только начинала работать в этой программе, при таком явлении чисто интуитивно растянула эту ячейку (а с нею и весь столбец, конечно) — и нужная мне информация появилась.
Но растянуть ячейку удается не всегда, например, если работаешь в какой-то специальной программе.
Тогда при копировании текста можно уменьшить его размер (задать другой масштаб) и попытаться вставить новый текст. Часто это помогает — текст хорошо встает, а решетка не появляется.
Это самые простые варианты.
Более сложный — зайти в меню и поменять настройки, как описывает уважаемая Автор вопроса.
Подобные символы в виде решёток сигнализируют о том, что с учётом выбранного шрифта и его размера, ширины ячейки не достаточно для отображения всей цифры, которая в ней заключена.
Таким образом, необходимо раздвинуть ячейку. Для этого поднимите курсор к вертикальным заголовкам ячеек в виде букв и встаньте на правую границу ячейки так, чтобы появилась вертикальная полоска с двумя стрелочками в разные стороны. Далее, быстро два раза нажмите на левую кнопку мышки. Ячейка автоматически должна расшириться.
Если проблема не ушла, то скорее всего вам поможет смена формата ячейки на «Числовой» во вкладке «Число».
Иногда растягивание клетки не помогает и содержимое клетки остается все равно в виде решеток. В таком случае скорей всего дело в том, что текст в клетке содержит слишком много символов. Если сменить формат клетки с «Текстового» на «Общий», то вы увидите наконец-то свой текст.
Мне помог именно этот способ.
Кроме перечисленных способов для длинного текста можно выбрать «формат ячейки», а там поставить галочку «переносить по словам». Тогда текст будет не длинным а широким, но зато это позволит поместить его в нужную ячейку.
Делая разнообразные отчеты в Excel, приходилось сталкиваться с такой проблемой, как появление в ячейках знаков #### вместо цифр, которые были ранее внесены в эти ячейки.
Оказывается, решить данную «задачу» можно быстрым и простым способом — расширением всего столбца до того предела, пока не увидим цифры вместо ####.
Да, такое явление в экселе действительно случается и довольно часто, а точнее в двух распространенных случаях:
- ячейка маленькая — цифер слишком много и число не может быть отображено полностью. Раздвиньте границы ячейки, и все станет видно
- ячейка широкая — значит, у нее задан текстовый формат и количество символов больше 255. Нужно поменять формат ячейки на Общий.
При работе в Excel часто такое бывает, когда в ячейку вносишь данные, а на экране видишь ####.
Иногда бывает достаточно растянуть эту саму ячейку (или весь столбец) ячейку, чтобы содержимое отображалось. Если это метод не помогает, надо сменить формат ячейки (текстовый, числовой, общий и т.д.) в зависимости от вносимой информации.
Знак решетки в ячейке при работе в Excel дает нам понять, что выбранный нами шрифт и размер не вмещается в данную ячейку. Решение проблемы: либо меняем шрифт и размер, что нежелательно, так как текст или цифры будут мелкими, либо расширяем столбец до нужных размеров, то есть пока не увидим все цифры или текст на экране.
Это говорит о том, что информация не умещается в одной ячейке. Можно сделать ячейку шире, тогда появятся нужные вам символы, а не решетки.
Еще один вариант — сменить формат ячейки, его необходимо поменять на общий.
Причины
Для понимания причин, почему в Эксель не протягивается нумерация, необходимо знать особенности этого процесса. В отличие от другого софта Майкрософт Офис, здесь не предусмотрено кнопки автоматического проставления цифр. Но по желанию можно с легкостью добавить последовательные числа в строки данных посредством перетаскивания маркера или с применением функции «Строка».
Если же в Эксель не протягивается нумерация, причиной может быть некорректное выполнение работы или какой-то нехарактерный баг программы. В таких случаях необходимо знать, как правильно проставить цифры, и каким способом исправить возникшие ошибки.