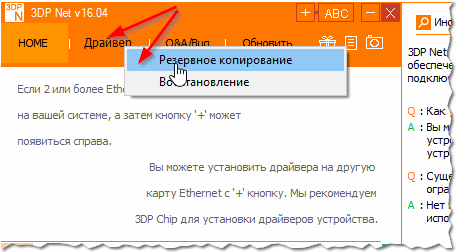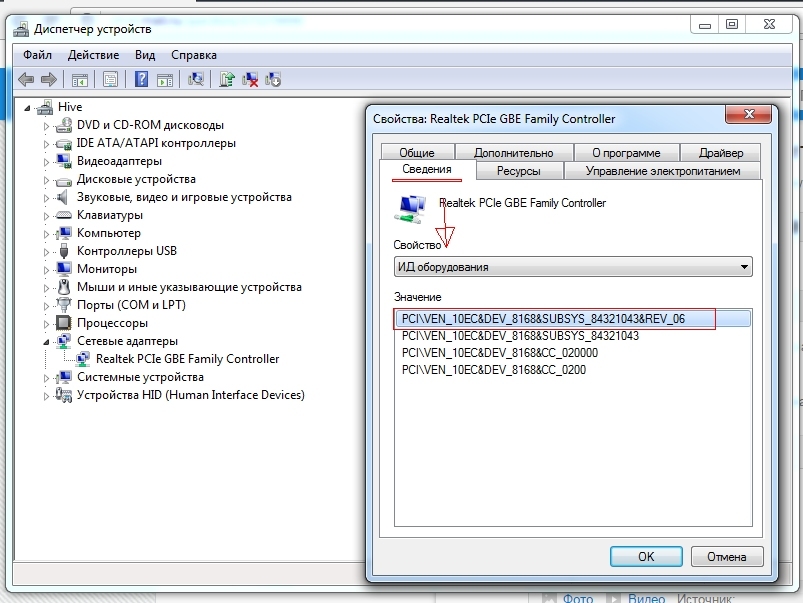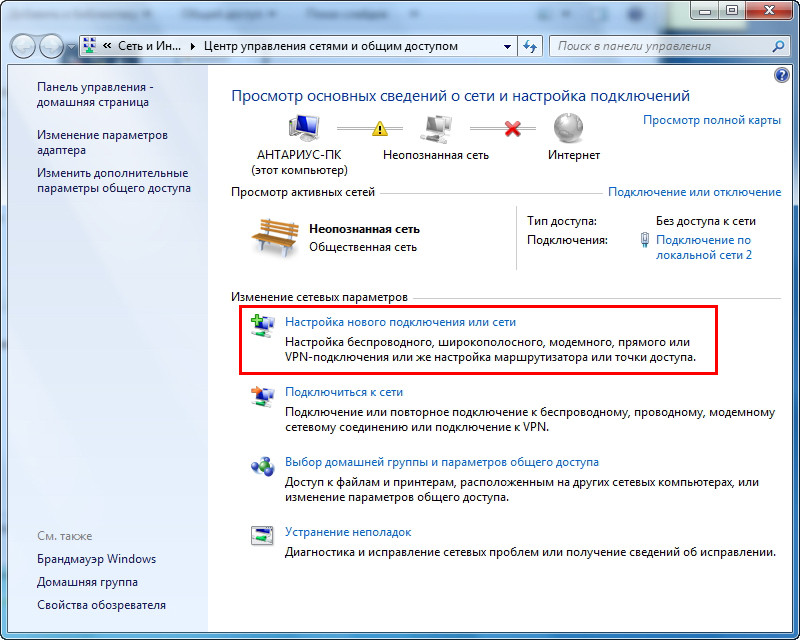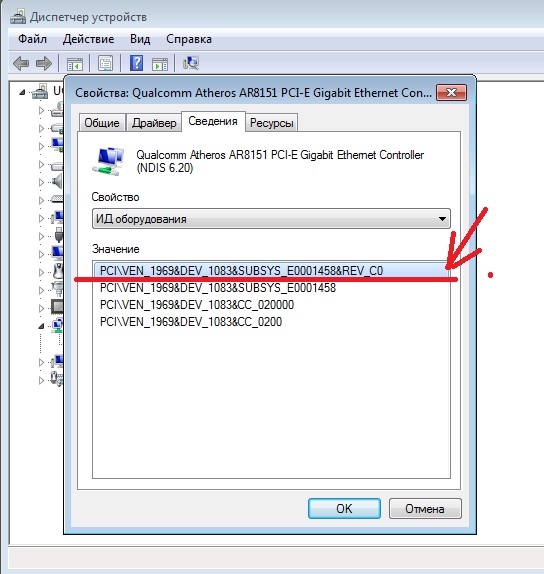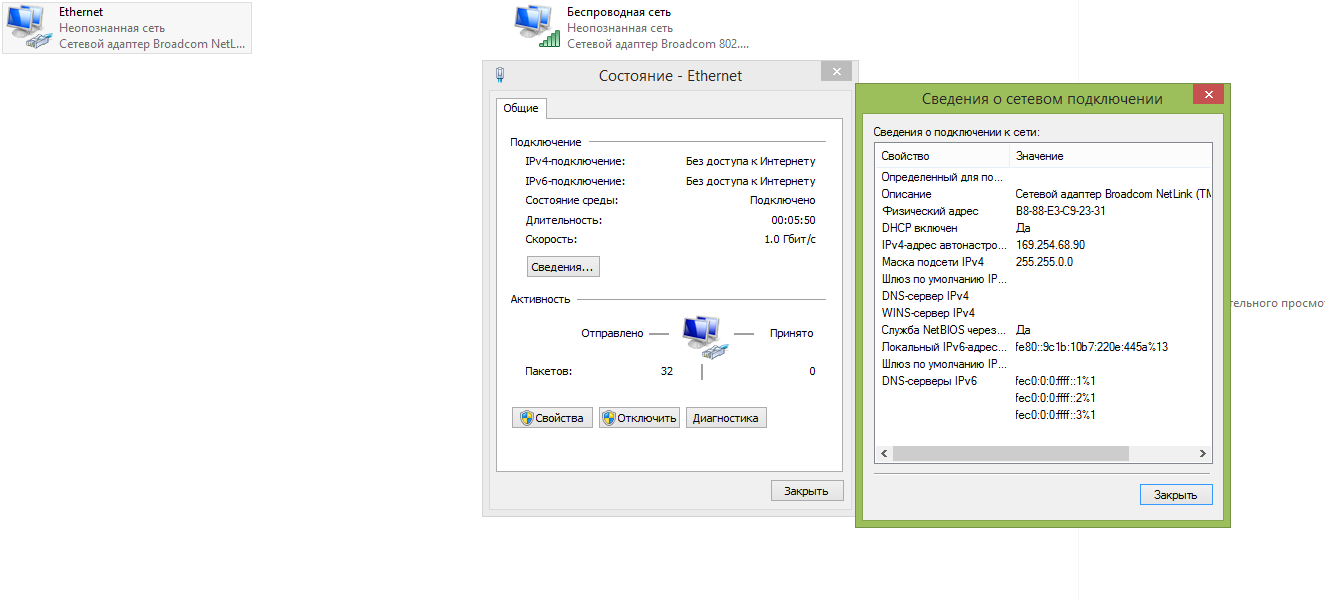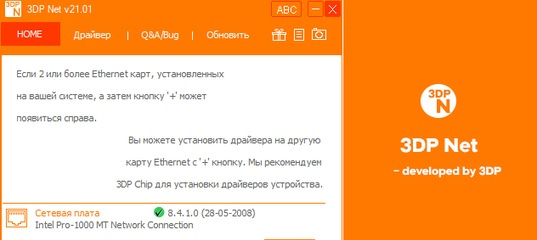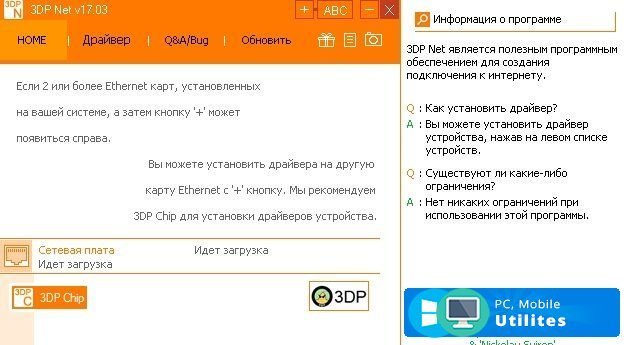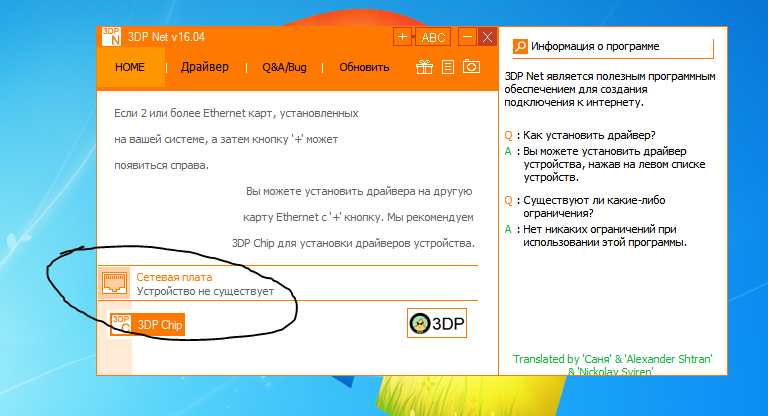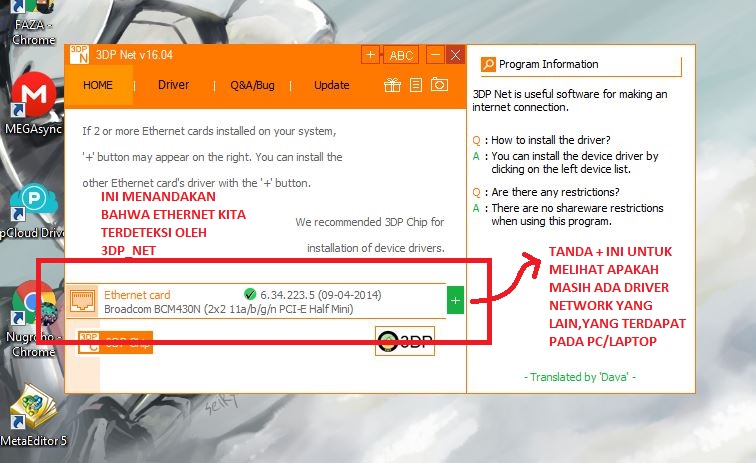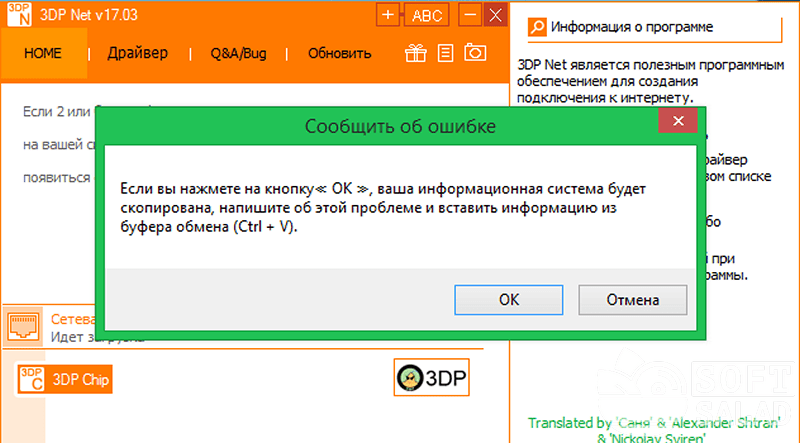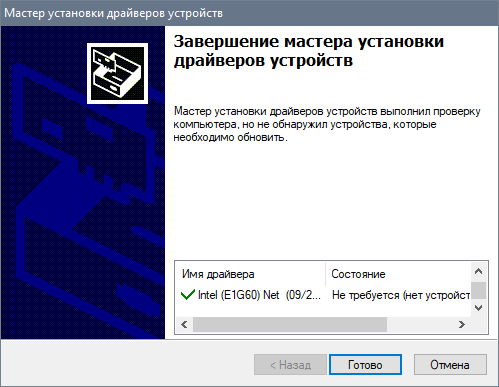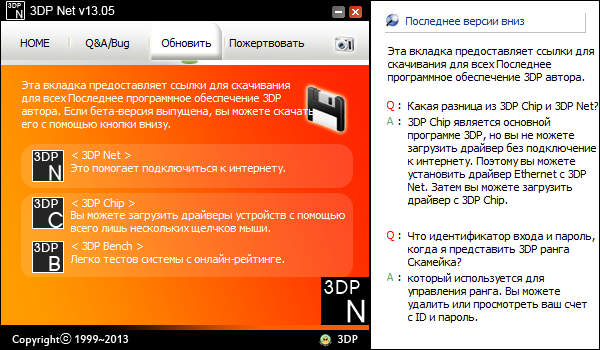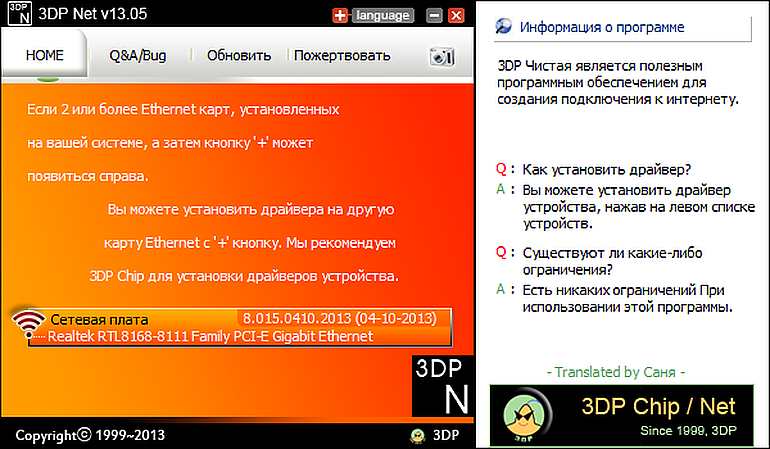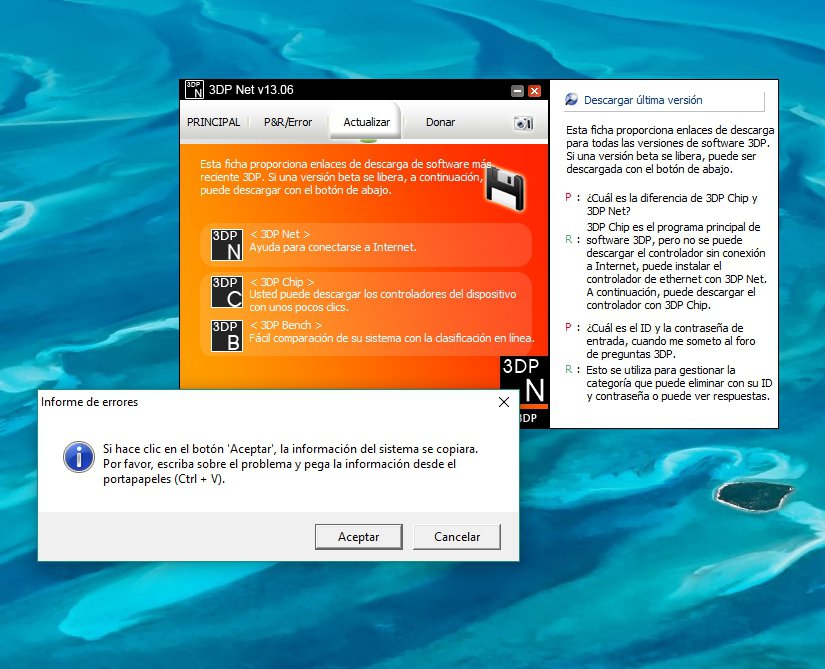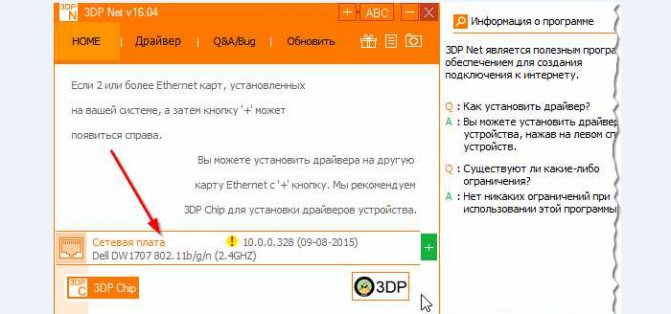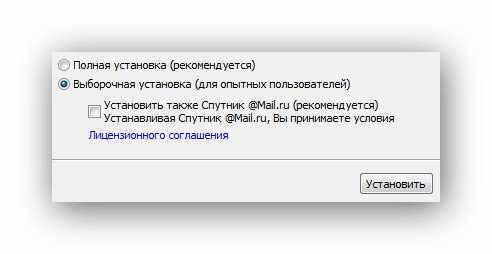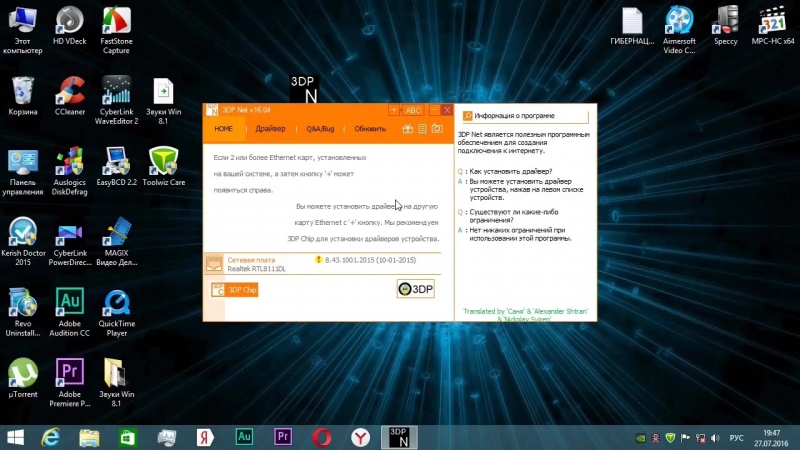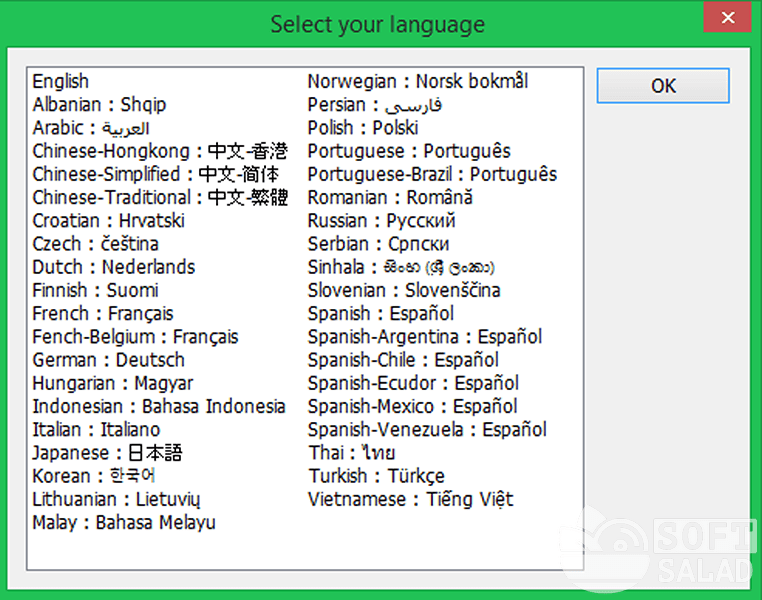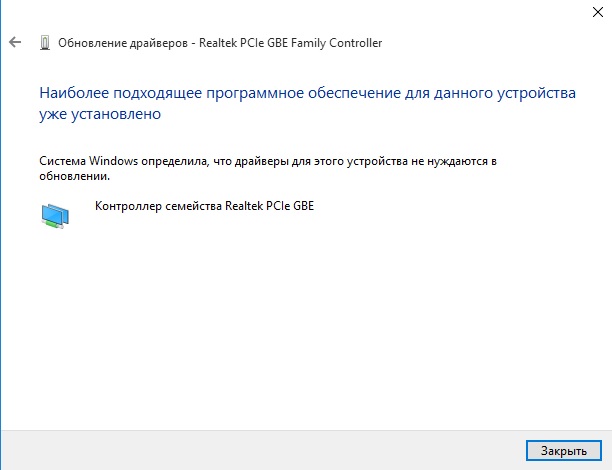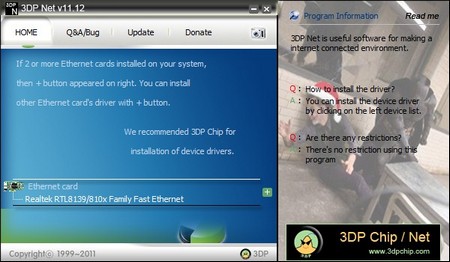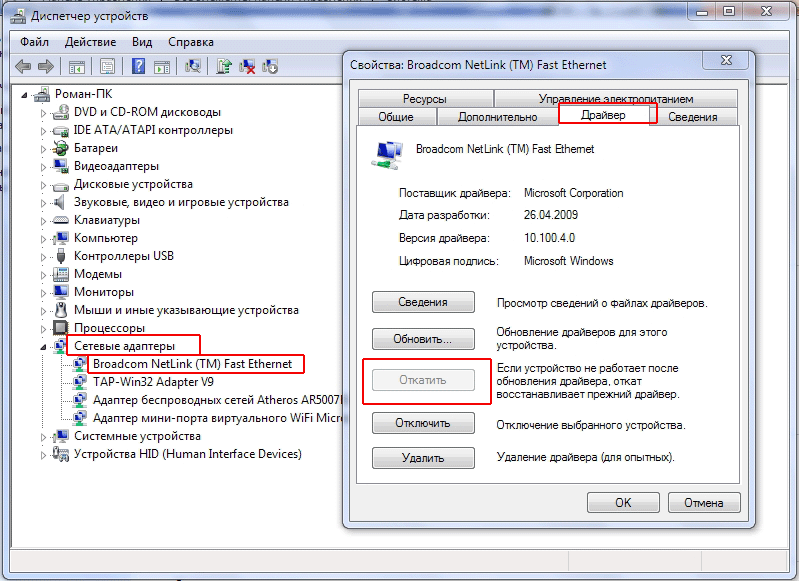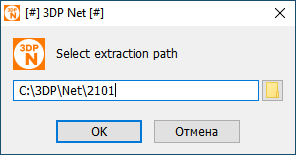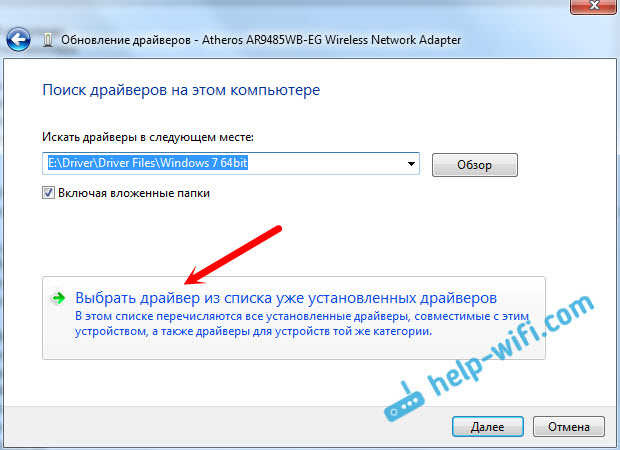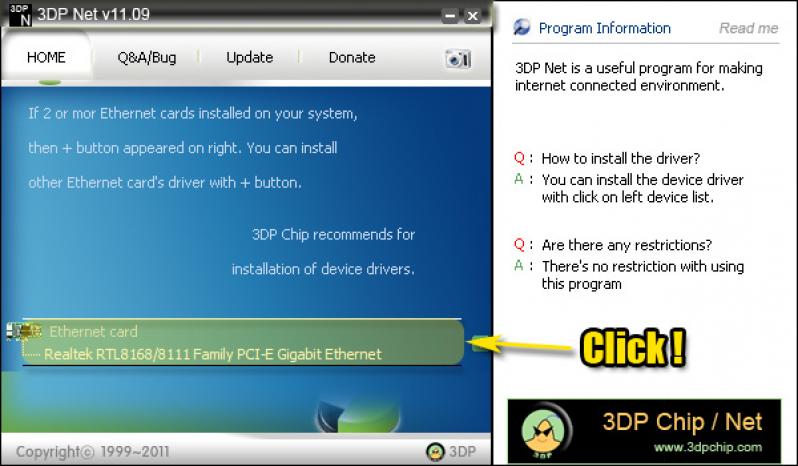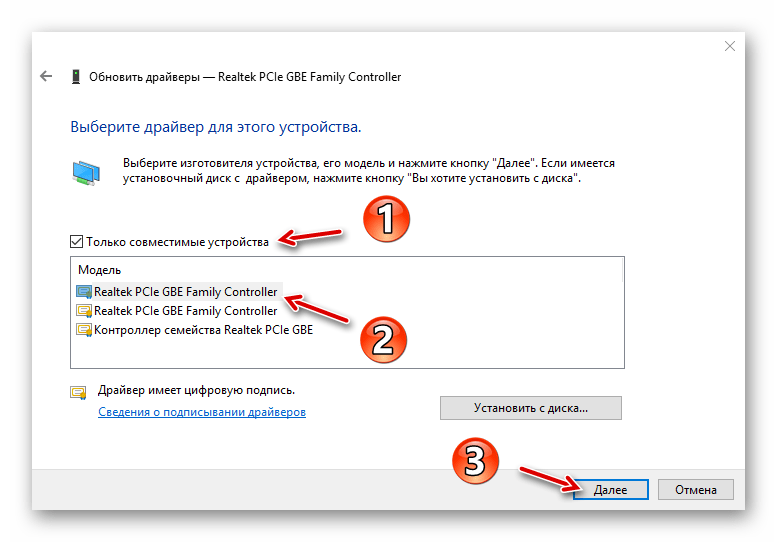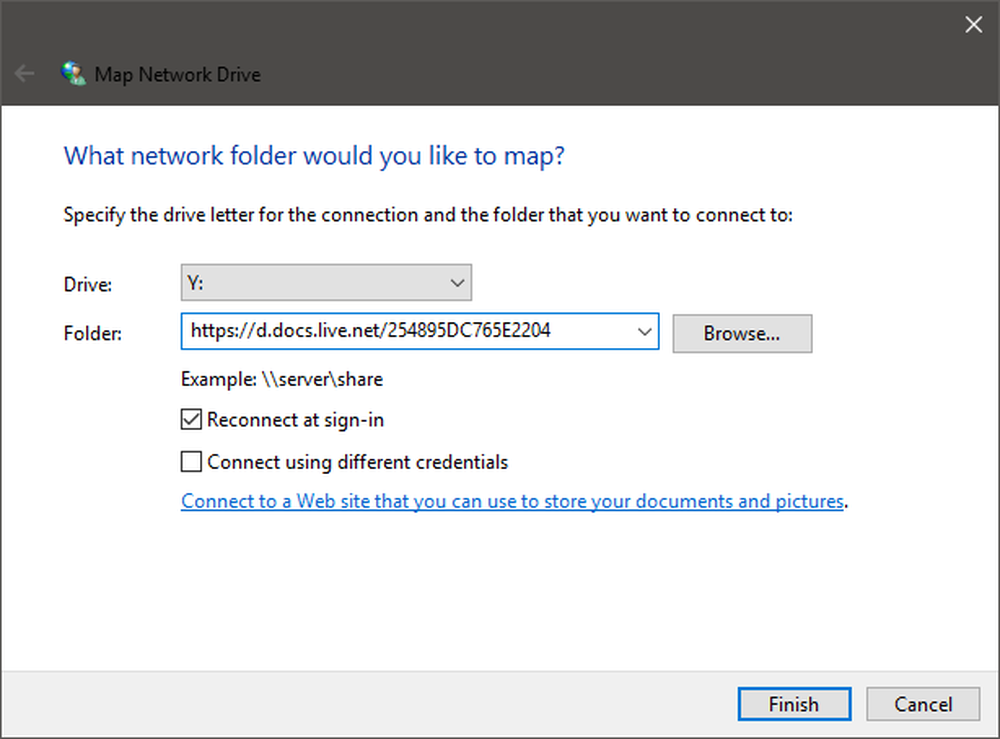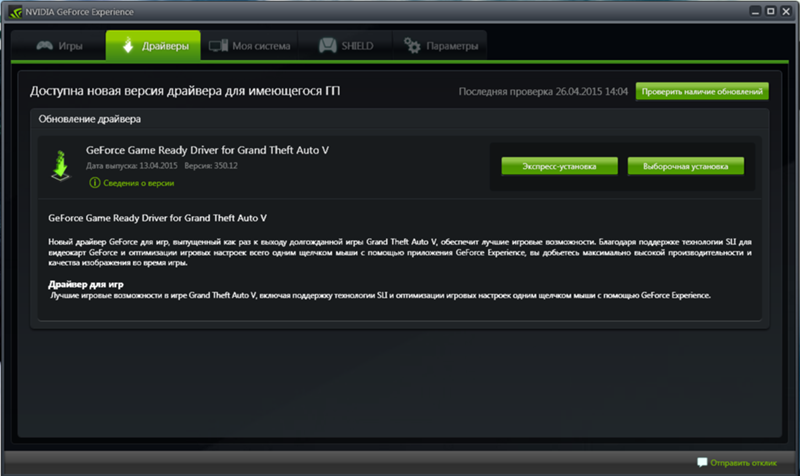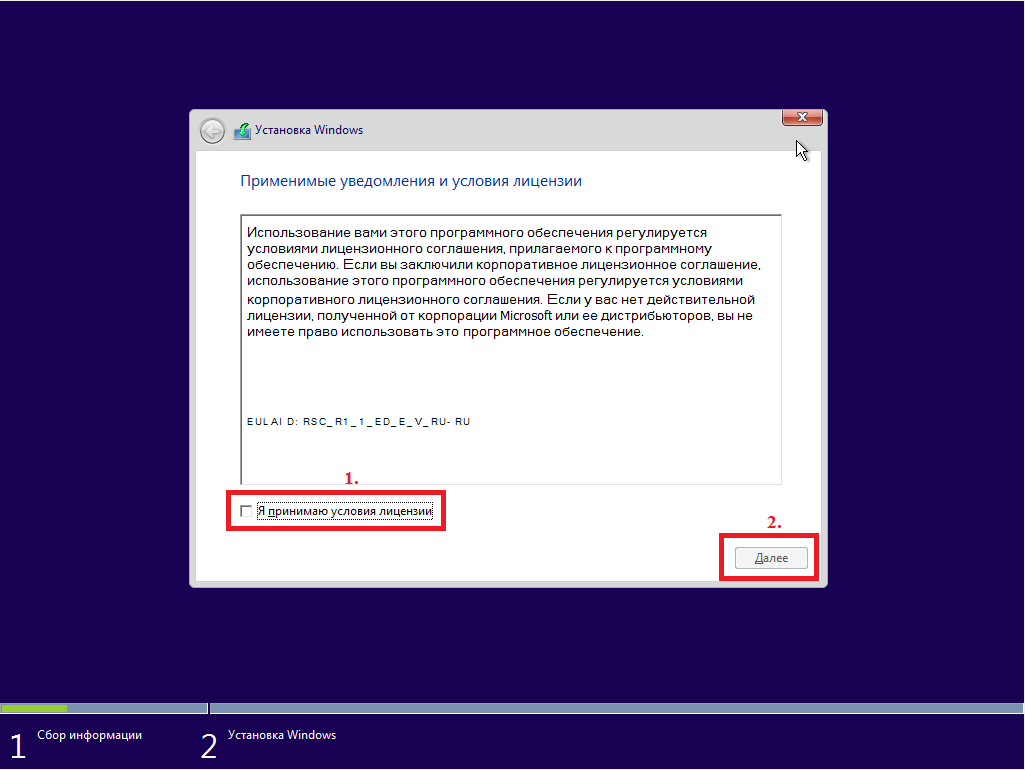Установка сетевых драйверов для windows 7: детальная инструкция
Интернет – вещь общедоступная, но без предварительных настроек и манипуляций – недосягаемая
Дело в том, что для активации Интернета на компьютере (не важно, с какой операционной системой вы имеете дело) нужно иметь наличие соответствующих драйверов, которые, как правило, отсутствуют в windows, который был только что установлен. Сейчас мы поговорим о том, что же такое драйвера и как правильно устанавливать сетевые драйвера, чтобы на ПК работал Интернет
Немного теории
Для начала, давайте же разберемся, чем так важны драйвера для Интернет-подключения?
Драйвер – это набор микропрограмм, которые предоставляют связь между аппаратной составляющей компьютера (детали, что внутри системного блока) и программной (всё, что относится к программам, приложениям, утилитам и т.д.).
Для активного подключения Интернета необходимо наличие сетевых драйверов, которые должны быть «заточены» под вашу сетевую плату и с помощью которых компьютер сможет распознавать соответствующие команды, строчки сетевого кода, для взаимодействия ПК и глобальной сети Интернет.
Как узнать, какие драйвера скачивать?
Сегодня существует немалое количество разработчиков сетевых карт, которые выпускают для своих продуктов конкретные сетевые драйвера. Конечно же, как можно было догадаться, драйвера к одной плате не подойдут для платы другой марки.
Для этого, чтобы не качать всё подряд и не наделать глупостей, давайте разберемся, как узнать, какая сетевая плата установлена на вашем компьютере?
- Кликните по Мой компьютер правой кнопкой мыши и выберите Свойства.
- В списке слева нажмите на Диспетчер устройств.
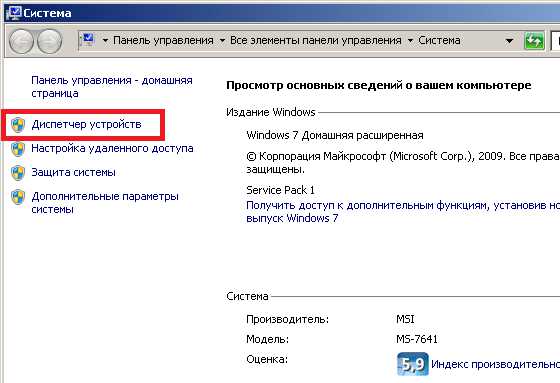
Отыщите вкладку Сетевые адаптеры и раскройте её.

После раскрытия этой вкладки вы увидите название используемой сетевой платы.
Способ 2
- Зажмите комбинацию клавиш Win+R на клавиатуре.
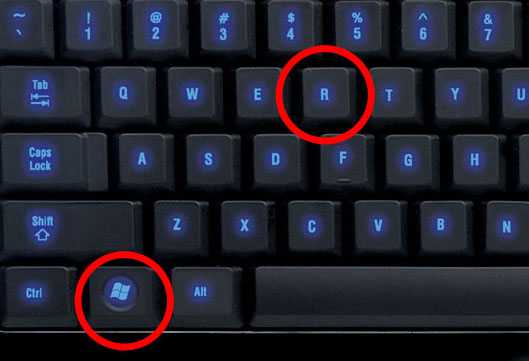
Перед вам откроется строка Выполнить, в которой нужно вписать следующую команду: cmd. Нажмите Ок.

В открывшейся командной строке введите следующее: ipconfig/all. Нажмите Enter.
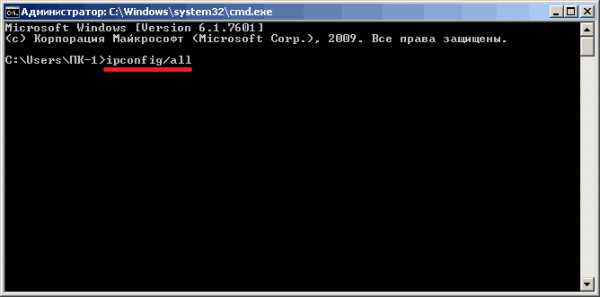
Отыщите пункт Описание. Это и будет название вашей сетевой платы.
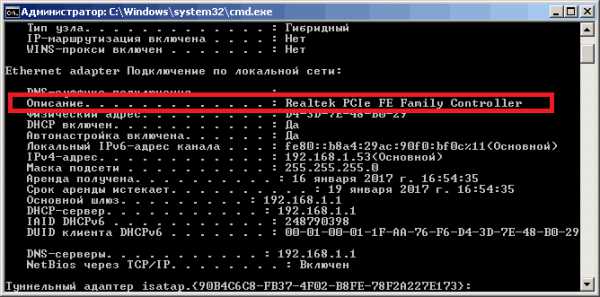
Ниже мы оставим ссылки на веб-сайты нескольких часто встречающихся производителей сетевых плат:
Диагностика сетевого адаптера
Для того, что бы проверить работает ли сетевая карта надо зайти в «Диспетчер устройств».
Алгоритм перехода в «Сетевые адаптеры»:
- Win + R на клавиатуре
- Переходим на вкладку «Сетевые адаптеры»
Если сетевой адаптер в порядке, то возле него нет никаких значков типа этого и у него есть название. Если же он не работает, то будет находиться во вкладке «Другие устройства» и скорее всего иметь название — «Ethernet-контроллер
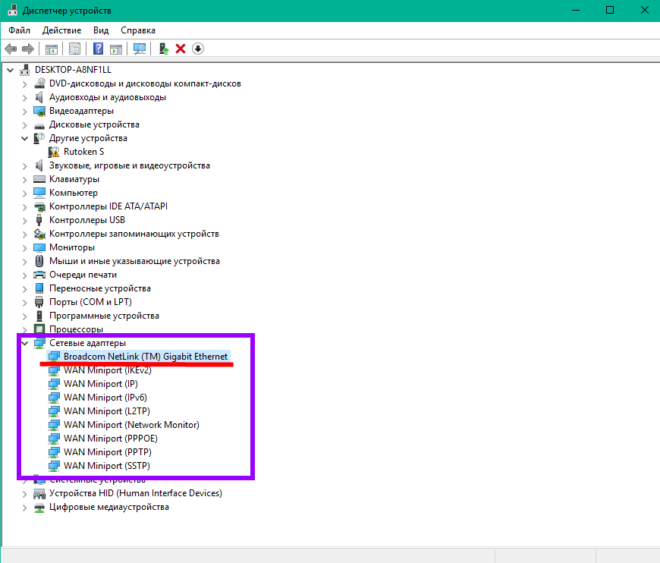 сетевой адаптер
сетевой адаптер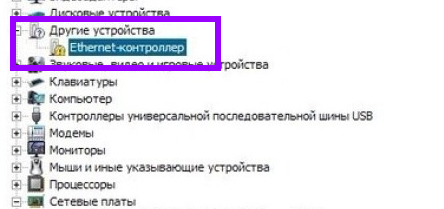 Вкладка «Другие устройства» >>> «Ethernet-контроллер»
Вкладка «Другие устройства» >>> «Ethernet-контроллер»
или «Сетевой контроллер»
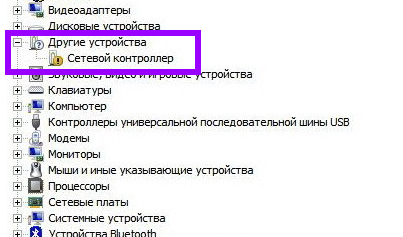 Вкладка «Другие устройства» >>> «Сетевой контроллер»
Вкладка «Другие устройства» >>> «Сетевой контроллер»
Если есть проблема с контроллером, описанная выше, то надо установить драйвер для сетевой карты — (Ethernet-контроллера), или переустановить его если у вас есть диск с драйвером или он сохранен на компьютере. Надеюсь важность правильной установки драйвера до вас донес
Установка драйверов для сетевой карты в 3DP Net
Следующим шагом станет запуск программы 3DP Net, с помощью которой можно найти и установить новые драйвера, необходимые для выхода в интернет. Вы можете сразу использовать этот инструмент по своему назначению, или запустить средство в любой другой удобный момент времени.
Приложение находится на ПК в папке «3DP Net» в месте, указанном при установке. По умолчанию — это локальный диск «C:».
Сначала откройте папку «3DP Net», затем папку «Net», а в папке с номером версии программы находятся все файлы этого инструмента.
Запустите программу, щелкнув два раза левой кнопкой мыши по файлу «3DP_Net».
Откроется окно приложения во вкладке «HOME», в котором идет загрузка информации, пока утилита получает данные об аппаратном обеспечении компьютера. Во вкладке «Драйвер» можно создать резервную копию (бэкап) драйвера или восстановить драйвер из резервной копии, созданной ранее.
После того, как утилита обнаружила сетевую карту, необходимо щелкнуть один раз по названию устройства, чтобы запустить установку драйвера.
Если на ПК имеется две или более Ethernet карт, то справа от названия сетевой карты появится кнопка «+», на которую нужно нажать, чтобы посмотреть информацию об других картах компьютера. Для них также может потребоваться установить драйвера.
Далее происходит автоматический процесс установки драйвера с помощью мастера от конкретного производителя сетевого оборудования.
После перезагрузки, на вашем компьютере должен появится интернет.
Вы можете сохранить папку «3DP» в любом удобном для вас месте, например, на USB-флеш накопителе, чтобы воспользоваться этим приложением в дальнейшем, и возможно, на другом компьютере.
Как обновить драйвер сетевой карты на Windows 10
Процесс обновления драйверов устройств в операционной системе Windows 10 стал действительно удобным для пользователя. В большинстве случаев после чистой установки операционной системы пользователю даже не нужно думать об драйверах. Все необходимые драйвера автоматически устанавливаются благодаря центру обновлений. Но возможность самому обновить или переустановить драйвера в пользователя не забрали.
Центр обновления Windows
Способ с использованием центра обновлений Windows можно использовать после установки операционной системы. Пользователю достаточно нажать одну кнопку проверки обновлений, чтобы система автоматически подогнала нужные драйвера для всех подключенных устройств. Исключением даже не становится обновление драйвера видеокарты на Windows 10.
Пользователю достаточно перейти в Пуск > Параметры > Обновление и безопасность > Центр обновления Windows, и нажать кнопку Проверка наличияобновлений.
Диспетчер устройств
- Нажмите правой кнопкой мыши на свою сетевую карту в списке Сетевые адаптеры и выберите пункт Обновить драйвер.
- В открывшемся окне нажмите Автоматический поиск обновленных драйверов и дождитесь завершения установки обновлений.
После завершения пользователь получит уведомление о том, что система Windows завершила автоматическую установку драйверов для этого устройства и успешно их обновила. Вместо автоматического поиска в пользователя есть возможность выполнить поиск драйверов на компьютере. Есть смысл выбирать ручной поиск драйверов на системном диске в том случае, если ранее Вами были загружены драйвера с официального сайта производителя.
Заключение
Последние версии драйверов позволяют устройствам и операционной системе работать в нормальном режиме. Пользователю достаточно необходимо знать как обновить драйвера сетевой карты на Windows 10. Именно неправильная работа драйверов на сетевых картах от Killer вызывала проблемы с невыгружаемым пулом памяти. Рекомендуем не только вовремя устанавливать последние версии драйверов устройств, но и после чистой установки создать резервную копию Windows 10.
- https://ocomp.info/kak-nayti-drayver-dlya-ethernet-kontrollera.html
- https://wifigid.ru/raznye-sovety-dlya-windows/kak-obnovit-setevoj-drajver-na-windows-10-i-7
- https://windd.ru/kak-obnovit-drajver-setevoj-karty-na-windows-10/
Как установить драйвер сетевого адаптера Windows офлайн
Сразу хочу обратить внимание, что 3DP Net не претендует на актуальность всех входящих в него драйверов — это история больше не про обновление устаревших версий, а про аварийное восстановление соединения, подключение и активацию установленного впервые сетевого оборудования. Убедился в этом лично при тестировании, но об этом позже, ниже. Убедился в этом лично при тестировании, но об этом позже, ниже
Убедился в этом лично при тестировании, но об этом позже, ниже.
За актуальностью — это к Snappy Driver Installer, но не каждый захочет держать на диске аварийный офлайн пакет драйверов размером более 10 ГБ, правда?
Не секрет, что в наше время, сразу после установки Windows на компьютер первым делом нужно подключиться к мировой сети, чтоб начать установку самых новых программ, получения поддержки или ответов на вопросы в поисковых службах по ходу настройки операционной системы.
Но далеко не всегда дополнительное оборудование и комплектующие определяются правильно по умолчанию и практически никто не хранит драйвер сетевого адаптера от производителя, большинство таких плат продаются вообще без какой-либо поддержки на cd-дисках (кому они уже нужны в 2021-м году?)…
Еще можно вспомнить про неожиданную «потерю видимости» оборудования операционной системой, ее банальные глюки и сбои, особенно после очередного обновления — именно в таких всех вышеперечисленных случаях пользователей спасет герой этого обзора, заранее сохраненный на диске или флешке.
Ссылка на скачивание программы будет в конце статьи, как всегда, а пока расскажу, как устанавливать ее и пользоваться.
…
…
Ресурс производителя может сильно шокировать своим видом, но мы пришли на него не дизайн оценивать, а только скачать программу — кликаем на соответствующую ссылку и получаем утилиту к себе в компьютер…
Инсталлятор распаковывается по умолчанию на системный диск…
Если язык интерфейса не определился автоматически правильно — его можно поправить…
Мужественно на это не обращаем внимания и радуемся, что драйвер сетевого адаптера Windows определился моментально и правильно. Если есть на компьютере еще какое-то сетевое оборудование — кликаем на плюсик правее и находим его в появившемся списке…
Для установки работоспособного драйвера и подключения таким образом компьютера к сети Интернет просто кликаем на заголовок «Сетевая плата» и следуем дальнейшим указаниям мастера обновления…
У меня лично никаких проблем с соединением не было и если заметили, после описанной выше процедуры версия драйвера понизилась — именно про это и предупреждал в самом начале обзора…
Конечно, ничего страшного в этом нет и быстро исправлю ситуацию другим средством для реального обновления драйверов, заточенного именно на актуальность.
Тут главное другое — 3DP Net полностью выполняет свою функцию и быстро восстанавливает подключение компьютера к сети Интернет в 99% случаев. Остальное, дело техники, как говорят.
После распаковки утилиты ее можно найти на системном диске, если не меняли путь при инсталляции и вывести ярлык на рабочий стол или панель задач…
.., но не вижу в этом особого смысла — скачали файл с программой и просто положите его в укромное место на диске или загрузочной флешке до момента, когда драйвер сетевого адаптера Windows «начнет забастовку» .
DriverPack
Как проще обновить драйвера сетевой карты? Есть сайт, который содержит в себе все известные драйвера. Но я рекомендую обращаться к нему только в крайней необходимости. Если прошлые способы не дали никакого результата, то можно прибегнуть к этому «плану Б». Дело в том, что данный сервис бесплатный, но в дополнение к драйверам он устанавливает на «комп» очень много мусора и дополнительных программ, которые в последствии нужно удалять.
- Заходим на сайт – drp.su.
- В верхнем меню перейдите во вкладку «Сисадминам»;
- Пролистываем чуть ниже и скачиваем пак, который находится по середине «DriverPack Offline Network».
- Запускаем, устанавливаем и перезагружаемся.
- Теперь очень важный момент – зайдите в «Программы и компоненты» и удалите всё лишнее ПО, которое установилось вместе с «Дровами».
Пользователи после установки операционной системы используют стандартный диск с драйверами к материнской плате или ноутбука, не задумываясь о том что большинство материнских плат создавались ещё до выхода операционной системы Windows 10. Именно в таких ситуациях и могут возникать конфликты с драйверами вызывая разного рода сбои Windows 10.
Данная статья расскажет как обновить драйвера сетевой карты на Windows 10 разными способами. Если же Вы будете использовать автоматические способы обновления драйверов, тогда у Вас не будет необходимости посмотреть какая сетевая карта установлена на компьютере под управлением Windows 10. Для самостоятельного скачивания драйвера с официальных сайтов зачастую необходимо знать название сетевой карты или же материнской платы.
Дополнительные средства
Опытные администраторы используют специализированное программное обеспечение с универсальной базой драйверов для всех моделей деталей. Это в разы ускорит обслуживание компьютера после переустановки Виндовс. Они весят несколько гигабайт и работают как комплекс программ на все случаи жизни. Достаточно скопировать их на флешку и использовать на постоянной основе. Рассмотрим несколько схожих продуктов.
DriverPack Solution
Одна из самых популярных утилит, имеющая обширный функционал. Продукт распространяется в двух вариациях: онлайн и локальная версия. В случае с установкой утилит для Windows 7, предпочтительней офлайн редакция так как она не требует наличия интернет.
У приложения простой интерфейс и приятный дизайн. Кроме универсальной базы драйверов в нём содержатся программы в разных категориях:
- Офисный пакет приложений;
- Графические редакторы;
- Антивирусы;
- Браузеры;
- Плееры;
- Обслуживающие утилиты.
Все представленные приложения распространяются на бесплатной основе. Подробнее о программе, можно прочитать в статье «Драйвер Пак Солюшен — установка на компьютер и настройка».
Driver Booster Free
Разработчики постоянно обновляют базу данных актуальными драйверами от официальных производителей. Driver Booster интуитивно понятный и имеет продвинутый дизайн. Интерфейс полностью русифицирован и настраиваемый под пользователя.
На главном экране отображена краткая информация о компьютере: процессор, видеокарта, оперативная память и так далее. При необходимости программа самостоятельно найдёт новую версию драйверов и установит без вмешательства со стороны человека. Утилита принимает в учёт все дополнительные устройства, в том числе подключённые принтеры, проекторы и другие мультимедиа.
Intel Driver Update
Фирменная утилита для устройств Intel. Продукт позволит установить новый драйвер для сетевого адаптера, интегрированной видеокарты и других официальных деталей. Вай фай адаптеры компании установлены на большинстве популярных ноутбуков. Присутствует совместимость со всеми актуальными версиями Windows. Сканирование и инсталляция проходит в автоматическом режиме. Для других продуктов, программа не имеет смысла.
Подбор сетевого драйвера – одна из самых сложных задач. Стоит быть подготовленным, ведь без него на компьютере не будет подключения к интернету. Выбрав подходящий способ для установки из статьи.
Когда операционная система переустановлена, пользователь может столкнуться с проблемой отсутствия сетевого драйвера. Без этого драйвера невозможно запустить ни беспроводную, ни проводную сеть. Если диск у вас есть, проблем нет никаких, просто установите программу. А при его отсутствии необходимо найти, например, мобильный телефон/планшет с подключенной сетью, чтобы закачать драйвер. Чтобы не возникло подобных проблем, при переустановке операционной системы необходимо придерживаться правильного алгоритма действий.
Драйвер является связующим звеном между операционной системой и внутренними компонентами компьютера, то есть эта программа связывает ОС с материнкой, видео и сетевыми картами, оргтехникой. Эти программы разрабатываются теми же компаниями, что выпускают оборудование для PC и электронную офисную технику, то с чем взаимодействует персональный компьютер. Покупая компьютер, пользователь не задумывается о различных драйверах, поскольку они уже предустановленны в системе. Но, например, после первой переустановки ОС или покупки ненового компьютера пользователь столкнется с их отсутствием.
При отсутствии на компьютере драйвера для сети, нет возможности выйти в Интернет и скачать с официальных сайтов необходимые программы, которые в автоматическом режиме просканируют операционную систему и установят все отсутствующие драйвера. Когда же вы можете столкнуться с проблемой установки драйвера сетевого устройства? В этих трех случаях:
- Даже на новом, только из магазина, компьютере может отсутствовать операционная система, а вследствие этого и драйвер.
- Когда операционная система устанавливается/переустанавливается.
- Когда происходит системный сбой, и драйвер перестает работать.
Первый случай самый легкий. В коробке с покупкой должны быть диски с драйверами. Драйвер сетевого устройства находится на диске с программами для материнской платы.
Поскольку в последнее время пользователи все чаще собирают компьютеры сами (выбирают внутренние компоненты), то DVD-привод может отсутствовать, а вследствие этого не представляется возможным установка любого драйвера с диска.
Возможности
3DP Net — гарант качества, обладащий уникальными возможности, включая следующие:
- возможность работать с утилитой без интернет-соединения.
- наличие функций бек-апа и восстановления.
- возможность работать на всех версиях Windows, включая самые старые.
- установка без мусора и вредоносных файлов, а также способность удаления ненужных «дров».
Подключение к сети не столь важно для 3DP Net, так как в ней уже заложены все нужные драйвера. Выходит, что у неё есть собственная библиотека. Допустим, что при переустановке операционной системы не удалось определить адаптер, а значит и нет возможности зайти в браузер, чтобы скачать нужные сетевые драйвера
От пользователя требуется лишь запуск утилиты, после этого программа начинает искать подходящее программное обеспечение. Несколько минут хватает для определения драйвера, после чего идёт мгновенное обновление. 3DP Net абсолютно бесплатна, работает как на ПК, так и на ноутбуке, содержит русский язык и не требует профессиональных навыков
Допустим, что при переустановке операционной системы не удалось определить адаптер, а значит и нет возможности зайти в браузер, чтобы скачать нужные сетевые драйвера. От пользователя требуется лишь запуск утилиты, после этого программа начинает искать подходящее программное обеспечение. Несколько минут хватает для определения драйвера, после чего идёт мгновенное обновление. 3DP Net абсолютно бесплатна, работает как на ПК, так и на ноутбуке, содержит русский язык и не требует профессиональных навыков.
В составе 3DP Net такие производители драйверов, как Broadcom, Intel, Realtek. При первом запуске она начинает автоматически искать подходящее обеспечение и устанавливает его при подтверждении пользователя. О каждом драйвере приложение предварительно даёт информацию о дате выхода и названии производителя. Сама утилита представляет собой окно, которое нельзя вывести на полный экран, наличие русского языка и понятный интерфейс помогает даже начинающему пользователю разобраться и приступить к инсталляции с первого запуска. В главном меню есть данные о нынешней версии 3DP Net и возможность обновлять её периодически после выхода более актуальной. Помимо этого, здесь есть функция бек-апа, который поможет вернуться к точке возврата, если изменения ухудшили обстановку и стали причиной сбоев, а также техподдержка, куда можно обратиться к профессионалу по поводу неразрешимых проблем.
Есть несколько недостатков, а скорее даже мелких недоработок, которые можно простить благодаря уникальной многофункциональности 3DP Net. К отрицательным сторонам можно отнести недоработанный русский язык, который мог быть лучше, а также графика интерфейса. А в целом, утилита оставляет хорошее впечатление. Она отлично подойдёт новичкам и профессионалам, которая станет вспомогательным средством в работе на выезде, где отсутствует интернет-соединение.
Как открыть сайт 3-d.net?
Самые частые причины того, что не открывается сайт 3-d.net могут заключатся в следующем:
- Сайт заблокирован Вашим провайдером. Для того чтобы открыть сайт воспользуйтесь VPN сервисами.
- Вирусы переписали файл hosts. Откройте файл C:\Windows\System32\drivers\etc\hosts (Windows) или /ets/hosts (Unix) и сотрите в нем строчки связанные с сайтом 3-d.net.
- Ваш антивирус или фаервол блокирует доступ к данному сайту. Попробуйте отключаить их.
- Расширение AdBlock (или другое аналогичное) блокирует содержимое сайта. Отключите плагин для данного сайта.
- Иногда проблема с недоступностью сайта заключается в ошибке браузера. Попробуйте открыть сайт 3-d.net в другом браузере, например: Firefox, Chrome, Opera, Internet Explorer, Safari.
- Проблемы с DNS у Вашего провайдера.
- Проблемы на стороне провайдера.
- Выполните команды ping 3-d.net или tracert 3-d.net . Если выполнение указанных команд завершается ошибкой, то проблема, скорей всего, на сетевом уровне.
Как установить драйвер сетевого адаптера без доступа к интернету
Обычно мы загружаем программное обеспечение так – открываем Google и вбиваем наименование софта. Но когда отсутствует коннект с Сетью, начинается самое интересное – драйвера нет, а скачать его откуда-то надо. А чтобы его скачать, нужна сеть. Можно бесконечно блуждать по этому кругу. Но проблема решается просто, если у вас есть хороший друг или смартфон. В инструкции описываются действия по решению неполадок с коннектом и глобальную паутину, если Windows 7 не видит сетевой адаптер.
Наша задача – использовать программу 3DP Chip. Как вариант – ее можно загрузить на свой смартфон, затем соединить его с компьютером через USB-кабель и перекинуть на рабочий стол. Либо обратиться к другу, чтобы он скачал программу на флешку, с которой вы потом и запустите утилиту на родном ПК.
Шаг 2. Запустить 3DP Chip.
Софт анализирует комплектующие ПК и выдает список программного обеспечения, требуемого к установке. В случае, если в базе ваше устройство отсутствует, программа инсталлирует универсальное ПО, подходящее для широкого списка карт.
DriverPack Solution 17.7.91
Важнейшими компонентами на компьютере являются драйвера. Они позволяют приложениям и устройствам правильно считывать и передавать информацию. Разработчики каждый раз вносят изменения и улучшения в содержание программного обеспечения, но уследить за этими изменениями довольно сложно.
Драйвер Пак Солюшен — это программа, которая следит за обновлениями драйверов в автоматическом режиме и позволяет быстро и легко скачать и установить необходимое ПО для системы и компонентов.
Автоматическая установка
Одним из самых важных преимуществ над большинством других инструментов по установке драйверов является так называемая «установка вслепую». Программа автоматически отыскивает недостающий софт при запуске и предлагает установить все. Это полезно для тех, кто мало что знает о компьютерах, ведь в этом режиме автоматически выполнится создание точки восстановления и установка всех недостающих драйверов.
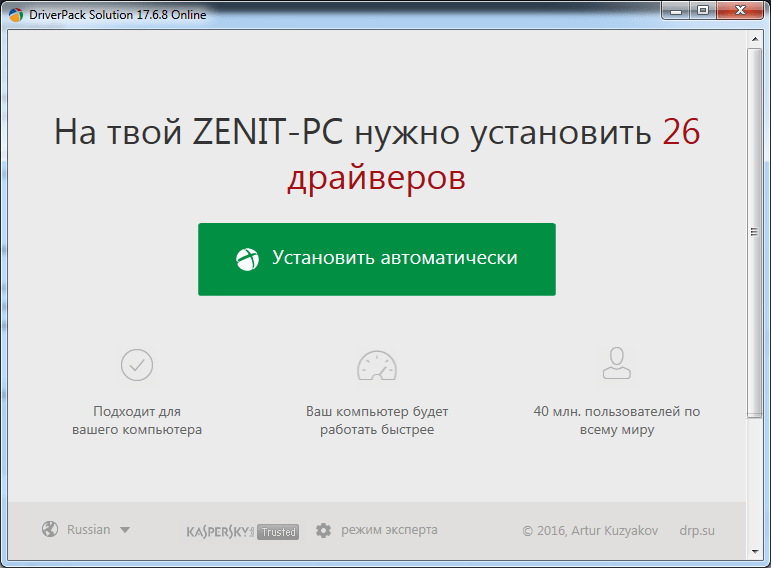
Режим эксперта
Этот режим подходит для более продвинутых пользователей, так как здесь можно выборочно установить и обновить необходимые драйвера, что заметно ускорит процесс, если у вас нет желания устанавливать тот или иной драйвер.
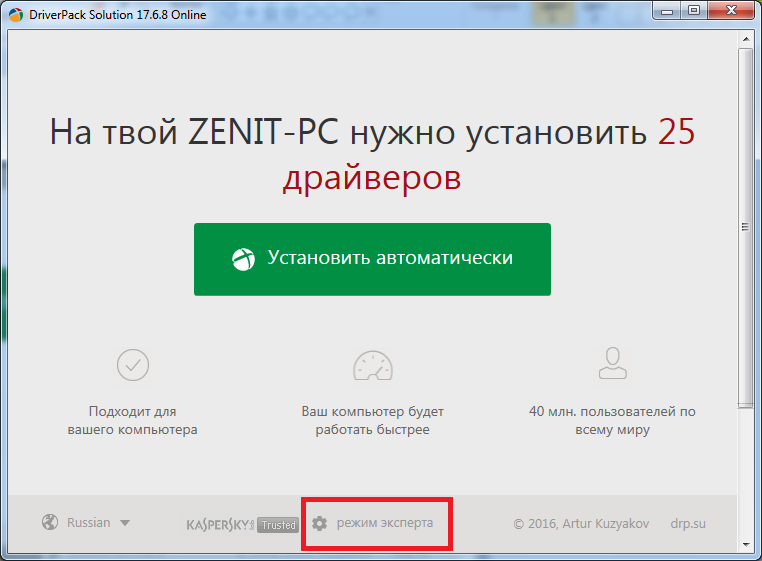
На окне вкладки «Драйверы» можно установить (1) или обновить (2) необходимые вам продукты поодиночке.
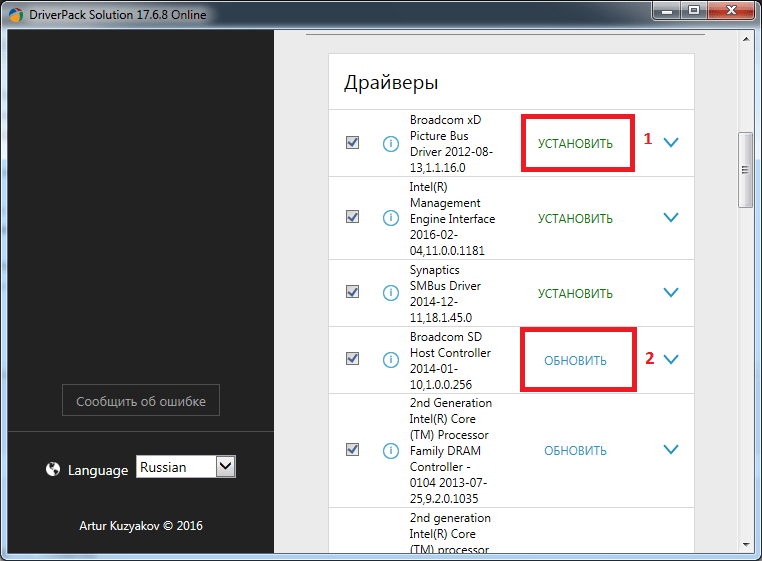
Информация о ПО и устройстве
Если навести мышкой в этом же окне на значок с вопросительным знаком (1), то выскочит окно с дополнительной информацией о вашем драйвере и об устанавливаемом. А если нажать в этом окне на «Сведения об устройстве» (2), то откроется окно с информацией о выбранном устройстве.
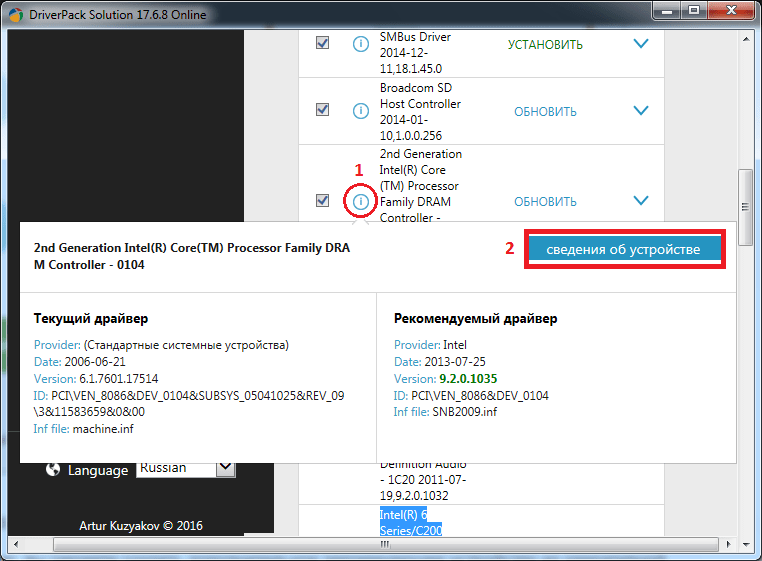
Установка и обновление выбранных драйверов
Слева от доступных продуктов установлены галочки, и таким образом можно установить сразу несколько нужных драйверов, выбрав их и нажав на кнопку «Установить автоматически».

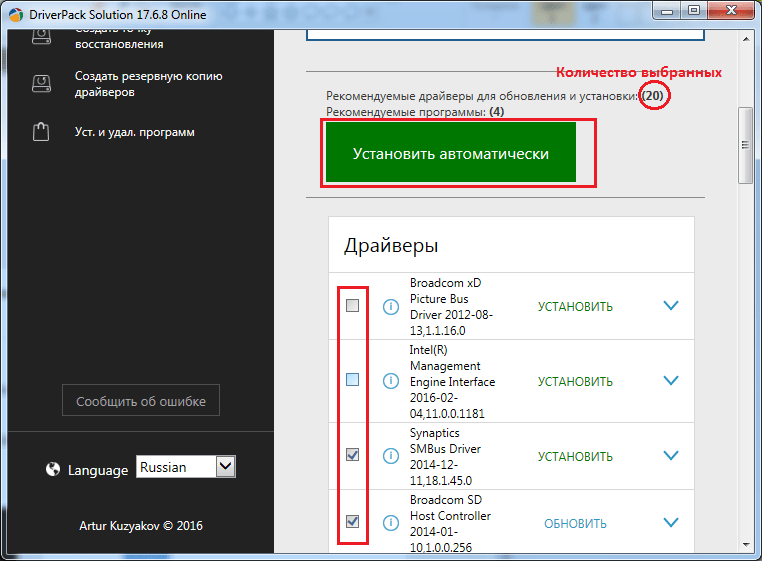
На вкладке «Софт» (1) имеется список доступных для установки приложений (2).
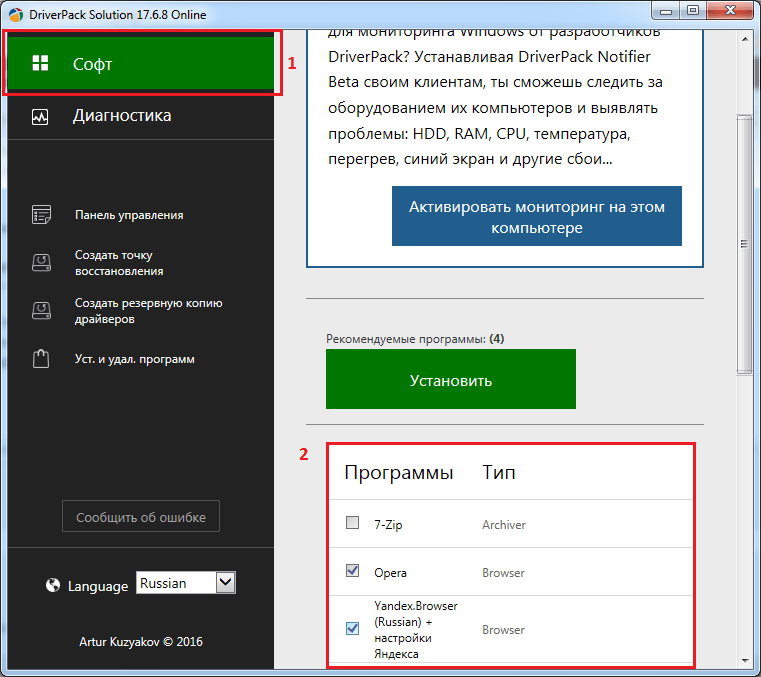
Диагностика системы
На вкладке «Диагностика» (1) содержится вся информация о вашей системе (2), начиная моделью процессора и заканчивая моделью монитора.
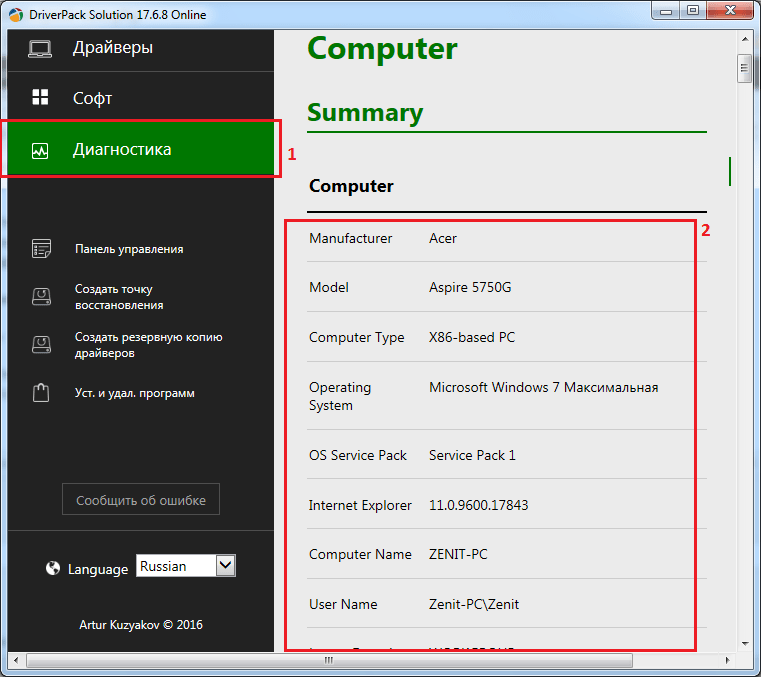
Еще одна уникальная особенность программы, которая позволяет быстро получить доступ к панели инструментов.
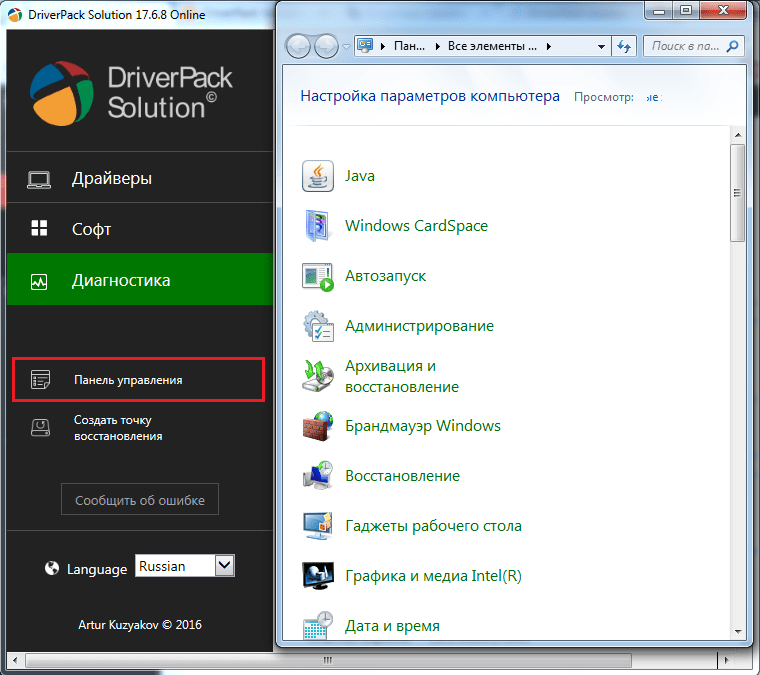
Эта функция поможет создать точку восстановления для отката системы в случае каких-либо неполадок.
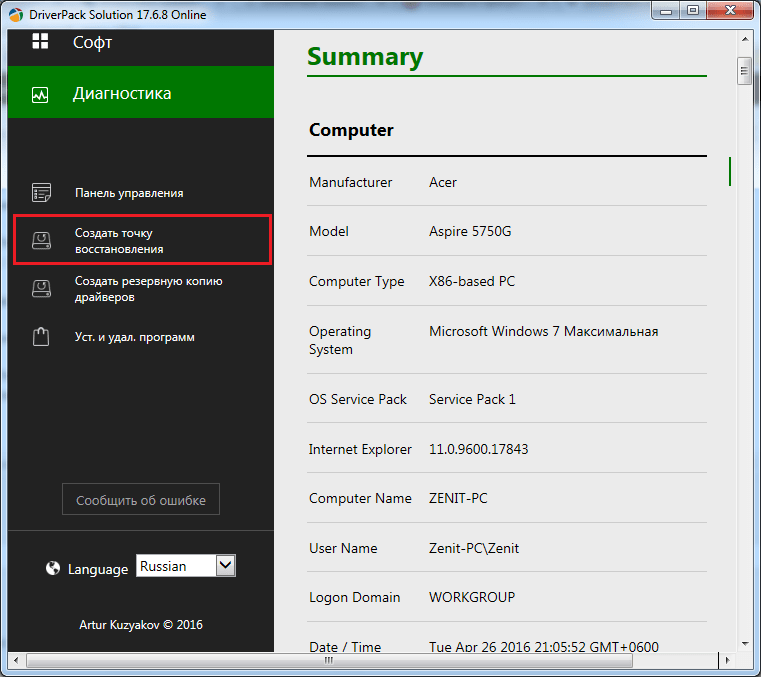
Создание резервной копии
В Driverpack Solution есть возможность создания резервной копии установленных драйверов, чтобы в случае неудачной установки обновлений можно было вернуть все, как было.
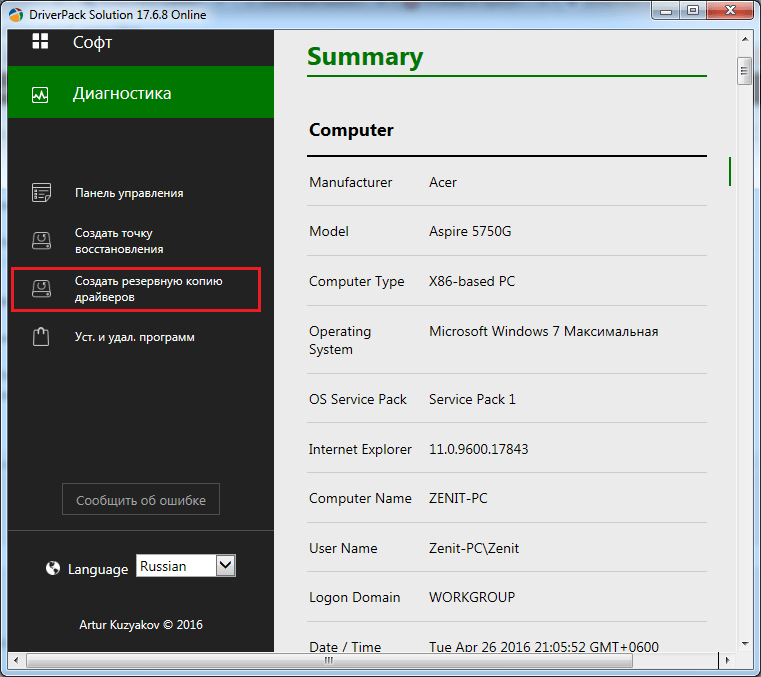
Удаление программ
В отличии от всех похожих приложений, здесь присутствует возможность быстрого открытия обозревателя программ и компонентов.
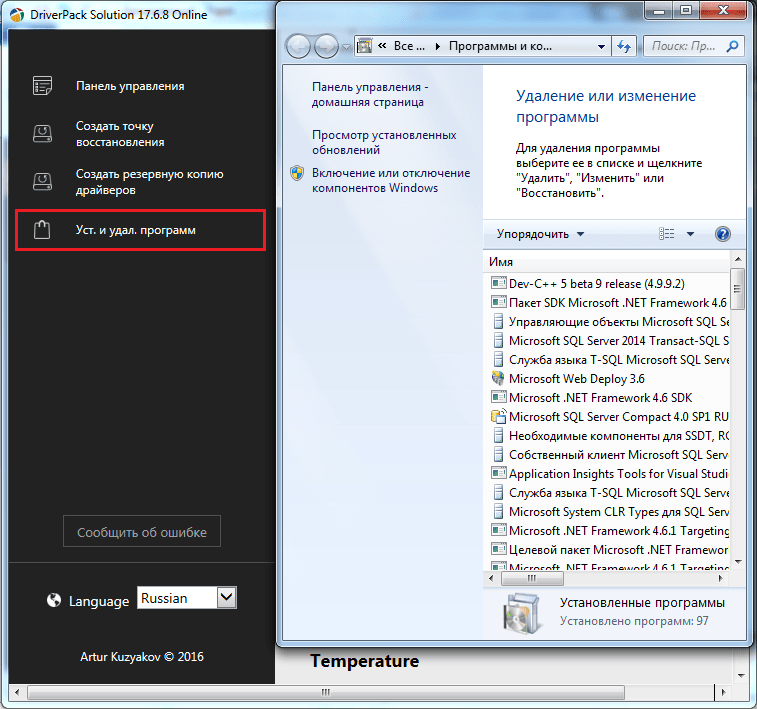
Оффлайн-версия
На официальном сайте можно скачать оффлайн-версию DriverPack Solution. Эта версия хороша тем, что она не требует для установки и обновления интернет-соединения. Это говорит о том, что можно устанавливать драйвера сразу после переустановки компьютера, когда сетевая плата еще не доступна из-за отсутствия драйверов, что более актуально для ноутбуков.
Преимущества:
- Полностью портативная
- Наличие русского языка
- Удобный и простой интерфейс
- Постоянное обновление баз
- Бесплатная онлайн-версия
- Маленький объем самой программы
- Оффлайн-версия
Недостатки:
- Не выявлено
Driverpack Solution является самым популярным на сей день инструментом для установки и обновления драйверов. Его можно использовать как для установки отдельных продуктов, так и для того, что установить необходимое ПО на совсем пустой компьютер.
DriverPack Solution
Мне сложно назвать эту программу ОДНОЙ из самых лучших по установке драйверов, но только потому что она действительно лучшая в своем деле. Немного раздражает то, что они так тесно сотрудничают с Яндекс, и их дополнительное ПО устанавливается вместе с драйверами, если не убрать галочки, которые не так просто найти новичку. В целом драйвера находит все, которые нужны, и больше всего радует тот факт, что можно скачать портативную версию (еще больше радует, что ее с недавних пор сделали бесплатной), ведь это очень полезно при переустановке, чем я довольно часто занимаюсь. Спасибо, конечно, за статью, и за то, что не стали выискивать какие-то незначительные минусы в программе, а то испортило бы все впечатление.
Как обновить сетевой драйвер на Windows 7. Обновление драйвера средствами Windows
В Виндовс присутствует ряд стандартных программ, созданных для решения неполадок. Обычно их функционала хватает для решения рядовых проблем. Нам пригодиться «Диспетчер устройств». Данное приложение способно настраивать работу всех комплектующих ПК.
Обновление драйвера сетевой карты в операционной системе Windows
Шаг 1. Открываем «Диспетчер» (смотрите скриншот).
Щелкаем по меню «Пуск», в поисковике вводим «диспетчер устройств», открываем найденный результат
Шаг 2. Открывается окно с перечнем всего железа, встроенного в наш компьютер. Находим в списке строку «Сетевые устройства». Если их несколько, образуется список, раскрывающийся нажатием кнопки «+», расположенной рядом со строкой.
Находим пункт «Сетевые адаптеры», раскрываем его щелчком левой кнопкой мышки по значку «+»
Шаг 3. Открываем категорию сетевого оборудования. Кликаем по комплектующему, которому необходимы драйверы. Далее выбираем строку «Обновить драйверы».
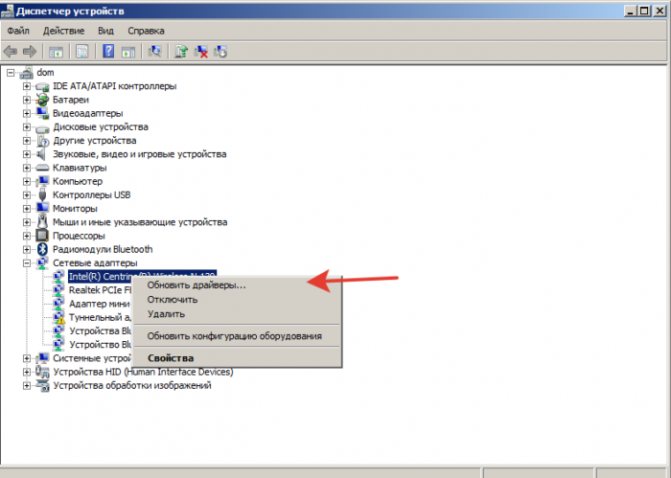
Правой кнопкой мышки кликаем по устройству, выбираем пункт «Обновить драйверы»
Шаг 4. Виндовс предложит два варианта:
- скачать новую версию через Интернет (система сама находит подходящую версию и инсталлирует ПО моментально);
- либо найти файлы драйверов на винчестере (флешке или лазерном накопителе, вставленном в ПК). Вот как на Windows 7 установить драйвера в автоматическом режиме всего за 5 минут.
Выбираем первый вариант с автоматическим обновлением. ОС начнет искать ПО в Интернете и по прошествии 5-6 минут загрузит все вышедшие версии. После выполнения операции рекомендуем перезагрузить компьютер.
Обновление драйверов вручную
В данном алгоритме повторяются шаги 1-3 из предыдущей инструкции. Но вместо автоматического обновления, мы выбираем ручной способ. Для этого вам необходимо самостоятельно скачанные драйверы.
Шаг 1. Выбираем ручной способ.
Шаг 2. Жмем по кнопке «Обзор» — открывается проводник, через который вам нужно указать путь к папке, в которой лежат драйверы.
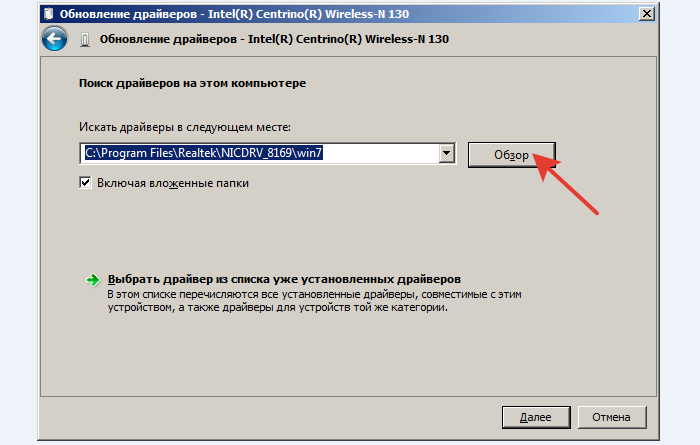
Нажимаем кнопку «Обзор», открываем место хранения файла с драйверами, нажимаем «Далее»
Шаг 3. Либо система высветит сообщение, что драйвер не нуждается в обновлении, либо установка начнется. Останется только подождать, пока Виндовс поставит обновления. По завершению настроек, перезагрузите систему.
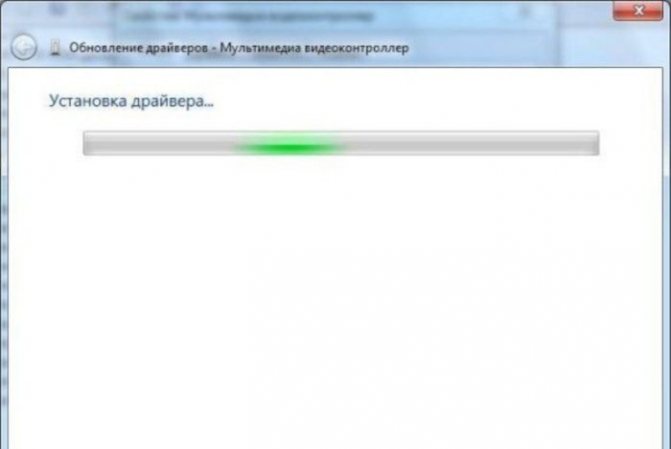
Ожидаем завершения процесса установки
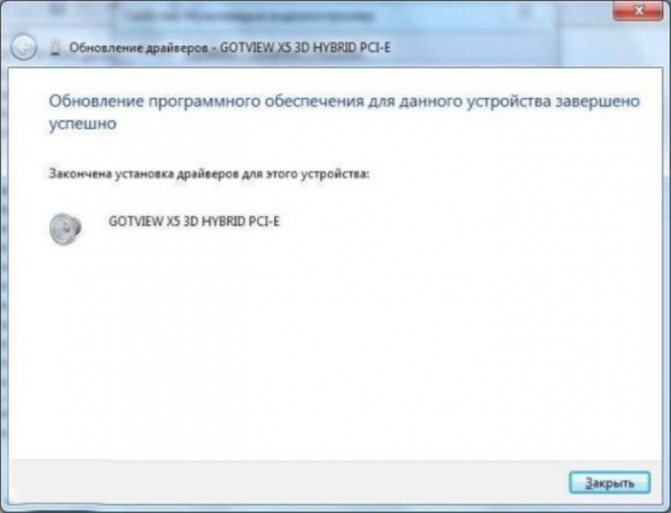
Нажимаем «Закрыть»
Driver Booster Free
Утилита сканирует все устройства настольного ПК или ноутбука и в автоматическом режиме определяет устаревшие драйверы. Вам только необходимо отметить то, что вы хотите обновить или оставить настройки по умолчанию. Нажать кнопку “Обновить сейчас” и далее установщик все сделает сам.
Загрузка дров происходит с официальных сайтов. Совместим со всеми версиями Windows. Программа на русском языке. Для работы Driver Booster Free требуется подключение к сети Интернет. Кроме драйверов, утилита также обновляет важные библиотеки, связанные с играми (DirectX, NET Framework, Visual C++).
Для меня это лучшая бесплатная программа обновления драйверов.
Достоинства и недостатки
Автоматическое определение устаревших драйверов и их удаление
Настройки для повышения производительности в играх
Широкая онлайн база данных драйверов
Нет ограничений на загрузку драйверов и обновлений
Вывод информации о старой и новой версии драйвера перед обновлением
Создание точки восстановления перед установкой
Русскоязычный интуитивно понятный интерфейс пользователя
Сканирование устаревших драйверов по расписанию
Длительное время ожидания при пакетном обновлении драйверов
Автоматическое обновление дров только в Pro версии
Частые требования к перезагрузке операционной системы
Требуется подключение к Интернету для поиска обновлений драйверов
Driverslab
- Это отличный сервис, где сосредоточены все новые драйвера от всех известных производителей. Заходим на сайт – driverslab.ru. Далее в правом верхнем углу в поисковик нужно ввести «ИД оборудования». Его посмотреть можно в разделе «Сведения» в диспетчере устройств.
- Просто нажимаем правой кнопкой и копируем код продукта.
- Название вставляем в поисковую строку и нажимаем «Enter».
- Там вылезет большой список драйверов, нажимаем на самый верхний. Вас перебросит на следующую страницу, где расположены все драйвера. Пак имеет сразу установку для всех операционных систем. Устанавливаем драйвер и перегружаем аппарат.
DriverPack Solution
DriverPack Solution — палочка-выручалочка для сервисных инженеров, системных администраторов и тех, кто подрабатывает, оказывая услуги по установке Windows и программ. Приложение представляет собой огромную коллекцию драйверов к устройствам всевозможных марок и моделей, а также модуль для их установки.
DriverPack Solution выпущен в двух версиях — онлайн и офлайн.
- Дистрибутив онлайн предназначен для использования на ПК, который имеет подключение к Интернету. Его отличие — малый размер файла (285 Kb). После запуска программа сканирует Windows на наличие установленных драйверов и актуальности их версий, после чего подключается к базе (на собственном сервере) и производит автоматическое обновление.
- Дистрибутив офлайн (размер 10,2 Gb) предназначен для инсталляции драйверов на машину, не подключенную к Интернету. Кроме установщика в его комплектацию входит база из 960 000 драйверов для Windows 7, XP, Vista, 8 (8.1) и 10, причем как на 32 bit, так и на 64 bit. После запуска модуль сканирования распознает типы устройств и устанавливает драйвера из собственной офлайн-базы.
Онлайн-версия DriverPack Solution удобна для постоянного домашнего использования. Кроме слежения за актуальностью драйверов, она дает пользователю возможность автоматически устанавливать и обновлять отдельные приложения, удалять программный мусор, просматривать список оборудования, сведения об операционной системе и безопасности компьютера.
Офлайн-версия — это решение на экстренный случай. Его задача — подбор не наилучшего, а просто подходящего драйвера, чтобы запустить устройство. И в дальнейшем обновить его через Интернет.
DriverPack Solution и перечисленные выше фирменные утилиты полностью бесплатны.
Заключение
На данный момент я пользуюсь утилитой Driver Booster Free. Работать с ней легко, ничего не ставит лишнего. Можно обновляться как в пакетном режиме, так и выбирать необходимое устройство. Сбоев с установкой последнее время не замечено.
Порядок работы с Driver Booster Free у меня такой ⇒
- Установка операционки. Win 10 ставит свои дрова на сетевую карту.
- Загружаю с флешки утилиту.
- Запускаю сканирование.
- Выбираю в списке все старые драйвера (кроме внешней видеокарты на настольных ПК). Их скачиваю и ставлю отдельно.
- Произвожу пакетную установку всего сразу.
- Перезагружаю комп или ноут.
- Проверяю в диспетчере устройств, все ли устройства работают.
- Устанавливаю антивирус (если требуется).
Большую помощь может оказать DriverPack Solution, если у вас в диспетчере есть не определившиеся устройства. Надо только скопировать код устройства PCI/VEN, находящийся в его свойствах. Я ее использую только для этого. Для установки дров, мне она не понравилась – слишком много мороки.
Мне нравится5Не нравится2