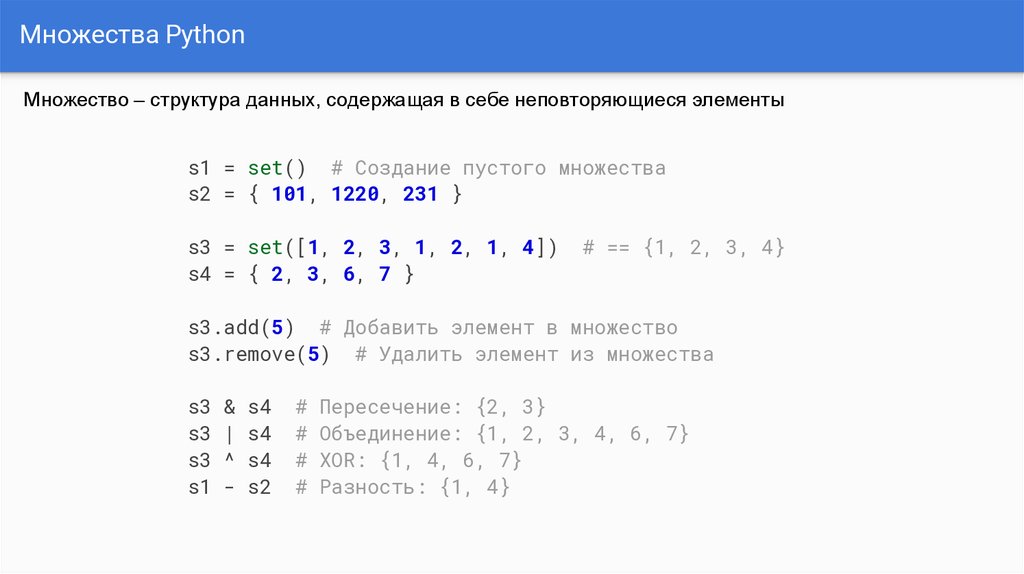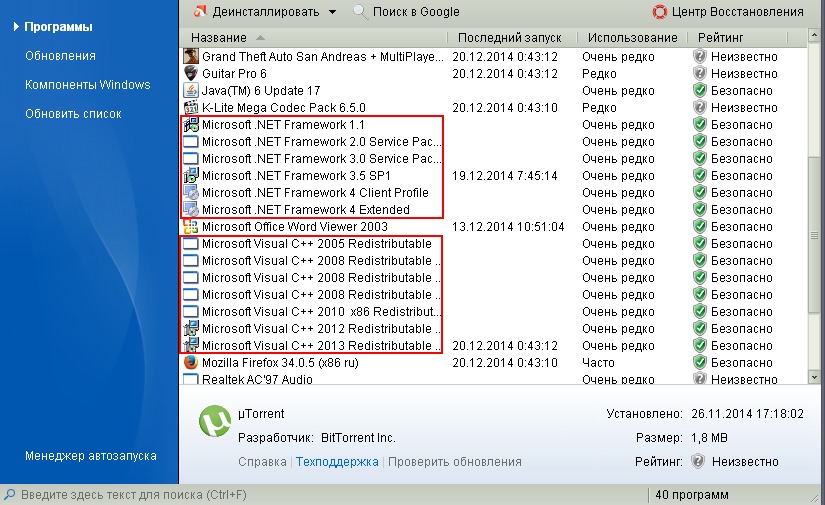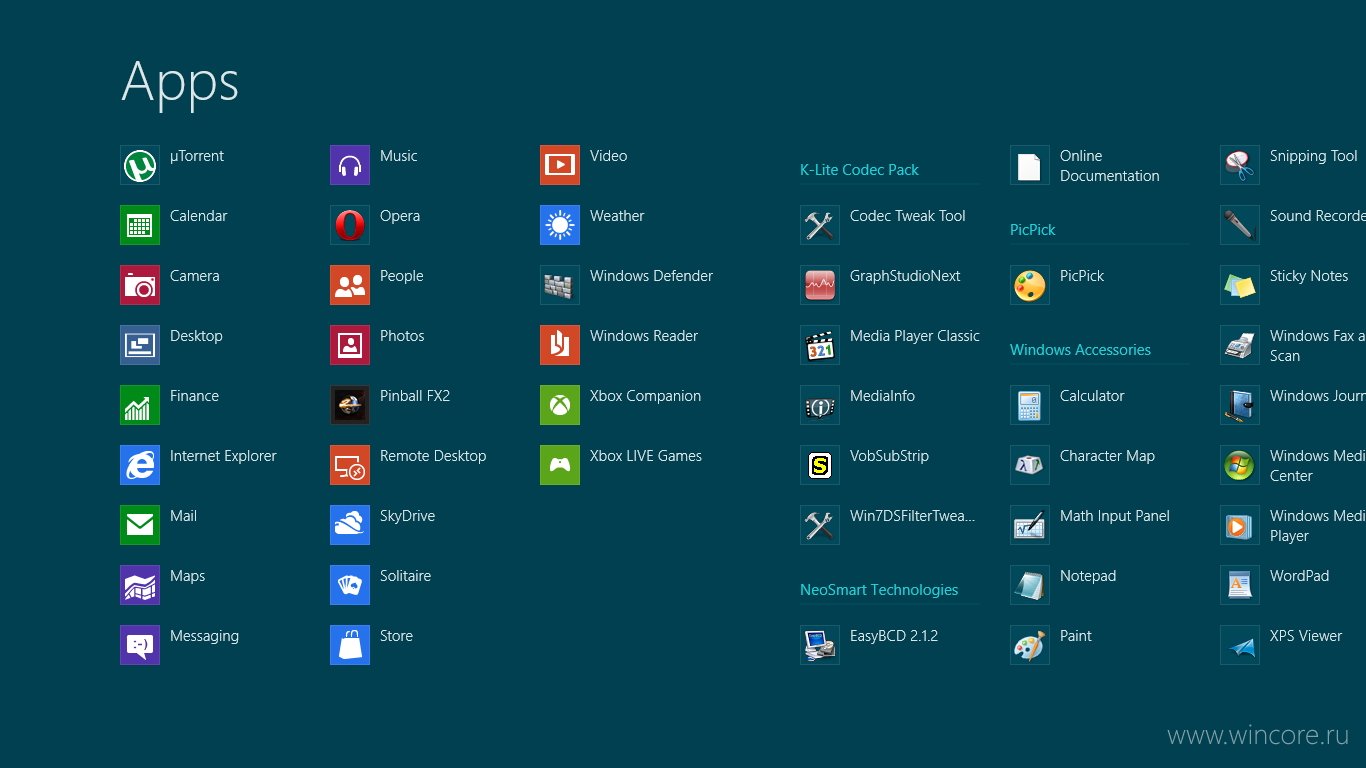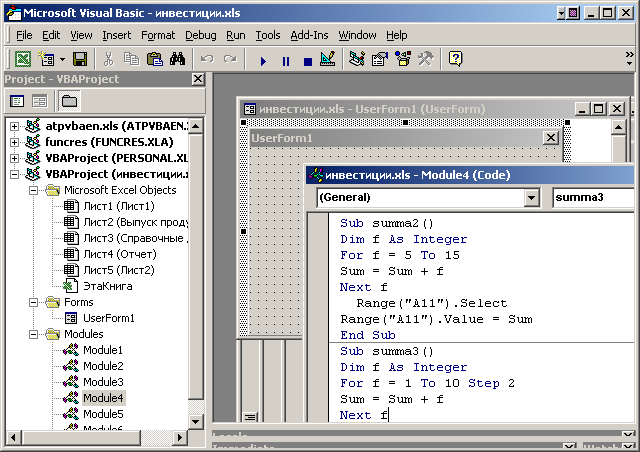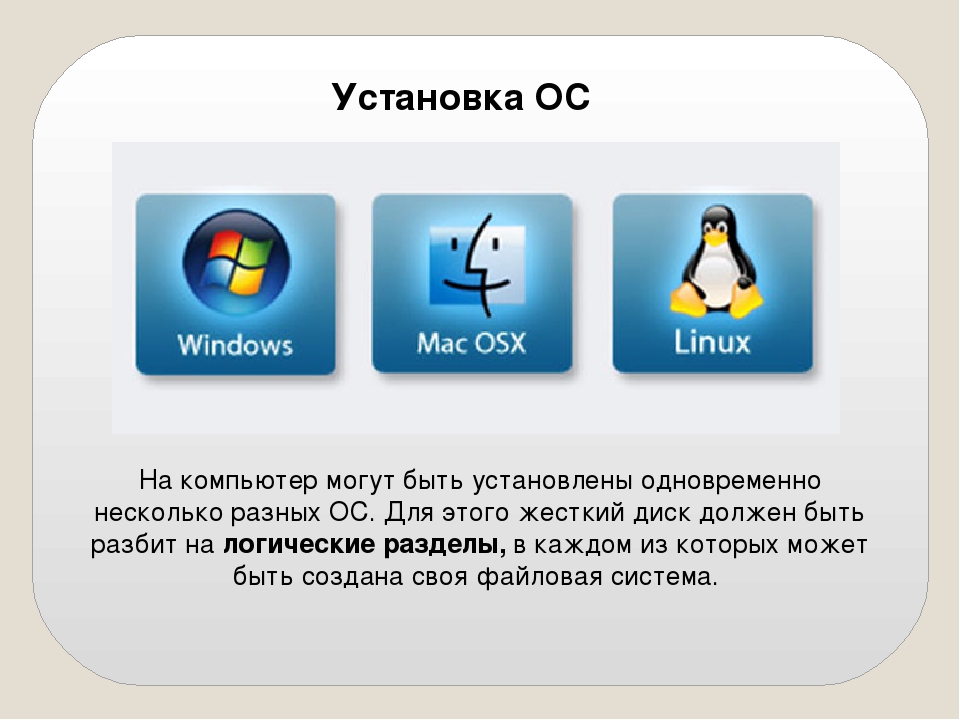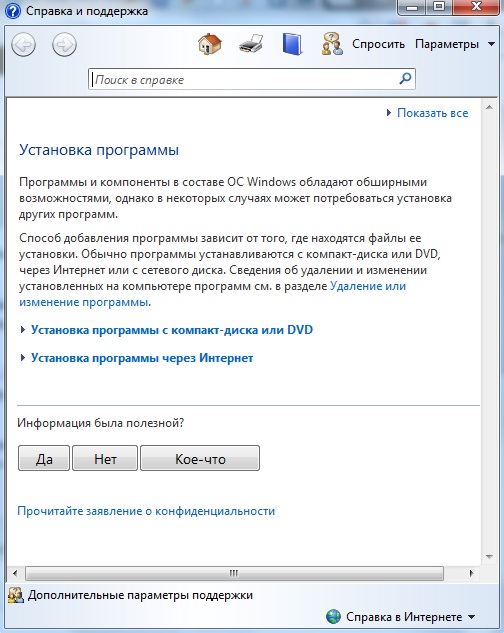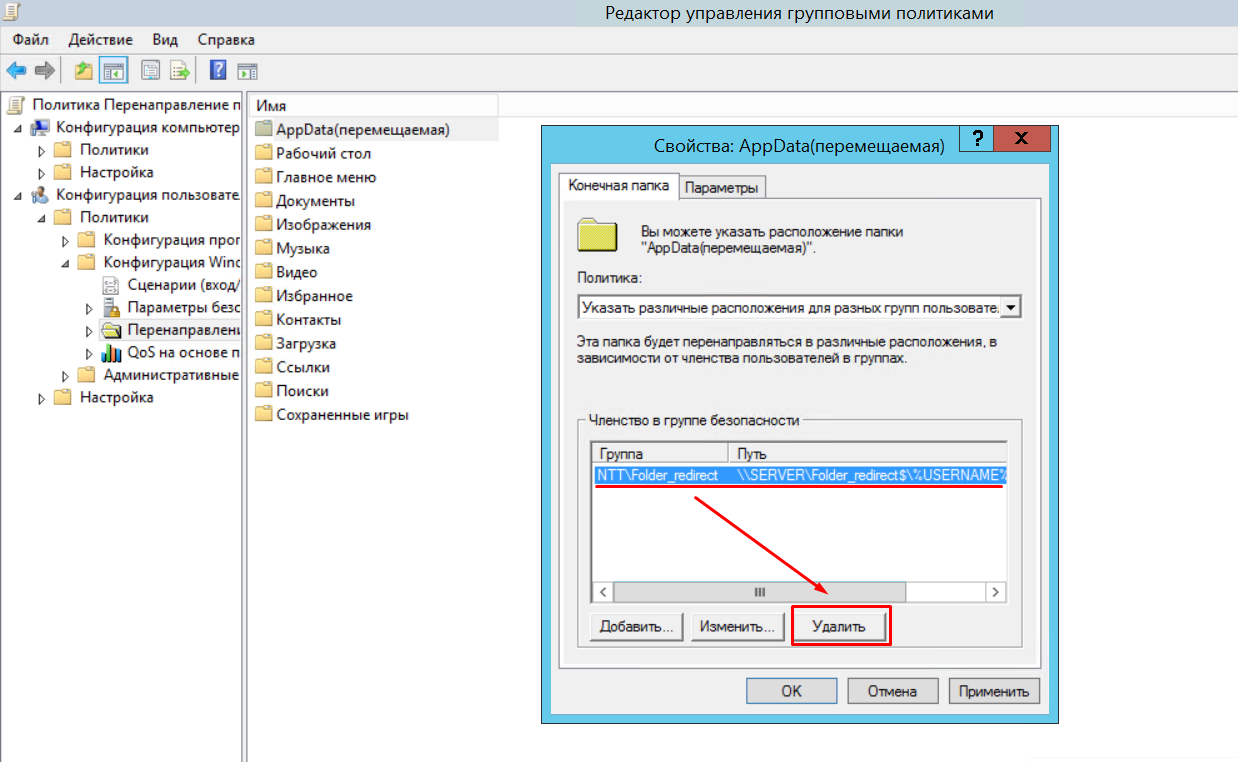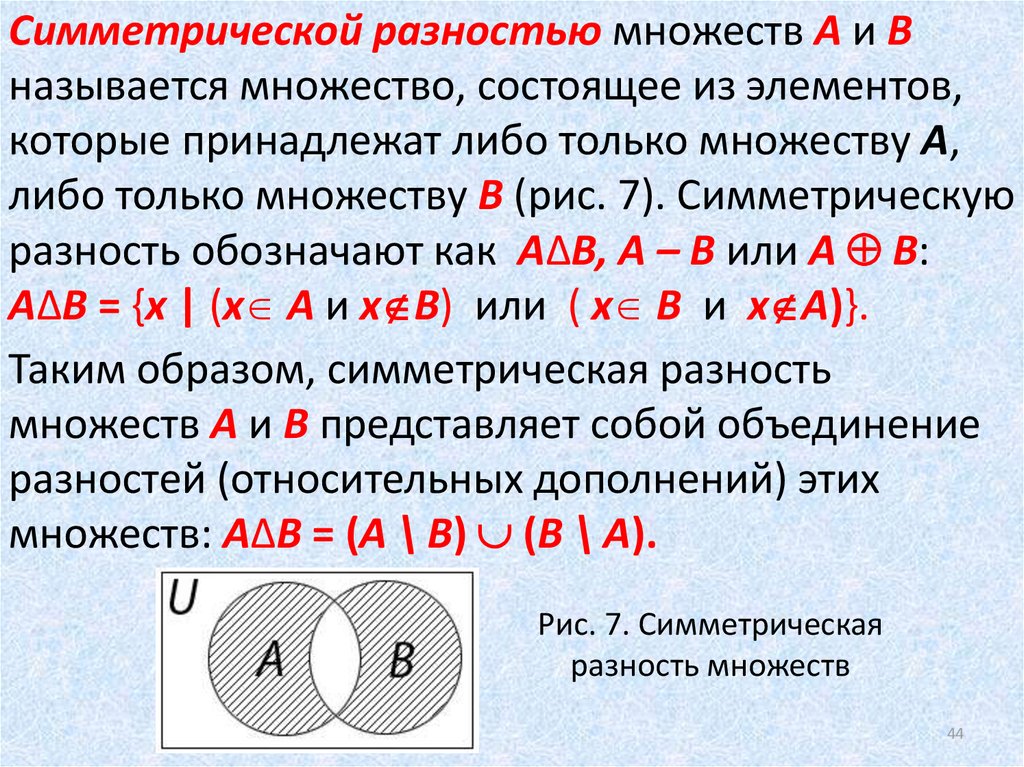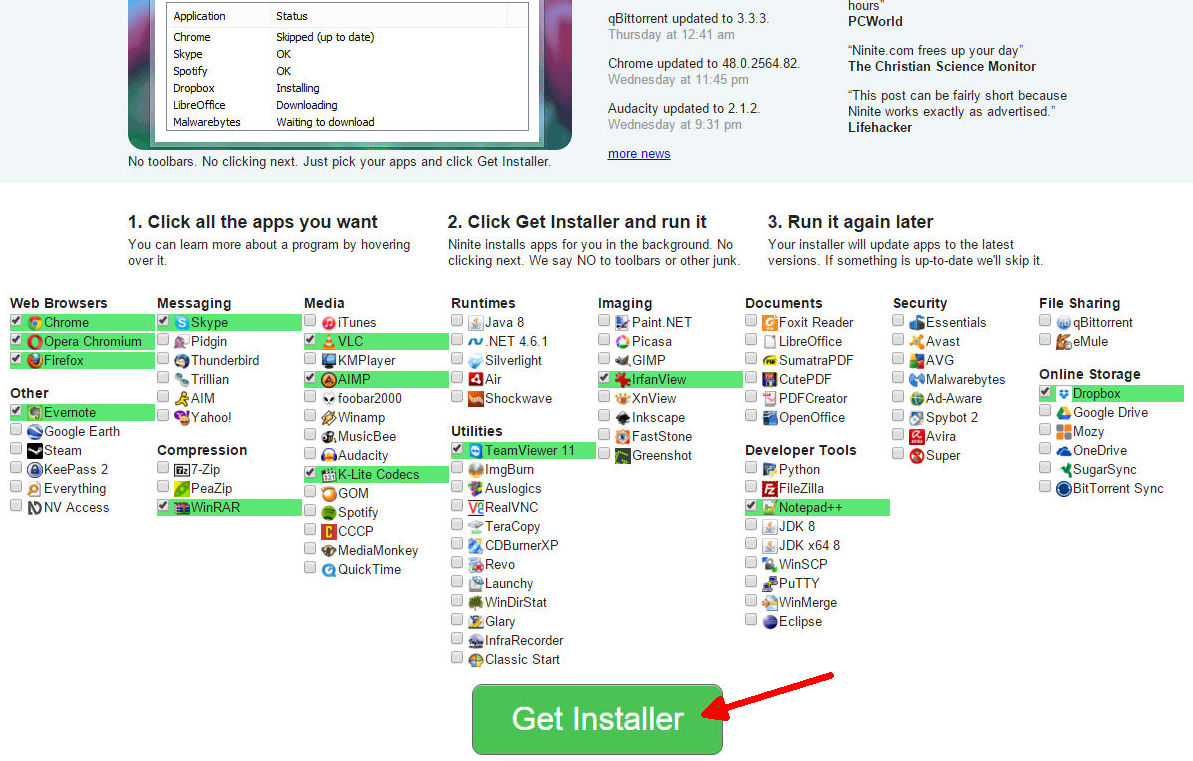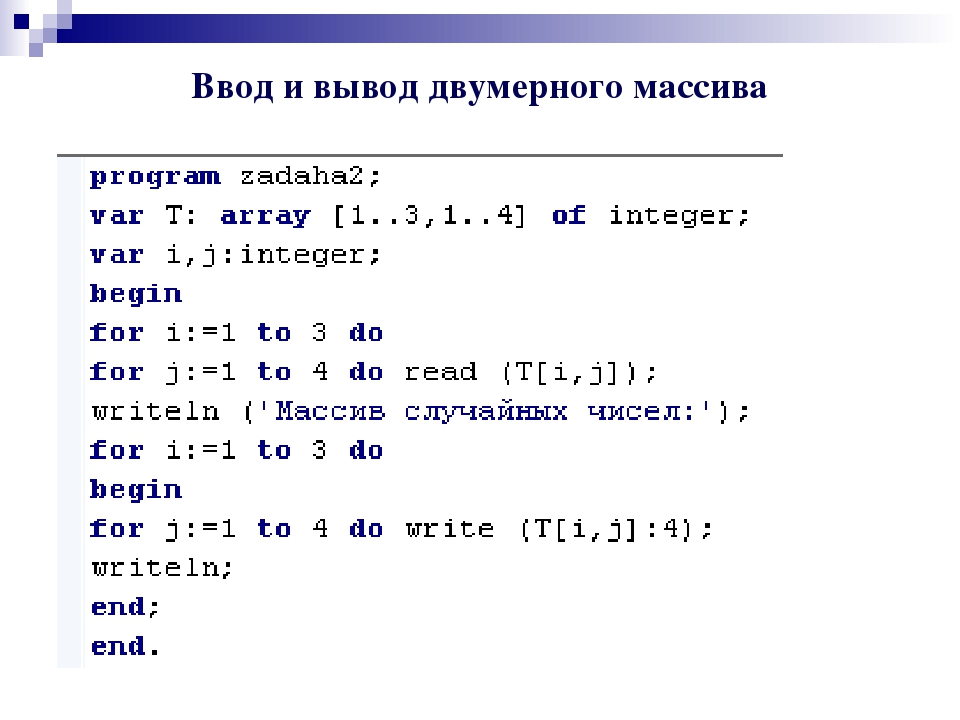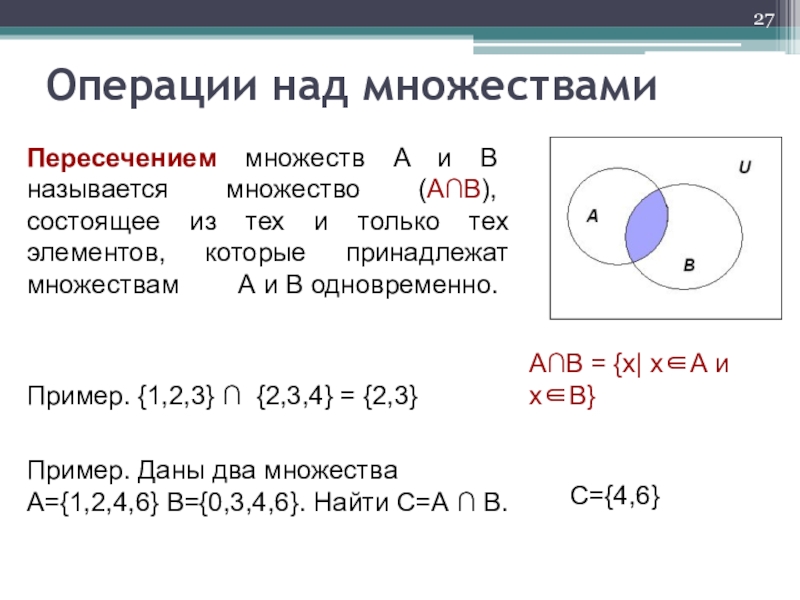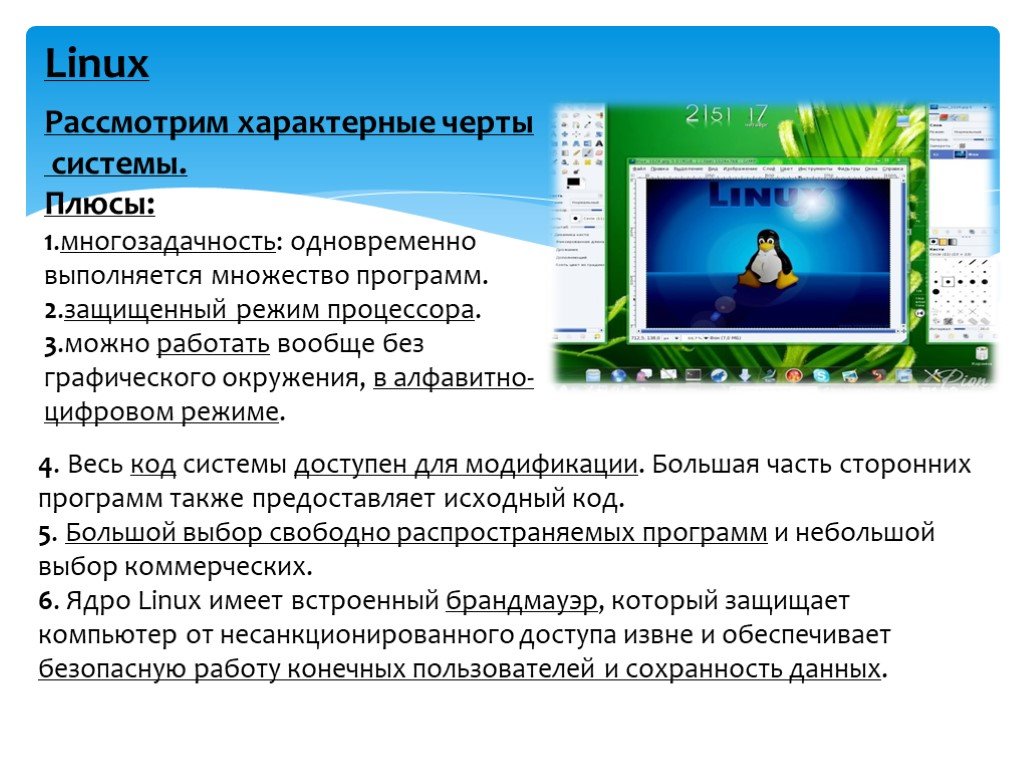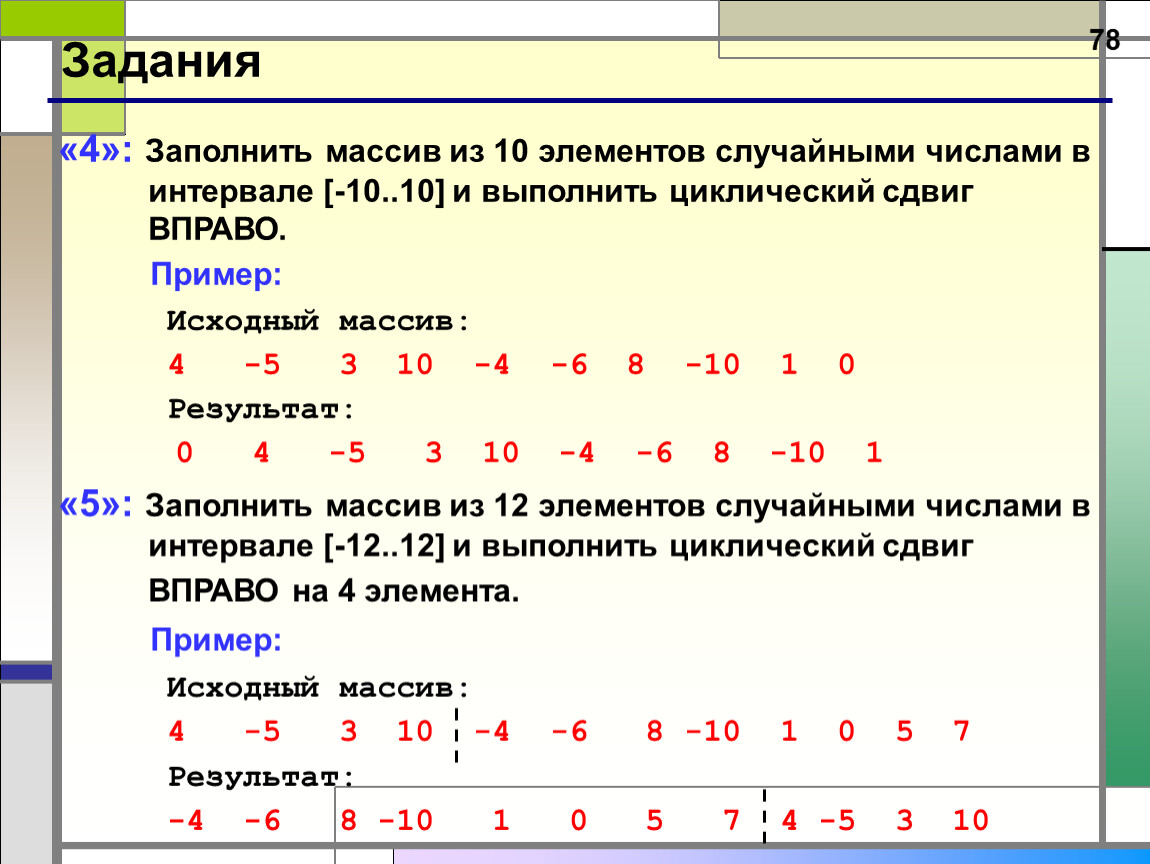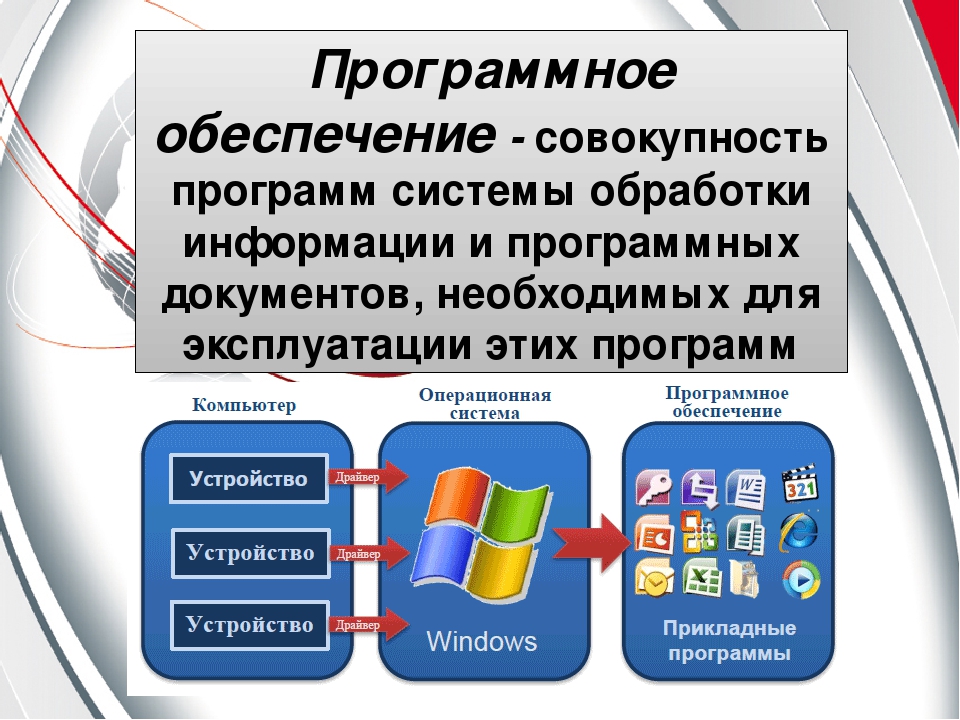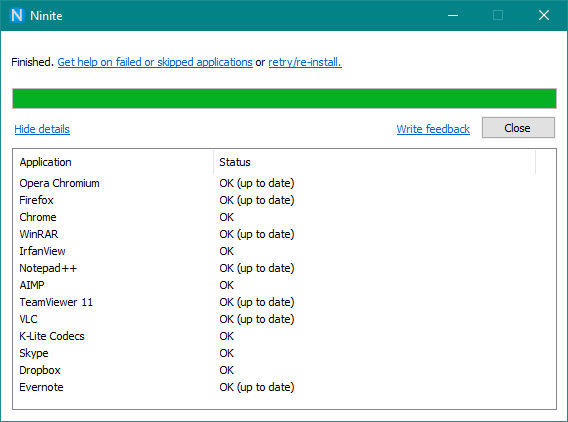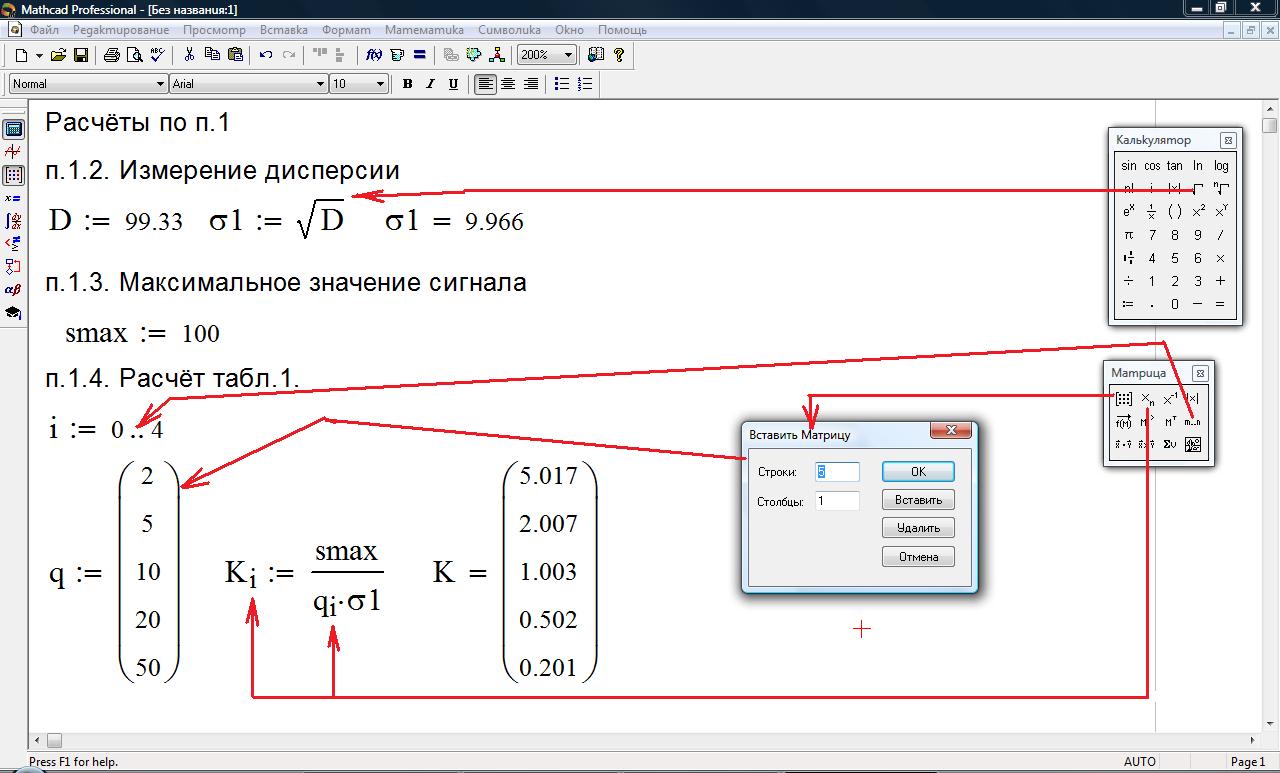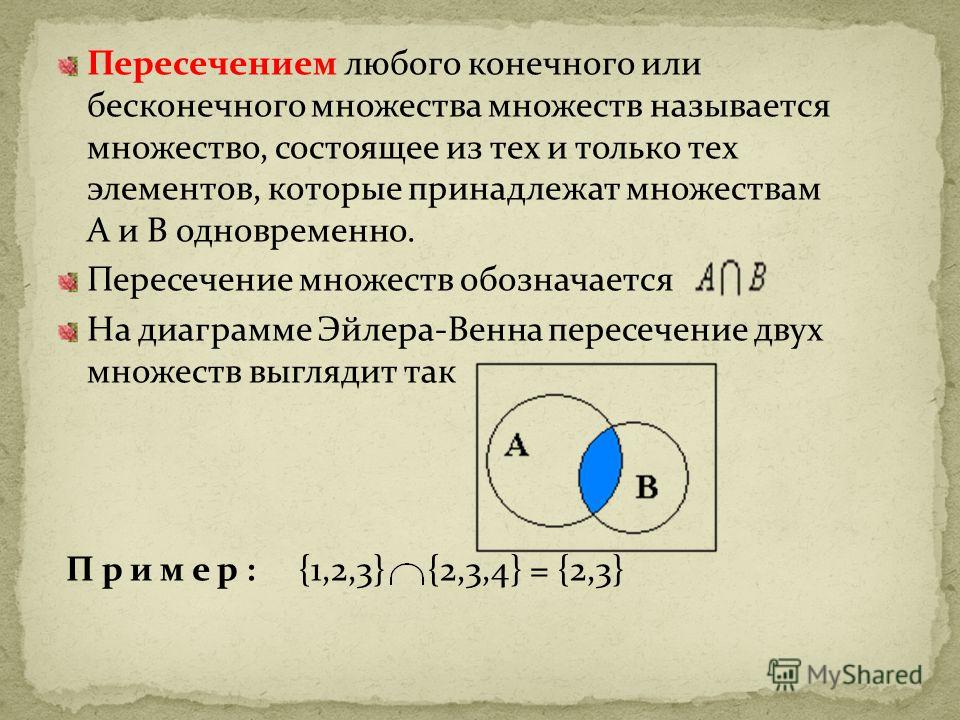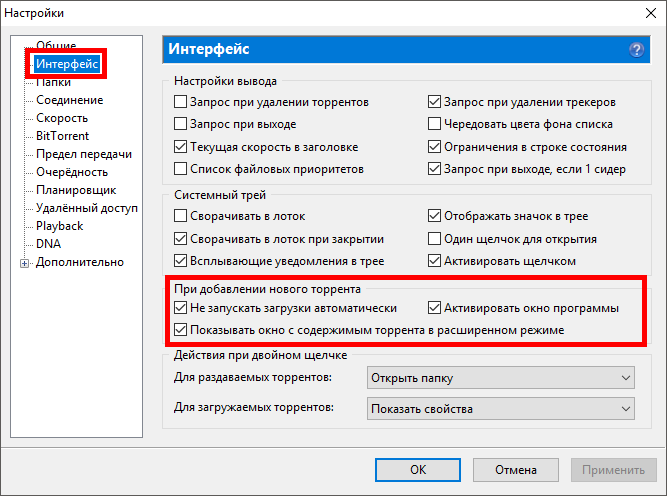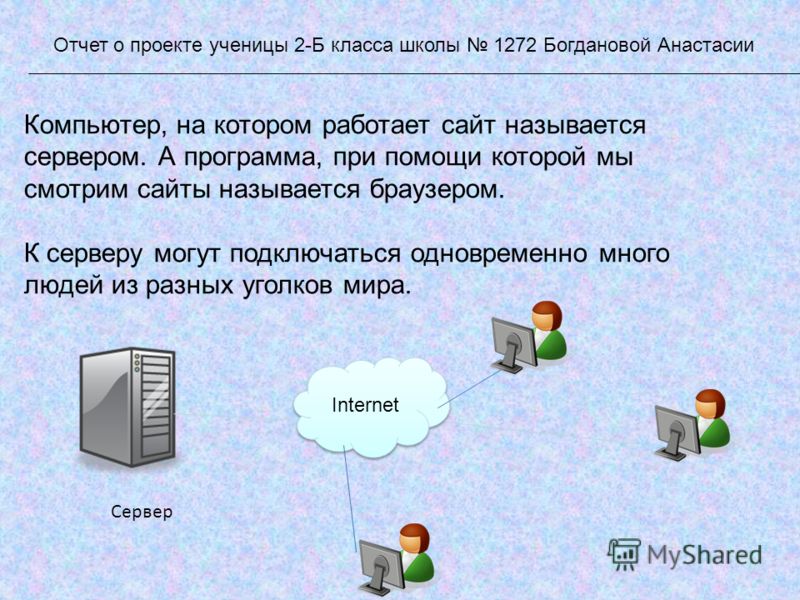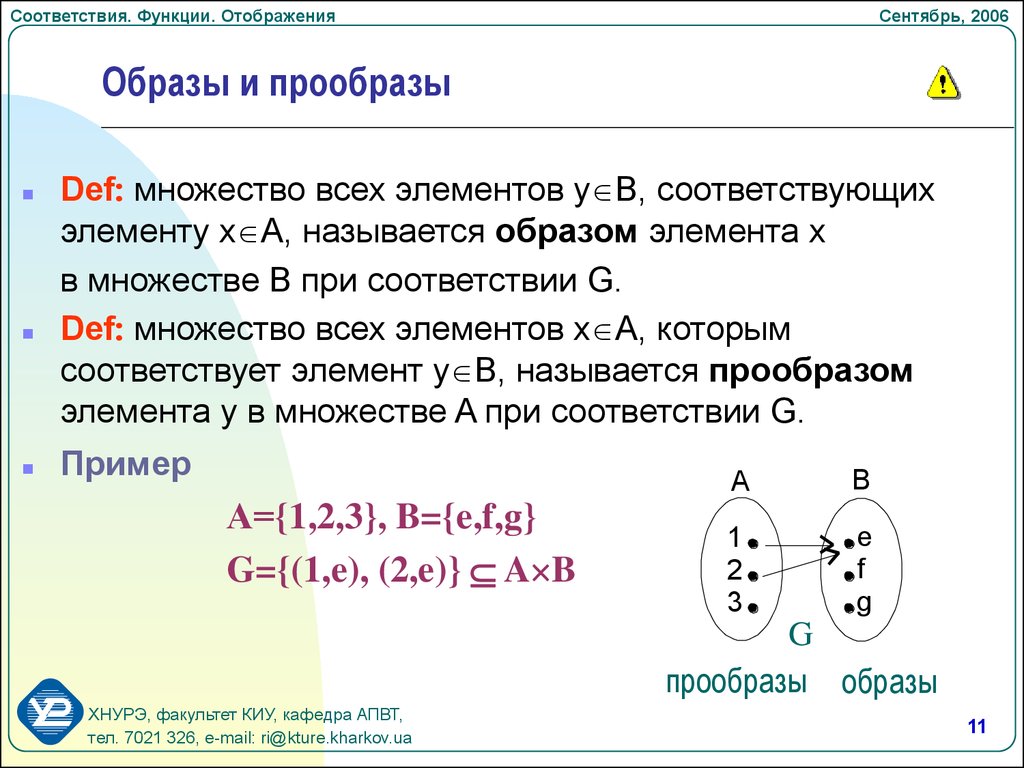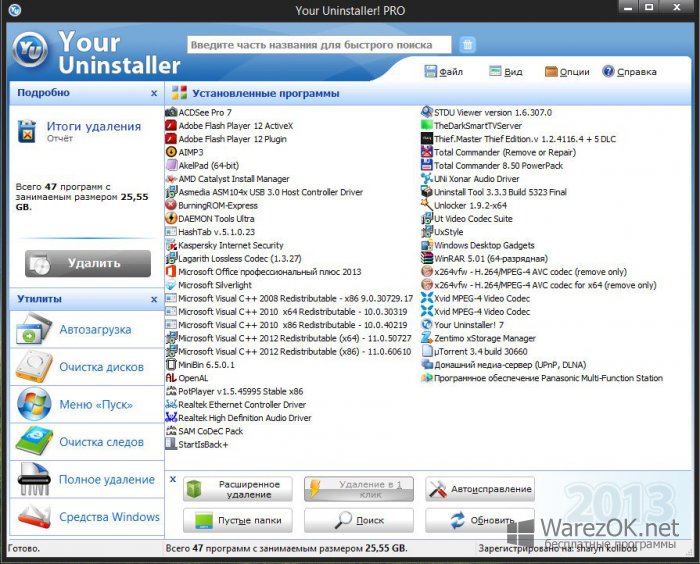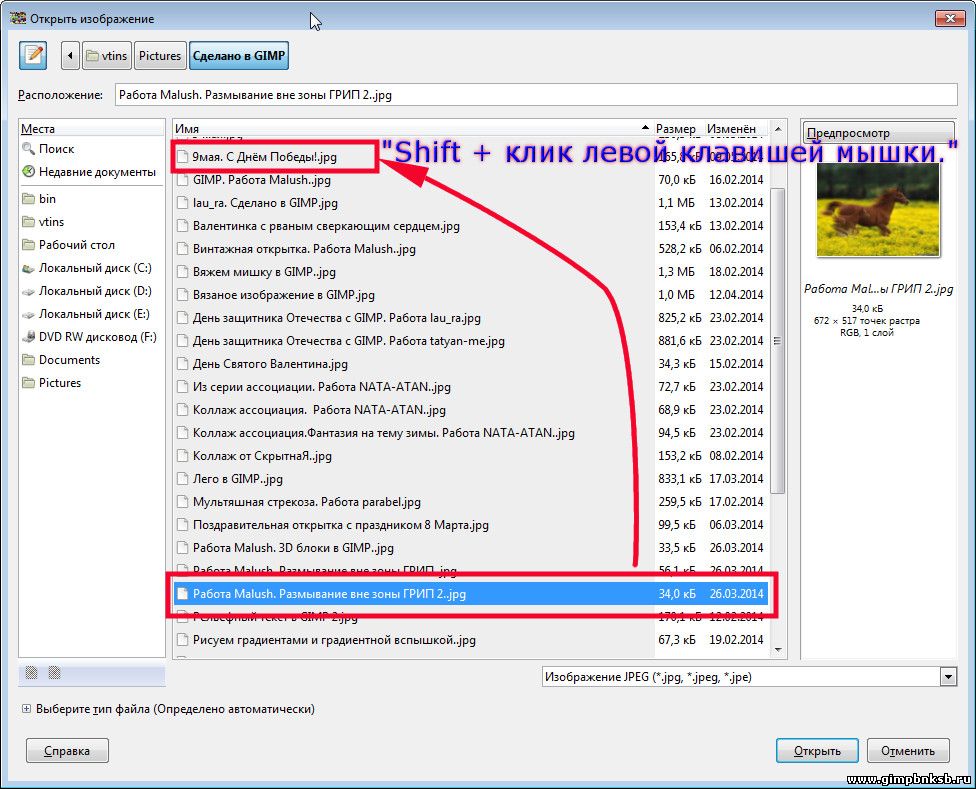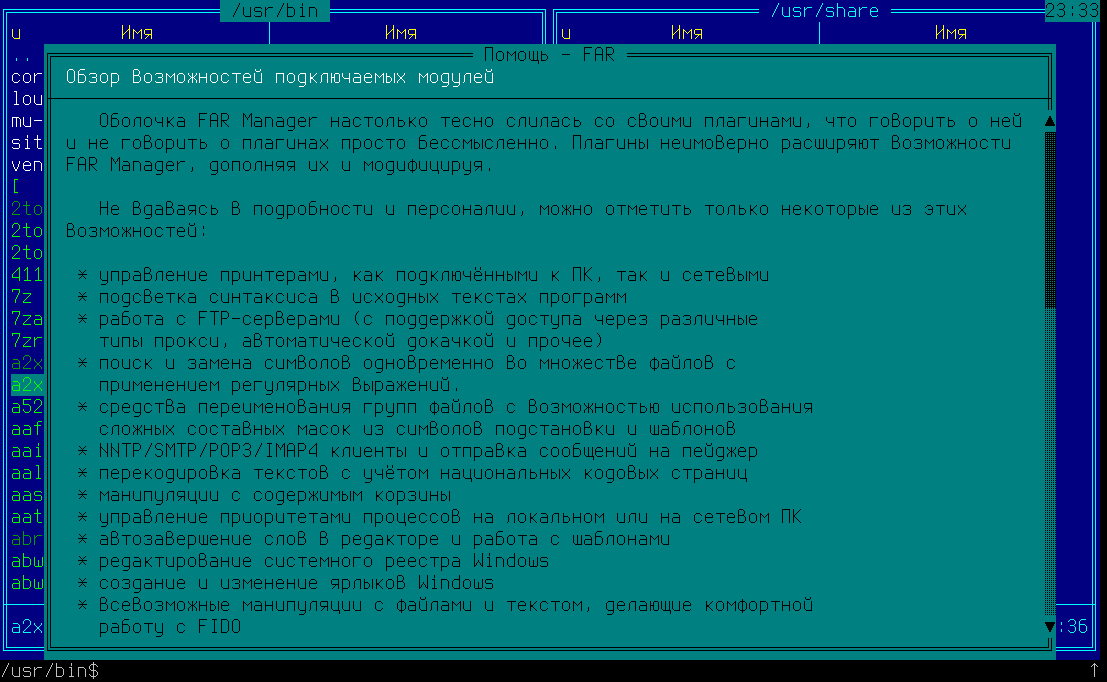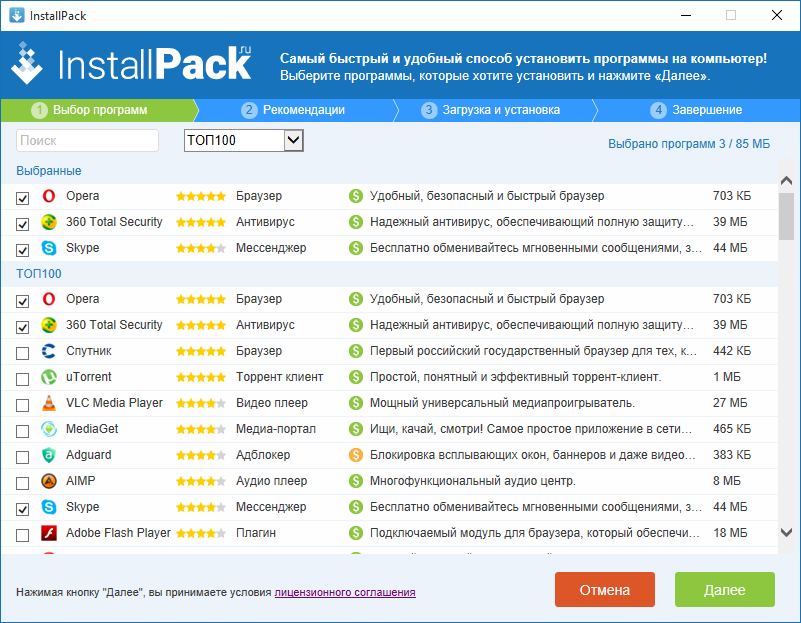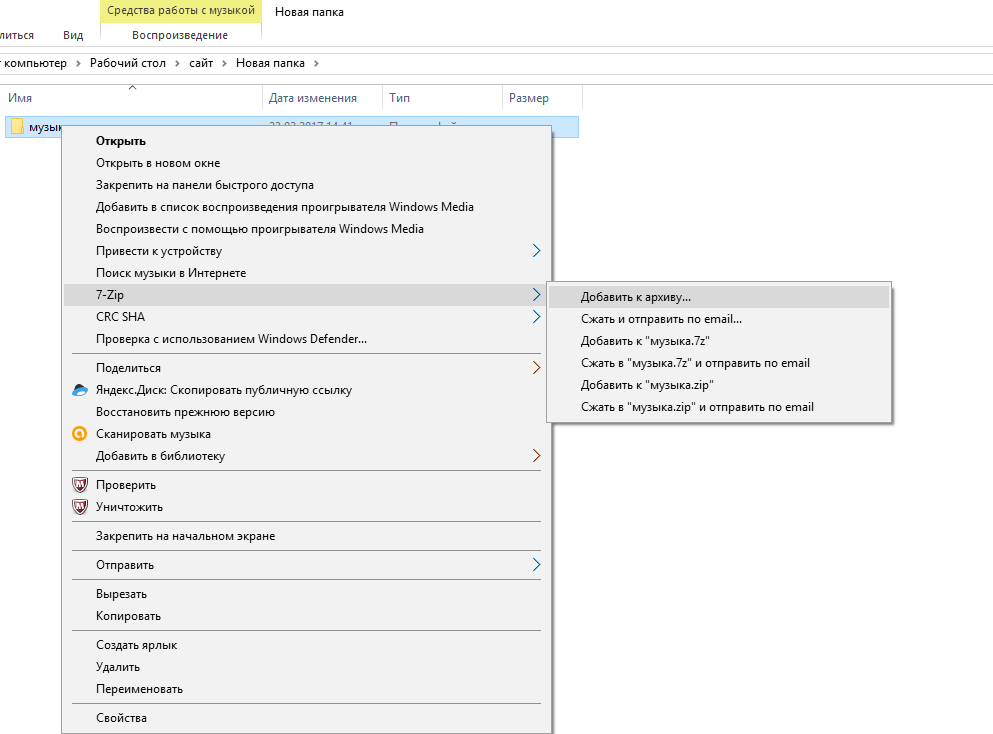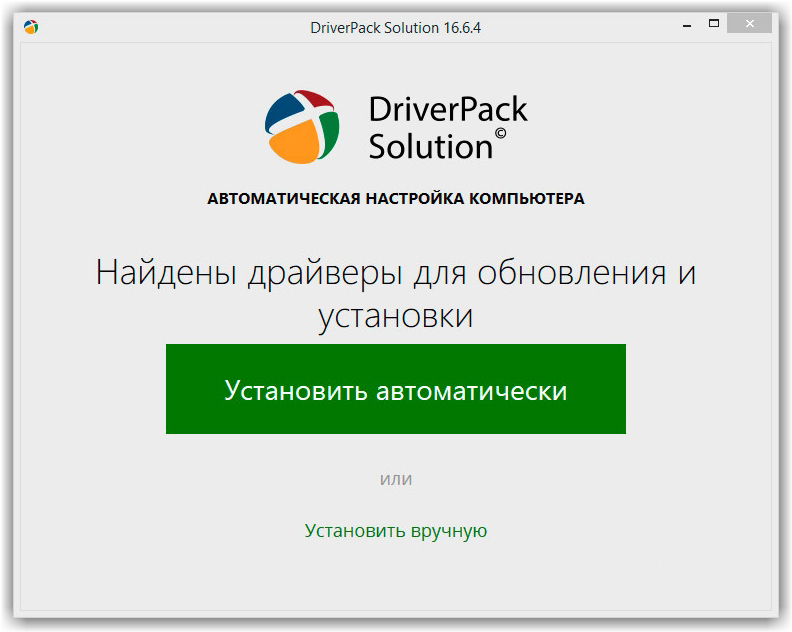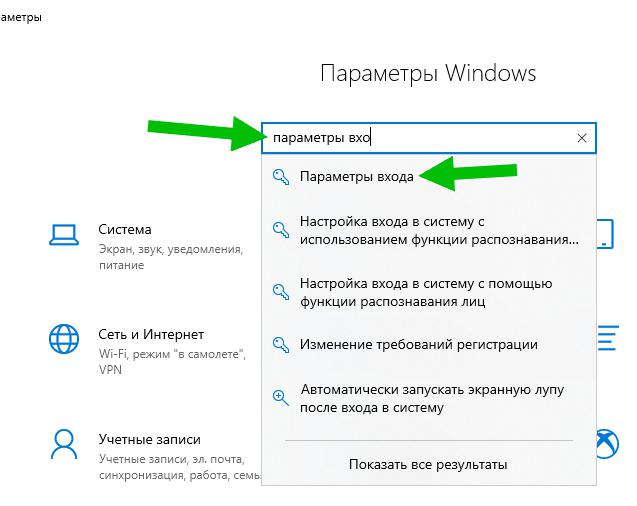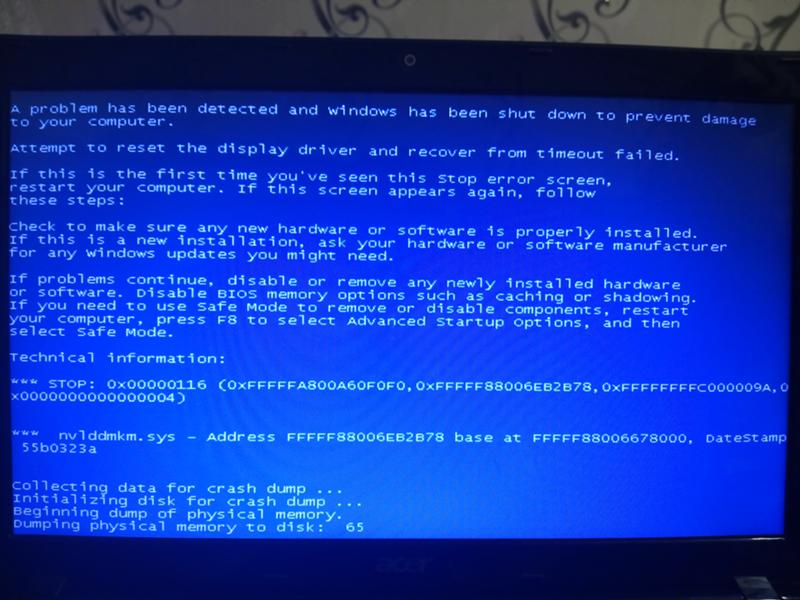Преимущества Ninite
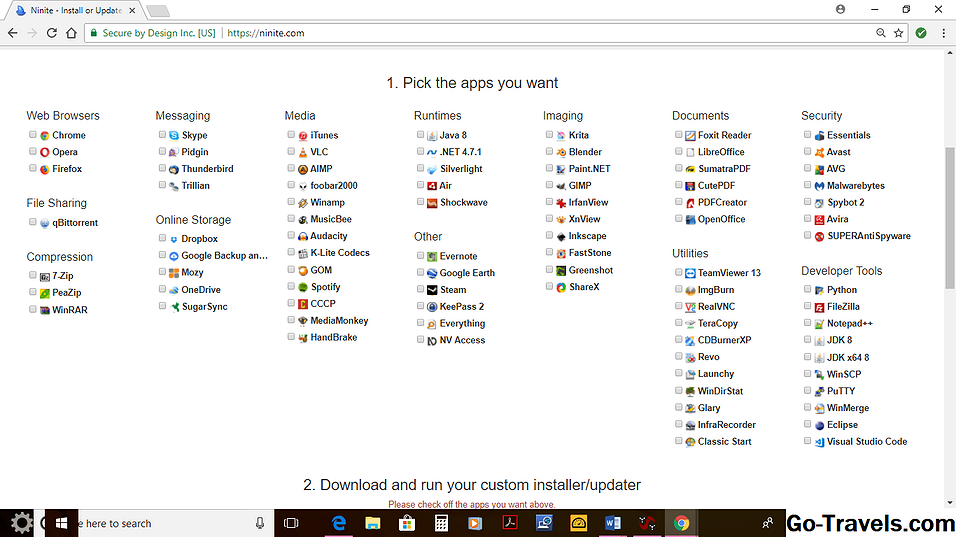
Ninite — это комплексный установщик приложений со следующими преимуществами:
- Автоматически устанавливает приложения / программы, используя настройки по умолчанию в местах по умолчанию.
- Игнорирует и отменяет выбор любого рекламного ПО, гарантируя, что он не установлен с приложением.
- Автоматически обнаруживает 64-битные или 32-битные системы и устанавливает соответствующую программу.
- Приложения автоматически устанавливаются на компьютер.
- Последняя версия всегда загружается с официальных сайтов вместе с любыми обновлениями.
- Существующие установленные приложения игнорируются, если они не нуждаются в обновлении, и все запросы на перезагрузку выполняются.
- Прост в использовании и запускает процесс установки при загрузке Ninite.
На каждой установке Ninite установлен идентификатор установки, который используется для обеспечения установки только последней версии приложения. В Ninite Pro можно заблокировать установленную версию приложения, используя переключатель замораживания , Версия Pro также имеет кэш загрузки, который пропускает шаг загрузки и быстрее завершает процесс установки.
Список приложений, которые могут быть загружены и установлены Ninite, является исчерпывающим и бесплатным. Приложения сгруппированы по определенным рубрикам — Messaging, Media, Developer Tools, Imaging, Security и т. Д. На веб-сайте Ninite представлен список приложений, которые могут быть установлены, например, Chrome, Skype, iTunes, PDFCreator, Foxit Reader, Dropbox, OneDrive, Spotify, AVG, SUPERAntiSpyware, Avast, Evernote, Google Earth, Eclipse, TeamViewer, и FireZilla. В настоящее время Ninite и Ninite Pro перечисляют 119 программ, которые можно установить. Если приложение, которое вы хотите установить, отсутствует в списке Ninite, можно отправить запрос на конкретное приложение, которое будет добавлено через форму заявки.
Как только ваши приложения будут установлены и обеспечат подключение к Интернету, Ninite может быть настроен на автоматическое обновление установленных приложений через регулярные промежутки времени, чтобы приложения вашей системы всегда были последней доступной версией, без каких-либо усилий. Обновления и исправления приложений можно контролировать вручную, автоматически устанавливать, «блокировать» в Ninite Pro, чтобы текущая версия не изменялась или не обновлялась вручную.
Подробнее об обновленииЕсли установленное приложение нуждается в ремонте, Ninite разрешает переустановку приложения через ссылку повторить / переустановить. Управлять вашими программными приложениями можно через живой веб-интерфейс. Приложения могут быть индивидуально выбраны для обновления, установки или удаления либо в виде массового действия, либо по отдельности. Инструкция может быть отправлена в автономные машины через веб-интерфейс, который будет действовать после того, как машина будет в сети. Однако Ninite не может обновлять запущенные приложения. Приложения, нуждающиеся в обновлении, должны быть закрыты вручную до активации обновления.
9 место. Программа TimeCamp
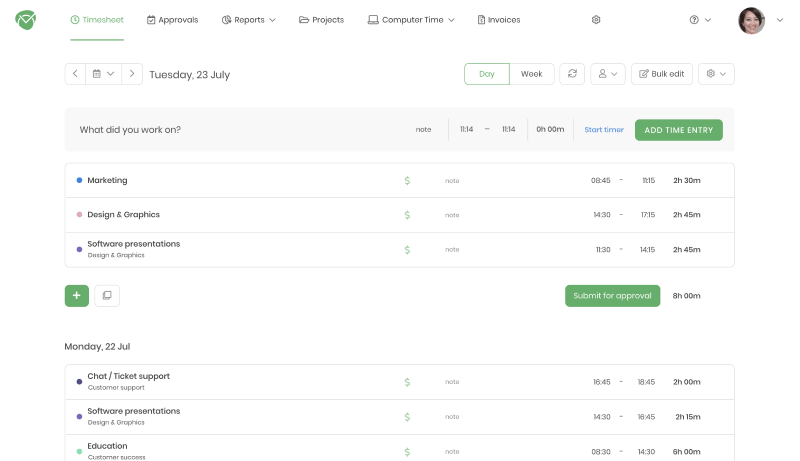
TimeCamp ― универсальная система для мониторинга трудовой деятельности удаленных сотрудников. Она дает возможность менеджерам проекта взаимодействовать между собой внутри интерфейса, а также следить за ходом реализации поставленных задач и их статусом. Для этого в TimeCamp представлены следующие опции.
- Мониторинг времени удаленной работы и используемых сотрудниками инструментов с ручной и автоматической активацией таймера.
- Ежедневный отчет об уровне производительности.
- Автоматизированный расчет заработной платы на основе потраченного времени и решенных задач.
- Создание счетов для клиентов с уведомлением о его получении о просмотре.
- Трекер посещаемости.
Эта программа для отслеживания действий сотрудников на ПК относится к числу облачных решений. Она обладает простым и понятным интерфейсом, а также хорошо интегрируется в бизнес-процессы. С TimeCamp командная удаленная работа может стать более слаженной и продуктивной. Данное ПО совместимо с более чем 50 приложениями для управления проектами разного уровня сложности (Zendesk, Asana, Basecamp и прочие), что также является важным преимуществом данного продукта.
Стоимость программы TimeCamp для контроля удаленных сотрудников: от 7 долларов за 1 монитор в месяц. Если вы планируете использовать TimeCamp только для оценки собственной продуктивности, можете подключить бесплатный пакет, позволяющий отслеживать 1 ПК.
Сравнение с другими способами
В итоге, возможности msiexec позволяют организовать сделать автоматической установку программ на Windows компьютере:
- нужно подготовить флешку с установочными файлам и bat файлом установки или выложить эти файлы на сетевой ресурс
- поставить Windows или восстановить из образа одинаковую для всех компьютеров конфигурацию
- запустить bat файл автоматической установки на всех компьютерах
При этом, по сравнению с другими вариантами установки набора программ – применением доменных политик или восстановлением из образа, этот способ более универсальный и гибкий:
- для работы bat файла не требуется, чтобы компьютеры были в AD домене – в отличие от варианта с доменными политиками
- можно быстро, буквально за минуту, изменить список устанавливаемых программ, просто добавив или удалив msi файл из папки или изменив содержимое – в отличие от варианта с готовым образом, где уже установлены все программы
- можно делать различные наборы программ, просто подготовив несколько bat файлов
Автоматическая установка программ
Метки:AutoCAD bat
FreeApps
Еще один отличный менеджер пакетов для Windows, iPhone и Android. C его помощью можно легко скачивать, устанавливать, обновлять и удалять приложения с вашего устройства. Все программы, а их насчитывается для PC около150 штук, удобно распределены по категориям с возможностью быстрого поиска. Расставив галочки на нужных программах, вам понадобится только нажать на кнопку Install, после чего можно выпить кофе — все дальнейшие операции FreeApps выполнит самостоятельно.
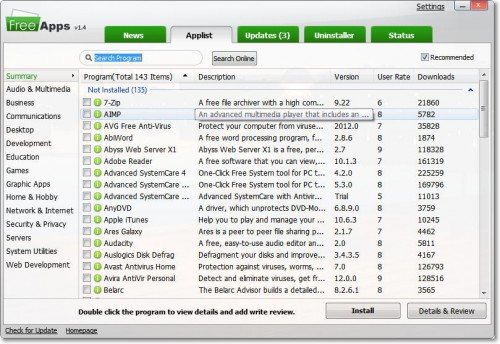
Хотя в операционных системах Windows не предусмотрено единого интерфейса для управления программным обеспечением, подобно тому как это сделано в Linux, все же имеются вполне достойные сторонние решения. С их помощью вы сможете значительно облегчить и ускорить процесс установки, обновления или деинсталляции программ на своем компьютере.
О программе TeamViewer 9
Teamviewer 9 — бесплатная программа для обеспечения удаленного доступа к компьютеру, которая также является замечательным инструментом для создания видеоконференций и демонстраций онлайн.
TeamViewer поддерживает ряд других полезных функций:
- одновременное открытие нескольких соединений;
- Wake-On-Lan — полезная опция, позволяющая иметь круглосуточный доступ к компьютеру, даже если он выключен;
- совместная работа над документами;
- простой способ управления файлами и т. д.
Достоинства программы TeamViewer
- TeamViewer позволяет создавать учетную запись, в рамках которой можно объединить в единую сеть большое число ПК, обеспечив к ним свободный доступ в любое время;
- Программа полностью бесплатная;
- С управлением справиться даже новичок;
- Поддерживает множество языков, включая русский;
- Программа лучше таких своих прямых конкурентов, как платный Radmin и бесплатный UltraVNC;
- Полная совместимость с популярными ОС: Windows, MacOS и Linux;
- Возможность управлять компьютером с мобильных устройств на базе Android, Windows 8 и iOS.
Как скачать TeamViewer 9
Рис. 1 — Бесплатная полная версия
При стандартных настройках Windows инсталлятор программы будет сохранен в папку «Загрузки» («Downloads»), которую можно легко найти, нажав комбинацию клавиш «Windows + E» (+).
В открывшемся окне слева будут разделы «Избранное» — «Загрузки».
Если мы выделим «Загрузки» левой кнопкой мыши, в центральной области отобразится содержимое папки, куда и был сохранен бесплатный TeamViewer (Рис. 2).
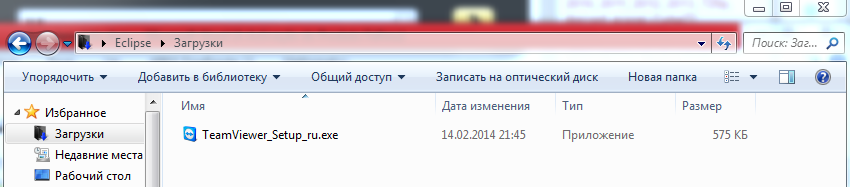
Рис. 2 — Папка «Загрузки»
TeamViewer
Думаю, данный продукт не нуждается в представлении. Не упомянуть его в данной подборке было бы неправильно. Отличает от описанных выше продуктов его то, что бесплатно его можно использовать только для личных нужд. Но так достоверно установить это затруднительно, у нас принято его использовать всюду. Одно время он начал активно блокировать все соединения, которые считал коммерческими, но потом снова смягчил свою политику. Тем не менее, за это время успели появиться и окрепнуть его конкуренты.
В целом, для личного пользования этот продукт идеально подходит, так как всем известен и прост в запуске и подключению. Из минусов отмечу то, что он начинает превращаться в комбайн с кучей дополнительных сервисов, помимо удалённого доступа. Отсюда и клиент тяжеловесный, и запускается долго.
Сайт: https://teamviewer.com
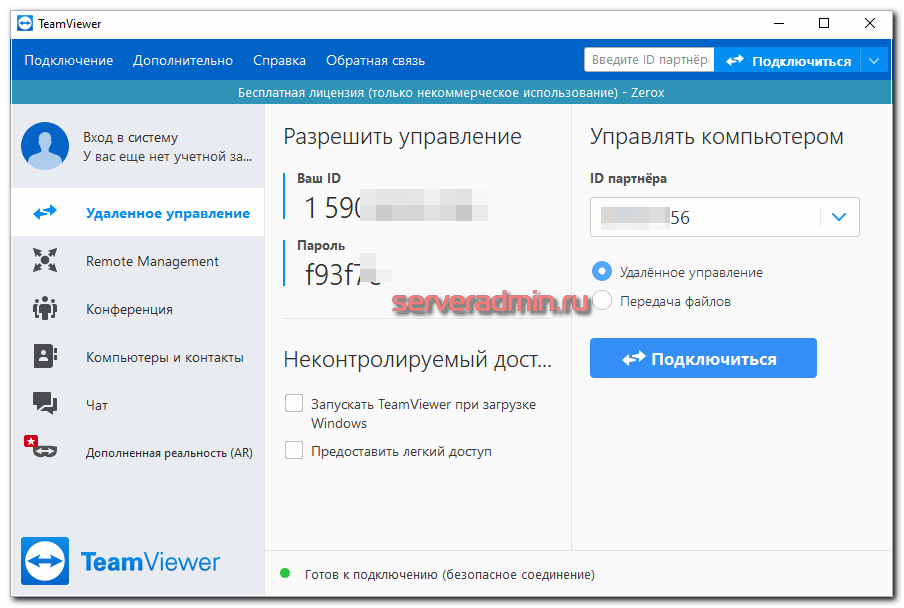
Как удалить программу
Программа, как уже говорилось, содержит около 700 дистрибутивов. Разумеется, такое количество разномастных приложений никому не нужно, и, установив несколько необходимых, пользователи, как правило, задумываются, как бы удалить программу. Это достаточно легко:
- Откройте «Панель управления» (в Windows 7 ее сразу видно в меню «Пуск», а в Windows 10 лучше пользоваться функцией «Поиск»).
- Войдите в «Установка и удаление программ».
- Выберите в списке InstallPack и вверху нажмите кнопку «Удалить».
- Дождитесь завершения процесса.
При этом уже установленные с помощью приложения программы никуда не денутся – если вы желаете удалить их тоже, то нужно избавляться от каждой в отдельности. Чтобы полностью удалить InstallPack, после основного этапа деинсталляции можно произвести очистку с помощью CCleaner:
- Откройте программу и выберите «Очистка».
- После анализа все файлы удалятся.
- Затем перейдите в «Очистку реестра» и проверьте его.
Иногда программа не желает удаляться обычным способом: система сообщает, что открыто какое-то окно InstallPack или выполняются операции. В этом случае можно скачать утилиту Uninstall Tool или другой деинсталлятор и применить «Принудительное удаление». После этого вам будет предложено очистить все остаточные файлы. Иногда антивирус распознает InstallPack как вредоносное ПО. Это происходит, потому что программа имеет возможность самостоятельно обращаться к серверу, использовать ресурсы интернета, вносить изменения в системные папки. Чтобы «успокоить» антивирус, нужно внести InstallPack в список исключений.
Bitcop
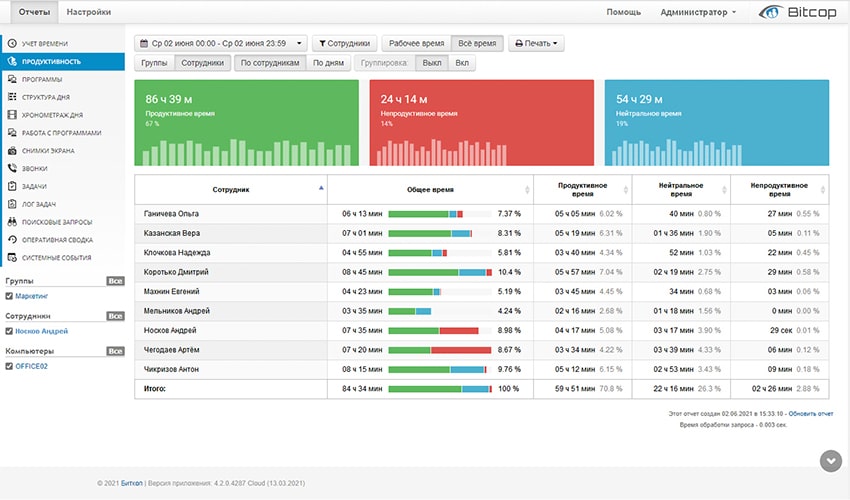
Работает на ОС: Windows XP, Vista, 7, 8, 10Бесплатный режим: полный функционал мониторинга 1 пользователя с облачным хранением данных Программа для комплексного мониторинга всех действий пользователей за компьютером
Многофункциональное ПО для отслеживания работы и действий юзера в период активности ПК. Программное обеспечение обладает широчайшим функционалом, работает тайно, в зависимости от настроек система может сообщать обо всех действиях человека. Есть функция keylogger , она фиксирует все нажатия клавиш на клавиатуре, также отслеживаются поисковые запросы и общение в мессенджерах. На основе полученных данные формируются наглядные отчеты, которые передаются через ftp в облако.
Эта шпионская программа для ПК может эффективно контролировать рабочее время специалистов на местах и фрилансеров. Она просматривает запуск приложений, поисковые запросы, сетевые ресурсы. Можно ограничить доступ к определенным сайтам и приложениям. В ответ на попытку несанкционированного или запрещенного действия программа для скрытого наблюдения за ПК блокирует это действие или отсылает отчет. Отчет формируется в конкретное время по заданным параметрам. Параметры и время задаете вы.
Программу для контроля активности ПК можно эффективно применять в небольших и крупных компаниях, она отлично подходит для наблюдения за компьютером фрилансера с целью отслеживания рабочего времени и формирования удобных наглядных отчетов. Бесплатный режим программы для слежения за компьютером можно использовать без ограничений для одного устройства.
- Ведет учет рабочего времени за ПК,
- Ведет анализ продуктивности,
- Сбор информации о использовании программ и вебсайтов,
- Логирование интернет запросов,
- Учитывает системные события,
- Скрытый режим работы,
- Скриншоты экрана,
- Тайм-трекинг.
Функции
Ninite работает над Windows 7 и позже. Он предоставляет пользователю список программ и генерирует собственный установщик. исполняемый файл на основе выбора пользователя. При запуске установщик загружает и устанавливает выбранные программы. Установщик Ninite всегда загружает последнюю версию программы. Это достигается путем загрузки регулярно обновляемого списка приложений и их URL-адресов для загрузки с серверов Ninite при каждом запуске программы. Преимущества использования Ninite по сравнению с установщиками отдельных приложений включают в себя: бесплатные установки панели инструментов / рекламного ПО, возможность одновременного обновления нескольких приложений, автоматический выбор архитектуры (64-битная или 32-битная), выбор языка в зависимости от языка операционной системы. и создание отчетов об ошибках в случае сбоя одной из установок.
Известные вопросы
Установщик Ninite предлагает прекращенное или неподдерживаемое программное обеспечение, а в некоторых случаях устанавливает только устаревшие версии определенных программ. В некоторых случаях это может означать, что проблемы безопасности, связанные с этим программным обеспечением, никогда не будут решены.
Ninite продолжает установку Python v2.7, несмотря на то, что срок его службы подошел к концу. Некоторое время Python Software Foundation рекомендовал пользователям Python перейти на Python v3 к концу 2019 года. Национальный центр кибербезопасности Великобритании также указал, что при продолжении использования Python v2 могут возникнуть проблемы с безопасностью. По состоянию на май 2020 года Ninite предлагает Python v3 в качестве опции.
Поддержка Microsoft Security Essentials прекращается в январе 2020 г. одновременно с Windows 7. В более новых версиях Windows такая же функциональность уже установлена в операционной системе под названием функции Защитник Windows.
Классический старт был прекращен в конце 2017 года.
Другие приложения, которые не обновлялись более 3 лет, включают:
| Заявление | Последнее обновление |
|---|---|
| Launchy | Апрель 2010 г. |
| Инфрарекордер | Сентябрь 2012 г. |
| ImgBurn | июнь 2013 |
| CutePDF | Октябрь 2014 г. |
| CCCP | Октябрь 2015 г. |
| СуматраPDF | Август 2016 г. |
MeshCentral
Еще один open source проект для удаленного доступа к компьютерам — MeshCentral. Для соединения устройств между собой можно использовать как публичные серверы, так и свой собственный. Серверная часть написана на NodeJS, так что ставится и запускается достаточно просто. Пример для Linux:
# npm install meshcentral # node node_modules/meshcentral
Под Windows есть готовый установщик, который автоматом поставит NodeJS и сам сервер MeshCentral.
Управление удаленными хостами производится через браузер. Это отличает MeshCentral от многих похожих систем. Из бесплатных мне вообще подобные неизвестны.
В локальной сети агенты сами мультикастом находят сервер. В остальных случаях в настройках агента нужно будет указать адрес сервера, для того, чтобы через него можно было организовать соединение. Помимо непосредственно доступа к экрану компьютера, можно посмотреть информацию о железе, подключиться к консоли, посмотреть графики загрузки cpu и памяти, передать файлы.
В Youtube есть подробная серия роликов по всевозможной настройке. Там всё, что только можно — непосредственно установка сервера, двухфакторная авторизация, работа через nginx reverse proxy, настройка сертификатов Let’s Encrypt и многое другое. Необычно видеть для open source проекта такую подробную серию роликов.
Развернуть и попробовать MeshCentral очень просто. Достаточно установить сервер. Зайти на него через web интерфейс. Выбрать агента под свою операционную систему и установить. Есть поддержка мобильных устройств. После установки агента, к хосту можно подключаться из панели управления.
Если кто-то использует MeshCentral у себя, дайте обратную связь. Как этот софт в реальной эксплуатации. На вид выглядит очень удобно. Я сам использую коммерческий софт для удаленного управления компьютерами через браузер. Покупаю его как сервис.
Сайт: https://meshcentral.com, Обсуждение: https://t.me/srv_admin/1472.
Сервис Ninite.com для установки на ПК популярных программ
Откройте для себя основные возможности сервиса Ninite:
- Установка последних стабильных версий программ.
- Популярные приложения устанавливаются без дополнительного стороннего ПО.
- Установщик приложения работает в фоновом режиме.
- Скачивание приложений с официальных сайтов разработчиков.
- Перед установкой проверьте цифровую подпись и контрольные суммы.
- Во время установки компьютер не перезагружается.
Это означает, что будут установлены программы, соответствующие параметрам системы, установленной на компьютере — системный язык, разрядность Windows, будет загружена последняя версия необходимого приложения.
Известные вопросы
Установщик Ninite предлагает прекращенное или неподдерживаемое программное обеспечение, а в некоторых случаях устанавливает только устаревшие версии определенных программ. В некоторых случаях это может означать, что проблемы безопасности, связанные с этим программным обеспечением, никогда не будут решены.
Ninite продолжает установку Python v2.7, несмотря на то, что срок его службы подошел к концу. Некоторое время Python Software Foundation рекомендовал пользователям Python перейти на Python v3 к концу 2019 года. Национальный центр кибербезопасности Великобритании также указал, что при продолжении использования Python v2 могут возникнуть проблемы с безопасностью. По состоянию на май 2020 года Ninite предлагает Python v3 в качестве опции.
Поддержка Microsoft Security Essentials прекращается в январе 2020 г. одновременно с Windows 7. В более новых версиях Windows такая же функциональность уже установлена в операционной системе под названием функции Защитник Windows.
Классический старт был прекращен в конце 2017 года.
Другие приложения, которые не обновлялись более 3 лет, включают:
| Заявление | Последнее обновление |
|---|---|
| Launchy | Апрель 2010 г. |
| Инфрарекордер | Сентябрь 2012 г. |
| ImgBurn | июнь 2013 |
| CutePDF | Октябрь 2014 г. |
| CCCP | Октябрь 2015 г. |
| СуматраPDF | Август 2016 г. |
Программы для контроля сотрудников на удаленке
Для контроля на определенных точках достаточно CRM-системы или сервиса управления проектами: Trello, Notion и других. А если удаленных сотрудников мало, будет достаточно даже чата в Telegram.
Notion для бизнеса — что это такое и как им пользоваться
Для постоянного наблюдения созданы специальные программы. Они могут не только записывать действия сотрудников, но и предотвращать утечки данных. Популярные программы:
CrocoTime
Подсчитывает отработанное время и показывает, как оно распределяется: сколько часов сотрудник отвлекался и сколько работал продуктивно. Ведет учет используемых сайтов и приложений — можно посмотреть, сколько времени работник потратил на условные таблицы Excel и «ВКонтакте».
Так выглядит отчет. В нем можно посмотреть данные и по сотрудникам, и по отдельным проектам
Программа доступна в облачной и локальной версиях. Для облачной нужно интернет-соединение, устанавливается она за несколько минут. Ее стоимость — 250 рублей ежемесячно за сотрудника. Локальная может работать без интернета, а купить ее можно по бессрочной лицензии. Стоимость зависит от штата. В обоих случаях есть тестовый доступ сроком на 14 дней.
Bitcop
Тоже ведет учет рабочего времени и запоминает сервисы, с которыми взаимодействовали сотрудники. Делает скриншоты экранов с заданной периодичностью, отслеживает посещения сайтов во всех популярных браузерах и может блокировать доступ к некоторым ресурсам во время работы. Например, исключить отвлечения на социальные сети.
В программе доступны стандартные отчеты за день и оперативная сводка — в ней видно, кто чем занят прямо сейчас
Программа может моментально уведомлять о нарушениях и запоминать поисковые запросы, которые задает сотрудник. В числе дополнительных функций — незаметная работа и встроенная DLP-система, защищающая от утечек информации.
У Bitcop есть облачная и локальная версии. Облачная стоит от 99 рублей ежемесячно за сотрудника, локальная — от 3 300 рублей бессрочно за сотрудника. Можно оценить функционал в бесплатном тарифе на одного работника.
StaffCop
Учитывает рабочее время сотрудников, делает скриншоты экранов. Составляет отчеты о том, с какими сайтами и программами взаимодействовал работник, автоматически разделяет их на продуктивные и непродуктивные. Может заполнять табель рабочего времени, засекая, сколько часов работал человек каждый день.
Так выглядит отчет по конкретному сотруднику
Программа может присылать оповещения каждый раз, когда сотрудники что-то нарушают, и каждый раз, когда они покидают рабочее место в неположенное время. Также она позволяет наблюдать за рабочим столом работника онлайн: подключаетесь — и видите все, что у него на экране.
Стоимость программы зависит от нужного функционала и количества работников. Можно подать заявку на бесплатный доступ, оценить удобство, а потом принять решение о подключении.
Kickidler
Строит отчеты о действиях и бездействии сотрудников: учитывает все время, проведенное ими за компьютером. Заносит данные автоматически в табель. Показывает, какими именно приложениями и сайтами пользовался работник. Вы можете задавать индивидуальные настройки для каждого сотрудника: кому-то запретить открывать «ВКонтакте», кому-то — разрешить.
Один из возможных вариантов отчета о расходовании рабочего времени
В Kickidler можно не только смотреть на рабочие столы сотрудников в онлайн-режиме, но и управлять их устройствами удаленно: настраивать программы, восстанавливать или удалять данные. Также софт ведет записи всего, что происходит на экране: в отчете можно быстро найти нужные отрезки видео и посмотреть их.
У программы есть облачная и локальная версии. Стоимость облачной — от 300 рублей за сотрудника ежемесячно, стоимость локальной обсуждается индивидуально.
Есть и множество других решений с подобным функционалом: записью видео, скриншотами, отчетами по сотрудникам, дням, проектам. Протестируйте несколько программ в течение бесплатного периода, чтобы понять, в какой вам будет комфортно вести контроль работы сотрудников на удаленке.
Онлайн-версии программ можно установить со специалистами техподдержки самостоятельно. Для развертывания локальных версий может понадобиться помощь программиста. Можно найти его на Workspace: создайте тендер и опишите в нем суть задачи, а потом выберите подходящего исполнителя.
На самом деле не так важно, как вы будете контролировать удаленных сотрудников. Главное — чтобы они работали эффективно, а этого можно добиться не только контролем
Правильно ставьте задачи и постройте грамотную систему мотивации: тогда сотрудники сами будут заинтересованы в том, чтобы как можно лучше выполнять рабочие задачи.
Что такое установщик программ?
Весь смысл заключается в том, что с помощью одной программы Вы можете скачать и установить большинство самых популярных программ. Это будет очень полезно, например, в тех случаях, когда Вы только что установили или переустановили Windows на домашнем компьютере и Вам необходимо выполнить установку набора дополнительных программ, которыми Вы обычно пользуетесь: антивирус, браузер, архиватор, торрент-клиент, проигрыватель, почтовый клиент и так далее. Согласитесь, что если искать их и скачивать по отдельности, то времени будет затрачено достаточно много. Однако для этого можно использовать программу установщик, в результате Вам не нужно будет заходить на официальные сайты каждой программы с целью скачать дистрибутив или просто искать эти дистрибутивы в интернете, так как программа установщик сделает это за Вас.
Кто пользуется операционной системой Linux, знаком с таким принципом работы, т.е. обычно в популярных дистрибутивах Linux есть специальная программа, так называемый менеджер приложений, с помощью которой осуществляется весь процесс скачивания и установки программ в системе (правда, из специальных репозиториев). В Windows встроенных таких менеджеров нет, поэтому пользователям приходится самостоятельно искать и скачивать программы.
Именно этот факт и повлиял на появление программ для централизованной установки других программ в Windows.
Сегодня я предлагаю обзор одной из таких программ – ZipSoft.
Удаляем программы, предустановленные в Windows 8 и Windows 10
Windows 8 и Windows 10 идут с массой программ, установленных по умолчанию. Большинство из них я никогда не использовал и использовать не собираюсь. Обновление Windows 8 до Windows 8.1 еще больше увеличивает список ненужных программ.
Для удаления приложений, предустановленных в Windows 8, рекомендую воспользоваться инструментом Windows 8 App Remover. .
Запускаем Windows 8 App Remover, отмечаем ненужные программы (Bing Finance, Reading List, Zune Music и другие), нажимаем кнопку «Remove Apps». Больше они не будут висеть на стартовом экране и раздражать вас.
Вместо выбора отдельных программ можно нажать на «Select All», но не спешите делать это. Некоторые из приложений потом будет трудно найти и установить.
Стахановец
Система контроля «Стахановец» собирает, обрабатывает и анализирует информацию с компьютеров сотрудников организации, повышая информационную безопасность компании и эффективность бизнес-процессов. Для разных групп пользователей в программе предусмотрены собственные режимы сбора данных.
- учет времени работы сотрудников;
- контроль активности;
- анализ клавиатурного почерка;
- перехват изображений и аудио;
- распознавание речи и отслеживание аудио переговоров в мессенджерах;
- анализ эффективности работы сотрудников;
- информация о контактах сотрудника внутри организации;
- перехват переписки в мессенджерах, соцсетях и электронной почте;
- мониторинг посещенных сайтов;
- перехват информации, выводимой за пределы компьютера.
Обо всех подозрительных действиях сотрудника программа отправляет руководителю соответствующие оповещения. «Стахановец» легко встраивается в любую инфраструктуру и обладает минимальными системными требованиями, поэтому его работа не замедляет другие процессы на ПК.
Для владельцев крупного бизнеса разработана инновационная версия программы — «Стахановец Pro», основанная на искусственном интеллекте и уже обученной нейросети. Система предлагает работодателям применять для контроля новейшие функции, например, распознавание лиц с вэб-камеры компьютера.
При этом программа может работать более чем на 10 000 клиентских машинах с минимально возможным потреблением ресурсов сервера.
LanAgent
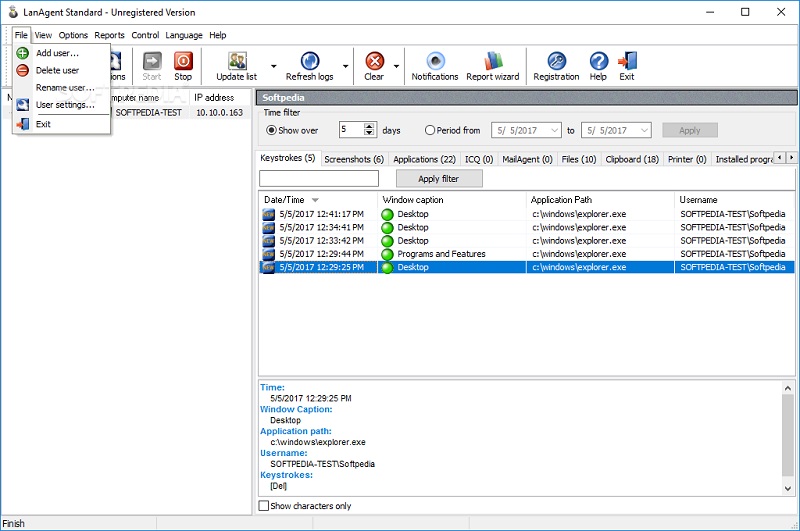
Эта программа для мониторинга действий сотрудников за компьютерами помогает контролировать более 5000 человек одновременно, оповещает о неэффективной работе, предотвращает кражу корпоративной информации.
Благодаря ПО руководители могут узнавать, чем занимаются подчиненные в течение дня, как долго они находятся на посторонних сайтах, какие программы используют. Кроме того, LanAgent показывает, с кем и в каких мессенджерах переписываются сотрудники. С помощью автоуведомлений приложение предупреждает о нарушениях распорядка или потенциально опасных действиях, которые определяются согласно заданным параметрам.
Руководители могут вести дистанционный мониторинг двумя способами — онлайн или с помощью просмотра действий персонала в базе.
Функционал программы:
- создание скриншотов;
- перехват нажатий клавиш;
- контроль включения и выключения ПК;
- перехват содержимого буфера обмена;
- онлайн-просмотр экранов;
- установка и удаление приложений;
- перехват сообщений в соцсетях и мессенджерах;
- удаленный доступ и управление и др.
Преимущества LanAgent
Скрытый режим работы
Логирование действий с общими ресурсами ПК
Шифрование данных
Возможность блокировать подключение съемных устройств, смартфонов и т.д.
Аудио- и видеозапись
Удобный механизм настройки доступа к информации
Разработчики предлагают ознакомительную версию ПО, которой можно бесплатно пользоваться в течение 15 дней. Приложение постоянно обновляется. В течение года после приобретения программы, можно пользоваться обновлениями бесплатно.
Преимущества Ninite
- Экономит кучу времени при каждом использовании!
- Автоматически отвечает «Нет» на попытки установки ненужных тулбаров и прочего хлама;
- Устанавливает последние стабильные версии всех приложений с их официальных сайтов;
- Отказывается от запросов на перезагрузку в конце установки какой-либо программы;
- Пропускает уже обновленные приложения на вашем компьютере;
- Проверяет разрядность и ставит 64-битные версии программ на 64-битную Windows;
- Полностью бесплатная для домашнего пользования и начинающего админа.
Из недостатков я бы отметил только то, что Ninite требует доступа к интернету для скачивания свежих версий софта. Хотя чаще всего проблем с интернетом нет, но мало ли…)
Автоматическая установка программ Windows с помощью Ninite
Ninite – отличная утилита для упрощения работы системных администраторов и людей, которым часто приходится устанавливать одно и то же программное обеспечение. Для таких рутинных задач прекрасно подходит этот автоматический установщик.
Ninite Com – это специальный сервис для установки сразу множества программ на разные устройства. Создав только один файл, вы сможете множество раз использовать его на разных компьютерах для автоматической установки программ Windows.
Большое преимущество нините в том, что он экономит очень много времени. Пользователи оценивают то, что программа устанавливает ИСКЛЮЧИТЕЛЬНО новые версии и ТОЛЬКО с официальных сайтов, не перегружает компьютер автоматически после установки каждой из программ.
Пользователи Ninite указывают еще на один несравненный плюс данной утилиты в том, что она не устанавливает ненужный хлам, браузерные расширения, показывающие рекламу, и malware-утилиты, говоря им «Нет», а только то, что вы задали в настройках изначально.
Функции
Ninite работает над Windows 7 и позже. Он предоставляет пользователю список программ и генерирует собственный установщик. исполняемый файл на основе выбора пользователя. При запуске установщик загружает и устанавливает выбранные программы. Установщик Ninite всегда загружает последнюю версию программы. Это достигается путем загрузки регулярно обновляемого списка приложений и их URL-адресов для загрузки с серверов Ninite при каждом запуске программы. Преимущества использования Ninite по сравнению с установщиками отдельных приложений включают в себя: бесплатные установки панели инструментов / рекламного ПО, возможность одновременного обновления нескольких приложений, автоматический выбор архитектуры (64-битная или 32-битная), выбор языка в зависимости от языка операционной системы. и создание отчетов об ошибках в случае сбоя одной из установок.
Первое знакомство и работа с Ninite
В списке программного обеспечения на сайте представлены самые популярные программы. Он формируется на основе запросов пользователей, которые рассылаются через сайт по всему миру.
Итак, вы щелкнули и были катапультированы на страницу загрузки. Практически сразу вы должны начать загрузку файла под названием «Ninite AIMP Chrome Dropbox Evernote Firefox Installer.exe». Если вы внезапно не начали загрузку, нажмите ссылку «повторить загрузку» в верхнем левом разделе загрузки. Вверху справа вы видите значки программ, входящих в ваш личный установщик.
Кстати, я вам еще один полезный бутерброд: прямо под иконками есть ссылка «переключить приложение». Если вы нажмете на нее, вы вернетесь на главную страницу, но хитрость в том, что ваши программы уже будут там выделены. Ссылка будет иметь вид https://ninite.com/?select=chrome-evernote-firefox-skype-vlc. Вы можете поделиться этой ссылкой в своем блоге, посоветовав своим посетителям и подписчикам использовать этот конкретный набор программ.
И момент. Страница, открывающаяся после нажатия кнопки «Получить установщик», имеет постоянный адрес. То есть вы можете скопировать его из адресной строки и отправить друзьям. Когда они его откроют, они получат аналогичный установщик с тем же набором программ, что и ваш.
Запустите скачанный установщик Ninite. И процесс установки и обновления программ начался! Если вам интересно, что там происходит, щелкните ссылку «Показать подробности.
Вы увидите список установленных программ и текущий статус. Надписи означают следующее:
ОК (обновлено) — программа уже установлена и на данный момент является последней версией, не требует обновлений. Ninite пропускает его и переходит к следующему.
Установка: Программа в это время устанавливается, после установки статус изменится на ОК.
Скачать: программа в данный момент загружается, а предыдущая устанавливается.
Ожидание загрузки: программа ожидает своей очереди на загрузку и установку.
Говоря об этом, одна из полезных функций Ninite заключается в том, что он автоматически говорит твердое «Нет» различным отказам, пытающимся установить себя во многих бесплатных программах по умолчанию (всевозможные расширения рекламы, попытки заменить поисковую систему, сомнительные панели инструментов , левый браузер, антивирус и тд и тд.)
Конечно, необязательно постоянно наблюдать за процессом. Но если вы впервые работаете с Ninite, то мне интересно, как это будет происходить И заканчивается на Готовом членстве. Все программы успешно обновлены / установлены. Вы можете закрыть установщик, нажав кнопку «Закрыть.
Если вы хотите через некоторое время проверить наличие новых версий вновь установленных программ, вам просто нужно снова запустить этот файл.
Для нужд крупных компаний у Ninite есть отдельная платная версия: Ninite Pro. Она позволяет вам устанавливать несколько программ одновременно на множество компьютеров внутри организации, вместо того, чтобы делать это на каждом ПК. Платные версии для организаций Ninite бесплатны для домашнего использования.
Выводы статьи
На сервисе Ninite.com собрано большое количество популярных программ. С помощью утилиты Ninite.exe можно установить необходимые приложения на компьютер в автоматическом режиме, без участия пользователя. На компьютер будут установлены самые последние официальные версии программ.
Ninite для автоматической установки программ (видео)
Похожие публикации:
- Бесплатные программы для Windows
- ТОП лучших программ установленных на моем компьютере
- Установка Windows на виртуальную машину VirtualBox
- PortableApps.com — оболочка для использования портативных программ
- Kaspersky Software Updater — поиск обновлений для установленных программ