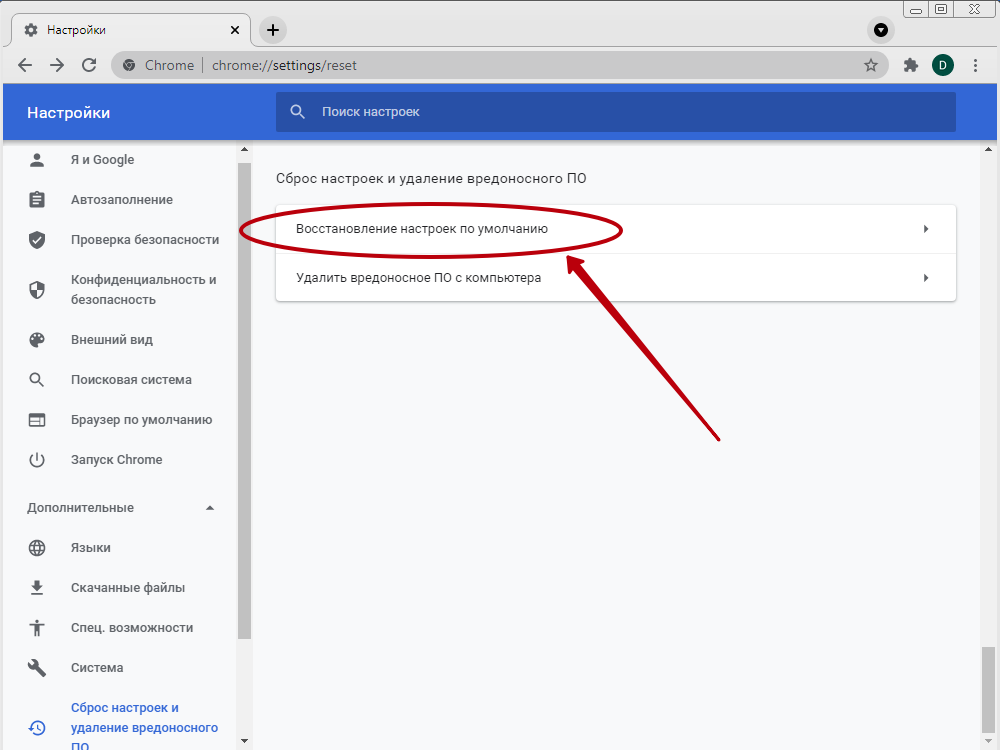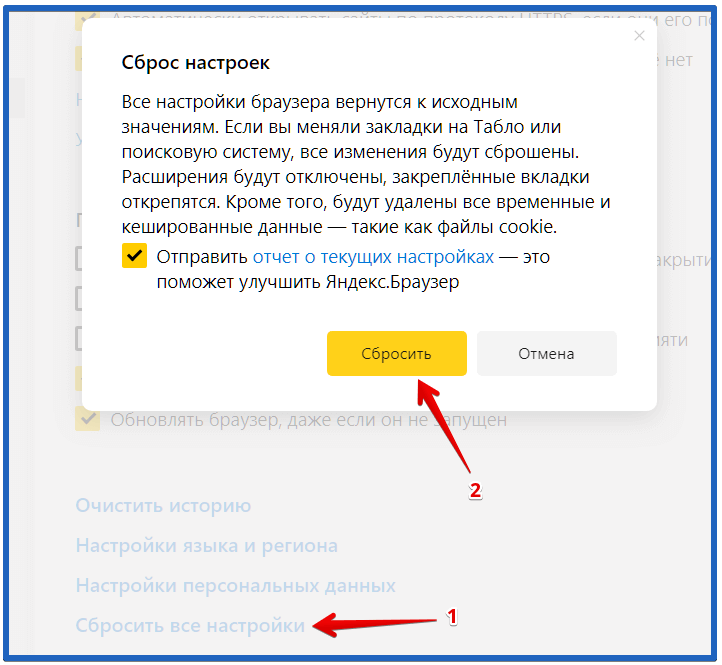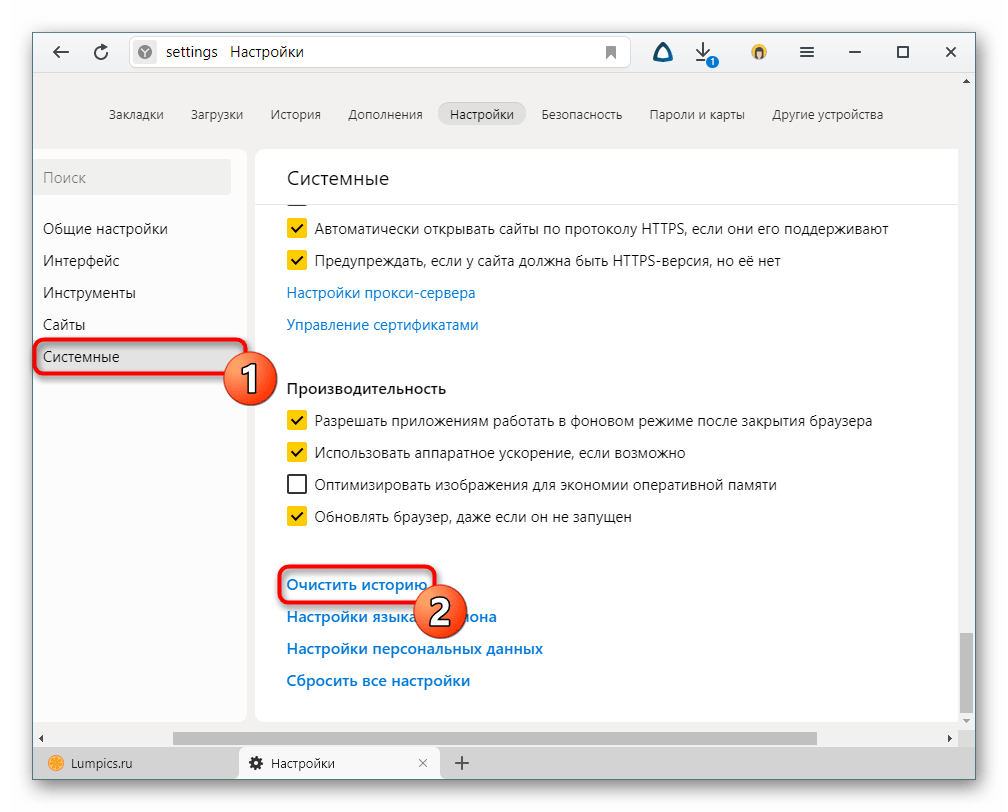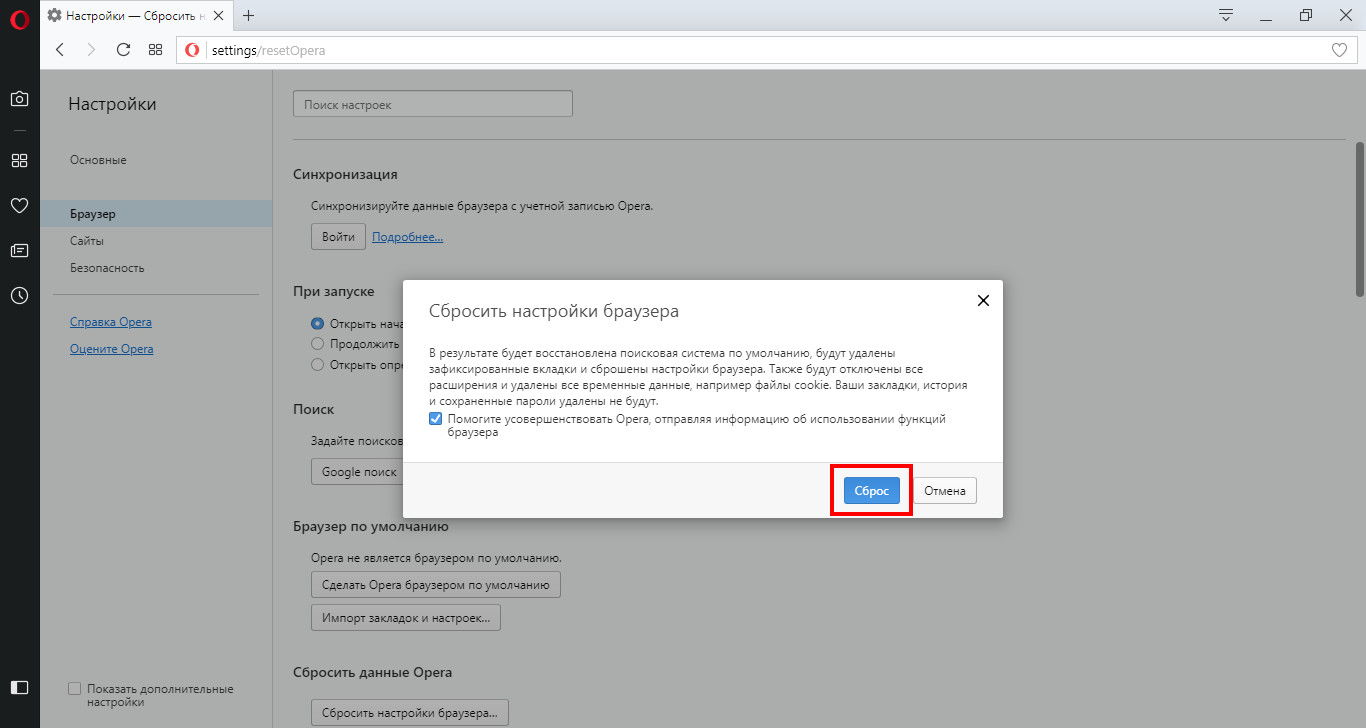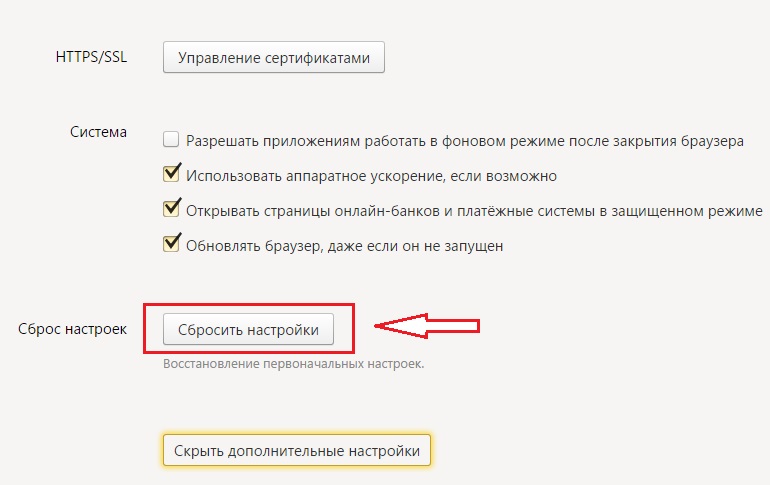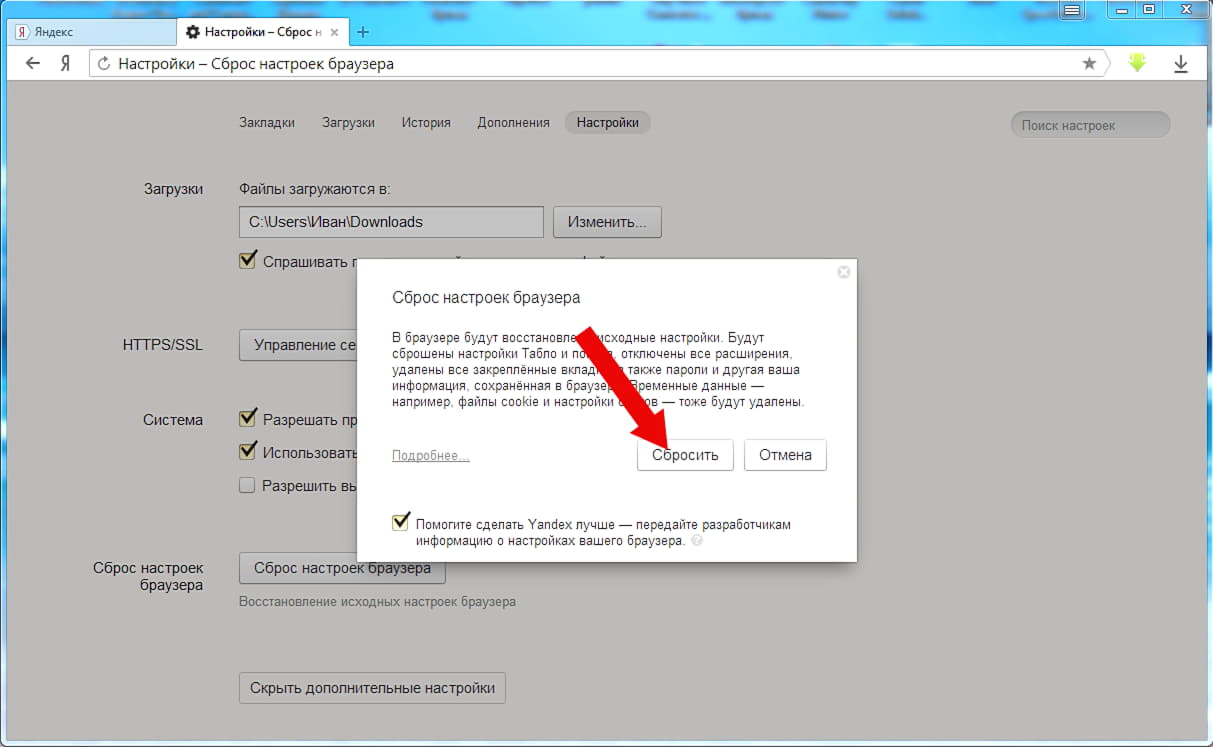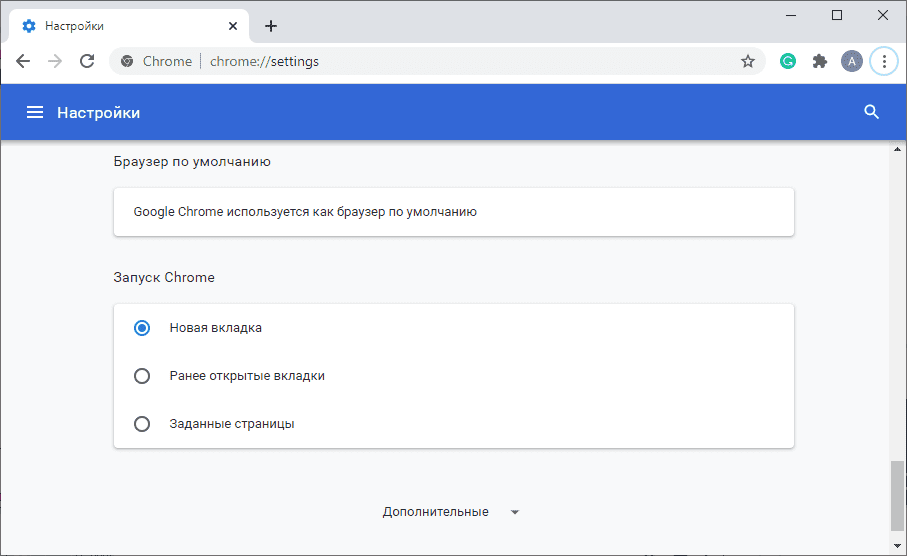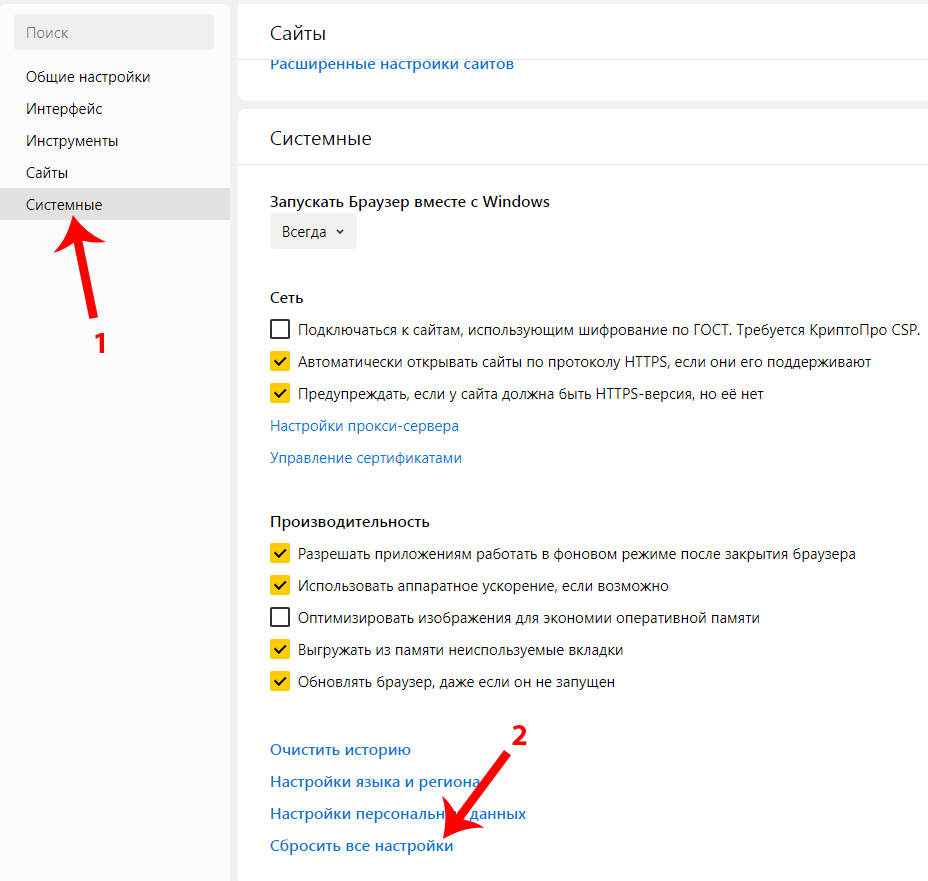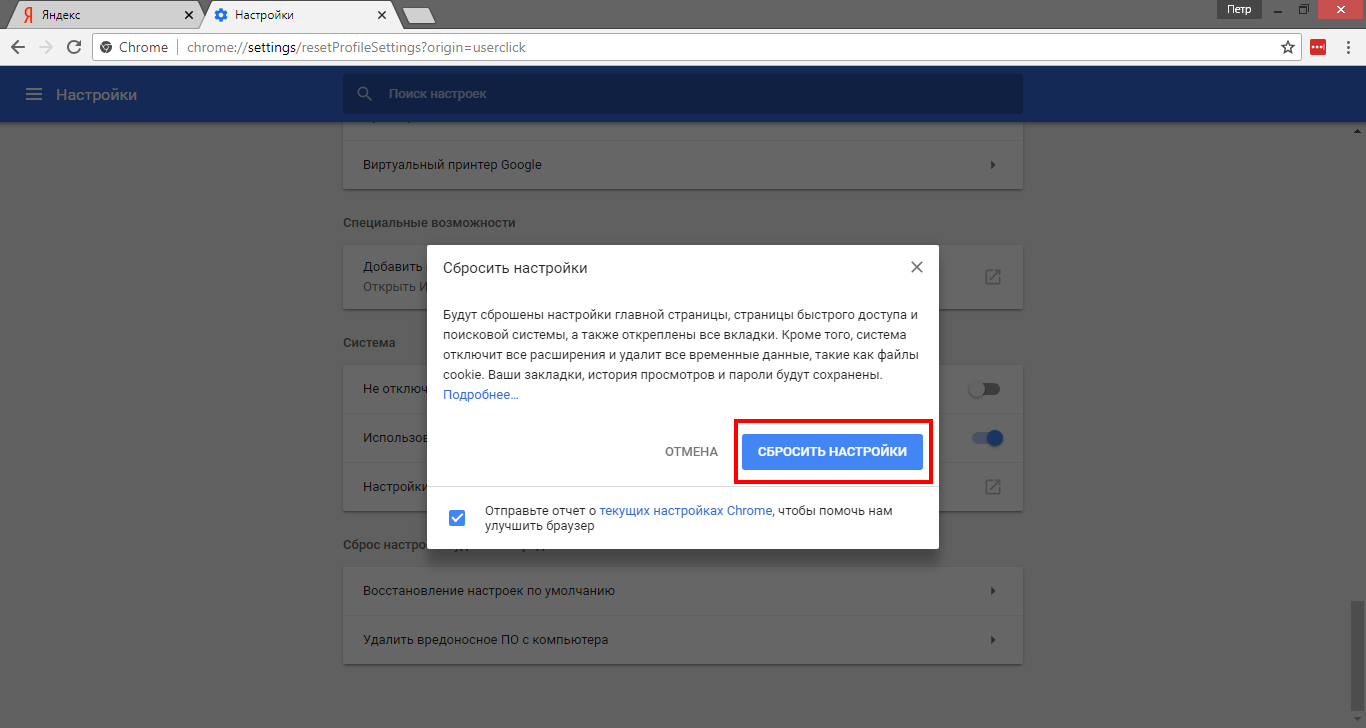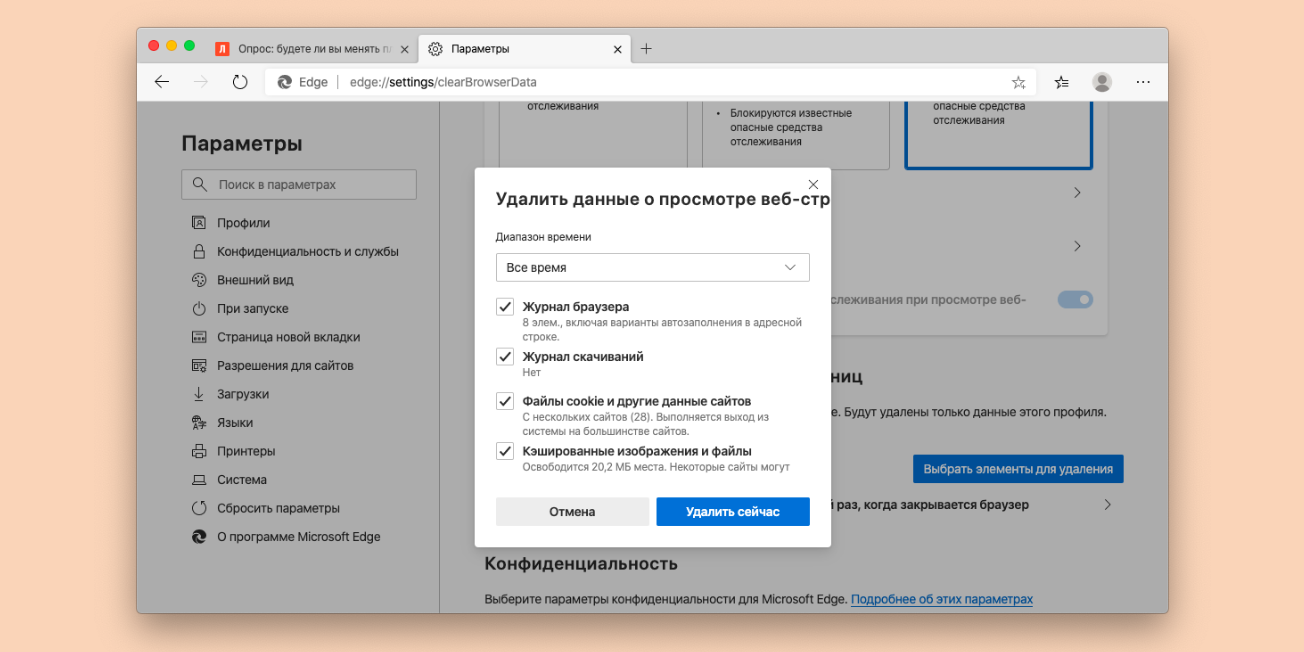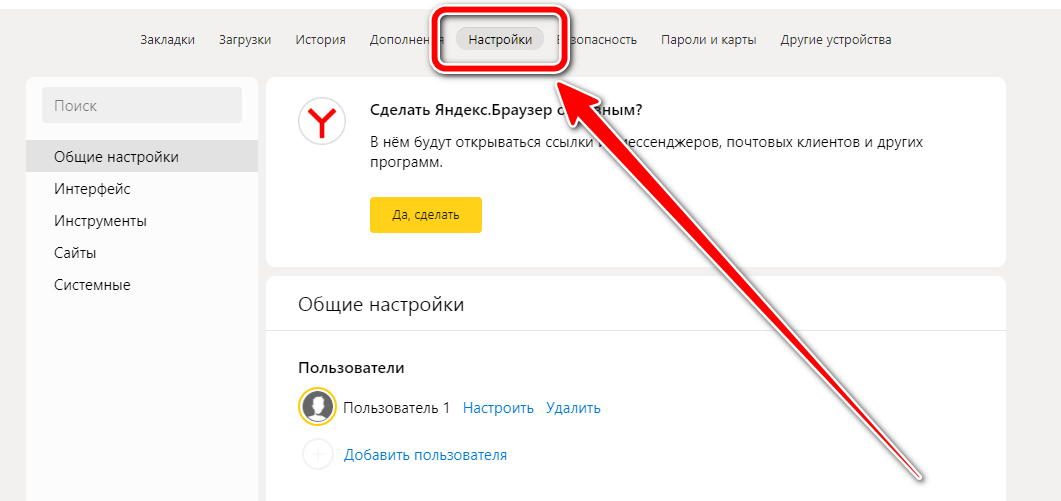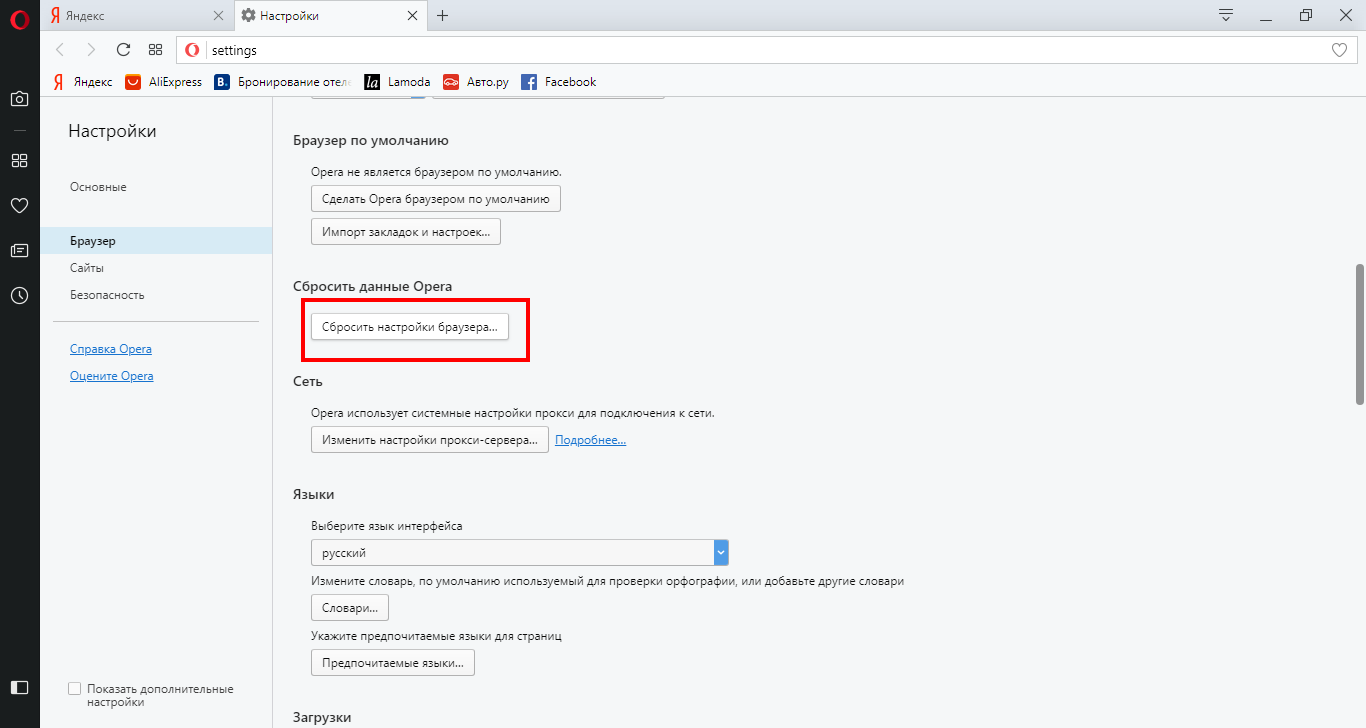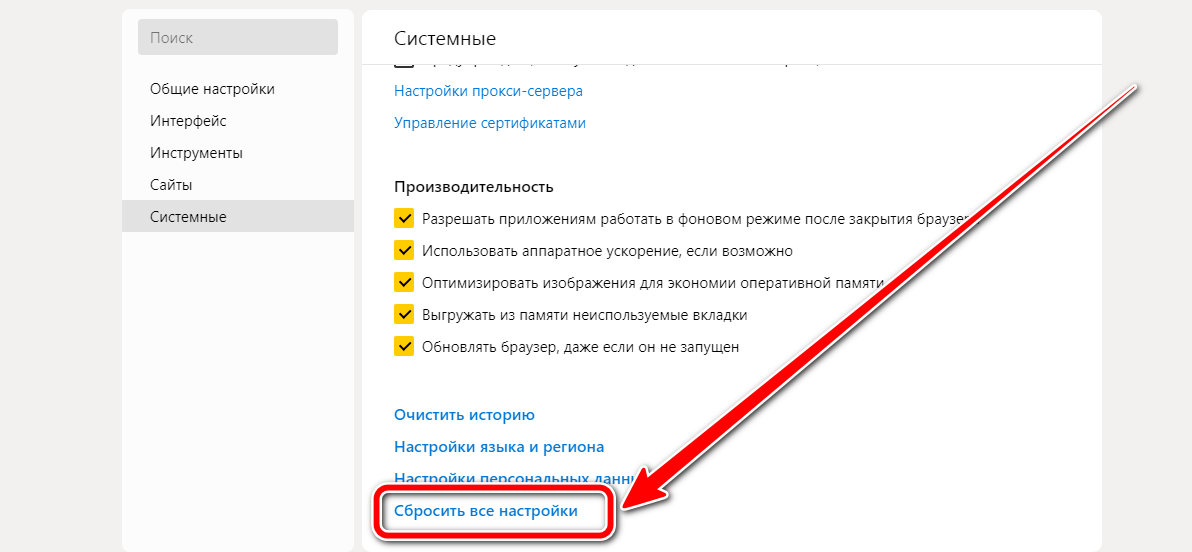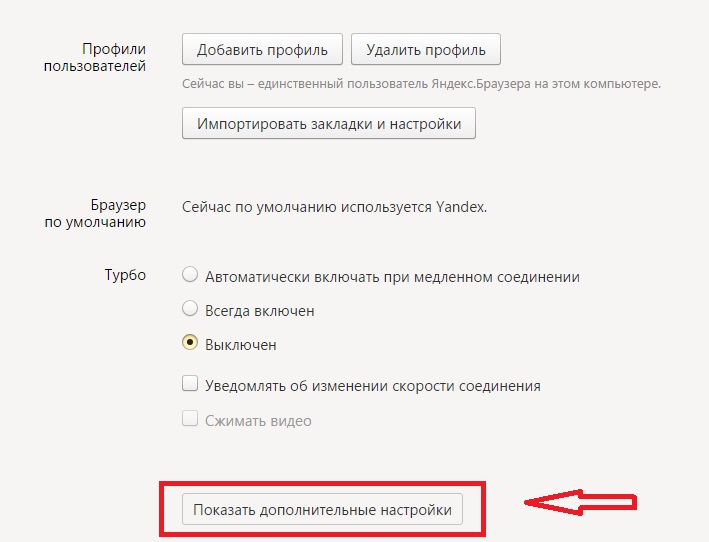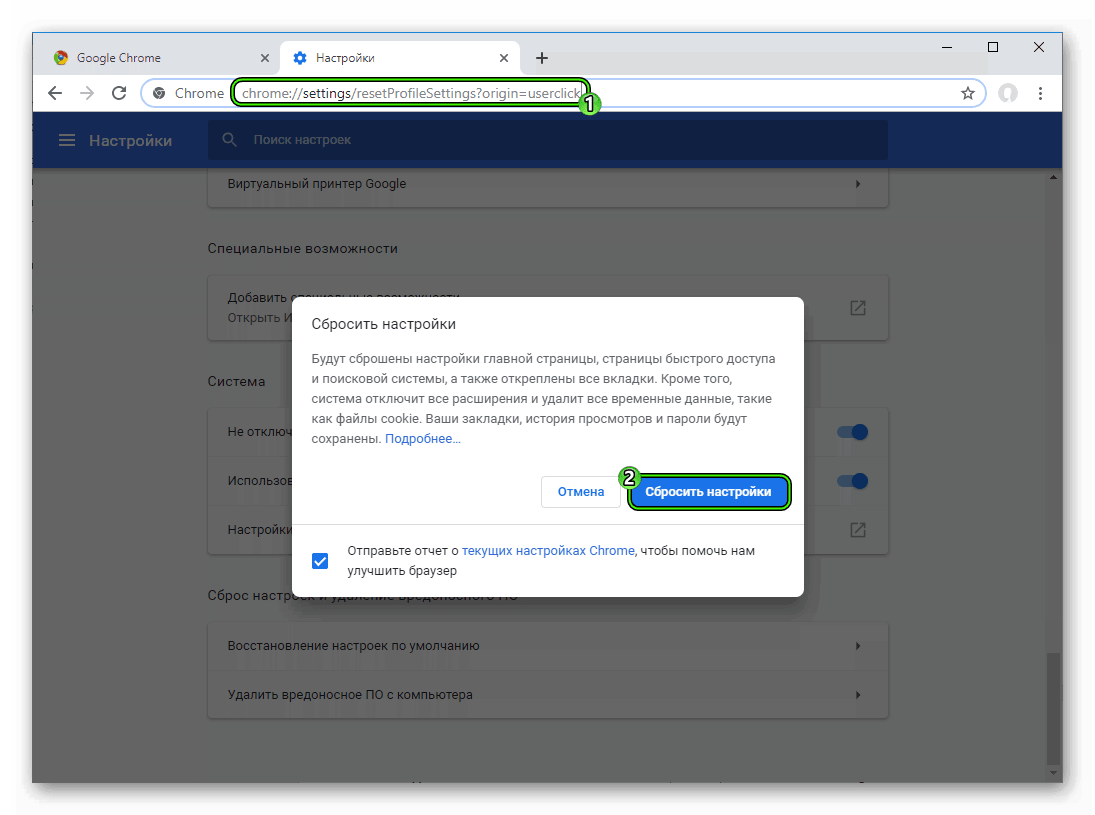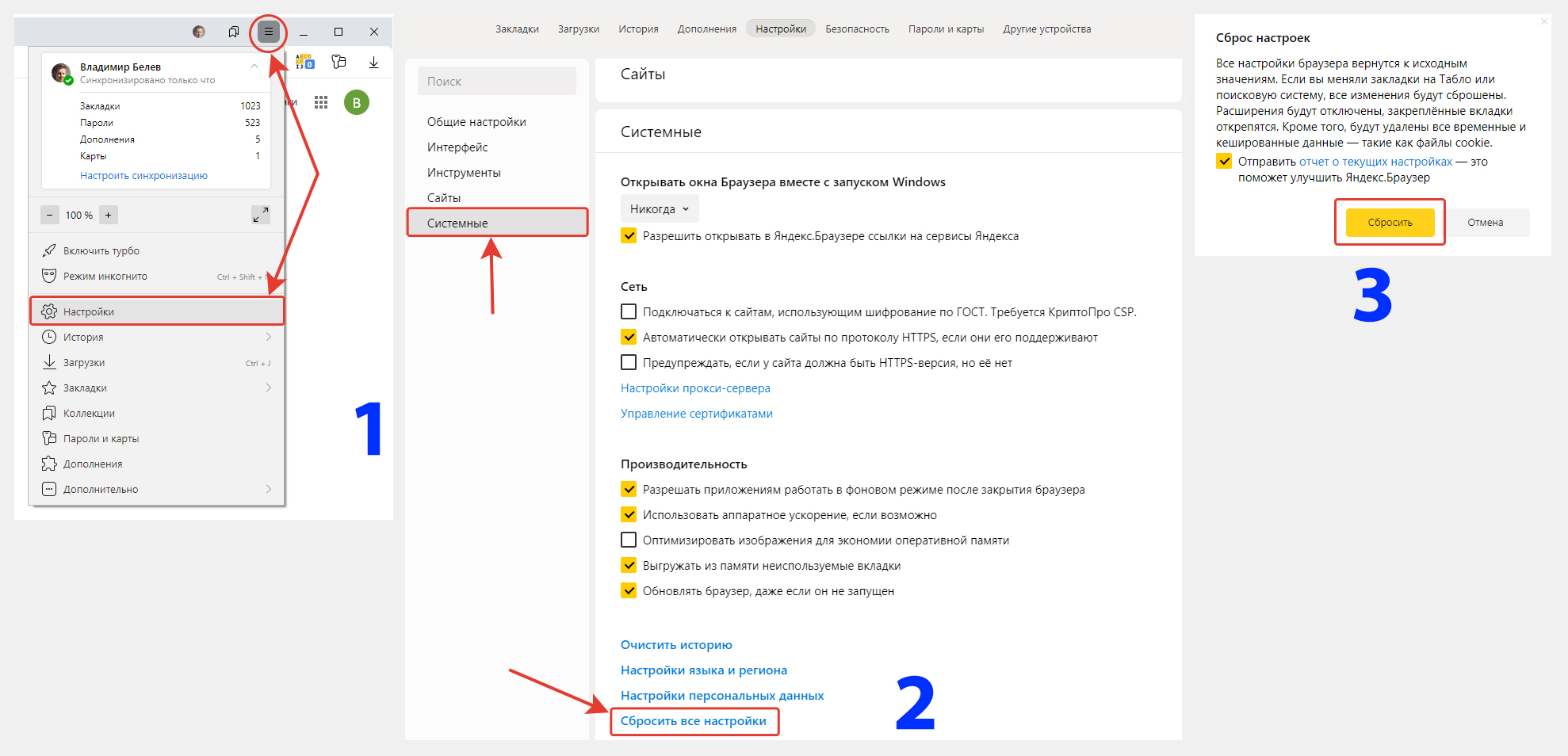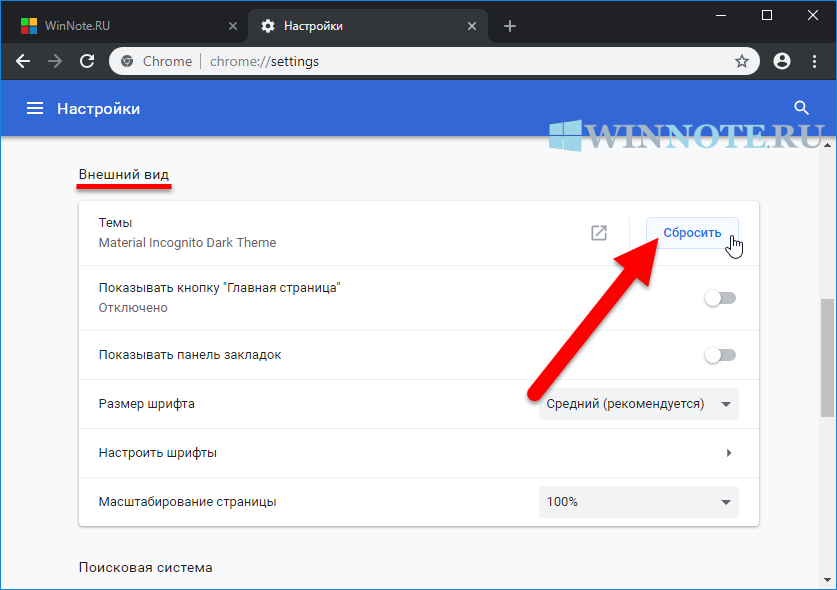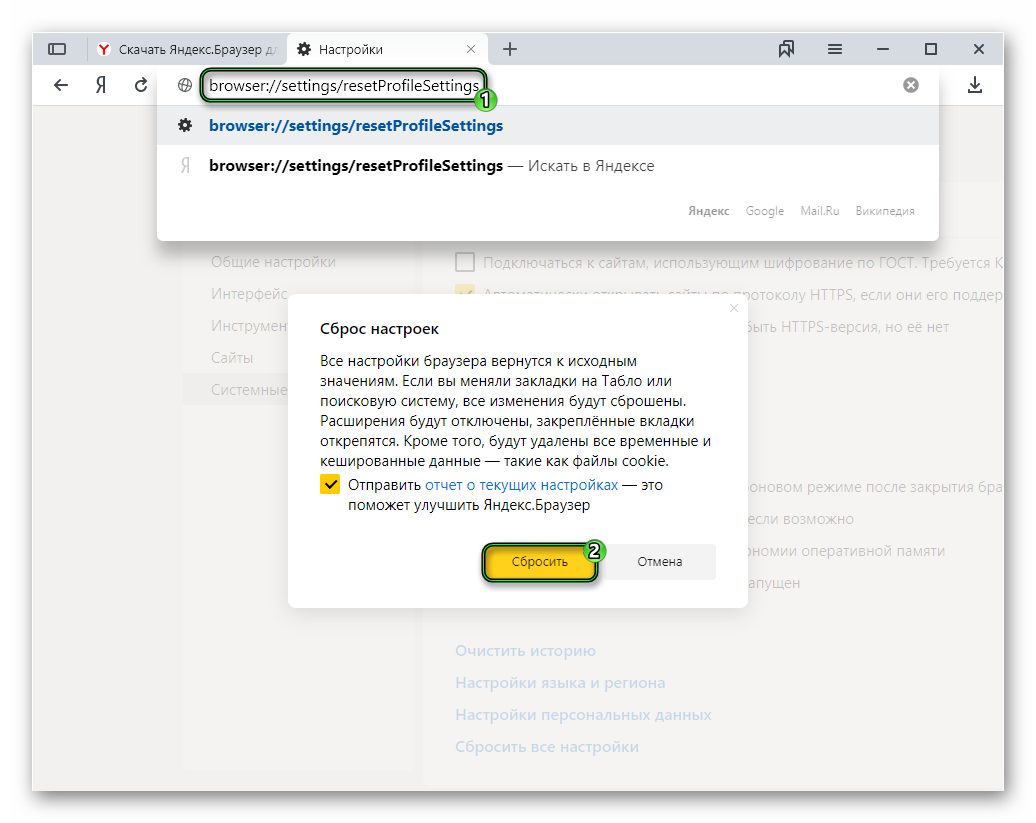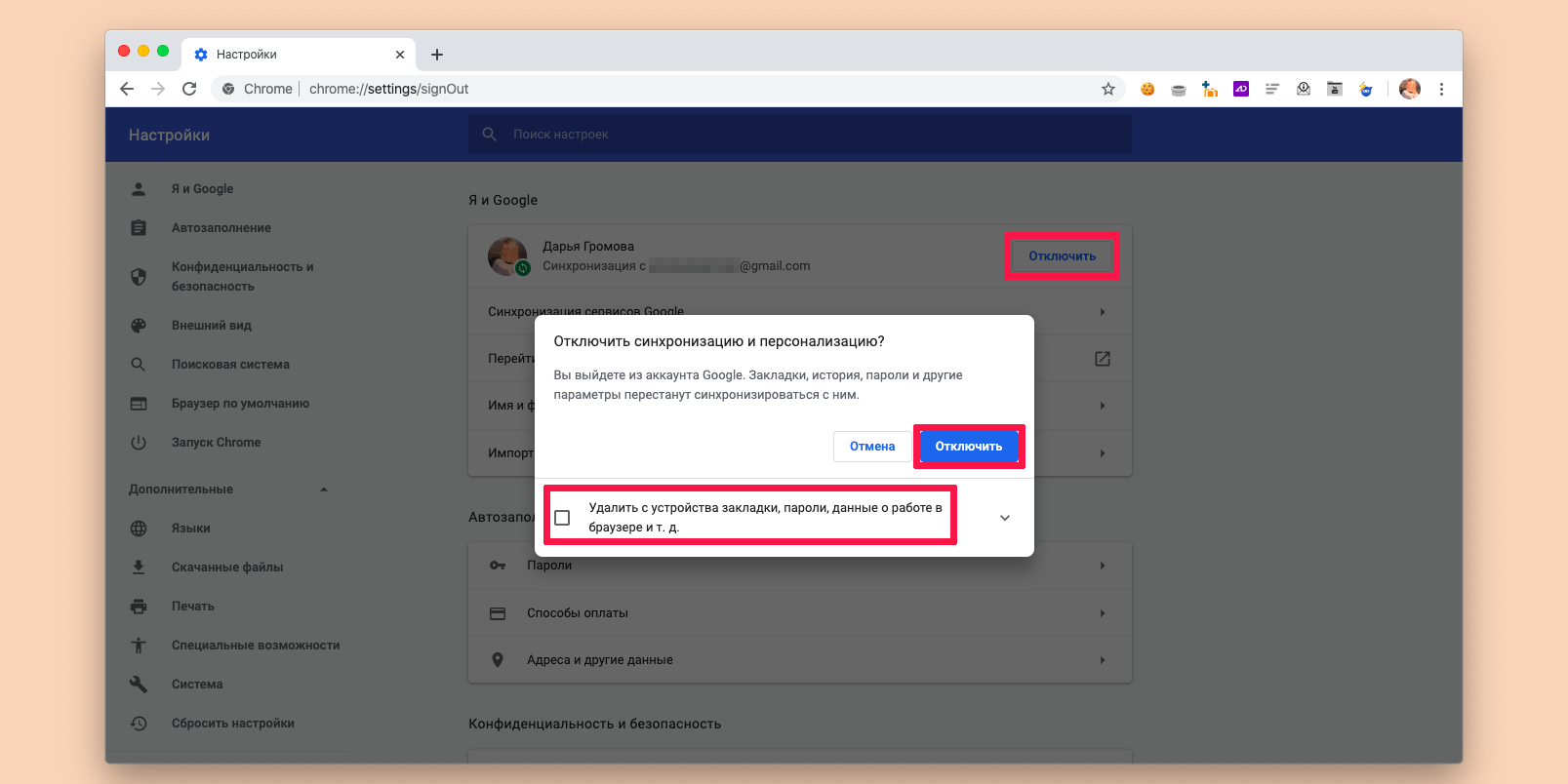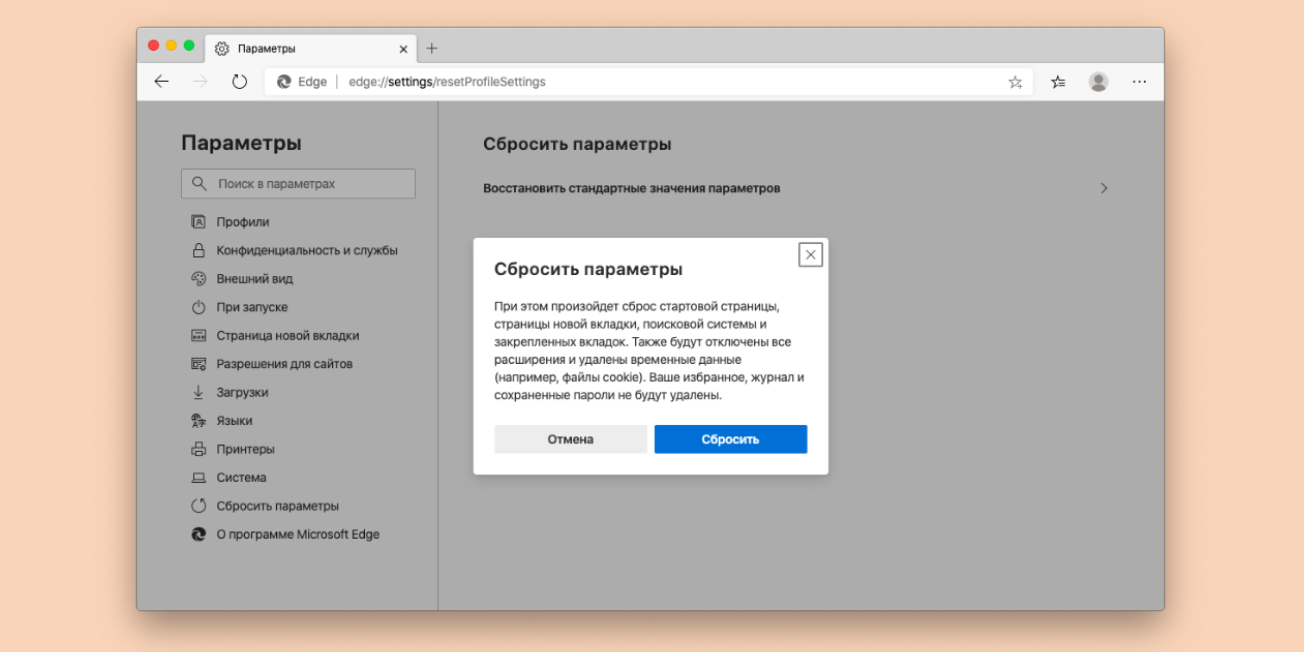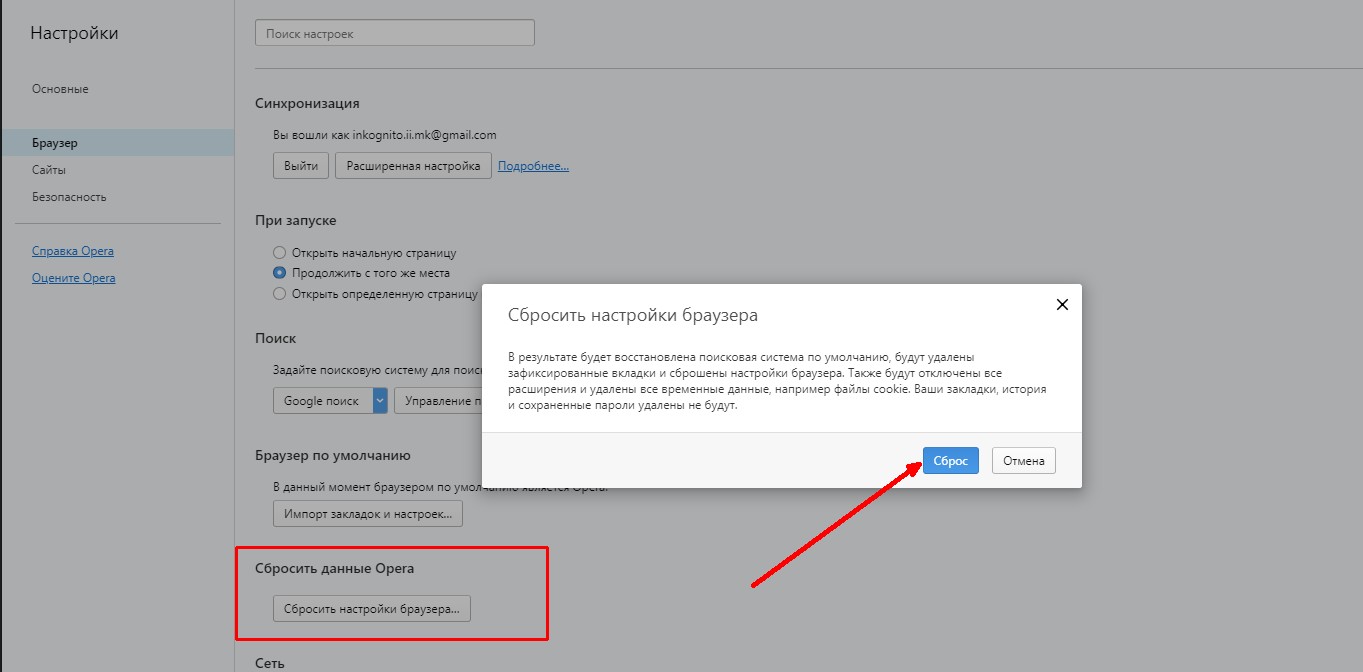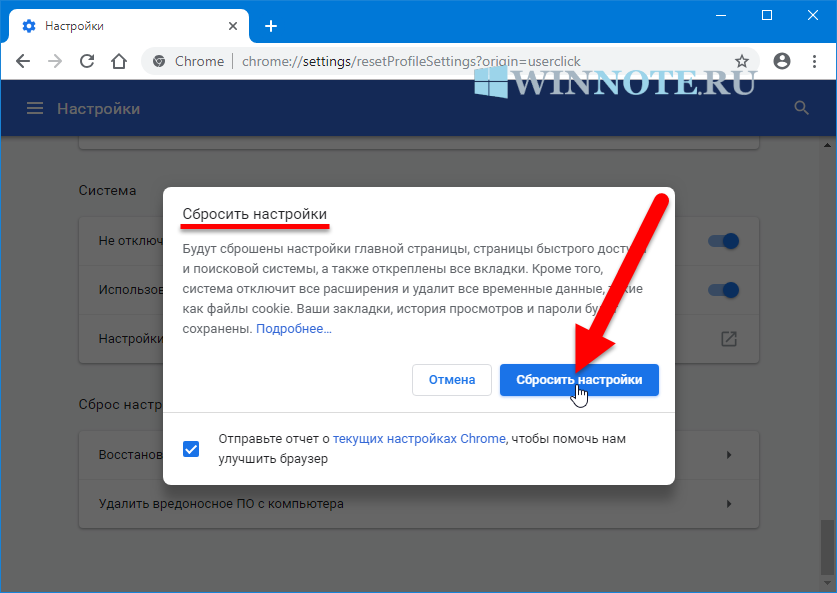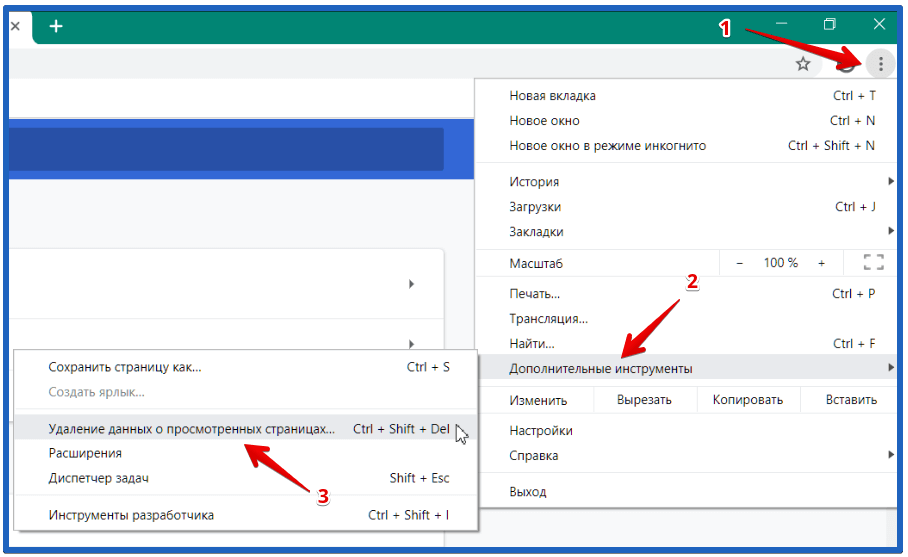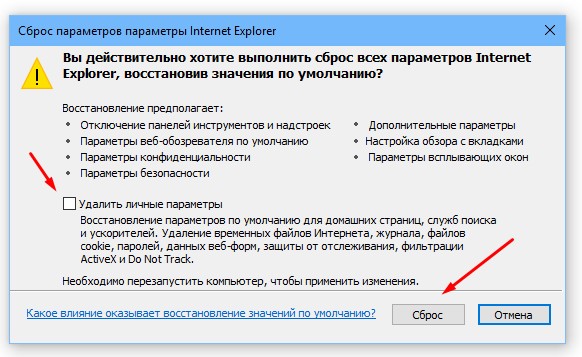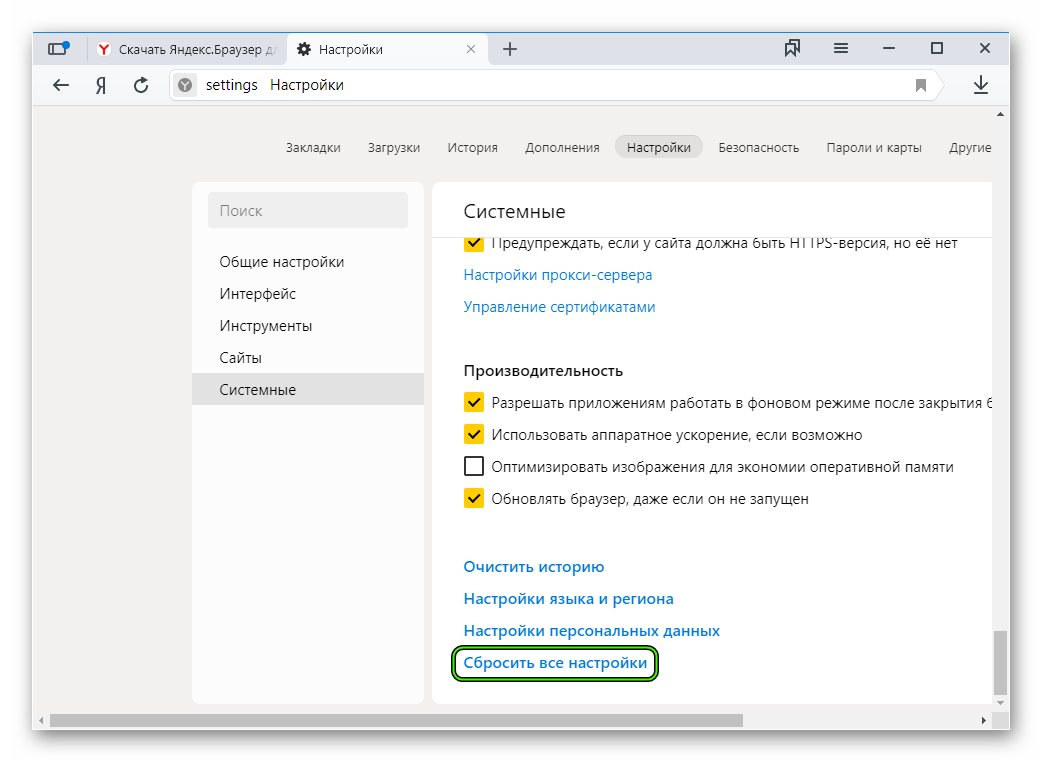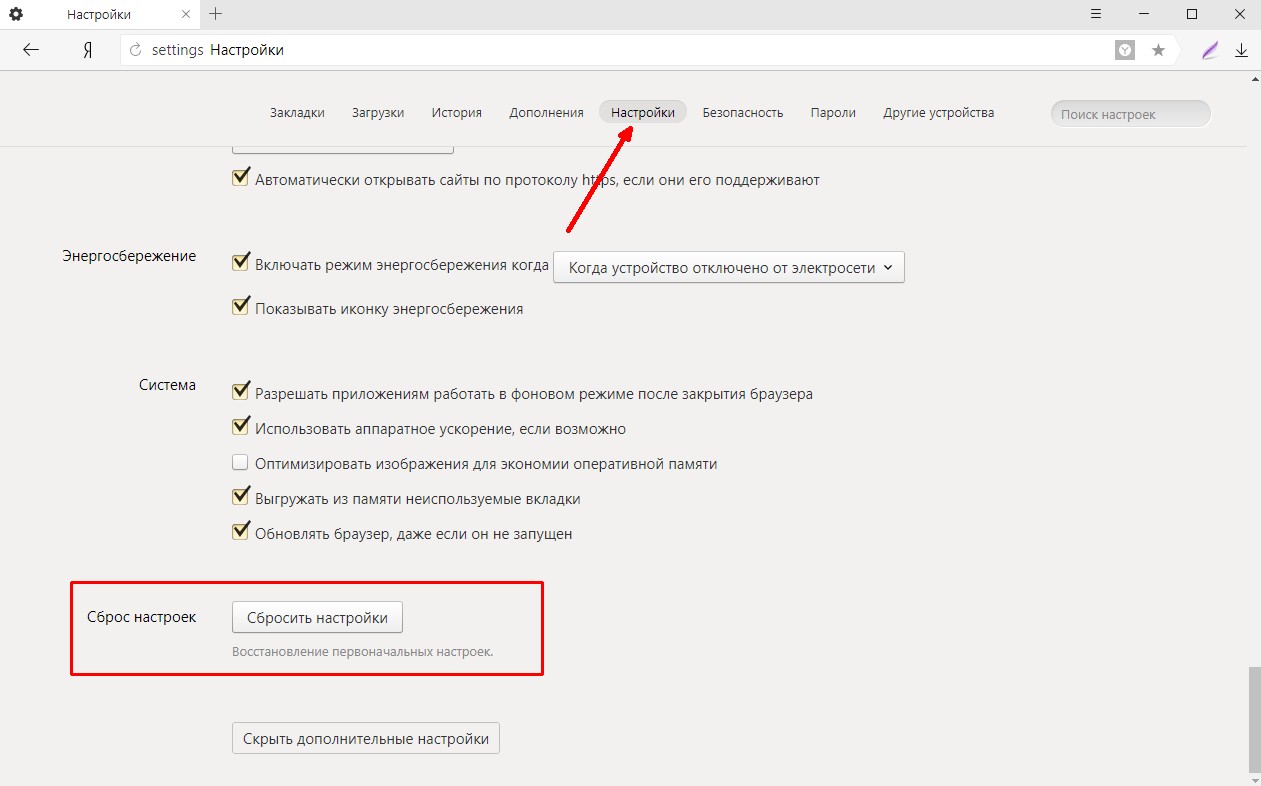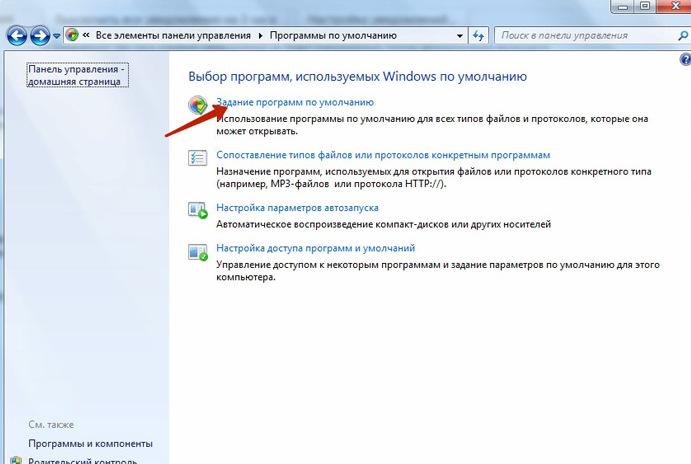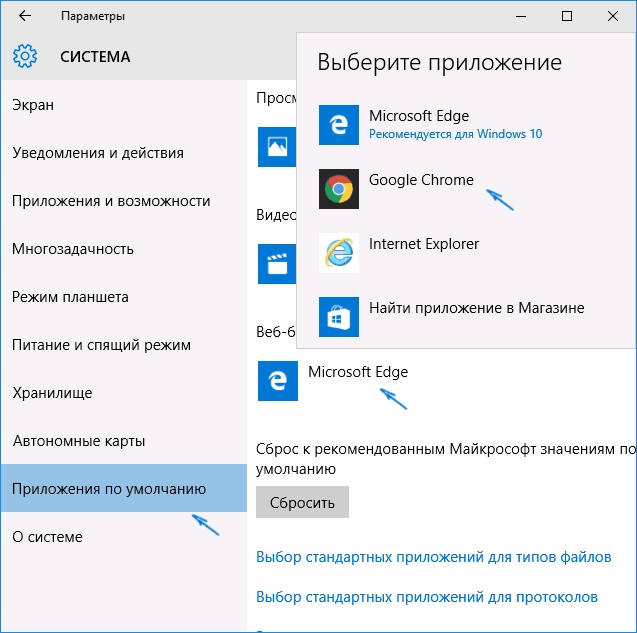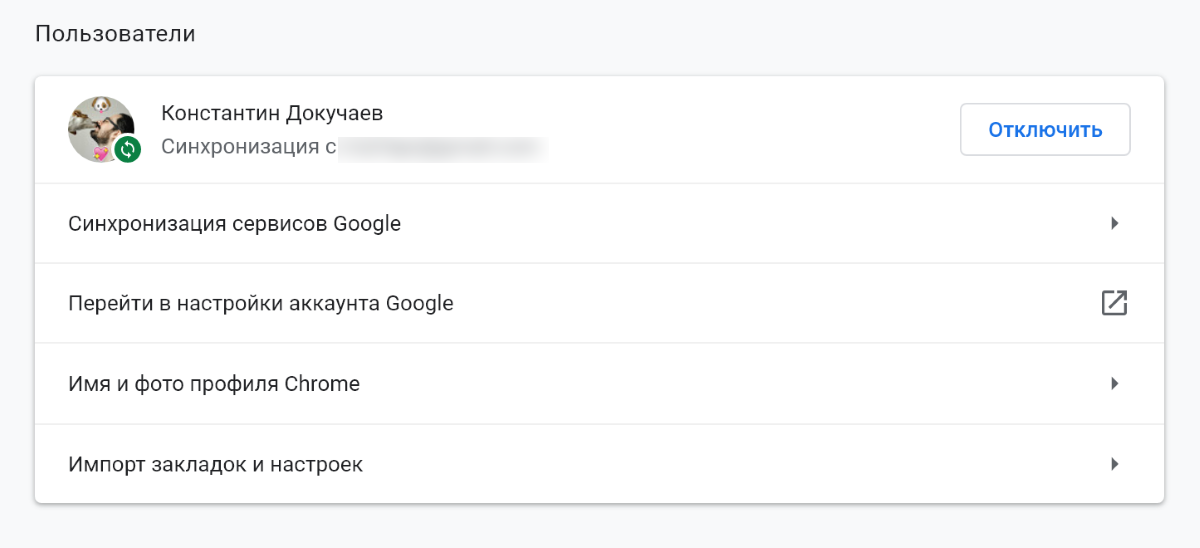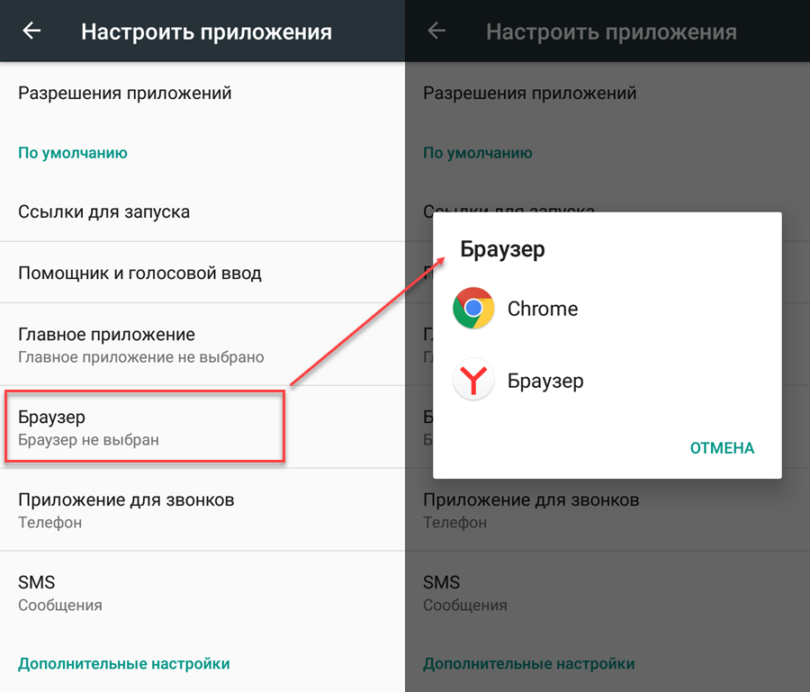Как сбросить настройки браузера Opera
В браузере Opera нет отдельного функционала для сброса параметров настроек браузера. Изменить параметры браузера можно в настройках Оперы. Поэтому, сброс настроек браузера Opera с помощью штатного средства невозможен. Единственный возможный вариант: удаление вручную профиля, а также кэша браузера.
Для выполнения этих действий отключите браузер Opera.
Профиль пользователя в браузере Опера и кэш браузера расположены по следующему пути:
C:\Software\Opera Stable C:\Users\имя_пользователя\AppData\Local\Opera Software\Opera Stable
Перейдите в Проводнике по этому пути, а затем удалите содержимое этих папок.
После запуска, Opera заново создаст новый профиль с настройками браузера по умолчанию.
Настройки Google Chrome для полноценной работы браузера
В дополнительных инструментах, можно сохранить страницу как полностью, так и в виде HTML-документа. Добавить ярлык «Хром» с конкретной страницей на рабочий стол. Удалить данные о просмотренных страницах установить расширения и настроить диспетчер задач – отключить запущенные процессы какого-то конкретного сайта или страницы.
Дальше идут кнопки — «Вырезать», «Копировать», «Вставить» – аналог комбинаций горячих клавиш:
- Ctrl+X — вырезать.
- Ctrl+C — копировать.
- Ctrl+V — вставить.
В конце следует воспользоваться вкладкой «Настройки», которые мы с вами рассматривали выше и справка «Гугл Хром» – информация о браузере и справочный центр, нажав на который вы попадёте на сайт Google.
Исправляем ошибку ERR_CONNECTION_RESET путём проверки прокси-серверных настроек
Сама ошибка ERR_CONNECTION_RESET предлагает испробовать этот метод помимо проверки сети Интернет и диагностики сети, как видно на картинке ниже.
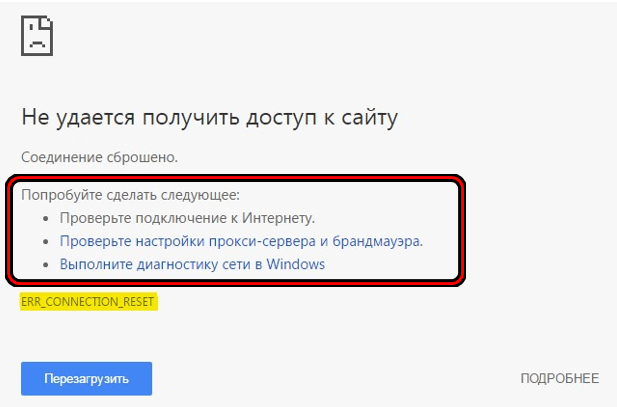
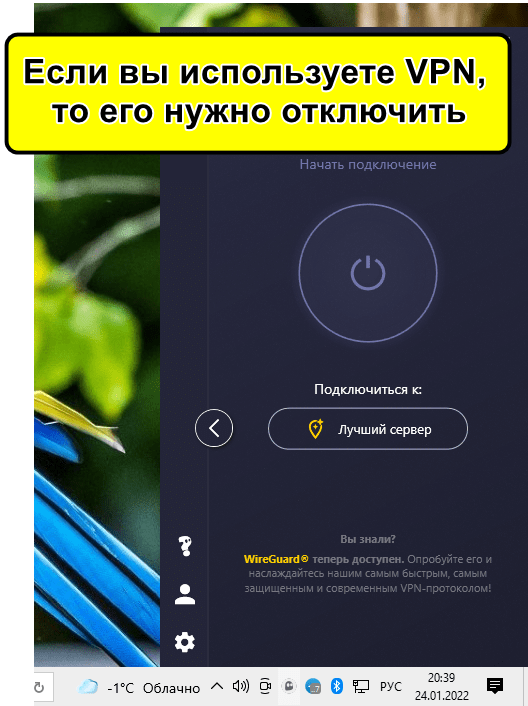
Чтобы воспользоваться этим методом и решить выскакивающую ошибку “ERR_CONNECTION_RESET”, которая сообщает, что соединение сброшено, необходимо:
- В поиске вбить «свойства браузера» и зайти в них. Для виндовс 7 требуется открыть свойства обозревателя.
- Выберите пункт, на котором написано «подключения», и в самом низу щёлкните по строчке «настройка сети».
- Уберите все отметки в квадратах, если они там стояли. После этого нажмите кнопку «Ок».
- Закройте браузер и снова откройте, если он до этого уже был открыт.
- Откройте вкладку, выдававшую ошибку ERR_CONNECTION_RESET, чтобы проверить сработал ли способ.
Вариант 1: восстановление нормальной работы браузера
В случае, если ваш Яндекс.Браузер работает некорректно, и вы хотите восстановить его нормальное функционирование, вам потребуется выполнить его полную переустановку.
- Прежде всего, вам понадобится удалить браузер с компьютера. Для этого откройте меню
«Панель управления» и пройдите к разделу «Программы и компоненты».
В списке установленных программ найдите браузер от Яндекс, кликните по нему правой кнопкой мыши и в отобразившемся контекстном меню выберите пункт «Удалить».
Завершите процесс удаления. Как только деинсталляция будет завершена, вам потребуется выполнить перезагрузку компьютера, чтобы внесенные изменения в систему окончательно вступили в силу.
Запустите установочный файл и закончите инсталляцию веб-обозревателя на компьютер. С этого момента браузер должен работать корректно.
Firefox
В Firefox есть два вида сброса настроек:
- Ручной. Откройте настройки и перейдите в раздел «Приватность и защита». В пункте «Куки и данные сайтов» нажмите «Удалить данные», чтобы очистить cookie, разрешения сайтов, историю просмотра и другие параметры. Кроме того, в этом же разделе есть чекбокс для автоматического удаления cookie и данных сайтов каждый раз, когда вы закрываете браузер. Ниже в разделе «История» можно запретить браузеру запоминать историю посещений, загрузок, поиска и сохранять данные форм.
- Стандартный сброс (который в Firefox называют очисткой). Для этого откройте новую вкладку и введите в адресной строке «about:support» без кавычек. На открывшейся странице нажмите «Очистить Firefox». Это стирает все пользовательские настройки браузера, включая дополнения и темы. При этом файлы cookie и пароли не пострадают.
Чтобы настроить синхронизацию данных между устройствами с одним аккаунтом, кликните на раздел «Синхронизация» в настройках. Здесь вы можете выбрать, какие типы данных с этого компьютера будут доступны на других устройствах.
Как вернуть старый вид Яндекс Браузера
Яндекс браузер, несмотря на свою относительную «молодость» в сравнении с другими обозревателями, очень быстро обрел популярность и свою нишу пользователей.
Как известно, многие люди негативно относятся к изменениям чего бы то ни было. Такая ситуация произошла и с Яндекс браузером, многие пользователи негативно восприняли новый вид данной программы, принесший новый интерфейс, и отсюда большая заинтересованность в том, как вернуть старую версию.
Скажем сразу, обновления несут в себе не только изменения дизайна. Обычно предыдущая версия более подвержена различным угрозам: сюда входят и вопросы безопасности, устранение «дыр» в программе и добавление новых полезных опций. Естественно, все это приводит к еще большей нагрузке на процессорную мощность устройства, на котором установлен браузер. Это является еще одной причиной недовольства пользователей и желанием вернуться к старому дизайну.
В связи с этим возможны два варианта того, как вернуть привычный старый Яндекс браузер.
Возможности программы
Если вы решили восстановить яндекс браузер к прежнему виду только из-за того, что вам импонирует старое оформление, а все остальное вас устраивает, то лучшим вариантом будет воспользоваться возможностью, предоставленной разработчиками на этот случай.
Для того чтобы вернуть старый интерфейс:
- Открываем браузер;
- Кликаем по иконке «Меню» (три горизонтальные полоски в правой верхней части окна);
- Во всплывающем окне выбираем пункт «Настройки».
- В открывшейся странице перейти в раздел «Настройка внешнего вида».
- По умолчанию включена новая версия. Нажимаем на кнопку «Выключить новый интерфейс».
- Соответственно, обратный процесс будет такой же, только кнопка будет с названием «Включить новый интерфейс».
- Завершаем сессию и перезагружаем браузер.
Что делать тем, у кого такой копки нет или новая версия просто не поддерживает установленную операционную систему (Яндекс официально объявил о прекращении поддержки Windows XP в своих новых версиях).
Установка старой версии
Эффективным способом вернуть старую версию Яндекс браузера является полное удаление текущей версии и установка дистрибутива с версией программы, выпущенной до обновления.
Способ, конечно, не очень рациональный, так как если у вас нет на примете хорошего ресурса, которому можно доверять, есть небольшой шанс получить, что скачиваемые файлы содержат какой-нибудь вирус.
В открывшемся окне из списка выбираем Яндекс браузер и нажимаем кнопку «Удалить».
Дожидаемся окончания процесса и переходим к установке.
Установка тоже не является сложным процессом:
- Находим скачанный установочный пакет и двойным кликом запускаем установку;
- Соглашаемся с условиями;
- Ждем окончания установки.
Весь процесс пройдет автоматически и после завершения можно пользоваться программой со старым интерфейсом.
Совет! После установки программы в настройках отключите автоматическое обновление, иначе все наши труды будут напрасны и браузер подтянет последнюю версию.
Восстановление системы
Еще один способ вернуть старую версию браузера после его обновления – воспользоваться свойствами операционной системы и откатить систему до предыдущей точки восстановления (При условии, что такая опция у вас включена и создана точка восстановления).
Сделать это можно двумя способами:
- Откатить только сам браузер.
- Восстановить систему полностью.
Первый способ прост и понятен. Восстанавливаем прежнюю версию продукта:
1.На ярлыке программы вызвать контекстное меню правой кнопкой мыши и выбрать «Свойства»;
2.В открывшемся окне кликнуть по кнопке «Расположение файла»;
3.Перейти в корень данного каталога;
4.Правой кнопкой для данной папки выбрать пункт «Восстановить прежнюю версию»;
После этого откроется окно со списком возможных точек восстановления. Выбираем и ожидаем окончания процесса.
Второй вариант более глобален. Следует понимать, что откат всей системы повлечет за собой не только изменения браузера, но может затронуть и другие программы и компоненты. Если вам столь необходимо использование старого дизайна Яндекс браузера, то:
- На клавиатуре нажимаем сочетание клавиш Win+R;
- В открывшемся окне вводим команду restore;
- Выбираем точку восстановления и подтверждаем свое желание.
Альтернативный путь: Пуск -> Панель управления -> Восстановление -> Запуск восстановления системы.
Таким образом, мы видим, что существуют способы еще на некоторое время сохранить старый дизайн интерфейса браузера. Но как бы мы ни хотели, рано или поздно, придется привыкать к чему-то новому, так как развитие не стоит на месте и разработчики вносят изменения в свой продукт, отказываясь от поддержки старых версий.
Отключить настройки прокси
Если вы настроили прокси-сервер или включили автоматические настройки прокси для защиты вашей конфиденциальности в Интернете, это может быть причиной вашей ошибки «Chrome не отвечает» в Windows 11. В этом случае вам необходимо отключить настройки прокси.:
Выполните следующие действия, чтобы отключить настройки прокси и прокси-сервер:
Сначала откройте настройки Windows 11, перейдите на вкладку «Сеть и Интернет» и выберите параметр «Прокси» справа.
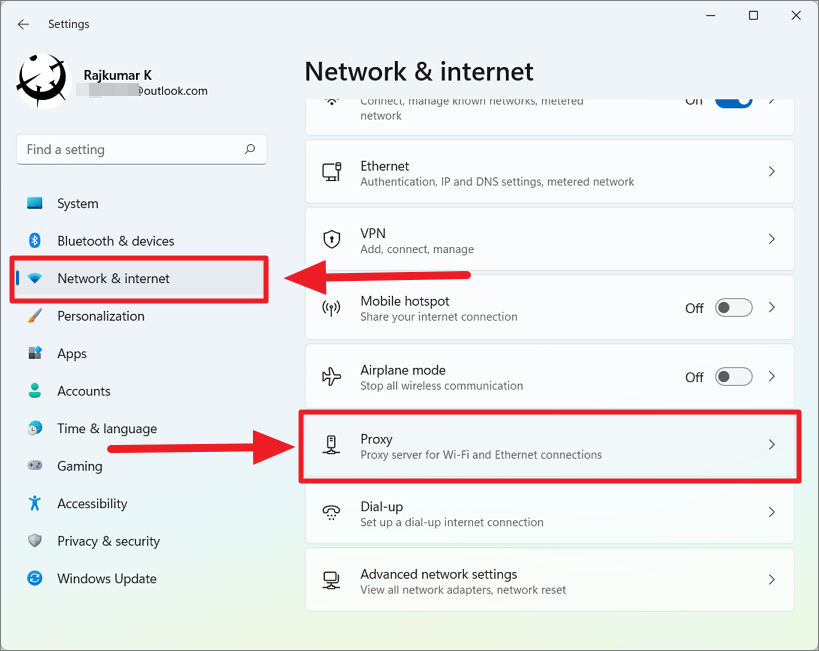
На странице настроек прокси отключите переключатель «Автоматически определять настройки» в разделе «Автоматическая настройка прокси».
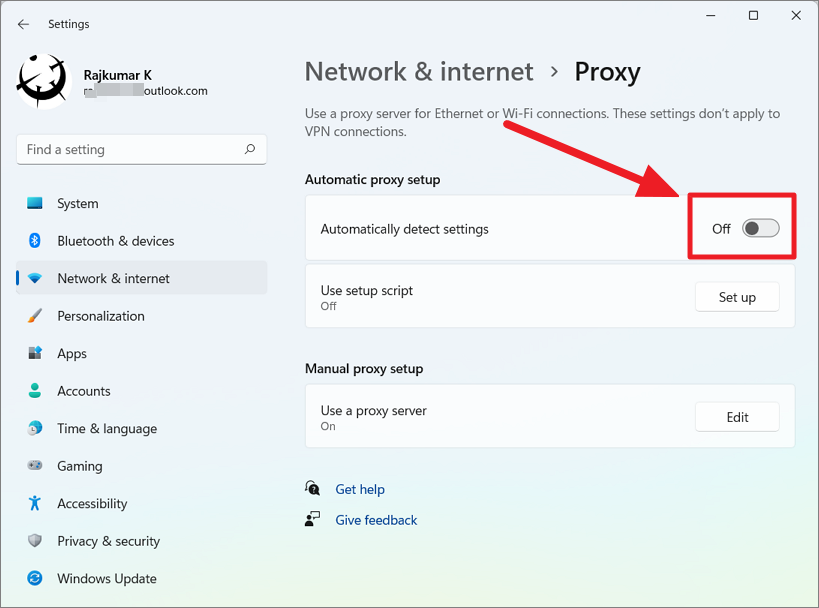
Если вы настроили собственный прокси-сервер, нажмите кнопку «Изменить» рядом с параметром «Использовать прокси-сервер».
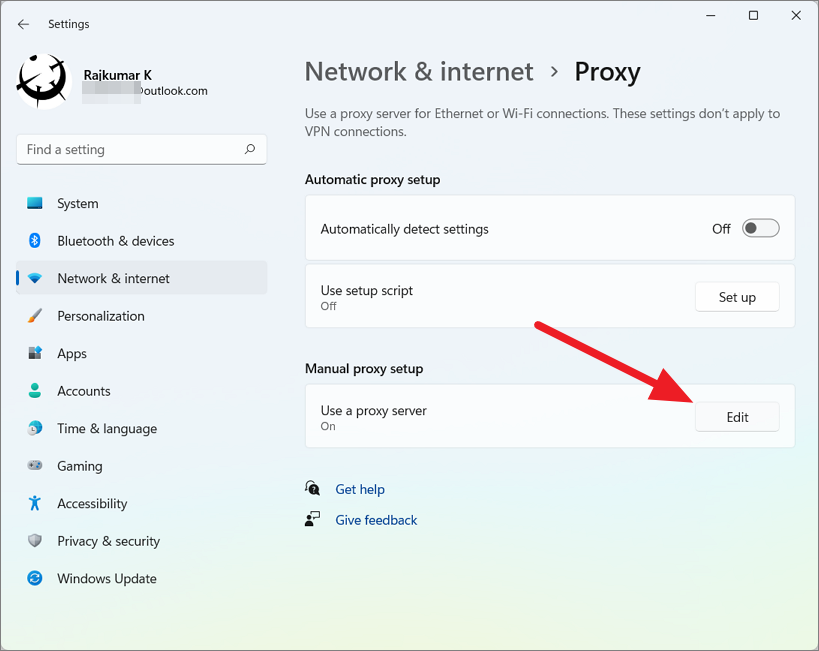
В диалоговом окне «Редактировать прокси-сервер» отключите переключатель «Использовать прокси-сервер».
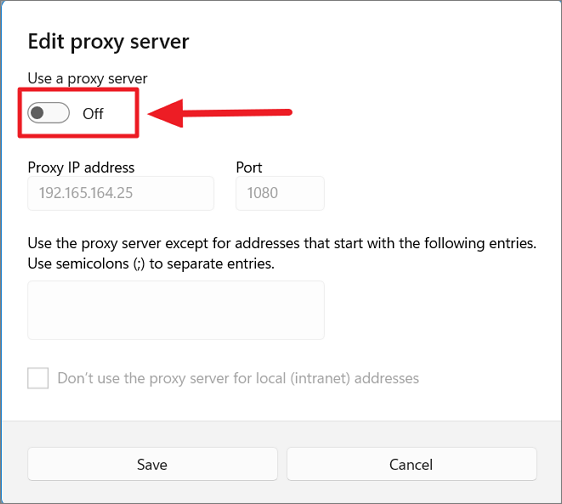
Пользовательский сброс настроек
Есть несколько способов сделать это: в зависимости от используемой версии и платформы. Рассмотрим особенности каждого способа подробнее.
На ПК
Чтобы сбросить настройки браузера от Яндекса по умолчанию на компьютере:
- Жмем на кнопку «Меню» в правом верхнем углу браузера (кнопка в виде трех горизонтальных полос).
- В выпадающем списке выбираем «Настройки».
- Кликаем по вкладке «Системные» на панели навигации слева.
- Пролистываем страницу в самый низ.
- Здесь нас интересует пункт «Сбросить все настройки».
- В открывшемся окне, читаем предупреждение и активируем кнопку «Сбросить».
Данное действие не удалит пользовательские данные. Ваши логины и пароли останутся. Будут откреплены все визуальные закладки, отключены расширения, также будут удалены временные файлы.
В качестве альтернативного варианта сбросить все настройки в Yandex Browser можно следующим образом.
Но для начала нужно сделать скрытые папки видимыми:
- Для Wndows 7 — кликаем по кнопке «Пуск» в левом нижнем углу.
- В выпадающем окне активируем вкладку «Мой компьютер».
- В Windows 10 — достаточно открыть «Проводник» и пройти в раздел «Этот компьютер». Дальше инструкция будет аналогичная.
- В открывшемся окне кликаем по вкладке «Вид» в левом верхнем углу.
- Снимаем галочку напротив пункта «Скрытые элементы».
Теперь можно выполнять сброс:
- Открываем системный диск, открываем папки .
- В открывшейся папке выделяем ЛКМ (левая клавиша мыши) папку «User Data».
- На клавиатуре жмем клавишу Delete.
Перед удалением нужно закрыть браузер. А также отключить его в трее, иначе удалить папку не удастся. При следующем запуске обозревателя, он попытается перенести пользовательские данные с других обозревателей, если таковые есть на компьютере. На первом экране запустится мастер настройки, где с помощью голосового помощника Алисы вы сможете настроить обозреватель так как вам нужно.
Важно: при сбросе настроек таким образом будут удалены пароли, автозаполнение и прочие данные, Поэтому перед сбросом рекомендуется выполнить синхронизацию с акантом Яндекс
На смартфоне
Удалить настройки браузера в мобильной версии довольно просто:
- Запускаем Яндекс.Браузер на смартфоне.
- На главной страничке активируем иконку в виде трех вертикальных точек напротив поисковой строки.
- В выпадающем списке выбираем вариант «Настройки».
- Пролистываем список системных параметров, находим блок «Очистить данные».
- Выделяем галочками данные, подлежащие очистке.
- Подтверждаем действие и ждем завершения процедуры.
Таким образом можно легко сбросить часть пользовательской информации в утиль.
Сбросить настройки Internet Explorer по умолчанию
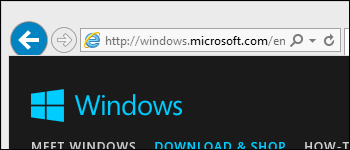
Для сброса настроек Internet Explorer необходимо повлиять на следующее:
- Отключить панели инструментов и надстройки
- Настройки веб-браузера по умолчанию
- Настройки конфиденциальности
- Настройки безопасности
- Расширенные настройки
- Настройки просмотра с вкладками
- Настройки всплывающих окон
Вот шаги для сброса Internet Explorer снова с соответствующими скриншотами:
Шаг 1. Откройте меню Internet Explorer и выберите « Свойства обозревателя».
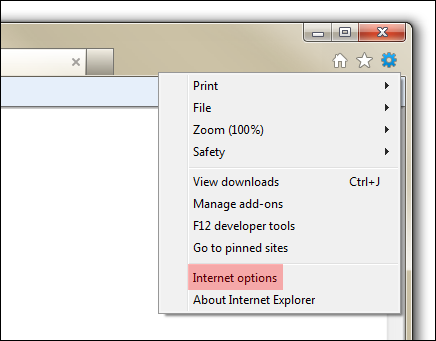
Шаг 2. Откройте вкладку « Дополнительно » и нажмите кнопку « Сброс».
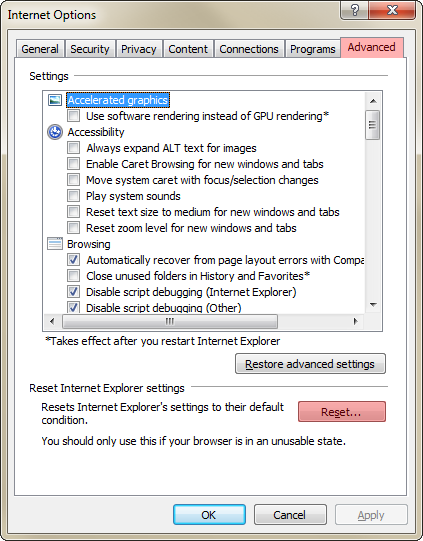
Шаг 3: Подтвердите сброс, выбрав Сброс еще раз.
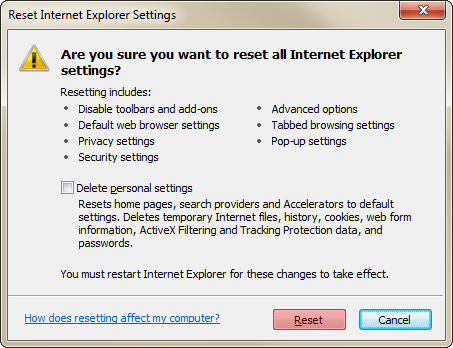
При желании можно удалить личные настройки, чтобы вернуть Internet Explorer обратно в исходное состояние, в котором удаляются такие настройки, как поставщик поиска, временные файлы, файлы cookie и пароли.
Веб-браузер Opera 51 доступен для загрузки
Среди новых функций можно отметить быстрый возврат в начало страницы и кнопку импорта в менеджере закладок. Разработчики также поработали над усовершенствованиями видеофреймов, вкладок, обновили дизайн приватного окна и реализовали другие изменения.
Улучшения скорости загрузки страниц
Opera 51 переходит на использования компилятора фронтенда Clang, а значит пользователи должны заметить улучшения производительности в синтетических тестах, например, в Speedometer 2.0. На тестовом компьютере HP Spectre с Windows 10 результаты Opera в тесте оказались на 38% лучше, чем у Firefox.
Возврат в начало страницы
Некоторые сайты, например, Twitter или Facebook, предлагают бесконечную ленту веб-контента, для навигации по которой приходится много скроллить. Разработчики добавили в Opera полезную функцию, которая поможет вернуться в начало страницы. Просто нажмите по заголовку вкладки и страница будет прокручена до начального положения. Повторное нажатие по вкладке снова вернет вас в ту часть страницы, на которой вы остановились.
Импорт закладок
В менеджер закладок добавлена кнопка импорта, которая размещается вместо с кнопкой экспорта в раскрываем меню. Это еще один способ для импорта закладок из других браузеров. Вы можете также импортировать закладке в меню «Простая настройка» на стартовой странице.
Список открытых и закрытых вкладок
Для пользователей, которые любят работать с огромным числом вкладок, есть повод для радости. Opera 51 теперь получала два сворачиваемых списка для ваших открытых и недавно закрытых вкладок соответственно. Эти списки вы найдете справа от панели вкладок. Таким образом, навигация по вкладкам будет упрощена.
Еще одно улучшение работы с вкладками — запоминание закрепленных вкладок независимо от выбранной опции перезапуска (открыть стартовую страницу, продолжить с того же места или открыть определенную страницу). Теперь ваши закрепленные вкладки будут восстановлены после запуска нового сеанса.
Приватное окно
Разработчики обновили дизайн приватного режима в macOS. Теперь он соответствует дизайну Windows версии. Статические изображения теперь заменены анимацией на всех платформах.
При желании можно отключить показ анимации с помощью опции “Больше не показывать” — в этом случае вы сразу сможете перейти к Экспресс-панели.
Кнопка “Назад ко вкладке” для видеофреймов
Видеофреймы позволяют одновременно просматривать видеоролики и посещать веб-страницы. Новая ссылка “Назад ко вкладке” позволяет вернуться на вкладку проигрывания видео. Ссылка появляется в верхней части видеофрейма при наведении на нее курсора мыши. После выбора новой опции видеоролик будет продолжать проигрываться в компактном окне.
Использование Flash
В Opera 51 реализована возможность изменения настройки запуска Adobe Flash без запросов. По умолчанию Opera показывает пользователю запрос, прежде чем разрешить запуск Flash.
Включить запуск Flash на всех сайтах можно в Настройки > Сайты > Flash .
Сброс настроек
Сброс настроек Opera может улучшить быстродействия серфинга. Со временем в браузере накапливается большое количество журналов, кэшированных страниц, файлов cookie и неиспользуемых расширений, которые могут снижать производительность. Сброс настроек браузера позволяет очистить эти данные, но сохраненные пароли, закладки и история посещений при этом не будут удаляться.
Ранее для сброса настроек Opera нужно было удалять браузер, предварительно сохранив настройки в отдельный файл. В Opera 51 появилась отдельная кнопка для сброса настроек в один клик. Она доступна в Настройки > Браузер > Сбросить настройки браузера .
При сбросе будет восстановлена поисковая система по умолчанию, будут удалены закрепленные вкладки, отключены расширения и очищены временные данные.
Резервное копирование настроек
В Opera реализован механизм резервного копирования настроек профиля во избежание непреднамеренных изменений или повреждения этих параметров. Каждый раз, когда настройки профиля были успешно прочитаны, создается резервная копия файлов. Если последняя конфигурация не может быть загружена, Opera вместо этого будет использовать резервную копию.
Восстановление паролей из Яндекс.Браузера

Яндекс.Браузер является одним из самых популярных и широко рекламируемых браузеров для сёрфинга интернета. Данное приложение, как и его основные конкуренты (Opera, Mozilla FireFox, Google Chrome), имеет функцию сохранения паролей, вводимых на различных сайтах пользователем. Многие пользователи, зная об этом, не утруждают себя запоминать свои пароли, полностью полагаясь на «память» своего браузера. Однако, что делать в тех случаях, когда появляется необходимость вспомнить свои пароли на интернет-ресурсах? Ведь при входе в форму авторизации пароли, как правило уже введены, но скрыты звёздочками.
К счастью, из этой ситуации есть выход. Для программы Яндекс.Браузер есть, как минимум, два способа извлечения сохранённых паролей.
Второй способ приводим специально для Яндекс.Браузера (почему-то именно работая в нём большинство пользователей испытывают необходимость узнать собственные пароли). Итак, чтобы «вытащить» пароли, сохранённые в браузере от Яндекс, выполняем пошагово следующие действия:
- запускаем Яндекс.Браузер
- заходим в Главное меню программы, нажав «полосатую» кнопочку в правом верхнем углу браузера и выбираем пункт Настройки
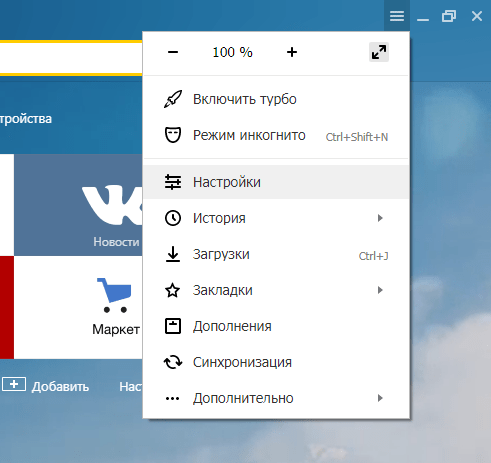
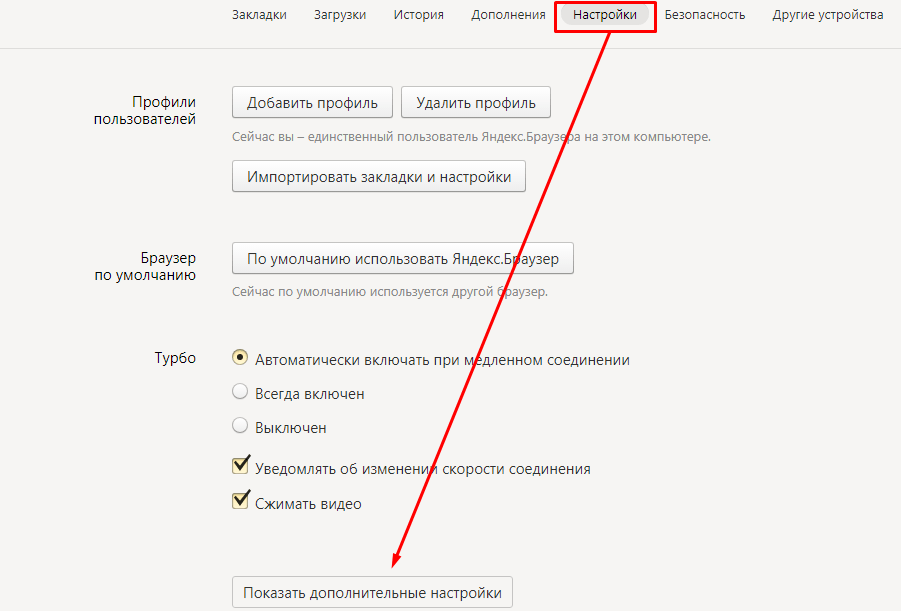

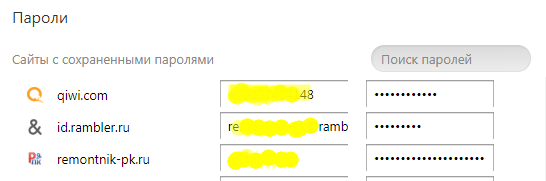
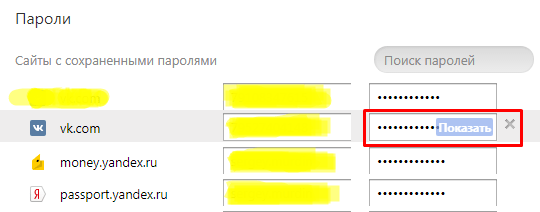
Примечания для опытных пользователей.
- Краткий путь к указанным выше настройкам: Меню (Настройки)/Настройки/Настройки/Показать дополнительные настройки/Пароли и формы/Управление паролями (далее щёлкаем на нужный пароль и нажимаем Показать)
- Файл Яндекс.Браузера, который хранит пароли в зашифрованном виде, находится по адресу: С:Users (Пользователи)User ( ) AppDataLocalYandexYandexBrowserUser DataDefaultLogin Data (файл Login Data без расширения, открывается блокнотом)/
Как восстановить Яндекс.Браузер на компьютере?
Всего есть 3 рабочих метода возврата непреднамеренно удалённого веб-обозревателя от Яндекс: с помощью синхронизации, через откат Windows и посредством специальной программы.
Способ 1: повторная установка Yandex browser с сохранением синхронизированных данных
Если перед удалением была активирована функция синхронизации с серверами Яндекса, то история, куки и пароли скорее всего были скопированы туда
Их легко извлечь после авторизации в личном аккаунте, важно лишь иметь логин с паролем
Инструкция:
Полезно! Если пользователь не помнит пароль и отсутствует возможность его восстановить, но присутствует авторизация в профиле со смартфона, можем выйти из текущего аккаунта и создать новый. Все данные с ПК и телефона после активации синхронизации появятся в профиле.
Способ 2: откат системы Windows
Метод срабатывает только в том случае, если есть точка восстановления системы до того, как пользователь деинсталлировал браузер. В подобной ситуации разумно воспользоваться ей и откатить ОС к тому моменту времени.
Как откатить всю Windows:
- Нажимаем на кнопку «Поиск в Windows» и вставляем слово «Восстановление».
- Находим одноимённый результат из «Панели управления», открываем его.
- Кликаем по пункту «Запуск восстановления системы».
- В первом окне жмём на «Далее».
- Указываем точку с правильным временем создания и щёлкаем на кнопку «Далее».
- Запускаем процедуру и ждём её завершения.
Особенность действия в том, что веб-обозреватель Яндекс удаётся вернуть со всеми данными. Однако, вместе с браузером откатываются и прочие файлы системы, приложения. Существует альтернативный способ, который позволяет воссоздать только прежнее состояние веб-обозревателя, не затрагивая другие программы.
Как откатить только браузер от Yandex:
- Через «Проводник» переходим в каталог C:UsersИМЯ ПКAppDataLocalYandex. Чтобы отобразилась директория AppData, нажимаем на вкладку «Вид» и устанавливаем выделение в строке «Скрытые элементы».
- Ищем папку Yandex Browser, кликаем по ней ПКМ и выбираем «Восстановить прежнюю версию».
- Выбираем точку по имени или дате создания и жмём на кнопку «Восстановить».
Способ 3: восстановление данных браузера
Одним из лучших приложений для возврата «к жизни» пропавших и деинсталлированных файлов является Recuva. Ей достаточно часто удаётся найти и восстановить информацию на диске. Однако, она не является универсальным решением. В части случаев лучшие результаты показывают Puran File Recovery, R.Saver, Disk Drill или другие утилиты.
Как восстановить Яндекс браузер, если пользователь случайно удалил его:
- Загружаем на компьютер установочный файл Recuva. Например, приложение доступно здесь.
- Запускаем процедуру инсталляции.
- Включаем программу и в первом окне жмём на кнопку «Next».
- Оставляем выделенным пункт «All Files» и нажимаем на «Next».
- Ставим флажок возле «In a specific location», указываем путь к папке Яндекса — C:UsersИмя ПКAppDataLocalYandex и кликаем по «Next».
- Устанавливаем точку в строке «Enable deep scan», таким образом включаем глубокое сканирование.
- Ждём завершения процедуры и ищем удалённые файлы в отчёте.
- Выделяем все элементы и нажимаем на «Recover».
- Указываем путь к папке, куда сохранятся данные.
- В появившемся окне кликаем по «Ок».
Если процедура не привела к позитивному результату, стоит попробовать другие программы. Несколько лучших приложений указаны выше.
Как извлечь файлы:
- Переходим в «Корзину» (ярлык есть на рабочем столе) и выбираем элементы Яндекс браузера.
- Жмём на них ПКМ и активируем функцию «Восстановить».
Осуществление возврата к заводским настройкам сетевых параметров
Если проверка прокси не позволяет получить доступ к сайту, и соединение всё равно оказывается сброшено в любом из браузеров, будь то Opera или Google Chrome, исправить ошибку ERR_CONNECTION_RESET можно следующим методом:
- Откройте командную строку от имени администратора
Подробнее: открыть командную строку от имени администратора - В открывшемся окне вставьте команды, после каждой команды нажимайте Enter:
- netsh winsock reset
- netsh int ip reset
- ipconfig /release
- ipconfig /renew
- ipconfig /flushdns
- ipconfig /registerdns
Осуществите перезагрузку ПК после окончания всех манипуляций.
Если используемая ОС Windows 10, то в ней всё проделывается намного проще.
- Заходим в «Параметры», нажав сочетание клавиш Win + I
- Необходимо войти в «Сеть и интернет»
- Выбрать в левом меню строчку «Состояние» и щёлкнуть на строчку «Сброс сети».
- Откроется окно, в котором требуется нажать на кнопку «Сбросить сейчас» и согласиться на принятие этого решения. Перезагрузка компьютера произойдёт автоматически.
- Откройте браузер и проверьте работу страниц.
Временное отключение расширений в Google Chrome для устранения “Соединения сброшено”
Изредка, если расширение начинает конфликтовать с браузером или перестаёт поддерживаться разработчиком и становится устаревшим, то именно оно выдаёт ошибку «connection reset». Наилучшим решением в данной ситуации будет отключение этих расширений или даже их удаление. Это проводится в пару кликов:
- Зайдите в меню через кнопку в правом верхнем углу и откройте «Дополнительные инструменты», а в них перейдите на вкладку «Расширения»
- В открывшемся окне отключите или удалите те объекты, которые видите. Чтобы отключить, достаточно передвинуть ползунок снизу справа у каждого расширения.
- Закройте браузер и откройте снова на нужной странице, чтобы проверить наличие ошибки ERR_CONNECTION_RESET
https://youtube.com/watch?v=E3Vdse8Mm88
Mozilla Firefox
Пользователи огнелиса уже давно забыли те времена, когда их браузер подвисал от большого количества вкладок, от ужасно работающего флеша или кривых расширений. Сегодня Firefox не уступает, а может и превосходит по стабильности своих основных конкурентов. Однако, если вы каким-то образом все же ухитрились нарушить нормальную работу программы, то попробуйте выполнить следующее.
Первым делом попробуйте перезапустить Firefox c отключенными расширениями. Для этого в главном меню программы найдите подменю Справка и там выберите пункт Перезапустить с отключенными дополнениями…
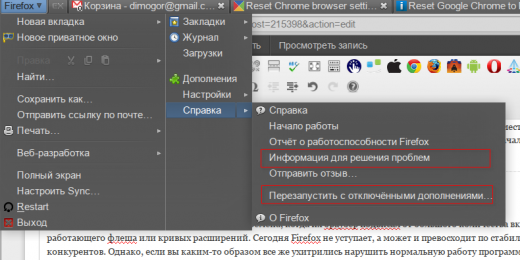
Если это не помогло, то остается только сбросить настройки браузера на дефолтные. Для этого в том же меню Справка нажмите на пункт Информация для решения проблем. Откроется новая страница, содержащая множество полезной технической информации. Для сброса браузера в первоначальное состояние воспользуйтесь соответствующей кнопкой в самом верху этой страницы.

При этом будут удалены следующие данные: расширения и темы, список вкладок, окон и групп вкладок, настройки для отдельных сайтов, поисковые службы, история загрузок, пользовательские сертификаты, плагины MIME, пользовательские панели и стили. Однако ваши закладки, история, пароли и данные форм останутся в неприкосновенности.
Сбросить настройки Internet Explorer по умолчанию
Чтобы сбросить настройки Internet Explorer, это повлияет на следующее:
- Отключить панели инструментов и надстройки
- Настройки веб-браузера по умолчанию
- Настройки конфиденциальности
- Настройки безопасности
- Расширенные настройки
- Просмотр с вкладками настройки
- Настройки всплывающих окон
Сбросьте настройки браузера Internet Explorer, перейдя сюда: Свойства обозревателя> Дополнительно> Сброс> Сброс.
Вот шаги для сброса Internet Explorer снова с соответствующими скриншотами:
Шаг 1: Откройте меню Internet Explorer и выберите настройки интернета,
Шаг 2: Введите передовой вкладку и нажмите кнопку с надписью Сброс настроек,
Шаг 3: Подтвердите сброс, выбрав Сброс настроек еще раз.
При желании можно удалить личные настройки, чтобы вернуть Internet Explorer обратно в исходное состояние, в котором удаляются такие настройки, как поставщик поиска, временные файлы, файлы cookie и пароли.
Выводы статьи
Для восстановления настроек браузера по умолчанию, сделайте сброс параметров (очистку) браузера. Таким способом можно решить многие проблемы, возникающие в работе приложения. Настройки браузеров Google Chrome, Mozilla Firefox, Opera, Яндекс.Браузер, Internet Explorer, Microsoft Edge вернутся к первоначальным параметрам.
Похожие публикации:
- Chrome Cleanup Tool — инструмент для очистки Chrome
- Экономия трафика — расширение Data Saver
- Режим инкогнито в Chrome, Яндекс Браузер, Firefox, Opera, Edge, Internet Explorer
- Auslogics Browser Care для обслуживания и управления браузерами
- Как посмотреть пароль под звездочками (точками) в браузере