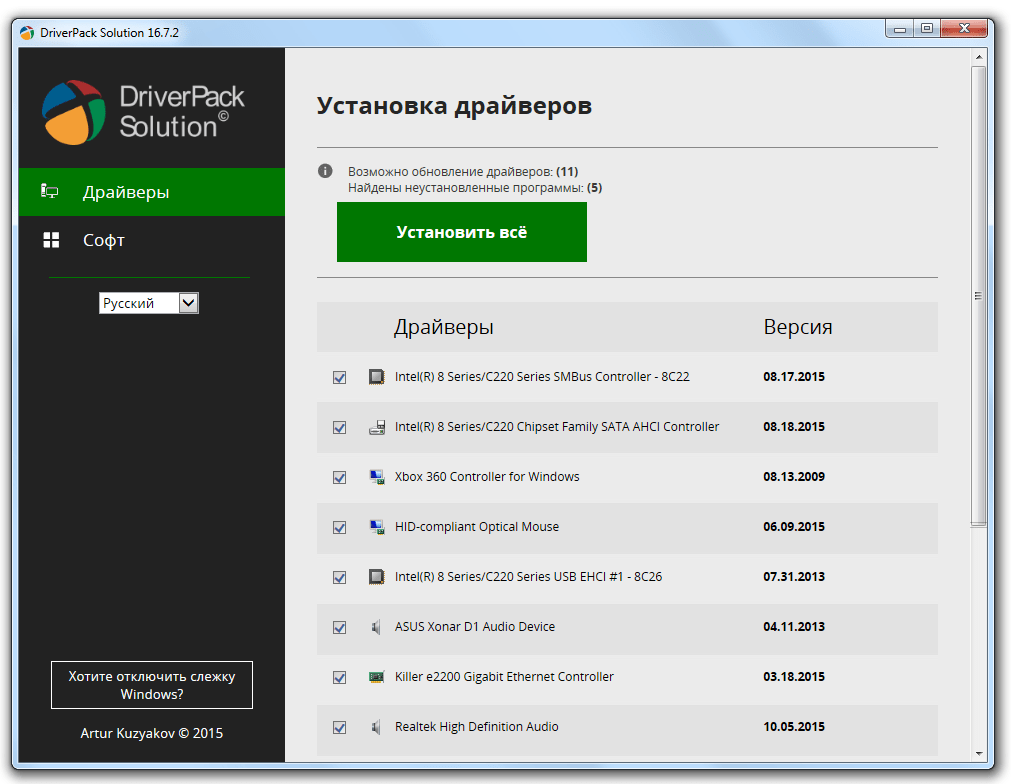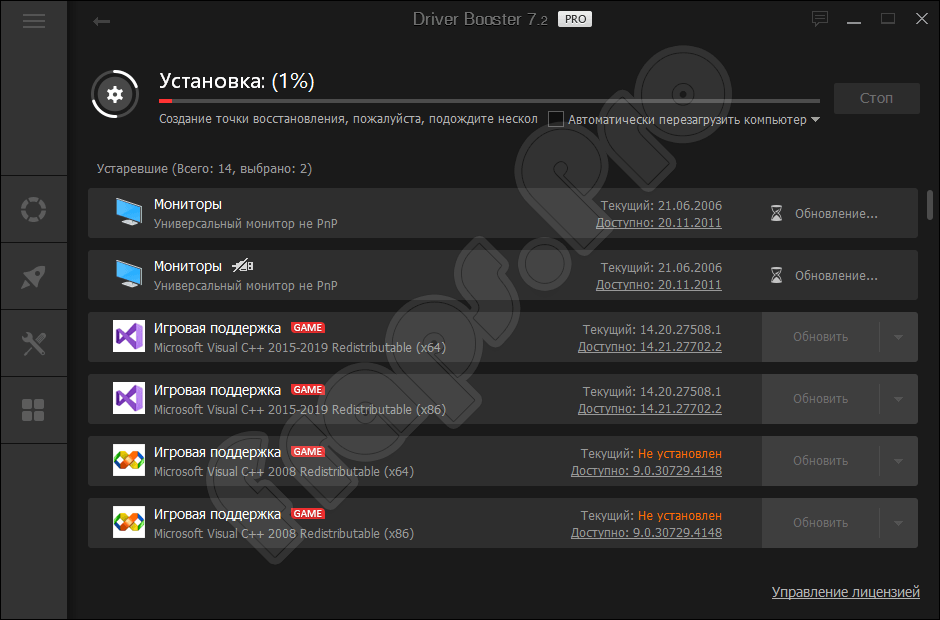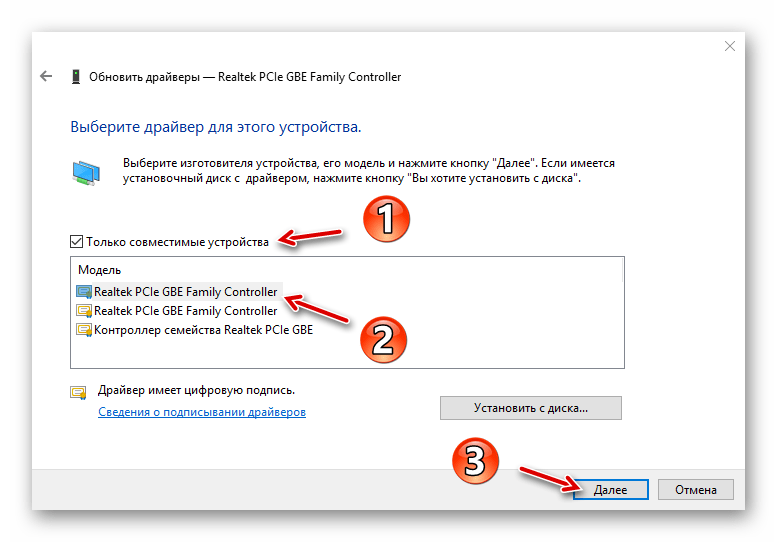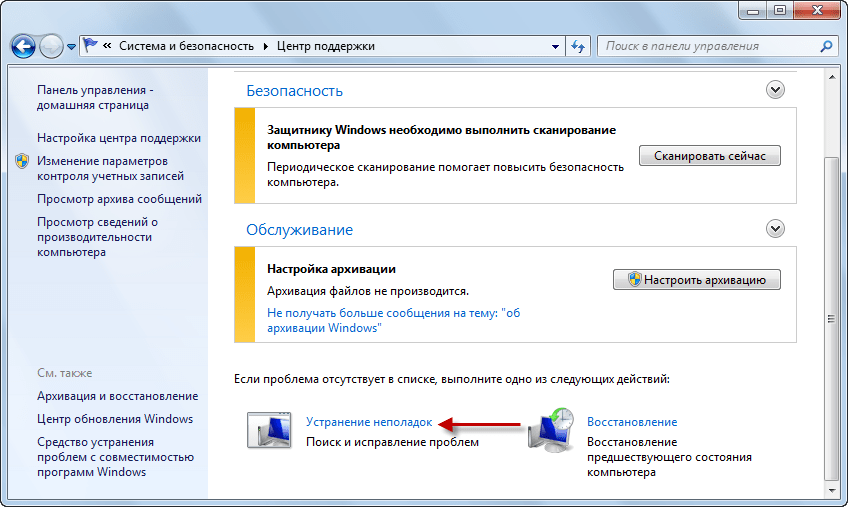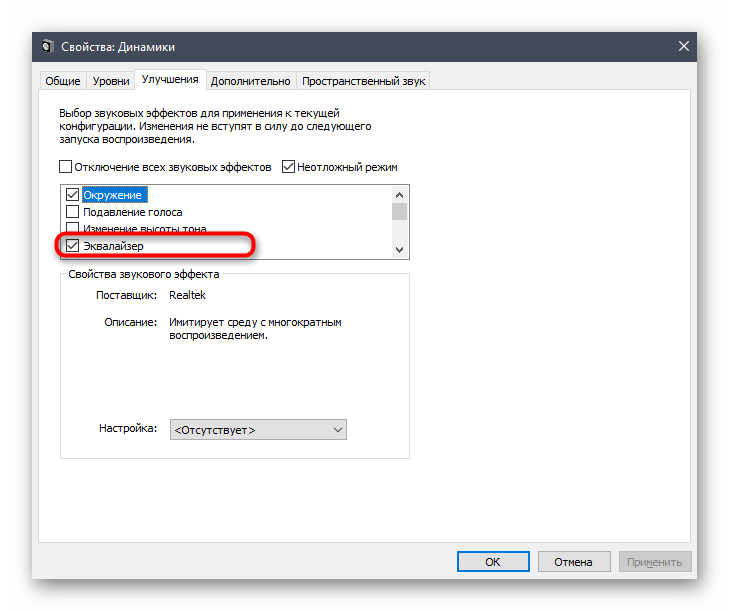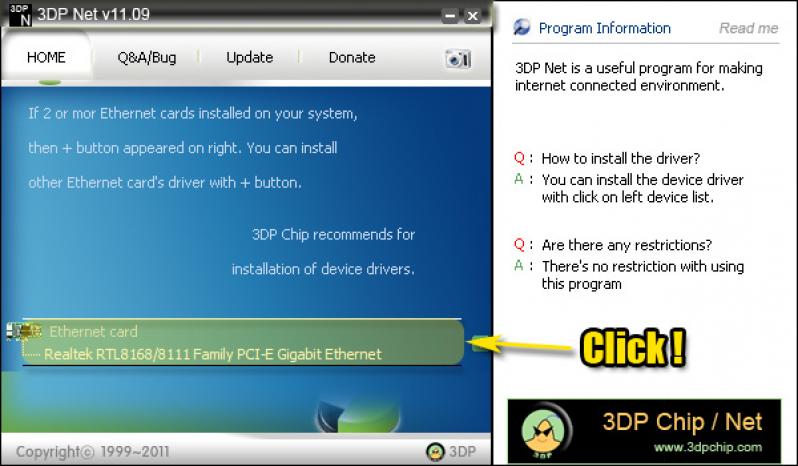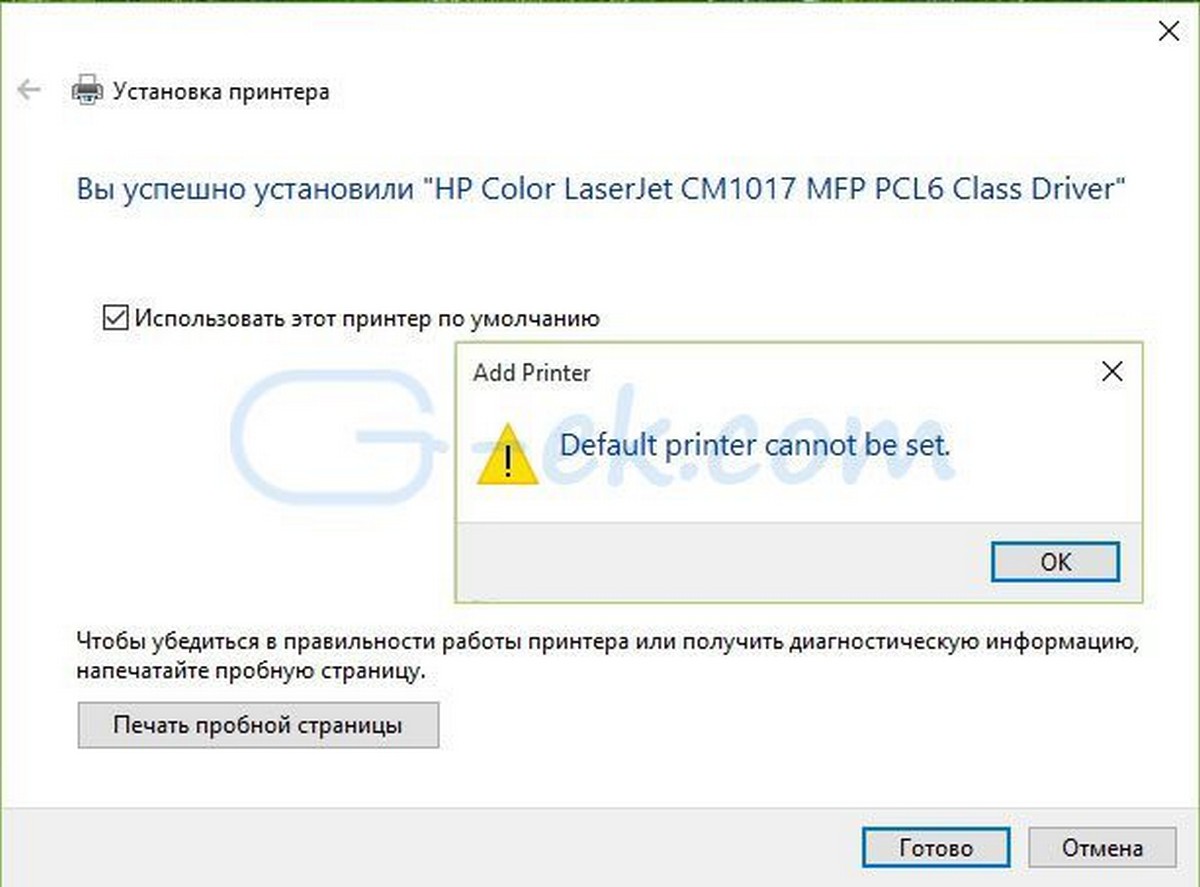Способ 1: Запуск средства устранения неполадок
Самый очевидный возможный вариант решения — запуск средства устранения неполадок, связанных с воспроизведением звука. Этот встроенный инструмент проверяет проблемы лишь поверхностно, но в автоматическом режиме, поэтому от юзера требуется только осуществить запуск сканирования и дождаться получения результатов, что осуществляется так:
- Откройте меню «Пуск» и перейдите в «Параметры».
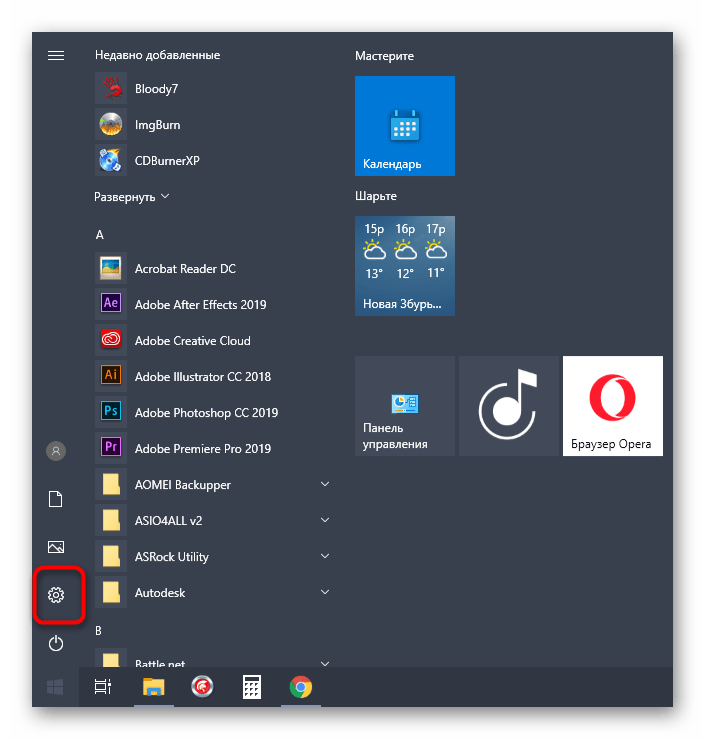
Здесь выберите последний пункт под названием «Обновление и безопасность».
![]()
Через левую панель переместитесь к категории «Устранение неполадок».
![]()
Здесь выберите первый же тип диагностики под названием «Воспроизведение звука».
![]()
Нажмите по появившейся кнопке «Запустить средство устранения неполадок».
![]()
Ожидайте начала сканирования.
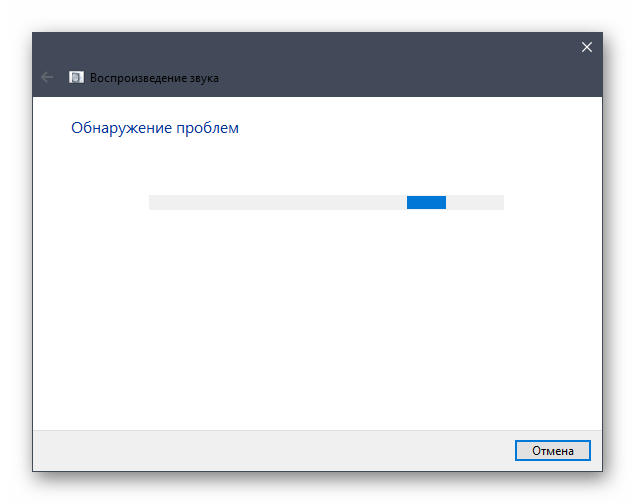
Если к компьютеру подключено несколько звуковых устройств, следует отметить маркером используемое, а уже потом щелкнуть на «Далее».
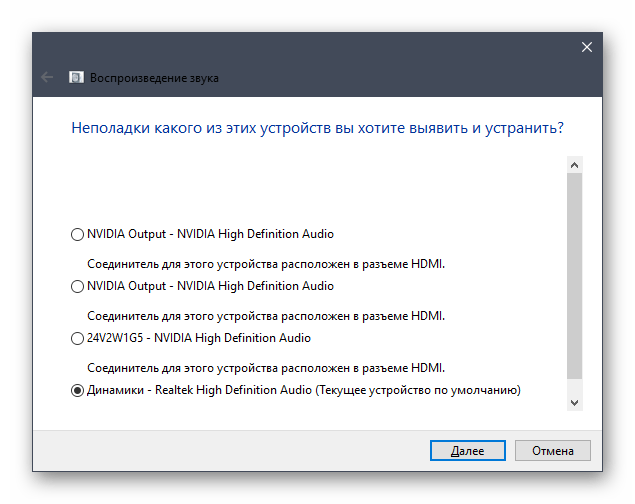
Вы будете уведомлены о результатах проверки. Возможно, потребуется выполнить какие-то действия вручную: сделайте это, следуя отобразившимся инструкциям.
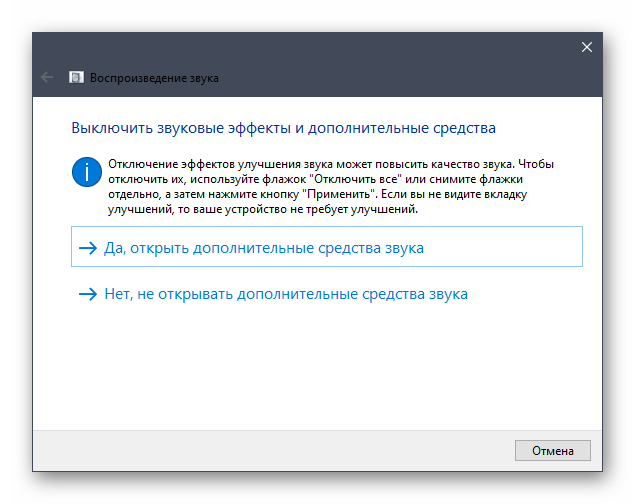
Если какие-то ошибки были найдены и исправлены, переходите к взаимодействию с компьютером, проверяя работоспособность звукового устройства
В противном случае обратите внимание на следующие инструкции
Как пользоваться
Для того чтобы загрузить драйвер аудиоконтроллера для нашего ПК или ноутбука, функционирующего под управлением ОС Windows 10, необходимо пройти 2 простых этапа.
Загрузка и установка
В первую очередь мы должны будем скачать Driver Booster. Делается это так:
- Сначала переходим в самый низ этой странички и жмем кнопку, при помощи которой загрузим архив с приложением.
- Распаковываем файл, применив пароль из этого же архива.
- Далее мы можем либо установить программу, а потом переходить к работе с ней, либо использовать портативную версию.
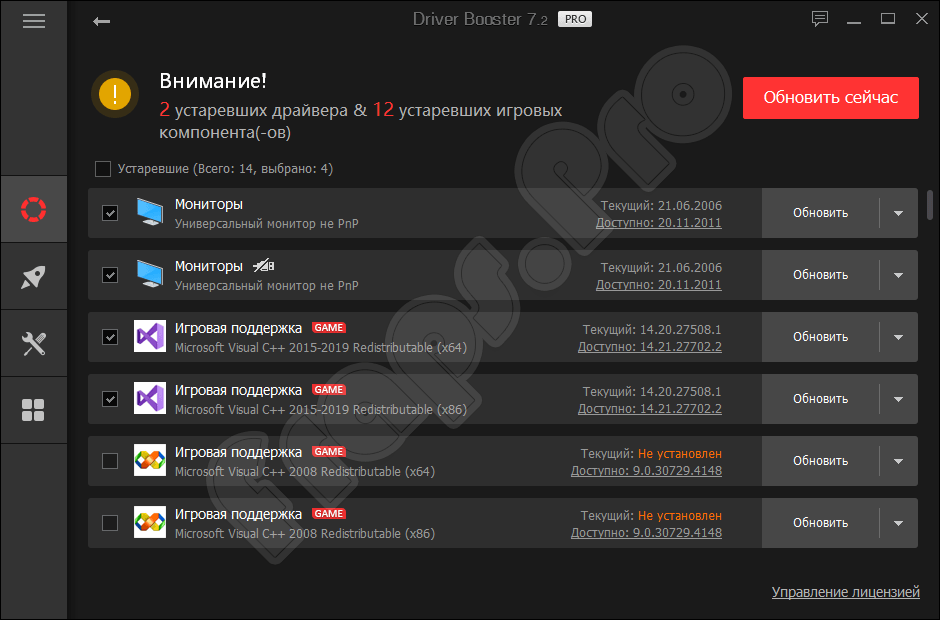
Активация
Это переупакованная версия приложения, в которую уже интегрирован серийный номер. Никаких дополнительных действий по поиску кряка вам предпринимать не придется.
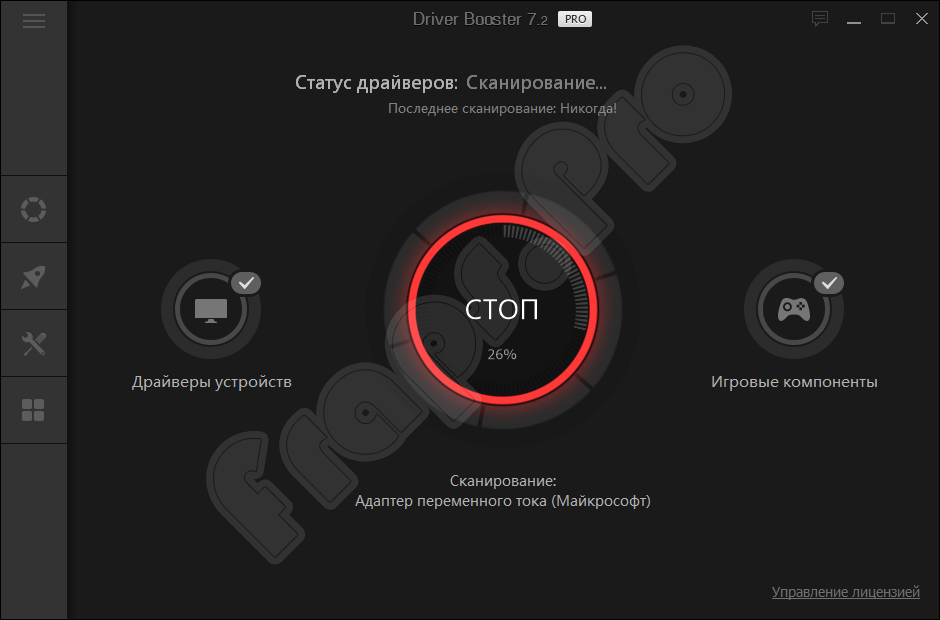
Инструкция по работе
Теперь, когда наша программа установлена либо просто распакованная, рассмотрим, как ею пользоваться:
- В первую очередь запускаем приложение. Желательно это делать от имени администратора.
- Когда программа будет запущена жмем большую круглую кнопку, которая и запустит сканирование.
- Дожидаемся завершения процесса и, установив галочки напротив тех пунктов, которые хотим обновить, Жмем большую красную кнопку, находящуюся в верхнем левом углу программы.
- Дожидаемся завершения автоматического обновления драйверов.
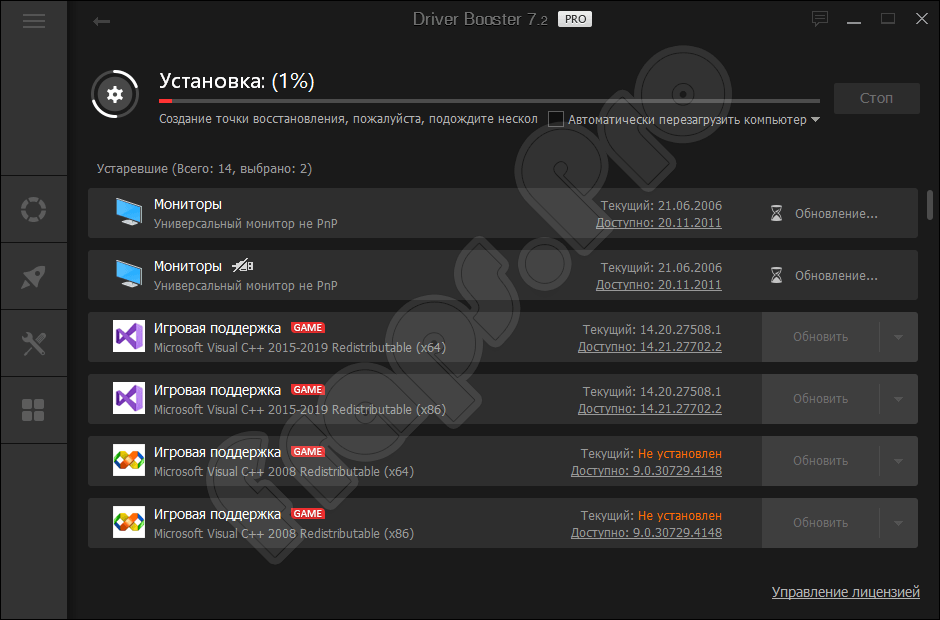
После окончания процедуры рекомендуется перезагрузить персональный компьютер.
В стороннем ПО
Ранее мы упомянули пару программ от производителей ПК, позволяющих в автоматическом режиме обновить все драйверы. Но в ситуации, когда требуется поставить апдейт звуковой карты, нельзя обойти стороной ПО от разработчиков, которые не имеют прямого отношения к производителю контроллера или компьютера.
DriversPack Solution
Пожалуй, самая популярная программа для обновления драйверов. Приложение распространяется бесплатно и располагает русскоязычным интерфейсом. Поэтому у вас не должно возникнуть сложностей с установкой апдейта. Загрузите ПО, а потом запустите DriversPack Solution и начните сканирование системы.
По окончании теста программа покажет, какие виды оборудования нуждаются в обновлении. Не исключено, что для вашей аудиокарты уже установлен актуальный драйвер. В таком случае дополнительная инсталляция не потребуется. Если же обновление есть – DriversPack Solution самостоятельно загрузит, а также инсталлирует его.
DriverHub
Наконец, рассмотрите DriverHub в качестве еще одного приложения, способного автоматически обновить драйвер аудиокарты. В дополнительных пояснениях процесс взаимодействия с DriverHub не нуждается. Единственная проблема заключается в том, что доступна лишь англоязычная версия программы. Однако, возможно, вам удастся найти любительский русификатор или установить недостающий софт без использования дополнительного установочного пакета. Интерфейс предельно прост даже на английском языке.
Как удалить старые драйвера на Windows — 1 способ
Постепенно на компьютере скапливается большое количество устаревших драйверов, которые были обновлены из Центра обновления Windows или из других источников. Система сохраняет их на компьютере даже после установки их новых версий.
Вы можете удалить эти ненужные драйверы с компьютера, чтобы они не занимали место на диске.
Выполните следующее:
- В окне поиска Windows наберите «очистка диска».
- Запустите приложение от имени администратора.
- После выбора диска, в окне приложения «Очистка диска» появится информация о файлах, которые можно удалить с ПК.
- Поставьте галку в пункте «Пакеты драйверов устройств», а затем нажмите на кнопку «ОК».
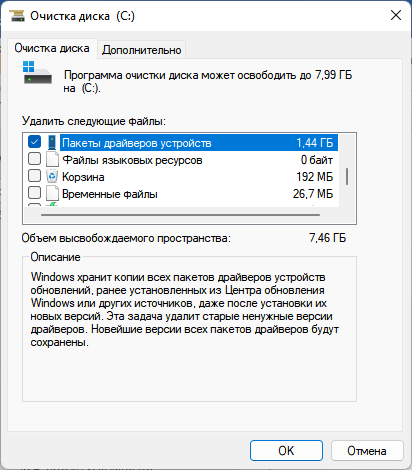
- В окне с предупреждением нажмите «Удалить файлы».
Дождитесь завершения этой операции.
Как отключить автоматическое обновление драйверов Windows
На сайте производителя вашего компьютера или ноутбука
Следующий вариант, позволяющий обновить драйвер аудио, тоже предлагает установку через специальный EXE-файл. Но на этот раз для скачивания дистрибутива рекомендуется обращаться не на сайт условного Realtek, а на официальный ресурс производителя компьютера. Разумеется, данный вариант работает только в том случае, если вы используете фирменный ПК, а не собственную сборку. В противном случае поиск будет затруднен.
Итак, оказавшись на сайте Lenovo, Acer или ASUS, найдите поисковую строку (иногда она скрывается в разделе «Сервис» или «Поддержка»). После того, как вы укажете модель аудиокарты, для скачивания будет предложено актуальное ПО. Скачайте последнюю версию драйвера и установите софт на свой компьютер.
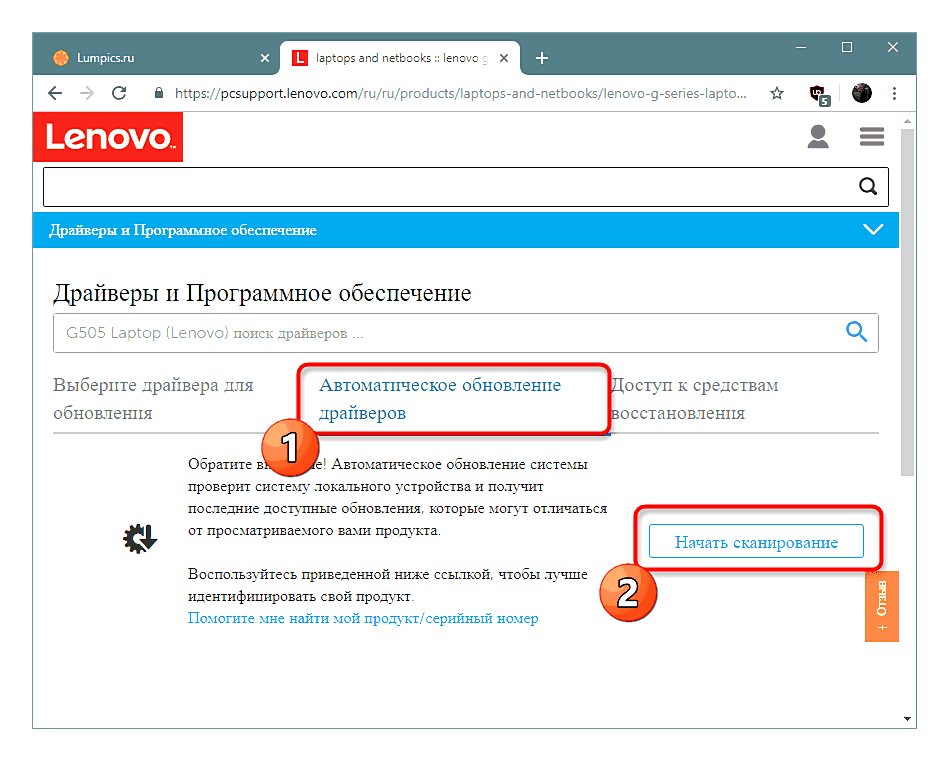
В стороннем ПО
Если Вы не хотите заморачиваться и постоянно следить за актуальностью драйвера звука, то стоит установить одну из доступных утилит для автообновления:
- DriversPack Solution;
- DriverBooster;
- DriverHub;
- Snappy;
- и т.д.
В Internet’е можно найти огромное количество подобного софта, главное – скачивать программы исключительно из проверенных источников, чтобы не подцепить вирусы и зловредное ПО. В качестве примера рассмотрим принцип работы DriversPack Solution, DriverBooster и DriverHub.
DriversPack Solution
Скачиваем софт с официального вебсайта производителя, запускаем exe-приложение и обновляем базу данных “дров”. Запускаем программу:
- Переходим в раздел в виде иконки гаечного ключа на боковой панели главного меню.
- Находим в списке название звуковой карты и отмечаем его галочкой.
- Жмем на зеленую кнопку “Установить все”.
- В “Settings” можно настроить периодичность автообновления, чтобы программа могла в фоновом режиме обновлять driver’а на компьютере или ноутбуке.
- Осуществить reboot.
Driver Booster
Алгоритм действий по загрузке Audio Card Driver’а в Driver Booster прост:
- Скачиваем и запускаем утилиту от имени админа.
- Центральной клавишей “Пуск” запускаем инициализацию сканирования компьютера.
- Выбираем раздел “Звуковые, игровые…”. Нажимаем на “Обновить”.
- Следуем согласно подсказкам на экране до полной установки обновлений.
- Перезагружаем ПК.
В рассматриваемом софте реализована возможность создания резервных копий драйверов, что очень удобно. Если “дрова” некорректно установятся на устройство, то можно всегда откатить систему до предыдущего состояния.
DriverHub
При помощи программы от DriverHub можно быстро и бесплатно обновить пакет любых драйверов на своем компе:
- Загрузить ПО с сайта drvhub.net, открыть.
- В главном окне приложения нажать на клавишу “Найти сейчас”.
- Спустя пару мгновений на мониторе появится информация по количеству отсутствующих и требующих апдейта драйверов.
- При помощи “Режима эксперта” можно выбирать отдельные элементы для установки. Достаточно отметить галочкой компонент и нажать на “Установить”.
- Перезапустить комп.
Обратите внимание: иногда программа предлагает на выбор несколько вариантов драйверов! Для получения более подробной информации о них требуется щелкнуть по каждому результату поиска левой клавишей мыши
Важно изучить версию, дату и наименование компании-разработчика, совместимость с ПК, и уже потом принять решение об инсталляции
Не отображаются листы в Excel: как вернуть вкладки без танцев с бубнами
За корректную работу колонок, микрофона, наушников и других звуковых устройств отвечает драйвер звука для Windows 10. В случае, если у Вас появились трудности с воспроизведением или записью звука, он стал приглушенным или начал прерываться, во многих случаях причина может заключаться именно в звуковом драйвере. Давайте разберем, где его найти, загрузить, установить и как диагностировать проблему.
Три способа обновления драйверов в Windows 10
Вы можете без проблем обновить драйверы Windows вручную или с помощью автоматического обновления. Но, прежде чем погрузиться в подробности обновлений драйверов, давайте попытаемся быстро разбобраться в причинах необходмости обновления драйверов.
Обновления драйверов в Windows 10 или в Windows 11, как и другие обновления, выпущенные компанией Microsoft, являются возможной защитой против новых вредоносных программ, которые снова и снова появляются в мире технологий. Кроме того, новые версии драйверов не только закрывают уязвимости предыдущих версий драйверов, но и привносят различные улучшения.
Другой причиной обновления драйверов в Windows является необходимость в исправлении ошибок, возникающих на компьютере, особенно при установке и использовании новых версий приложений в Windows.
Понимая важность обновлений драйверов, давайте теперь перейдем к методам их обновления
1. Обновление драйверов в Windows 10 с помощью Диспетчера устройств
Чтобы вручную обновить драйвер в Windows 10, вам необходимо воспользоваться Диспетчером устройств, для этого, выполните следующие действия:
Введите «Диспетчер устройств» в строке поиска меню «Пуск» и появившемся списке откройте Диспетчер устройств.
- Выберите необходимый драйвер, который вы хотите обновить.
- Нажмите правой кнопкой мыши на драйвер и выберите «Обновить драйвер»
- Затем выберите Автоматический поиск драйверов, чтобы инициировать поиск обновления драйвера.
Как вы можете видеть в моем случае, лучшая версия драйвера устройства уже установлена, поэтому Windows не предлагает другой версии драйвера.
Если ваша операционная система Windows обнаружит новые драйверы, то процесс обновления будет запущен сразу. Если, однако, вы не можете найти новые обновления таким способом, но уверены в наличии новых драйверов, вы можете перейти на веб-сайт производителя и поискать новые версии драйверов там, что мы и сделаем чуть позже в данной статье .
2. Обновление драйверов через Центр обновления Windows
Другой подход к обновлению драйверов Windows — использование Центра обновления Windows. Для начала выполните следующие действия:
- Откройте Параметры Windows.
- Выберите Обновление и безопасность >Центр обновленияWindows.
- Теперь нажмите на «Просмотреть необязательные обновления».
Отметьте драйвер, который вы хотите обновить, и нажмите Загрузить и установить .
3. Обновление драйверов устройств с помощью сайта производителя
Часто, когда появляется новая версия драйвера, его доставка в Центр обновления Windows может занять некоторое время. В редких случаях вам, возможно, даже придется подождать продолжительное время. Если это так, то вы можете обновить драйверы напрямую через веб-сайт производителя.
Например, при использовании ноутбуков Hewlett-Packard, вы можете обновить драйверы перейдя на соответствующий раздел драйверов на веб-сайте HP. Оттуда новые версии драйверов можно легко загрузить и установить.
Аналогичным способом вы можете скачать и обновить драйверы для устройств компании MSI, открыв раздел с выбором устройств на оф.сайте.
В зависимости от типа драйверов, которые вы хотите обновить, все, что вам нужно сделать, это перейти в раздел обновлений на веб-сайте производителя и затем скачать нужный вам драйвер, после чего установить его.
Обновление драйверов в Windows 10
Таким образом, вы можете без проблем обновлять драйверы устройств. Как мы уже говорили выше, обновление драйверов — один из надежных способов защиты от внешних угроз, а также от случайных ошибок. Мы надеемся, что вы смогли обновить драйверы одним из перечисленных способов.
Обновления драйверов с помощью сторонних программ
Довольно популярным способом обновления драйверов является способ обновления драйверов с помощью сторонних программ. Многие из них известны большинству и часто действительно выручают особенно в случаях обновления драйверов для операционной системы Windows 7.
А каким способом обновления драйверов вы пользуетесь? Если с помощью сторонней программы, то какой именно?
В стороннем ПО
Если Вы не хотите заморачиваться и постоянно следить за актуальностью драйвера звука, то стоит установить одну из доступных утилит для автообновления:
- DriversPack Solution;
- DriverBooster;
- DriverHub;
- Snappy;
- и т.д.
В Internet’е можно найти огромное количество подобного софта, главное – скачивать программы исключительно из проверенных источников, чтобы не подцепить вирусы и зловредное ПО. В качестве примера рассмотрим принцип работы DriversPack Solution, DriverBooster и DriverHub.
DriversPack Solution
Скачиваем софт с официального вебсайта производителя, запускаем exe-приложение и обновляем базу данных “дров”. Запускаем программу:
- Переходим в раздел в виде иконки гаечного ключа на боковой панели главного меню.
- Находим в списке название звуковой карты и отмечаем его галочкой.
- Жмем на зеленую кнопку “Установить все”.
- В “Settings” можно настроить периодичность автообновления, чтобы программа могла в фоновом режиме обновлять driver’а на компьютере или ноутбуке.
- Осуществить reboot.
Driver Booster
Алгоритм действий по загрузке Audio Card Driver’а в Driver Booster прост:
- Скачиваем и запускаем утилиту от имени админа.
- Центральной клавишей “Пуск” запускаем инициализацию сканирования компьютера.
- Выбираем раздел “Звуковые, игровые…”. Нажимаем на “Обновить”.
- Следуем согласно подсказкам на экране до полной установки обновлений.
- Перезагружаем ПК.
В рассматриваемом софте реализована возможность создания резервных копий драйверов, что очень удобно. Если “дрова” некорректно установятся на устройство, то можно всегда откатить систему до предыдущего состояния.
DriverHub
При помощи программы от DriverHub можно быстро и бесплатно обновить пакет любых драйверов на своем компе:
- Загрузить ПО с сайта drvhub.net, открыть.
- В главном окне приложения нажать на клавишу “Найти сейчас”.
- Спустя пару мгновений на мониторе появится информация по количеству отсутствующих и требующих апдейта драйверов.
- При помощи “Режима эксперта” можно выбирать отдельные элементы для установки. Достаточно отметить галочкой компонент и нажать на “Установить”.
- Перезапустить комп.
Обратите внимание: иногда программа предлагает на выбор несколько вариантов драйверов! Для получения более подробной информации о них требуется щелкнуть по каждому результату поиска левой клавишей мыши
Важно изучить версию, дату и наименование компании-разработчика, совместимость с ПК, и уже потом принять решение об инсталляции
Не отображаются листы в Excel: как вернуть вкладки без танцев с бубнами
За корректную работу колонок, микрофона, наушников и других звуковых устройств отвечает драйвер звука для Windows 10. В случае, если у Вас появились трудности с воспроизведением или записью звука, он стал приглушенным или начал прерываться, во многих случаях причина может заключаться именно в звуковом драйвере. Давайте разберем, где его найти, загрузить, установить и как диагностировать проблему.
Realtek HD Audio — Как скачать и переустановить в Windows 10

Realtek HD Audio Driver — наиболее часто используемый драйвер звука для управления настройками звука в системе Windows. Realtek High Definition Audio Manager поставляется вместе с драйвером Realtek Audio. В основном это наиболее часто используемый драйвер звука, который загружен невероятными функциями и поддерживает шестиканальный цифро-аналоговый преобразователь (ЦАП) с 16.20.24-битной импульсной кодовой модуляцией. в канале аудио 5.1.
По сути, звуковой драйвер облегчает воспроизведение звука на рабочем столе Windows и, как известно, обеспечивает высококачественный звук для вашей системы через звуковую карту. Он помечен вашим аудиоустройством для улучшения звучания. Недавно пользователи Window сообщили о сложности доступа к звуковому драйверу. Пользователи также потеряли или потеряли иконку Realtek HD Audio Manager на панели задач, в системном трее и в разделе уведомлений. Возможно, проблема возникла либо после обновления Windows, либо из-за изменения драйвера звуковой карты.
В этой статье мы обсудим, как загрузить и переустановить Realtek HD Audio Manager. Этот пост также содержит предложения по следующим вопросам:
На сайте производителя вашего компьютера или ноутбука
Следующий вариант, позволяющий обновить драйвер аудио, тоже предлагает установку через специальный EXE-файл. Но на этот раз для скачивания дистрибутива рекомендуется обращаться не на сайт условного Realtek, а на официальный ресурс производителя компьютера. Разумеется, данный вариант работает только в том случае, если вы используете фирменный ПК, а не собственную сборку. В противном случае поиск будет затруднен.
Итак, оказавшись на сайте Lenovo, Acer или ASUS, найдите поисковую строку (иногда она скрывается в разделе «Сервис» или «Поддержка»). После того, как вы укажете модель аудиокарты, для скачивания будет предложено актуальное ПО. Скачайте последнюю версию драйвера и установите софт на свой компьютер.
Стандартный способ через «Диспетчер устройств»
Модем Yota 4G LTE драйвер для Win 10: как найти и установить
Обновить программное обеспечение своего компьютера с ОС виндовс 10 можно с помощью встроенного инструмента диспетчера задач. Этот способ позволяет провести все вручную.
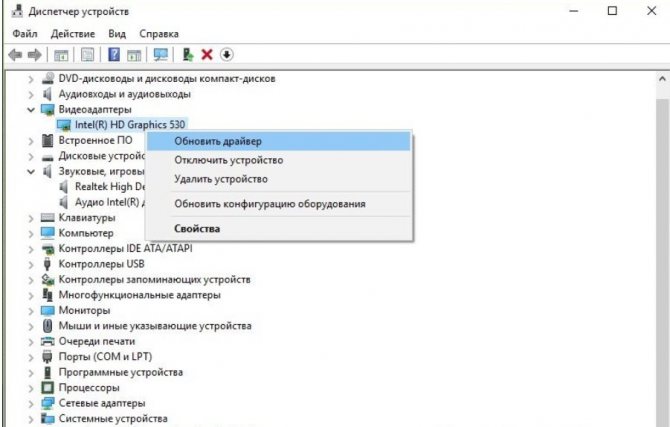
Обновление программного обеспечения в виндовс 10 стандартным способом
Обновлять ПО таким способом возможно, если следовать пошаговому алгоритму:
- Пользователю потребуется отправиться в «Пуск», затем из доступных подразделов выбрать «Панель управления».
- Опять-таки из доступных инструментов необходимо выбрать искомый «Диспетчер устройств», кликнуть на него.
- Отобразится на экране новое окно, в котором нужно выбрать вкладку, касающуюся звукового оборудования.
- Пользователь увидит компонент, который отвечает непосредственно за воспроизведение звука. На этот пункт нужно навести курсор мышки и тапнуть правой кнопкой. Из выпадающего списка контекстного меню выбрать «Обновить…».
- В завершении остается выделить один из доступных способов обновления ПО: пункт об автоматическом поиске и установке программного обеспечения или ручном способе.
В зависимости от выбранного метода установки действия пользователя будут немного отличаться.
Обратите внимание! Запускать диспетчер задач необходимо с правами администрирования, в противном случае система не позволит вносить изменения. Автоматическая или ручная установка обновлений
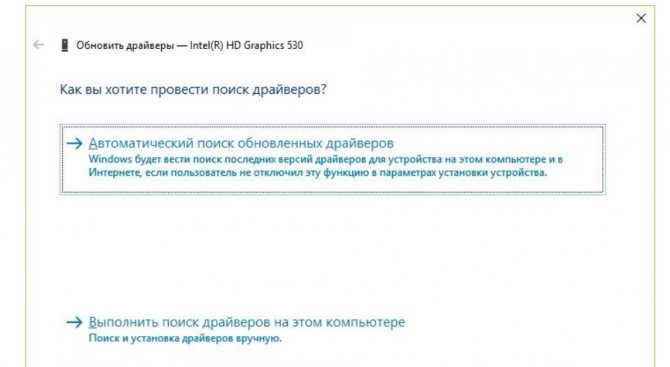
Автоматическая или ручная установка обновлений
Второй способ, который позволит полностью и автоматически обновить ПО — это поискать в центре обновления виндовс. Обязательное условие — наличие подключения к Интернету.
Автоматический поиск программного обеспечения
Отдавать предпочтение этому способу рекомендуется в том случае, если с компьютера имеется выход в Глобальную сеть, и пользователь предпочитает искать драйверы в Интернете.
Как только системой будет найдена подходящая модификация ПО, пользователю будет предложено его обновить. Действовать нужно согласно указаниям системы, которые отображаются на экране.
Если все перечисленные действия выполнены верно, то запустятся встроенные в ОС алгоритмы, найдутся искомые драйверы, и они смогут обновиться. Узнать об успешном завершении процесса не сложно, система уведомит пользователя сама. Также в некоторых случаях рекомендуется перезагружать компьютер.
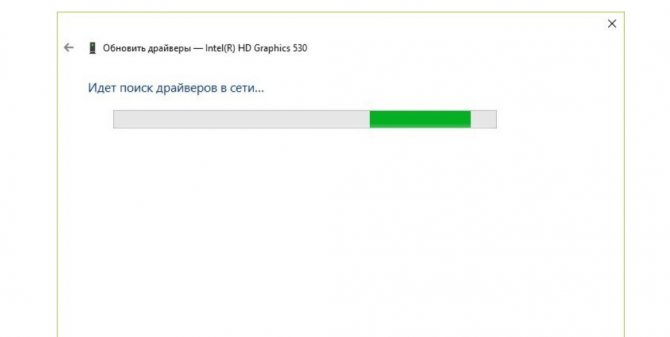
Автоматический поиск драйверов в Сети
Ручной поиск обновленных программных компонентов
Альтернативный способ обновить программное обеспечение — это их поиск на компьютере самостоятельно. Отдавать предпочтение ему рекомендуется лишь в том случае, если пользователь уверен, что среди имеющихся системных файлов есть свежее ПО. Также можно использовать и flash-накопитель.
Инструкция, как установить звуковую карту на Windows 10, выглядит следующим образом:
- Первые пять пунктов стандартного способа обновления ПО выполняются идентично, далее выбрать ручной поиск.
- На экране отобразится форма, в которой потребуется указать папку для обновлений. Нажать «Далее», после чего система начнет сканирование и предложит доступные варианты.
- В качестве альтернативы можно из доступного списка выбрать предпочтительный вариант драйвера. Системой будет установлена выбранная версия программного обеспечения.
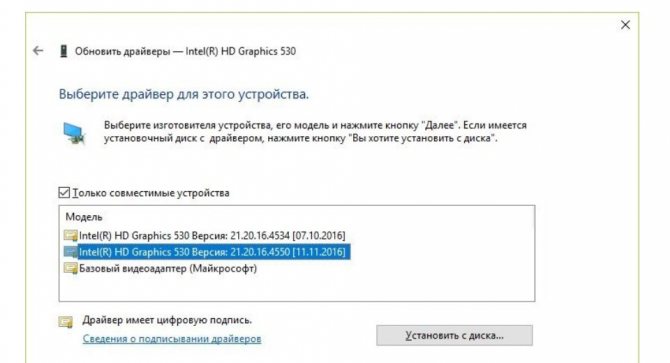
Выбор ПО среди доступных на компьютере
Обратите внимание! Как и в предыдущем случае, система уведомит пользователя об успешном окончании обновления драйверов аудиокарты
Как исправить сбой установки драйвера Realtek HD Audio —
Realtek-х Аудио драйверы являются одними из самых печально известных проблем с Windows со времен Windows XP. Установите Realtek HD Audio Driver Failure, сопровождаемый кодом ошибки, таким как 0x000000FF, не позволит вам установить необходимые драйверы для вашей звуковой карты Realtek.
Эта проблема может возникать в ряде сред, и существует несколько возможных причин. Пользователи пытались решить эту проблему несколькими способами, и для них есть пара решений. Если вы столкнулись с проблемой, читайте дальше, чтобы узнать, как ее решить, и установите драйверы.
НОТА: Есть случаи, когда эта проблема возникает из-за мертвая звуковая карта. Эту ситуацию нельзя исправить с помощью программного решения, и вам потребуется заменить звуковую карту. Вы не увидите ошибок и устройств с желтым восклицательным знаком или знаком вопроса в Диспетчере устройств, и Windows не позволит вам установить драйверы, поскольку аппаратное устройство не работает. Ни один из методов ниже не будет работать, если это так.
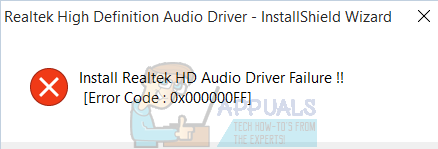
Восстановление поврежденных файлов
Загрузите и запустите Reimage Plus для сканирования и восстановления поврежденных и отсутствующих файлов из Вот. После этого перейдите к приведенным ниже решениям.
Способ 1: повторная инициализация драйвера
Возможно, что установка драйвера повреждена. Поэтому на этом этапе мы будем повторно инициализировать установку драйвера. Для этого:
- Нажмите «Windows+рКлючи одновременно.
-
Тип в «devmgmt.ЦКМИ нажмите «Войти«.
Введите «devmgmt.msc» в командной строке. -
двойнойщелчок на «Звуковые, видео и игровые контроллеры», Чтобы расширить его.
Расширение категории «Звук, видео и игровой контроллер». -
Правильно—щелчок на «Realtek Audio DriverИ выберите «деинсталляция«.
Щелкните правой кнопкой мыши «Realtek Audio Driver» и выберите «Удалить». - Нажмите на «да»И следуйте инструкциям на экране, чтобы удалить драйвер с компьютера.
-
Нажмите на «действияВ верхней и Выбрать «Сканирование на предмет изменений оборудования«.
Нажмите «Действия», а затем выберите «Сканировать на предмет изменений оборудования». - Windows будет автоматически сканирование а также устанавливать пропавший водитель.
- Проверьте чтобы увидеть, если проблема не устранена.
Способ 2. Проверьте работоспособность драйверов и обновите их вручную
Если Windows не позволяет установить драйверы, вы можете попробовать обновить их из диспетчера устройств.
- Нажмите одновременно Windows а также р ключи, чтобы открыть Бежать диалог. Тип devmgmt.msc, и нажмите Войти.
- Изнутри Диспетчер устройств окно, разверните меню и найдите звук водители. Осмотрите их, чтобы увидеть, есть ли восклицание или же вопросительный знак перед любым из них.
- Щелкните правой кнопкой мыши водитель с восклицательным или вопросительным знаком и выберите Обновить драйвер из меню. Следуйте инструкциям и при необходимости предоставьте подтверждение администратора. перезагружать ваше устройство после установки драйверов.
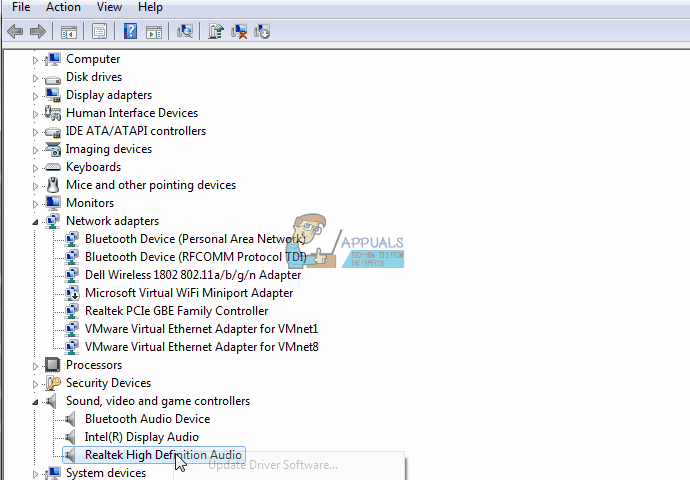
Способ 3: используйте опцию Добавить устаревшее оборудование в диспетчере устройств
Этот метод применим только тогда, когда Звуковые, видео и игровые контроллеры отсутствует из Диспетчер устройств.
- Держите Ключ Windows а также Нажмите R. Тип devmgmt.msc и нажмите ОК.
- От верхняя панель инструментов, щелчок Действие, и выбрать Добавить устаревшее оборудование из выпадающего меню.
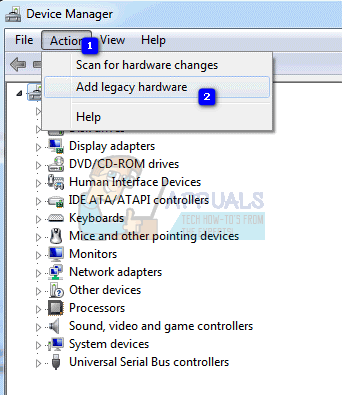
Следуйте указаниям мастера, чтобы добавить Звуковые, видео и игровые контроллеры категория, а также Realtek High Definition Audio Device.
Когда вы закончите с этим, вы увидите Realtek Audio Device в диспетчере устройств. Используйте третий шаг из предыдущего метода, чтобы обновить драйверы для него.
Способ 4. Удалите драйверы и дайте Windows установить свои собственные
- Держите Ключ Windows а также Нажмите R. Тип devmgmt.msc и нажмите ОК.
- Найдите Realtek Audio Driver в Звуковые, видео и игровые контроллеры. Щелкните правой кнопкой мыши это и выберите Удалить из меню. Следуйте инструкциям для удаления драйвера.
- перезагружать ваша система и открыть Диспетчер устройств
- На верхней панели инструментов нажмите действие и выбрать Сканирование на предмет изменений оборудования из меню.
- Как только это будет сделано, Realtek появится в списке устройств снова, так что вы можете обновить свои драйверы.
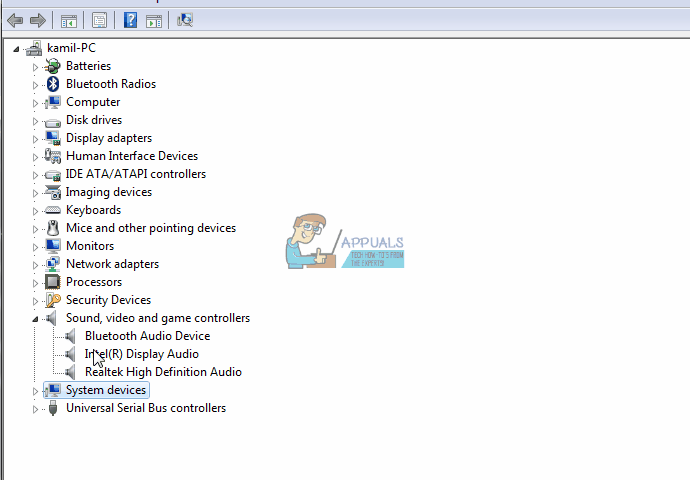
Метод 5: Отключите драйвер шины Microsoft UAA для аудио высокой четкости
Поскольку Realtek является единственным аудиодрайвером, который поставляется вместе с установкой драйвера UAA внутри, в отличие от драйверов от Conexant od SoundMAX, вы можете отключить шину UAA и переустановить драйвер. Учитывая, что конфликт заключается в драйвере UAA, его удаление позволит установить Realtek должным образом вместе с шиной UAA.
При помощи встроенных средств операционной системы
Самым простым и доступным методом апдейта драйвера аудиокарты является использование встроенного компонента Windows 10 – “Диспетчера устройств”. Алгоритм обновления состоит из нескольких шагов:
- Запустить “Диспетчер устройств”. Выполнить указанное действие можно двумя способами: через “Пуск” -> “Служебные” -> “Панель управления”, либо с применением комбинации Win + R -> ввести команду devmgmt.msc и нажать Enter.
- В отобразившемся диалоговом окне выбрать раздел “Звуковые, игровые и видеоустройства”.
- Щелкнуть по наименованию оборудования (например, “Realtek High Definition Audio”) правой клавишей мыши и вызвать меню “Свойства”.
- Посмотреть состояние звуковой карты – если обнаружены сбои в работе компонента, то стоит зайти на вторую вкладку.
- Нажать на опцию “Обновить драйвер”. Существует 2 основных режима установки ПО: ручной и автоматический. При выборе опции “Автоматического поиска” система произведет автопоиск нужного файла через Интернет-соединение. Обычно автоматический поиск помогает решить возникшую проблему, но, если драйвер по какой-то причине не загрузится, то придется найти данные самостоятельно.
- Заходим в веб-обозреватель и набираем в поисковой строке запрос с наименованием своего устройства.
- Переходим на официальный портал производителя и находим раздел, в котором представлен полный перечень апдейтов драйверов для разных моделей звуковых плат.
- Выбираем свою карту, указываем тип и разрядность операционной системы и щелкаем на кнопку “Download”.
- После загрузки возвращаемся в окно настроек “Диспетчера устройств”, во вкладке “Драйвер” жмем на кнопку “Обновить” и выполняем поиск на ПК. Указав директорию нахождения скачанного ПО, нажать “Далее”.
- Дождаться окончания процесса инсталляции, после чего кликнуть на “Готово”, закрыть окно “Свойств” и перезагрузить компьютер.
Ноябрьское обновление 2022:
Теперь вы можете предотвратить проблемы с ПК с помощью этого инструмента, например, защитить вас от потери файлов и вредоносных программ. Кроме того, это отличный способ оптимизировать ваш компьютер для достижения максимальной производительности. Программа с легкостью исправляет типичные ошибки, которые могут возникнуть в системах Windows — нет необходимости часами искать и устранять неполадки, если у вас под рукой есть идеальное решение:
- Шаг 1: (Windows 10, 8, 7, XP, Vista — Microsoft Gold Certified).
- Шаг 2: Нажмите «Начать сканирование”, Чтобы найти проблемы реестра Windows, которые могут вызывать проблемы с ПК.
- Шаг 3: Нажмите «Починить все», Чтобы исправить все проблемы.
Загрузка драйверов с сайта материнской платы
Если у вас нет установочного диска или компьютер покупался давно и драйвера на диске могли устареть, то лучшим вариантом будет загрузка драйверов с сайта производителя материнской платы.
Если ваш компьютер подключен к интернету кабелем или через Wi-Fi, то у вас уже должен быть драйвер на сетевую карту или Wi-Fi адаптер. Скачайте этот драйвер заранее, так как если в Windows не окажется драйвера на сетевую карту, вы не попадете в интернет.
Если вы подключаетесь через USB-модем, то драйвера на него обычно устанавливаются автоматически при подключении модема к ПК или с прилагаемого диска.
Учтите также, что драйвера могут иметь большой объем (до 1 Гб), поэтому можно было бы все их скачать заранее, особенно если у вас медленный интернет.
Итак, Windows установили и сразу идем на сайт производителя материнской платы за драйверами. На сайте нужно найти раздел «Сервис», «Поддержка» или что-то подобное. Но чтобы вы долго не искали, я составил список адресов, по которым вы сразу же попадете в нужный раздел. Скачать этот список вы можете в разделе «».
После перехода на сайт введите в поле поиска точную модель вашей материнской платы.
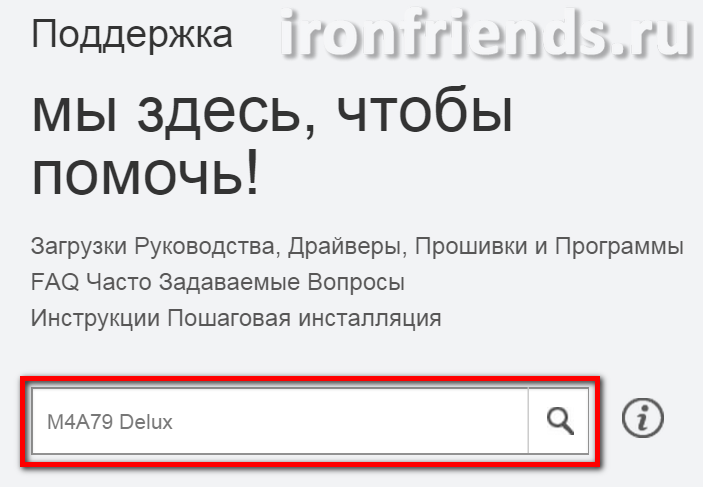
Модель указана на коробке и на самой материнской плате. Также производителя и модель материнской платы можно узнать с помощью программы «CPU-Z», которую вы также можете скачать в разделе «».
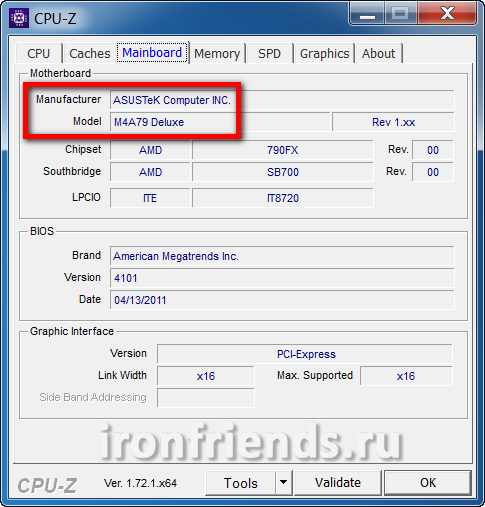
После того, как модель найдена на сайте производителя, нужно перейти на вкладку «Загрузки» или «Драйвера» и выбрать версию и разрядность Windows, которую вы устанавливаете.
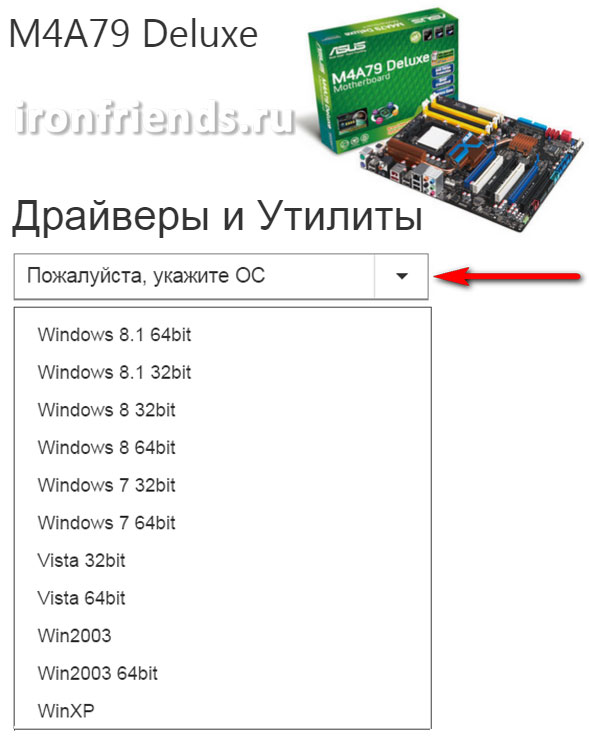
Перед вами появится список, в котором будет много различных файлов.
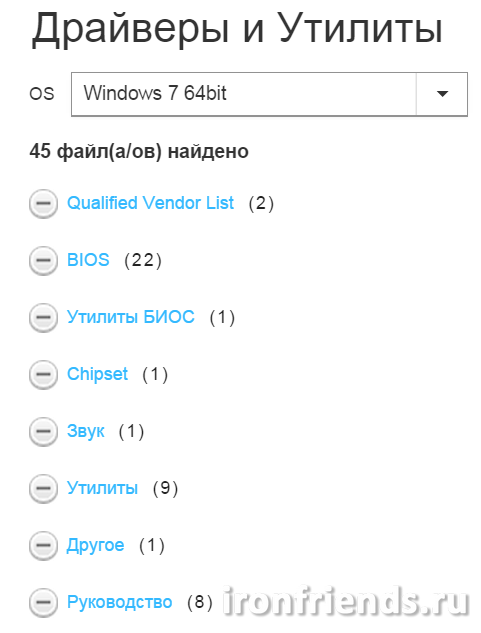
Здесь будет все, что касается вашей материнской платы. Это и BIOS и руководства пользователя и различные утилиты. Но нас в первую очередь интересуют драйвера на чипсет, звук и сетевую карту.
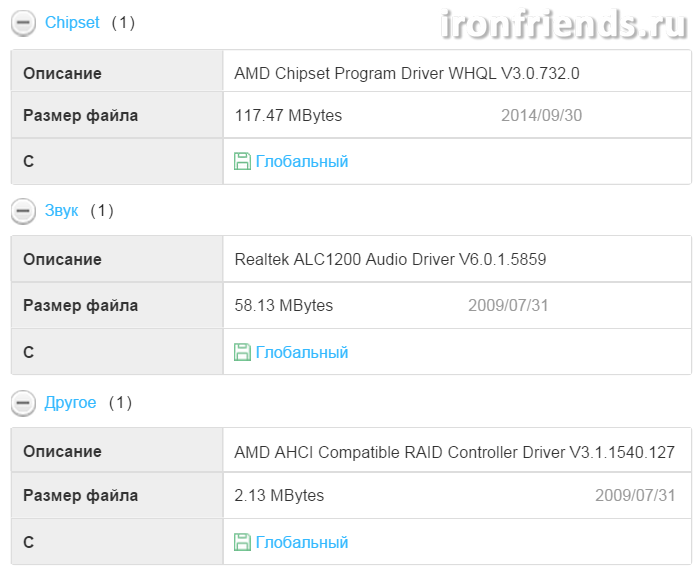
Версий драйверов может быть несколько, смотрите дату и скачивайте последнюю версию для каждого устройства, обычно они находятся на верхних строчках. В данном случае все драйвера имеют только одну версию. Причем драйвера на сетевую карту отдельно нет, это значит, что он входит в пакет драйверов для чипсета. Есть отдельно драйвер на звуковую карту и драйвер контроллера дисков AHCI. Драйвер AHCI нужно устанавливать только в том случае, если при установке Windows, в BIOS был выбран соответствующий .
Драйвера AHCI положительно влияют на стабильность и скорость работы диска, но если ваш компьютер все равно работает не достаточно быстро, установите SSD диск и ваша система станет значительно шустрее и отзывчивее!
Дальше просто скачиваете файлы и если они в ZIP-архиве, то распаковываете и запускаете исполняемый файл. Если драйвер уже был в виде исполняемого EXE-файла, то можно сразу же его запускать. Драйвера устанавливаются в обычной последовательности. Сначала драйвер чипсета и перезагрузка компьютера, затем все остальные.
Как обновить драйвера на звук в windows 10? Лучшие методы
Приветствую вас, читатели блога. Нередко пользователи компьютера встречаются с ситуацией, когда по каким-то причинам необходимо обновить звуковые драйвера на Windows 10. Иногда это связано с появлением модернизированной версии ПО, которое поможет выявить дополнительные каналы в дорожке. В других случаях это связано с проблемами, возникающими при установке обеспечения, в результате чего устройство работает частично или вовсе отказывается это делать. Далее в статье я расскажу о нескольких вариантах, как можно провести нужную нам процедуру.
Диспетчер устройств
Существует несколько основных методов, с помощью которых каждый нуждающийся может бесплатно установить к себе на компьютер новую версию драйверов на звуковую карту. Я расскажу о нескольких из них. И первый – через «Диспетчер устройств». Этот вариант дает возможность провести все вручную.
Выполняем ряд действий:
После этого запустится инструмент, который все выполнит автоматически. Остается только подождать. В некоторых случаях после установки необходимо произвести перезапуск оборудования.
Еще одним вариантом является использование обеспечения, скачанного с официального сайта, ведь в некоторых случаях инструменты Windows не находят новинки. Или же их установка приводит к некорректной работе компонента.
Иногда бывает, что приложение не может найти подключенный компонент. Есть возможность разместить в системе файлы и ручным методом. Для этого проделываем шаги, которые выполняли в прошлом методе, только в последнем пункте выбираем поиск соответствующего решения на компьютере. После этого указываем на скачанный элемент. Если элемент помещены в архив, его необходимо сначала распаковать.
Программа обновления ПО
Одними из самых удобных решений являются приложения, которые самостоятельно находят все недостающие или устаревшие элементы программного обеспечения. Нужно только запустить программу и нажать соответствующую кнопку. После этого запустится механизм поиска новинок. Далее необходимо подтвердить их установку.
Пользователям остается только немного подождать.
Но этот вариант не всегда подходит, так как используемое оборудование может быть уже устаревшим, и новые драйвера попросту откажутся корректно выполнять свои функции. Если вдруг после размещениях их в системе, появятся проблемы, необходимо просто откатить до старой версии. Это делается все с том же «Диспетчере устройств». После нажатия на элементе правой кнопкой мыши нужно выбрать «Свойства», затем «Драйвер», и нажать подходящую кнопку.
Надеюсь, вы найдете в этой статье полезное для себя. Подписывайтесь, и вы всегда будете знать, что делать с компьютером в любой ситуации.
Источник