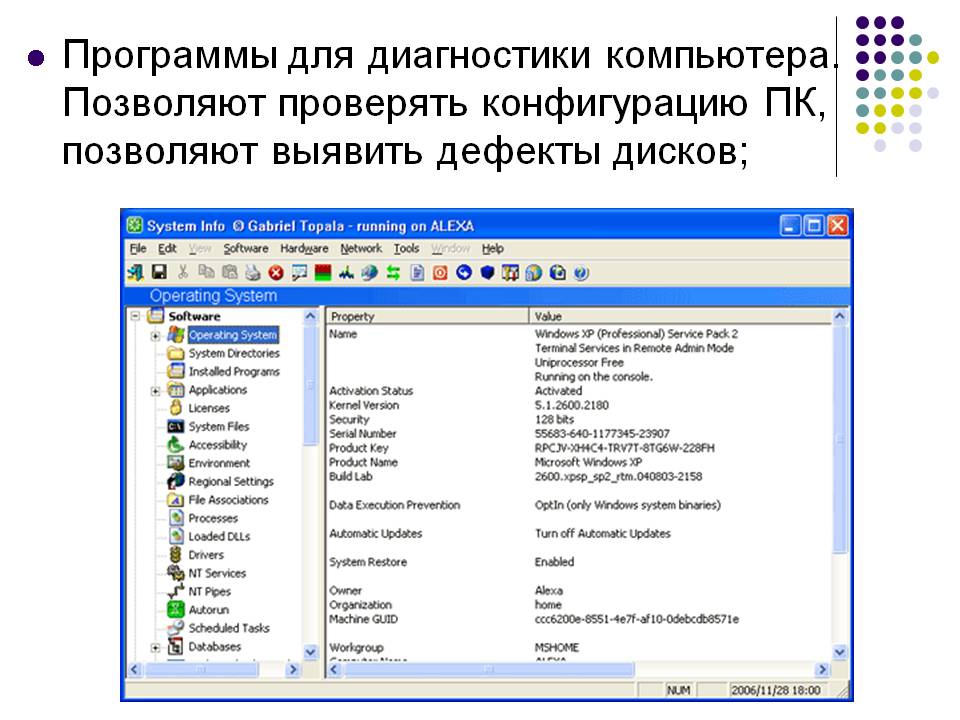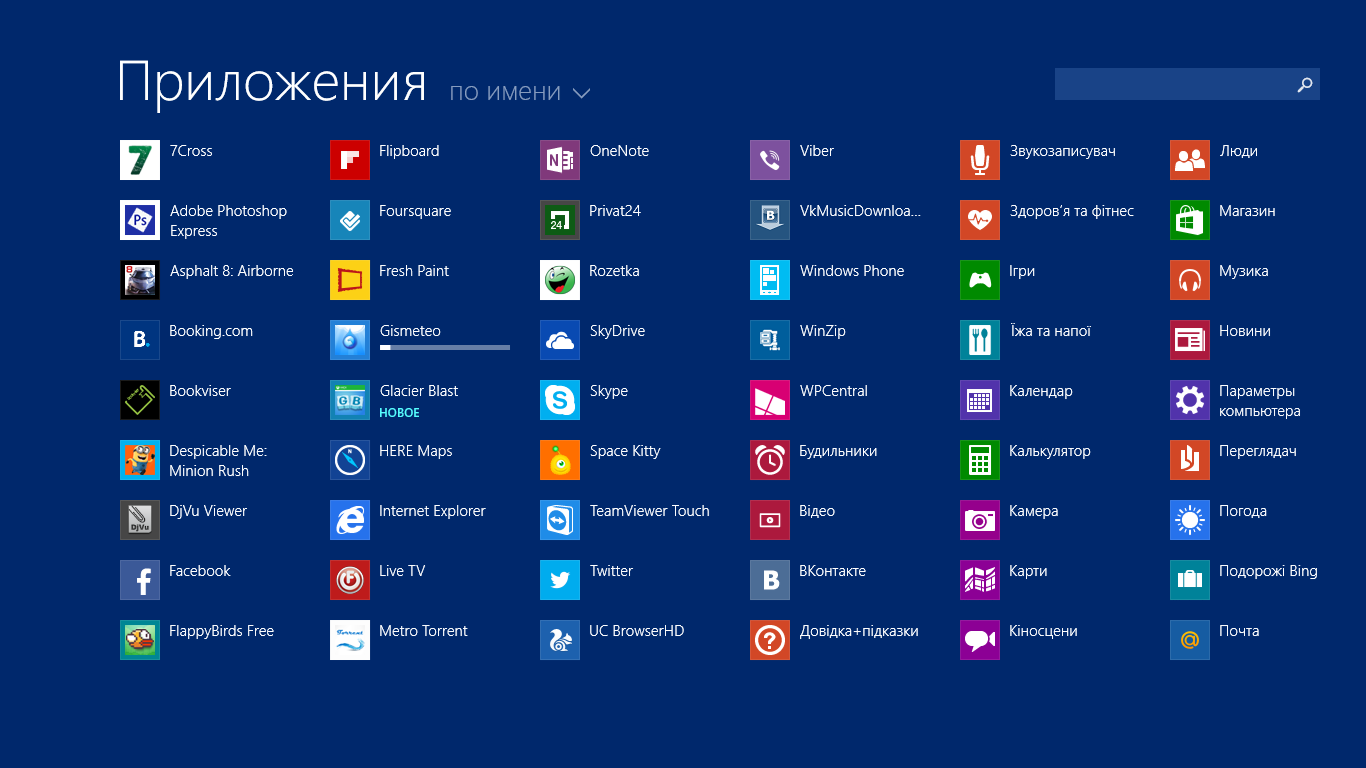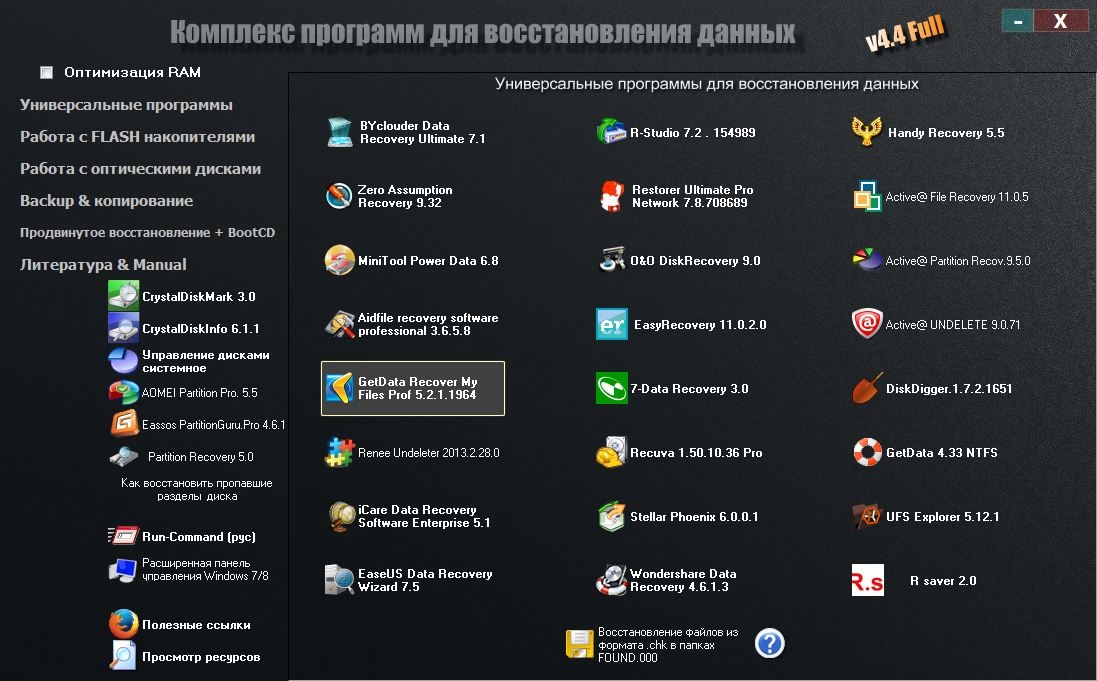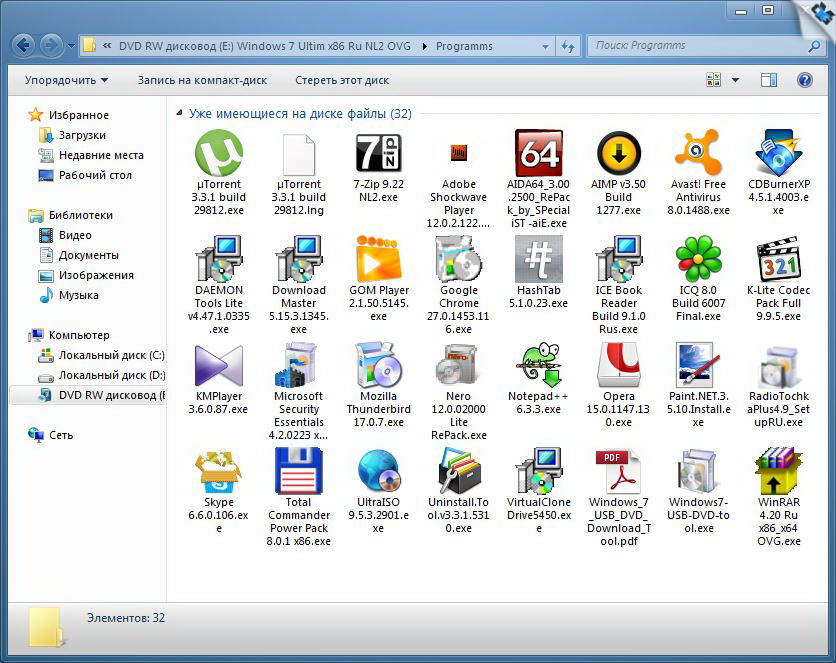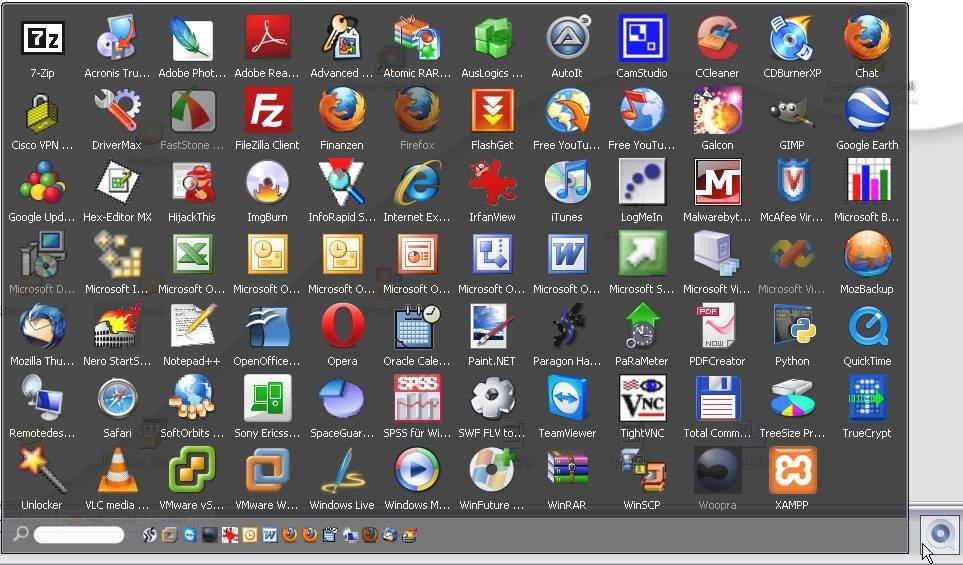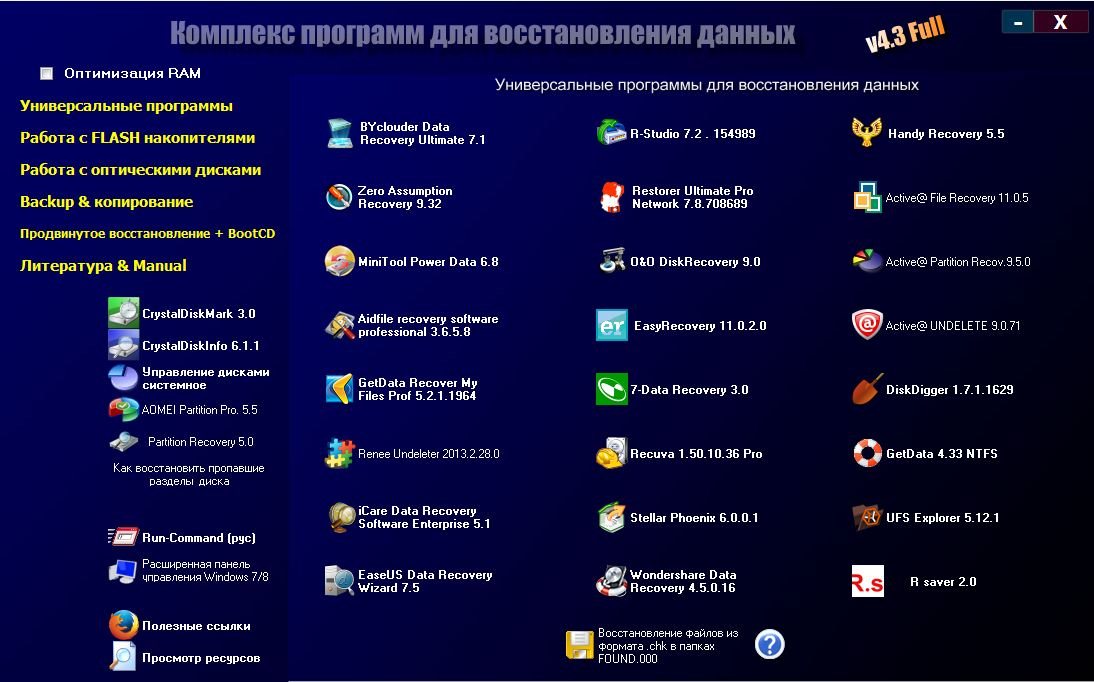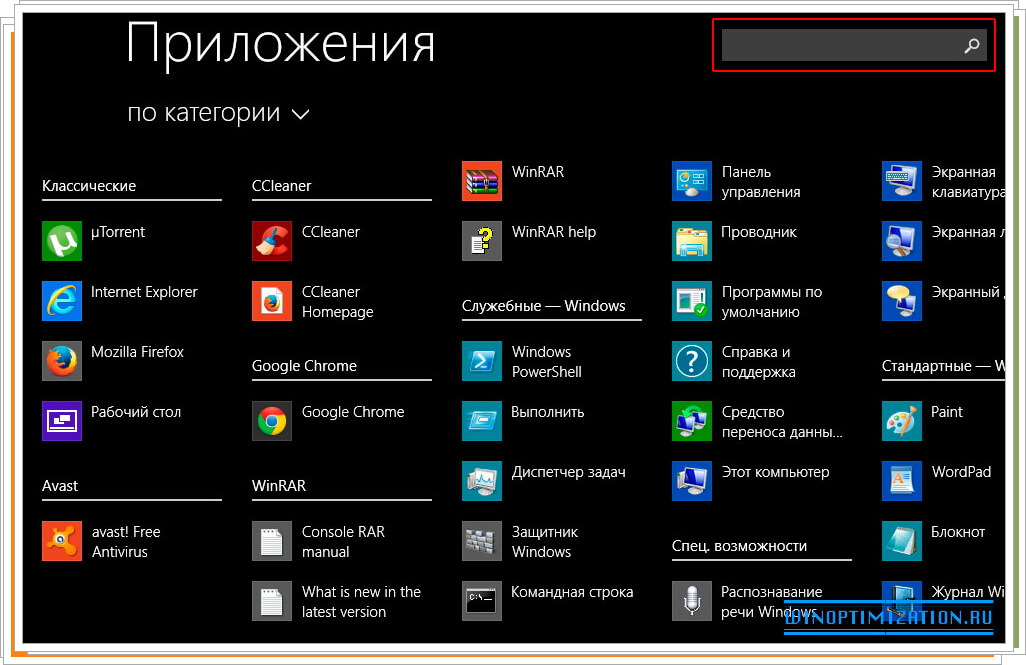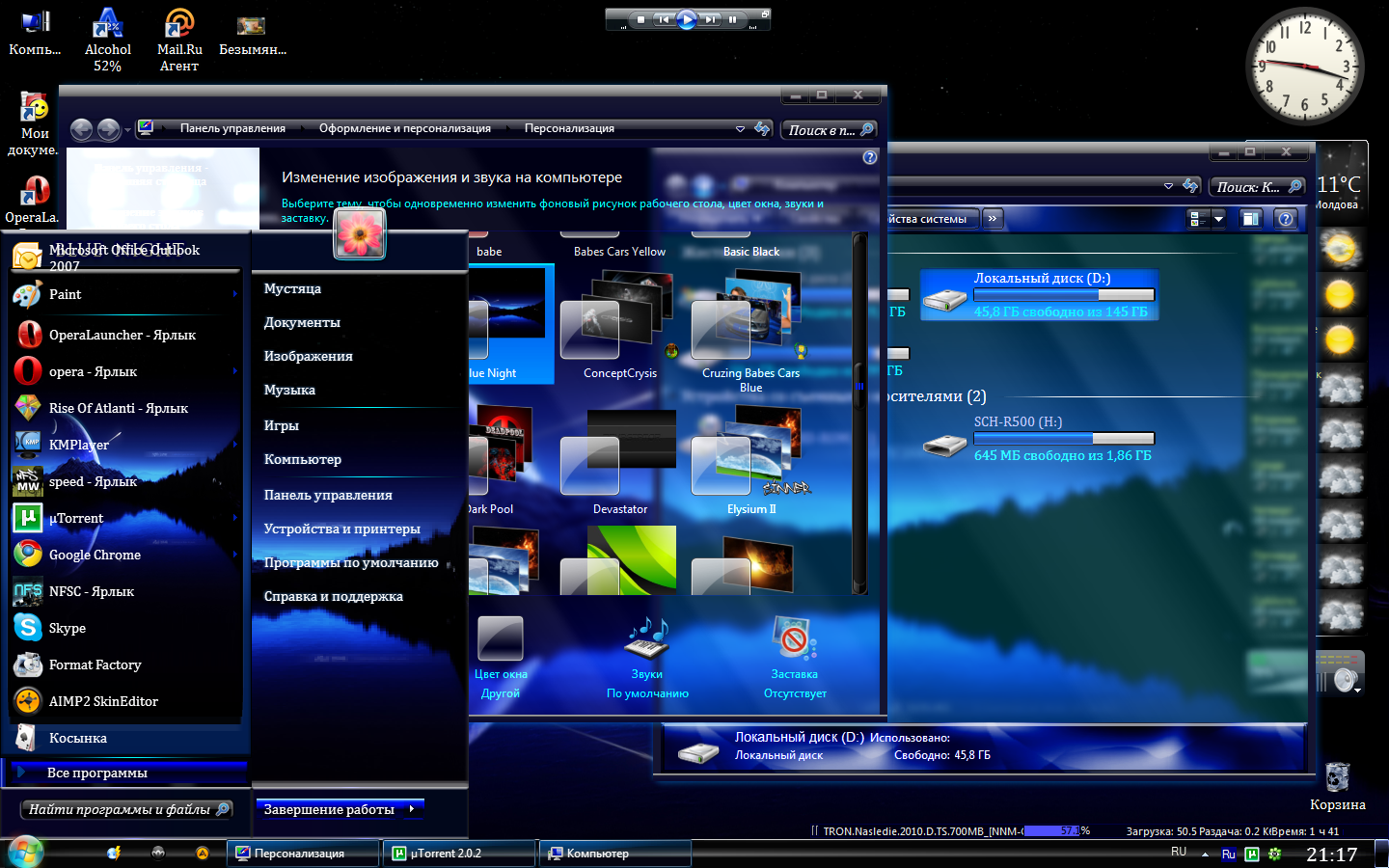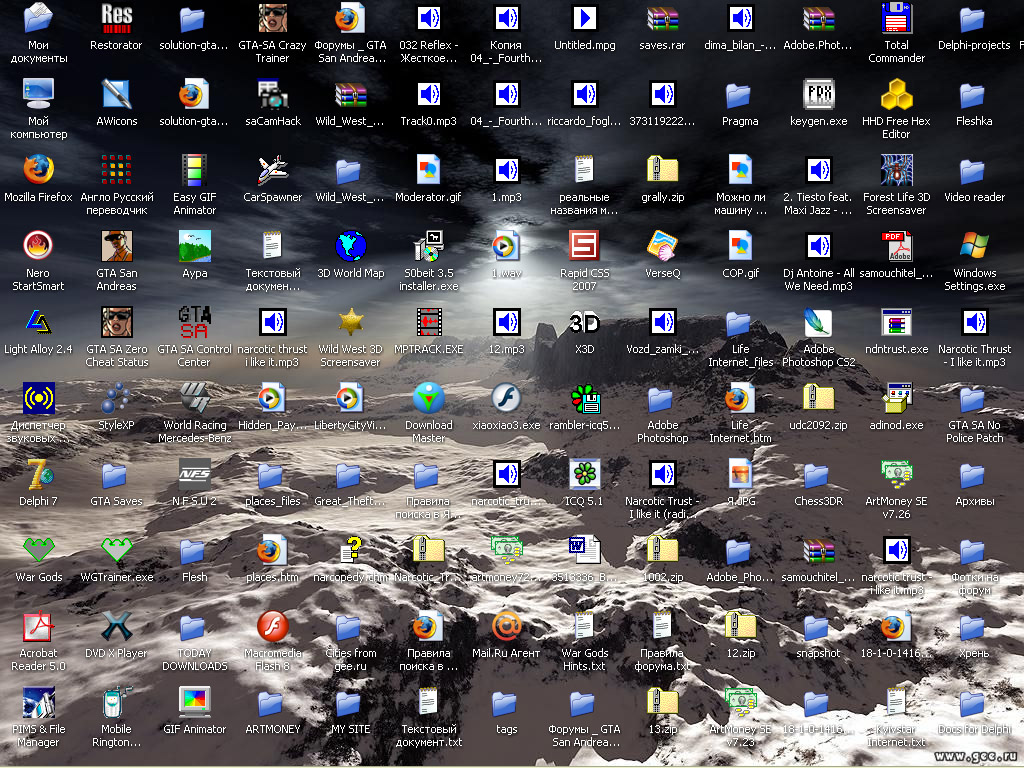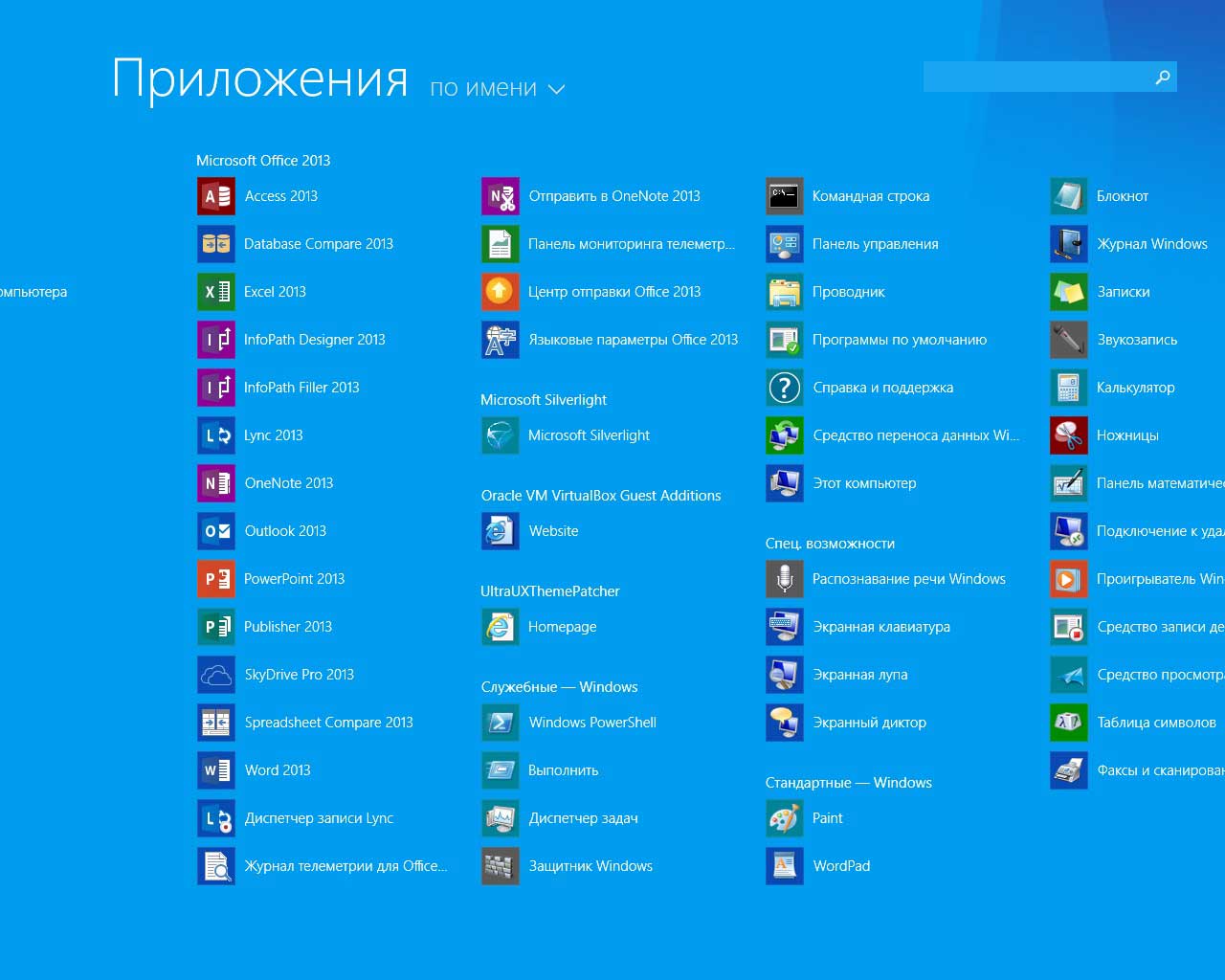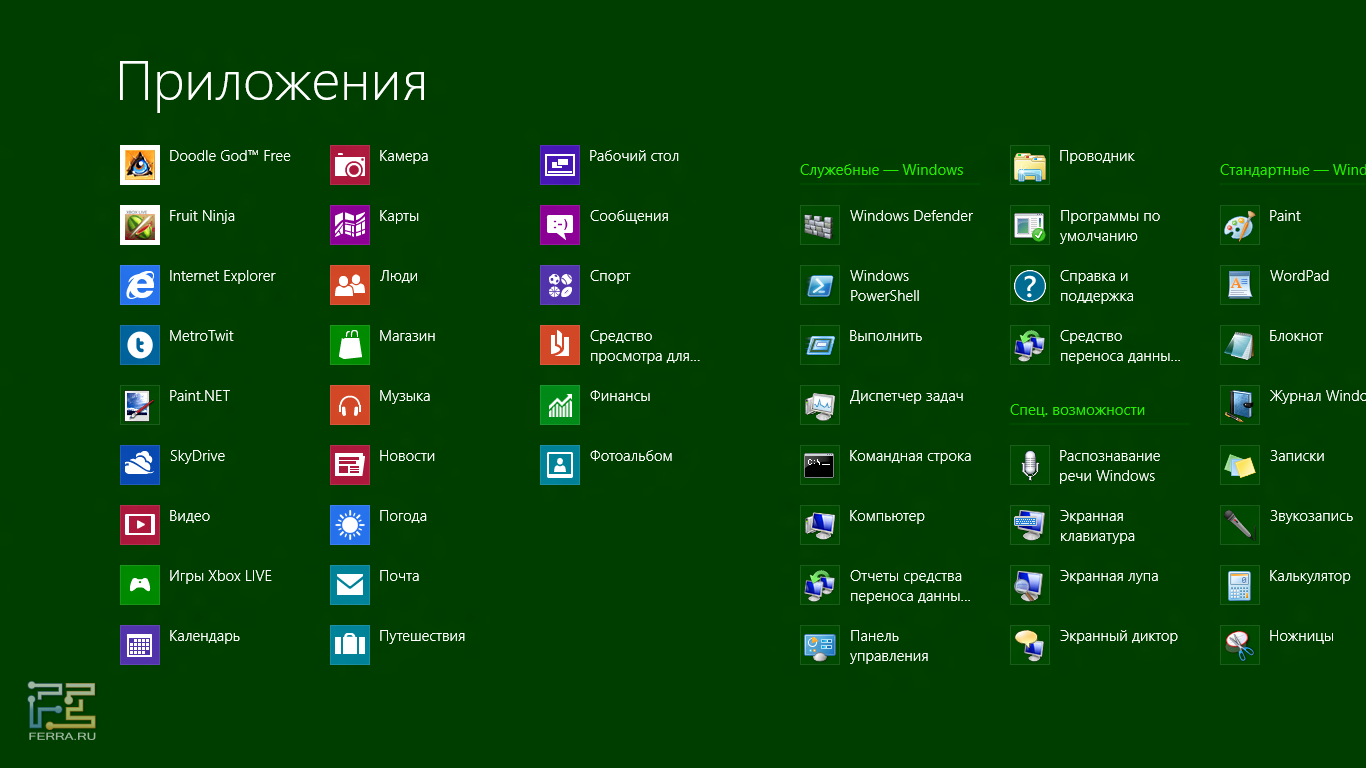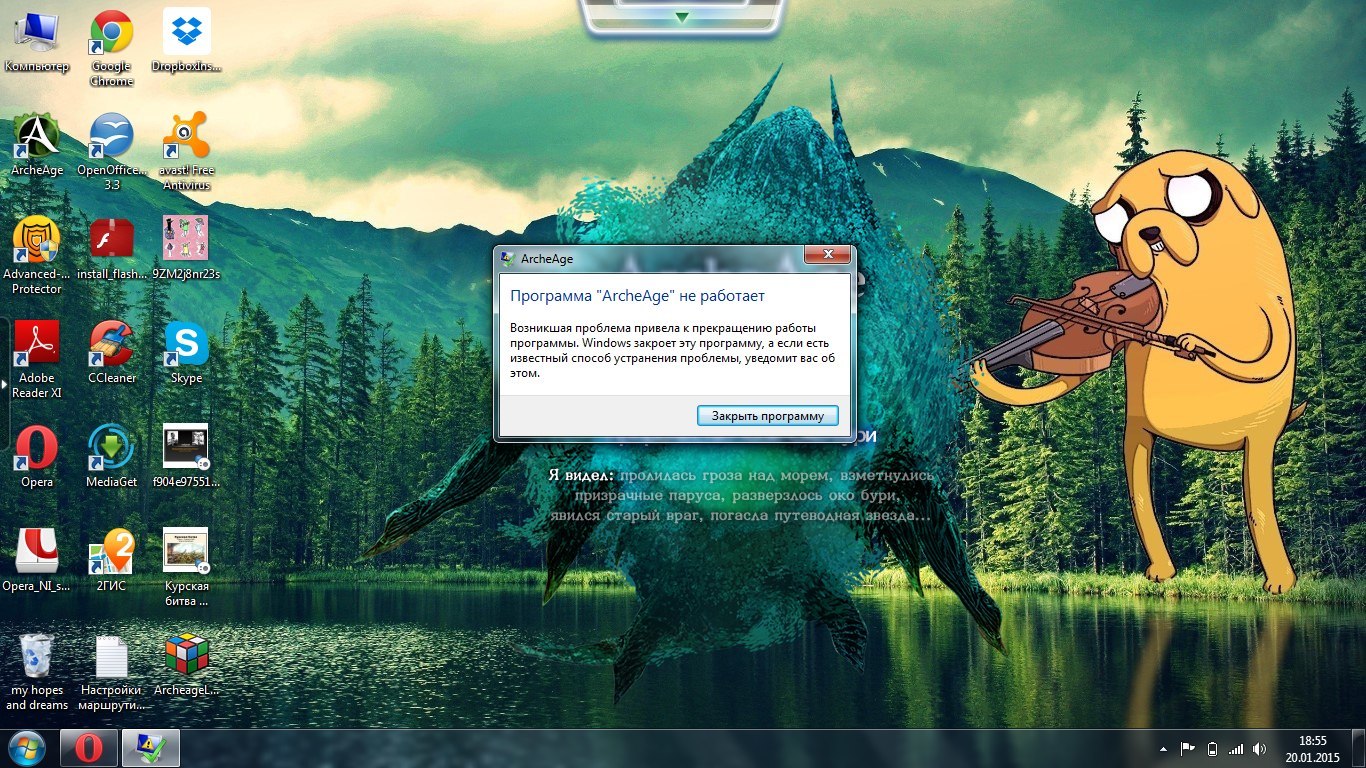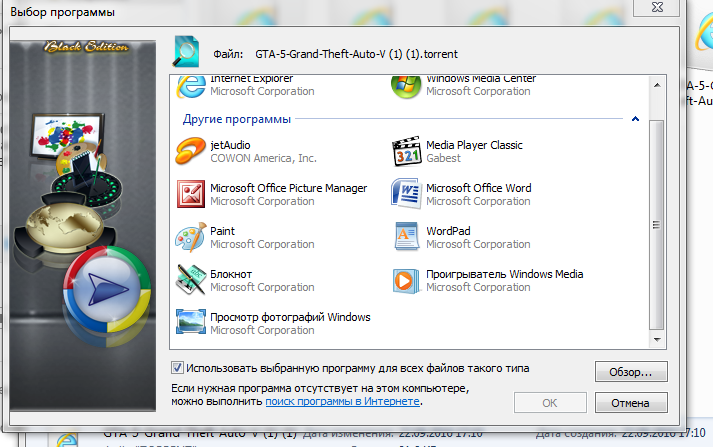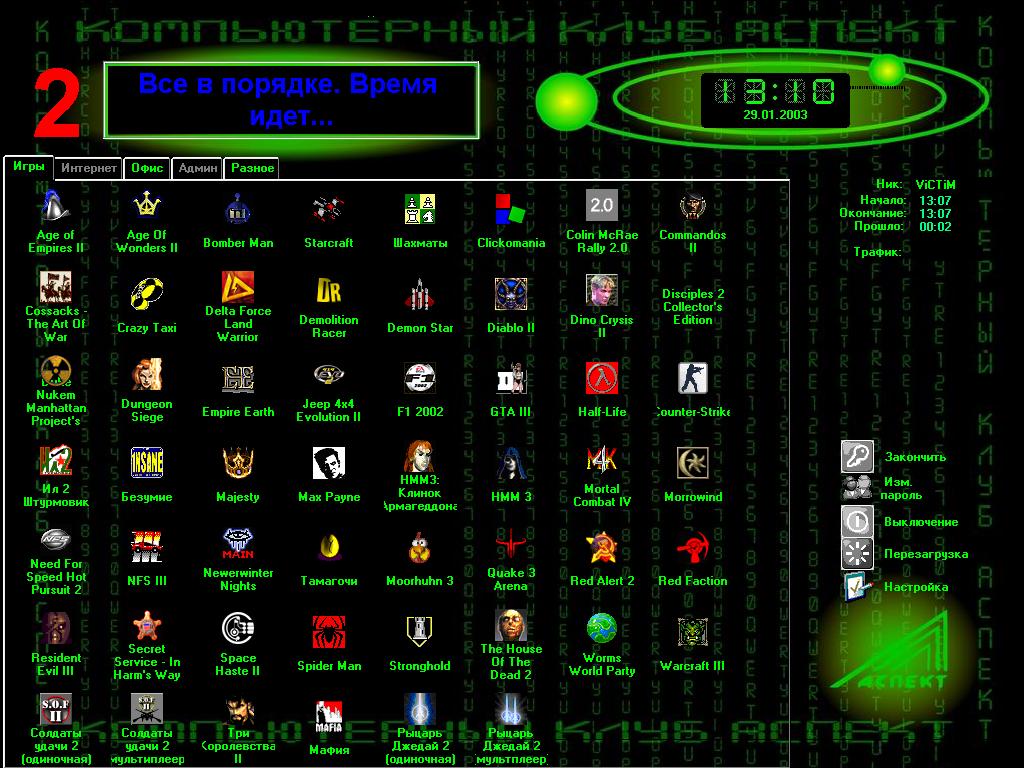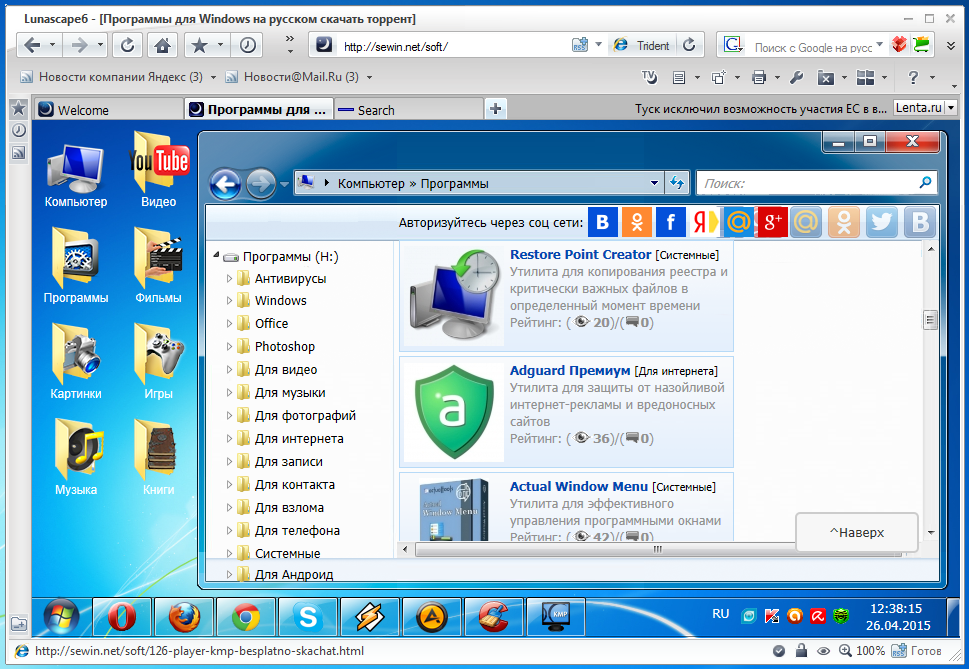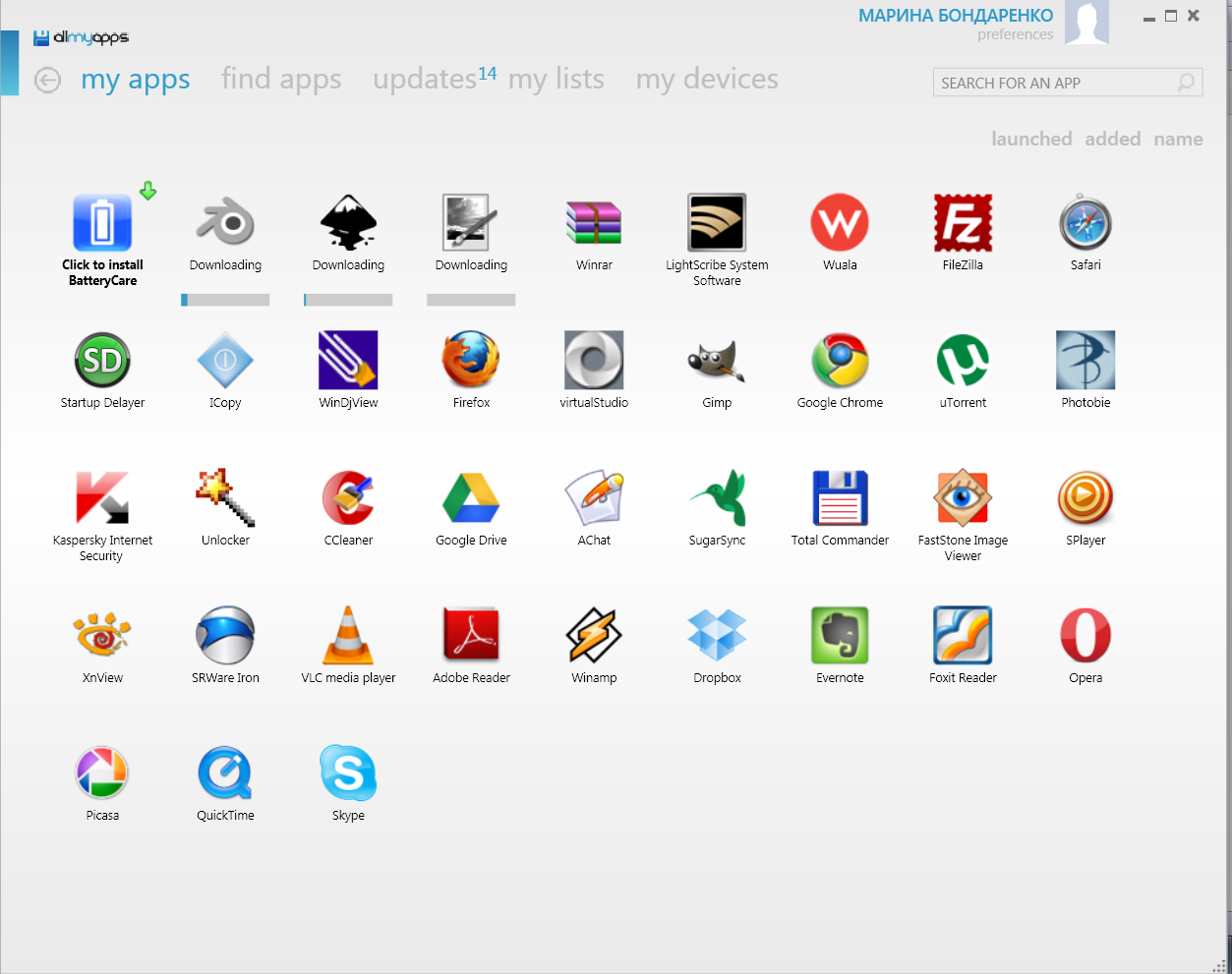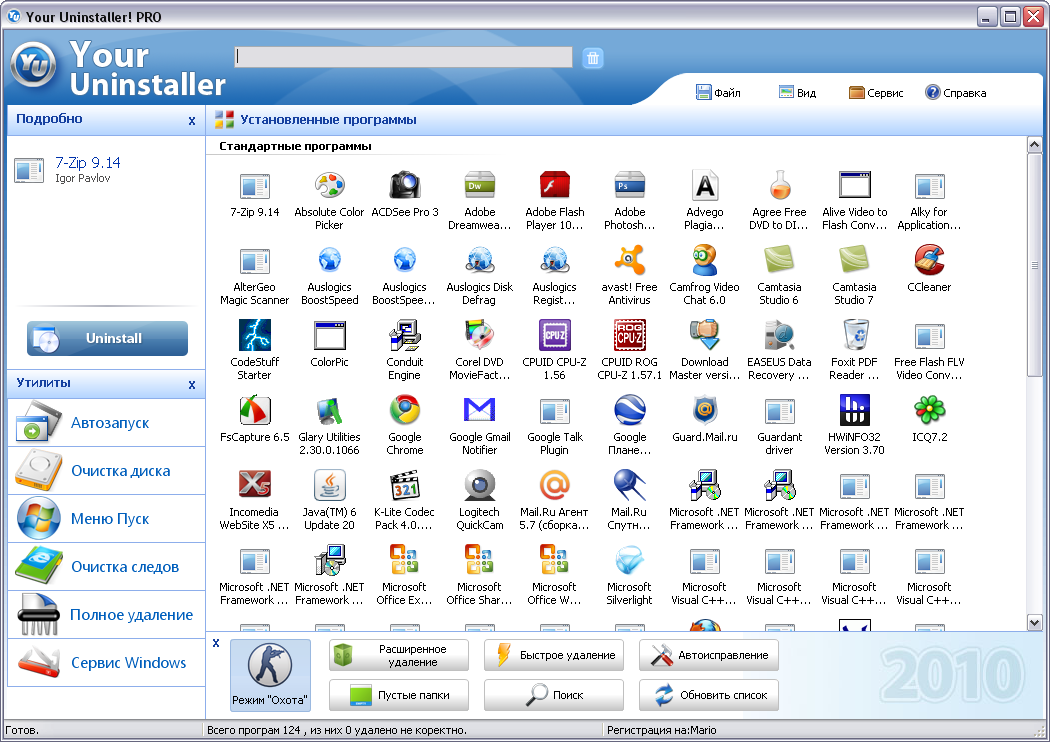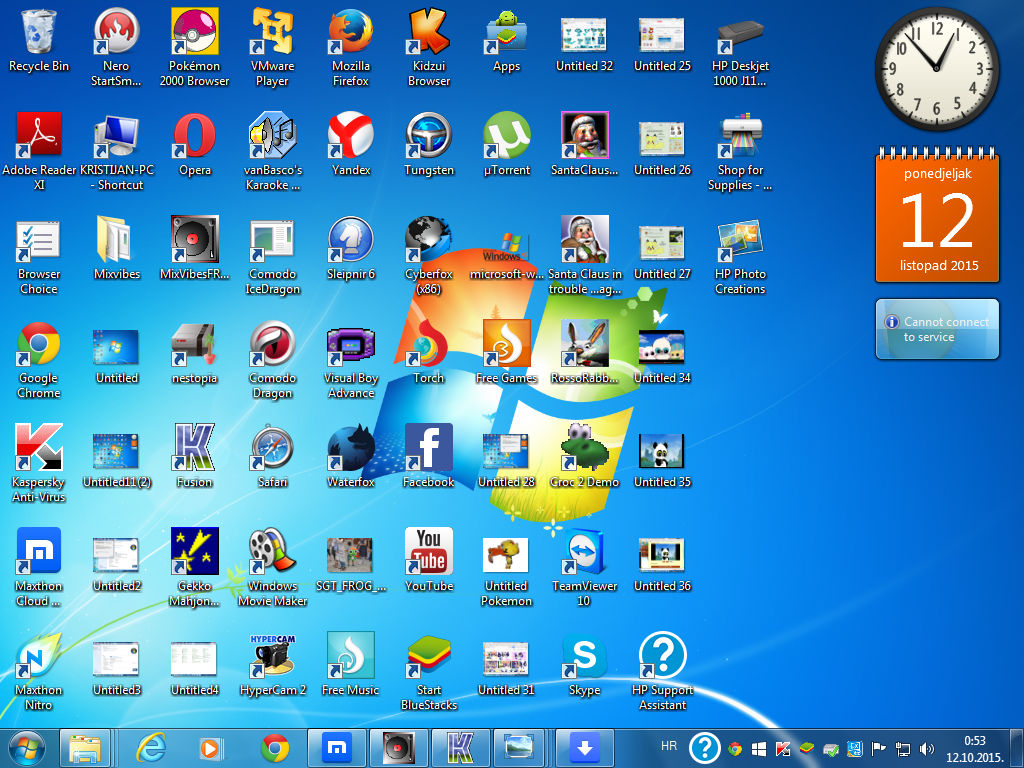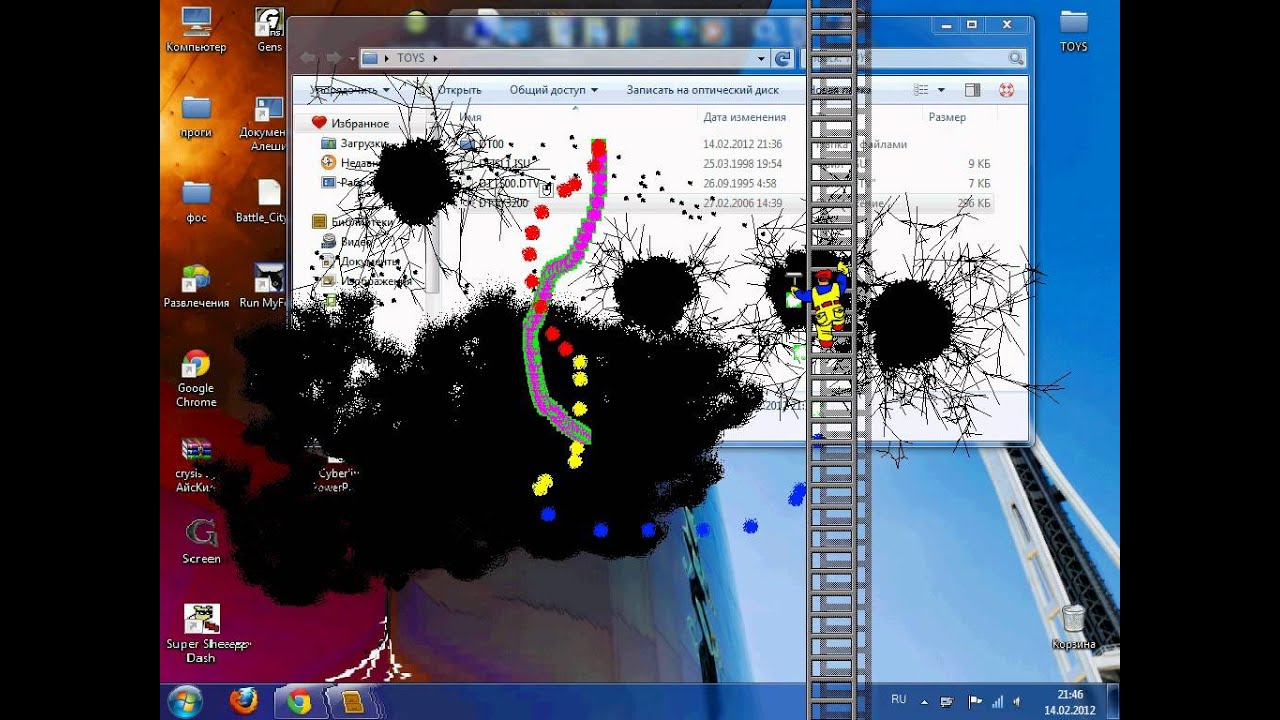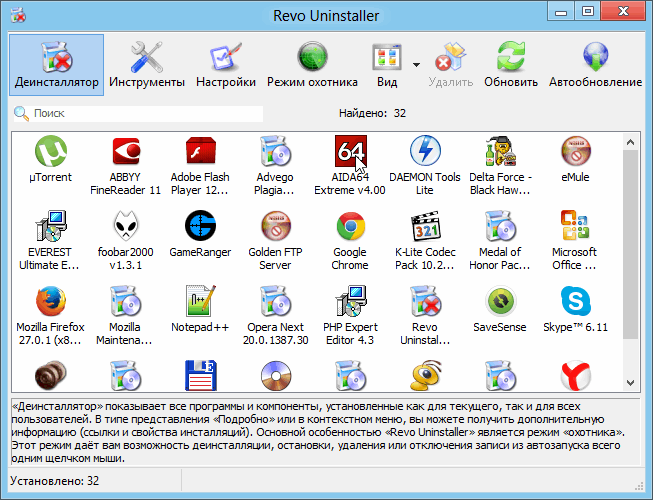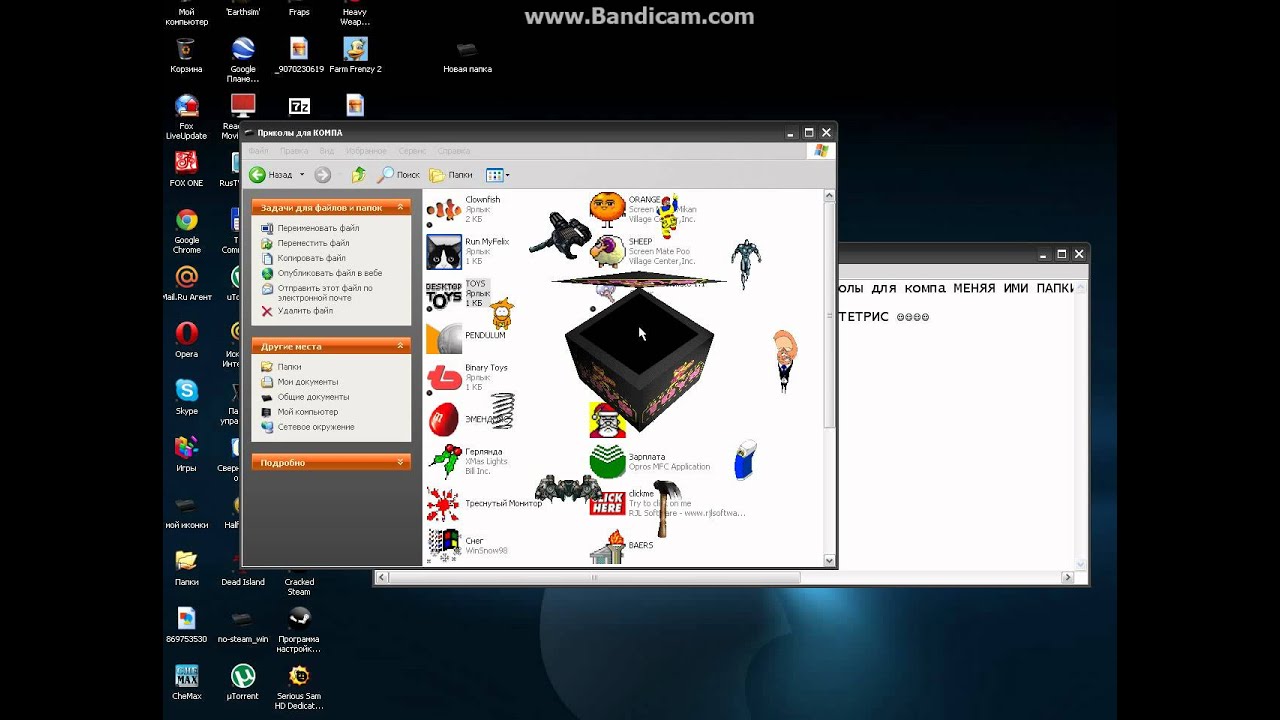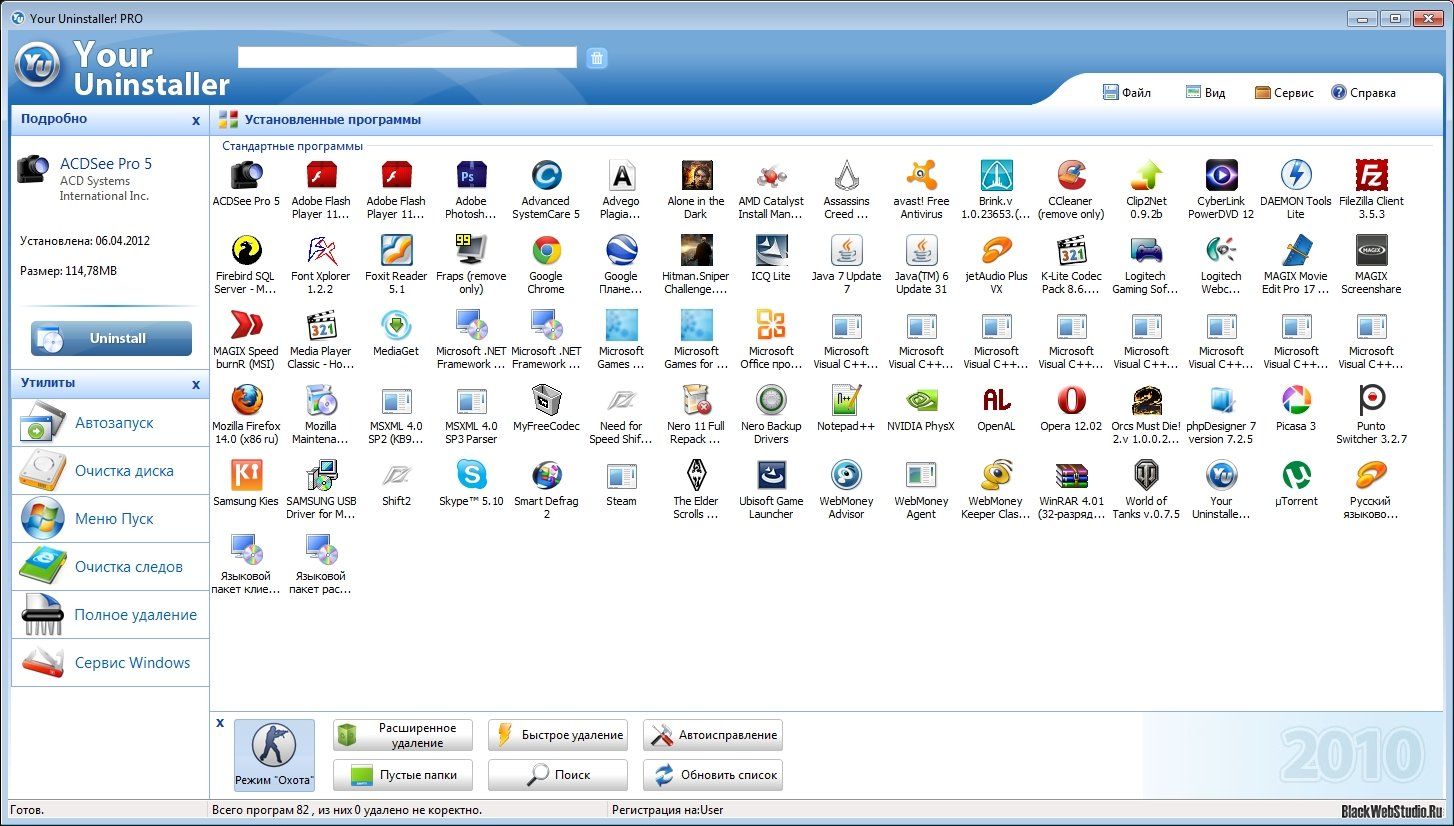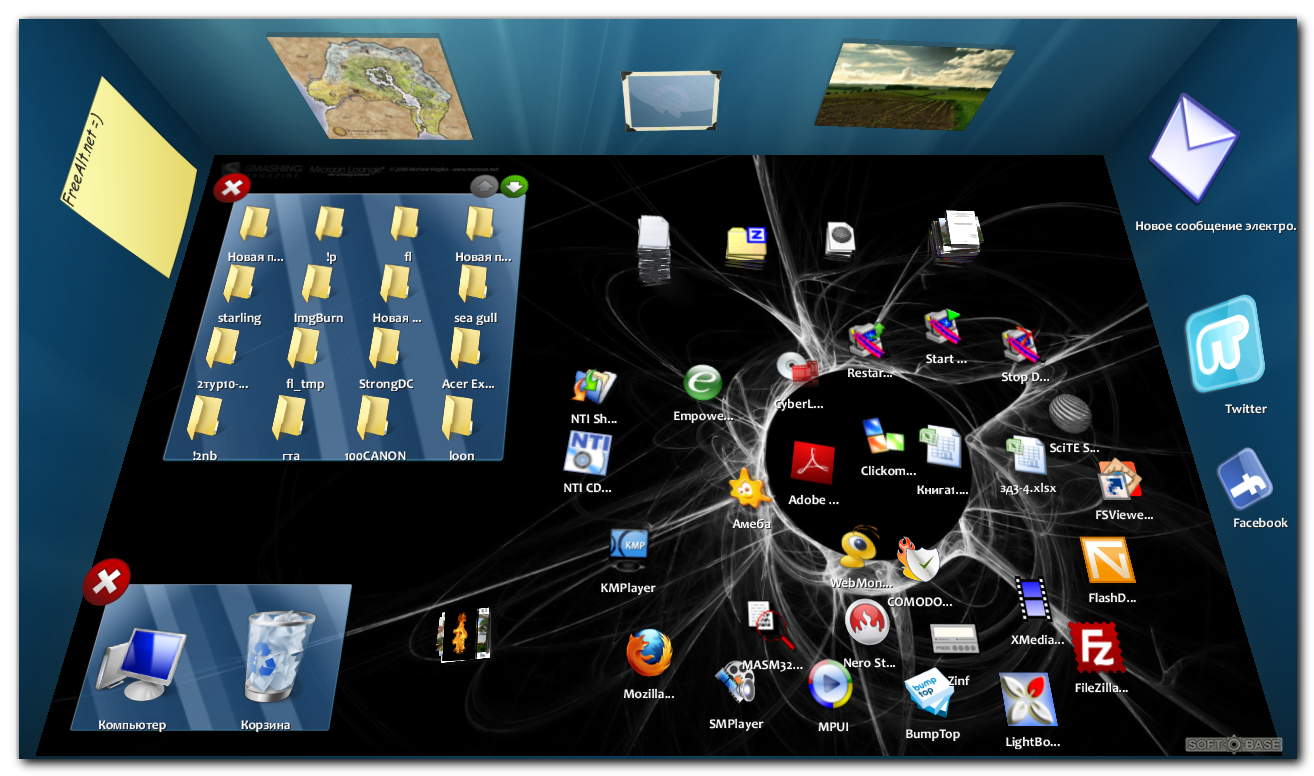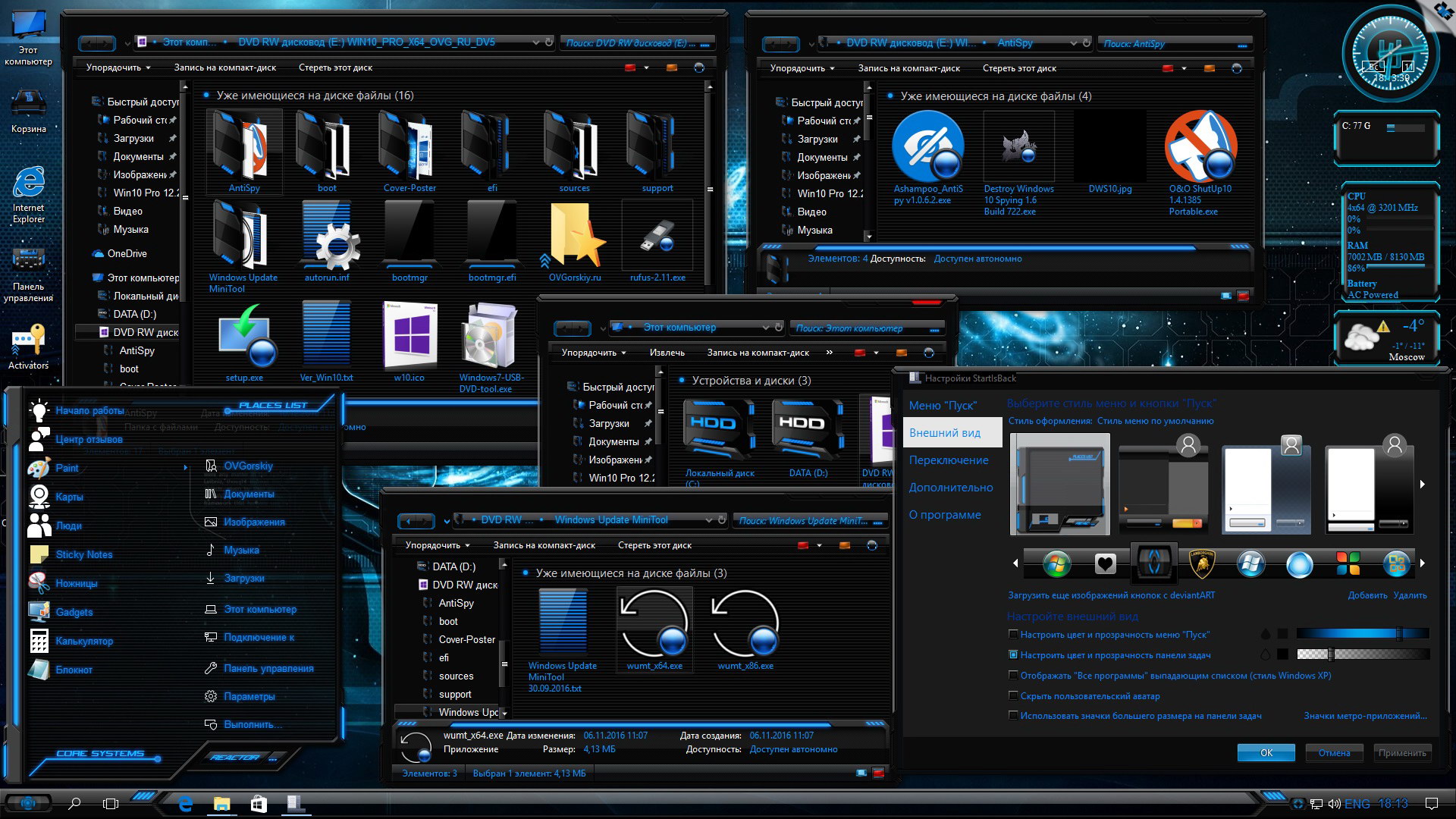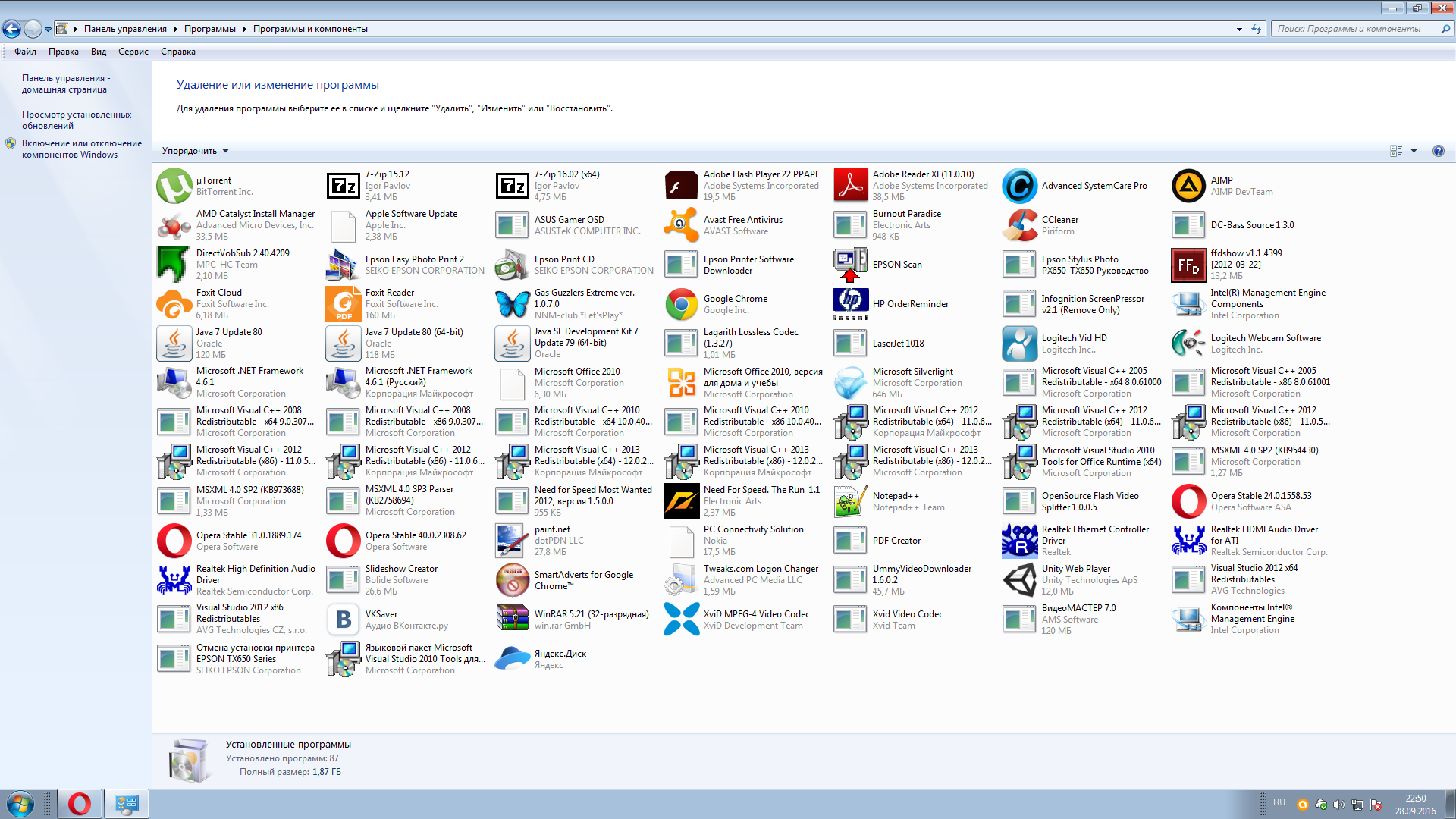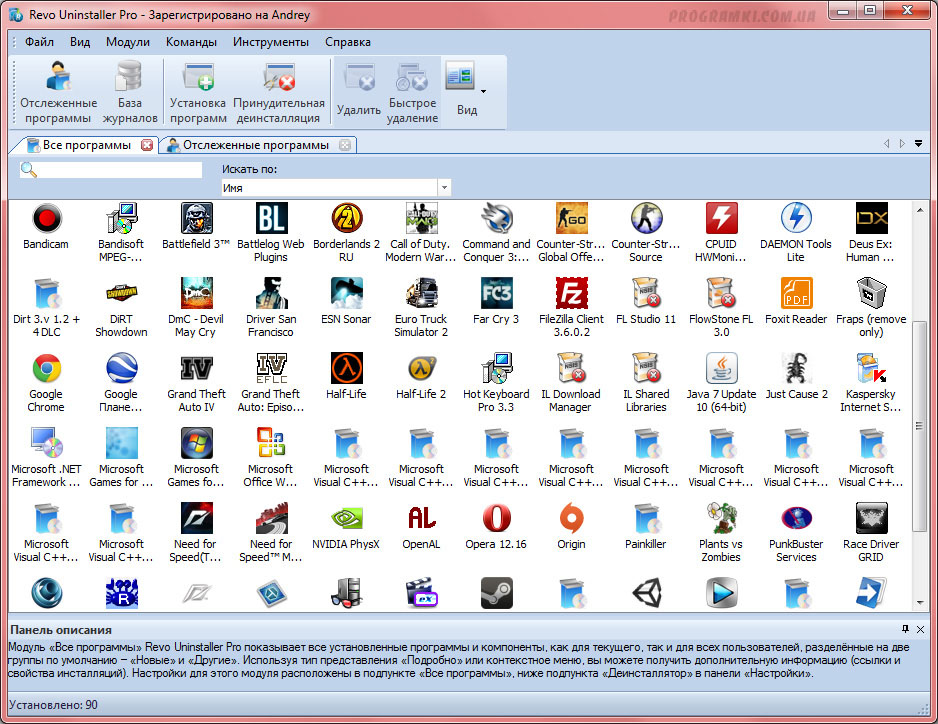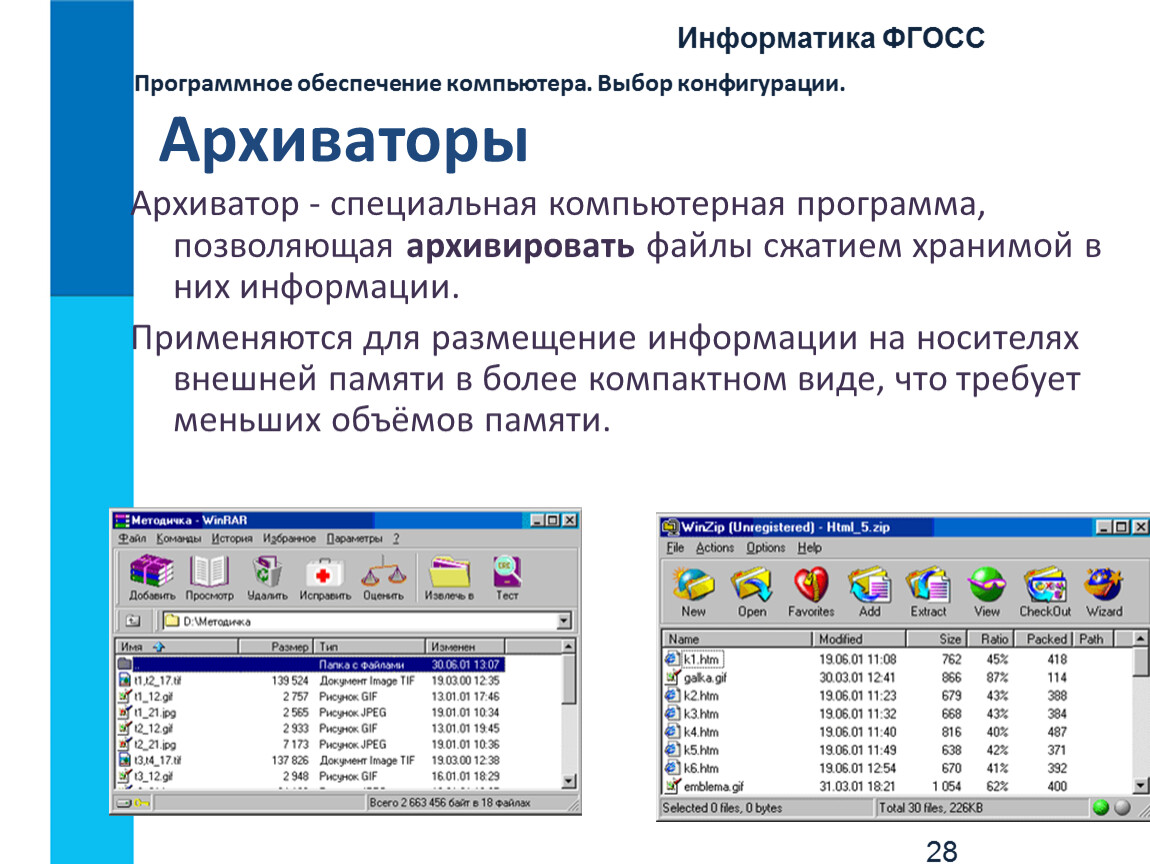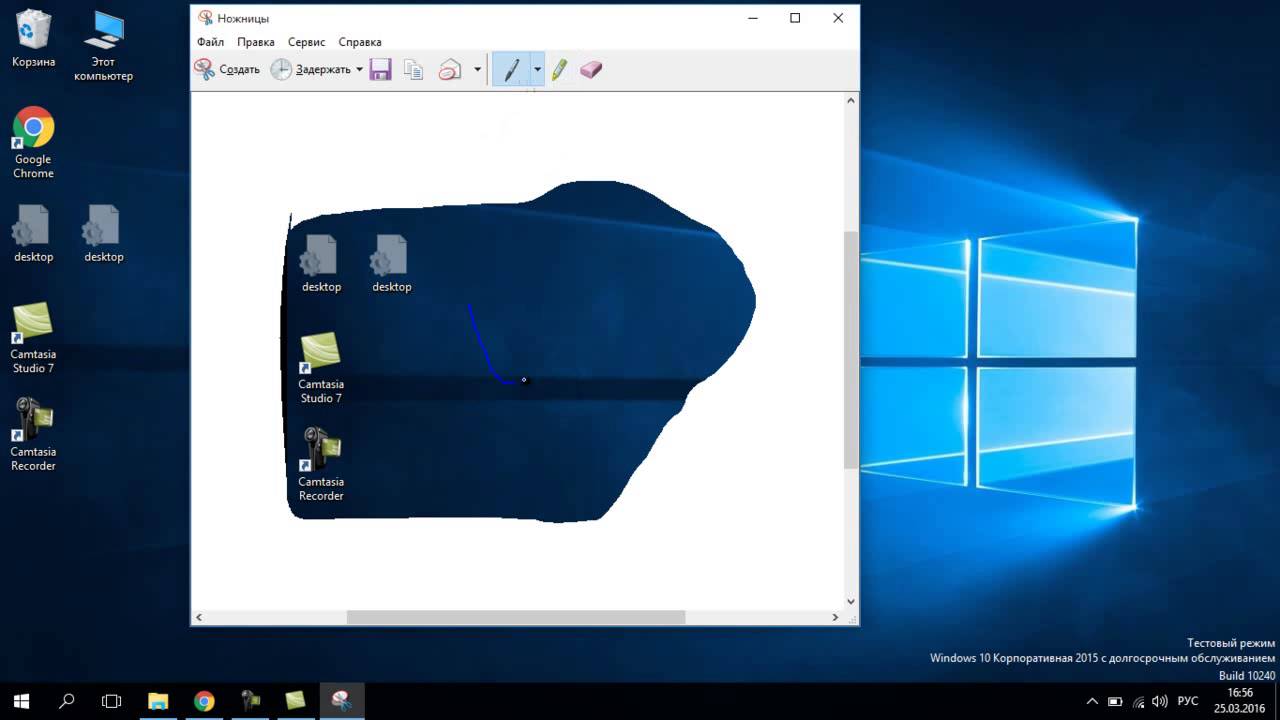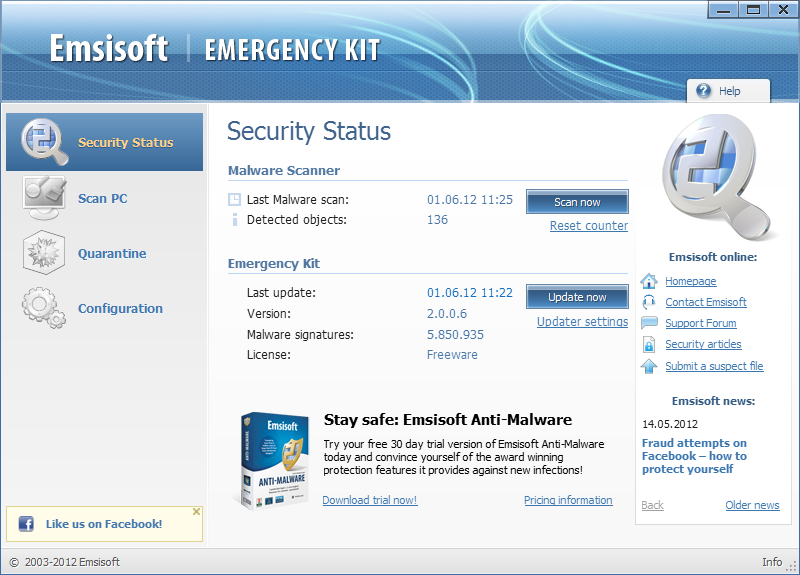Программа «Авиари»
Она позволит любому пользователю самостоятельно редактировать свои фотографии. Эта прикольная программа для компьютера на «Виндовс 7» понравится каждому человеку. Для того чтобы добавить какой-либо эффект или создать мем, нужно изучить функционал утилиты.
Предлагаем рассмотреть все доступные опции. Программа получила интересные и полезные эффекты. Об этом рассказывают многие пользователи. На компьютере использовать утилиту могут как профессионалы, так и обычные пользователи, которым нечем развлечься.
Основная функция программы — улучшение фотографий. Оно может происходить как в автоматическом режиме, так и ручном. Программа может самостоятельно понимать, какие оптимальные настройки следует применить, нужно ли добавлять свет или, наоборот, следует затемнить снимок.
Основная функция — это улучшение баланса фотографии как в ручном, так и автоматическом режимах. Можно менять фон изображения, добавлять стикеры, поворачивать фотографии по часовой стрелке и обратно, обрезать, меняя размер, контрастность, насыщенность и резкость, экспериментировать с яркостью, добавлять новые оттенки к снимку и рисунки с использованием кисти. Более того, легко самостоятельно создавать мемы. Этот список неполный, были перечислены основные возможности программы.
Для того чтобы установить программу на компьютер, нужно скачать файл из интернета, установить эмулятор «Андроида» и распаковать в нем архив. После этого утилита готова к использованию.
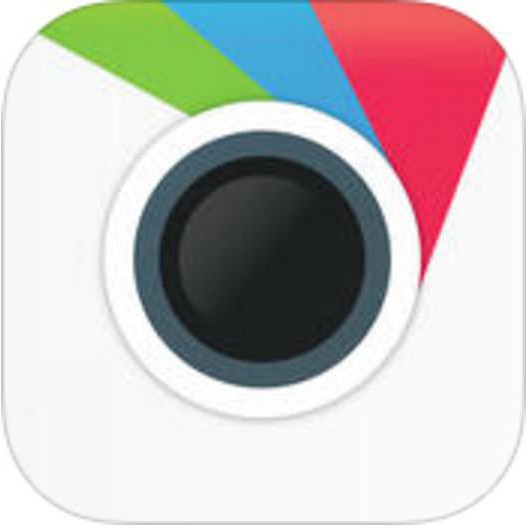
Облачное хранилище
Еще одним интересным решением проблемы удаленного хранения информации является — облачное хранилище. Наверно у всех есть какие-то файлы, к которым вы относитесь с особым трепетом и не хотели бы их потерять, будь то: фотографии, видео, музыка или важные документы. Чтобы не закидывать все на внешние накопители: флешки, диски и т.д. — придумали облачное хранилище, т.е. ваш персональный сервер где-то в интернете.
Каждое хранилище из данного списка предоставляет вам определенное количество гигабайт бесплатного места, но за дополнительную плату его можно увеличить:
- Яндекс Диск
- Google Диск
- Dropbox
- OneDrive (Microsoft)
- iCloud (Apple)
Программы для ускорения работы компьютера
В этой номинации будет сразу несколько победителей…
Начнём с ускорения запуска компьютера. Тут моим лидером будет AnVir Task Manager — мощный менеджер задач, процессов, автозагрузки, служб и сервисов, обнаружитель и уничтожитель вирусов, а также программ-шпионов.
Именно благодаря этой волшебной программе (и ещё парочке хитростей) мне удалось ускорить запуск компьютера до 9.2 секунды — это мой личный рекорд (c Windows 7 на стареньком ноутбуке).
На сайте есть раздел «Автозагрузка» в котором натыкал много полезных статей на данную тему.
Какое ускорение работы компьютера может быть без периодической очистки его от цифрового мусора (логов, «хвостов» когда-то удалённых программ и т.д.).
Тут моим надёжным и проверенным помощником является легендарная «чистилка» CCleaner.
Это самая «долгоиграющая» программа на моих компьютерах — использую её с самого начала своей компьютерной жизни.
Кроме неё есть целая куча отличных «чистилок», но CCleaner — моя любимица.
После очистки системы, давайте оптимизируем её работу — лидером в этом деле считаю программу Advanced SystemCare.
Это целый комбайн, который собрал под своей крышей кучу полезных твиков и утилит.
Очень удобная и понятная программа. Может на полном автомате оптимизировать работу компьютера. Есть и ручной режим — сами указываете что и где улучшать в системе.
Описывал на сайте и другие отличные оптимизаторы, например ToolWiz Care.
Продолжаю перечислять лучшие бесплатные программы для компьютера, которыми пользуюсь многие годы…
Best Dad Joke Puns
- «What do you call a fake noodle?» «An impasta.»
- «What do you call a belt made of watches?» «A waist of time.»
- «What happens when a strawberry gets run over crossing the street?» «Traffic jam.»
- «What do you call two monkeys that share an Amazon account?» «Prime mates.»
- «What do you call a pony with a sore throat?» «A little hoarse.»
- «Where do math teachers go on vacation?» «Times Square.»
- «Whenever I try to eat healthy, a chocolate bar looks at me and Snickers.»
- «What does garlic do when it gets hot?» «It takes its cloves off.»
- «What’s a robot’s favorite snack?» «Computer chips.»
- «How much does it cost Santa to park his sleigh?» «Nothing, it’s on the house.»
- «Mountains aren’t just funny. They’re hill areas.»
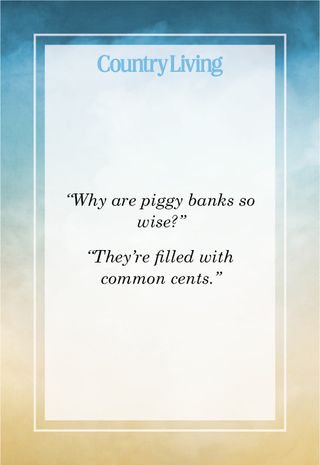
Dad Joke
Getty
- «What do clouds wear?» «Thunderwear.»
- «Why are piggy banks so wise?» «They’re filled with common cents.»
- «Why is Peter Pan always flying?» «He neverlands.»
- «How do you get a good price on a sled?» «You have toboggan.»
- «How can you tell if a tree is a dogwood tree?» «By its bark.»
- «I used to hate facial hair, but then it grew on me.»
- «It’s inappropriate to make a ‘dad joke’ if you’re not a dad. It’s a faux pa.»
- «What do you call a hot dog on wheels?» «Fast food!»
- «Where do young trees go to learn?» «Elementree school.»
- «Did you hear about the circus fire? It was in tents.»
- «Can February March? No, but April May!»
- «How do lawyers say goodbye? We’ll be suing ya!»
- «Wanna hear a joke about paper? Never mind—it’s tearable.»
- «What’s the best way to watch a fly fishing tournament? Live stream.»
- «Spring is here! I got so excited I wet my plants.»
- «I could tell a joke about pizza, but it’s a little cheesy.»
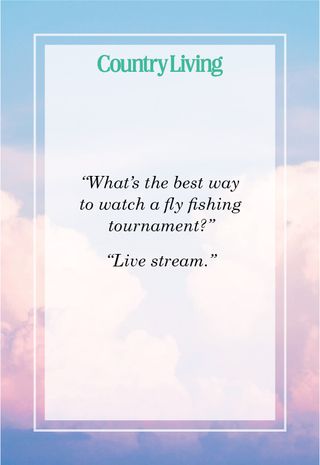
Dad Joke
Getty
- «Don’t trust atoms. They make up everything!»
- «When does a joke become a dad joke? When it becomes apparent.»
- «I wouldn’t buy anything with velcro. It’s a total rip-off.»
- «What’s an astronaut’s favorite part of a computer? The space bar.»
- «I don’t play soccer because I enjoy the sport. I’m just doing it for kicks!»
- «Why are elevator jokes so classic and good? They work on many levels.»
- «Why do bees have sticky hair? Because they use a honeycomb.»
- «What do you call a fake noodle? An impasta.»
- «Which state has the most streets? Rhode Island.»
- «What did the coffee report to the police? A mugging.»
- «What did the fish say when he hit the wall? Dam.»
- «Is this pool safe for diving? It deep ends.»
- «If you see a crime happen at the Apple store, what does it make you?» «An iWitness.»
Стандартная напоминалка в Windows
В более поздние версии начиная с Windows 7 появилась возможность выводить записки. Сами записки сами по себе отличаются от напоминалки и после открытия появляется на рабочем столе в виде небольших записок, что-то наподобие заметок. Своего рода виджет. Можно добавлять таких записок сколько угодно одним плюсиком.
Вызвать Записки можно несколькими способами, самый быстрый способ — в меню пуск в окошко поиска ввести «Записки», или перейти во все программы, в разделе стандартные выбрав соответствующую программу.
В виджете, который появился перед глазами нужно заполнить текст заметки на ваше усмотрение.
Для удобства окно заметок можно растянуть за правый нижний угол, а кнопкой «+» добавить еще одну заметку для заполнения. На создавать виджетов можно хоть целый экран! Цвет заметки можно менять на выбор из списка нажатием правой кнопкой мыши.
После заполнения, определённого количество форм, можно смело перезагружать компьютера и завтра вы не забудете про недоделанную работу. Все дела, которые мне нужно осуществить всегда находятся на виду.
Способы перевернуть экран
Windows 10
• щелкнуть по пустой области рабочего стола правой кнопкой мышки и в появившемся контекстном меню выбрать пункт «Параметры экрана»;
• в левой части открывшегося окна щелкнуть по пункту «Экран», после чего в правой его части, в пункте «Ориентация», в выпадающем списке выбрать нужное значение и нажать кнопку «Применить».
При этом, можно выбрать одно из следующих значений:
• «Альбомная» — нормальное положение изображения;
• «Книжная» — изображение повернуто влево на 90°;
• «Книжная (перевернутая)» — изображение повернуто вправо на 90°;
• «Альбомная (перевернутая)» — изображение повернуто на 180°.
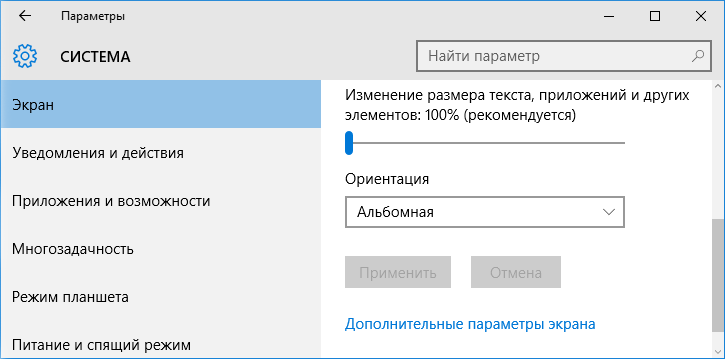
Windows 8, Windows 7, Windows Vista
• щелкнуть правой кнопкой мышки по пустой области на рабочем столе и в появившемся контекстном меню выбрать пункт «Разрешение экрана»;
• откроется окно, в котором в пункте «Ориентация» необходимо выбрать подходящий вариант («Альбомная» — нормальное положение, «Портретная» — повернуто влево на 90°, «Портретная (перевернутая)» — повернуто вправо на 90°, «Альбомная (перевернутая)» — повернуто на 180°) и нажать кнопку «Применить».
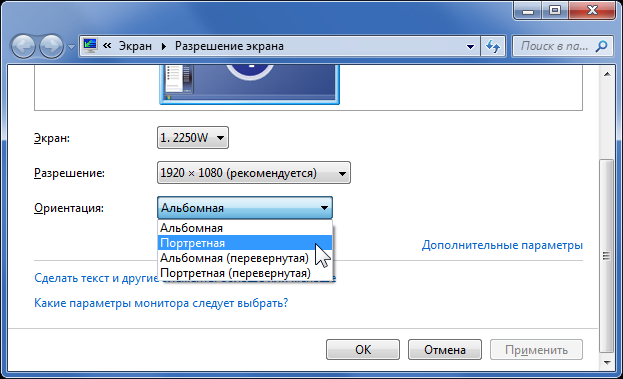
Windows XP
Способ 1.
На некоторых компьютерах переворачивать изображение на экране можно при помощи комбинации клавиш «Ctrl»+»Alt»+»стрелка вверх, вправо, влево или вниз. В зависимости от того, какую нажать стрелку, будет меняться ориентация изображения.
Этот способ срабатывает, если на компьютере установлена видеокарта от ATI (Radeon). Вариант подходит также для некоторых интегрированных графических адаптеров.
Способ 2.
Открыть панель управления графическими настройками, найти там пункт «Поворот экрана» или с другим похожим названием и сделать в нем необходимые изменения.
Чтобы открыть панель управления графикой, обычно нужно щелкнуть правой кнопкой мышки по пустому месту на рабочем столе и в открывшемся контекстном меню выбрать соответствующий пункт. Его название зависит от используемой на компьютере видеокарты. Например, в случае с видеокартой от Nvidia (GeForce), этот пункт называется «Nvidia Control Panel» или «Панель управления Nvidia».
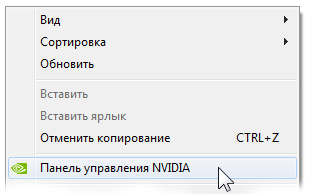
Способ 3.
Переустановить драйвер видеокарты. Сделать это можно следующим образом:
• открыть Диспетчер устройств. Как это сделать читайте здесь;
• в Диспетчере, в списке устройств, найти пункт «Видеоадаптеры» и открыть его двойным щелчком мышки;
• удалить из этого пункта видеокарту. С этой целью необходимо щелкнуть по ней правой кнопкой мышки и в появившемся контекстном меню выбрать пункт «Удалить». Затем подтвердить удаление в открывшемся диалоговом окне;
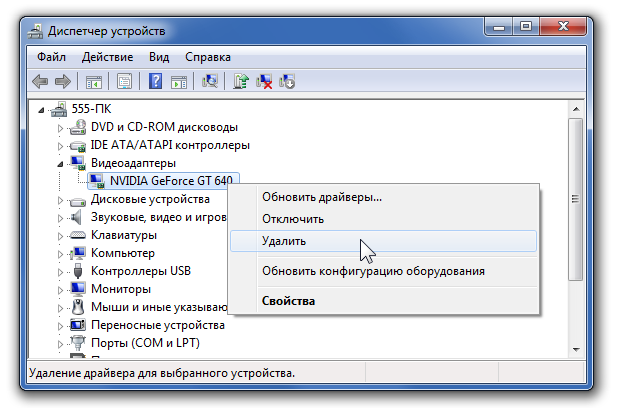
• перезагрузить компьютер.
Во время перезагрузки компьютер должен самостоятельно найти видеокарту и заново установить для нее драйвер. Если установка драйвера автоматически не произошла, это придется сделать вручную. Об установке драйверов читайте здесь.
Как перевернуть экран на MacOS (Apple)
Откройте меню Apple и выберите «Системные настройки». Вы можете вращать только внешние дисплеи, и дисплей должен поддерживать вращения (не все). Если вы используете более ранние версии OS X, вы можете попытаться заставить встроенный дисплей вращаться, но это не работает в более новых версиях.
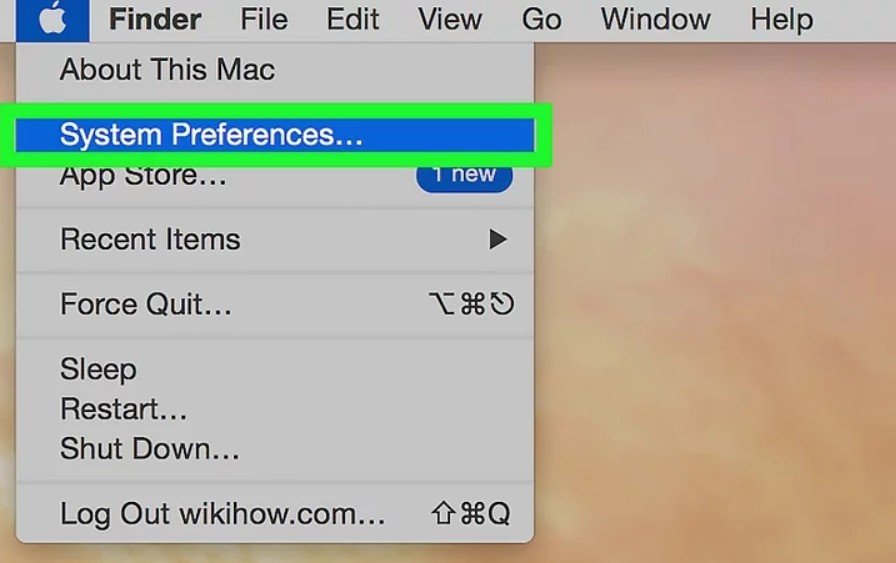
Нажмите кнопку «Дисплеи». Это покажет все ваши подключенные дисплеи.
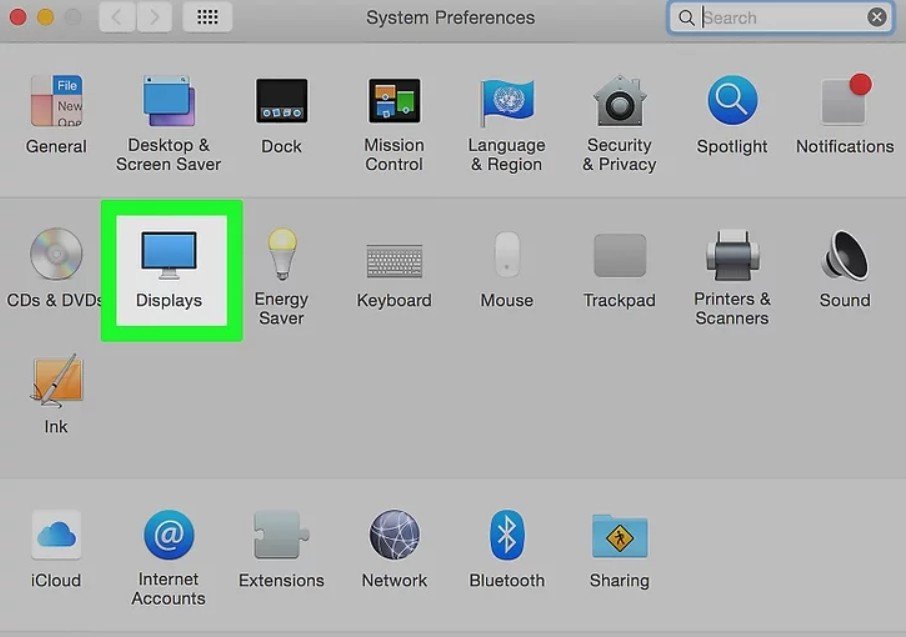
Выберите внешний дисплей из доступных дисплеев.
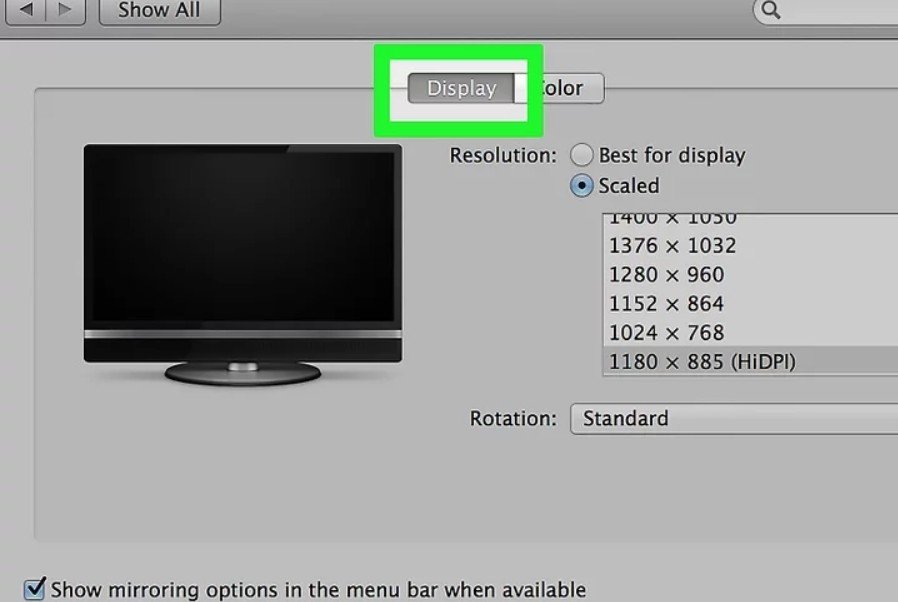
Установите меню «Поворот» на нужную вам опцию на вкладке «Дисплей». Вы можете выбрать 90 °, 180 ° или 270 °. Они показывают, сколько градусов дисплей будет вращаться вправо.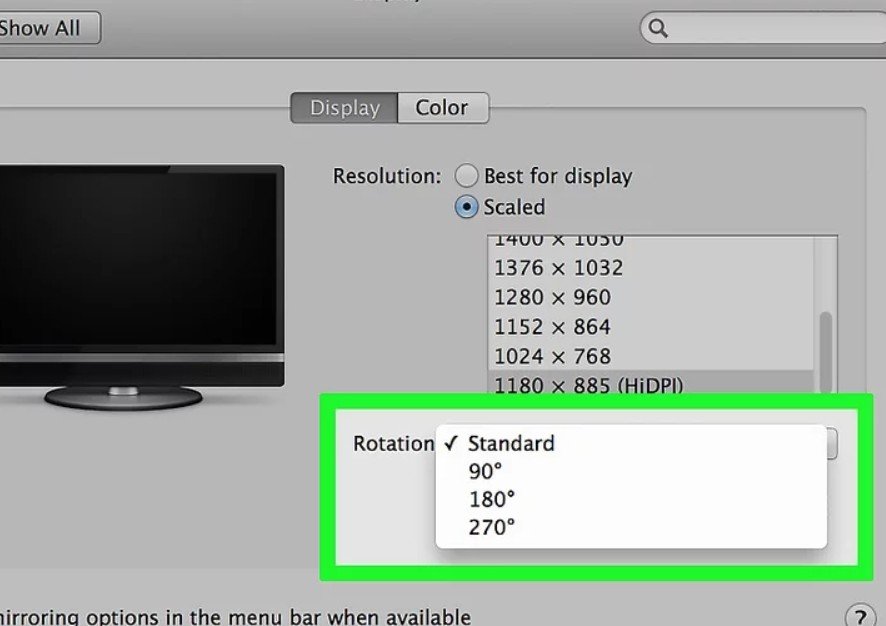
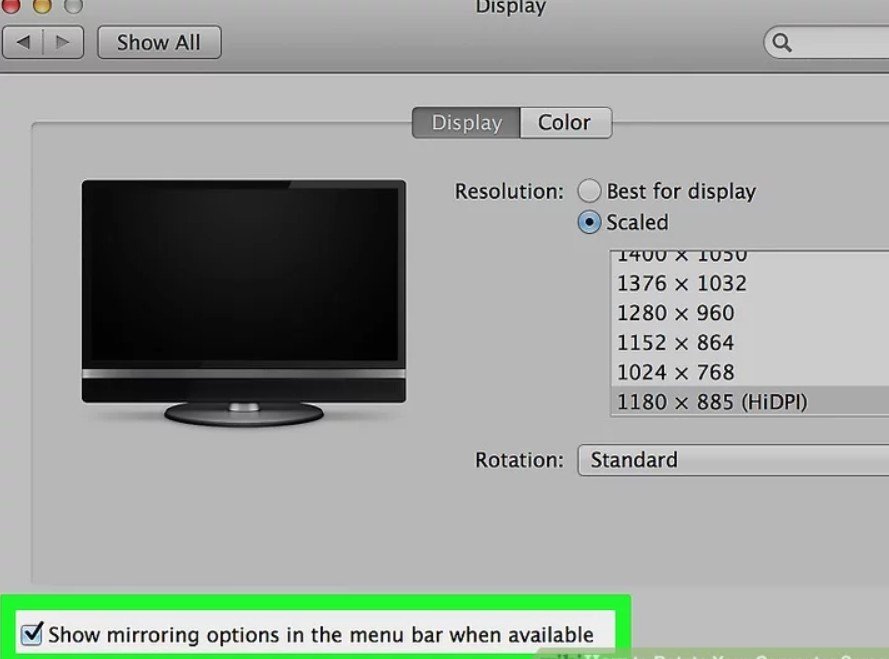
Торрент-клиенты
Не могли не упомянуть различные торрент-клиент, которые по своей сути являются также программами для скачивания игр на компьютер. На просторах сети вы сможете найти различные сайты (торрент-трекеры), и с помощью торрент-файла буквально в один клик «стянуть» с интернета практически любую игру, будь она старее ваших родителей или же вышла только вчера.
Торрент-клиентов довольно много, но наиболее популярными из них являются:
Подробно описывать их смысла нет, поскольку каждый отлично справляется со своей задачей и может иметь отличия разве что в дизайне и некоторых несущественных фишках. Скачать их можно бесплатно с официальных сайтов.
Однако следует помнить, что, загружая игры таким образом, вы не только лишаете разработчиков их хлеба и награды за труд, но и подвергаете свой компьютер опасности, поскольку пиратские файлы могут содержать вирусы и другие вредоносные файлы.
Мы не приветствуем пиратство, не призываем пользоваться этими программами и сайтами, а просто информируем о еще одном способе скачивания игр. Стоит отметить, что на торрент-трекерах можно найти вполне легальный контент, в том числе бесплатные проекты, а также скачать клиенты лицензионных игр (без так называемых «кряков») — зачастую скачивание с трекера происходит быстрее, чем с серверов Steam или EGS.
Настройки видеокарты
Ориентация картинки – это опция, которая регулируется не только через настройки компьютера, но и через софт разработчиков видеокарты. Как правило, программное обеспечение изначально установлено на ПК, и пользователю остается выбрать способ изменения положения экрана в зависимости от марки графического адаптера.
NVIDIA
На видеокартах производства NVIDIA поменять ориентацию экрана можно через специальную «Панель управления». Она открывается как через поисковую строку Windows, так и при помощи пары кликов при нахождении на рабочем столе:
- Щелкните ПКМ.
- Выберите «Панель управления NVIDIA».
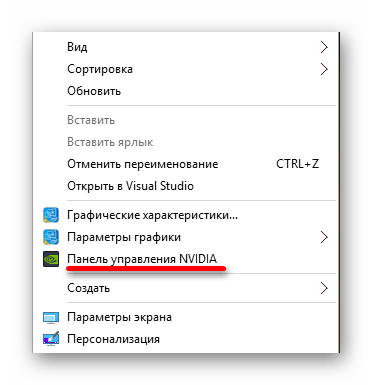
- Раскройте вкладку «Дисплей» и кликните ЛКМ по разделу «Поворот дисплея».
- В открывшемся справа окне укажите интересующий тип ориентации.
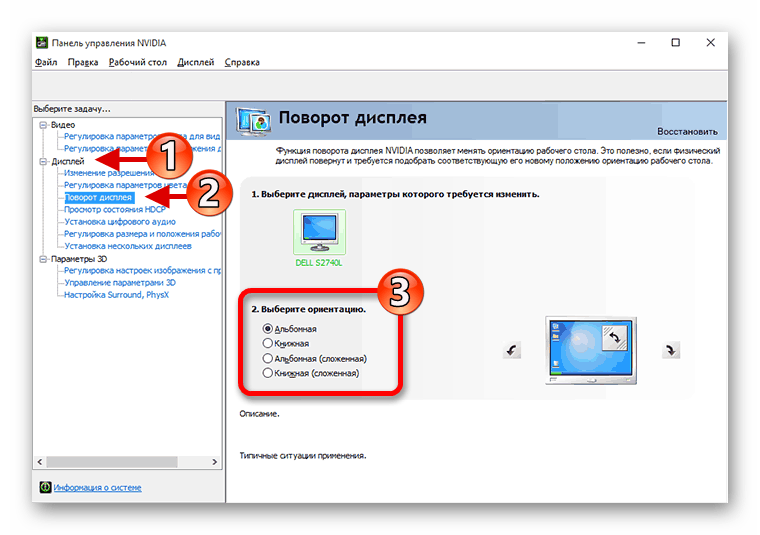
Настройки сразу же вступят в силу, и вам не придется ничего менять в «Параметрах» Windows 10. Там тоже будут установлены выбранные значения.
Intel
Если вы пользуетесь компьютером со встроенной графикой Intel, то для изменения положения экрана понадобится:
Открыть «Панель управления HD-графикой Intel».
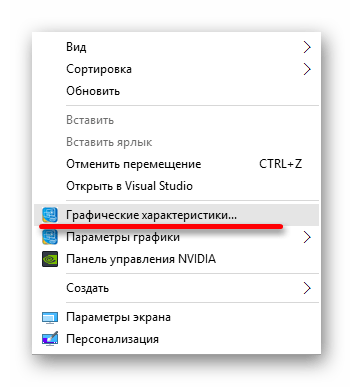
Перейти в раздел «Дисплей».
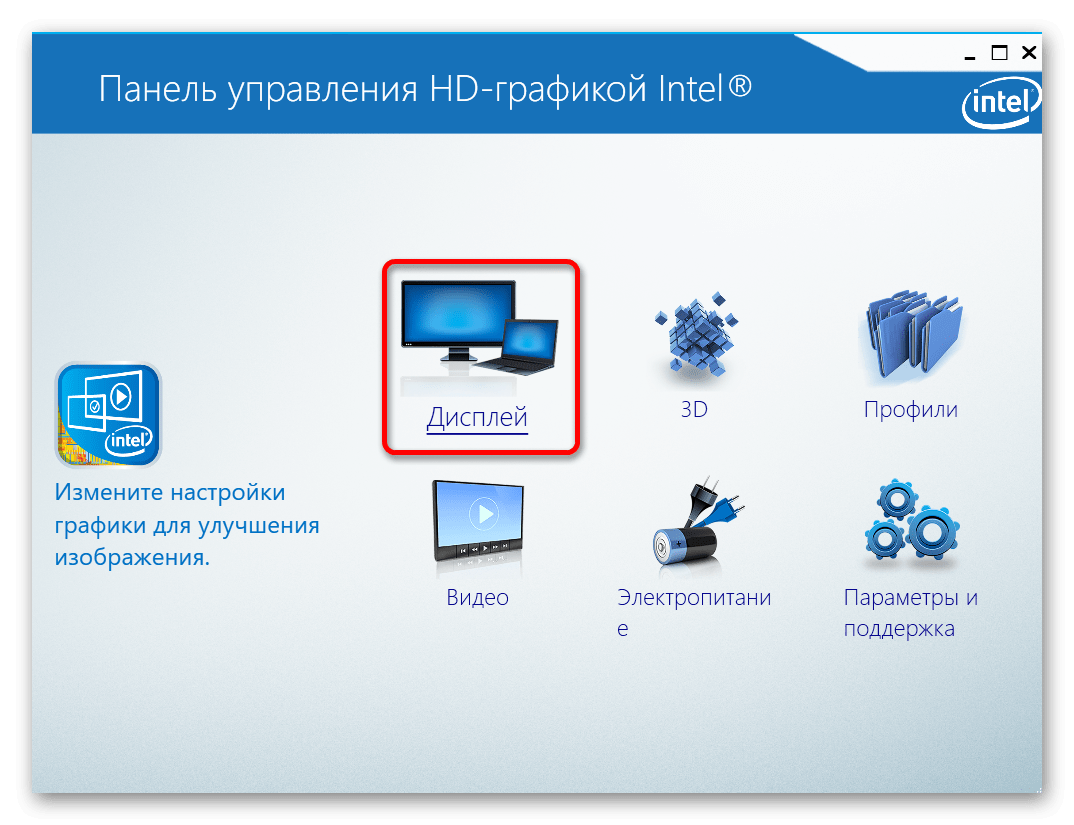
- В разделе «Основные настройки» изменить положение экрана через ползунок «Поворот».
- Нажать на кнопку «Применить».
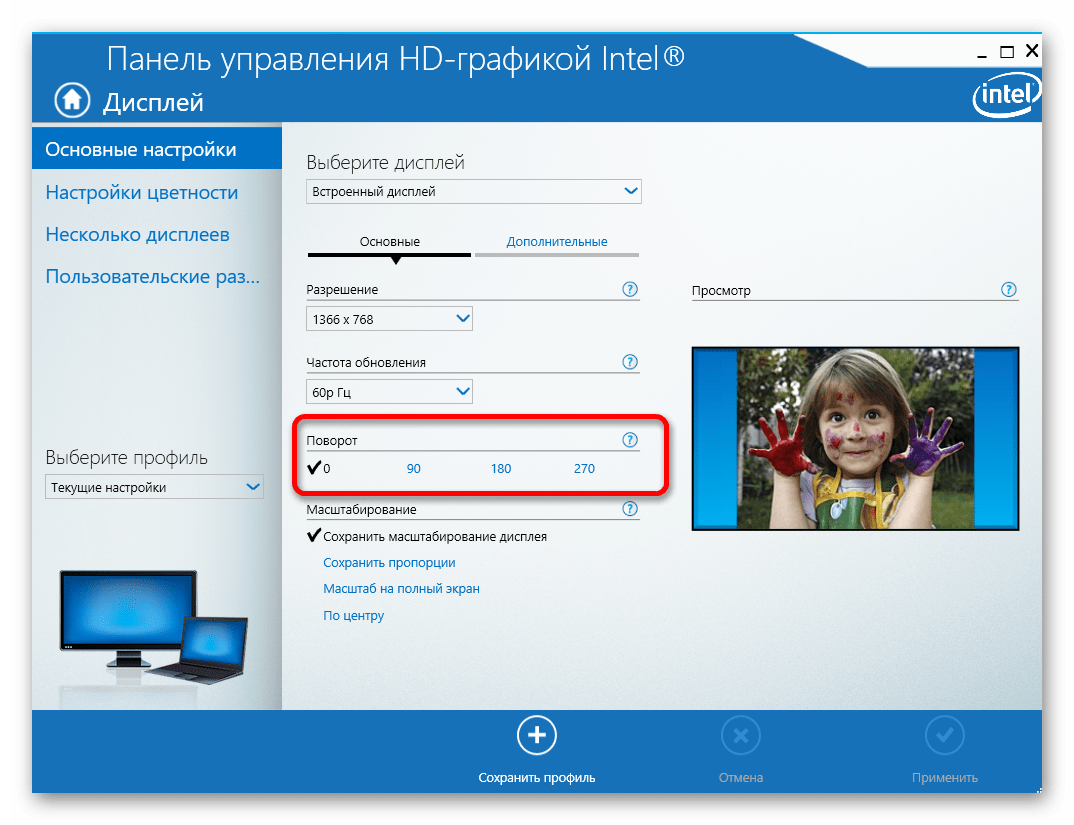
На заметку. При использовании встроенной графики Intel также доступен способ изменения ориентации через рабочий стол. Выбор необходимого варианта происходит через «Параметры графики».
«Панель управления Intel» позволяет изменить и другие параметры. Используйте этот инструмент, чтобы выбрать интересующее разрешение или частоту обновления дисплея.
Radeon
Также развернуть экран удается при помощи софта от разработчиков видеокарт AMD. Для них предусмотрена программа AMD Catalyst Control Center, которая открывается тем же способом, что и «Панель управления NVIDIA». После запуска приложения необходимо раскрыть вкладку «Общие задачи дисплея» и в разделе «Повернуть дисплей» выбрать нужную ориентацию. Наконец, понадобится нажать на кнопку «Применить» для сохранения настроек.
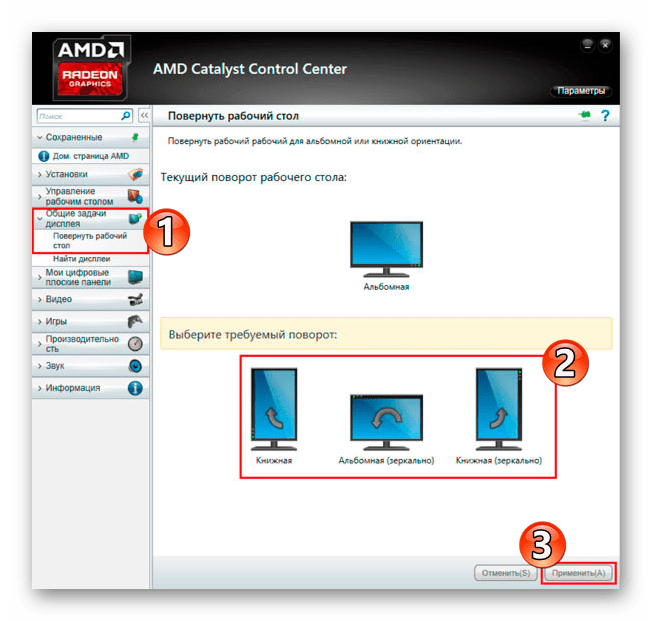
Как перевернуть экран на ноутбуке: комбинация клавиш
Давайте сначала разберемся, как повернуть экран с помощью клавиатуры. Не все компьютеры поддерживают функцию поворота экрана с использованием «горячих» клавиш. На некоторых ноутбуках данная функция может быть отключена производителем устройства.
Сейчас мы посмотрим, как повернуть экран на ноутбуке, имеющем встроенную графику Intel. На устройствах с видеокартами других производителей, данный способ работать скорее всего не будет.
Для того, чтобы перевернуть экран используются следующие комбинации клавиш:
- «Ctrl» + «Alt» + «↑» — возвращение ориентации экрана по умолчанию в исходное положение.
- «Ctrl» + «Alt» + «→» — повернуть экран на 90 градусов вправо.
- «Ctrl» + «Alt» + «←» — повернуть экран на 90 градусов влево.
- «Ctrl» + «Alt» + «↓» — переворот экрана вверх ногами.
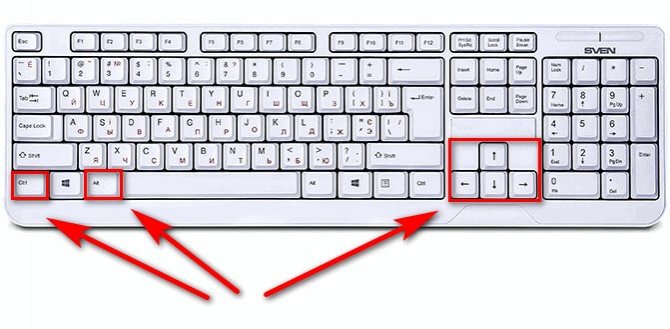
На стационарных компьютерах этот способ работать не будет.
download2.ru
Скачать Шутки программы: Stair Dismount 1.0.2 и другое
- Игры и развлечения
- Шутки скачать программы
Разделы
- Mobile
- NIX-софт
- Антиквариат
- Безопасность
- Бизнес
- Графика и дизайн
- Дом, семья, хобби
- Заставки
- Игры и развлечения Логические
- Тетрисы
- Другие игры
- Шахматы и шашки
- Шутки
- Аркады
- Головоломки
- Карты и пасьянсы
- Стратегии
- Симуляторы
Интернет
Мультимедиа
Образование
Система
Текст
Показаны результаты с 1 по 25
из 53
| Stair Dismount 1.0.2 Шутки В этой игре поставлена всего лишь одна задача — как можно больше покалечить анимированного человечка, посильнее столкнув его с лестницы. Free |
| ColorTaskbar 1.1 Шутки Постоянно меняет цвет панели задач Windows. Free |
| Hook99 1.2.0.2 Шутки Вы не задумывались, почему на кнопке Пуск (Start) нарисован какой-то непонятный флажок? А вот автор этой крохотной программки задумался и создал свой шедевр, позволяющий заменить этот флажок на любой другой BMP-рисунок размером 16×16 (несколько вариантов таких рисунков вы получите вместе с программой), изменить текст надписи, а при желании — и вообще скрыть эту кнопку. Free |
| Fallout «Man in Power Armor» beta 2 Шутки Простой, но качественный скрин-мэйт, уникальный в своем роде, т. Free |
| Бараны в Windows 1.0.0.1 Шутки На рабочем столе появляется баран и не обращая внимания на вас начинает заниматься своими делами. Free |
| Апельсин на рабочем столе Шутки На рабочем столе поселится анимированный персонаж — апельсин, который будет заниматься своими делами, абсолютно не обращая на вас внимания. Free |
| X-Namer 1.0 Шутки Хотите ошарашить друзей? Поставьте эту программку, и в системном лотке правее часов появится выбранное слово, например — ваше имя. Free |
| Bang 3.49 Шутки Время от времени, когда одна из программ (или Windows) в очередной раз выкинет какой-нибудь фортель, так и хочется раздолбать и компьютер, и монитор, и вообще все вокруг. Free |
| BAZARBOX 1.60 Шутки Наверняка всем известен анекдот про винды для новых русских, где в стандартном окне сообщений есть кнопки ‘Нафиг’ ‘Нефиг’ ‘Пофиг’ и т. Free |
| Bad Day 1.0 Шутки Шутка: после запуска этой программки экран окажется перевернутым (отмена — клавиша Esc). Free |
| Christmas Fred Шутки Шуточный скринмейт (анимированный персонаж) — Дед Мороз играет на рояле, боксирует, тащит елку, летает, падает с окон и просто разгуливает по рабочему столу. Free |
| Dr.Windows 1.04.01 Шутки Время от времени выдает на экран монитора одно из полусотни поддельных шутливых сообщений об ошибке операционной системы в виде диалогового окошка, похожего на настоящее сообщение об ошибке. Free |
| Hello Kitty Шутки Анимированный котенок будет разгуливать по рабочему столу и играть с игрушками. Free |
| Ящерка 1.0 Шутки После запуска программы на рабочем столе появится небольшая ящерица, которая будет ползать, и ползать, и ползать, а временами — еще и язык показывать. Free |
| Neko 4.0h Шутки Симпатичный котенок будет бегать за мышкой (точнее — за курсором мышки) по рабочему столу, а если не будет мешать — то и по открытым окошкам. Free |
| Отдохни ! Шутки «Эта программка поможет вам передохнуть на работе или подшутить над друзьями. Free |
| Мигалка 2.1 Шутки Программа-шутка — после ее запуска три стандартных огонька на клавиатуре начнут беспорядочно перемигиваться. Free |
| Ежики в Quake2 1.0 beta Шутки Цитата из софткаталога Freeware. Free |
| Хохмы 2.4 Шутки Зачем футболистам прокладки? Что такое военные сборы? Какие перлы «оХохмах» можно найти ответы на эти, а также на еще 1275 подобных вопросов, ведь программа является удобной оболочкой для доступа к перлам, приколам и прочим хохмам комментаторов, преподавателей и офицеров с возможностью добавлять свои крылатые фразы, а также изменять или удалять существующие. Free |
| Летающий Винни-Пух 1.0 Alpha Шутки Шуточный скринмэйт — Винни Пух, летающий на воздушном шарике за курсором мышки. Free |
| StartBtn Renamer 2.0 Шутки Позволяет изменить в Windows XP надпись на кнопке Start (Пуск) — написать на ней, к примеру, «Привет» или «Вирус!!!» В общем-то, совершенно бесполезная программка, но приколоться над друзьями с ее помощью можно: не знаю, как будет у вас, а у меня вместе со сменой названия из системной панели пропали и все кнопки от запущенных программ. Free |
| MouseMetr 1.0 Шутки Мышиный «спидометр» — подсчитает и показывает, сколько километров пробежала мышка. Free |
| Brick for Windows 1.6 Шутки Виртуальный кирпич, которым можно запустить в экран монитора — шутки ради или для того, чтобы чуточку разрядиться. Free |
| Советник 107M Шутки Завораживающая экранная заставка показывает синтезируемый поток житейской мудрости, а заодно и ведёт список наработанного материала. Free |
| Ромашка 1.1 Шутки Игра в «Любит, не любит. Free |
download2.ru
Связаться Политика Карта сайта
Зачем на ноутбуке функция переворота экрана
Пользователи часто не знают, как на виндовс 10 перевернуть экран. Тем не менее, эта функция может пригодиться по многим причинам, например:
- изменить ракурс, с которого нужно смотреть на фотографию или рисунок;
- посмотреть под другим углом на текст на русском или иностранном языке;
- увидеть что-либо в зеркальном отражении.
Обратите внимание! Чаще всего разворот применяется в том случае, если пользователь выполняет профессиональную обработку фотографий или других изображений в программах Photoshop или CorelDraw. Также эта функция может понадобиться в том случае, если пользователь получил по электронной почте изображение неправильного формата (например, перевернутое), а программа обработки и редакции изображений по каким-либо причинам не работает должным образом
В этом случае, чтобы посмотреть графическое изображение, пользователю нужно сделать разворот экрана, а потом вернуть экран к первоначальным настройкам
Также эта функция может понадобиться в том случае, если пользователь получил по электронной почте изображение неправильного формата (например, перевернутое), а программа обработки и редакции изображений по каким-либо причинам не работает должным образом. В этом случае, чтобы посмотреть графическое изображение, пользователю нужно сделать разворот экрана, а потом вернуть экран к первоначальным настройкам.
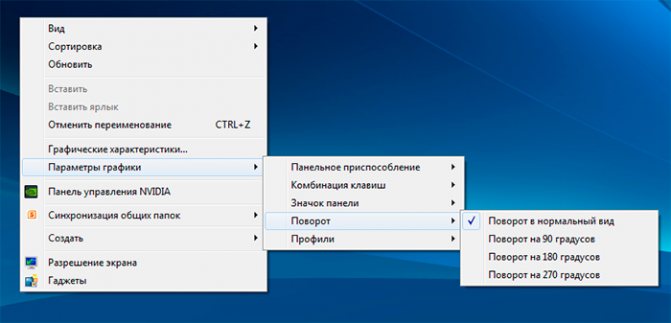
Разворот экрана — не сложная операция
Иногда, например, при попадании в операционную систему вредоносного вируса, некоторые функции экрана начинают работать некорректно. В этом случае ракурс просмотра фотографий и других изображений может измениться самостоятельно, без ведома пользователя. В этом случае также необходимо вернуть первоначальные настройки экрана, воспользовавшись любым из предложенных ниже вариантов.
В целом функция разворота экрана не является опцией первой необходимости. Однако иногда использовать ее все-таки нужно. Изменить параметры можно самостоятельно, не обращаясь для этого в сервисный центр. С выполнением простой операции легко справится даже начинающий пользователь ноутбука.
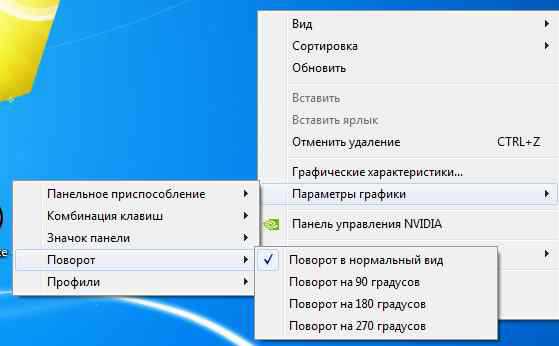
Функция разворота может понадобиться при работе с фотографиями
Если все-таки необходима помощь специалиста, и выполнить разворот самостоятельно никак не получается, можно установить на ноутбук программу TeamViewer, позволяющую дистанционно управлять работой операционной системы, и позвонить в сервисный центр. Программа дает специалистам по ремонту и настройке компьютеров удаленный доступ к устройству, и она поможет дистанционно получить сервисную помощь.
Обратите внимание! Если пользователь решил восстановить все настройки, заданные по умолчанию, разворот экрана снова изменится
Поворачиваем экран обратно, через настройки графики
Если все описанные способы не помогают и сбой произошел на программном уровне, можно попробовать сделать поворот экрана, через настройки графического адаптера. Последовательность действий будет зависеть от вашего устройства и модели установленной видеокарты.
Определимся с видом графического адаптера:
- Графика Intel – для ноутбуков и персональных компьютеров без дискретной видеокарты;
- Графика Nvidia – для ПК с установленной видеокартой от этой компании, а также ноутбуки с указанным видеоадаптером и подключенным внешним дисплеем;
- Графика AMD — для ПК с графическим процессором от AMD и ноутбуки с подключенным внешним дисплеем.
Параметры графики Intel
Этот способ в основном, подходит для владельцев мобильных ПК – ноутбуков и нетбуков, так как дисплей работает на основе графики интегрированной в процессор устройства. Название и внешний вид окна настроек может различаться, в зависимости от модели процессора.
1. На пустом месте рабочего стола, сделайте клик правой кнопкой мыши и в контекстном меню нажмите «Параметры графики» — «Поворот» — и необходимы угол поворота.
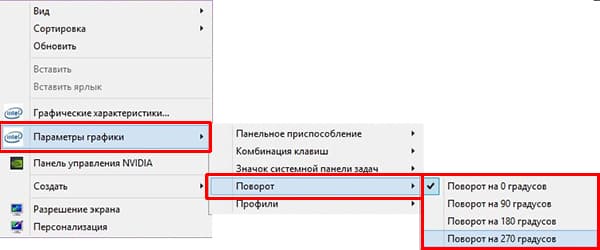
2. Если указанный пункт отсутствует, перейдите в «Графические характеристики».
3. В окне панели управления HD графикой отметьте необходимый угол поворота.
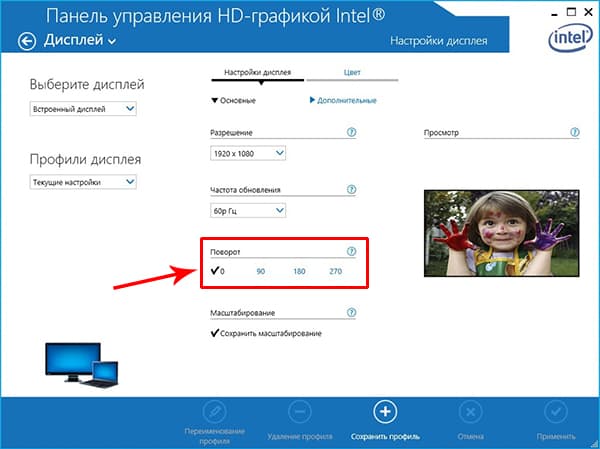
Не забудьте применить изменения, перезагрузка устройства не потребуется.
Видеокарты от Nvidia и AMD
Данный способ поможет обладателям персональных компьютеров и мобильных ПК с подключенным через порт HDMI, внешним монитором. Все операции будут проводиться из панели управления видеокартой и не забудьте предварительно обновить драйвера.
- Щелкните правой кнопкой мыши на пустом месте рабочего стола и в контекстном меню, в зависимости от производителя видеокарты, откройте «AMD VISION Engine Control Center» или «Панель управления Nvidia».
- В меню, найдите вкладку «Дисплей» и откройте пункт «Поворот дисплея».
- Осталось вернуть ваш монитор в нормальное положение выбрав необходимый угол поворота.
Шутки в программе Joke
После запуска программы происходит эффект неожиданности, многих происходящее на экране монитора поставит в тупик, у некоторых людей от такой неожиданности может появиться даже легкая паника.
Вот описание этих приколов, которые можно запустить в программе шутке Joke.
- «Переворот» (Rotate) — «Рабочий стол» со всем содержимым перевернется на 180 градусов.
- «Землетрясение» (Earthquake) — происходит подергивание изображения на экране монитора.
- «Мозаика» (Pizzle) — содержимое «Рабочего стола» будет перемещаться в мозаичных квадратах, расположенных в хаотичном виде.
- «Случайные цвета» (Random Colours) — на экране монитора будет попеременно меняться изображение различного цвета.
- «Мышь и линии» (Mouse + Lines) — «Рабочий стол» будет постепенно заполняться линиями различного цвета.
- «Снег» (Snow) — вместо «Рабочего стола» появляется черный экран с падающим снегом.
- «Заморозка» (Freeze) — содержимое «Рабочего стола не будет реагировать на команды мыши, хотя мышь и будет перемещаться по экрану монитора.
Программа Joke была разработана программистом Олегом Домани и имеет интерфейс на английском языке, но посетители моего сайта могут скачать эту программу на русском языке.
К сожалению, русская версия программы перестала работать, поэтому сейчас в архиве находится версия программы Joke на английском языке. Отсутствие русского языка не вызовет никаких затруднений при запуске программы.
скачать joke
После скачивания архива с программой на свой компьютер, вам потребуется распаковать скаченный архив с помощью архиватора. Программа Joke не требует установки и может запускаться из папки.
Принцип применения программы примерно такой: следует подключить флешку с программой к компьютеру, пошутить над кем-нибудь, а потом отключить эту флешку от компьютера.
Папку с программой можно поместить также куда-нибудь на компьютер, а затем запускать программу Joke по мере надобности с компьютера.
Теперь перейдем к настройкам этой программы. Настроек у программы совсем немного, и вы можете активировать нужные пункты управления в окне «Настройки окружения» (Environment Options).
Вы можете запускать программу Joke при загрузке Windows. В этом случае программа будет запускаться вместе с операционной системой.
Вы можете заблокировать клавиши на клавиатуре «Esc» и «Alt» + «F4», которые могут закрыть окно программы Joke.
Также вы можете, если отметите соответствующий пункт, запускать эту программу в невидимом режиме. В этом режиме иконка программы не будет отображаться на «Панели задач», в «области уведомлений» (системном трее), а также не будет выводиться на «Рабочий стол» главное окно программы.
Вызов главного окна программы происходит при нажатии на клавиши клавиатуры: «Ctrl» + «Alt» + «S», а скрытие главного окна программы происходит при нажатии на сочетание клавиш клавиатуры: «Ctrl» + «Alt» + «H».
Теперь перейдем к самому главному действию — вам нужно будет запомнить команду, которая совершается при помощи клавиши на клавиатуре «F5». С помощью этой клавиши происходит прекращение действия программы Joke в любом случае.
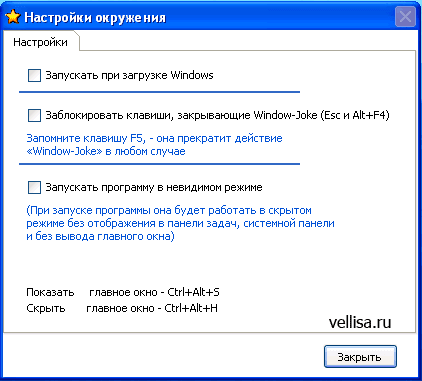
Вы можете запланировать точное время запуска той или иной шутки, отметив для этого нужное точное время.
Вот так будет выглядеть «Рабочий стол», если вы включите прикол «Мозаика» (Pizzle). После включения этого прикола изображение содержимого «Рабочего стола» перемешалось в хаотическом виде в мозаичных квадратах.
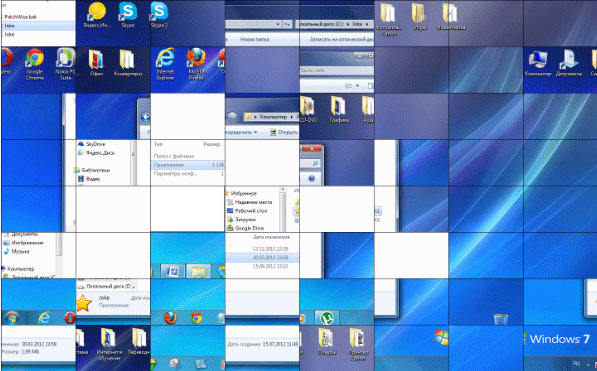
А вот так будет выглядеть перевернутый «Рабочий стол». Такой вид экрана монитора может немного озадачить неподготовленного человека, который ничего в данный момент не подозревает и не ждет никакого подвоха.
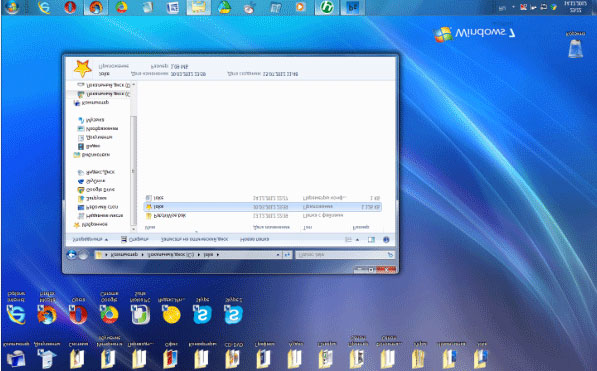
Использование различных приколов может доставить вам некоторое количество веселых мгновений, а также может поднять настроение не только вам, но и тем людям, над которыми вы подшутили, после раскрытия тайны этой шутки.
Надеюсь, что вам понравится эта забавная программа шутка Joke, и ее использование поднимет вам настроение на некоторый промежуток времени.
Программа шутка Joke (видео)
Злые шутки
При помощи этих небольших приложений windows можно пошутить с компьютером друга. Жестоко? Зато потом, когда раскроется секрет, можно будет вдоволь вместе похохотать!
Add-Remove – программа, которая заставит поверить, что с компьютера неизвестным образом удаляются все программы, и поделать уже больше ничего нельзя.
Goki – программа, которая выпустит на экран компьютера тараканов. Можно повеселиться, запустив ее на компе друга. Вот только будет ли рад друг? Причем для ее отключения, понадобятся определенные знания.
Fly on Desktop – посадит на монитор самых настоящих мух.
Butterfly On Desktop – программка для Windows, которая поселяет на мониторе прекрасных бабочек. Такая шутка может выглядеть даже как подарок. Однако такой «подарочек» может стать очень даже раздражающей помехой в работе, ведь бабочки летают, где и когда им вздумается.
Blue Screen of Death – способна привести в ужас любого пользователя Windows. Синий «экран смерти» появится на экране монитора. Все в шоке! А у шутника есть несколько свободных минут, чтобы отвлечься от работы.
Rotate – шутка, производящая переворот окон windows. Не правда ли забавно? Вот только не тому, у кого на компьютере она будет запущена.
В настоящее время можно найти великое множество таких программ для windows. На некоторых сайтах предлагают их скачать целыми сборниками. Но, развлекаясь, не забывайте о безопасности. Обязательно перед запуском программы создайте точку восстановления windows, кто знает, какой «сюрприз» преподнесет очередное приложение. К тому же будьте готовы, что на многие из программ-шуток будет «ругаться» ваш антивирус.
https://youtube.com/watch?v=5u3iFhm6Uek