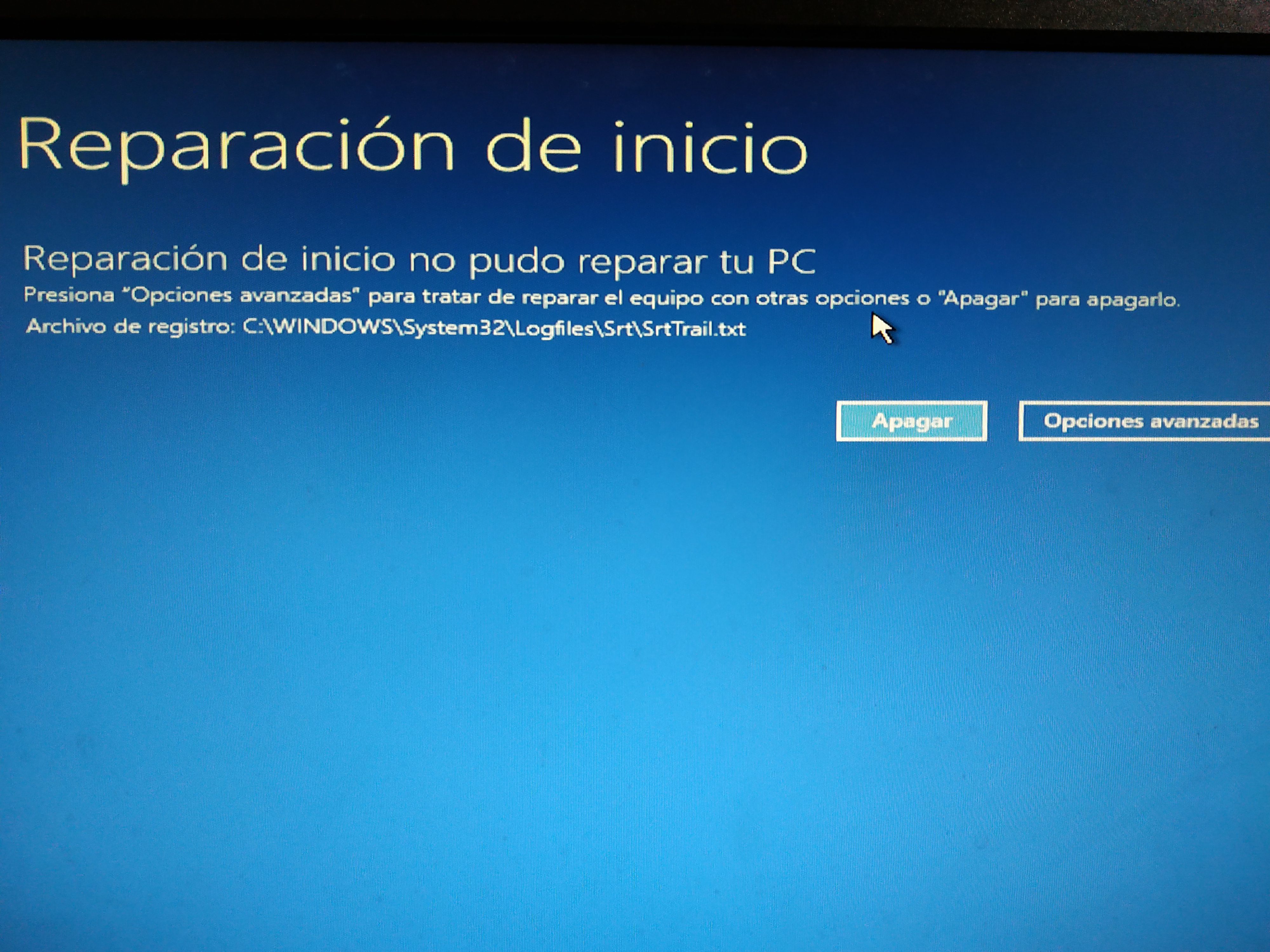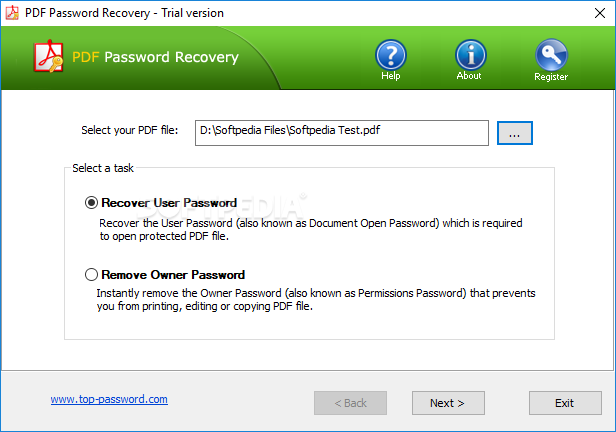Как исправить цикл автоматического восстановления в Windows 10?
1. Удалите проблемный файл
- Войдите в меню загрузки, как показано выше.
- Выберите «Устранение неполадок» > «Дополнительные параметры» > «Командная строка».
- Когда откроется командная строка, введите следующее, один за другим:
После открытия файла вы должны увидеть следующее сообщение: Загрузочный критический файл c:windowssystem32driversvsock.sys поврежден. (Возможно, у вас это выглядит иначе).
Теперь вам нужно провести некоторое исследование того, что именно делает этот проблемный файл. В нашем случае, например, vsock.sys был файлом, связанным со сторонним приложением под названием VMWare.
Поскольку это не файл операционной системы, который требуется для Windows 10, мы можем удалить его.
Чтобы удалить файл, вам нужно перейти в указанное место с помощью командной строки и ввести команду del. В нашем примере это будет выглядеть так:
Еще раз, это всего лишь пример, и вам, возможно, придется перейти в другую папку и удалить другой файл. Перед удалением файла убедитесь, что файл, который вы хотите удалить, не является основным файлом Windows 10, иначе вы можете повредить свою операционную систему.
После того, как вы удалили проблемный файл, перезагрузите компьютер и удалите программу, вызвавшую эту проблему (в нашем случае это была VMware, но для вас это может быть другая программа).
2. Отключить автоматическое восстановление при запуске
- Когда запустятся параметры загрузки, выберите «Устранение неполадок» > «Дополнительные параметры» > «Командная строка».
- Введите следующее и нажмите Enter, чтобы запустить его:
После того, как вы это сделаете, восстановление при загрузке должно быть отключено, и вы сможете снова получить доступ к Windows 10.
3. Восстановить реестр Windows
- Подождите, пока появятся параметры загрузки, и запустите командную строку.
- Если вас попросят перезаписать файлы, введите All и нажмите Enter.
- Теперь введите exit и нажмите Enter, чтобы выйти из командной строки.
- Перезагрузите компьютер и проверьте, решена ли проблема.
4. Проверьте раздел устройства и раздел osdevice.
- В параметрах загрузки запустите командную строку.
- Введите следующее и нажмите Enter:
- Найдите значения раздела устройства и раздела osdevice и убедитесь, что они установлены на правильный раздел. На нашем устройстве по умолчанию и правильным значением является C:, но по какой-то причине оно может измениться на D: (или другую букву) и создать проблемы.
- По умолчанию это должно быть C:, но если ваша Windows 10 установлена на другом разделе, убедитесь, что вы используете букву этого раздела вместо C.
- Перезагрузите компьютер и проверьте, решена ли проблема.
5. Отключите ранний запуск защиты от вредоносных программ.
- Доступ к меню загрузки.
- Выберите «Устранение неполадок»> «Дополнительные параметры»> «Восстановление при загрузке».
- Теперь ваш компьютер должен перезагрузиться и предоставить вам список опций.
- Выберите «Отключить ранний запуск защиты от вредоносных программ» (это должен быть вариант № 8).
- Перезагрузите компьютер и проверьте, решена ли проблема.
Сообщалось, что эта проблема может иногда появляться снова. Если это произойдет, повторите все шаги и временно деактивируйте антивирусное программное обеспечение.
Пользователи сообщают о некоторых проблемах с антивирусным программным обеспечением Norton 360 (хотя мы предполагаем, что проблема может быть вызвана и другим антивирусным программным обеспечением), поэтому после деактивации этого приложения все должно вернуться к норме.
Однако мы не рекомендуем отключать или удалять антивирус навсегда. Вместо этого мы предлагаем вам использовать интрузивную защиту на вашем устройстве и подумать о смене антивирусного поставщика.
Многие инструменты предлагают именно тот уровень безопасности, который вам нужен, чтобы оставаться защищенным в режиме реального времени, с минимальным влиянием на запущенные программы и приложения, используя новейшие технологии.
6. Выполните обновление или сброс
- Когда откроется меню загрузки, выберите «Устранение неполадок».
- Выберите вариант «Обновить» или «Сбросить».
Следуйте инструкциям, чтобы завершить процесс.
Если проблема не устранена, возможно, вам придется выполнить сброс или обновление. При этом ваши установленные приложения будут удалены, но ваши установленные универсальные приложения и настройки будут сохранены, если вы выберете опцию «Обновить».
С другой стороны, опция «Сброс» удалит все установленные файлы, настройки и приложения. Если вы решите сделать этот шаг, рекомендуется сделать резервную копию важных файлов.
Для завершения этого процесса вам может понадобиться установочный носитель Windows 10, поэтому убедитесь, что он у вас есть.
Проверка системных файлов (SFC)
Средство проверки системных файлов (SFC) — это утилита Windows, которая помогает находить и восстанавливать поврежденные системные файлы. Системные файлы — это основные файлы, необходимые Windows для правильной работы.
Если вы испытываете непредвиденные ошибки в операционной системе Windows и не можете придумать какую-либо конкретную причину, которая могла бы их вызвать, проблема может заключаться в отсутствующем или поврежденном файле.
- Нажмите Win+R, введите cmd и нажмите Ctrl+Shift+Enter, чтобы запустить командную строку с правами администратора.
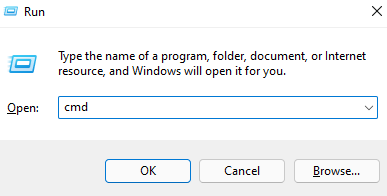
- Выполните следующую команду:
- Позвольте сканированию завершиться.
После завершения сканирования вы увидите сообщение в окне командной строки, в котором будет указано, обнаружено ли при сканировании какие-либо нарушения целостности файлов. SFC также исправит эти нарушения, автоматически восстановив соответствующие файлы.
Исправляем ошибку путем восстановления через носитель
Чаще всего решить проблему «Восстановление: Ваш компьютер или устройство необходимо восстановить» можно следующим образом:
- Перейти в BIOS или UEFI (более современный интерфейс) и выбрать загрузку с CD/DVD или USB. Предварительно нужно вставить диск или подключить флешку к ПК.
- Дождаться загрузки носителя и перейти в режим восстановления (выбрать пункт «Восстановление системы»).
- Активировать режим «Диагностика».
- Перейти в «Дополнительные параметры» и включить командную строку.
В командной строке необходимо поочередно вписать несколько команд. После каждой из них нажимаем Enter:
- diskpart – команда запуска небольшой программы DiskPart.
- list volume – находит все доступные в ОС тома.
- select volume – позволит выбрать конкретный том. Необходимо выбрать тот, в котором есть ESP. Команда будет выглядеть как «select volume цифра тома».
- assign letter=Z — присваиваем выделенному тому букву, в нашем случае Z (можно выбрать другую, но главное, чтобы она не перекликалась с наименованием диска, например C или D).
- Exit – переведет в начальный экран командной строки.
- bcdboot C:\windows /s Z: /f UEFI – сгенерирует загрузочные директории в среде UEFI.
После этого можно выйти из командной строки и перезагрузить ПК. Только не забудьте, что ранее мы меняли первую точку загрузки на носитель, поэтому нужно вернуть все назад.
Diagnosing Your PC/ Preparing Automatic Repair Loop
Laptop is stuck during startup – with a screen saying Preparing Automatic Repair or diagnosing your PC!
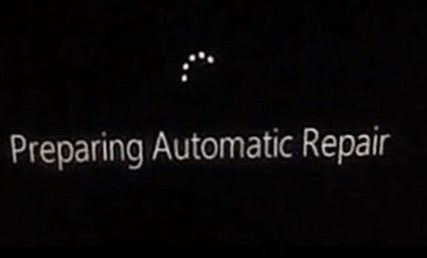
A true example from answers.microsoft.com is shown below:
What should you do if you are one of them?
Video Tutorial
Now, before solving the issue, you should know what Automatic Repair is.
What Is Automatic Repair?
Automatic Repair is a feature introduced in Windows 10/8 that can fix some PC issues when the computer cannot boot properly.
But sometimes due to some reasons, Windows Automatic Repair might fail to work and get stuck in diagnosing your PC. It will go to a blue or black screen of death error. HP, Lenovo, Asus, Dell and Acer users are the most common victims of this issue according to a report online.
If your laptop stuck on Preparing Automatic Repair during startup, you can try the following solutions.Note: If your computer contains massive important data, it is better to recover the important data before attempting any solutions because any mistaken operation might cause data loss permanently.
How to Recover Data When PC Won’t Boot
is recommended here.
Удалите Центр обновления Windows
Windows часто обновляет драйверы и устанавливает другие обновления безопасности, чтобы обеспечить безопасность и актуальность вашего компьютера. Однако иногда обновления могут вызывать проблемы. Если ваша Windows начала глючить после недавнего обновления, вы можете попробовать удалить недавно установленные обновления.
- Нажмите Win+I и перейдите в Центр обновления Windows > История обновлений.
- Выберите Удалить обновления, чтобы открыть панель управления.
- Отсортируйте обновления по дате установки, щелкнув метку столбца «Установлено в». Выберите недавно установленные обновления и нажмите кнопку «Удалить» сверху. Кроме того, вы можете щелкнуть правой кнопкой мыши обновление и выбрать «Удалить».
Если вы не видите параметр «Удалить» для определенного обновления, это связано с тем, что Windows считает его важным для безопасности или правильной работы Windows.
При появлении запроса подтвердите удаление. После того, как вы удалили все недавно установленные обновления, попробуйте перезагрузить Windows и посмотрите, все ли работает как надо.
Используйте встроенные средства устранения неполадок Windows
Более новые версии Windows поставляются с набором встроенных средств устранения неполадок для различных проблем. Устранение неполадок, которое требовало использования командной строки в более ранних версиях Windows, теперь можно выполнить с помощью удобного графического интерфейса.
Средства устранения неполадок — отличный способ исправить проблемы с Windows 11, если вы не знаете причину. Например, если ваша камера работает неправильно, и вы не знаете, почему, вы можете использовать средство устранения неполадок с камерой, чтобы узнать, может ли Windows автоматически определить и устранить проблему.
- Начните с нажатия Win+I и перейдите в «Система» > «Устранение неполадок» > «Другие средства устранения неполадок».
- Здесь вы увидите все встроенные средства устранения неполадок. Выберите подходящее средство устранения неполадок в зависимости от вашей проблемы, нажав кнопку «Выполнить» рядом с ним.
- Следуйте инструкциям и позвольте специалисту по устранению неполадок завершить процесс.
Если средство устранения неполадок обнаружит проблему, оно попытается решить ее автоматически. Однако, если он не может идентифицировать проблему или не может решить проблему, которую он смог идентифицировать, он просто уведомит вас, и вам нужно будет попробовать другое решение.
Создание диска восстановления
Для того, чтобы воспользоваться средствами восстановления, необходимо при загрузке системы нажать клавишу F8. Но что делать,когда на ноутбуке при нажатии данной кнопки перехода в требуемый раздел не происходит? Тогда идём по пути:Пуск -> Панель управления — > Архивирование данных компьютера.Или Пуск—>Панель управления—>Восстановление(скриншот)—>Запуск системы восстановления,если не срабатывает то—>Расширенные методы восстановления
(как на скриншоте ниже)
Если у вас «сработал» первый вариант,то после нажатия кнопки > система предложит нам создать диск восстановления:
И мы вначале попадаем в вот такое меню:
А затем приступаем к самой процедуре создания.
—
Для того чтобы воспользоваться этой функцией, нам с вами необходимо иметь под рукой «чистую DVD болванку». Которую вставляем в дисковод,и нажимаем кнопку >. После окончания записи,у вас будет инструмент для восстановления работоспособности вашего «железа».
Как восстановить ОС при помощи диска восстановления
Для этого необходимо вставить его в дисковод и включив перезагрузку войти в BIOS
. Далее в BOOT меню,где установить CD/DVD дисковод
в приоритетное положение,то есть первым. Вторым номером должен располагаться тот диск, на котором установлена ваша рабочая операционная система.
После перезагрузки компьютера система предложит сделать вам выбор. Таким образом мы сможем восстановить windows 7
методами которые показаны на картинке ниже и возможно без её полной переустановки.
Восстановление ОС windows 7 на ноутбуке,клавиша F9
Хочу ещё раз напомнить,что лучше сразу после установки заняться вопросами архивирования,и проверкой работоспособности восстановления операционной системы.То есть пока,она не подвергалась вирусным атакам. Как показал личный опыт,на стационарных компьютерах,срабатывают все виды встроенных «фишек» семёрки.А вот с ноутбуками всё гораздо сложнее,особенно с теми, что идут без предустановленной ОС windows 7. Многие из вас знают,что в «ноутах» клавиша F9 служит для восстановления ОС.Но тут тоже есть своё «но»,так как после использования этой возможности, ваш жёсткий диск будет чист,как при покупке ноутбука в магазине. Переустановка «операционки» в этом случае происходит из скрытого раздела на диске,создаваемого автоматически при её первичной установке.
При работе в ОС Виндовс 7 могут возникать серьезные ошибки, после которых операционная система попросту перестает запускаться в обычном режиме. Однако это еще не повод доставать из пыльного угла загрузочный диск Windows, чтобы ее переустановить. Вин 7 имеет в своем арсенале Среду восстановления – мощное средство, которое поможет восстановить предыдущее состояние операционки, избежав потери находящихся на вашем ПК или ноутбуке данных. Кроме этого, пользователям доступны другие средства для реанимации Win 7.
Восстановление доступа
Соответствующая настройка «Виндовс 7», а точнее, изменение ветки реестра позволяет снять старый и установить новый пароль и создать другого пользователя. Алгоритм:
После перезагрузки вместо привычного окна приветствия Windows появится командная строка;. командой «net user» отобразить все учетные записи на компьютере;. изменить пароль для выбранной учетной записи «net user имя пользователя новый пароль»;. создать новую запись пользователя «net user имя пользователя пароль/add»;. добавить созданную учетную запись в группу администраторов «net localgroup Administrators имя пользователя /add»;. удалить созданную учетную запись из группы обычных пользователей «net localgroup Users имя пользователя /delete»;. закрыть командную строку;. пойдет обычная загрузка Windows;. для входа в систему использовать данные только что созданного администратора.
Как восстановить систему «Виндовс 7», а именно забытый пароль, если имеешь дело с локализованной русской версией? Необходимо использовать те же команды, изменив только значение «Administrators» и «Users» на «Администраторы» и «Пользователи».
Способов восстановления ОС достаточно много. Но какими бы они ни были надежными, желательно не допускать сбоя в работе системы. И тогда вопрос о том, как восстановить «Виндовс 7» отпадет сам собой.
Обновлено: 31.12.2017
103583
Непредвиденная ошибка при восстановлении системы
Ошибка восстановления системы Windows 10 приобрела большое распространение в последнее время, так Microsoft выложили фикс данной ситуации. Сразу отметим, что данное действие несколько сложно, так как весьма длительное, необходимо четко придерживаться инструкции.
Обычно данная проблема сопровождается кодом E_UNEXPECTED (0x8000FFFF). Итак, нужно вручную исправить такие компоненты:
- На компьютер необходимо загрузить и установить Windows AIK;
- Теперь следует создать образ Windows RE среды, действие выполняется так:
- Найдите установленные элемент в списке «Все программы»;
- Win + R и ввести cmd;
- Необходимо дублировать файл Install.wim, взять его следует с установочного диска. Выполнить процедуру можно при помощи команд:
- md C:\OS_Duplicate
- md C:\OS_ Duplicate \mount
copy D:\sources\install.wim C:\OS_ Duplicate, здесь D – следует заменить на букву носителя с установочной системой.
- Командой ImageX следует задействовать файл, только что созданный, для этого в консоль вставить ImageX /mountrw C:\OS_ Duplicate\install.wim 1 C:\OS_ Duplicate\mount;
- Образ Windows RE необходимо копировать, взяв его из установочного образа. Процедуру легко произвести:
- md C:\WindowsRE
- md C:\ WindowsRE\mount
copy C:\OS_ Duplicate\mount\windows\system32\recovery\winre.wim C:\ WindowsRE \
- Удалить сформированный образ можно используя команду ImageX /unmount C:\OS_ Duplicate\mount, но только после завершения описанной ранее процедуры.
- Теперь подготовительная стадия закончилась и следует исправить среду Windows RE. Действия имеют следующий характер:
- Следует образ, сформированный ранее, запустить используя команду ImageX /mountrw C:\WindowsRE\winre.wim 1 C:\WindowsRE\mount;
- Теперь исправление необходимо установить при помощи
- Dism /image:C:\WindowsRE\mount /Add-Package:c:\TEMP\Windows6.1-KB2709289-x64.msu
- Процедура должна пройти без осложнений, удостовериться в корректном результате можно используя
- Dism /image:C:\WindowsRE\mount /Get-Packages;
- Следует сохранить изменения благодаря ImageX.exe /unmount /commit C:\WindowsRE\mount.
- Конечный этап формирования носителя среды RE заключается в:
- Необходим новый файл, который поможет создать образ, образуется используя
cmd amd64 C:\WinREx64; - Файл Winre.wim необходимо дублировать по пути ISO\sources и изменить его название на Boot.wim. Делается это copy C:\WindowsRE\winre.wim C:\WinREx64\ISO\sources\boot.wim;
- Следует монтировать образ на любой виртуальный или физический диск.
- Необходим новый файл, который поможет создать образ, образуется используя
Что делать, если вышеуказанная инструкция не справилась с проблемой?
Для устранения проблемы, когда не запускается windows 7, необходимо применить компакт диск с ОС:
- Установить инсталляционный диск в привод ПК;
- Запустить систему с диска (в БИОСе д. б. установлена соответствующая очередность загрузки системы с носителей);
- В отобразившемся окне нажать на «Применить функции восстановления, устраняющие проблемы с загрузкой ОС» и щелкнуть на «Далее»;
- Затем в меню «Параметры восстановления ОС» нажать на «Восстановление запуска»;
- Подождать до полного завершения анализа системы и устранения причин сбоев;
- Выполнить перезагрузку ПК;
- В БИОСе выставить запуск системы с жесткого диска (при выходе из BIOS следует обязательно сохранить внесенные корректировки);
- Вновь сделать перезагрузку компьютера;
- Готово! Теперь Windows 7 загрузится нормально.
Проверьте настройки защиты системы
Восстановление системы не удалось и не было успешно завершено. Иногда эта ошибка возникает из-за повреждения настроек защиты системы. Пожалуйста, проверьте правильность настроек защиты системы.
- Запустите Windows, нажмите «Пуск».Щелкните правой кнопкой мыши «Компьютер», выберите «Свойства»> «Защита системы».
- Убедитесь, что значение в столбце «Защита» установлено на «Вкл.» На вашем жестком диске. Если значение в столбце «Защита» установлено на «Выкл.», Выберите жесткий диск и нажмите «Настроить».
Ноябрьское обновление 2022:
Теперь вы можете предотвратить проблемы с ПК с помощью этого инструмента, например, защитить вас от потери файлов и вредоносных программ. Кроме того, это отличный способ оптимизировать ваш компьютер для достижения максимальной производительности. Программа с легкостью исправляет типичные ошибки, которые могут возникнуть в системах Windows — нет необходимости часами искать и устранять неполадки, если у вас под рукой есть идеальное решение:
- Шаг 1: (Windows 10, 8, 7, XP, Vista — Microsoft Gold Certified).
- Шаг 2: Нажмите «Начать сканирование”, Чтобы найти проблемы реестра Windows, которые могут вызывать проблемы с ПК.
- Шаг 3: Нажмите «Починить все», Чтобы исправить все проблемы.
Выполнение восстановления системы в безопасном режиме
По мнению некоторых пользователей, запуск восстановления системы из безопасного режима — это возможный способ обойти ошибку «Восстановление системы не выполнено успешно».
- Перезагрузите компьютер и нажмите клавишу F8 до появления логотипа Windows.
- Выберите «Безопасный режим» и нажмите клавишу Enter.
- После завершения загрузки Windows откройте Восстановление системы и следуйте инструкциям мастера, чтобы продолжить.
Переименуйте папку WindowsApps в безопасном режиме
Затем существует другой способ устранения ошибки восстановления системы 0x80070091, который заключается в переименовании папки WindowsApps в безопасном режиме. Тем временем вы должны запустить Windows 10 в безопасном режиме с этим решением.
- Откройте программу «Выполнить», нажав клавиши «Windows» + «R».
- Введите «msconfig» в поле поиска и нажмите «ОК», чтобы продолжить.
- Во всплывающем окне вы должны отобразить стартовое окно и установить флажок «Безопасная загрузка» и нажать «Применить». Затем нажмите «ОК», чтобы продолжить.
- Во всплывающем окне вы можете нажать «Перезагрузить», чтобы запустить компьютер в безопасном режиме.
- Откройте командную строку и выполните команду от имени администратора, чтобы продолжить.
- Введите следующие команды шаг за шагом и нажмите клавишу Enter после каждой команды.
- CD C: \ Program Files
- принять / F WindowsApps / R / D Y
- icacls WindowsApps / grant «% USERDOMAIN% \% USERNAME%»
 F) / t
F) / t
- приписать WindowsApps –h
- переименовать WindowsApps в WindowsApps.old
- После ввода команд необходимо повторить шаги 1 и 2. Затем необходимо снять флажок «Безопасная загрузка» и нажать «Применить». Затем нажмите «ОК», чтобы продолжить.
- После этого перезагрузите Windows 10, чтобы увидеть, решена ли проблема восстановления Windows 10.
Совет экспертов:
Эд Мойес
CCNA, веб-разработчик, ПК для устранения неполадок
Я компьютерный энтузиаст и практикующий ИТ-специалист. У меня за плечами многолетний опыт работы в области компьютерного программирования, устранения неисправностей и ремонта оборудования. Я специализируюсь на веб-разработке и дизайне баз данных. У меня также есть сертификат CCNA для проектирования сетей и устранения неполадок.
Почему не работает восстановление системы
После завершения выполнения восстановления, операционная система возвращается в то состояние, которое она имела в момент создания данной точки восстановления. К сожалению, восстановление Windows при помощи заранее созданных точек восстановления не всегда проходит гладко по-разным причинам.
Вы запускаете процесс восстановления операционной системы и видите, что в Windows не работает восстановление системы. Пользователь может столкнутся с несколькими вариантами неполадок в работе этого системного инструмента:
- Функция восстановления Windows вообще не работает на ПК.
- Процесс восстановления операционной системы запускается, проходит все этапы восстановления, а в завершении процесса вы видите, вместо окна с информацией, что система успешно восстановлена, окно с информацией о том, что системе не удалось выполнить восстановление.
- Операционная система не запускается, попытки выполнить восстановление системы с помощью Диска восстановления, загрузочной флешки Windows или установочного DVD-диска, ни к чему не приводят.
Причины отказа в работе функции восстановления Windows могут быть самыми разными:
- На ПК отключена защита системы — функция создания точек восстановления отключена в операционной системе, следовательно, на компьютере нет в наличии точек восстановления.
- Отсутствуют точки восстановления — контрольные точки восстановления были удалены по каким-либо причинам. Например, при «большом» обновлении Windows 10, на компьютере удаляются прежние точки восстановления, созданные в прежней версии системы.
- Повреждение точки восстановления — в этом случае, необходимо использовать другую точку восстановления, если она есть в наличии.
- Воздействие вирусов — вредоносное программное обеспечение выводит из строя системное средство восстановления или отключает службы и функции, ответственные за выполнение этой работы.
- Блокировка выполнения восстановления сторонним программным обеспечением — обычно, это происходит от действий антивируса.
- Сбои в работе Windows — из-за серьезных неполадок в работе операционной системы перестают работать многие функции, в том числе, восстановление системы.
- Система не запускается из-за проблем с оборудованием — в случае отказа жесткого диска, памяти или другого аппаратного обеспечения, не удалось выполнить загрузку на компьютере, чтобы приступить к восстановлению ОС.
В этой статье мы рассмотрим некоторые причины, по которым не работает функция восстановления Windows, и способы решения проблемы.

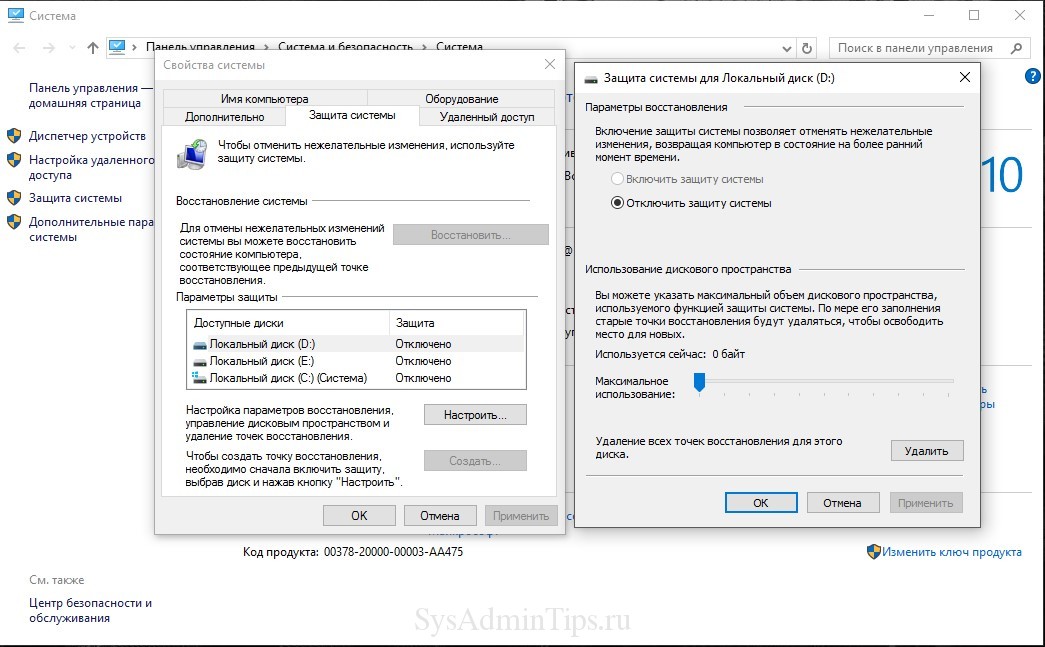
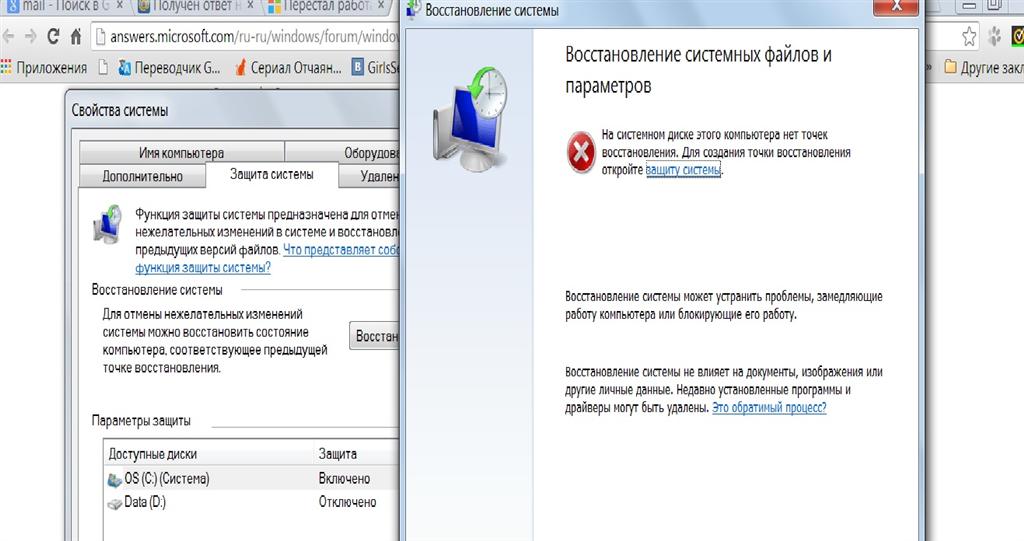
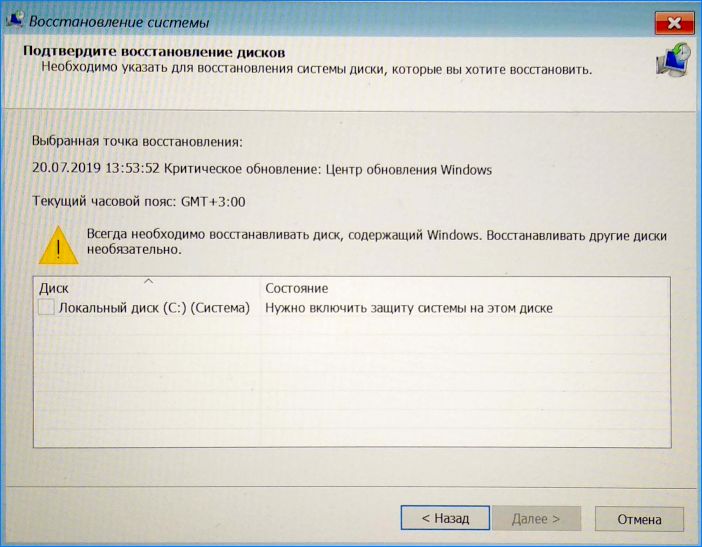
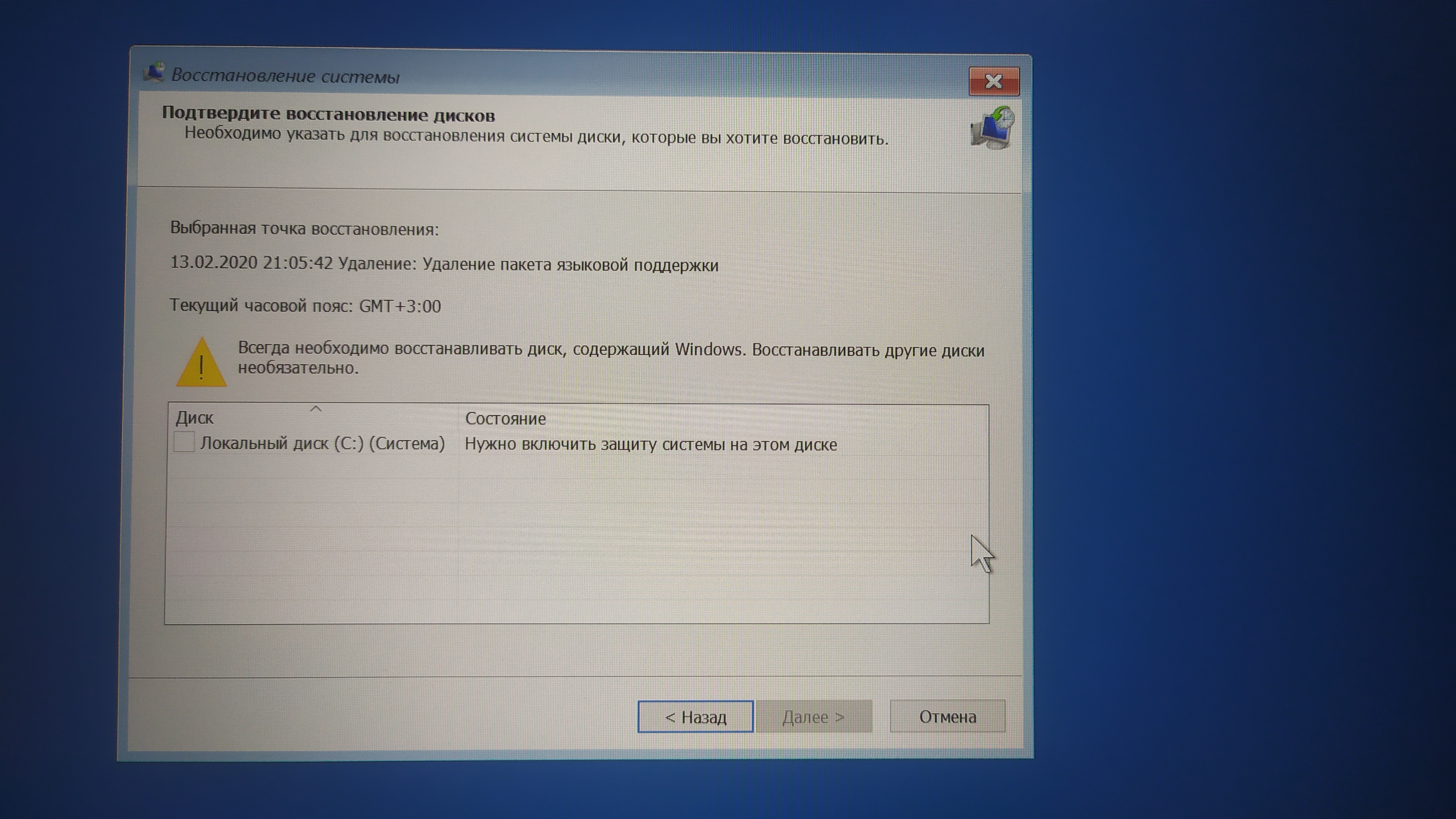
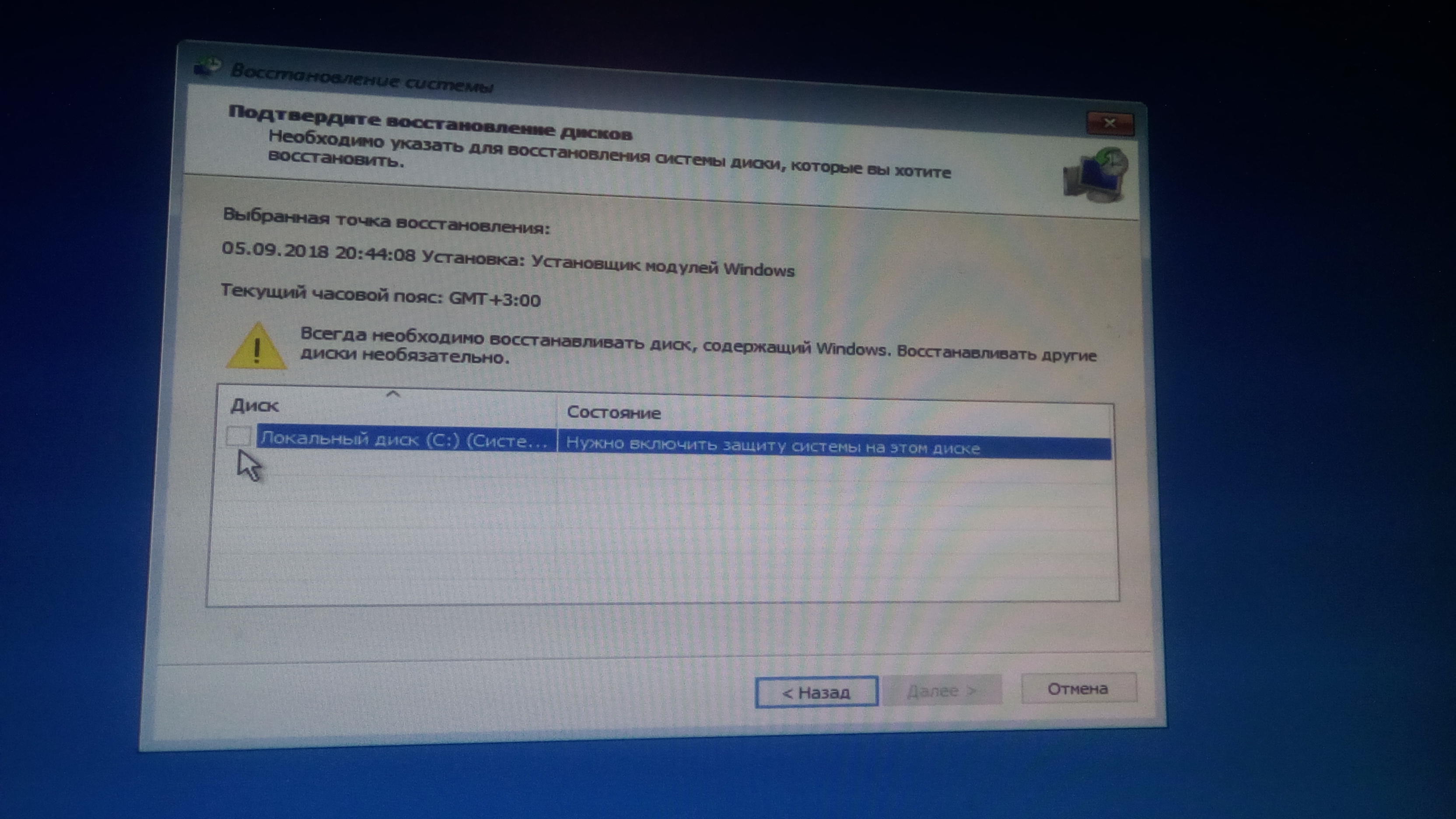
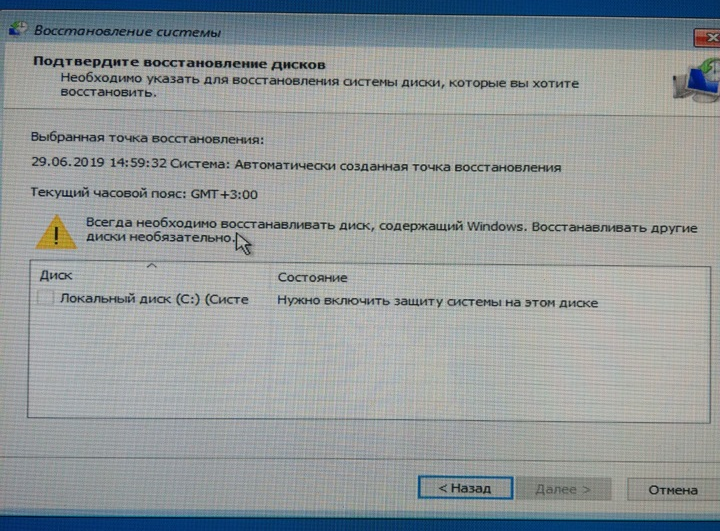
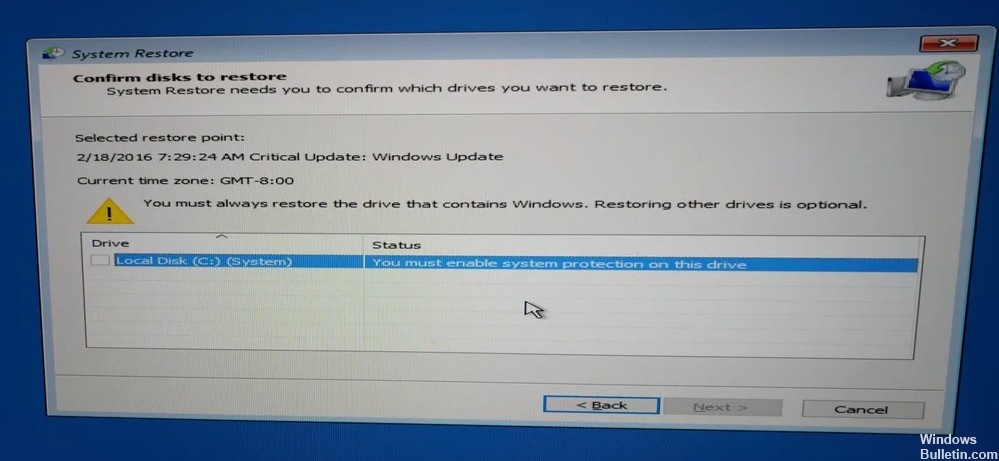
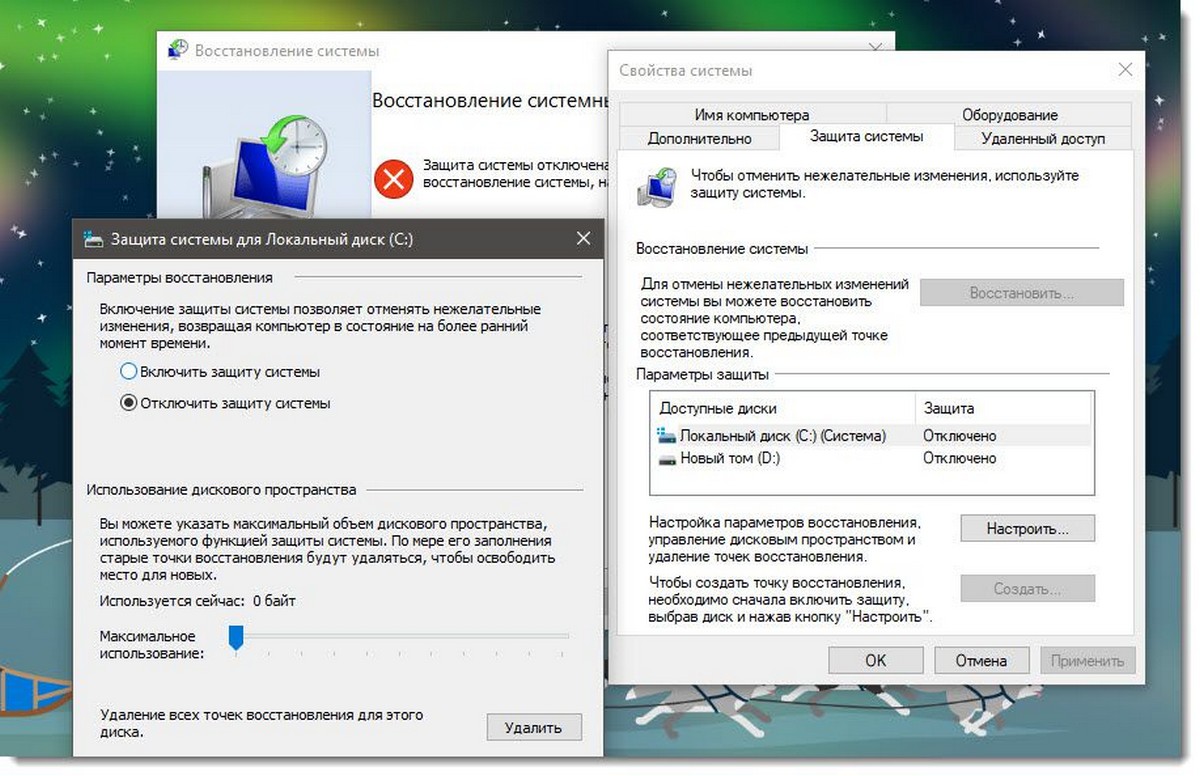
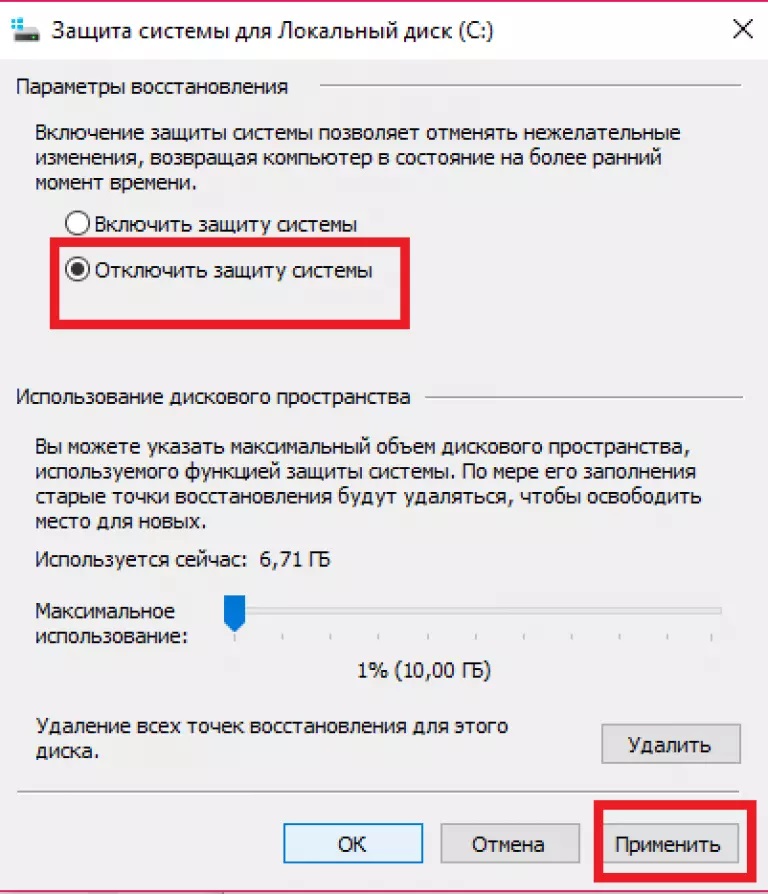
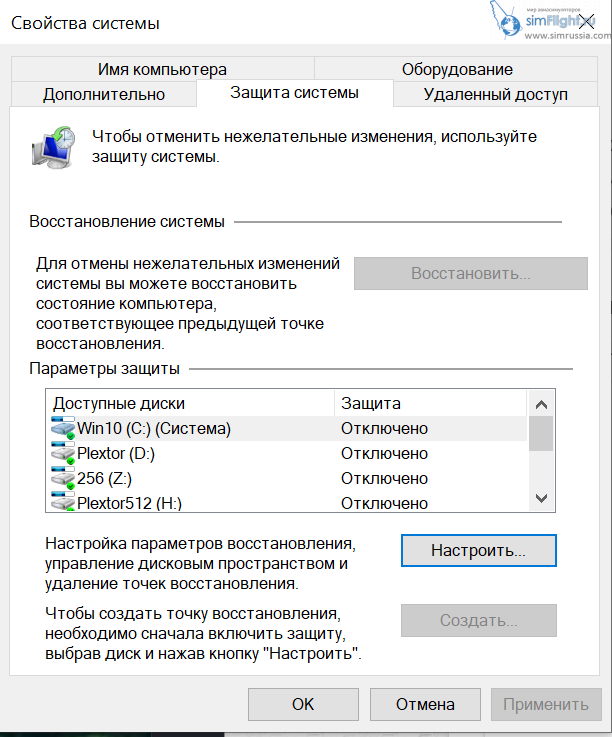
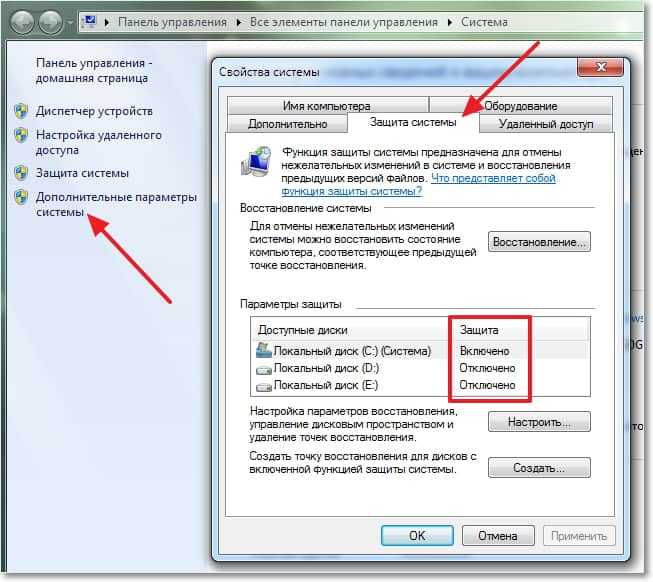
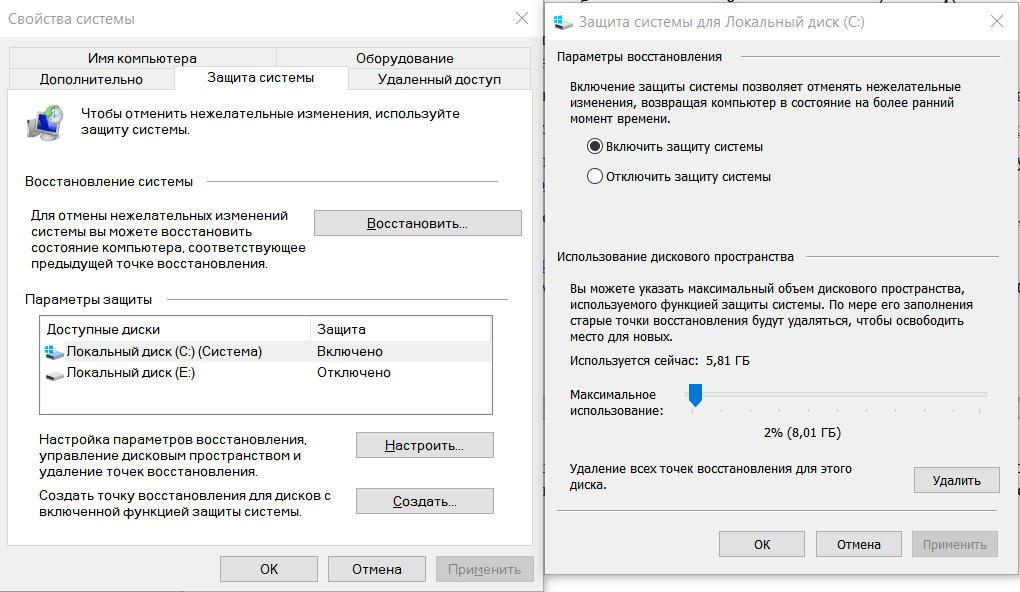
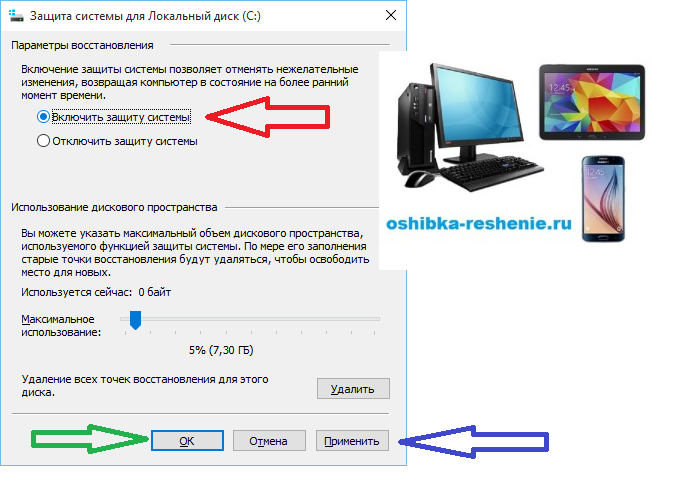
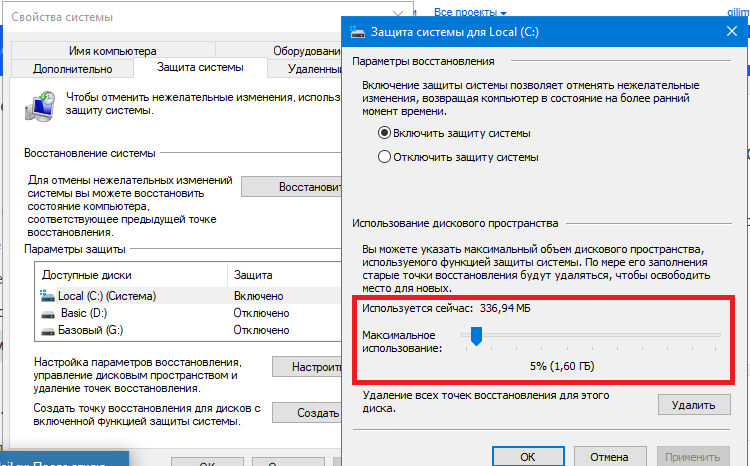
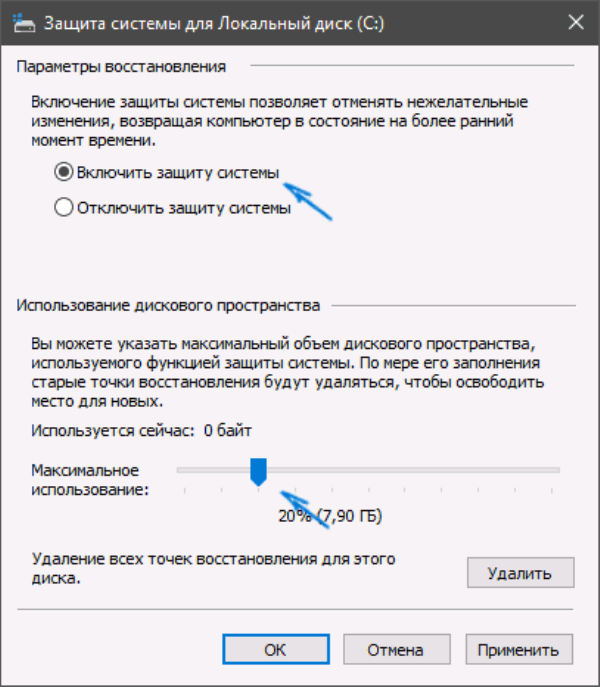
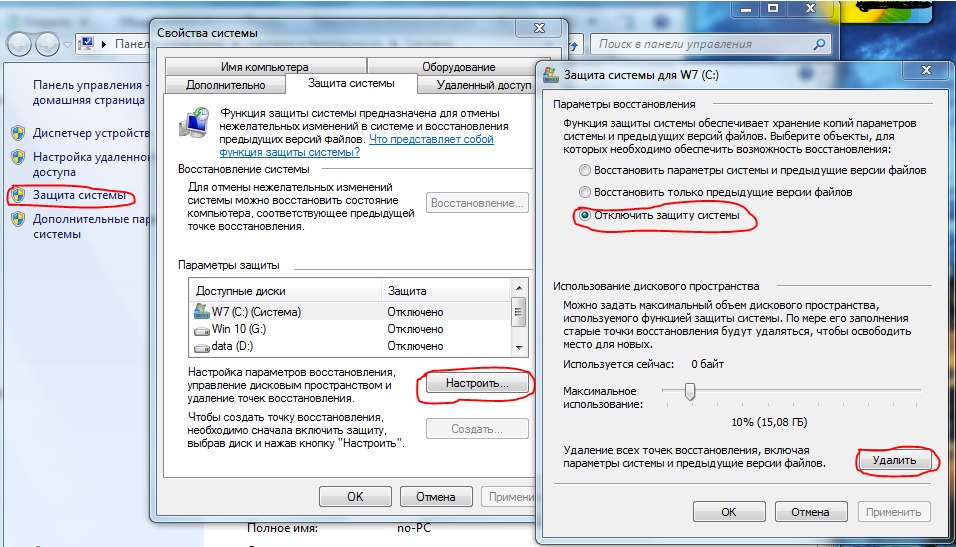
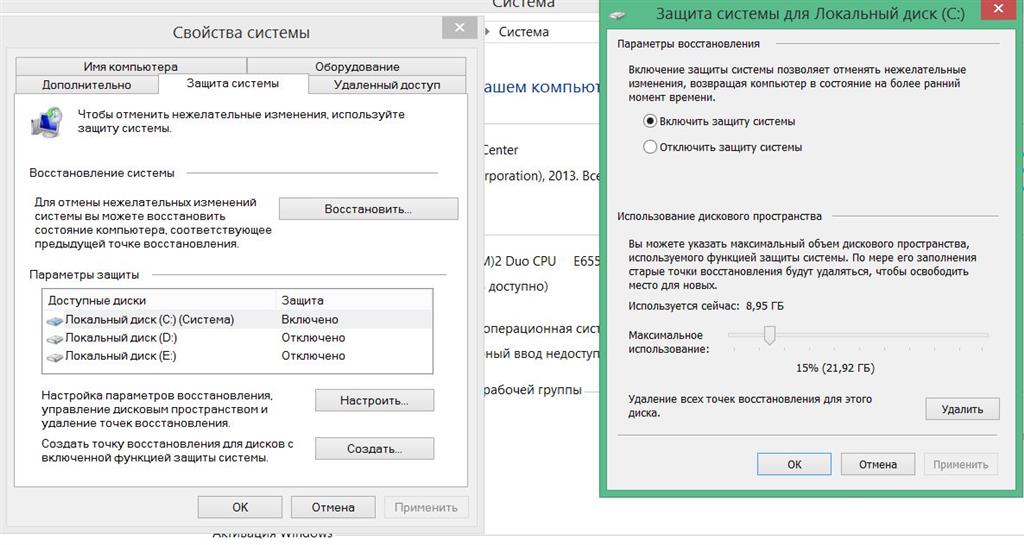
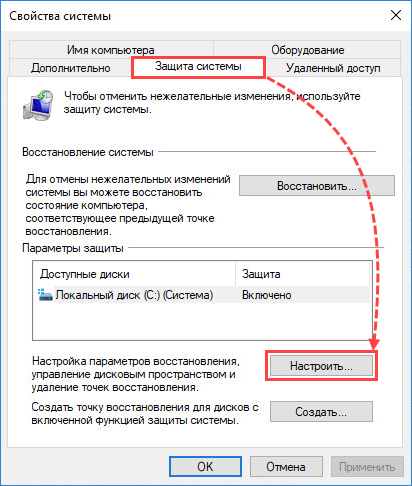
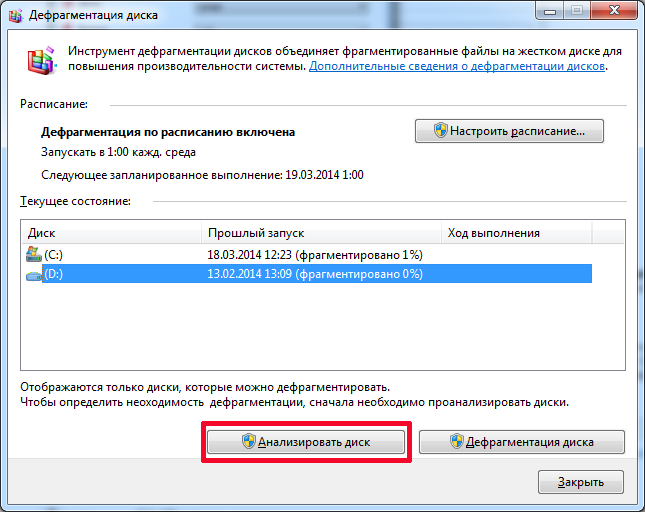
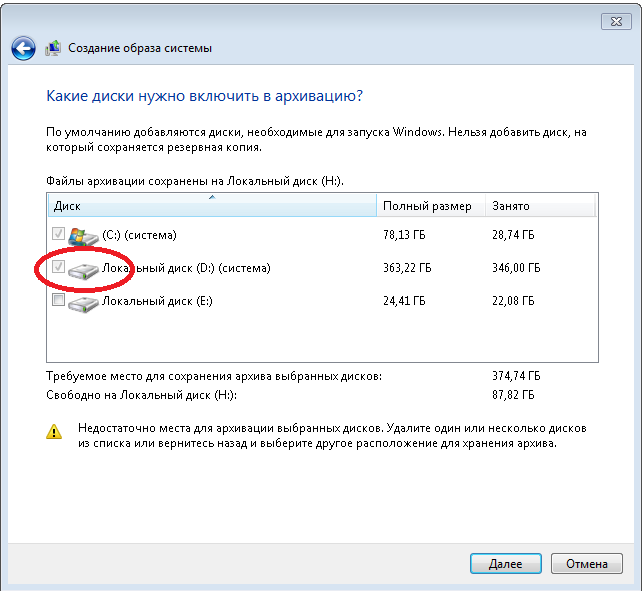
![[решено] защитник windows не включается в windows 10/8/7 - советы по резервному копированию](http://wikisovet.ru/wp-content/uploads/d/5/1/d5199bd87be27deca8f314313e4f6eaa.png)
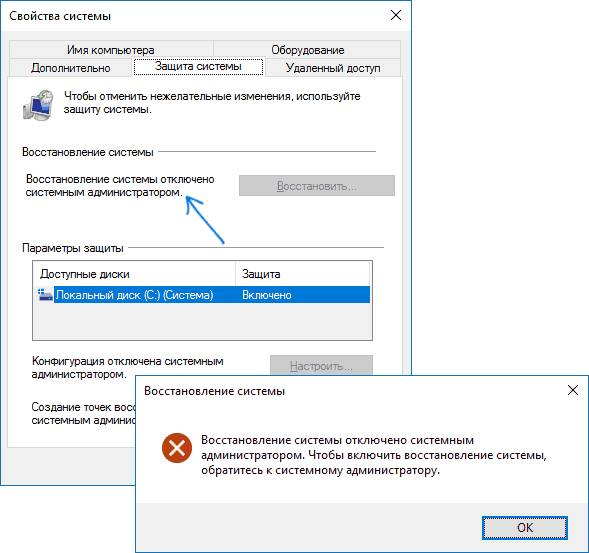
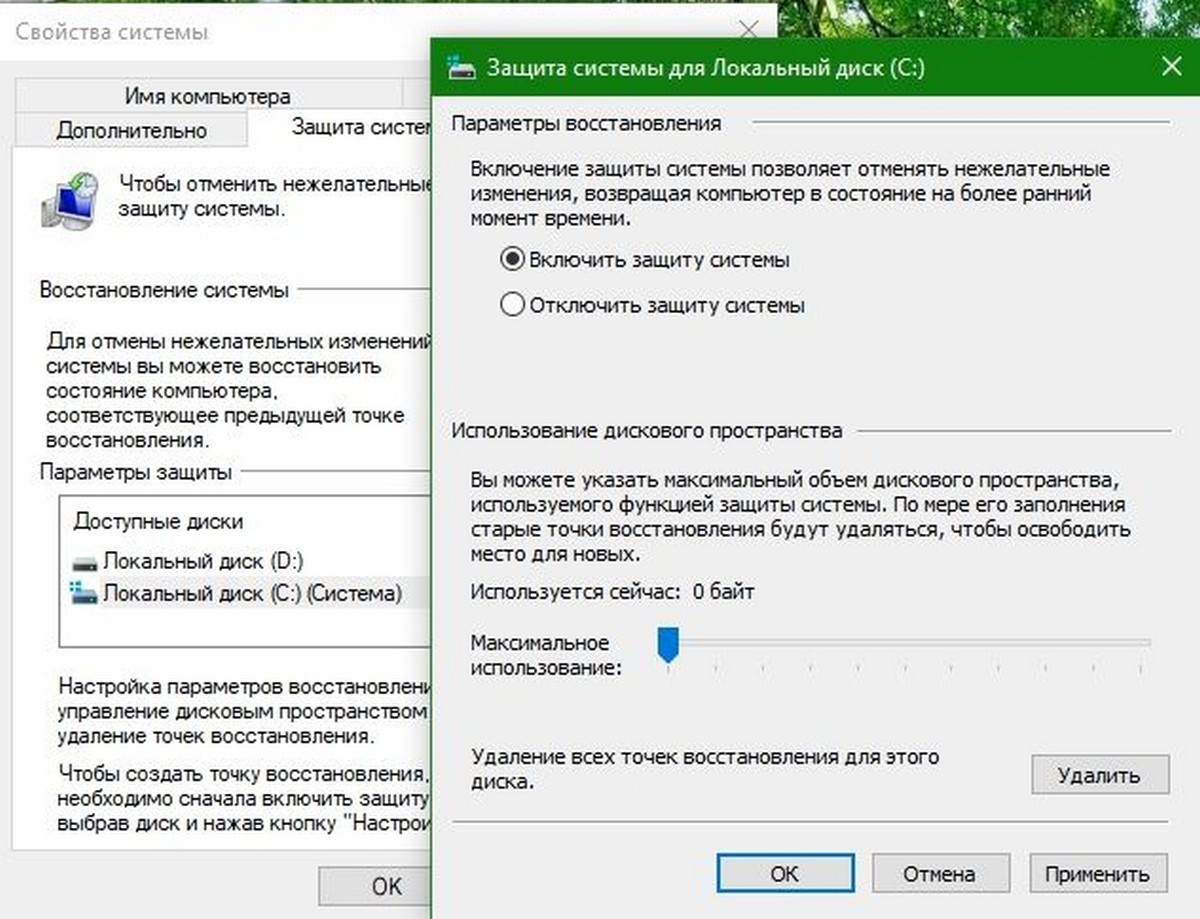
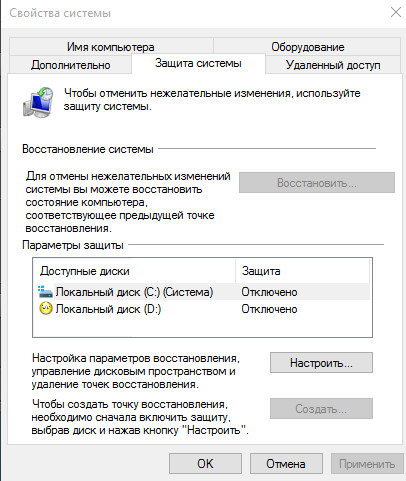
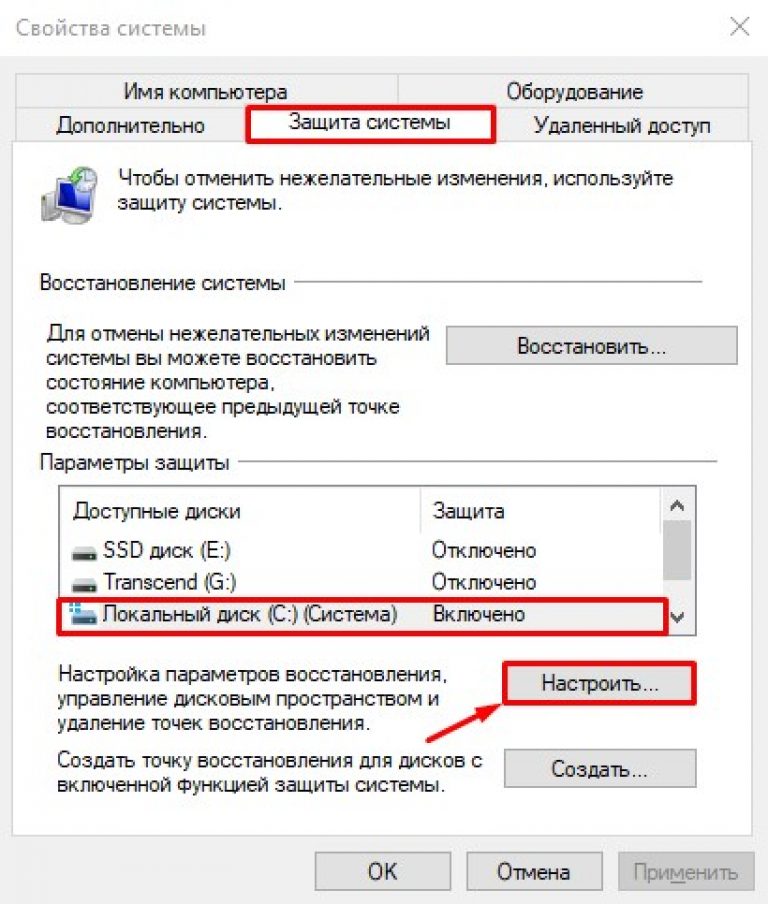
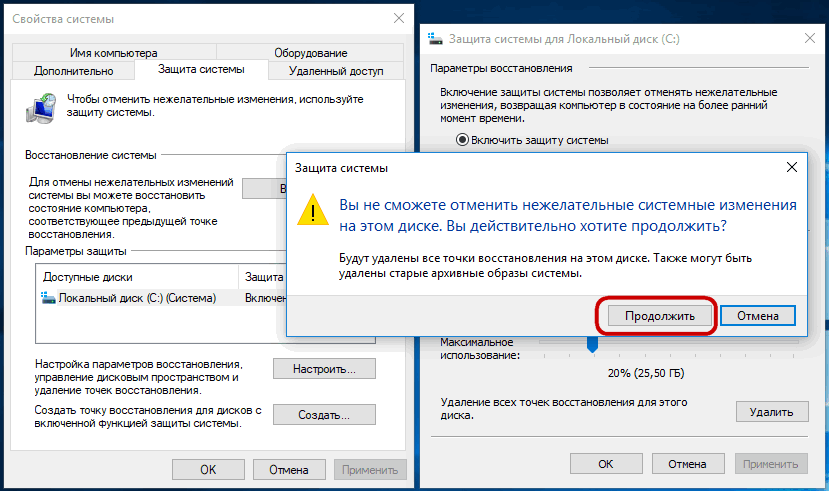
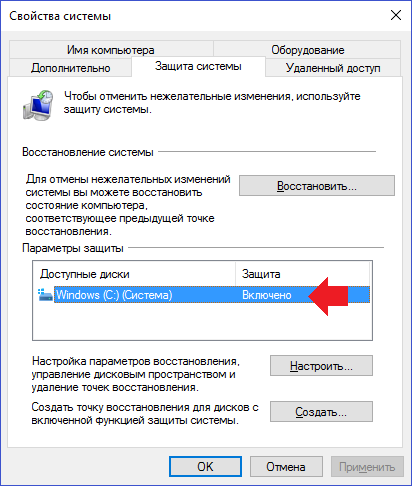
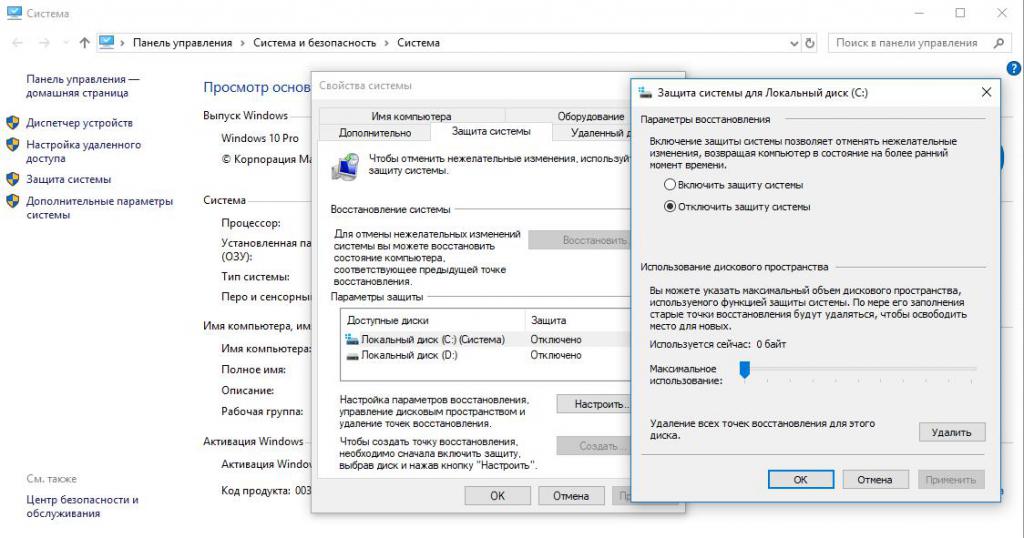
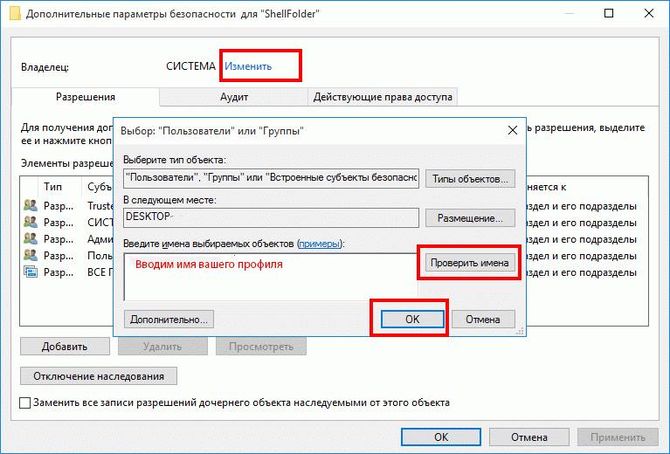
![Среда восстановления windows 10. консоль восстановления winre. — [pc-assistent.ru]](http://wikisovet.ru/wp-content/uploads/f/5/5/f55ab4300734ac96b3d68e15547c42ba.jpeg)