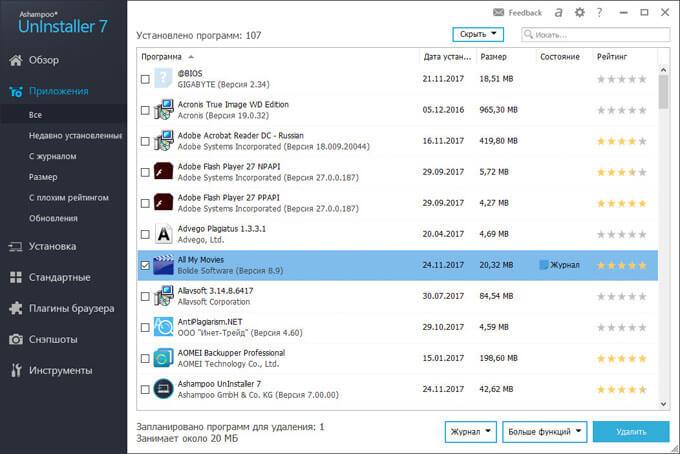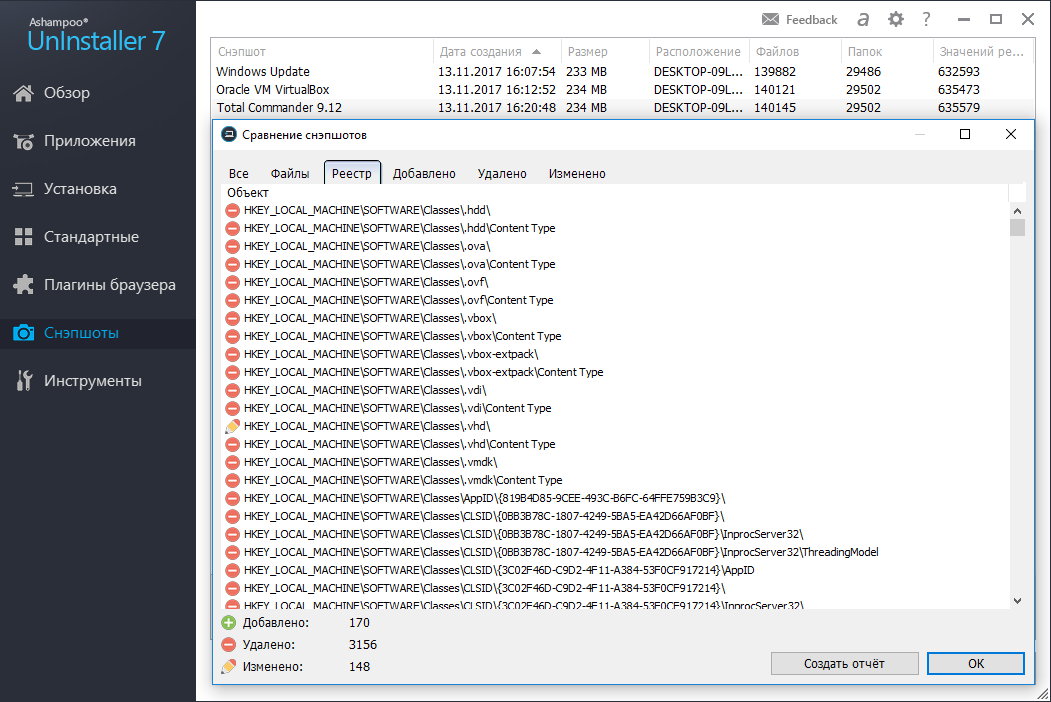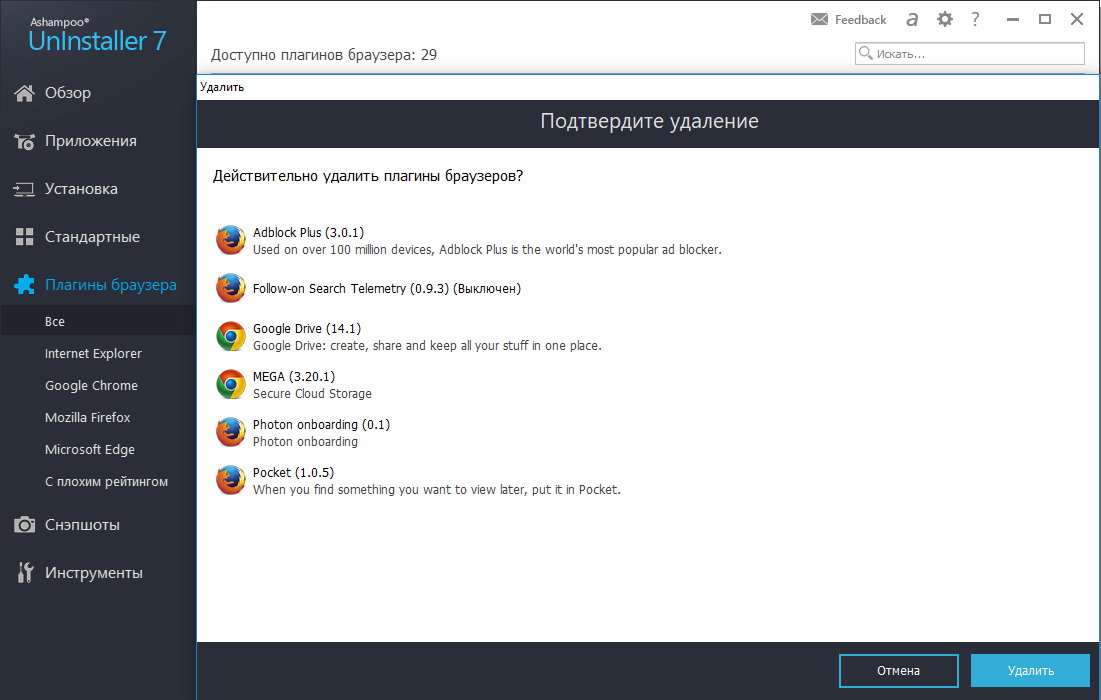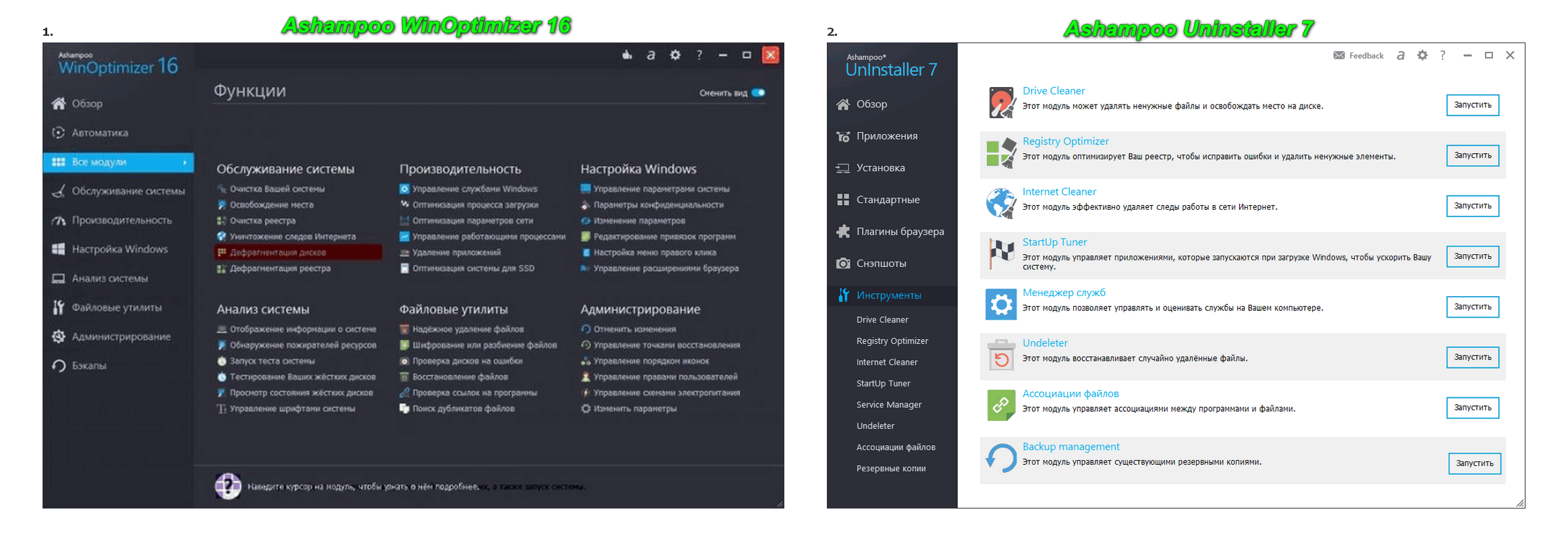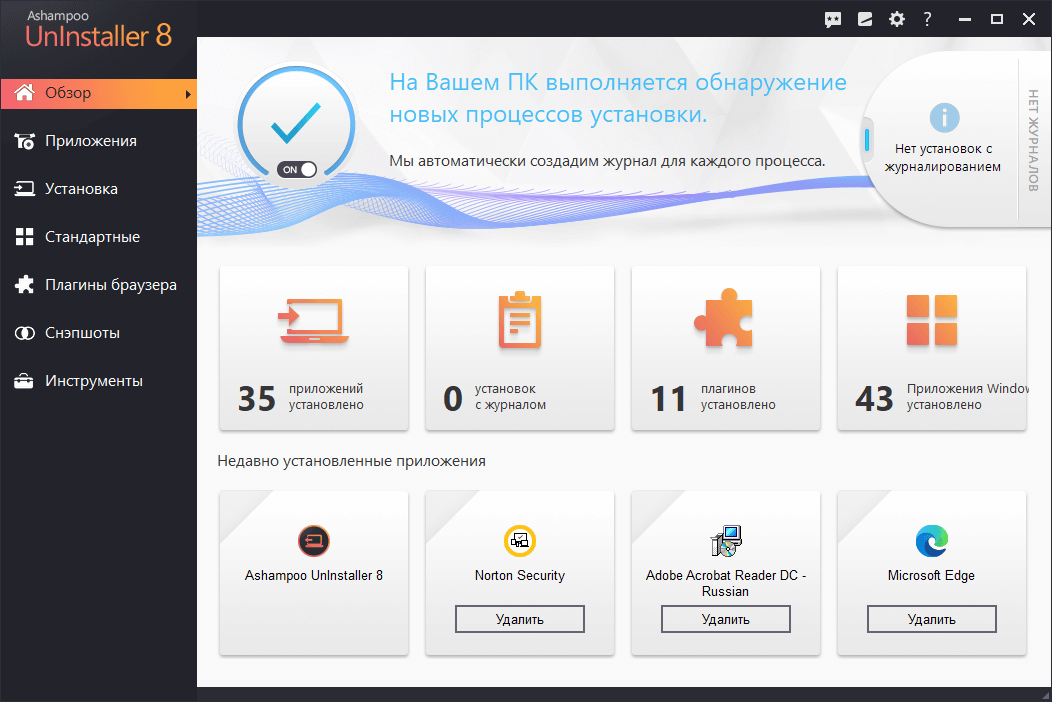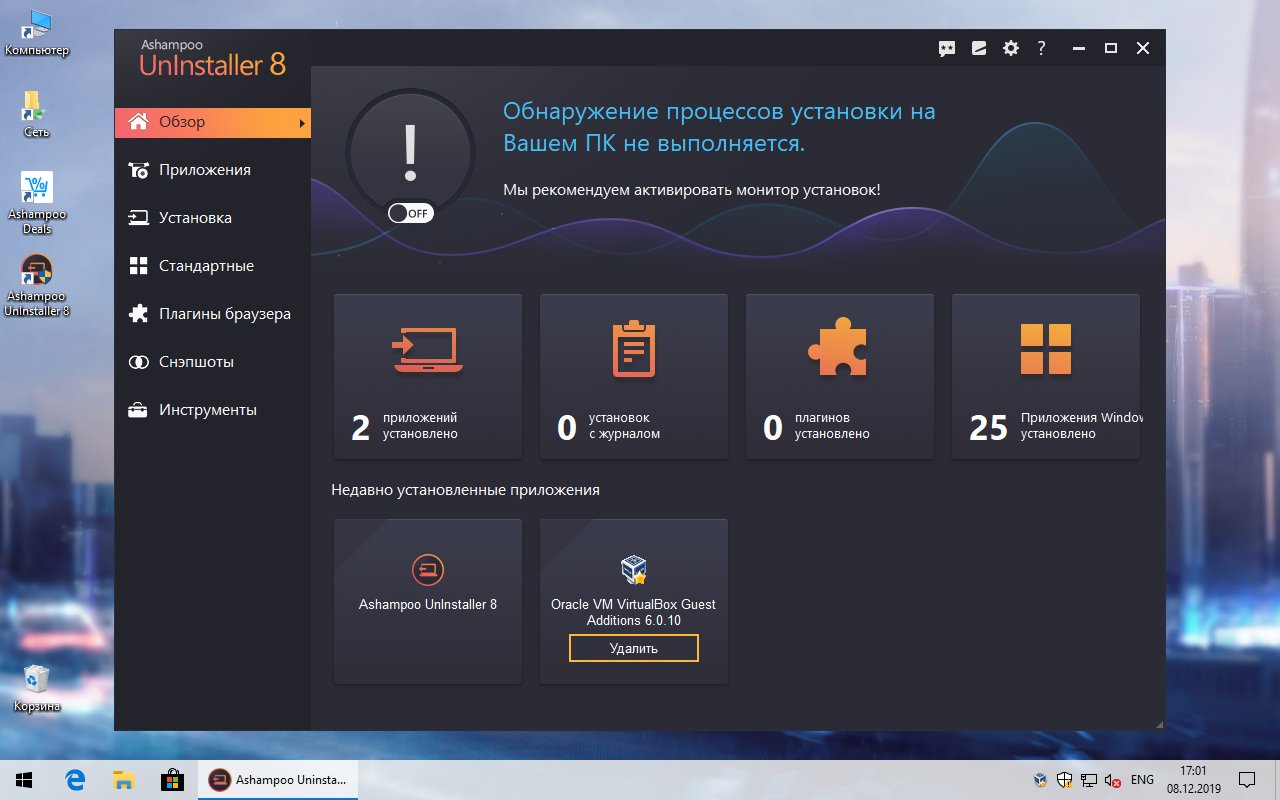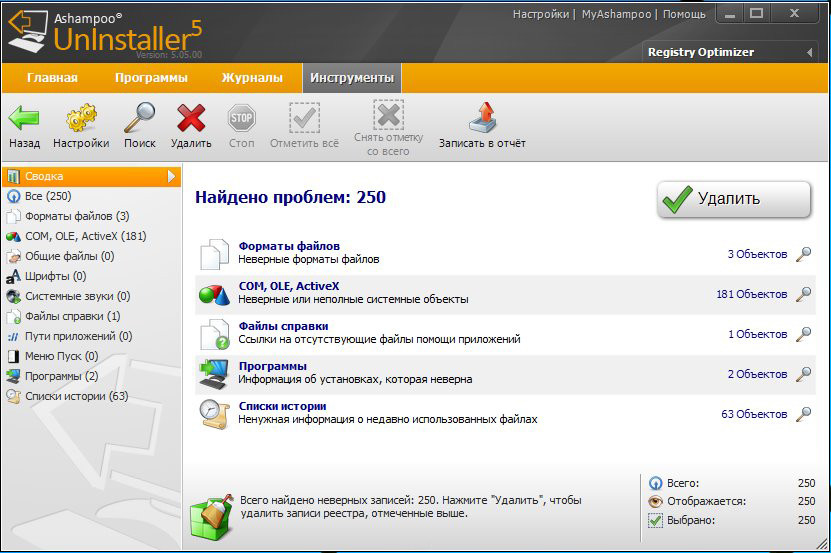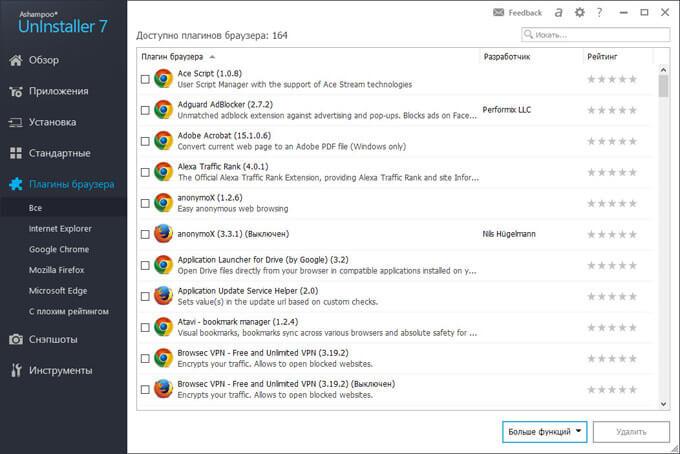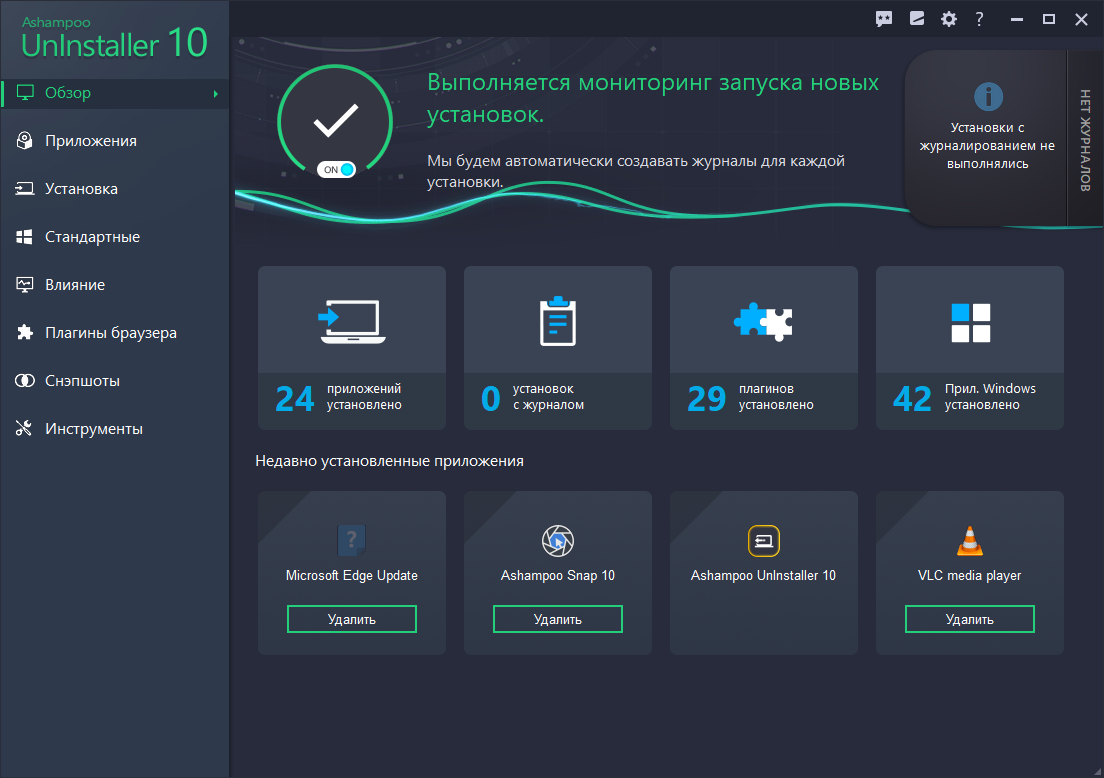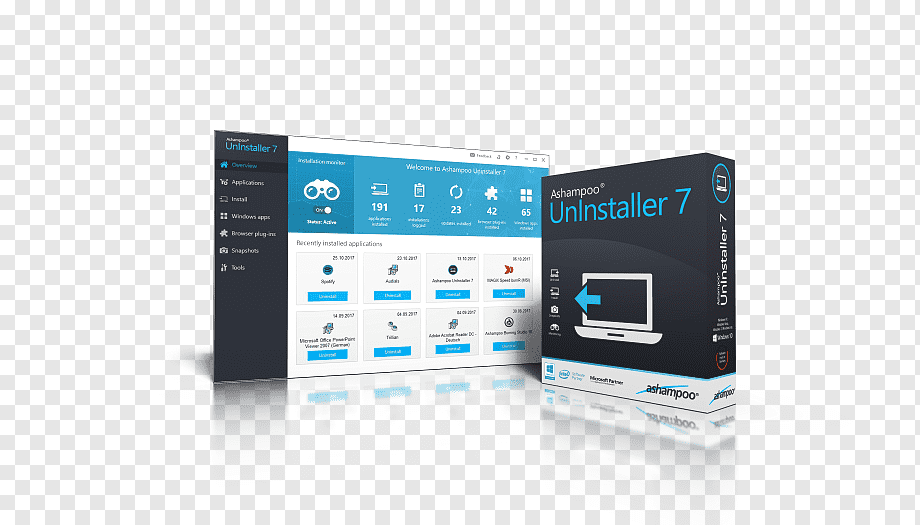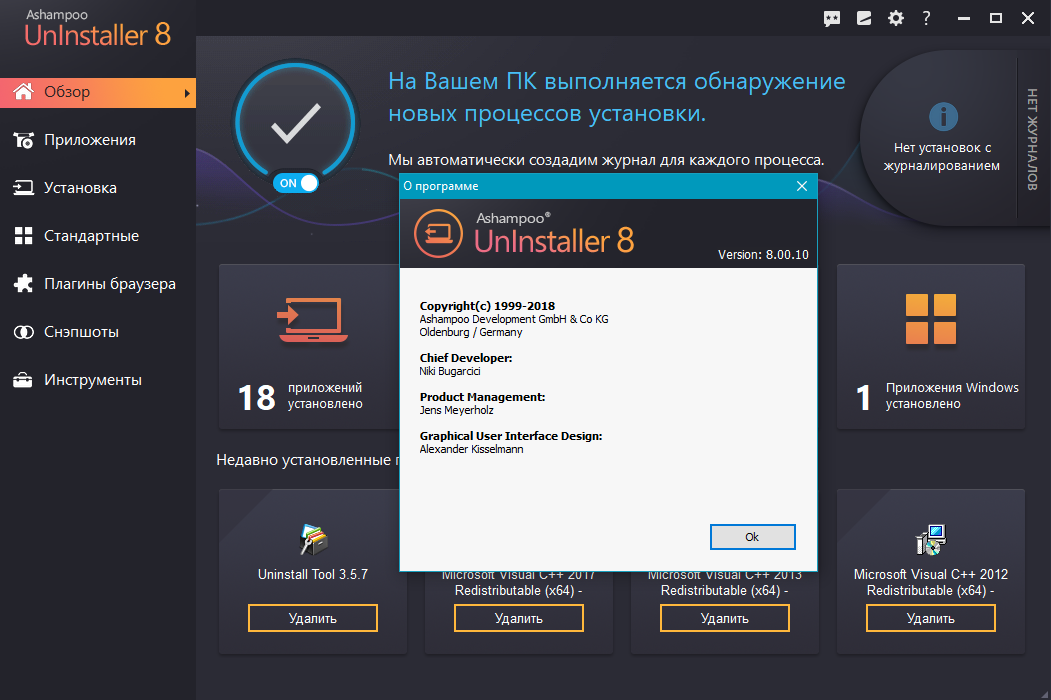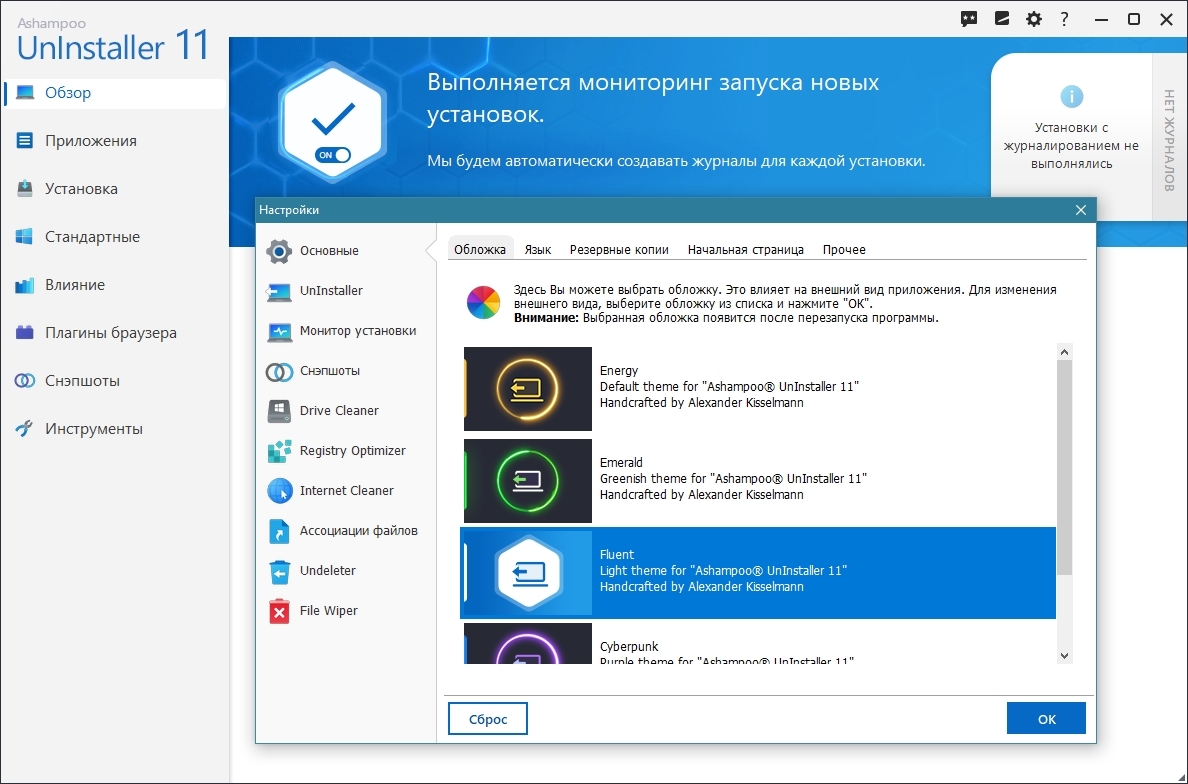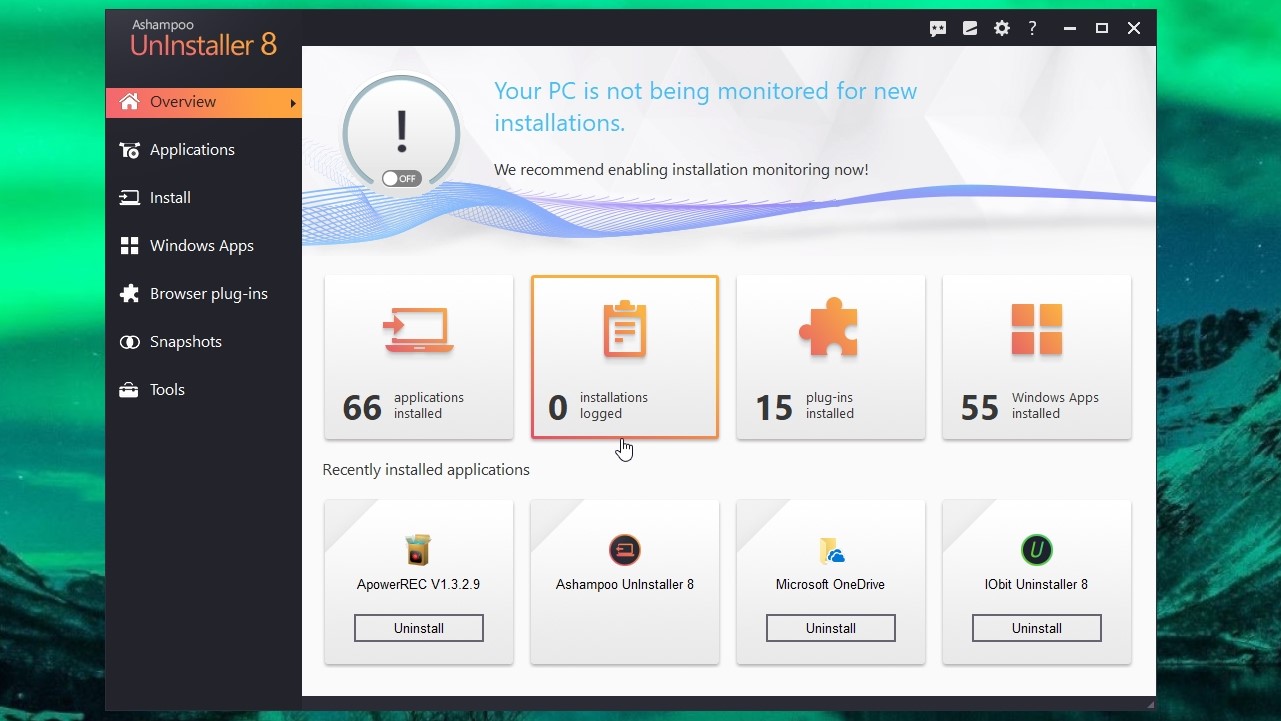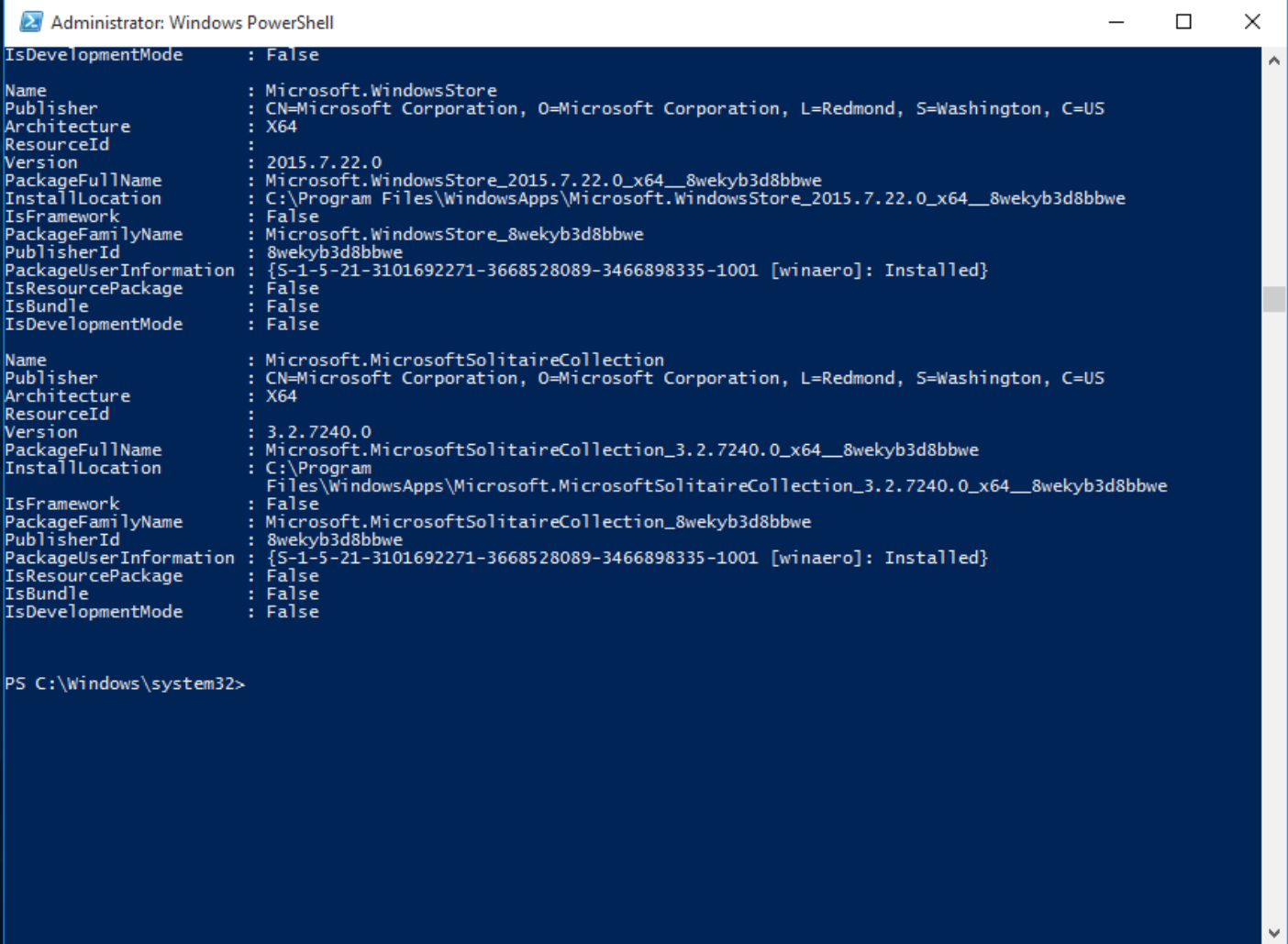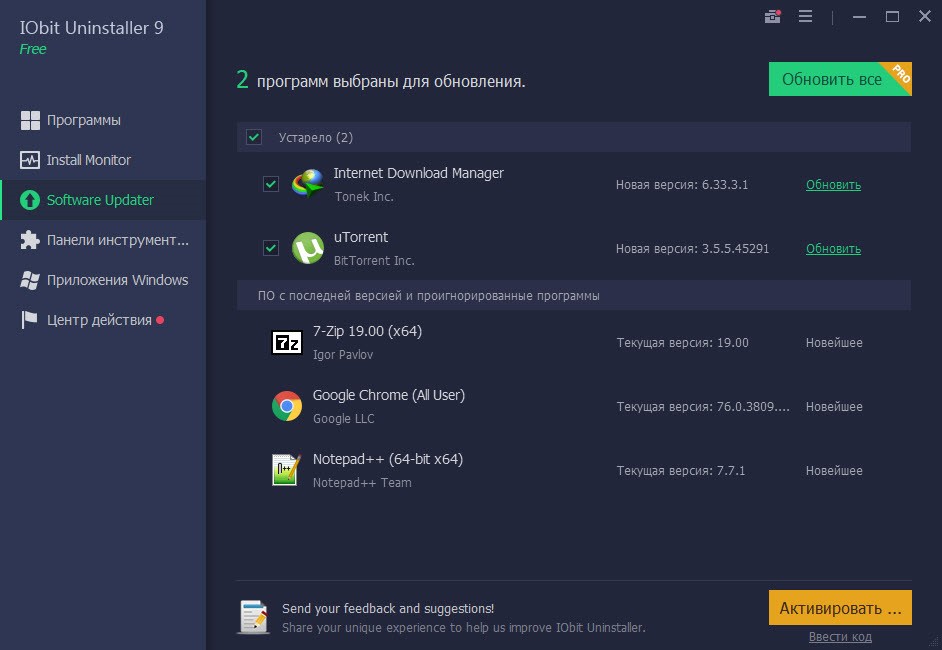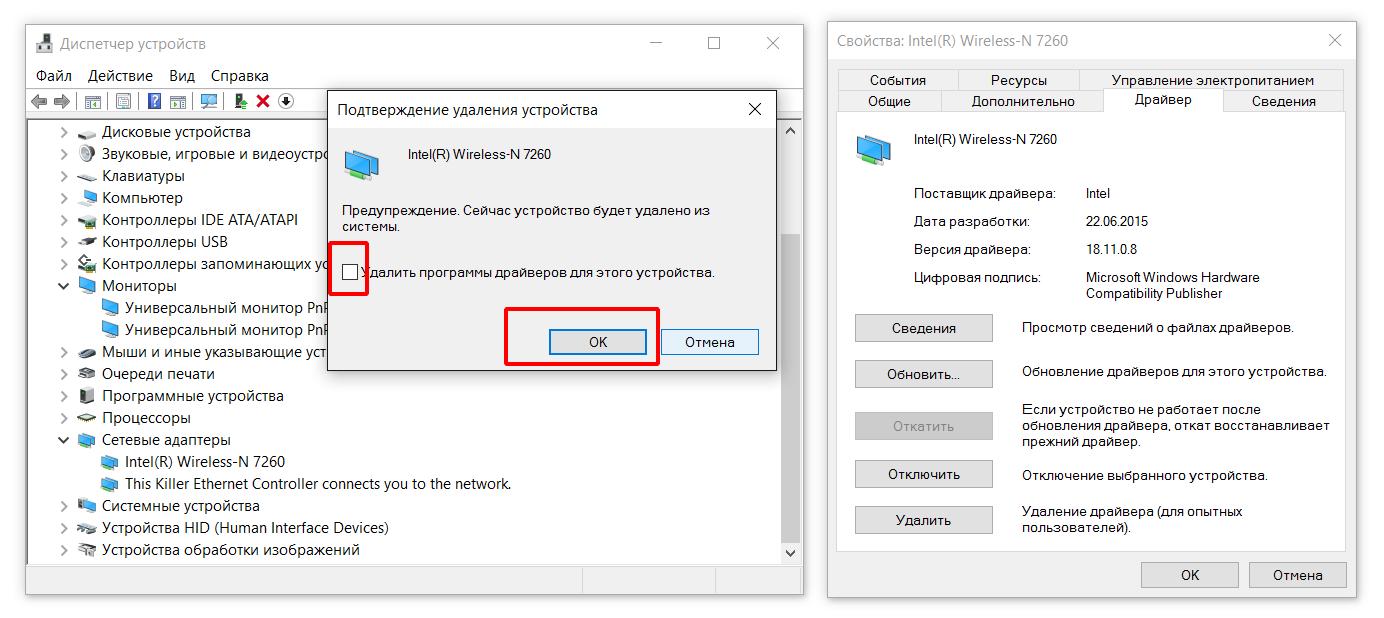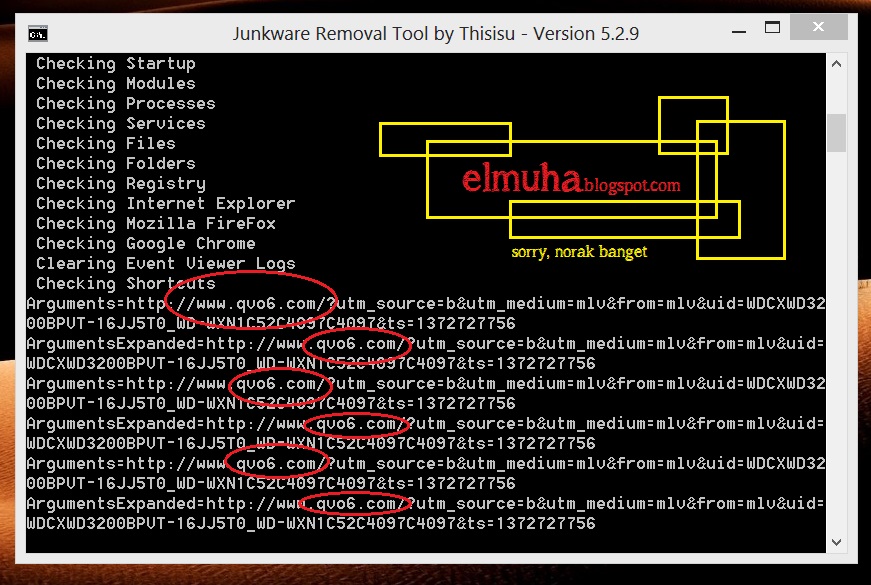Удаление программ через меню Пуск
Если при установке какой-либо программы в настройках установки было указано, чтобы ярлыки для запуска программы и ее деинсталляции (удаления) помещались также и в меню Пуск, то можно удалить программу через ярлык удаления (если он будет присутствовать там).
Для примера обратим внимание на снимок ярлыков в меню Пуск некоторых установленных программ. Заметим, что у некоторых программ (AIMP3 и Any Video Converter) есть файлы деинсталляции Uninstall
При нажатии на данный ярлык деинсталляции начнется удаление выбранной программы:
Но, также видим, что у некоторых программ (7-Zip и avast! Free Antivirus) ярлыков для их удаления с компьютера, — нет.
Поэтому переходим к рассмотрению второго способа удаления программ с компьютера, — через Program Files.
CCleaner — бесплатная утилита для очистки системы, включающая в себя деинсталлятор
Полностью бесплатная для домашнего использования утилита CCleaner хорошо известна многим пользователям, как неплохой инструмент для очистки кэша браузеров, реестра, временных файлов Windows и других действий по очистке операционной системы.
В числе инструментов CCleaner имеется также управление установленными программами Windows с возможностью полного удаления программ. Дополнительно, последние версии CCleaner позволяют удалить встроенные приложения Windows 10 (такие как календарь, почта, карты и другие) , что также может быть полезным.
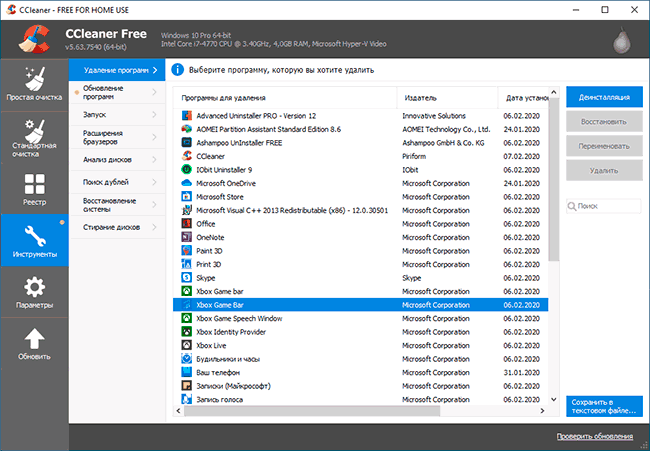
Очень подробно об использовании CCleaner, в том числе и в качестве деинсталлятора я писал в этой статье: . Программа, как уже было сказано, доступна для загрузки бесплатно и полностью на русском языке.
Revo Uninstaller
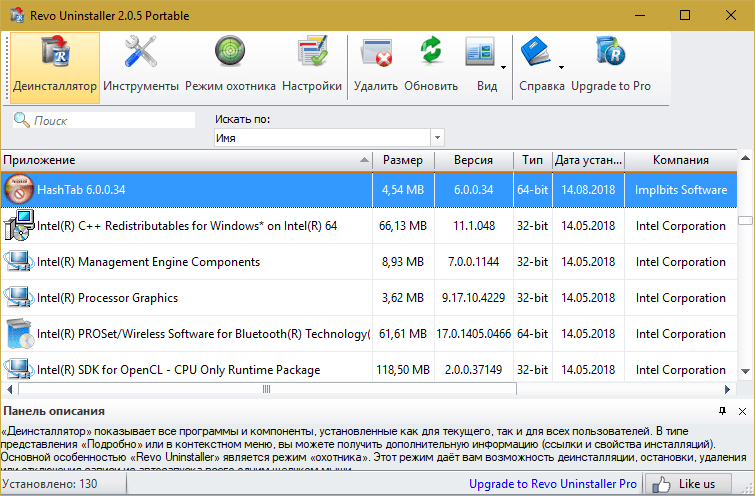
Revo Uninstaller – еще один мощный инструмент очистки компьютера от лишнего софта и его остатков. Помимо функций деинсталлятора, он оснащен богатым набором средств оптимизации, куда входит менеджер автозапуска, панель быстрого доступа к системным утилитам, а также 6 дополнительных «чистильщиков».
Как и продукт IObit, Revo Uninstaller выпускается в бесплатной и платной версиях ($24,95-29,95). Обе имеют установочный и переносной формат. Портабельная версия по умолчанию открывается на английском языке. Чтобы переключить ее на русский, нужно войти в раздел «Options» и из списка «Current Language» выбрать «Russian».
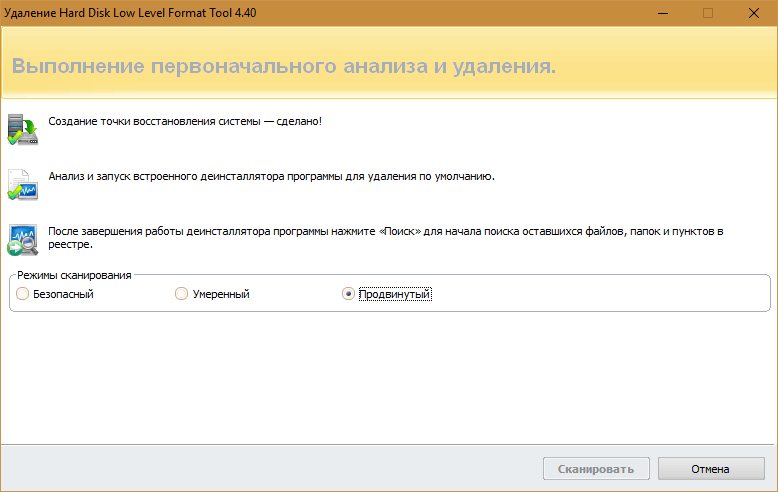
Прочие возможности Revo Uninstaller:
- 3 уровня глубины сканирования диска на предмет оставшихся после деинсталляции записей реестра, папок и файлов.
- Автоматическое создание точки восстановления.
- Чистильщик браузеров (удаление кэша, cookies, истории, временных файлов).
- Чистильщик истории открытия документов MS Office.
- Чистильщик Windows (следов открытия файлов, папок, меню, истории поиска, журналов, корзины, кэшей и т. д.).
- Чистильщик ненужных данных (объектов, которые больше не используются программами).
- Удаление «доказательств» (полное стирание удаленных средствами системы файлов и папок).
- Неустранимое удаление (файловый шредер).
Только в версии Pro:
- Деинсталляция системных приложений и расширений браузеров.
- Принудительное удаление неудаляемых программ.
- Глубокая чистка остатков ранее удаленного ПО.
- Быстрая и пакетная деинсталляция.
- Мониторинг изменений системы в реальном времени (при условии автозапуска и работы в фоновом режиме).
- Резервное копирование данных, включая полный бэкап реестра.
- Экспорт и печать сведений об установленных программах.
- Управление с помощью консольных команд.
Помимо версии для Windows, Revo Uninstaller выпускается в виде бесплатного мобильного приложения для Android.
Avastclear
Утилита для принудительной деинсталляции ПО от Avast.
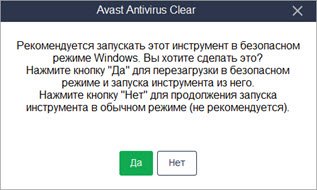
2. Соглашаемся перезагрузить компьютер.
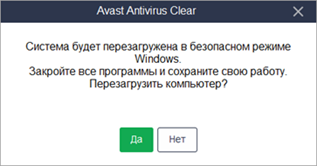
После перезагрузки утилита покажет найденные пути с установленным антивирусом.
3. Нажмите «Удалить» и дождитесь окончания процесса.
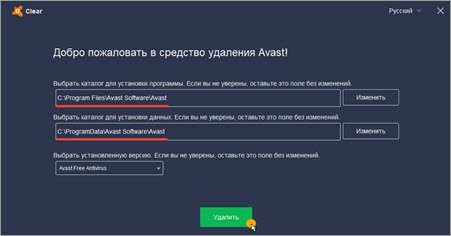
4. Перезагрузите ПК.
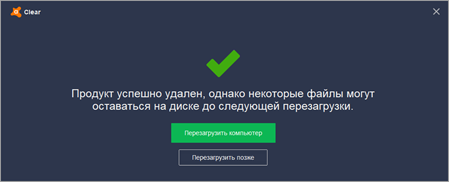
Зачем удалять ненужные программы
В результате установки многих программ пользователи часто отмечают появление следующих симптомов:
- В браузере демонстрируется большое количество разнообразной рекламы. Даже на тех сайтах, где её раньше не было.
- Также реклама может появиться при закрытом браузере.
- На устройстве обнаружились «левые» браузеры, которые вы не устанавливали.
- Техника начинает нестабильно работать, тормозить, зависать, самопроизвольно перезагружаться или вовсе выключаться.
- Происходит частый перегрев устройства, даже при минимальных нагрузках.
К сожалению, даже самые мощные и дорогие антивирусные системы зачастую не могут обезопасить устройство от этих проблем. Поэтому, если вы заметили один или несколько из перечисленных симптомов, необходимо произвести ручную очистку операционной системы от ненужных файлов.
Популярная программа для удаления неудаляемых программ – Revo Uninstaller
Большинство пользователей считают его наиболее распространенным деинсталлятором. Возможно, все дело в простоте, доступности и универсальности сервиса. Хотя, в отличие от CCleaner, который работает со всеми ненужными файлами, Revo Uninstaller больше ориентирован на работу с программами, но он также немного взаимодействует с файлами.
Удобно, что этот продукт поможет определить «поведение» каждого программного обеспечения
Это особенно важно, если это не системная ошибка или симптомы вируса. Он может быстро распознать, какая полезность «виновата»
Чтобы использовать Revo Uninstaller для удаления приложений в Windows 7 или любой другой версии операционной системы, вам необходимо:
- перейдите в деинсталлятор во вкладке «Все программы». Чаще всего он активирован по умолчанию, но при необходимости вы можете открыть его самостоятельно;
- список установленного ПО будет отображаться в виде значков;
- выберите тот, который вам нужен, и нажмите «Принудительное удаление».
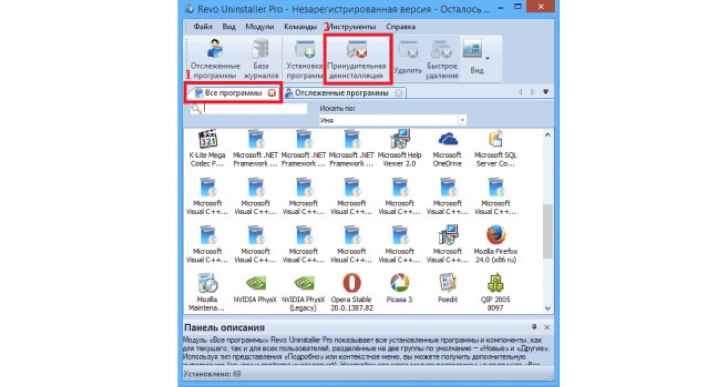
Стоит отметить, что эта услуга платная, но есть и бесплатная версия. Но в нем не много опций, например массовое удаление.
Опции
Наиболее популярные особенности сокращенного выпуска:
- во-первых, режим охотника — его можно открыть через меню «Просмотр». Позволяет отслеживать активность приложений. После запуска этого режима на мониторе появляется изображение. Перетащите его в окно приложения, отпустите кнопку мыши, и вы увидите меню, в котором вы можете выполнять с ним различные действия.
- во-вторых, мониторинг: с помощью кнопки «Контролируемые программы» вы можете добавить в список нужные приложения. Так вы сможете собрать все данные о нем для комфортной работы. Эта функция, по сути, помогает вам увидеть, как работает программное обеспечение.
- в-третьих, очистка временных файлов и других материалов, которые могут засорить систему и замедлить ее работу. Параметры расположены в разделе «Инструменты» в верхней части окна программы.
Наконец, чтобы загрузить бесплатную версию, вам нужно выбрать Бесплатная загрузка в подразделе Revo Uninstaller Freeware.
Способ №1: ручная очистка
Запуск деинсталлятора
Практически каждая программа имеет в своей директории (папке) деинсталлятор — файл, как правило, имеющий названия «uninstall», «uninstaller» и т.д. Он предназначен для удаления элементов приложения из операционной системы (файловых директорий и реестра).
Чтобы запустить деинсталлятор программы, выполните эту инструкцию:
1. В панели задач (полоска с кнопками в нижней части дисплея) клацните иконку «Windows».
2. В выехавшем меню «Пуск» нажмите «Панель управления».
3. Выставьте в настройке «Просмотр» вид «Категория».
4. Щёлкните раздел «Удаление программы».
5. В каталоге установленного программного обеспечения кликом левой кнопки выделите удаляемое приложение.
6. Выполните инструкции открывшегося деинсталлятора (при необходимости клацните кнопки «OK», «Далее», «Удалить» и др.).
Также запустить модуль Uninstall можно непосредственно в меню «Пуск» (не переходя в «Панель управления»):
1. Кликните: кнопку «Windows» → «Все программы».
2. Откройте щелчком папку необходимой программы.
3. Нажмите в списке элемент с названием «Удалить… », «Удаление… » или «Uninstall».
Если же деинсталлятор ни в разделе «Удаление программы», ни в меню «Пуск» отыскать не удастся, сделайте так:
1. Кликните правой кнопкой по ярлыку приложения на рабочем столе.
2. В контекстном меню выберите «Свойства».
3. В панели свойств нажмите кнопку «Расположение файла».
4. В открывшейся директории программы отыщите и запустите деинсталлятор.
Ну а если нет и ярлыка на рабочем столе, просмотрите папки «Program Files» и «Program Files (x86)». Зачастую по умолчанию приложения инсталлируются именно в эти директории.
Удаление записей из реестра
Чтобы убрать оставшиеся после деинсталляции ключи ПО из реестра, выполните следующие операции:
1. Откройте панель «Выполнить» нажатием комбинации клавиш «Win + R».
2. Наберите в строке команду — regedit (редактора реестра).
4. В меню кликните: Правка → Найти.
5. В окне «Поиск» наберите название удалённой программы и клацните «Найти далее».
6. Найденный ключ удалите здесь же (через редактор реестра): щёлкните правой кнопкой по ключу → в списке нажмите «Удалить».
7. Возобновите поиск записей в директориях нажатием клавиши «F3». Либо в меню перейдите: Правка → Найти далее.
Удаление файлов
Чтобы избавиться от оставшихся папок и файлов удалённой программы:
1. Нажмите сочетание клавиш «Win + E».
2. Перейдите в раздел «Диск C».
3. В правом верхнем углу окна, в поле «Поиск», наберите название приложения, которое было деинсталлировано из системы.
4. Нажмите «Enter».
5. Избавьтесь от обнаруженных элементов через контекстное меню: правая кнопка мыши → Удалить.
Если какой-либо объект не удаляется, попробуйте избавиться от него при помощи программы iObit Unlocker.
После её установки также откройте контекстное меню, выберите иконку утилиты в списке. А потом в открывшемся окне установите в ниспадающем перечне «Разблокировать и удалить» и запустите выбранную команду.
Отключение системных программ
Программы, установленные вместе с Windows — Internet Explorer, пакет игр (Солитёр, Паук) и др., удалить посредством штатной функции нельзя. Но можно отключить: они будут присутствовать в системе, но не будут отображаться в интерфейсе, запускаться.
1. Кликните: Пуск → Панель управления → Удаление программы → Включение или отключение компонентов.
2. Уберите кликом мыши «галочки» возле приложений, которые необходимо отключить.
4. Дождитесь завершения процедуры, закройте окно.
Should I Remove It
Очередная программа в нашем списке, сильно выделяющаяся на фоне других. Тут используется рейтинг многих сообществ, в результате чего каждому приложению, установленному в вашей ОС, выставляется оценка. Уже по этой оценке вы можете понять, стоит ли использовать софт, или лучше удалить его безвозвратно.
Достоинства:
- оригинальный подход к деинсталляции;
- наличие рейтинга приложений;
- удаление защищенных программ;
- поддержка удаления видеодрайверов AMD и NVIDIA;
- бесплатность.
Недостатки:
отсутствие русского языка.
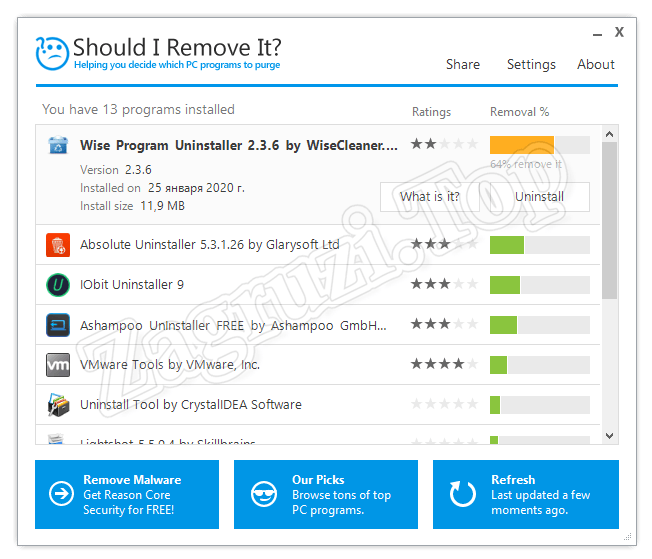
| Разработчик: | Reason Software |
| Язык: | Английский |
| Размер: | 2.1 Мб |
| Лицензия: | Бесплатно |
Удаление программ с компьютера в Windows
- Стандартное удаление программ
- Ручное удаление оставшихся в компьютере папок и файлов
- Удаление программы из реестра
Windows XP
Принято считать, что данная версия уже устарела, тем не менее ей до сих пор пользуются. Выясним, как правильно удалить программу в этой оболочке.
- Откройте меню «Пуск», нажав соответствующую кнопку в панели слева.
- Затем откройте раздел «Панель управления». Ссылка на переход находится в правой части открывшегося окна.
- В появившемся списке найдите раздел «Установка и удаление» и перейдите в него.
- Вы увидите перечень программ, установленных на вашем ПК. Найдите ту, которую требуется удалить и выделите её единичным нажатием.
- После того как вы пометите программу в списке, справа появится команда «удалить». Нажимаем её и подтвердите намерения.
После этого программа будет удалена из системы. Для полного уничтожения всех данных и записей в реестре стоит почистить последний.
Windows 10
Последняя версия операционной системы только кажется слишком сложной. На самом деле удалить программу не сложнее, чем в предыдущих версиях. Предлагаем вам пошаговый алгоритм, который поможет справиться с поставленной задачей.
- По традиции открываем меню «Пуск» и переходим в раздел «Параметры».
- В открывшемся списке находим «Приложения» и открываем список установленных программ.
- Находим и выделяем нужный продукт. Стоит учесть, что многие встроенные приложения удалить не получится.
- Нажмите кнопку удалить и подтвердите действие.
Для удаления программ, загруженных из Microsoft Store, откройте их в меню «Пуск». Вызовите контекстное меню (долгое нажатие или щелчок правой кнопкой мыши) и выберите команду «Удалить».
Revo Uninstaller
Деинсталлятор можно использовать в двух редакциях Free (бесплатной) и Pro (платной). Для стандартных задач подойдет Free версия.
1. После запуска в окне проявится список всех установленных приложений. Щелкните по названию нужного и нажмите «Удалить».
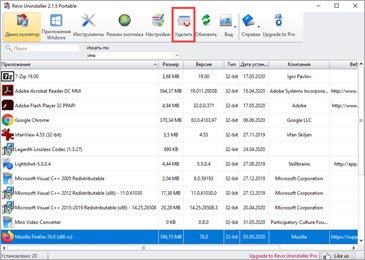
2. Будет предложено создать контрольную точку восстановления, на случай если что-то пойдет не так. Мы пропустим этот шаг.
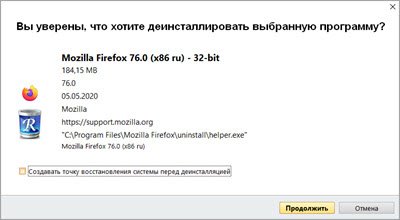
3. Откроется стандартный деинсталлятор, через который сотрите приложение. Для этого нужно просто нажимать «Далее» или «Next».
Если в деинсталляторе будут ошибки или он не сработает, автоматически откроется следующее меню.
4. Выберите один из режимов сканирования для очистки остаточных файлов — в большинстве случаев подойдет «Умеренный». Нажмите «Сканировать».
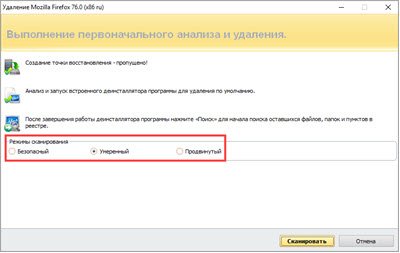
5. Revo Uninstaller покажет все найденные файлы и отметит их галочкой. Щелкнув по «Готово», они будут уничтожены.
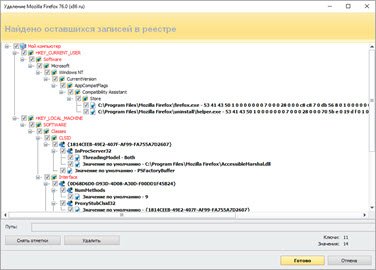
На заметку. В приложении есть уникальный инструмент «Охотник». С помощью него можно навести прицел на любой ярлык, выбрать меню «Деинсталлировать» и быстро стереть программу.
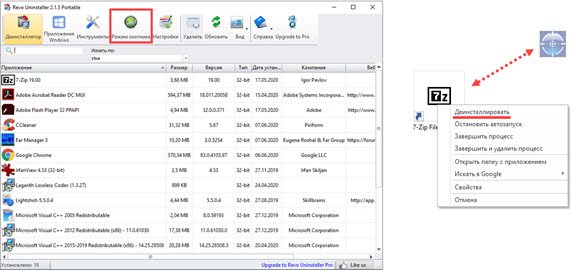
Плюсы:
- Полное и эффективное удаление программ и их файлов.
- Быстрая очистка в режиме охотника.
- Гибкий и понятный интерфейс.
- Возможность использовать портативную версию без установки.
IObit Uninstaller
IObit Uninstaller представлен в двух версиях: Free и Pro. В версии Pro больше инструментов для очистки, но для рядовых задач вполне достаточно Free.
В главном окне можно пройтись по подразделам и посмотреть объемные или редко используемые приложения.
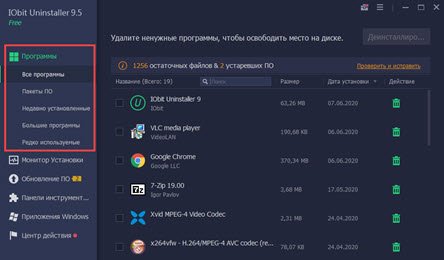
Можно и даже нужно включить «Монитор установки». Тогда IObit Uninstaller будет прослеживать все пути при загрузке новых приложений.
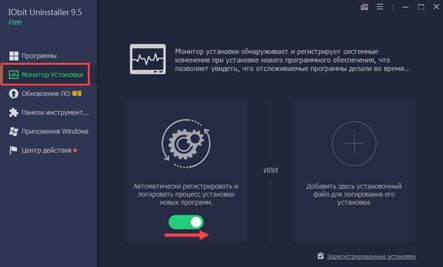
Для удаления определенной программы нажмите на значок корзины рядом с ней.
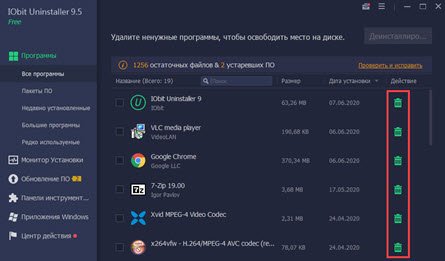
Откроется окно с предложением создать контрольную точку восстановления и автоматически вычистить все остатки.
Обычно я создаю резервные копии только если стираю что-то серьезное, вроде антивируса или графического редактора. А вот остаточные файлы убираю всегда.
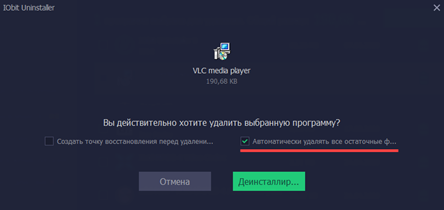
После успешной очистки откроется окно с отображением выполненных действий. Ну, и реклама платной версии – куда ж без этого:)
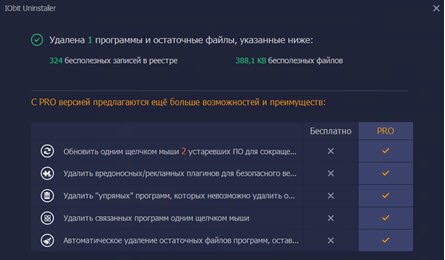
Преимущества:
- Легкая и быстрая очистка в пару кликов.
- Автоматическое сканирование и проверка наличия остаточных файлов.
- Монитор установленных приложений.
Geek Uninstaller
Пожалуй, самый просто деинсталлятор, который загружается с официального сайта в портативной версии. После распаковки представляет собой всего один запускаемый файл.
1. Дважды щелкните по приложению, которое нужно убрать.
2. Выполните шаги в деинсталляторе.
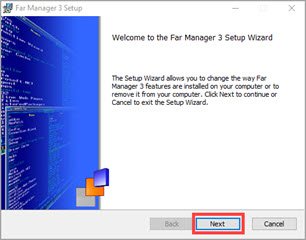
3. После запустится сканер, который покажет путь к оставшимся файлам и веткам в реестре.
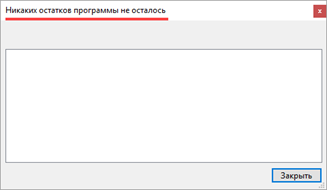
Плюсы:
- Портативная версия, не требующая установки.
- Очистка записей из реестра о несуществующих приложениях.
- Принудительное уничтожение «упрямых» программ.
Когда программа не удаляется
Некоторые потерявшие актуальность программы не удаляются системными средствами. В таких случаях, пользователь, как правило, получает сообщение о ненахождении необходимого для этого файла.
В таких случаях пользователю можно порекомендовать:
- попробовать удалить программу, действуя с правами администратора;
- предварительно удалить софт из автозагрузки;
- переустановить приложение, а затем попробовать удалить.
Если сохранился диск с программным обеспечением, то на нём, как правило, присутствует утилита деинсталляции. В противном случае её можно найти на сайте производителя.
При использовании программ-деинсталляторов проблемы с деинсталляцией возникают значительно реже. Но ещё более ценное их качество – тщательное устранение следов удалённого софта. Однако это достоинство превращается в недостаток применительно к антивирусам. Они тесно интегрированы в операционную систему, которая может быть повреждена внешними деинсталляторами при удалении следов.
Антивирусы рекомендуется удалять собственными встроенными деинсталляторами или системными средствами.
Если программа не удаляется и деинсталляторами, то, скорее всего, она функционирует в фоновом режиме и её необходимо предварительно завершить. Универсальное средство для этого – «Диспетчер задач».
Для вызова его вкладки «Процессы» нажимаем сочетание клавиш Ctrl + Shift + Esc. Предлагаем изучить все популярные горячие клавиши в Windows 10 или статью о том, как открыть диспетчер задач в Windows любыми способами.
В списке вкладки «Процессы» выделяем соответствующую строку и щёлкаем пункт «Завершить процесс». После этого удаление проблем вызывать не должно.
Ваш отчет по данному уроку
После выполнения урока напишите о своих результатах: — От многих ли программ избавились? — Насколько легко/сложно Вам дался этот урок?
Если в отношении каких-то определенных программ есть серьезные сомнения в том, удалять их или нет, т.е. если после исследований не смогли выяснить это сами, — можете указать их. Возможно, я знаю или если не знаю, то сам поищу информацию об этих программах и отвечу, — для чего они предназначены, чтобы Вам решить, — стоит их удалять или нет.
Но, указывайте не более 3-х программ. Все-таки это тренинг, в котором главная задача: научить делать все самостоятельно!
Ashampoo Uninstaller Free
Еще один инструмент удаления программ в этом обзоре — Ahampoo Uninstaller Free. Полностью бесплатный деинсталлятор на русском языке, очень достойный. Из недостатков — необходимость регистрации по адресу электронной почты перед использованием утилиты для полного удаления программ. В разделе «Стандартные» в деинсталляторе вы можете удалить стандартные приложения Windows 10.
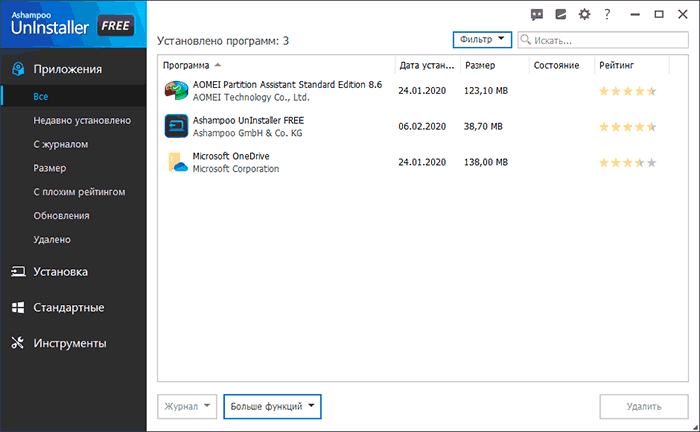
Также, как и другие деинсталляторы, Uninstaller от Ashampoo позволяет полностью удалить все следы программ с вашего компьютера и, помимо этого, включает в себя ряд дополнительных инструментов:
- Восстановление ассоциаций файлов
- Очистка жесткого диска от ненужных файлов и удаление файлов без возможности восстановления
- Управление программами в автозагрузке Windows
- Очистка кэша и временных файлов браузера
- Управление службами Windows.
Две самых полезных особенности — запуск установки программ с помощью мониторинга и автоматический мониторинг всех новых установок. Это позволяет отследить все следы устанавливаемых программ, а также, если это происходит, всего того, что эти программы устанавливают дополнительно и затем, при необходимости, полностью удалить все эти следы.
Revo Uninstaller скачать
Программа выполняет полное удаление программного обеспечения и его компонентов, очищает историю в браузере и реестре, очищает дополнительные папки и файлы, засоряющие систему. Revo Aninstaller анализирует операционную систему, определяет программное обеспечение, которое необходимо удалить, определяет его местоположение и предоставляет отчет с информацией о ненужных компонентах. В режиме охоты вы можете перетащить ярлык в плавающее окно, чтобы определить все связанные с ним параметры. Кроме того, продукт очищает офисные приложения, диски и данные диспетчера загрузки. Пользователи замечают оптимизацию и ускорение работы системы после срабатывания рассматриваемой нами утилиты.
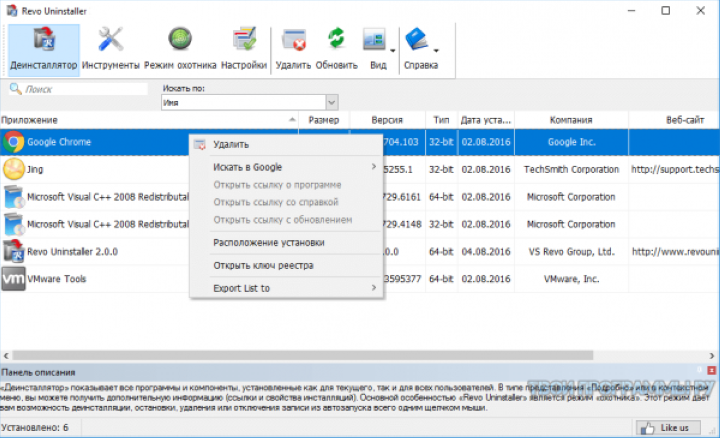
Wise Program Uninstaller
Wise Program Uninstaller — инструмент из набора средств очистки и оптимизации системы Wise Cleaner. Ключевые особенности этого продукта — простота и нетребовательность к аппаратным ресурсам, что делает его удобным для обслуживания старых и низкопроизводительных машин.
Утилита хоть и имеет минимально необходимый для своих задач функционал, но работает бесперебойно и быстро. Выпускается она в установочной и портабельной версиях, обе переведены на русский язык.
Для удобства поиска нужных, точнее, ненужных приложений окно Wise Program Uninstaller разделено на несколько вкладок: все программы, только сторонние (настольные), только из магазина Windows (универсальные) и обновления системы и ПО.
Возможности Wise Program Uninstaller:
- 3 способа деинсталляции: безопасная (обычная), «умная» (рекомендуется использовать, если не работает безопасная) и пользовательская (с полной зачисткой следов и оставшихся файлов, которые юзер выбирает вручную).
- Модификация и исправление ошибок установки программ их собственными средствами (запуск установщика в режиме «Repair» или «Modify»).
- Отображение пользовательских оценок установленного ПО (позволяет быстро найти неблагонадежные объекты). Возможность ставить свои оценки.
- Выборочное удаление обновлений Виндовс и приложений.
Установочная версия Wise Program Uninstaller интегрирует команду своего запуска в проводник Windows. С ее помощью можно удалять приложения прямо из контекстного меню их ярлыков.
Откуда появляются лишние программы
Сторонний софт устанавливают на компьютер производители. Так, купив ноутбук с операционной системой, вы наверняка увидите на рабочем столе от двух до десяти ярлыков неизвестного назначения. Другие программы, называемые паразитами, устанавливаются параллельно с необходимым софтом. Вы скачиваете, к примеру, видеоплейер. Запускаете установку, по окончании которой на рабочем столе возникает ярлык программы, а с ним — ещё три. Это предустановленный софт, против которого не работают антивирусы и чистильщики реестра. Программы не несут вреда для системы, но изрядно замедляют работу Windows 7.
![]()
Пример программы-паразита — Guard Mail.ru
Как удалить ненужные программы с компьютера с Revo Uninstaller
Скачиваем данный софт, устанавливаем, у нас открывается окно, где мы выбираем нужный софт и нажимаем удалить вверху меню.
У нас программа спросит, действительно мы хотим деинсталлировать выбранную программу? Мы ответим да.
Далее, нам необходимо выбрать режим деинсталляции, советую выбрать «Умеренный» и нажать далее.
У нас начинается процесс удаления, после его завершения нажимаем «Далее»,
Советую почитать: — Как скачать музыку с ВК
для начала поиска оставшихся папок и файлов в реестре.
У нас идет сканирование оставшихся папочек и файлов, жмем «Далее».
Процесс сканирования завершен. Теперь мы видим, сколько осталось пунктов в реестре. В данном случае 23. Бывает намного больше.
Ставим галочку только над выделенным жирным шрифтом пунктом, жмем удалить.
У нас опять спрашивают, уверены ли мы, нажимаем «Да». У вас могут опять появиться выделенные жирным шрифтом файлы, и может их быть очень много. Просмотрите все эти файлы по отдельности и удалите только выделенные жирным шрифтом. Нажимаете далее. У нас откроется новое окно, где показаны оставшиеся файлы. Мы удаляем программу TimePC, поэтому поставьте галочки только над теми строчками, где есть эта надпись. В нашем случае во всех строчках.
Соглашаемся с предупреждением. Жмем удалить. У нас продолжается процесс удаления. Затем, нас предупреждают, что оставшиеся файлы будут удалены после перезагрузки, соглашаемся и ставим «да».
Система опять нашла часть файлов, все с надписью TimePC. Ставим над каждой галочку и удаляем.
Соглашаемся с предупреждением, затем жмет далее.
У нас появляется надпись, «Готово»,
СОВЕТУЮ ПОЧИТАТЬ: — Качественная дефрагментация диска
Когда программа не удаляется
Некоторые потерявшие актуальность программы не удаляются системными средствами. В таких случаях, пользователь, как правило, получает сообщение о ненахождении необходимого для этого файла.
В таких случаях пользователю можно порекомендовать:
- попробовать удалить программу, действуя с правами администратора;
- предварительно удалить софт из автозагрузки;
- переустановить приложение, а затем попробовать удалить.
Если сохранился диск с программным обеспечением, то на нём, как правило, присутствует утилита деинсталляции. В противном случае её можно найти на сайте производителя.
При использовании программ-деинсталляторов проблемы с деинсталляцией возникают значительно реже. Но ещё более ценное их качество – тщательное устранение следов удалённого софта. Однако это достоинство превращается в недостаток применительно к антивирусам. Они тесно интегрированы в операционную систему, которая может быть повреждена внешними деинсталляторами при удалении следов.
Антивирусы рекомендуется удалять собственными встроенными деинсталляторами или системными средствами.
Если программа не удаляется и деинсталляторами, то, скорее всего, она функционирует в фоновом режиме и её необходимо предварительно завершить. Универсальное средство для этого – «Диспетчер задач».
Для вызова его вкладки «Процессы» нажимаем сочетание клавиш Ctrl + Shift + Esc. Предлагаем изучить все популярные горячие клавиши в Windows 10.
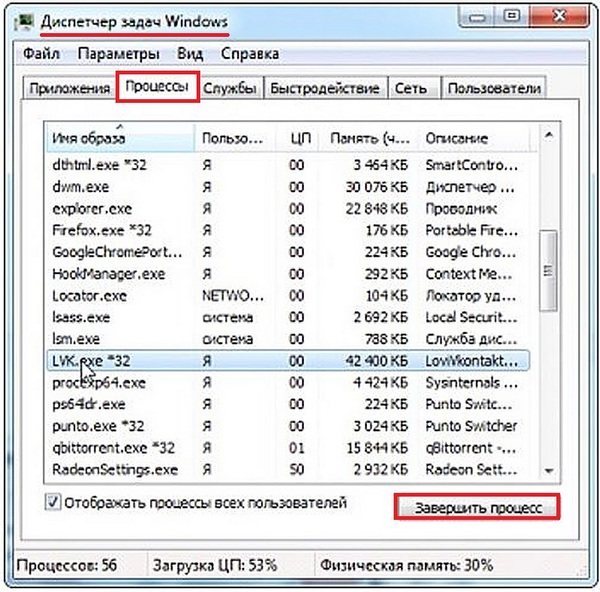
В списке вкладки «Процессы» выделяем соответствующую строку и щёлкаем пункт «Завершить процесс». После этого удаление проблем вызывать не должно.
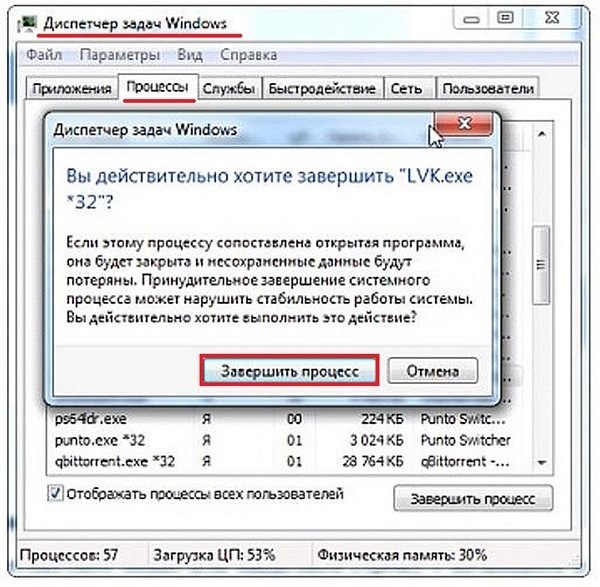
Что нельзя удалять с компьютера
При удалении программ вообще нужно быть осторожным. Удалять с компьютера можно только те приложения, назначение которых пользователь понимает. Сомнение всегда следует трактовать в сторону оставления. Категорически нельзя трогать системные папки Windows, ProgramData, Program Files, Users («Пользователи» в русской версии), Boot, данные которых используются для нормальной работы всех установленных в Windows программ. Часть таких папок скрыта именно по этой причине.
С компьютера нельзя удалять также программную платформу Microsoft.Net Framework, необходимую для работы многих других программ.
Автор статьи: Аркадий Георгиевич Мовсесян. Преподаватель курсов компьютерной грамотности.
Может быть интересно:
Компьютер не видит принтер
Как полностью удалить программу с компьютера вручную
Деинсталлировать ПО из компьютера можно не только с помощью специального софта, но и самостоятельно при помощи редактора реестра Windows.
Для того, чтобы полностью деинсталлировать ПО с компьютера, в редакторе реестра необходимо проделать следующие действия:
-
с помощью сочетания клавиш «Win+R» вызываем окно «Выполнить» и в пустом поле пишем команду «REGEDIT» и жмем «Enter». На экране появится «Редактор реестра»;
затем, жмем «Правка» -> «Найти» -> или жмем функциональную клавишу «F3»;
в окне «Поиск» в пустом поле «Найти» вводим имя программы, которую необходимо удалить, например, «iPadian» и ждем пока завершится поиск нужных элементов;
после того, как поиск файлов приложения завершен, кликаем на запись в реестре и удаляем ее;
далее переходим в папку под названием «Program Files» или «Program Files (x86); затем ищем нужное приложение и удаляем его папку; далее переходим в папку document and settings (имя_пользователя) application data (для Windows 7 и 8: Пользователи {имя_пользователя) AppData) и находим папки и файлы нужного приложения и удаляем их.
Какие программы и процессы в Windows 7 можно убрать
В Windows 7 три категории данных, загружающих систему — программы, процессы и службы. Программа устанавливается на компьютер для выполнения функции, необходимой пользователю. Процесс может быть системным, необходимым для корректной работы Windows 7, и пользовательским, запущенным вместе с программой. Службы в системе запускаются по умолчанию и отключаются через «Управление компьютером».
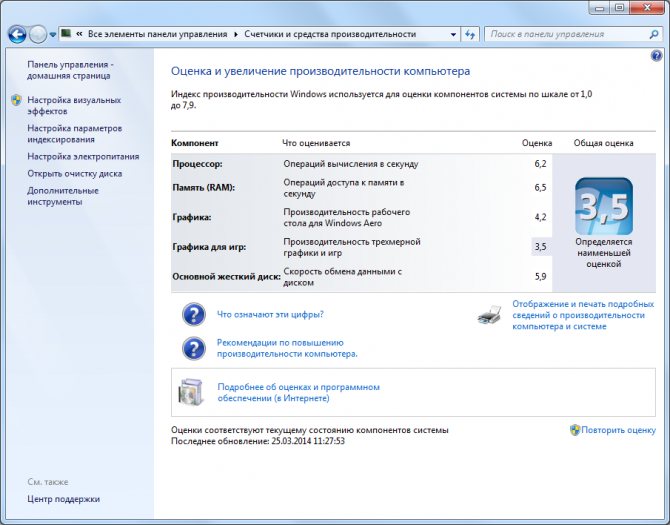
Индекс производительности Windows снижается, если при старте системы автоматически запускается чрезмерное количество программ и процессов
Процессы можно отключить через «Диспетчер задач» (инструкция приведена ниже).
Таблица: какие процессы можно отключить без вреда для системы
| Процесс | Описание |
| soffice | Отвечает за работу Open Office. |
| reader_sl | Ускоритель Adobe Reader. |
| hkcmd | Процесс Intel, сопровождает аппаратное обеспечение компьютера. |
| adobeARM | Проверяет обновления Adobe Reader. |
| RAVCpl64 | Аудиоменеджер от Realteck. |
| CCC | Контрольный центр для видеокарт ATI, нужен, только если вы играете в игры. |
| neroCheck | Ищет конфликтующие драйверы. |
| jqs | Ускоряет работу программ на Java. |
| jusched | Ищет обновления для Java. |
| wmpnetwk | Система поиска Windows Media Player. |
| osppsvc | Защита программ MS Office 2010. |
| sidebar | Отвечает за работу гаджетов Windows 7. |
| nwiz | Отвечает за действия nVidia NView. |
| atiptaxx | Открывает доступ к настройкам ATI-видеокарт. |
Таблица: процессы, которые нельзя отключать
| Процесс | Описание |
| taskshot | Хост-файл. |
| msdtc | Координатор транзакций сетевых систем. |
| smss | Управление сеансами Windows. |
| wininit | Автозапуск программ. |
| winlogon | Вход в Windows. |
| services | Запуск служб Windows. |
| explorer | Рабочий стол, ярлыки. |
| spoolsy | Поддерживает очередь печати. |
| lsm | Управляет состоянием сеансов. |
| taskmgr | Отвечает за работу диспетчера задач. |
| searchindexer | Индексирование поиска. |
| csrss | Отвечает за консольные приложения. |
| sppsvc | Защита платформы Windows. |
| svhost | Отвечает за сетевой обмен. |
| conhost | Для обработки консольных окон. |
| lsass | Сохраняет локальную безопасность пользователей. |
Если вы не уверены, можно ли завершить процесс, откройте расположение исполняемого файла. Если он находится в системной папке Windows, не стоит его останавливать.
Помимо процессов, в системе Windows работают службы, часть из которых с помощью меню «Управление компьютером» можно закрыть без ущерба для безопасности ПК. Список служб, которые можно остановить:
- факс;
- удалённое управление Windows;
- удалённый реестр;
- удалённые рабочие столы;
- поддержка Bluetooth;
- сервер удалённых рабочих столов;
- вторичный вход в систему;
- загрузка изображений Windows;
- смарт-карта;
- диспетчер автоподключений удалённого доступа;
- координатор распределенных транзакций (КРТ);
- ktmrm для КРТ.
Если вы не используете локальную сеть, отключите службу «Модуль поддержки NetBIOS» и переведите на ручной режим службу «Браузер компьютеров».
Как деинсталлировать (удалить) Browser-App
Что такое Browser-App?
Browser-App — браузерное расширение, взламывающее браузеры Google Chrome, Mozilla Firefox, Internet Explorer. Браузер-приложение — рекламная программа.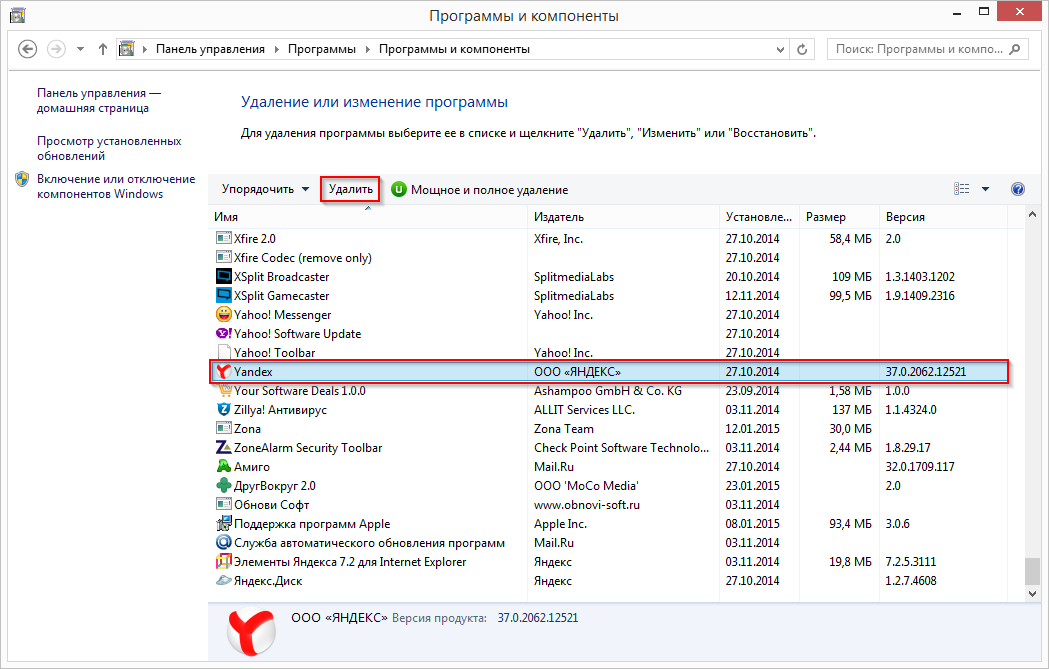 Технически эта программа не является вирусом, но является потенциально нежелательной программой. После проникновения Browser-App начинает отображать баннеры и купоны, которые могут ссылаться на популярные сайты-партнеры, такие как Amazon, AliExpress, Walmart и так далее. По словам разработчиков, Browser-App помогает пользователю находить лучшие предложения. На самом деле это мошенничество, потому что большинство предложений не соответствуют действительности. Кроме того, Browser-App может изменить настройки вашего браузера и значительно снизить производительность вашего компьютера. Ваша личная информация может быть раскрыта третьим лицам. Браузер-приложение не делает ничего полезного, поэтому его следует немедленно удалить.
Технически эта программа не является вирусом, но является потенциально нежелательной программой. После проникновения Browser-App начинает отображать баннеры и купоны, которые могут ссылаться на популярные сайты-партнеры, такие как Amazon, AliExpress, Walmart и так далее. По словам разработчиков, Browser-App помогает пользователю находить лучшие предложения. На самом деле это мошенничество, потому что большинство предложений не соответствуют действительности. Кроме того, Browser-App может изменить настройки вашего браузера и значительно снизить производительность вашего компьютера. Ваша личная информация может быть раскрыта третьим лицам. Браузер-приложение не делает ничего полезного, поэтому его следует немедленно удалить.
Как браузерное приложение попадает на ваш компьютер?
Вредоносные программы, такие как Browser-App, поставляются на ПК в комплекте с бесплатными загрузками и приложениями. Часто такое программное обеспечение попадает на компьютер без согласия пользователя.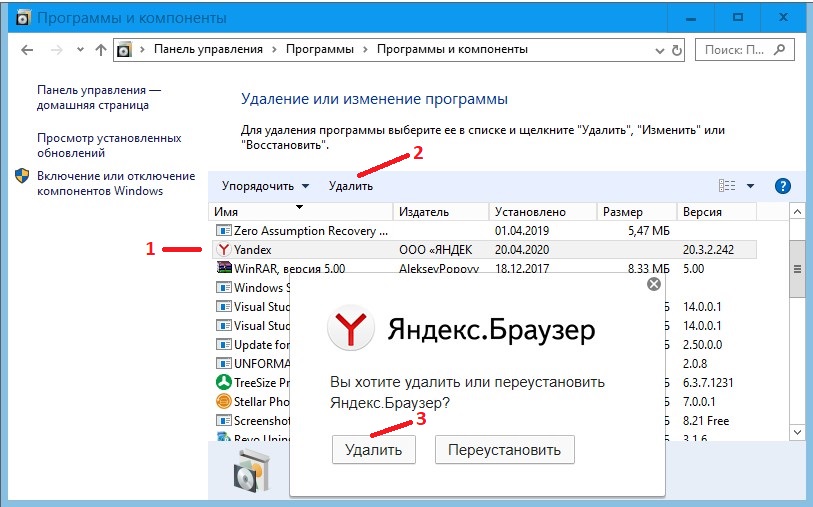 Однако в большинстве случаев пользователи могут предотвратить заражение системы. Для этого нужно быть осторожным. Всегда читайте пользовательское соглашение. Не торопитесь и не нажимайте «Далее», если не уверены, что программа безопасна. Также вам необходимо выбрать тип установки «Расширенный». Почитайте отзывы о программе. Не подвергайте свой компьютер риску. Если ваша система была заражена Browser-App, то читайте наши подробные инструкции по его уничтожению прямо сейчас.
Однако в большинстве случаев пользователи могут предотвратить заражение системы. Для этого нужно быть осторожным. Всегда читайте пользовательское соглашение. Не торопитесь и не нажимайте «Далее», если не уверены, что программа безопасна. Также вам необходимо выбрать тип установки «Расширенный». Почитайте отзывы о программе. Не подвергайте свой компьютер риску. Если ваша система была заражена Browser-App, то читайте наши подробные инструкции по его уничтожению прямо сейчас.
Как удалить Browser-App с вашего компьютера?
Чтобы удалить приложение-браузер, удалите его из панели управления, затем удалите все файлы и regkeys.
Или удалите приложение-браузер вручную.
Шаг 1. Удалите приложение-браузер из панели управления
Windows XP:
- Нажмите Пуск .
- Панель управления .
- Затем нажмите Установка и удаление программ .
- Найти Браузер-приложение .
- Нажмите Удалить .
Узнайте больше об удалении программ в Windows XP.
Windows 7/Windows Vista:
- Щелкните Пуск .
- Затем Панель управления .
- Нажмите Удаление программы .
- Найдите Browser-App и нажмите Удалить .
Узнайте больше об удалении программ в Windows 7.
Windows 8/Windows 8.1:
- Откройте меню .
- Щелкните Поиск .
- После этого нажмите Приложения .
- Затем Панель управления .
- Затем, как и в Windows 7, нажмите Удалить программу в разделе Программы .
- Найти Browser-App , выберите его и нажмите Удалить .
Узнайте больше об удалении программ в Windows 8 (8.1).
Windows 10:
- Нажмите кнопку Пуск (или нажмите клавишу Windows), чтобы открыть меню «Пуск», нажмите Настройки вверху.
- Нажмите на приложение и функции в меню слева.
- С правой стороны найдите Browser-App и щелкните его, затем щелкните Кнопка удаления .
- Нажмите Удалить для подтверждения.
Узнайте больше об удалении программ в Windows 10
После этого удалите Browser-App из браузера.
Шаг 2. Удалить приложение-браузер из браузеров
Google Chrome:
- Открыть Google Chrome
- Нажмите Alt + F .
- Нажмите Инструменты .
- Выберите Расширения .
- Найти Браузер-приложение .
- Нажмите значок корзины , чтобы удалить его.
Узнайте больше об удалении расширений из Chrome.
Mozilla Firefox:
- Откройте Firefox.
- Нажмите Shift + Ctrl + A .
- Выберите Браузер-приложение .
- Нажмите кнопку Отключить или удалить .
Узнайте больше об удалении расширений из Firefox.
Internet Explorer:
- Откройте IE.
- Нажмите Alt + T .
- Нажмите Управление надстройками .
- Выберите Панели инструментов и расширения .
- Щелкните Отключить Браузерное приложение.
- Щелкните ссылку Дополнительная информация в левом нижнем углу.

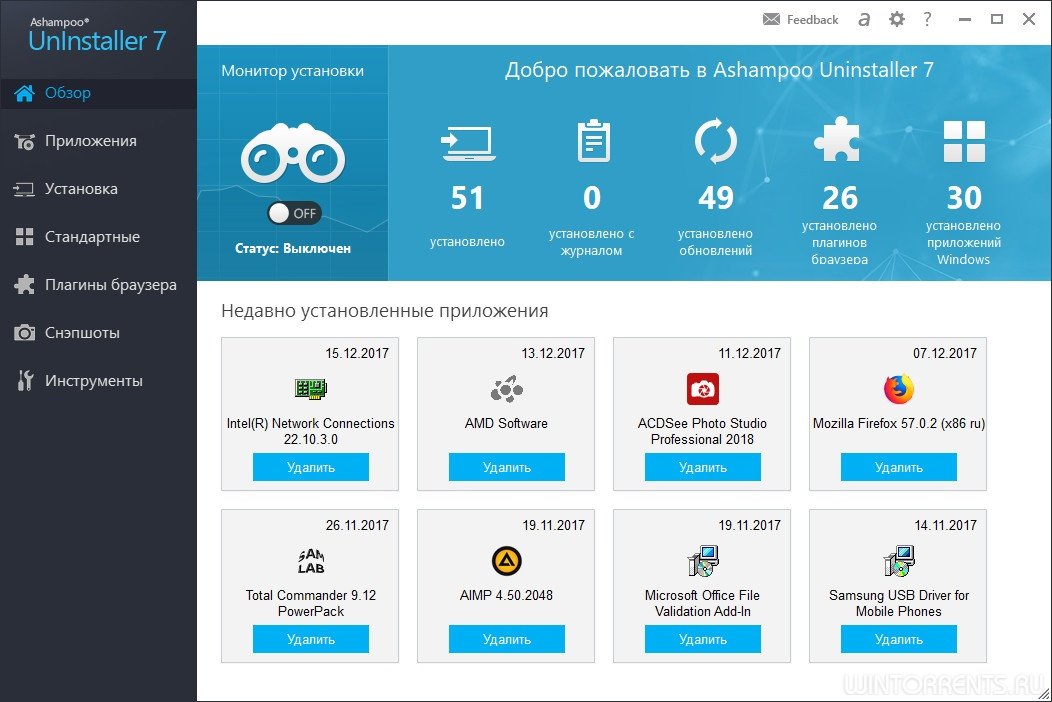
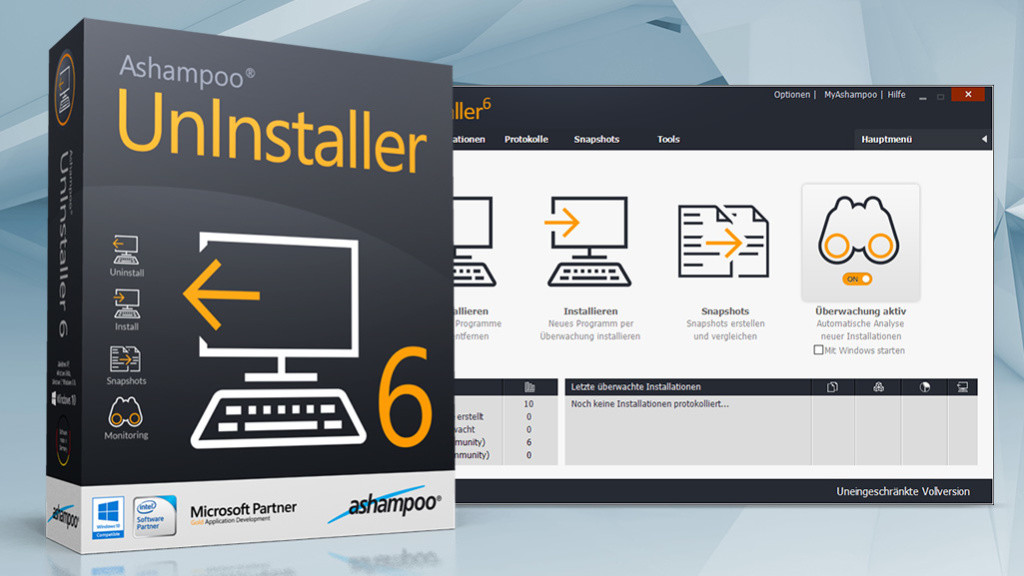

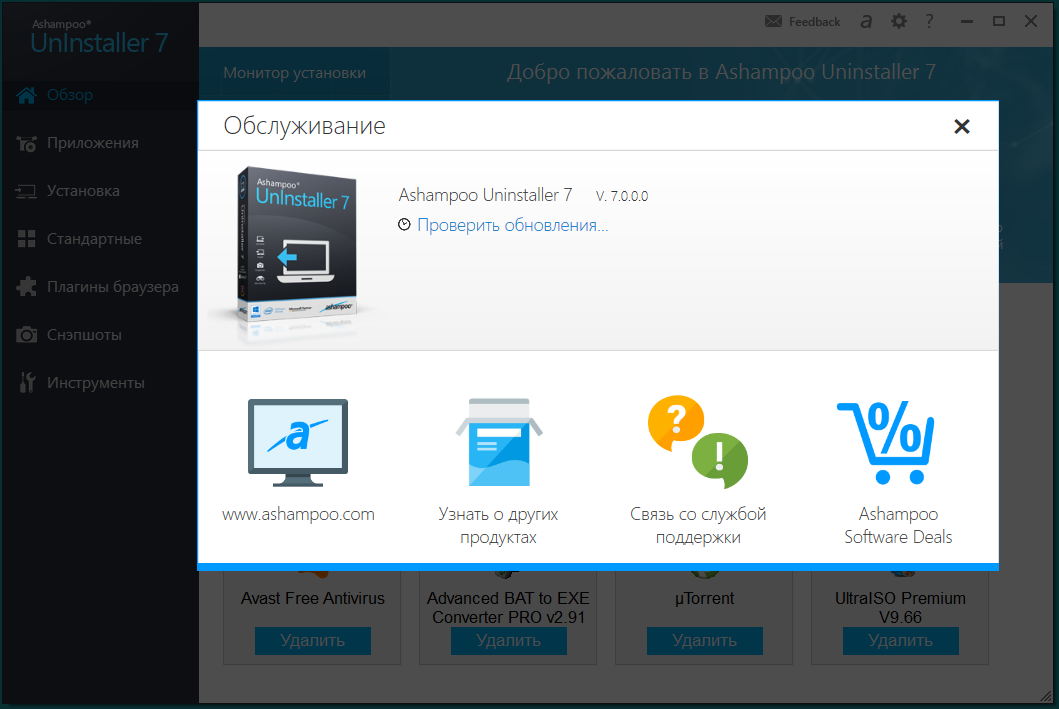

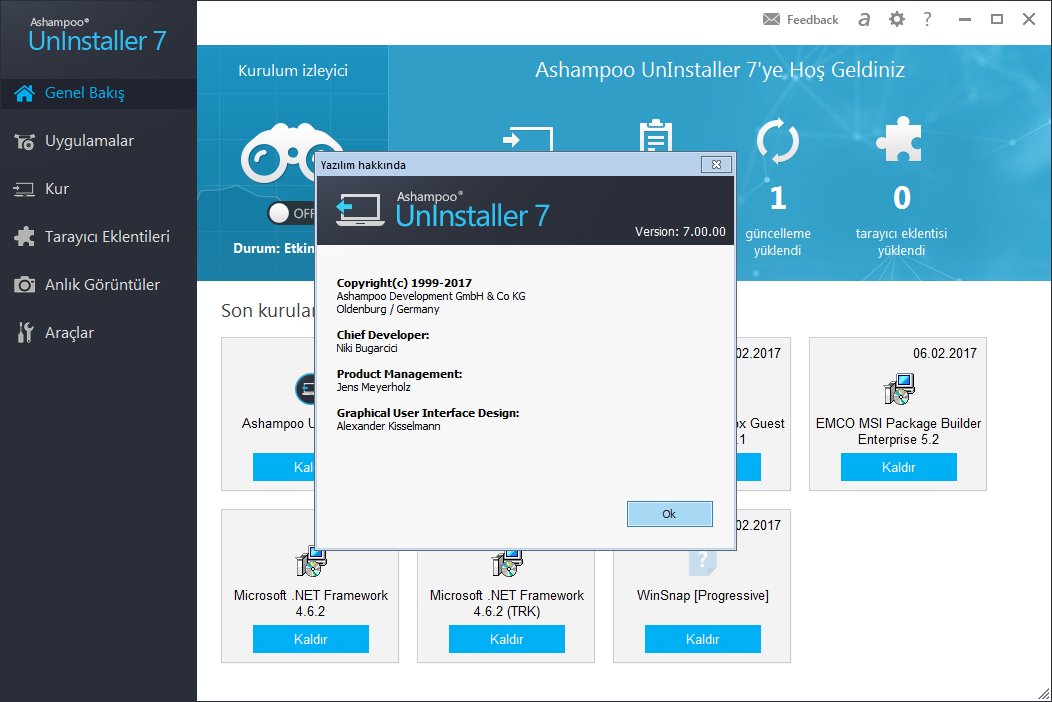
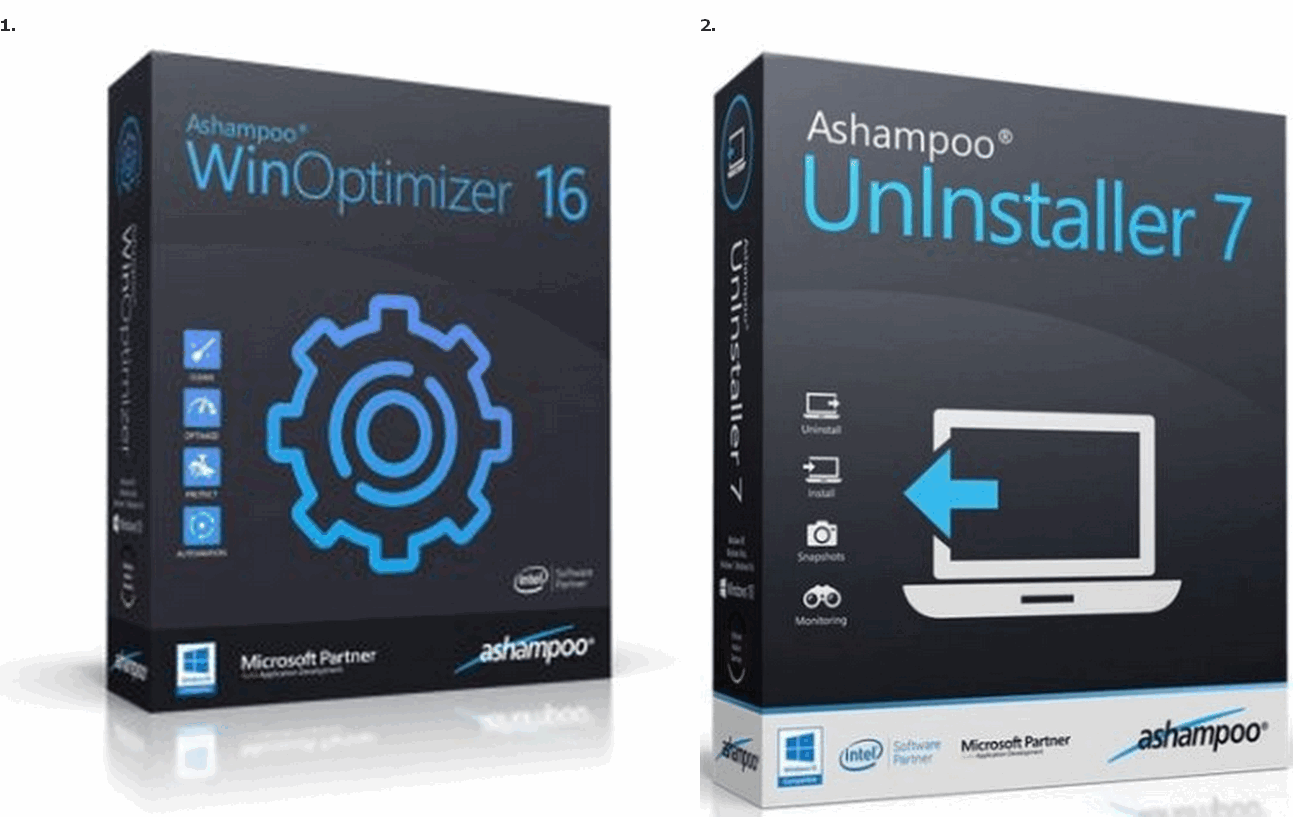
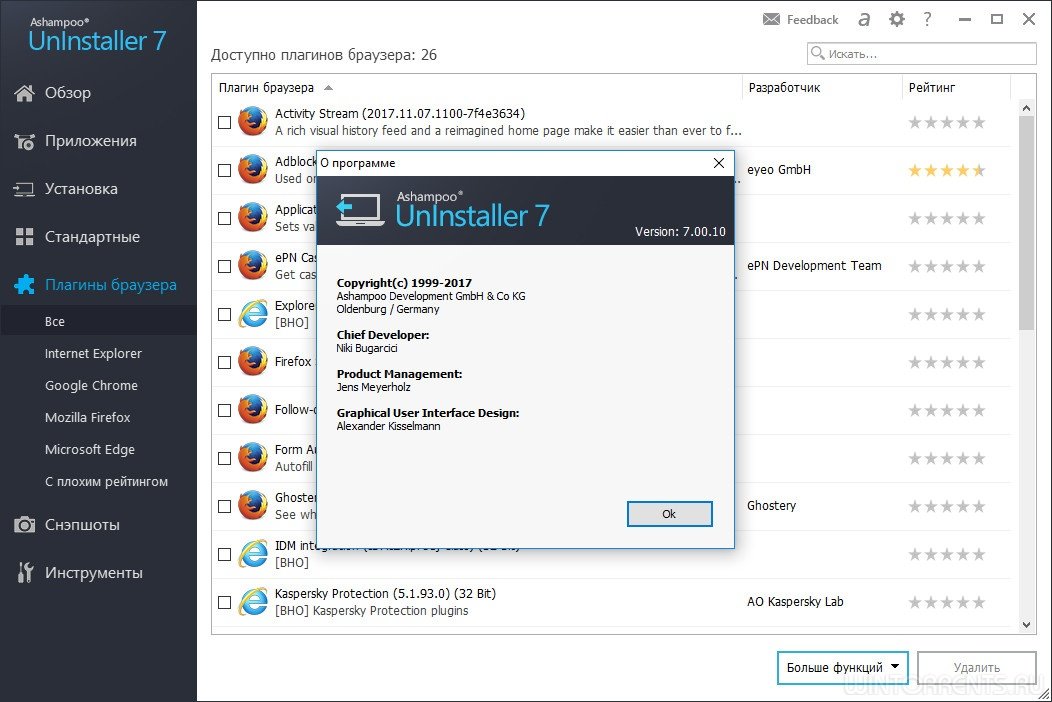
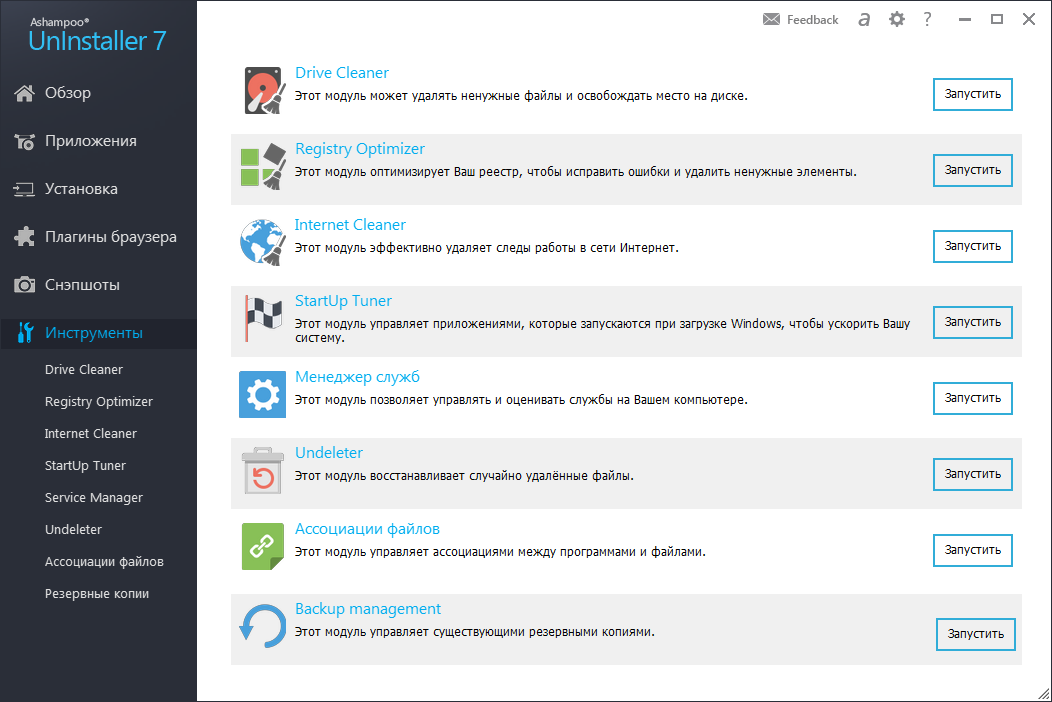
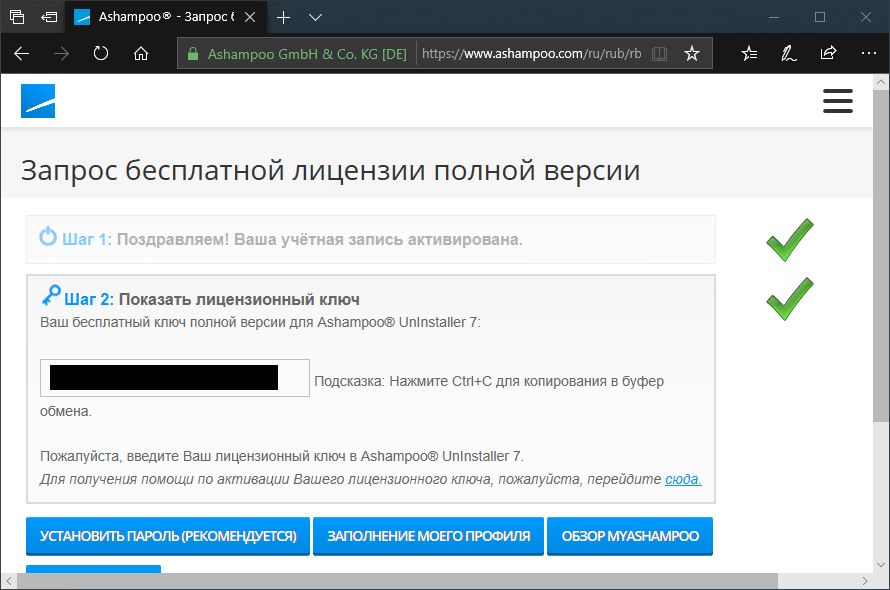
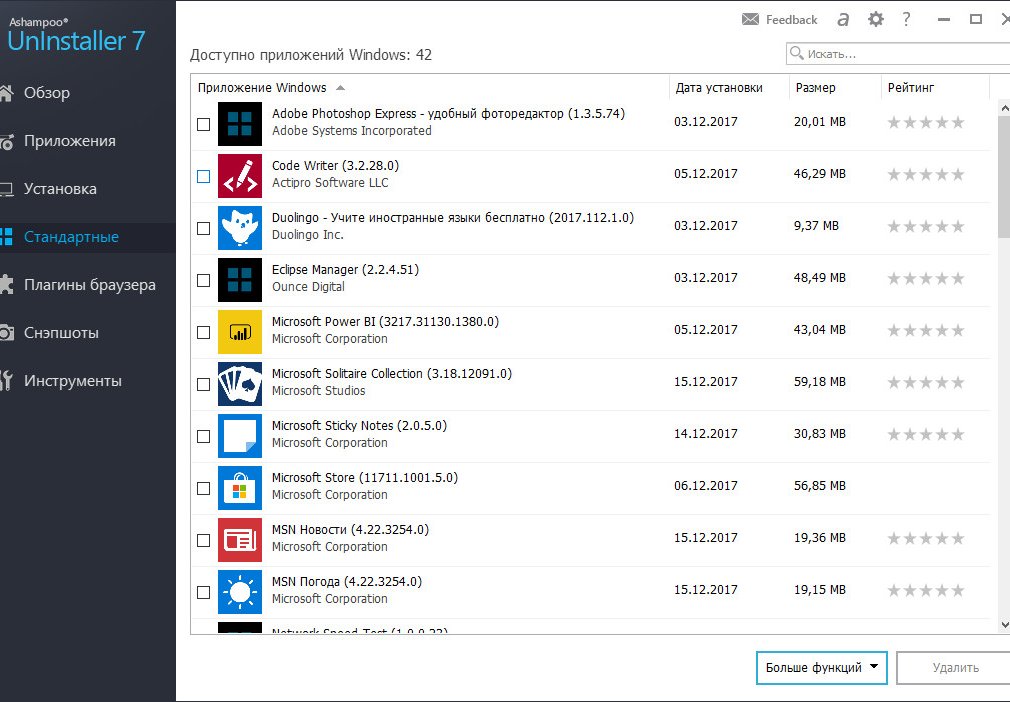
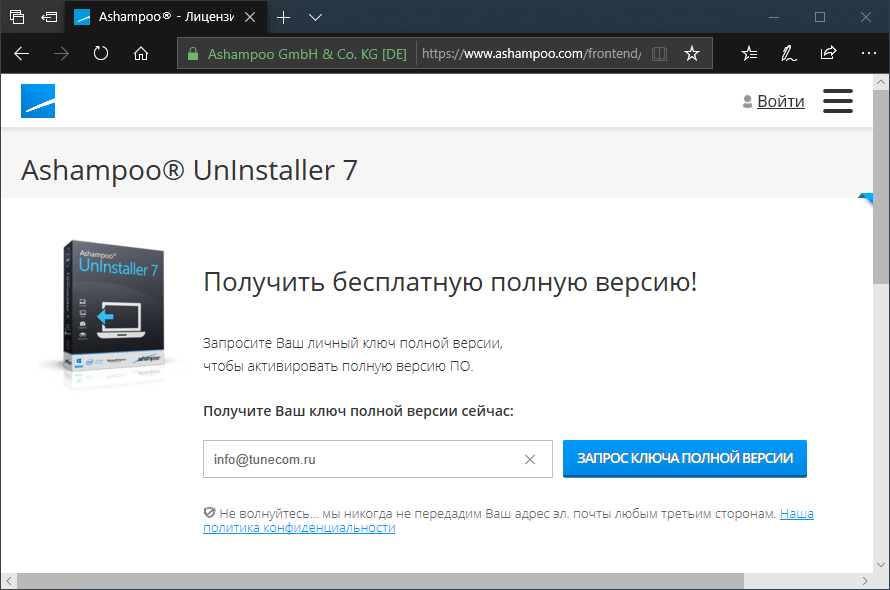
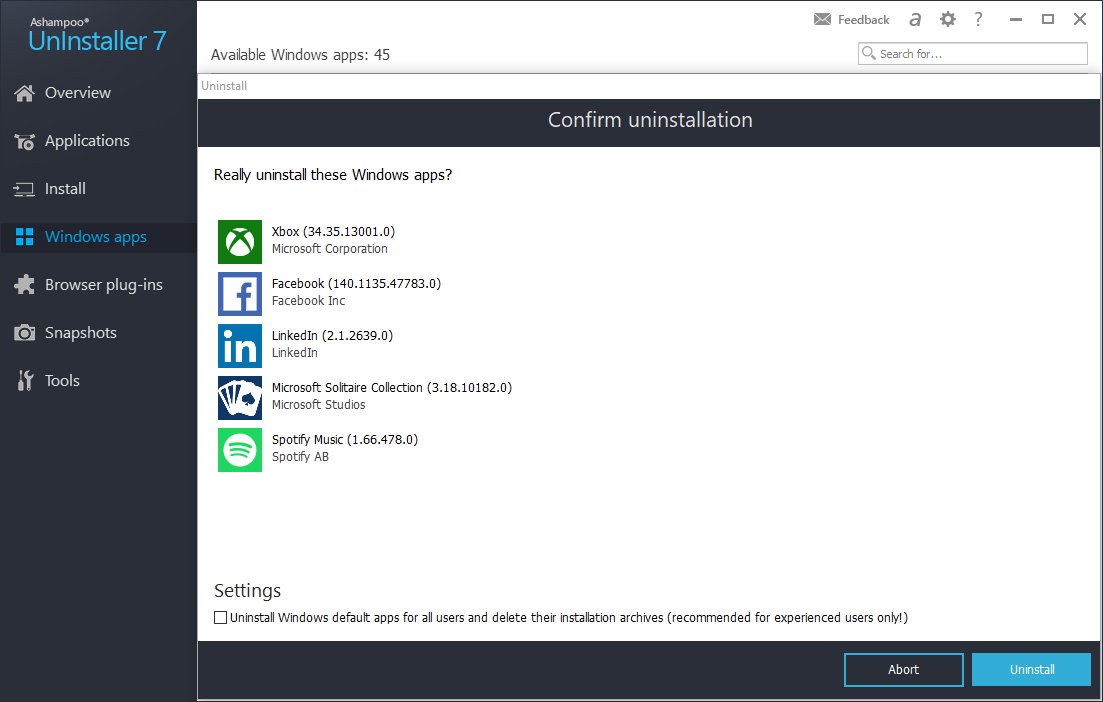
![Удаление программ в windows 10 полностью: [8 способов] - sysadmintips](http://wikisovet.ru/wp-content/uploads/5/9/5/595b9e61d669c7805ee3c6946d1781a6.jpeg)