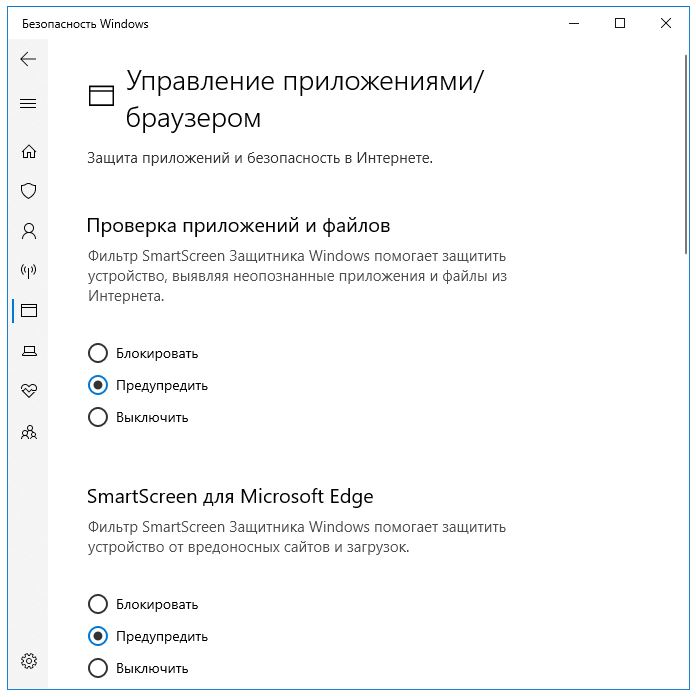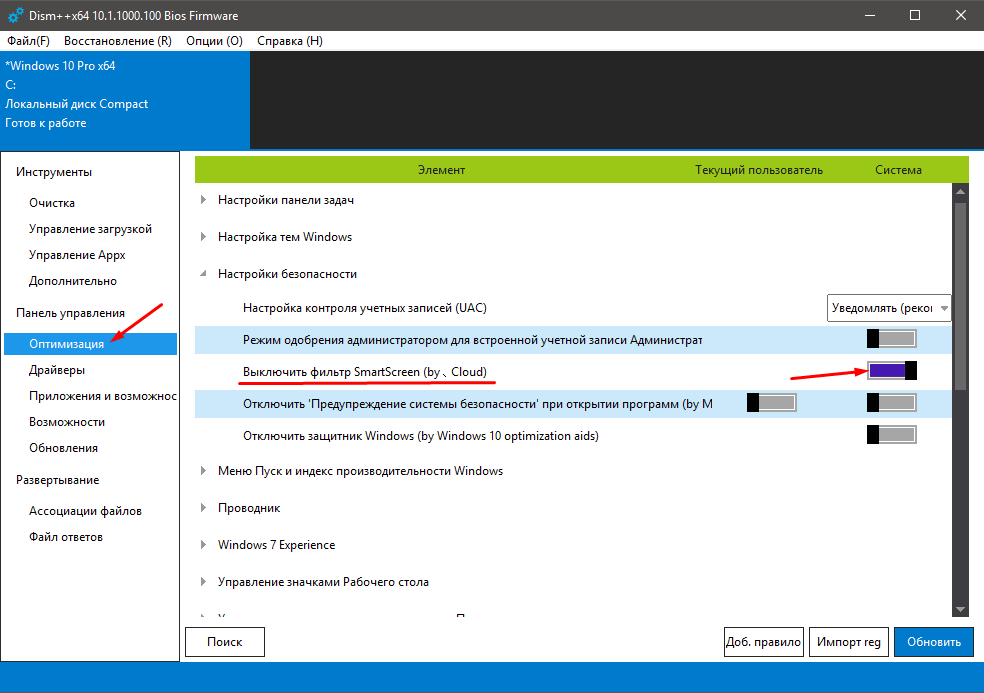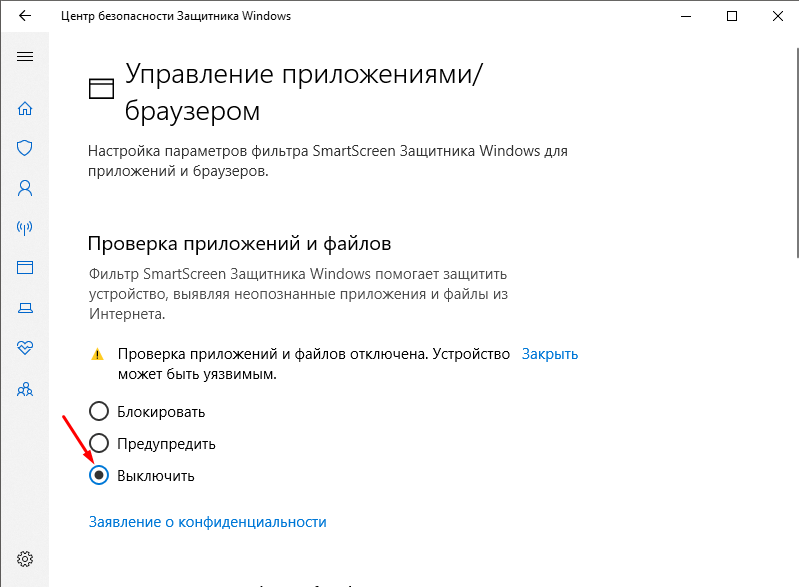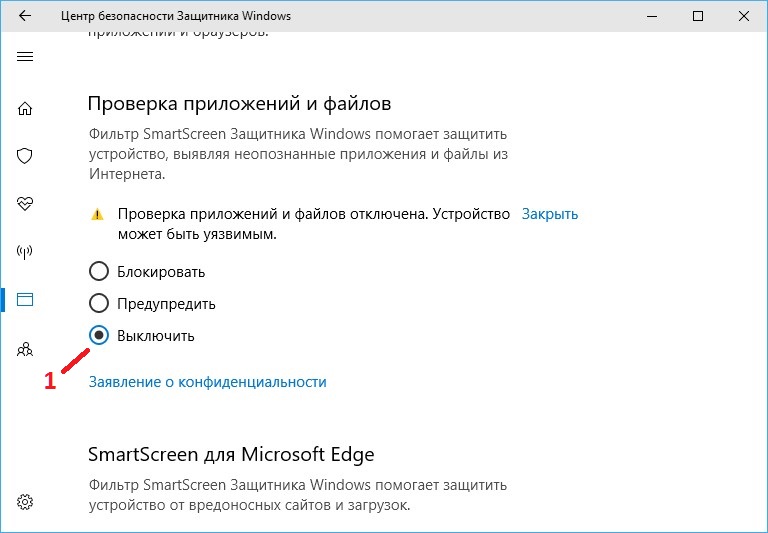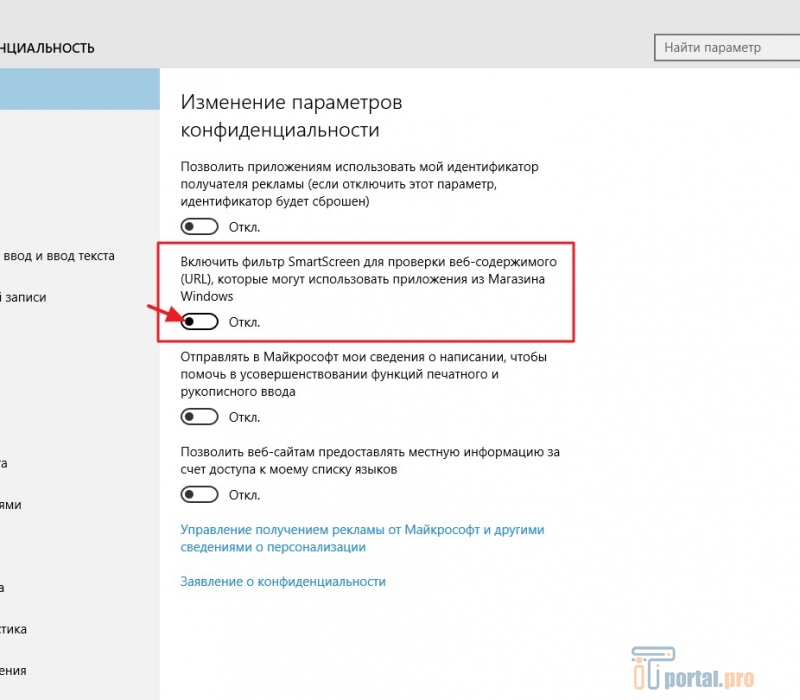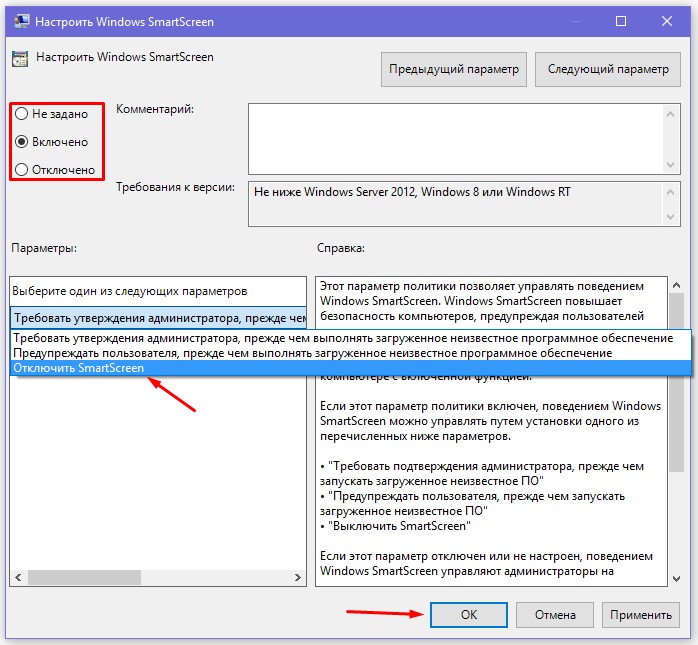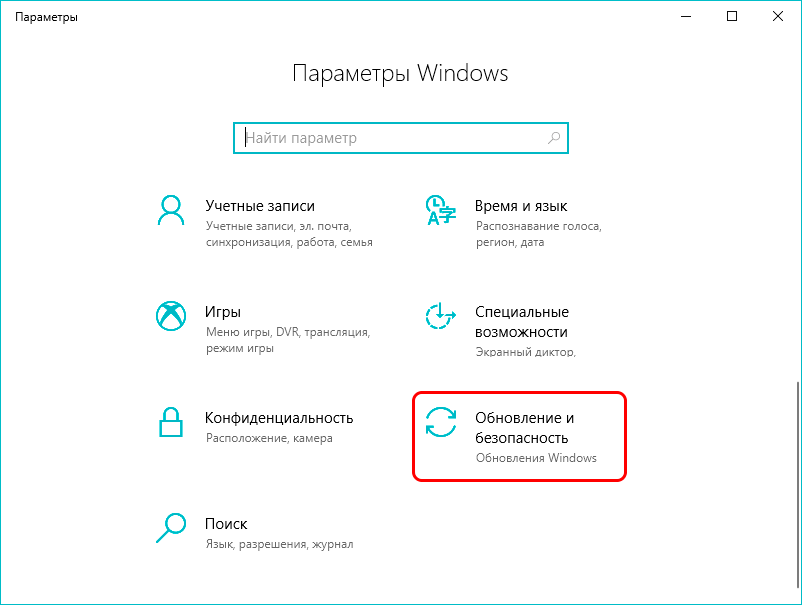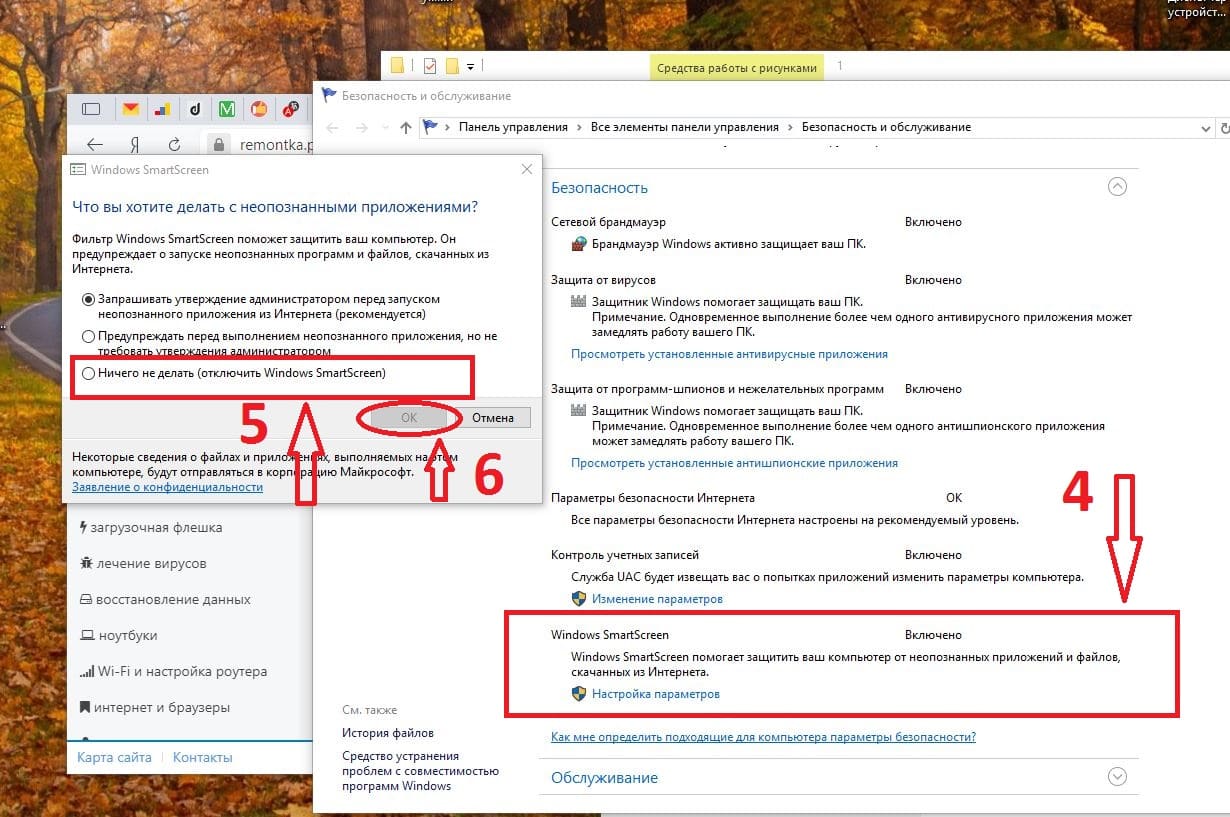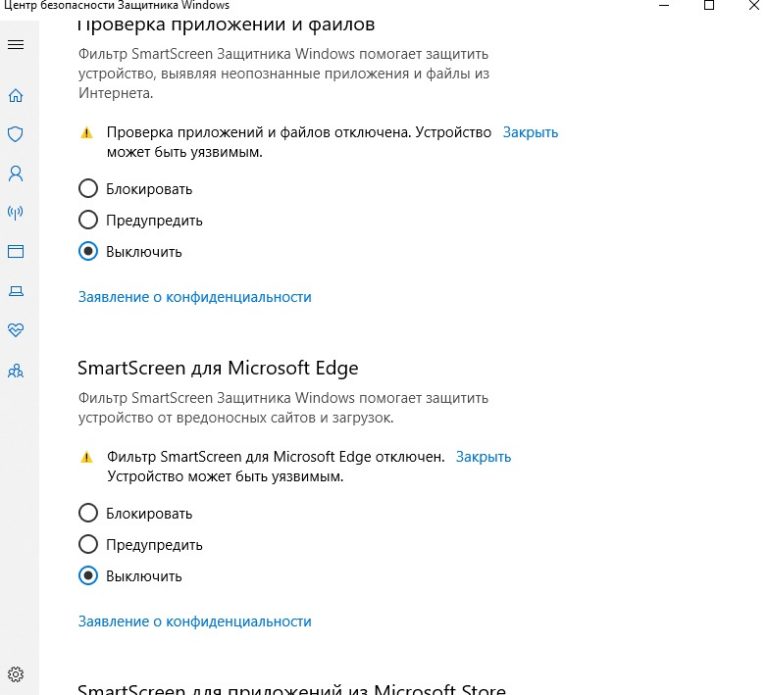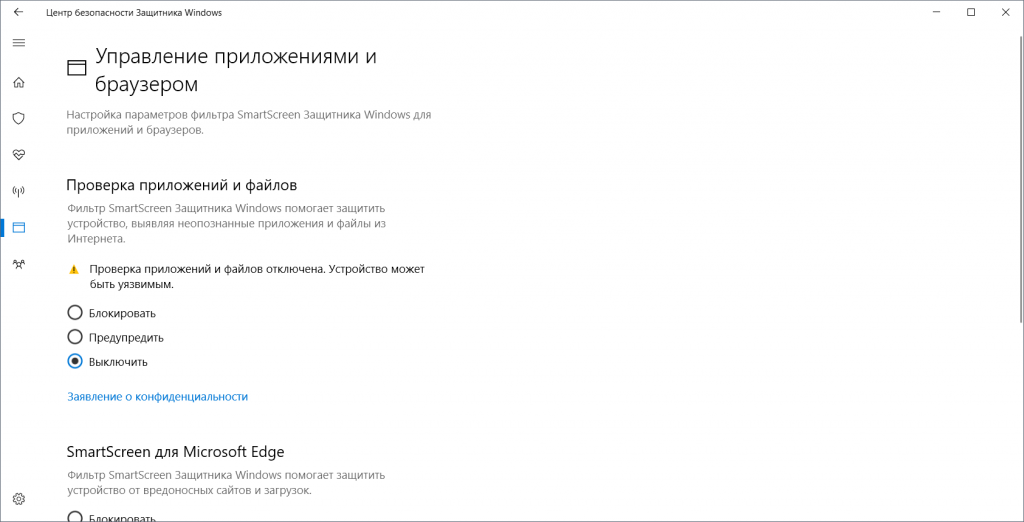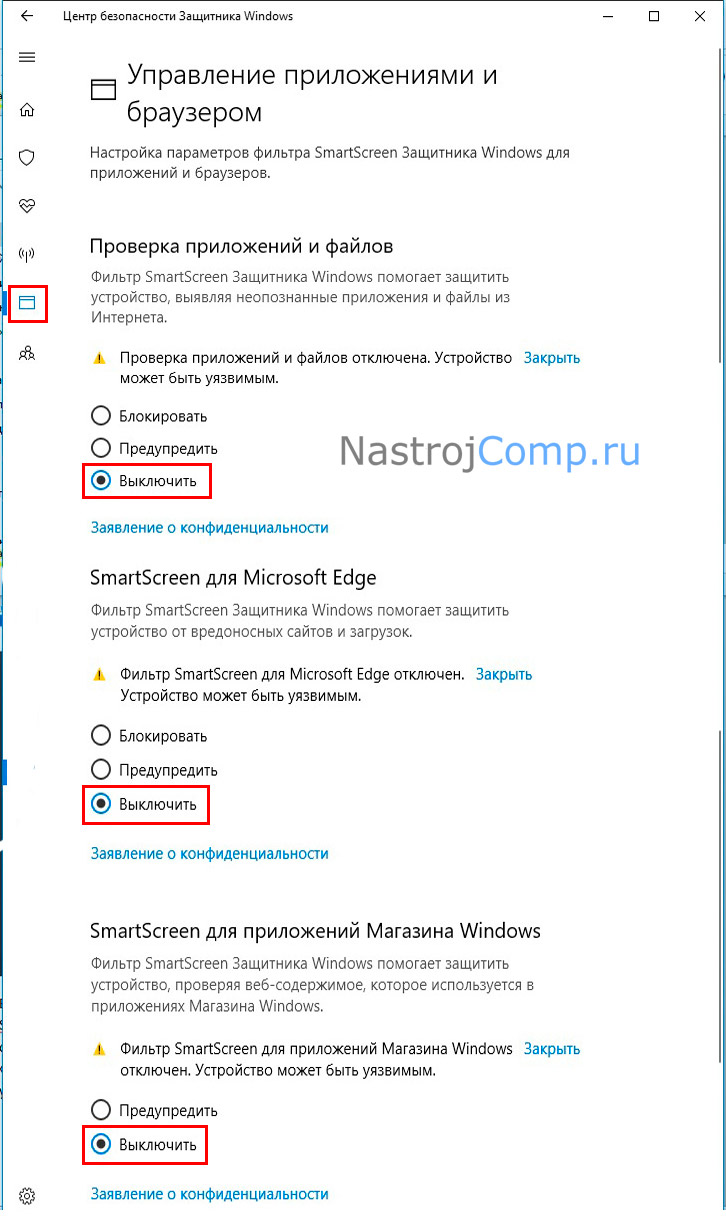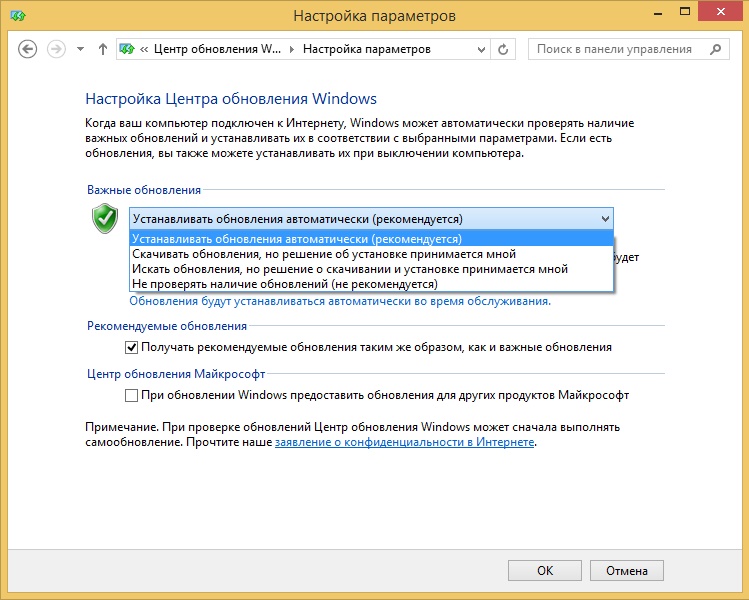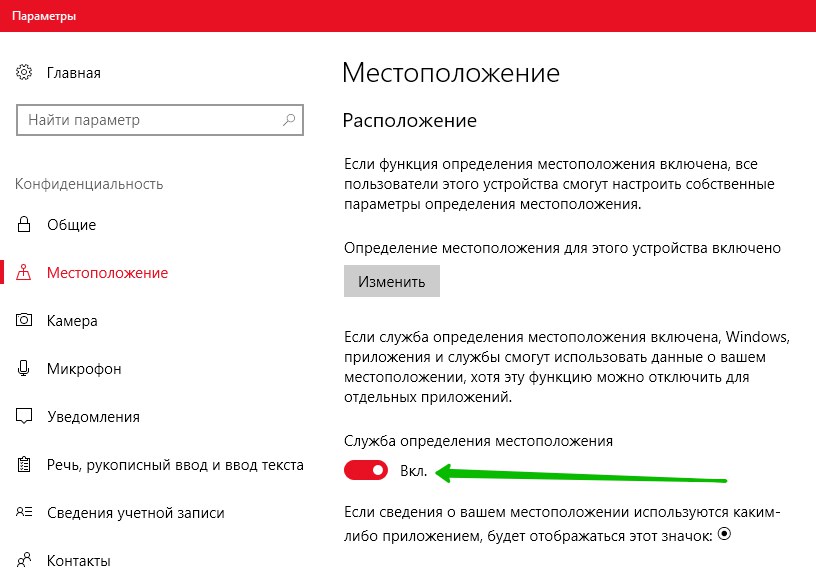Содержание:
Фильтр SmartScreen является одной из функций встроенной системы безопасности ОС Windows. Данная утилита предназначена для защиты компьютера от вредоносного ПО, скачанного из сети. Принцип работы SmartScreen заключается в сравнении скачанного и запускаемого файла с базой данных вредоносных программ. Если подобный файл будет обнаружен в базе данных вирусов, система автоматически запретит запускать его, предостерегая компьютер от угроз. SmartScreen работает в проводнике системы и встроенном браузере Internet Explorer.
Интересный факт: браузер Internet Explorer стал тестовой площадкой для фильтра SmartScreen, откуда данная утилита была интегрирована в проводник Windows 8 и 10.
На первый взгляд фильтр SmartScreen приносит много пользы, «фильтруя» вредоносные сайты и запрещая запускать файлы, хранящиеся в базе вирусов. С другой стороны, такая защита очень навязчива, ведь практически вся информация из сети будет проходить сверку с базой данных и под блокировку смогут попадать даже полезные данные.
К счастью, файлы и сайты не из списка не будут полностью заблокированы, ведь фильтр SmartScreen автоматически выдаст оповещение о потенциально опасном ресурсе, на который пользователь все равно сможет перейти на свой страх и риск. Тем не менее, многие опытные пользователи специально отключают или подстраивают защиту под себя, чтобы избежать траты времени на различные подтверждения и добавления отдельных файлов в белый список.
Ниже будут описаны способы отключения и настройки SmartScreen, которые рекомендуется применять только опытным пользователям с установленными сторонними антивирусными программами, обеспечивающими надежную защиту.
Что означают сообщения от фильтра Smartscreen
При попытке пользователя запустить потенциально опасное приложение или скачать вредоносный файл система выведет на экран сообщение приблизительно следующего содержания:
- «Фильтр Smartscreen Windows предотвратил запуск неопознанного приложения, которое может подвергнуть ваш ПК риску».
- «Работа запрашиваемой программы может поставить под угрозу безопасность вашего компьютера».
- «Фильтр SmartScreen не располагает информацией о запрашиваемой неподписанной программе. Ее запуск может нанести вред вашему компьютеру» и т.п.
Если программа или файл действительно вызывает сомнения в плане безопасности, то лучше воздержаться от ее скачивания и/или запуска.
Однако очень часто фильтром smartscreen оказывается заблокировано заведомо безопасное приложение или веб-страница.
Случается и такое, что во время работы в эксплорере на компьютере с Windows 10 на экране неожиданно всплывает уведомление, которое оповещает, что «фильтр Windows smartscreen сейчас недоступен, поэтому не может определить, безопасно ли запускать это приложение». Последнее сообщение выводится со ссылкой на отсутствие подключения к Интернету.
Защищая персональный компьютер от вирусов и прочих сомнительных файлов, SmartScreen становится настоящей проблемой для пользователей последних версий Windows. Единственный способ избавиться от нее — дезактивировать фильтр. Сделать это проще простого.
Отключение SmartScreen в браузере Edge
Необходимые действия для отключения нужно производить в самом браузере.
- ЛКМ по кнопке меню Microsoft Edge (верхний правый угол);
- Теперь в конце списка нажмите на «Дополнительные параметры»;
- После этого пролистнув далее, в самом конце «Помогает защитить компьютер…» задайте значение «Откл.».
После отключения SmartScreen на всех уровнях, он становится полностью бездейственный и вы больше не будете получать неприятные сообщения о заблокированных приложениях и их соединениях.
Скорость выполнения задач существенно возрастает при отключении фильтрации, но это всё в ущерб конфиденциальности, исходя из ваших предпочтений вы можете задавать ваш уровень безопасности.
Деактивация SmartScreen в ранних версиях Windows 10
Ранее были рассмотрены способы, как отключить smartscreen в windows 10 для достаточно свежих версий Виндовс 10, в дальнейшем стоит рассмотреть способы для версии до 1703 Creators Update. В этом случае доступны варианты через панель управления, редактор реестра и редактор локальной групповой политики.
Настройки в панели управления
В этом случае деактивация происходит на системном уровне. Это означает, что, к примеру, он не будет работать при запуске предварительно установленных приложений. Это работает только от имени администратора. Нужно сделать следующее
- Запустить Панель управления. Его можно открыть через меню пуск, найдя соответствующую строку.
- Зайти в раздел «Безопасность и обслуживание».
- В левом меню нажать «Изменение параметров Windows SmartScreen».
- Для деактивации фильтра нужно остановиться на опции «Ничего не делать (отключить Windows SmartScreen)» и подтвердить действие нажатием ОК.
- Всё готово.
Использование редактора локальной групповой политики
Как уже было озвучено ранее, в домашней версии этот вариант не предусмотрен. Сделать нужно вот что:
- Запустить Редактор локальной групповой политики.
- Отправиться по данному пути в необходимую папку: Конфигурация компьютера\Административные шаблоны\Компоненты Windows\Проводник.
- Выбрать пункт «Настроить Windows SmartScreen» и двойным нажатием открыть свойства.
- Выбрать «Включено», а после «Отключить SmartScreen».
- Далее потребуется перезагрузка. После этого фильтр будет отключён и всё будет готово.
Отключение фильтра для Windows Store
В каких-то случаях данным фильтром могут быть заблокированы адреса, к которым обращаются приложения “десятки”, что вызывает некоторые сбои в работе приложений. Это тот случай, когда его необходимо отключить. Вот как отключить смарт скрин:
- Запустить Параметры системы и нажать на раздел «Конфиденциальность».
- В открывшемся окне, находясь в подразделе «Общие», отключить в настройках пункт «Включить фильтр SmartScreen для проверки веб-содержимого…».
Для этого необходимо выполнить следующий ряд действий:
- Перейти в Редакторе по пути: HKEY_CURRENT_USER\Software\Microsoft\Windows\CurrentVersion\AppHost.
- Найти параметр «EnableWebContentEvaluation», зайти в его свойства двойным щелчком мыши по нему и установить в качестве значения цифру «0».
Настройки параметров групповой политики
Еще одна методика, позволяющая решить проблему того, как отключить SmartScreen, предполагает использование настроек и параметров редактора групповой политики, для запуска которого используется команда gpedit.msc в консоли «Выполнить», исполняемая от имени админа.
В редакторе нужно перейти к административным шаблонам, где через каталог компонентов нужно добраться до меню «Проводника». В правой части редактора будет показана соответствующая служба, при вызове которой останется произвести изменение параметров, указанных выше.
Использование этого способа имеет свои преимущества, поскольку отключение или активацию защиты можно производить на уровне локальных юзеров (например, для администраторской группы ее можно отключить, а для всех остальных пользователей активировать, чтобы они не пытались устанавливать сомнительные или ненужные программы в обход админа). Но это имеет смысл для офисов или для тех случаев, когда на домашнем терминале работают другие члены семьи (особенно сильно это касается детей).
Кроме того, стоит обратить внимание, что при изменении параметров в этом редакторе первые два способа, равно как и последующие действия с ключами и записями в системном реестре, окажутся недоступными
Как работает Smartscreen
Как мы уже отмечали, функционал smartscreen интегрирован в браузер Internet Explorer. После появления нового обозревателя Microsoft Edge подобной защитой снабдили и его. Так что загрузка ПО через любой из этих браузеров может быть заблокирована, если smartscreen вдруг сочтет его потенциально опасным.
Если исполняемый файл уже находится на вашем компьютере, то фильтр даст о себе знать при попытке его запуска. Выскочившее окно с предупреждающим сообщением даст пользователю возможность либо отказаться от выполнения, либо продолжить, несмотря на определенный риск.
И тут возникает вопрос, по каким критериям фильтр относит приложения к категории нежелательных и стоит ли игнорировать уведомление?
В ходе своей работы Windows Smartscreen обращается к облачной базе данных, хранящей список программ и их рейтинг. Информация сюда поступает с компьютеров пользователей, у которых включен фильтр smartscreen и активна соответствующая опция, разрешающая передавать Microsoft сведения обо всех установленных программных продуктах. На основе собранных данных создается рейтинг доверия, и если загружаемое приложение имеет низкую оценку безопасности или вовсе отсутствует в хранилище, то выводится приведенное выше сообщение.
Как отключить фильтр Smartscreen в Windows 8.1 и 10
Чтобы убрать фильтр smartscreen на Windows 10, нужно выполнить следующие действия:
- Зайти в Панель управления. Для этого достаточно кликнуть правой кнопкой мыши по значку « Пуск » и в появившемся списке выбрать соответствующий пункт;
- Перейти во вкладку « Безопасность и обслуживание «;
- В меню, расположенном в левой части, выбрать пункт « Изменение параметров Windows smartscreen «;
- В появившемся диалоговом окне « Что вы хотите делать с неопознанными приложениями? » поставить галочку напротив « Ничего не делать (Отключить Windows Smartscreen) , подтвердить выбор нажатием кнопк ОК;
- Выполнить перезагрузку системы.
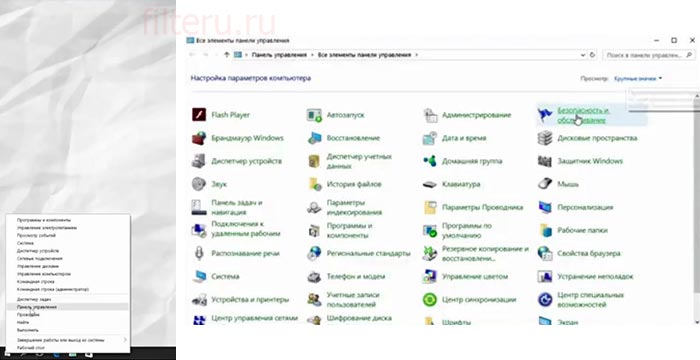

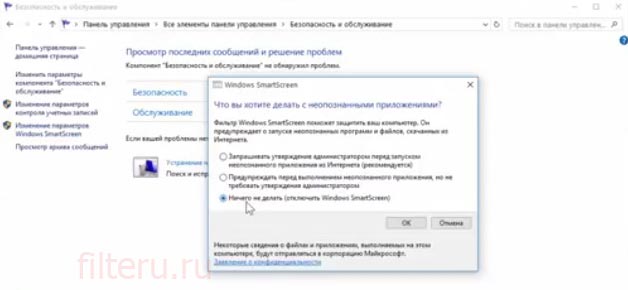
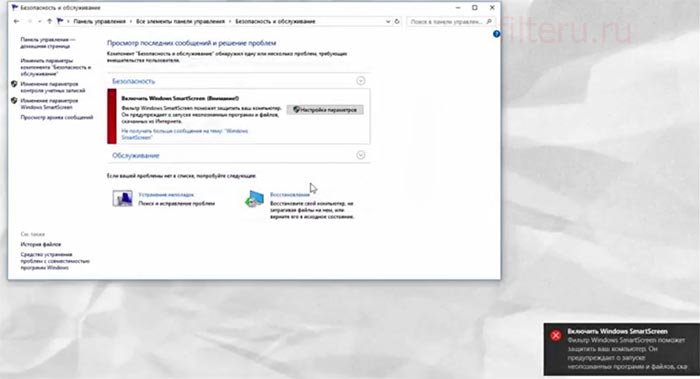
Для этого следует нажать на клавиатуре комбинацию Win+R и задать команду «regedit». Далее нужно пройти по ветке: HKEY_LOCAL_MACHINE — Software — Policies — Microsoft — Windows до вкладки «System». Затем следует удалить параметр «EnableSmartScreen» и произвести перезагрузку системы.
С фильтром SmartScreen взаимодействует и Магазин Windows 10, поскольку служба анализирует адреса всех продуктов, установленных из данного ресурса. Это означает, что и тут SmartScreen может стать препятствием для скачивания какой-либо программы или игры.
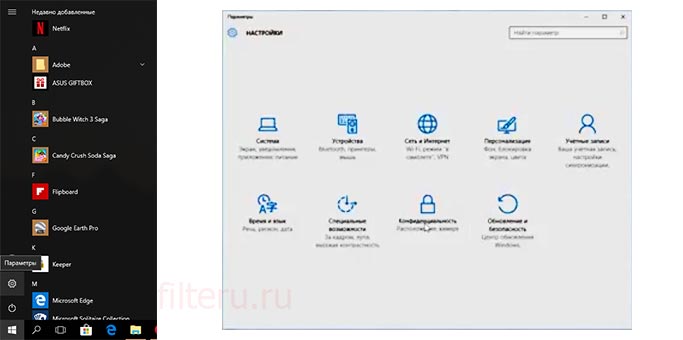
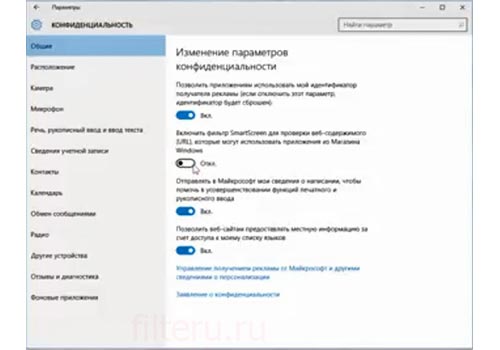
Для дезактивации фильтра достаточно выполнить следующие действия:
- Нажать кнопку « Пуск «;
- Перейти в « Параметры «, выбрать пункт « Конфиденциальность «;
- В разделе « Общее «, в подпункте, касающемся службы SmartScreen, перевести переключатель в положение « Откл .»
В случае необходимости можно всегда включить фильтр заново, для этого нужно проделать перечисленные выше шаги, и перевести переключатель в положение « Включено «.
ВИДЕО ИНСТРУКЦИЯ » alt=»»>
Чтобы отключить фильтр smartscreen на Windows 8.1, следует последовательно выполнить следующие действия:
- Заглянуть в Центр поддержки Windows через Панель управления;
- В левом меню выбрать вкладку « Изменение параметров Windows SmartScreen «;
- В появившемся диалоговом окне « Что вы хотите делать с неопознанными приложениями? » поставить галочку напротив « Ничего не делать (Отключить Windows Smartscreen) , подтвердить выбор нажатием кнопки ОК;
- Перезагрузить компьютер.
Далее не будет лишним отключить надоедливые напоминания от Центра поддержки об отключенном фильтре Windows SmartScreen.
Фильтр SmartScreen в Windows 10, также, как и в 8.1 предотвращает запуск подозрительных, по мнению этого фильтра, программ на компьютере. В некоторых случаях эти срабатывания могут быть ложными, а иногда просто необходимо запустить программу, несмотря на ее происхождение — тогда может потребоваться отключить фильтр SmartScreen, о чем и пойдет речь ниже.
В инструкции описано три варианта отключения, поскольку фильтр SmartScreen работает отдельно на уровне самой ОС Windows 10, для приложений из магазина и в браузере Microsoft Edge. Заодно приведен способ решить проблему, заключающуюся в том, что отключение SmartScreen неактивно в настройках и его нельзя выключить. Также ниже вы найдете видео инструкцию.
Примечание: в Windows 10 последних версий 1903, 1809, 1803 и в версиях до 1703 SmartScreen отключается по-разному. В инструкции сначала описан способ для последней доступной версии системы, затем — для предыдущих.
Отключить SmartScreen в Windows 10
1. Использование Безопасности Windows
Самый простой способ отключить фильтр SmartScreen — использовать параметры, предоставленные Центром безопасности Windows. Встроенный антивирус Windows Defender позволяет Вам управлять параметрами SmartScreen для приложений и файлов, браузером Microsoft Edge и приложений Microsoft Store по отдельности.
Шаг 1. Откройте «Параметры» > «Обновление и безопасность» > «Безопасность Windows» > Открыть службу «Безопасность Windows»
Шаг 2. Далее перейдите «Управление приложениями/браузером» и справа вы увидите, что SmartScreen включен на предупредить для все трех категориях. Чтобы отключить SmartScreen полностью, нужно выбрать Выключить во всех категориях: Проверка приложений и файлов, для Microsoft Edge, для приложений из Microsoft Store.
2. Использование редактора групповой политики
Для системных или сетевых администраторов, Windows имеет определенный параметр политики в редакторе «групповой политики», чтобы быстро отключить фильтр SmartScreen в Windows 10.
Шаг 1. Нажмите сочетание кнопок Win + R и введите gpedit.msc, чтобы открыть групповые политики. В редакторе перейдите к «Конфигурация компьютера» > «Административные шаблоны» > «Компоненты Windows» > «Проводник»и справа найдите, и дважды щелкните по политике «Наcтроить функцию SmartScreen защитника Windows».
Шаг 2. В окне настроек поставьте Отключено, чтобы выключить фильтр SmartScreen. Чтобы изменения вступили в силу, перезапустите систему.
3. Использование редактора реестра
Домашние пользователи Windows 10 Home не будут иметь доступа к редактору групповой политики. Однако вы можете использовать редактор реестра для отключения фильтра SmartScreen. Перед редактированием реестра создайте точку восстановления .
Шаг 1. Нажмите Win + R и введите regedit, чтобы запустить редактор реестра, после чего перейдите по следующему пути:
Нажмите справа на пустом месте правой кнопкой мыши Создать > Параметр DWORD32 (32 бит). Задайте имя EnableSmartScreen щелкните по нему два раза и задайте значение . Перезагрузите ПК.
Шаг 2. Если Вам нужно включить SmartScreen обратно, то установите значение 1 для EnableSmartScreen. Далее нужно установить уровень блокировки. Для этого щелкните правой кнопкой мыши на правой панели и выберите «Создать» > Строковый параметр» и назовите его ShellSmartScreenLevel. Далее просто щелкните два раза и задайте значение:
- Warn — отображает предупреждение, но вы можете обойти его.
- Block — отображает предупреждающее сообщение и блокирует запуск приложения или файла.
Как только вы закончите, перезагрузите свою систему.
Для защиты хранящихся на компьютере данных от вредоносных файлов и программ в операционную систему Windows интегрирован фильтр Smartscreen.
Изначально данная функция была доступна только пользователям браузера Internet Explorer, но уже с восьмой версии Windows компания Майкрософт сделала Smartscreen составной частью самой операционной системы.
Фильтр умеет определять и блокировать ранее обнаруженные вредоносные и фишинговые сайты, и позволяет пользователю принимать обоснованные решения при скачивании файлов из интернета.
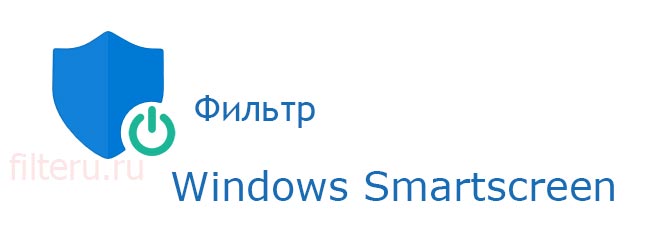
SmartScreen работает по трем ключевым направлениям:
- Анализирует страницы сайтов при работе в Сети, отслеживая подозрительные. В случае выявления сомнительных веб-страниц фильтр выдает соответствующее предупреждение пользователю;
- Проверяет посещаемые пользователем сайты на наличие в списке ранее разоблаченных фишинговых интернет-ресурсов и сайтов с вредоносным содержимым. Если запрашиваемая страница попадает под подозрение, фильтр SmartScreen блокирует доступ к нему в целях безопасности;
- Проверяет скачиваемые пользователем файлы по списку ранее выявленных сайтов с вредоносными и потенциально опасными программами. Если запрашиваемый файл совпадает с файлом из черного списка, SmartScreen сообщает о блокировке в целях безопасности. Если исполняемый файл уже сохранен на ПК, то фильтр предупредит об опасности при попытке его запуска.
По умолчанию фильтр синего экрана Windows 10 переведен в активный режим, однако при необходимости можно в любой момент зайти в настройки и отключить его. Дело в том, что SmartScreen нередко ошибочно блокирует доступ к приложениям, которые не представляют какой-либо угрозы компьютеру.
Как отключить smartscreen в windows 10
Фильтр SmartScreen — это функция операционной системы Windows 10, которая была реализована для повышения уровня безопасности вашего компьютера. Он автоматически проверяет веб-сайты, программы, приложения и файлы на наличие вредоносного содержимого и предупреждает пользователя, если он обнаруживает что-то нераспознанное или подозрительное. При необходимости он также может заблокировать опасный контент. Существует несколько способов отключить его.
В некоторых случаях инструмент предупреждает инсталляцию подлинного или безвредного контента. По-видимому, это происходит, когда не получается найти необходимые данные. Есть также сообщения о невозможности загрузки файлов даже после добровольного обхода уведомлений на своем ПК.
Когда он включен, он отправляет информацию о ваших загрузках на серверы Microsoft, где она анализируется и сопоставляется с растущей базой данных вредоносного ПО. Если отклики будут положительными, фильтр позволит вам загрузить и запустить соответствующую утилиту. Однако, если обратная связь будет отрицательной, это не разрешит выполнить задачу.
Эта опция не всегда полезна для опытных пользователей, поскольку они уже знают, какие программы безопасны, а какие нет. Таким образом, ненужное всплывающее окно может рассматриваться только как препятствие, а не как полезная опция.
Кроме того, ПО называется нераспознанным, поскольку ОС не имеет никакой информации о нем. Поэтому, любой софт, который вы загружаете напрямую из Интернета, возможно, созданный небольшим разработчиком, будет считаться неопознанным.
Smart Screen — как отключить в Windows?
Основная причина, по которой хотят отключить эту защиту — она часто ошибается. Когда это один раз — терпимо. Но когда постоянно при каждом запуске нормального файла выскакивает защита — нервы не выдерживают.
Итак, поехали отключать!
Через политику. Зажмите Win + R, появится окошко Выполнить, вставьте туда команду:
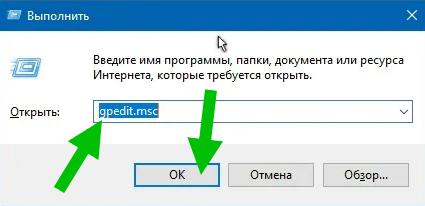
Нажмите ОК. Откроется редактор групповой политики, слева будут разделы — вам нужно перейти по такому пути:
Открыли раздел Проводник. Отлично. Теперь у вас справа будут разные настройки, но вам нужно найти эту настройку:
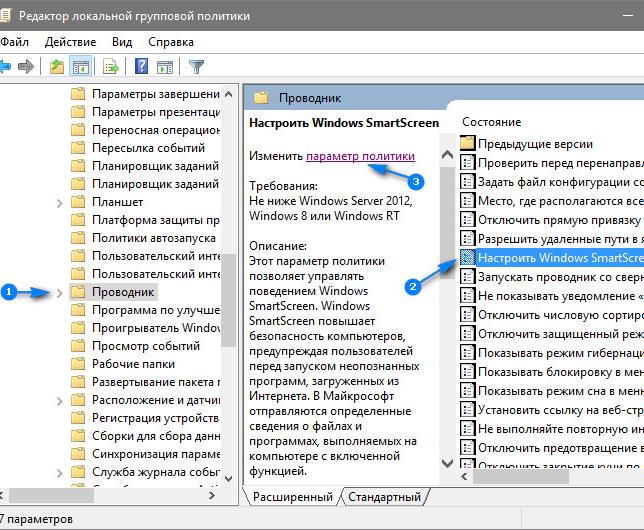 Нажимаем мышкой два раза по Настроить Windows SmartScreen, чтобы открыть свойства.
Нажимаем мышкой два раза по Настроить Windows SmartScreen, чтобы открыть свойства.
Теперь очень просто — вам нужно выбрать Отключено в окошке:
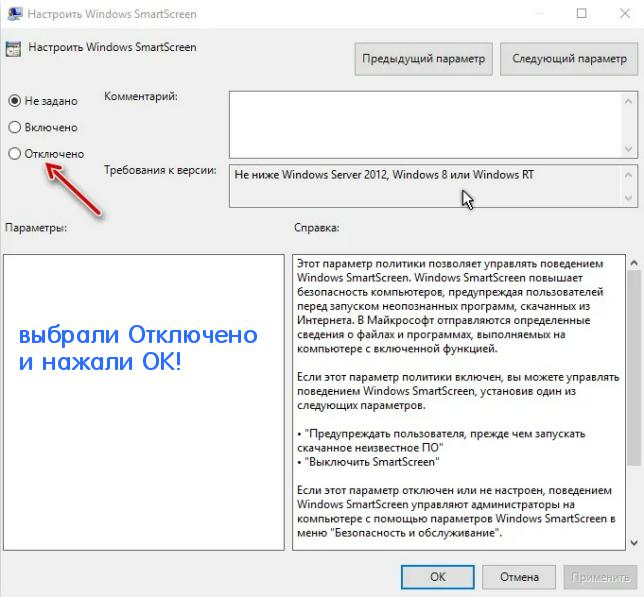 Выбрали Отключено и нажали ОК, чтобы сохранить изменения. Еще внизу в области Параметры может быть меню — там тоже нужно выбрать Отключить.
Выбрали Отключено и нажали ОК, чтобы сохранить изменения. Еще внизу в области Параметры может быть меню — там тоже нужно выбрать Отключить.
Вот и все!
Отключение через панель управления. Зажмите кнопки Win + X (либо правой кнопкой по значку Пуск) и в меню выберите пункт Панель управления. А можно запустить панель и так:
- Зажмите Win + R, появится окошко Выполнить.
- Напишите команду control или control panel и нажмите ОК.
Далее в правом верхнем углу проверяем что в меню Просмотр выставлено Крупные значки:
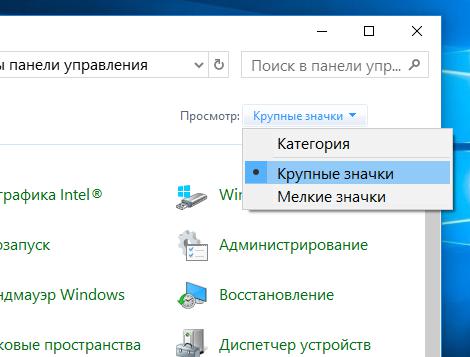
Теперь находим значок Безопасность и обслуживание:
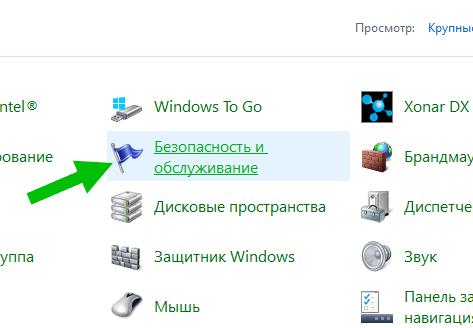 Нажимаем по значку.
Нажимаем по значку.
Слева выбираем Изменение параметров Windows SmartScreen:
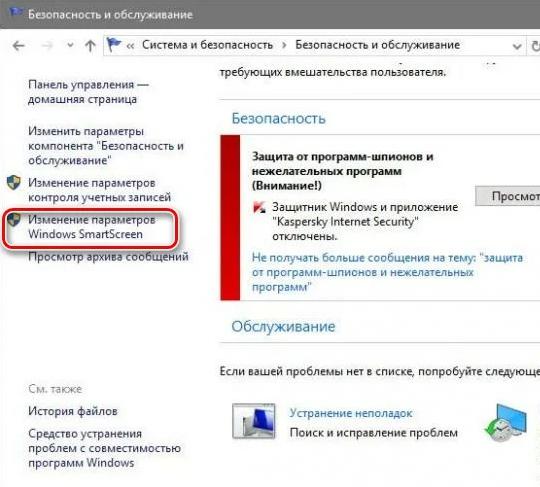
Появится окошко где выбираем Ничего не делать (отключить Windows SmartScreen):
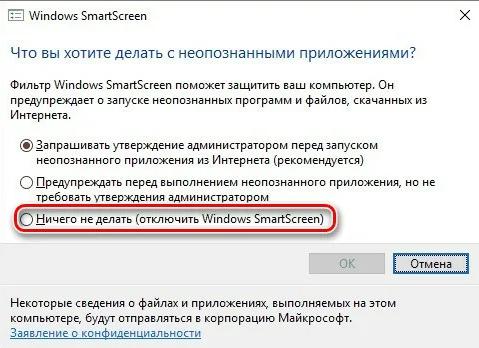 Не забываем нажать ОК.
Не забываем нажать ОК.
Все — вы отключили защиту!
Это основные способы отключить Smart Screen. И думаю что они вам подойдут. Но если хотите, то вот вам еще способ через реестр:
- Запускаем реестр. Win + R > команда regedit > нажимаем ОК.
- Откроется редактор. Слева — разделы, справа — параметры.
- Вам нужно перейти по такому разделу:
- Справа на пустом белом месте нажимаем правой кнопкой > Создать > выбираем параметр DWORD 32. Даем название параметру — EnableSmartScreen.
- Два раза нажимаем по EnableSmartScreen и устанавливаем 0.
Отключение для Windows 10
Система Виндоус 10, независимо от сборки (1507, 1511 или 1607), усложняет отключение фильтра. В ней предусмотрено три вида SmartScreen:
Отключение через панель управления
Первый вид фильтра отключается через панель управления. Это позволит отключить работу Смартскрин на системном уровне.
А это значит, что операционная система не будет мешать запуску файлов, независимо от источника их происхождения (скачивание из сети, запись с носителя или одного из разделов жёсткого диска).
Этапы отключения утилиты следующие:
- Зайти в панель управления (для 10-й версии Виндоус это можно сделать или через меню «Пуск», или путём нажатия клавиш Win+X);
- Открыть раздел системы и безопасности (для другого способа отображения списка он называется «Безопасность и обслуживание»);
- Выбрать изменение параметров фильтра (действие, в этой версии ОС доступное только администратору ПК);
- Установить в настройках утилиты отсутствие действий при обнаружении неопознанных приложений (отключение SmartScreen).
Иногда возможность изменения настроек утилиты отсутствует – все пункты неактивны и выделены серым цветом.
Исправлять ситуацию в этом случае можно через реестр или настройки локальной групповой политики.
Первый метод предусматривает включение редактора (в панели выполнения команд вводится regedit) и переход к разделу HKEY_LOCAL_MACHINE \ Software \ Policies \ Microsoft \ Windows \ System.
Здесь требуется найти и удалить отвечающий за работу фильтра параметр Enable. Второй вариант представляет собой полноценную и отдельную методику отключения утилиты.
Важно: Точно таким же способом отключается Смартскрин и для мобильных устройств, на которых установлена ОС Windows 10 Mobile. Ведь операционная система имеет похожие настройки и функции, как на ПК, так и на смартфонах.
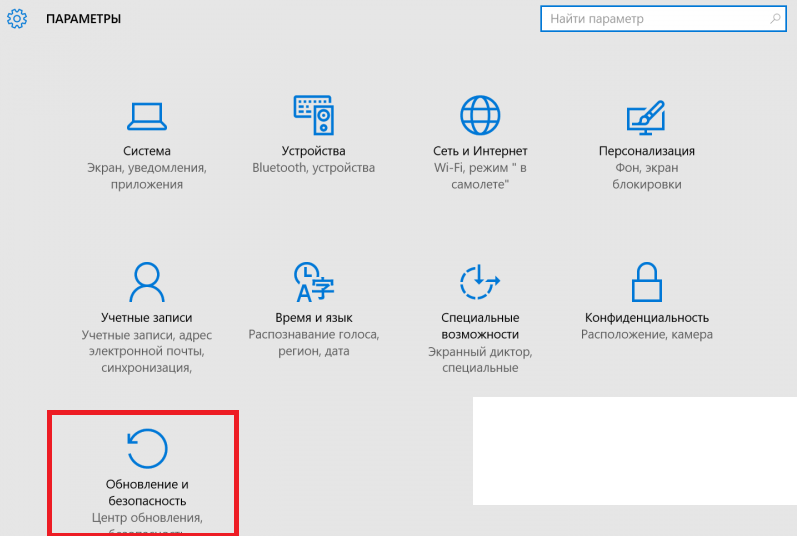
Рис. Переход к пункту отключения работы Smartscreen для Windows 10 Mobile.
Отключение через настройки групповой политики
Для всех вариантов Windows 10, кроме Home (Домашняя), Smartscreen можно отключить с помощью другой утилиты – редактора настроек локальной групповой политики.
Запустить его можно командой gpedit.msc в меню выполнения (вызывается нажатием Win + R или через меню «Пуск»).
После этого в разделе конфигурации компьютера пользователю следует найти сначала административные шаблоны, затем компоненты ОС Виндоус и, наконец, проводник.
Выбрав пункт настройки SmartScreen, можно отключить работу фильтра или настроить другие действия системы при обнаружении файлов не прошедших проверку.
https://youtube.com/watch?v=fDvdeAwHiVg
Отключаем защитник в Windows 10
В этом видео мы будем разбирать защитник Windows (Windows Defender), вернее сказать как отключить защитник виндовс навсегда. Если у вас в операционной системе Windows не установлен сторонний антивирус и вам надоедают постоянные оповещения защитника.
Отключение для магазина Windows 10
Если этого не сделать, некоторые приложения могут не скачиваться или не запускаться. Отключение выполняется следующим образом:
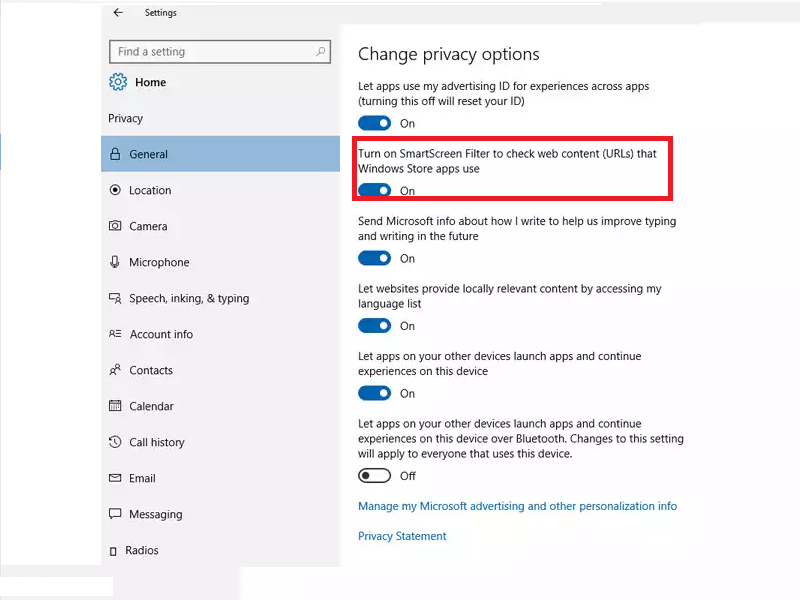
Рис. Выключение проверки скачиваемых из Windows Store программ.
Такого же результата можно добиться, используя реестр:
- Перейти в раздел HKEY_CURRENT_USER \ Software \ Microsoft \ Windows \ CurrentVersion;
- Перейти к подразделу AppHost и установить нулевое значение параметра DWORD одного из его показателей (EnableWebContentEvaluation).
Отключение в браузере Microsoft Edge
Использование в последних версиях Windows нового браузера Microsoft Edge требует для окончательного отключения фильтра Smartscreen и для этого приложения.
Делается это ещё проще, чем у его предшественника, Internet Explorer:
- Открываются параметры браузера (кнопка входа в это меню находится вверху справа);
- Прокручивается до конца список настраиваемых параметров;
- Находится и нажимается пункт перехода к дополнительным параметрам;
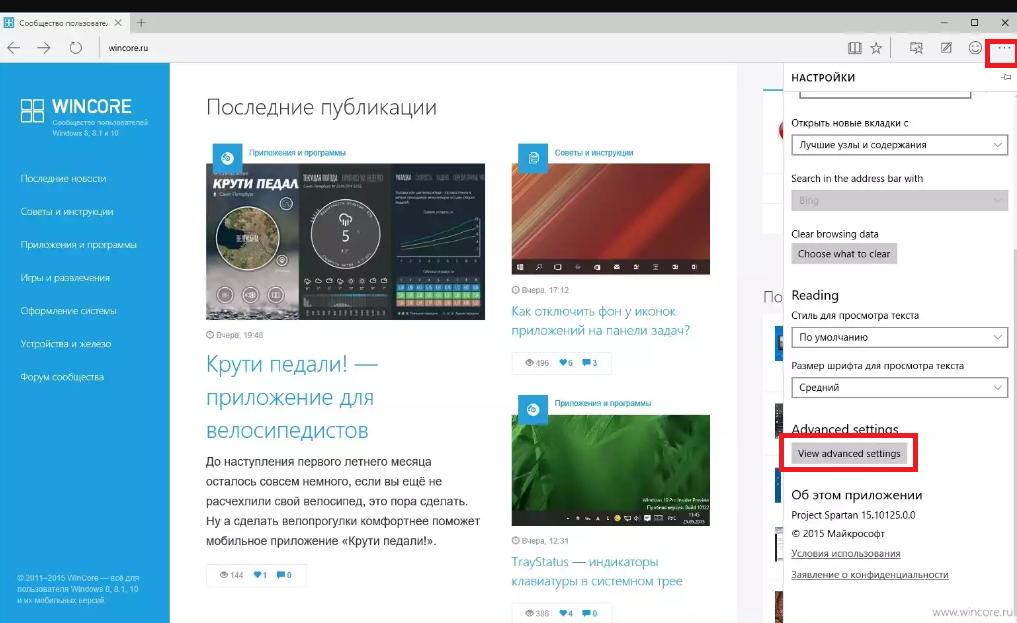
Рис. Настройки браузера Microsoft Edge.
- Список снова прокручивается до самого низа, пока на экране не появится переключатель фильтра из рабочего в нерабочее состояние.
Выбрав соответствующий пункт, пользователь получает возможность скачивания из сети любой информации и перехода на различные веб-страницы.
При этом на экране не появляются сообщения от Смартскрин.
Снижение безопасности системы при этом можно компенсировать установкой специальных плагинов на MS Edge, также предотвращающих переход на фишинговые сайты, но не выдающие предупреждения так часто, как Смартскрин.
Вам это может быть интересно:
Порядок фильтрации интернет трафика на компьютере
Перед отключением SmartScreen нужно понять порядок его работы.
Как же работает фильтр SmartScreen? Он считывает в онлайн режиме установленные юзером программы и посылает их идентификационные номера на определенные серверы Microsoft, где проходит проверка приложений по цифровым подписям. По результатам сравнения дается заключение о безопасности и нежелательности программы. Среди дополнительных возможностей SmartScreen при работе с подозрительными ресурсами следует отметить следующие:
- Сравнение текущего сайта со списком фишинговых сервисов и блокировка в случае обнаружения в списке;
- Поиск небезопасного контента и ограничение доступа к нему при работе на каком-либо сайте;
- Проверка скачиваемых данных на наличие подозрительного содержания. Сравнение идет с различными интернет пользователями, попытавшимися когда-либо загрузить данный файл.
Существует три способа отключения Смартскрин защиты от подозрительного контента интернет сервисов.
Отключаем SmartScreen
Причина для отключения данной системы защиты одна: частые ложные, с точки зрения пользователя, срабатывания. При таком поведении SmartScreen бывает невозможно запустить нужную программу или открыть файлы. Ниже приведем последовательность действий для временного решения этой проблемы. Почему «временного»? А потому что после установки «подозрительной» программы лучше все включить обратно. Повышенный уровень безопасности еще никому не повредил.
Вариант 1: Локальная групповая политика
В Профессиональной и Корпоративной редакции Windows 10 присутствует «Редактор локальной групповой политики», с помощью которого можно настраивать поведение приложений, в том числе и системных.
Если у вас установлена Windows 10 Home, то придется воспользоваться другими возможностями для отключения функции.
Вариант 2: Панель управления
Данный способ позволяет отключить фильтры не только для будущих загрузок, но и для уже скачанных файлов. Действия, описанные ниже, следует производить из учетной записи, имеющей права администратора.
-
Идем в «Панель управления». Сделать это можно, кликнув ПКМ по кнопке «Пуск» и выбрав соответствующий пункт контекстного меню.
-
Переключаемся на «Мелкие значки» и переходим в раздел «Безопасность и обслуживание».
-
В открывшемся окне, в меню слева, ищем ссылку на SmartScreen.
-
Включаем для неопознанных приложений опцию с названием «Ничего не делать» и жмем ОК.
Вариант 3: Отключение функции в Edge
Для отключения SmartScreen в стандартном браузере Microsoft необходимо воспользоваться его настройками.
-
Открываем браузер, кликаем по значку с точками в правом верхнем углу интерфейса и переходим к пункту «Параметры».
-
Открываем дополнительные параметры.
- Отключаем функцию, которая «Помогает защитить компьютер».
- Готово.
Вариант 4: Отключение функции для магазина Windows
Обсуждаемая в этой статье функция работает и для приложений из магазина Windows. Иногда ее срабатывание может приводить к сбоям в работе программ, установленных через Windows Store.
-
Идем в меню «Пуск» и открываем окно параметров.
-
Переходим в раздел конфиденциальности.
-
На вкладке «Общие» отключаем фильтр.
Заключение
Мы сегодня разобрали несколько вариантов отключения фильтра SmartScreen в Windows 10
Важно помнить, что разработчики стремятся максимально повысить безопасность пользователей своей ОС, правда, иногда с «перегибами». После выполнения необходимых действий – установки программы или посещения заблокированного сайта — снова включите фильтр, чтобы не попасть в неприятную ситуацию с вирусами или фишингом
SmartScreen Filter в Windows
В Windows 10, как Internet Explorer, так и новый браузер Microsoft Edge оснащены фирменной технологией Microsoft для борьбы с фишингом — SmartScreen Filter. Она позволяет сравнить адрес в ссылке, по которой вы переходите, с адресом из списка известных сайтов, уличенных в фишинге. В случае совпадения переход браузера по анализируемой ссылке блокируется. Как только вы увидите подобное окно у себя на экране, сразу же закройте текущую веб-страницу, воспользовавшись ссылкой в нижней части предупреждающего сообщения.
Почему же злоумышленникам удается избежать справедливого наказания? Борьба с подобного рода интернет-мошенниками невероятно сложна, поскольку отследить их деятельность не всегда представляется возможным, а сами они, как правило, находятся в самых недоступных для правосудия уголках мира. Общедоступность Интернета делает их преступную деятельность трудно-различимой в общем объеме передаваемых данных.
- Если вы успели предоставить свои учетные данные на сайте злоумышленников, то не мешкайте, а посетите истинный сайт вашего финансового учреждения и измените пароль своей учетной записи. Обязательно свяжитесь с ответственным лицом этого учреждения и поставьте его в известность о произошедшем. Время здесь играет решающую роль, поэтому в случае вашего быстрого реагирования на возникшую ситуацию сотрудникам банка удастся предотвратить преступление.
- Если вы предоставили в распоряжение мошенников данные кредитной карты, то незамедлительно позвоните в колл-центр обслуживающего ее банка. Делать это можно круглосуточно по бесплатному телефону, указанному на обратной стороне самой карты.
Включить или отключить фильтр SmartScreen
Включить или отключить фильтр SmartScreen из пользовательского интерфейса
Обновление за октябрь 2022 г .:
Теперь вы можете предотвратить проблемы с ПК с помощью этого инструмента, например защитить себя от потери файлов и вредоносного ПО. Кроме того, это отличный способ оптимизировать работу вашего компьютера для достижения максимальной производительности. Программа с легкостью исправляет распространенные ошибки, которые могут возникнуть в системах Windows — не нужно часами искать и устранять неполадки, когда у вас под рукой есть идеальное решение:
- Шаг 1: (Windows 10, 8, 7, XP, Vista — золотой сертификат Microsoft).
- Шаг 2: Нажмите Начать сканирование чтобы найти проблемы с реестром Windows, которые могут вызывать проблемы с ПК.
- Шаг 3: Нажмите Починить все чтобы исправить все проблемы.
- Открыть Internet Explorer
- Перейдите в Инструменты> Свойства обозревателя.
- Перейдите на вкладку «Дополнительно» и прокрутите вниз до категории «Безопасность». Если вы хотите включить / отключить функцию, вы можете установить флажок Включить фильтр SmartScreen и нажать OK.
- После включения этой функции при появлении подозрительного URL появляется сообщение, показанное ниже.
Если вы используете Microsoft Edgeоткройте дополнительные настройки и убедитесь, что SmartScreen Защитника Windows включен.
Вы также можете быстро обойти фильтр SmartScreen и загрузить файлы в IE или Edge, не отключая фильтр SmartScreen.
Фильтр SmartScreen отключен
Когда ваш SmartScreen отключен или вы получаете сообщение, выполните следующие действия.
Включить или включить фильтр SmartScreen с помощью групповой политики
Запустите gpedit.msc, чтобы открыть редактор групповой политики и перейти к следующему параметру:
На правой панели дважды щелкните Настроить Windows SmartScreen изменить его настройки.
Включить фильтр SmartScreen с редактором реестра
Запустите regedit, чтобы открыть редактор реестра и перейти к следующему ключу:
Значение DWORD EnableSmartScreen находится на правой панели. Удалить это D-WORD.
Значения этого ключа следующие:
- (0): отключить SmartScreen
- 1: Предупредить пользователей перед запуском загруженного программного обеспечения, программное обеспечение неизвестно
- 2: Требуется одобрение администратора перед запуском загруженного программного обеспечения, программное обеспечение неизвестно.
Вы также можете прочитать эти сообщения:
- Фильтр Windows SmartScreen, Скачать репутацию, Включить или отключить функции безопасности XSS
- Фильтр SmartScreen в Internet Explorer
- Фильтр SmartScreen не может сканировать этот сайт
- Фильтр SmartScreen не может сканировать этот сайт
- Предотвратите вас от обхода предупреждений фильтра SmartScreen.
Связанные видео
Отключение SmartScreen в старых версиях Windows 10
Для старых версий Windows отключение SmartScreen выглядит по-другому. Ниже описаны 2 способа деактивации этого фильтра для всей системы, а также вариант, когда нельзя отключить SmartScreen из-за блокирования операционной системой самой возможности деактивации фильтра.
Отключаем SmartScreen через панель управления Windows
Этот способ подойдёт только для Windows 10 версии 1703 и ниже. В новых версиях убрали SmartScreen и некоторые другие функции с панели управления и перенесли их в другое место.
- Открываем панель управления. Для этого правой кнопкой нажимаем по значку «Пуск» и выбираем «Панель управления».
- Далее в панели управления выбираем «Система и безопасность» «Безопасность и обслуживание» — «Изменение параметров Windows SmartScreen».
-
В появившемся окне выбираем опцию «Ничего не делать (Отключить Windows SmartScreen)» и нажимаем «ОК»
Если все опции оказались неактивными, и вы не можете ничего поменять, следуем инструкциям:
-
Открываем редактор реестра. Горячие клавиши Win + R и в поле вводим «regedit». Переходим в раздел HKEY_LOCAL_MACHINE\Software\Policies\Microsoft\Windows\System, удаляем параметр EnableSmartScreen и перезагружаем компьютер.
То же самое можем сделать в редакторе локальной групповой политики.
Отключение SmartScreen в редакторе локальной групповой политики
Способ подойдёт для Windows 10 Pro и Enterprise версии 1703 и ниже.
-
Для запуска этого редактора жмём комбинацию «Win+R», вводим «gpedit.msc» и жмём «Enter».
-
Переходим по пути «Конфигурация компьютера» — «Административные шаблоны» — «Компоненты Windows» — «Проводник» и открываем параметр «Настроить Windows SmartScreen».
-
Для параметра выставляем значение «Включено», а внизу в меню «Выберите один из следующих вариантов» нажимаем «Отключить SmartScreen» и кликаем «ОК».
Перезагружаем компьютер, и с момента перезагрузки фильтр будет отключен.

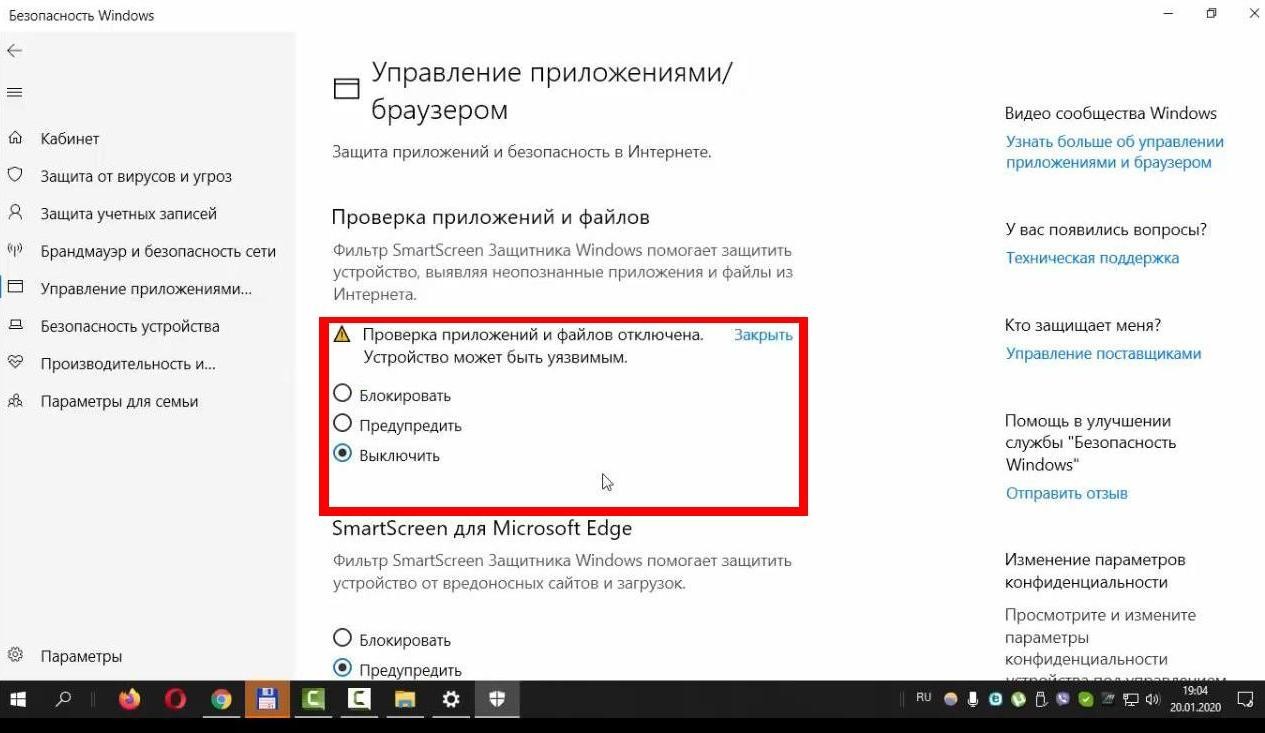
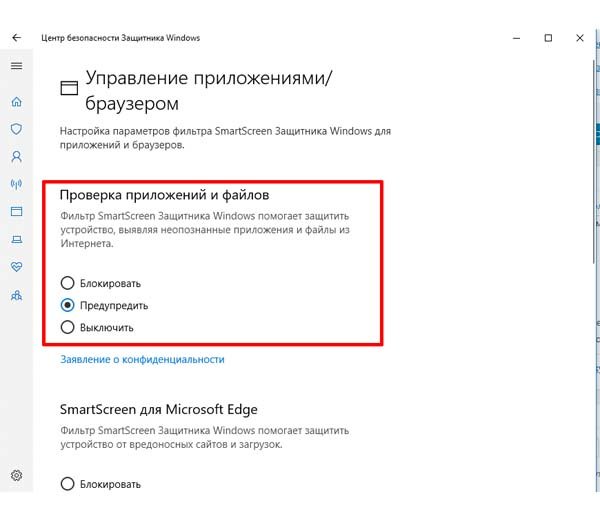
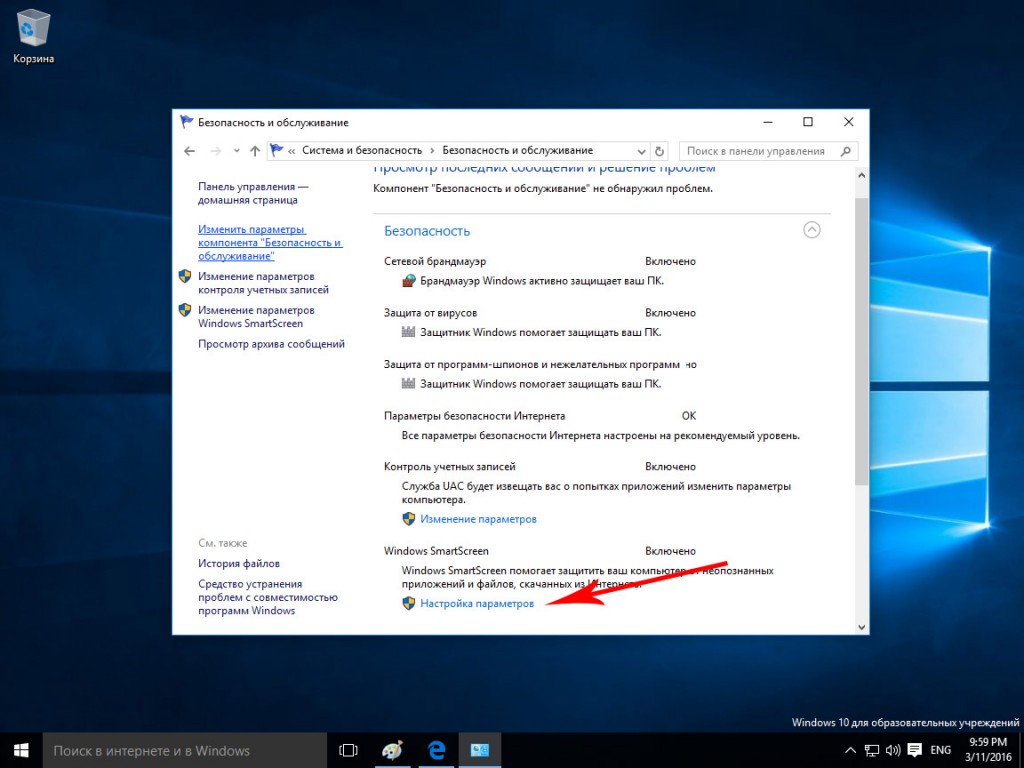
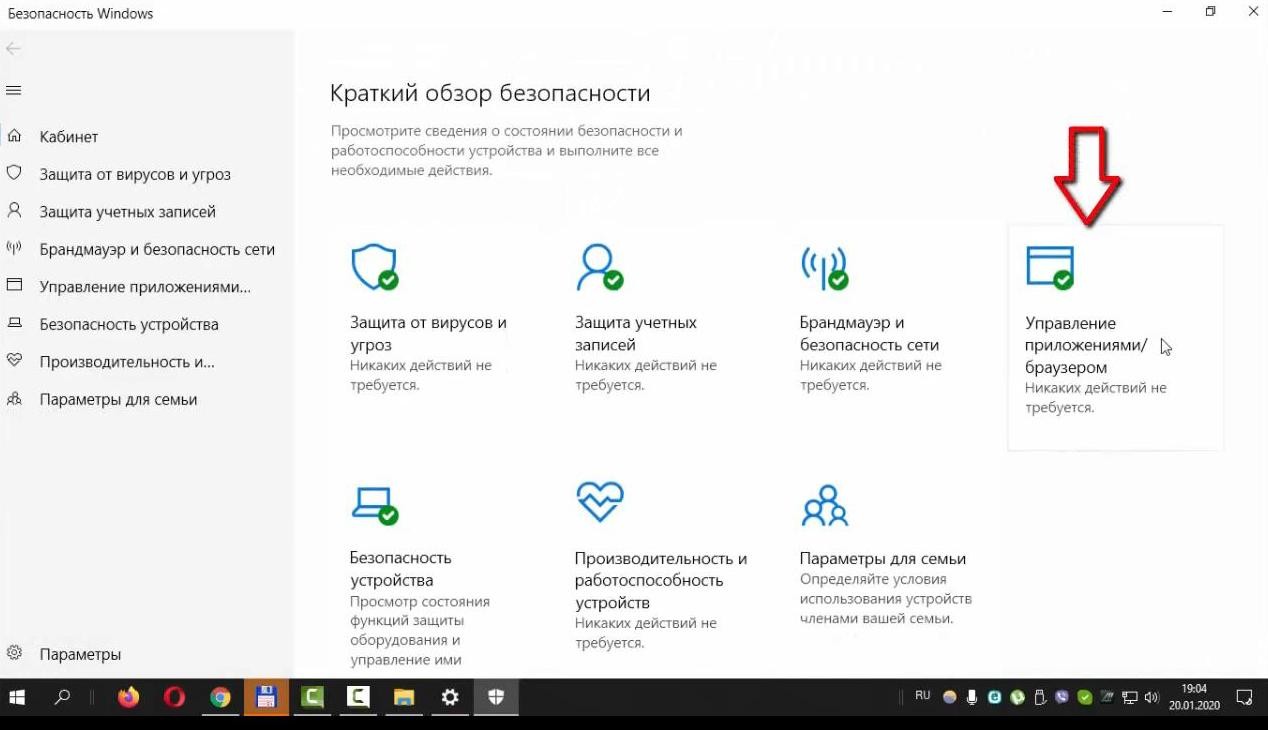
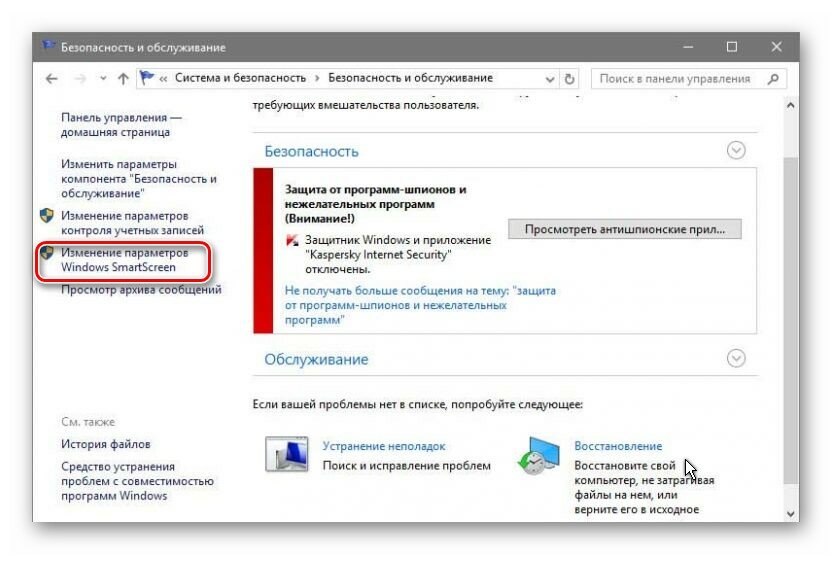
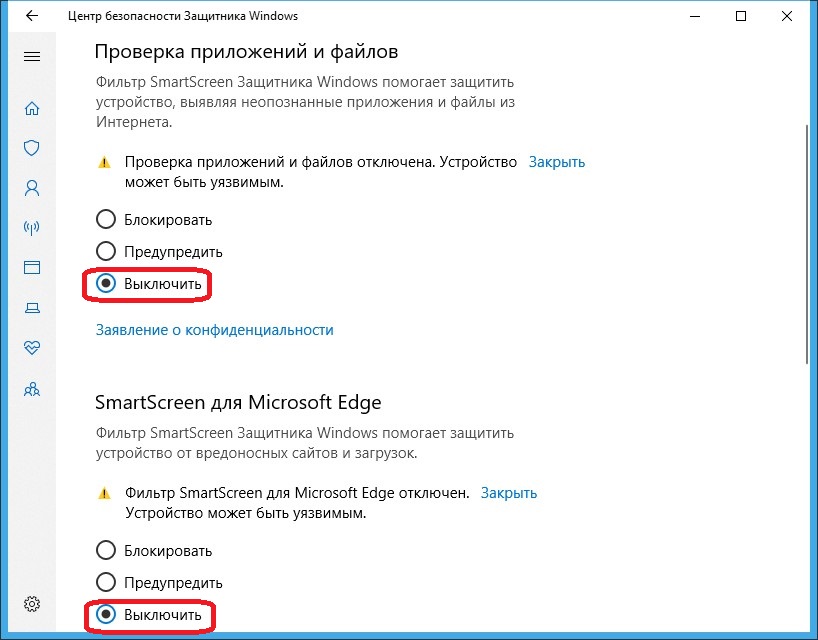

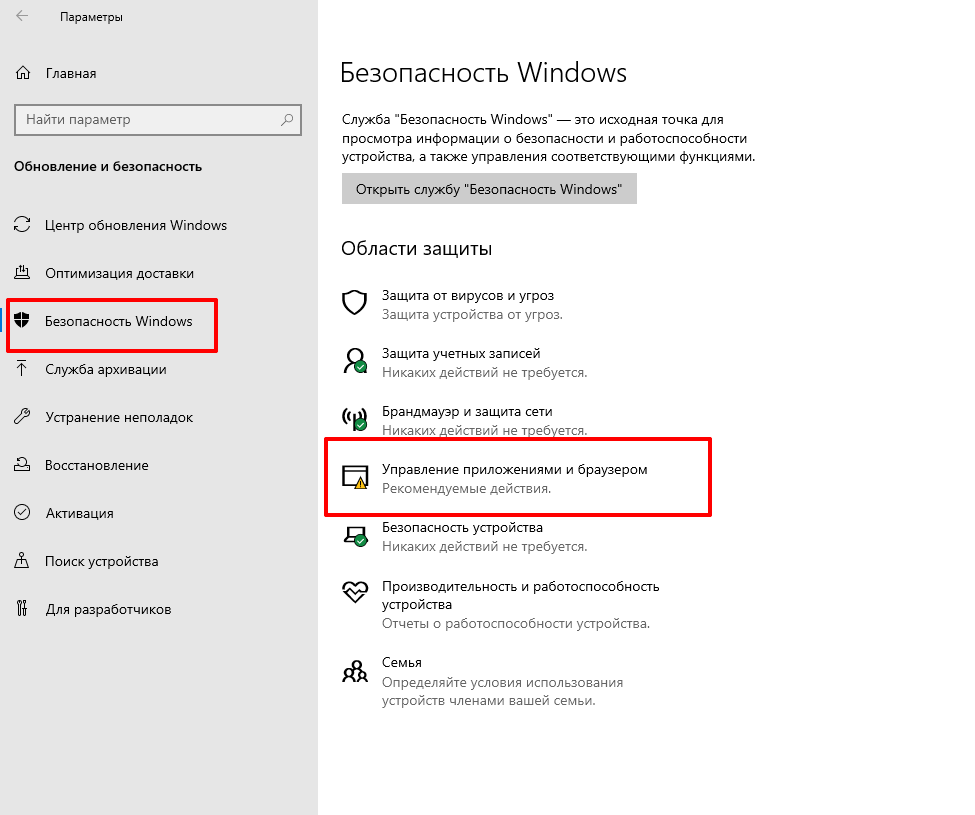
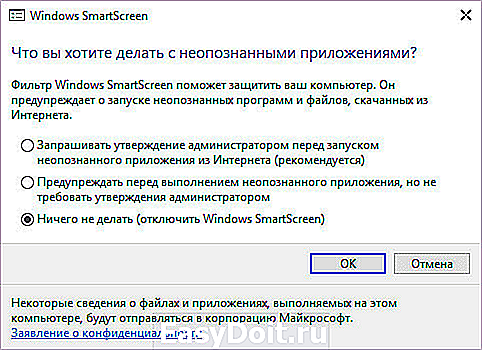
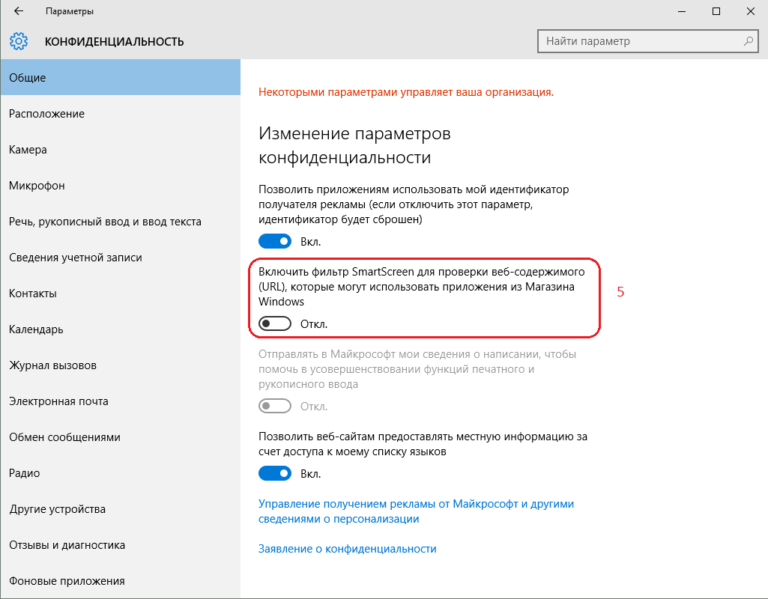
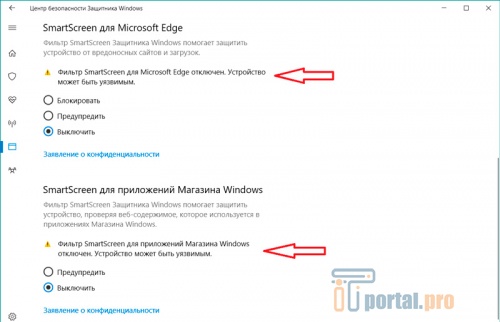
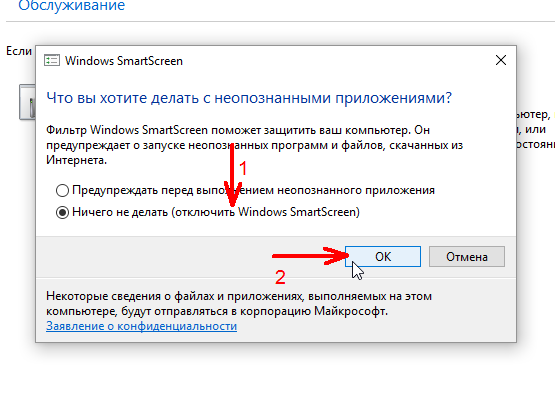
![Эта небезопасная загрузка была заблокирована smartscreen [simple fixes]](http://wikisovet.ru/wp-content/uploads/f/9/b/f9bc94fa6fd0c393b09828e98c1b6113.jpeg)