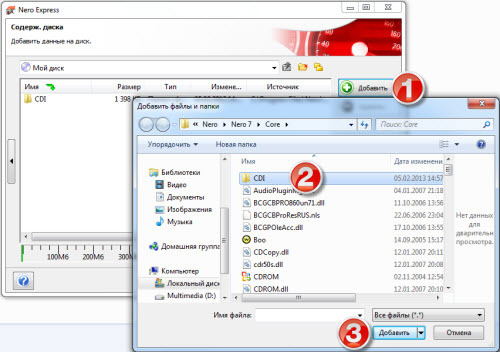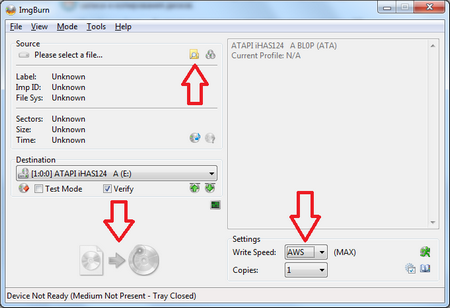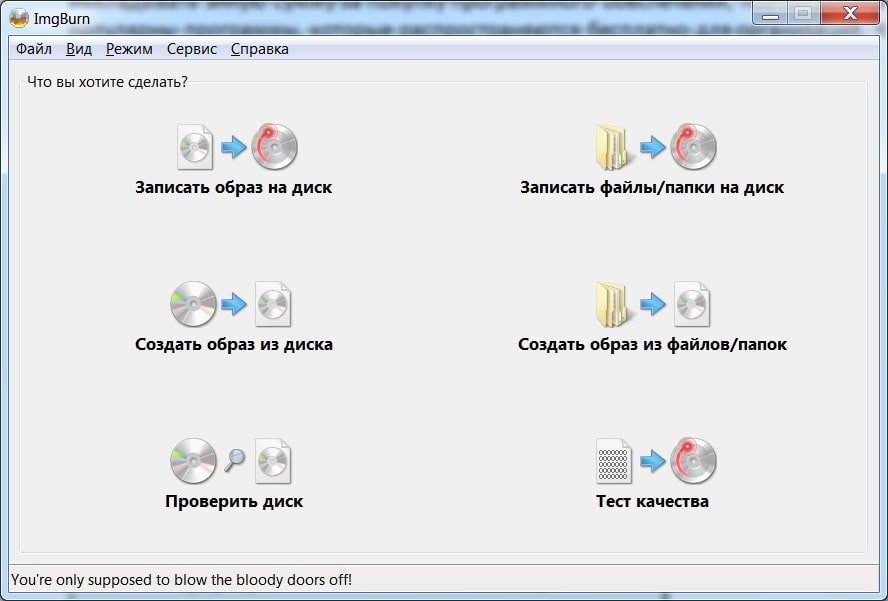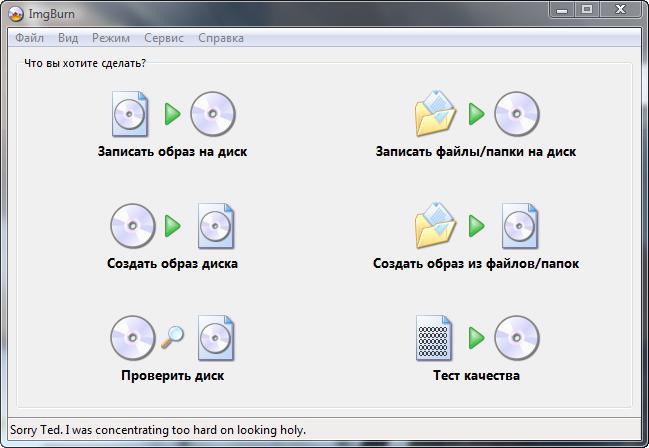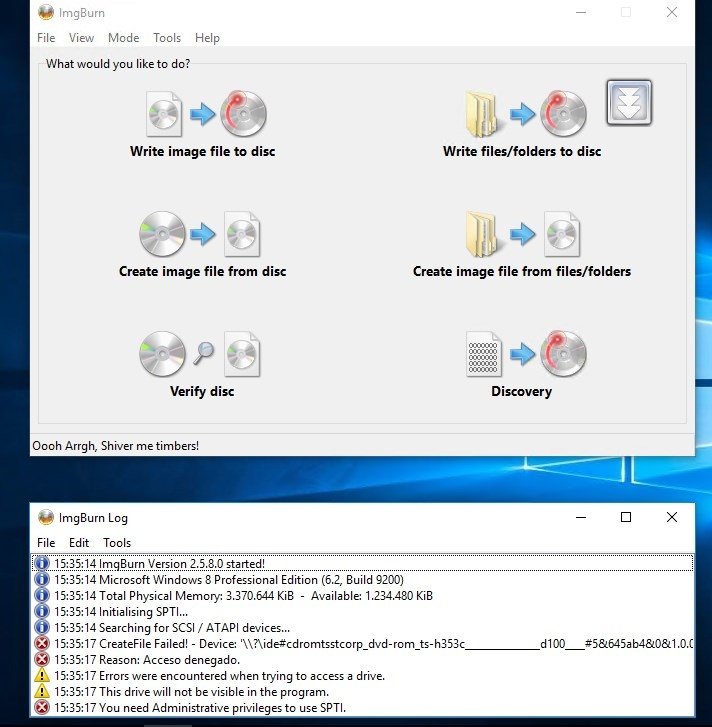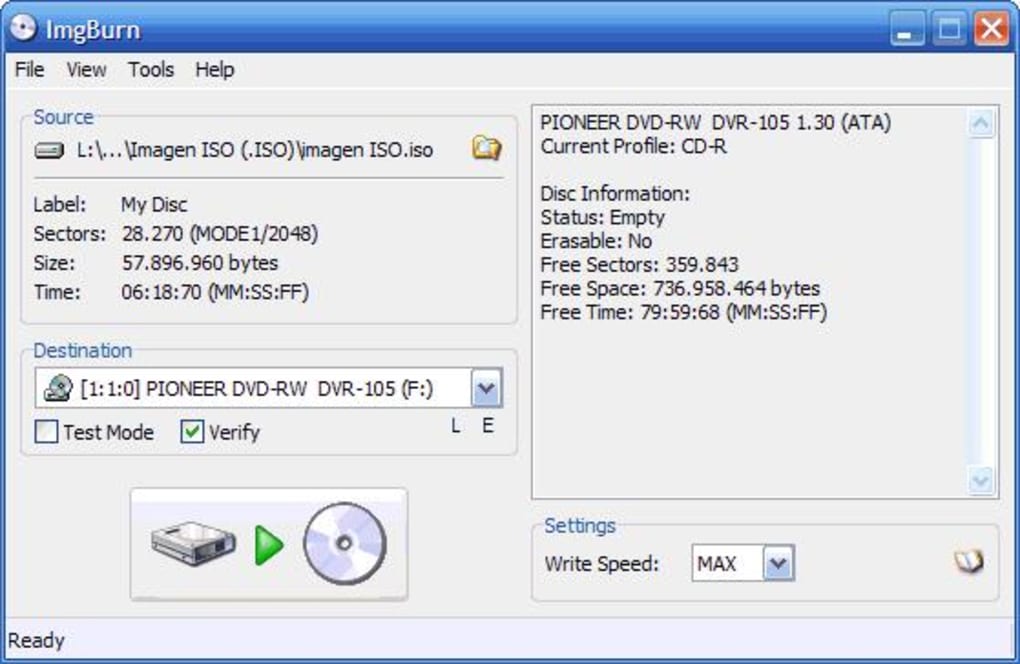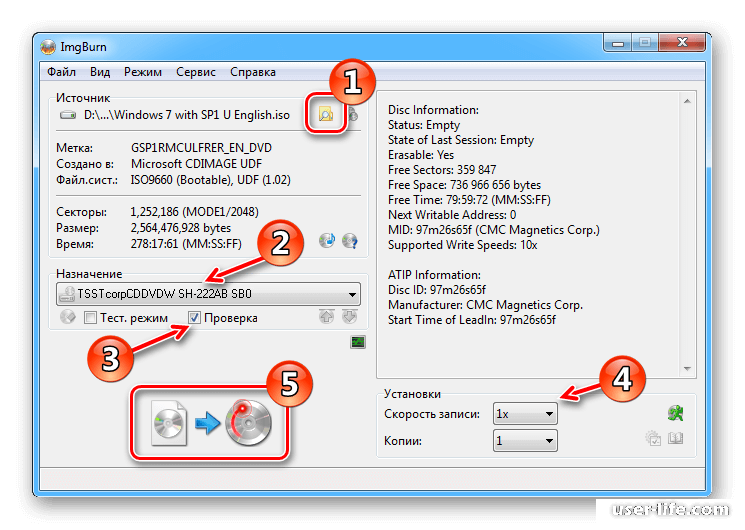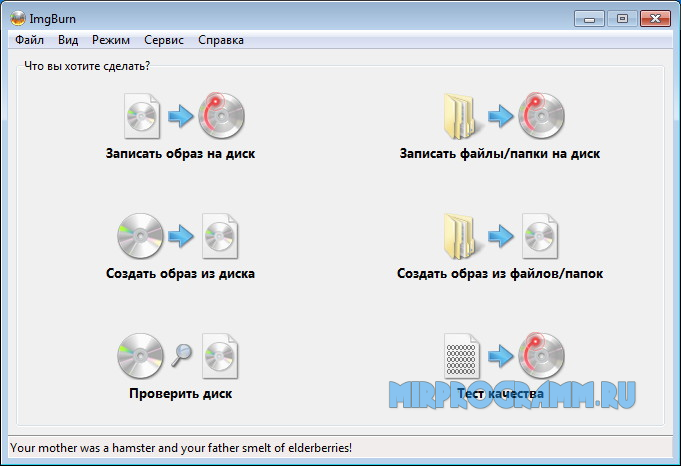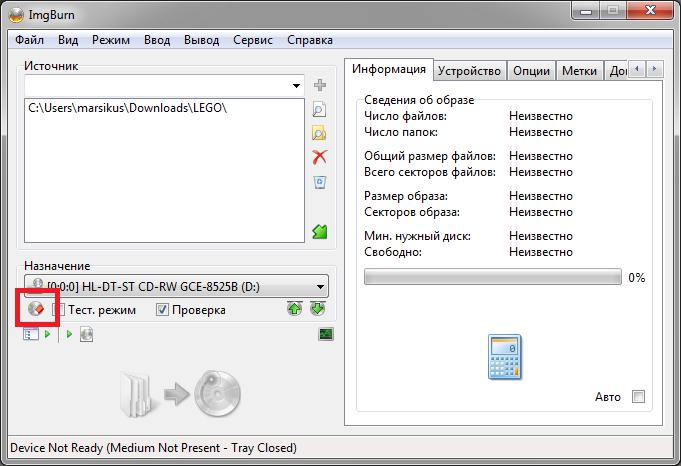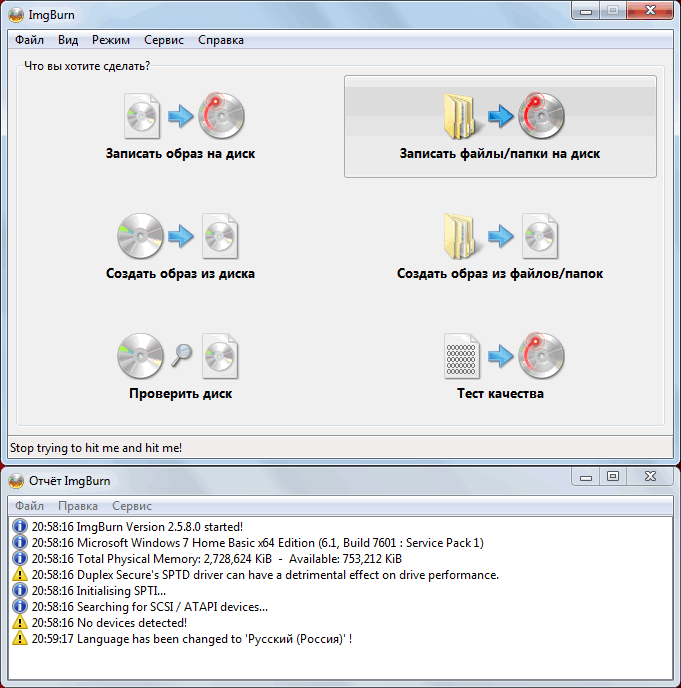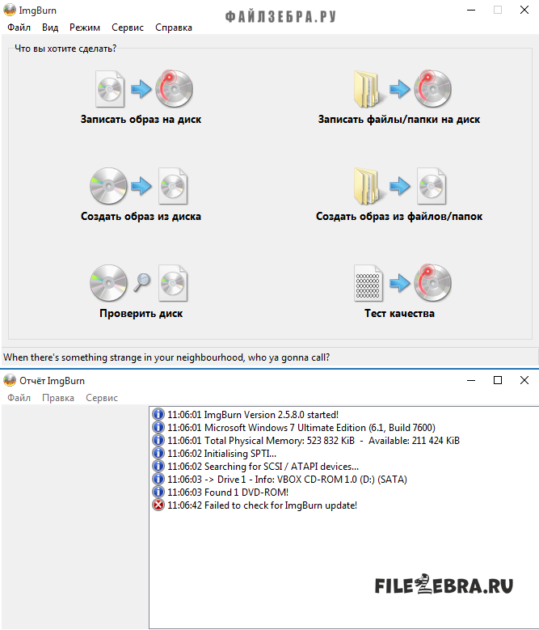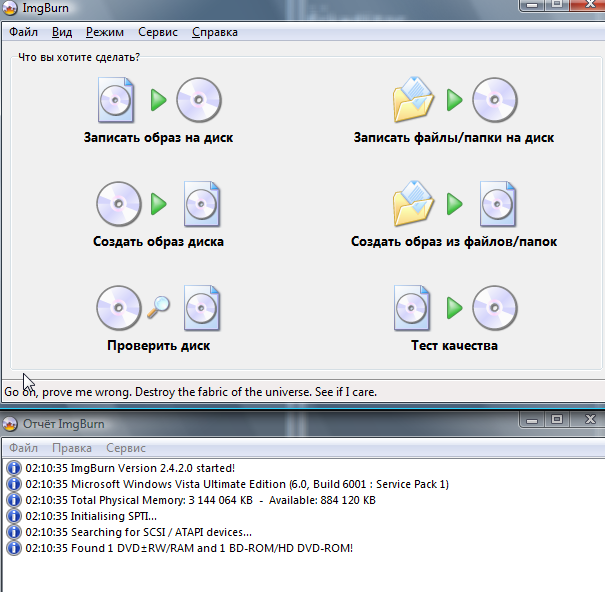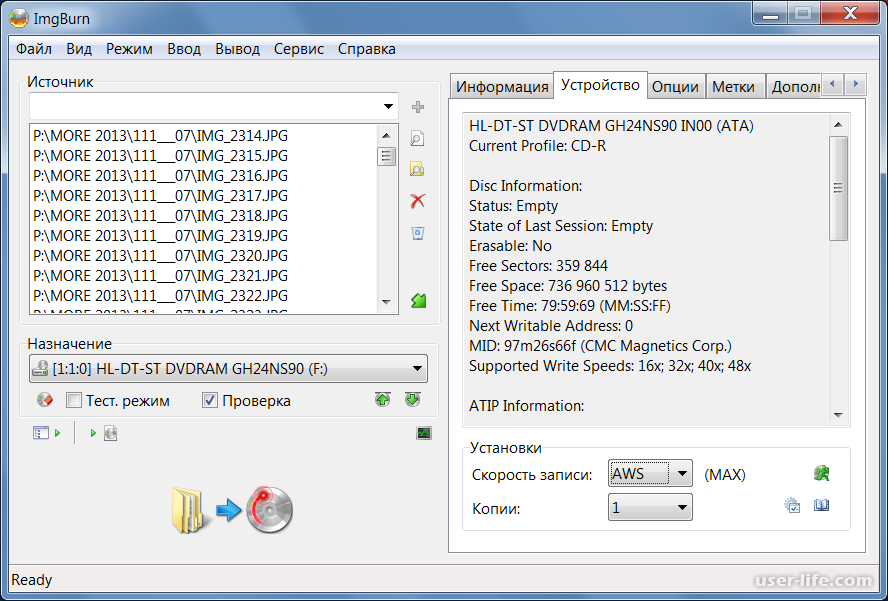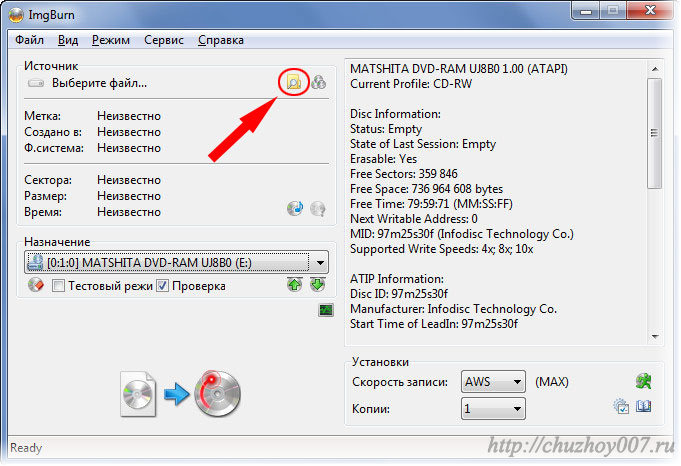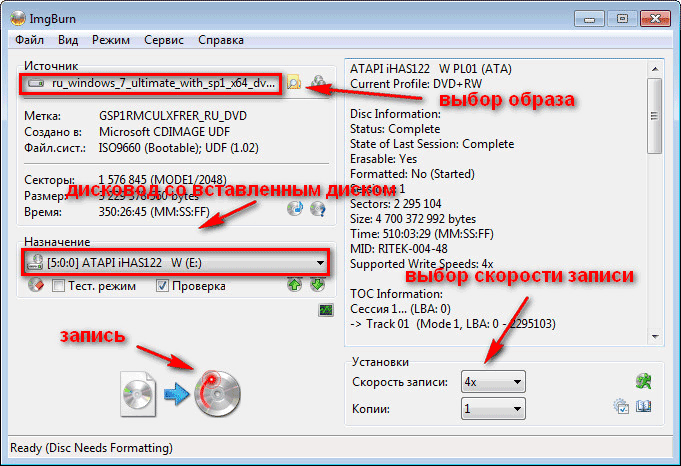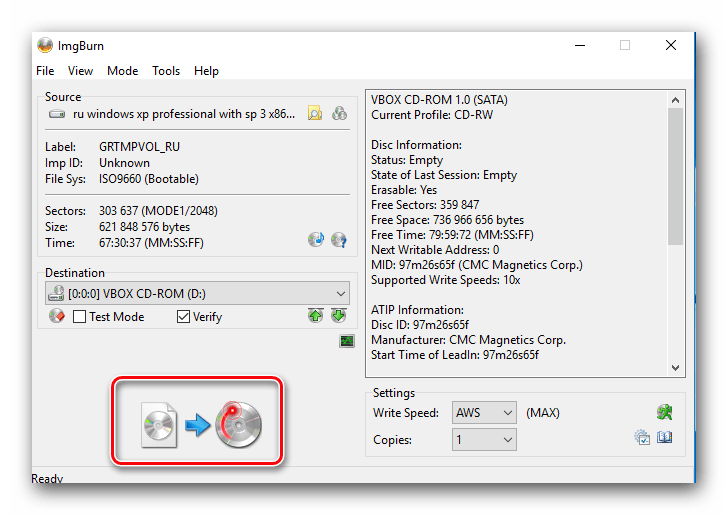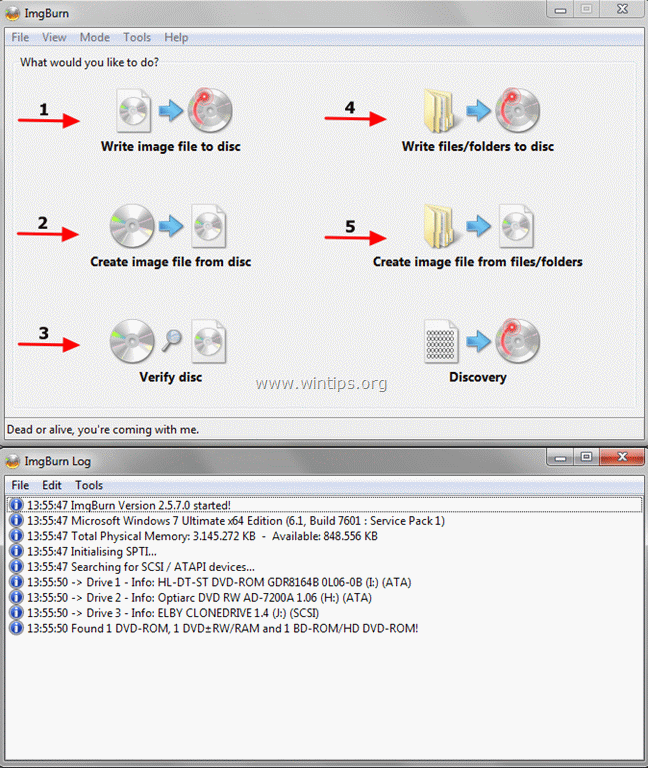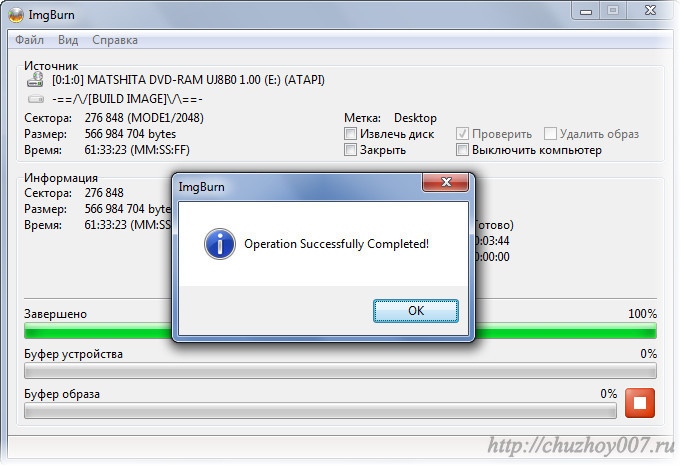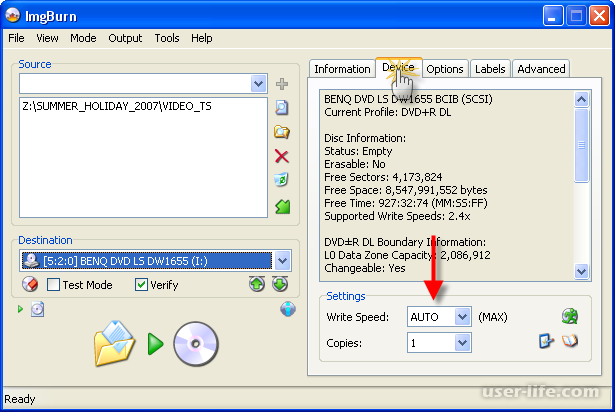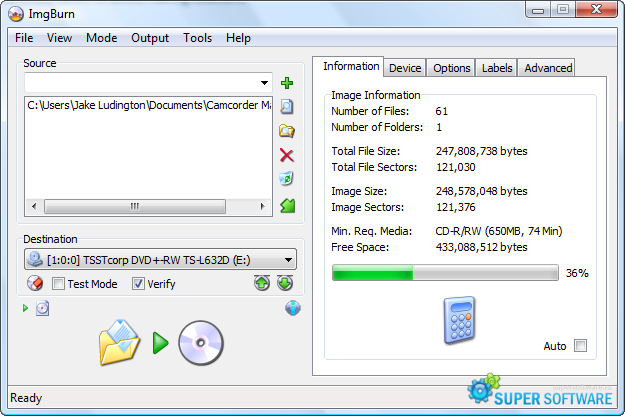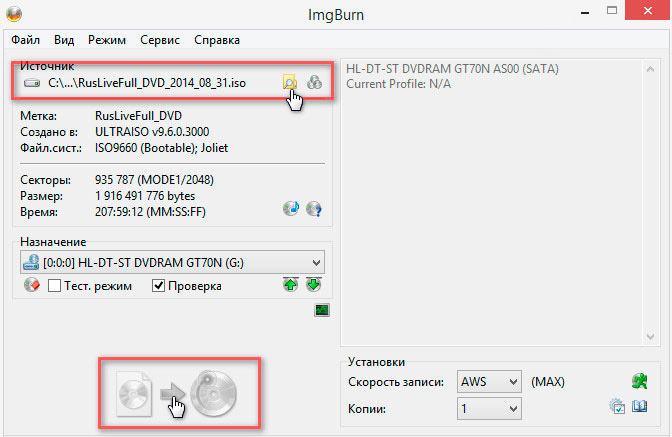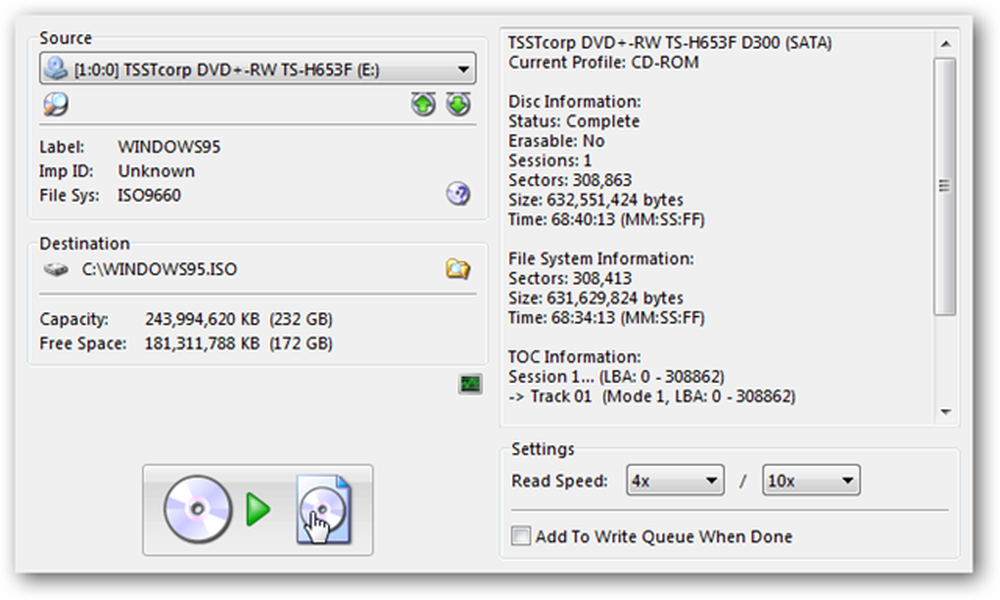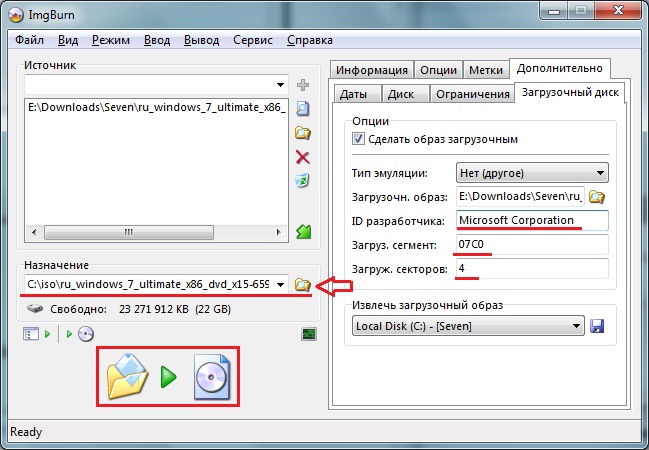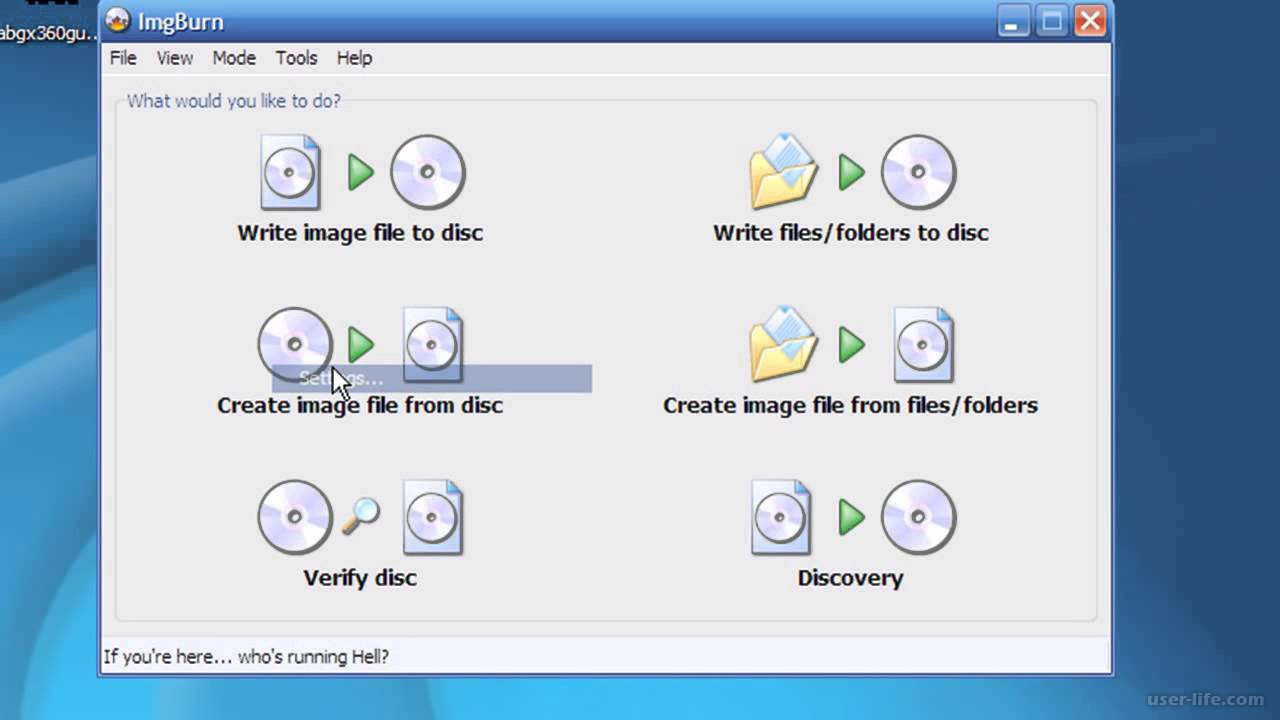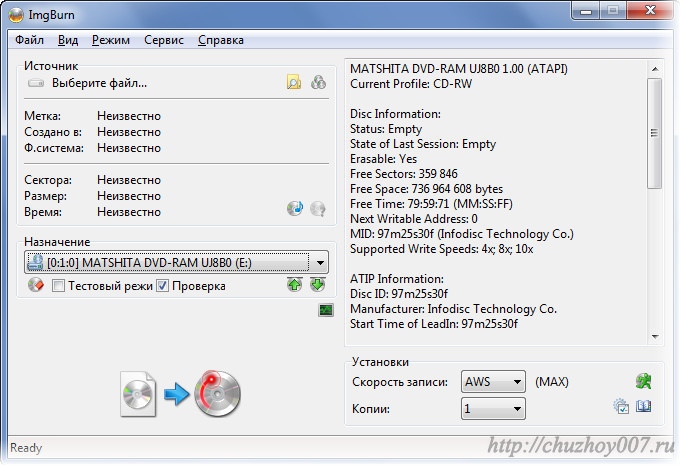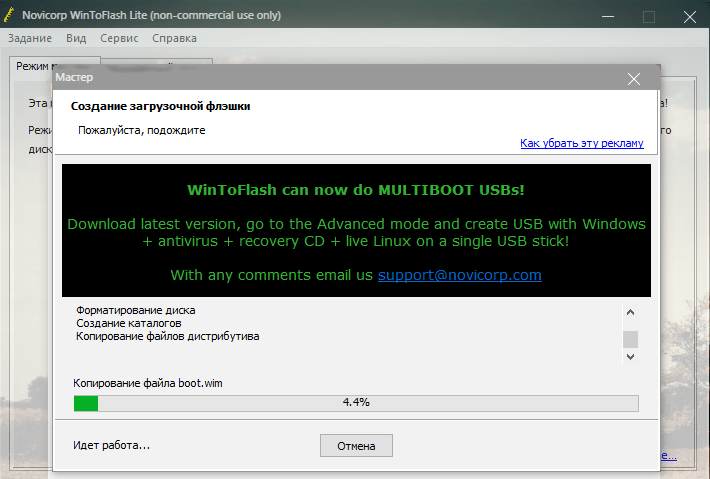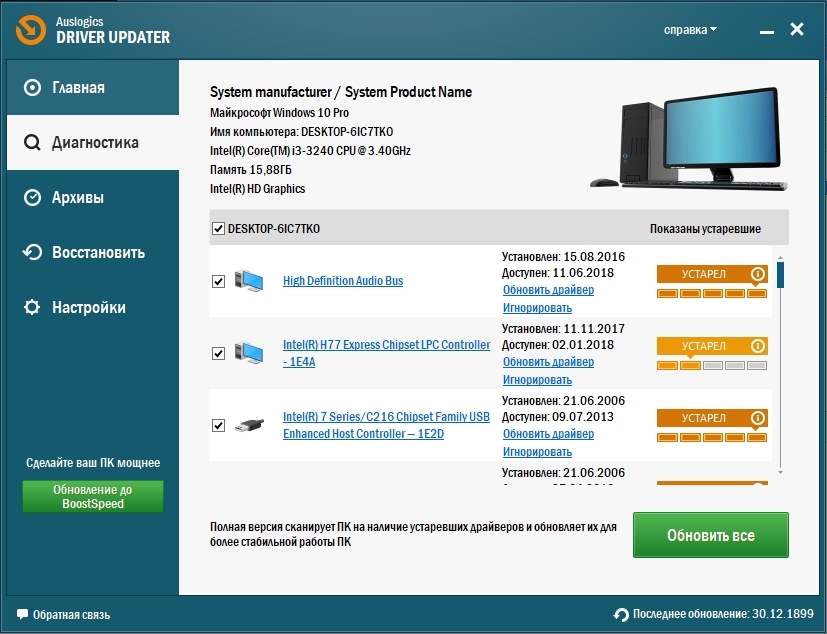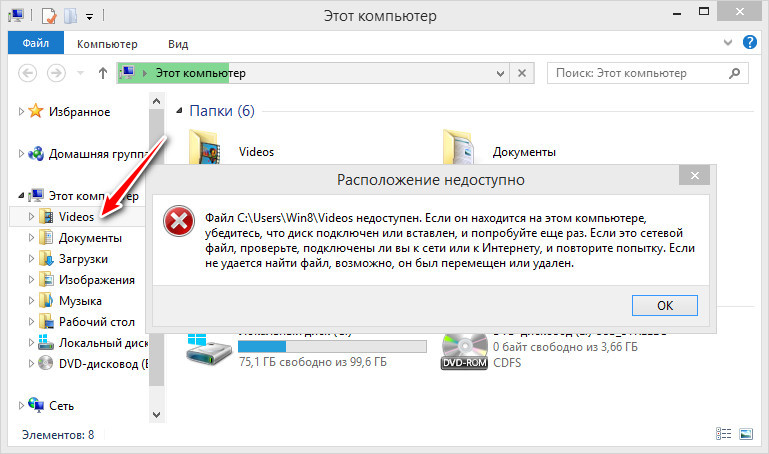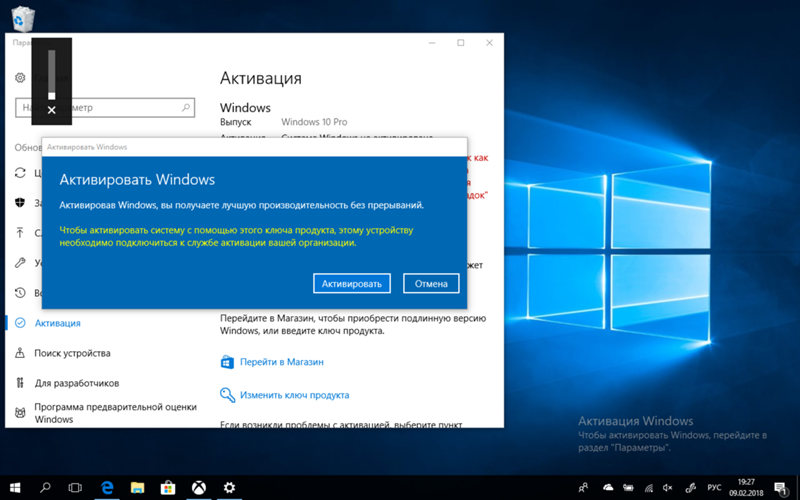Зачем нужен образ диска
Образ диска — это файл, который можно хранить где угодно, поэтому образы часто используются для создания резервных копий.
Если создать образ с загрузочного диска, например с установщиком операционной системы, то потом этот образ можно записать на флешку и получить загрузочную флешку, а не диск. Вставил флешку, загрузился — и через полчаса у тебя новая система на компьютере.
А ещё образы дисков позволяют передать данные в точности как они хранились на исходном компьютере. Если открыть такой образ и перенести его на свой диск, то он станет полной копией исходного диска, с теми же файлами, папками и параметрами. Это называется клонированием дисков.
Бонус: как справиться с включением в образ нежелательных разделов
Для меня – это самая интересная часть статьи с технической точки зрения ![]() Используемый выше ключ -allCritical в некоторых случаях может не подойти, хотя вины утилиты wbadmin тут нет. В форуме Windows 7 один из самых популярных вопросов о средствах резервного копирования звучит примерно так: «Почему при создании образа системы в него принудительно включается другой раздел, и как этого избежать?»
Используемый выше ключ -allCritical в некоторых случаях может не подойти, хотя вины утилиты wbadmin тут нет. В форуме Windows 7 один из самых популярных вопросов о средствах резервного копирования звучит примерно так: «Почему при создании образа системы в него принудительно включается другой раздел, и как этого избежать?»
Причины включения в образ нежелательных разделов
Основные известные мне причины перечислены в таблице наряду с решениями.
Но этот вариант не годится для резервного копирования по расписанию, а именно в этом контексте я рассматриваю вопрос.
| Причина | Решение |
|---|---|
| Необходимые для загрузки файлы (MBR) размещены вне системного диска | Перенос файлов загрузки на системный разделилиИсключение раздела из образа (потребует восстановления загрузки после применения образа) |
| В библиотеки входят папки, расположенные на другом разделе | Исключение раздела из образа |
| С системного раздела на другой раздел ведут | Исключение раздела из образа |
| Файлы, необходимые для работы сторонней службы или драйвера, размещены на другом разделе ( со службой обновления игры) |
Поиск по букве диска (D:\) в указанном ниже разделе реестре и удаление программыили Исключение раздела из образа |
| Программа или игра установлена на другой раздел | Удаление программы. В Windows 10 в Параметры — Приложения есть фильтр по дискам. илиИсключение раздела из образа |
Общим знаменателем решений является исключение раздела из образа. Вопрос лишь в том, как это реализовать в команде wbadmin.
Ключ к решению – правильная формулировка задачи
Казалось бы, можно просто перечислить нужные буквы разделов в параметре , но не все так просто! Посмотрите на картинку ниже и представьте, что нежелательным диском является E.
Если использовать ключ , в образ включаются все три раздела. Если его не использовать, в образ не попадает раздел System Reserved, содержащий файлы, необходимые для загрузки системы! Конечно, можно назначить ему букву диска в оснастке, но тогда раздел будет «болтаться» в файловом менеджере.
Поэтому не «как исключить разделы из образа», а «как включить в образ раздел с файлами загрузки, если у него нет буквы диска»! И у нее есть элегантное решение ![]()
Как определить раздел с диспетчером загрузки
Команда bcdedit показывает необходимую информацию только в том случае, когда диспетчер загрузки находится на томе с назначенной буквой.
Диспетчер загрузки Windows
--------------------
идентификатор {bootmgr}
device partition=C:
description Windows Boot Manager
Это не годится в ситуациях, когда файлы загрузки расположены на разделе «Зарезервировано системой».
Диспетчер загрузки Windows
--------------------
идентификатор {bootmgr}
device partition=\Device\HarddiskVolume1
description Windows Boot Manager
Путь вида \Device\HarddiskVolume1 не подходит для утилиты wbadmin, потому что она понимает только буквы диска или имена на основе GUID.
На помощь приходит PowerShell!
gwmi win32_volume | where {$_.SystemVolume -eq "true"} | select systemvolume,caption,driveletter,label | fl
Команда опрашивает все тома и выбирает из них только те, на которых есть диспетчер загрузки. Они помечены как системные (systemvolume), а путаницу в понятиях между системным и загрузочным томами . Результат команды выглядит примерно так:
systemvolume : True
caption : \\?\Volume{2f80a0d4-346d-11e1-9268-806e6f6e6963}\
driveletter :
label : Зарезервировано системой
Дальше вы с равным успехом можете задействовать параметр caption или driveletter. Кстати, аналогичную задачу можно решить утилитой MultiBoot, но одной командой красивее, не правда ли? ![]()
И да, уже все готово!
Команда, включающая только необходимые разделы
Осталось свести все вместе в одну команду:
wbadmin start backup -backupTarget:F: -include:C:,\\?\Volume{2f80a0d4-346d-11e1-9268-806e6f6e6963}\ -quiet
В образ попадут только разделы с системой и файлами, необходимыми для ее загрузки. Любопытно, что в этом случае команда wbadmin get versions не сообщает о возможности развертывания образа на «голой» системе, даже если включаются те же самые разделы, что и с ключом -allCritical.
ISO с помощью ImgBurn
ImgBurn удобный инструмент для записи ИСО-образов. Все делается очень быстро и достаточно просто.
Скачав и установив программу увидите следующее окно.
Как видим, здесь можно как записать
образ на диск, так и сделать его из имеющихся файлов
.
В данном случае нас интересует последнее.
Особых дополнительных настроек указывать не нужно (единственное, при желании можно изменить скорость записи и число копий), указать привод с которого хотим считать данные и жмем Чтение
Пойдет процесс копирования, по окончании которого сообщение будет сигнализировать нам об успешном его завершении.
Применение стандартных средств для записи диска
Часто для переноса информации на внешний накопитель владельцы компьютера используют стороннее ПО. Однако операционная система Windows 10 имеет все необходимое, чтобы осуществить задуманное без загрузки дополнительных программ. Процесс записи будет отличаться в зависимости от выбранной опции взаимодействия с носителем.
Важно
Обратите внимание, что для записи информации потребуется не только диск, но и CD-DVD-RW привод. Если компьютер или ноутбук лишен встроенного элемента – его придется купить дополнительно
Как флэш-накопитель
Подобный тип записи означает, что диск получит функционал, схожий с USB-флешками. То есть вы сможете свободно редактировать файлы, записанные на накопитель. Для выполнения операции нужно действовать по следующей схеме:
- Вставьте диск в дисковод ПК.
- Убедитесь, что накопитель отобразился в списке разделов Проводника.
- Выделите файлы, которые требуется записать.
- Щелкните правой кнопкой мыши и нажмите «Отправить».
- В качестве способа отправки выберите DVD RW дисковод, отобразившийся при подключении накопителя.
- После этого откроется всплывающее окно, где нужно присвоить имя диска, а также отметить пункт «Как флеш-накопитель USB».
Нажмите кнопку «Далее» и дождитесь, когда завершится форматирование внешнего носителя.
Для завершения операции вновь скопируйте файлы для передачи и вставьте их в папку диска.
Как только закончится процесс копирования информации, вы можете извлечь диск из оптического привода компьютера и вставить его в другое устройство для дальнейшего чтения файлов.
С проигрывателем CD/DVD
Этот тип записи отличается от предыдущего тем, что он предполагает использование накопителя для считывания информации не на компьютере, а средствами DVD-проигрывателя или музыкального центра. Соответственно, вы не сможете управлять файлами так, как в случае с флеш-накопителем.
Для подобного типа записи используйте инструкцию:
- Подключите CD/DVD к оптическому приводу компьютера.
- Откройте папку с подключенным носителем. При первом запуске система предложит присвоить имя накопителю, а также выбрать тип записи. Здесь нужно отметить пункт «С проигрывателем DVD/CD».
- Нажмите «Далее».
- По аналогии с предыдущим способом начнется процесс форматирования. Как только он завершится, скопируйте файлы в папку диска.
- В исходной директории вы увидите заголовок «Подготовленные для записи на диск файлы».
- Чтобы завершить запись, кликните ПКМ и нажмите кнопку «Записать на диск».
Присвойте накопителю имя и выберите скорость работы оптического привода, а затем нажмите «Далее».
После выполнения указанных действий пользователю остается дождаться, когда завершится перенос информации на внешний носитель. Затем можно смело извлекать круглый накопитель.
Записываем диск из ISO-образа
Диск используется не только в качестве внешнего накопителя, но и для установки игр и программ. В частности, он может понадобиться, когда вы решите переустановить Windows 10. Для записи ISO-образа нужно сделать следующее:
Вставьте носитель в дисковод.
- Щелкните правой кнопкой мыши по файлу образа.
- Нажмите «Записать образ диска».
В открывшемся окне убедитесь, что система правильно определила диск для записи, а затем нажмите кнопку «Записать».
Дождавшись завершения операции, вы можете использовать диск для установки или обновления ОС. Подготовленные файлы будут работать только в этом качестве – значит, с накопителем нельзя взаимодействовать по принципу флешки. Чтобы записать на него мультимедийные данные, потребуется отформатировать носитель.
Использование программы Windows Media
К этому методу можно обратиться в том случае, если у вас не получилось записать информацию на диск с проигрывателем CD/DVD. В данной ситуации предлагается воспользоваться встроенным плеером Windows Media, ориентируясь на инструкцию:
Вставьте накопитель в дисковод.
Кликните ПКМ по файлу, который хочется записать.
Выберите значение «Добавить в список воспроизведения проигрывателя Windows Media».
После этого начнется воспроизведение музыкальной композиции или фильма, в зависимости от того, какой тип файла вы выбрали. Теперь нажмите кнопку, расположенную в правом верхнем углу интерфейса («Переключиться к библиотеке»).
Оказавшись в библиотеке, откройте вкладку «Запись».
Кликните по надписи «Импортировать».
- Укажите диск.
- Нажмите кнопку «Начать запись».
Важно. Помните, что при записи CD/DVD можно использовать только аудиофайлы и видео
Скорость переноса информации зависит от возможностей оптического привода. В процессе выполнения операции вы будете слышать шум дисковода, который прекратится после окончания выполнения операции.
Создание образа из диска
Вначале, в поле «Источник» вам необходимо будет выбрать дисковод вашего компьютера. Вставьте в привод диск с образом, который вы хотите его сохранить на своем компьютере.
Вам также может быть интересно:
- Ashampoo Burning Studio 19 — создание и запись дисков, видео и музыки
- Как извлечь звук из видео — 7 способов
В поле «Назначение» выберите папку, в которой нужно будет сохранить данный образ.
Затем выберите скорость записи (чтения) образа диска. После этого нажмите на кнопку «Чтение».
После завершения процесса записи, на вашем компьютере будет сохранен образ диска, который вы записали с оптического диска.
Загрузка ISO образа для записи на диск
Если у вас уже есть образ ОС, можно пропустить этот раздел. Если же вам нужно скачать ISO с Windows 10, то сделать это можно совершенно официальными способами, получив оригинальный дистрибутив с сайта Microsoft.
Всё, что для этого требуется — зайти на официальную страницу https://www.microsoft.com/ru-ru/software-download/windows10 после чего в нижней ее части нажать по кнопке «Скачать средство сейчас». Загрузится утилита Media Creation Tool, запустите её.
В запущенной утилите вам последовательно потребуется указать, что вы планируете создать накопитель для установки Windows 10 на другой компьютер, выбрать требуемую версию ОС, а затем указать, что вы хотите загрузить ISO-файл для записи на DVD диск, указать место его сохранения и дождаться окончания загрузки.
Если по какой-то причине данный способ вам не подошел, есть дополнительные варианты, см. Как скачать ISO Windows 10 с сайта Microsoft.
Создание загрузочной флешки в UltraISO
Для того чтобы сделать загрузочную флешку, требуется следовать этому алгоритму:
- Скачайте требуемый образ диска Windows 10 из интернета.
- После того как он загрузится, откройте его в утилите Ультра ИСО.
- Когда это будет сделано, выберите раздел самостоятельной загрузки.
- Нажмите на раздел «записать образ жесткого диска», чтобы выполнить запись на флешку.
- Когда появится всплывающее окно, нажмите на наименование носителя, после чего на кнопочку «Запись». Согласитесь на лицензионное соглашение, а после дождитесь окончания процесса.
Если вместо того, чтобы сделать установочную флешку Windows, хотите создать диск, стоит нажать на кнопочку «Запись СД образа», расположенную на панели инструментов. Когда появится новое окно, сделайте выбор необходимого дисковода, после чего кликните по клавише «Записать». После этого дождитесь, когда процесс будет завершен.
Помните, что разработчики добавили возможность скрытой записи, а также уже поставили значения, приемлемые для записи. Если в разделе Hide Boot Partition поставите значение Hidden, то не сможете обнаружить записываемый носитель, ведь он будет скрыт
Берите это во внимание, когда меняете настройки
Используем сторонние программы
Сейчас имеется множество утилит, позволяющих качественно записать образ Windows 10 на USB-накопитель или DVD-диск. Как правило, эти программы просты в использовании и имеют русский язык в интерфейсе. Разберем самые популярные.
Rufus
Небольшая утилита от независимых разработчиков. Она совершенно бесплатна и не требует установки. Скачать ее можно на официальном сайте. А использовать ее очень просто. Программа легко справляется с записью дистрибутивов Windows и Linux.
1. Идем в каталог со скачанной программой и запускаем исполняемый файл с разрешением EXE.
2. Сразу же запустится главное окно программы. Если USB-накопитель уже вставлен в порт, то утилита его определит. Далее требуется выбрать нужный образ для записи путем нажатия на кнопку «Выбрать».
3. Теперь выбираем ранее скачанный образ Windows 10 и нажимаем «Открыть».
4. Следующий шаг – выбор параметров записи. Необходимо выставить опции UEFI или BIOS, а также выбрать тип таблицы разделов (MBR или GPT).
5. Все готово. Остается только нажать кнопку «Старт» и дождаться завершения операции.
Теперь образ записан на USB-накопитель. Можно перезагружать ПК или ноутбук и приступать к установке операционной системы на жесткий диск. Стоит отметить, что для правильной записи «десятки» требуется последняя версия Rufus.
Windows 7 USB/DVD Download Tool
Еще одна весьма популярная программа для записи образа на USB-носитель. Изначально она создавалась для записи на флешку Windows 7. Но и с «десяткой» утилита справляется отлично. И скачать ее можно на официальном сайте Microsoft.
1. Скачиваем и устанавливаем приложение. Затем запускаем при помощи соответствующего ярлыка и попадаем на главное окно. Сначала нужно выбрать образ при помощи кнопки «Browse».
2. Выбираем нужный ISO-образ и жмем «Открыть».
3. Теперь нажимаем кнопку «Next».
4. Теперь мастер предложит выбрать, куда следует записать образ. Если планировалась запись на флешку, то щелкаем «USB device». Если же нужно писать на диск, то выбираем «DVD».
5. Выбираем нужную флешку и жмем кнопку «Begin copying».
Процесс записи начнется немедленно. Как только он будет успешно завершен, программа выдаст соответствующее сообщение. Этот способ хорош тем, что несколько напоминает первый. К тому же, он тоже официально одобрен компанией Microsoft.
UltraISO
Это уже более серьезная программа, предназначенная для работы с образами любого типа. Ее функционал богат, но сейчас важнее всего то, что она тоже способна записать образ Windows 10 на флешку или диск. Однако утилита не бесплатна.
1. Скачиваем программу с официального сайта разработчика, устанавливаем ее и запускаем при помощи соответствующего ярлыка. В главном окне выбираем нужный образ (в левом нижнем окошке).
2. Теперь вверху выбираем пункт «Самозагрузка» и щелкаем по надписи «Записать образ диска».
3. В следующем окошке выбираем нужный накопитель и жмем «Записать».
По завершении процесса записи программа проверит целостность файлов на флешке, и если все в порядке, то выдаст соответствующее сообщение. Теперь можно перезагружать компьютер и приступать к установке операционной системы.
WinSetupFromUSB
Небольшая бесплатная утилита от свободных разработчиков, способная записать на USB-накопитель любой дистрибутив Windows. Программе по силам справиться даже с Windows XP, не говоря уже о современной «десятке». Устанавливать утилиту не нужно. Только скачать и распаковать.
1. Итак, идем в каталог с распакованной программой, выбираем исполняемый файл с нужной разрядностью и щелкаем по нему два раза.
2. В главном окне отмечаем нужный USB-накопитель и вариант записи (нужный дистрибутив).
3. Теперь нажимаем кнопку выбора образа и щелкаем по нужному ISO.
4. Остается только нажать на кнопку «GO» и дождаться завершения процесса записи.
На этом создание загрузочного носителя завершено. Следует перезагрузить ПК или ноутбук и в настройках BIOS выставить приоритет загрузки. Можно приступать к установке операционной системы «с нуля».
Запись образа на диск
Давайте сначала рассмотрим, как записать диск через ImgBurn. На вашем компьютере уже есть готовый образ диска, и вам необходимо его записать на CD/DVD/Blu-Ray диск.
Сначала, в окне «Быстрый запуск», вам нужно будет выбрать «Записать образ на диск». После этого будет открыто окно для настройки записи образа диска на оптический диск.
В поле «Источник» вам необходимо будет добавить со своего компьютера образ диска. Например, вам нужно записать на DVD диск, образ операционной системы Windows.
В поле «Назначение» должно быть отображено название привода дисковода вашего компьютера. Затем, вставьте в дисковод болванку, на которую вы собираетесь записать образ диска.
В нижнем правом углу выберите скорость записи диска. По умолчанию, в программе ImgBurn выбрана максимальная скорость записи. При записи важных данных, таких, например, как образ операционной системы, как на этом примере, лучше будет выбрать низкую скорость записи, для того, чтобы избежать при записи диска возможных ошибок.
После завершения настроек, нажмите на кнопку «Запись».
Далее начнется процесс записи образа диска на физический диск. После завершения записи, программа проверит записанный образ на ошибки. После завершения проверки записи, вы можете использовать готовый, записанный образ диска по своему усмотрению.
Особенности создания загрузочного ISO образа
Все, что потребуется пользователю – это ОС в виде ISO образа (подойдет любая ОС), пустая флешка и программа УльтраИСО. Для формирования флешки следует сделать следующее:
- Запустить УльтраИСО.
- Выбрать в меню «Файл» – «Открыть».
- Указать путь до файла ОС в формате ISO и открыть его
- В меню УльтраИСО нажать на пункт «Самозагрузка», а после этого «Записать образ жесткого диска».
- С помощью поля «Диск» указать путь к той флешке, на которую в итоге будет записан ISO образ операционной системы. Также, если это необходимо, можно предварительно отформатировать флешку.
- Выбрать метод записи. Самым лучшим вариантом будет оставить тот метод, который прописан программой по умолчанию – это метод USB-HDD.
- Нажать на Запись.
После выполнения всех этих действий пользователь получит USB-носитель, подготовленный к работе.
Как создать загрузочный диск Windows XP
Всем привет! Часто при приобретении уже собранного компьютера с предустановленной операционной системой на борту пользователи не получают в комплекте диск с операционной системой. Чтобы у нас была возможность в случае возникновения неполадок восстановить работоспособность операционной системы у нас не получиться. И для того, чтобы у нас был своеобразный «предохранитель» такой диск нам потребуется сделать самостоятельно.
По сути вся процедура создания нового загрузочного диска с операционной системой «windows xp» сводится к тому, чтобы записать образ ОС на пустую CD-болванку. Зачастую образы операционных систем сохраняются в расширении «ISO» и уже заранее имеют весь необходимый набор файлов для инсталляции операционной системы.
Создавать загрузочные диски с операционной системой необходимо не только для того, чтобы банально её переустановить. Их можно использовать для проверки твердотельного накопителя на наличие вредоносного кода, работы с реестром и файловой системой, сброса учётных записей и защитных кодов и так далее.
Только для этих целей применяются носители уже другого формата – мультизагрузочные. Но о них мы поговорим в конце, а сейчас давайте рассмотрим процесс записи образа двумя разными способами. Итак, давайте приступим.
Метод 1 – Диск из образа
Собственно, создавать диск с операционной системой мы будем при помощи скачанного из интернета образа ОС, а так же утилиты «UltraISO». К слову, про метод скачивания образа. Так как официально корпорация «Майкрософт» не поддерживает версию «ХР» уже почти 6 лет, то из официальных источников образ достать не получиться.
Следовательно, выход тут только один – пиратские сайты
Так же при поиске образа следует обратить внимание на то, чтобы он был оригинальным (это будет означать метка MSDN), поскольку различные пользовательские сборки могут содержать в себе много ненужных решений, а иногда даже вирусов
1) Для начала засовываем пустой диск в дисковод и активируем утилиту UltraISO. В принципе, для работы можно использовать и CD-R, так как объём записанной информации не будет превышать 700 мегабайт. В программе переключаемся в раздел «Инструменты» и находим там пункт, который активирует функцию записи.
После окончания записи образа диск будет полностью готов к использованию. Метод 2 – Установщик ОС из документов В случае, когда по какой-либо причине вместо готового «ISO»-образа мы имеем дело с папкой, которая содержит в себе файлы операционной системы, то и в этом случае их можно записать на диск. Вы сможете попробовать использовать данный метод для создания копии диска. Но только для копии потребуется выполнить немного другие действия – это создать образ диска и уже после этого записать его на болванку. О процессе создания образа из файлов мы уже рассказывали ниже.
А для того, чтобы с созданного нами образа можно было запустить ОС нам, соответственно, потребуется её загрузочный файл. К нашему сожалению данный документ так же невозможно получить лицензионными путями, всё опять-таки связано с прекращением поддержки операционной системы, но загрузчики всё так же есть на сторонних ресурсах, поэтому нам вновь придётся прибегать к их использованию.
Документ может называться «xpboot.bin» в случае, если он написан конкретно под «хрюшу», либо «nt5boot.bin», который подходит для всех ОС серии «NT». В поисковик лучше вписывать «xpboot.bin» (без кавычек), так как с универсальным загрузчиком могут возникнуть проблемы.
1) Запускаем программу «UltraISO», переключаемся в раздел «Файл», после выбираем там пункт «Новый» и здесь активируем параметр «Самозагружаемый образ».
Запись образа на диск или флешку
Запись образа на флешку в Ультра Исо
Чтобы записать Винду на флешку, требуется придерживаться этого алгоритма. Сначала выполним привычные и ожидаемые действия: выполнить запуск приложения и вставить флешку в порт.
Запись ISO на USB требуется проводить с правами администратора, чтобы не возникло проблем. Итак, выполните следующие шаги:
- После того, как все запустится, стоит нажать на раздел «открыть файл», после чего заняться поиском нужного для записи образа.
- Следующим шагом станет выбор метода записи: «Самостоятельной загрузки», а затем кликнуть по кнопке «Записать образ диска».
- На этом этапе следует убедиться, что все параметры отмечены и соответствуют всем требуемым настройкам.
- Если носитель не отформатирован, то требуется нажать на меню «Форматировать», после чего выбирать тип FAT32. Если все было проделано заранее, то стоит открыть ISO, а затем «Записать», согласившись на лицензионное соглашение.
- Через несколько минут автозагрузочная флешка будет создана, а вы сможете продолжить работу с образом.
Если все действия были правильно выполнены, то в имени флешки будет стоять название образа. Так можно написать все что угодно, даже Windows 7 64 бит или популярную игру.
Как записать образ на диск
- Вставьте в дисковод требуемый для записи диск, а затем открыть portable ISO reader.
- Добавьте образ в утилиту, перетащив нужный файл на рабочую поверхность. Либо войдите в меню приложения, после чего зайдите в раздел «Файл», а затем через «Открыть» выберите необходимый. Когда появится всплывающее окно, нажмите на нужный материал.
- Когда образ будет добавлен в программное обеспечение, стоит начать прожиг. Для этого зайдите в раздел «Инструменты», после чего перейдите к пункту «Записать СД».
- Как только появится новое окно, сможете увидеть несколько параметров, необходимых для чтения ISO:
- Привод. Если в устройстве имеется несколько подключенных приводов, стоит отметить нужный для записи.
- Скорость записывания. Сначала устанавливается максимальная скорость, но лучше всего для прекрасной работы выставить более низкий параметр.
- Метод записи. Лучше всего здесь ничего не трогать.
- Файл образа. В этом месте указывается месторасположение файла, требуемого для записи.
- Если осуществляете запись на перезаписываемый диск, то предварительно его нужно очистить. Для этого следует нажать на специальную кнопку.
- Когда все готово, следует начать прожиг, нажимая «Записать».
Процесс завершится через несколько минут, после чего выскочит оповещение об окончании.