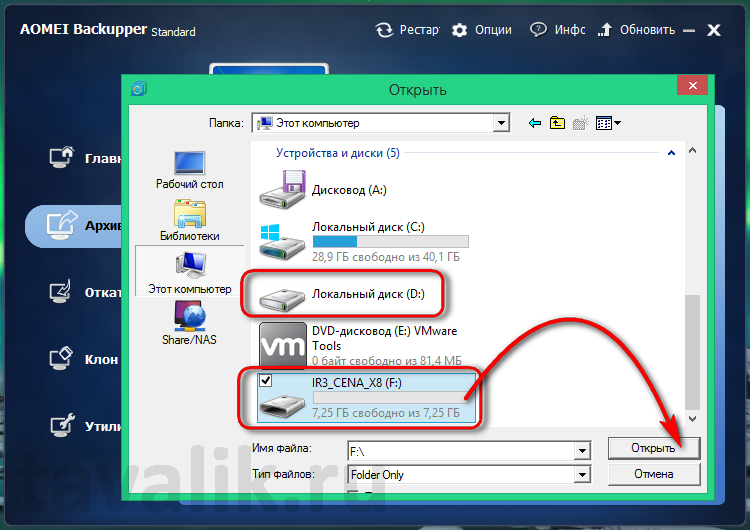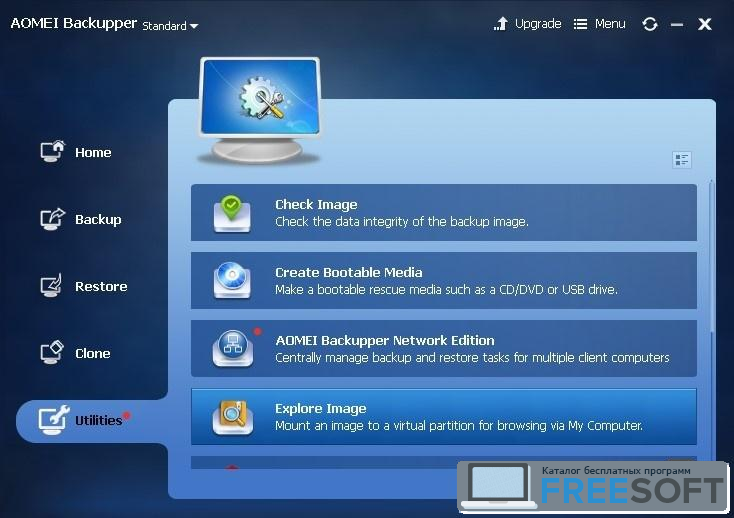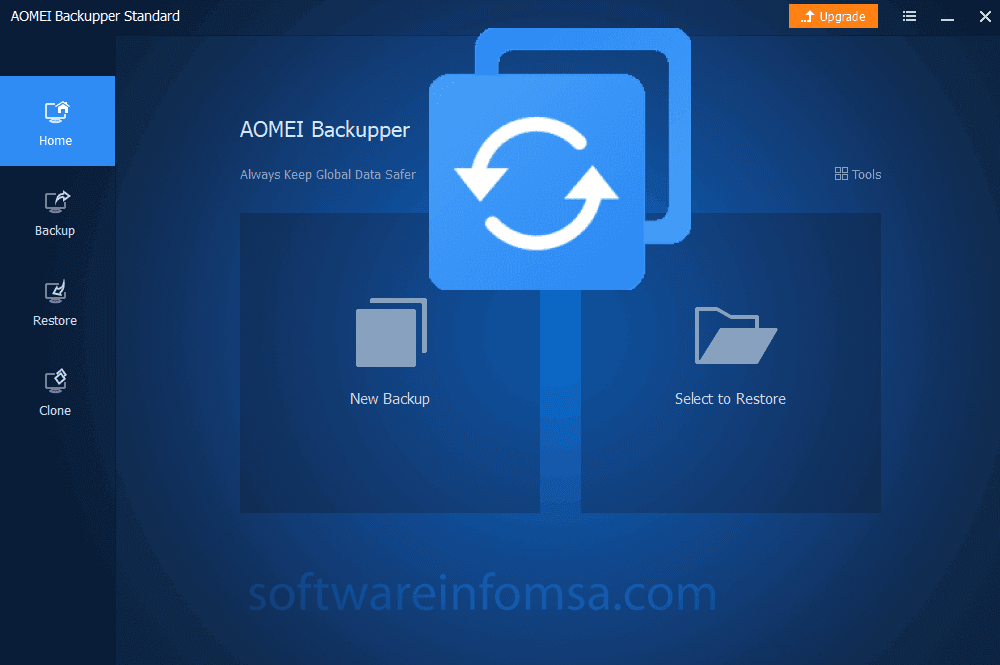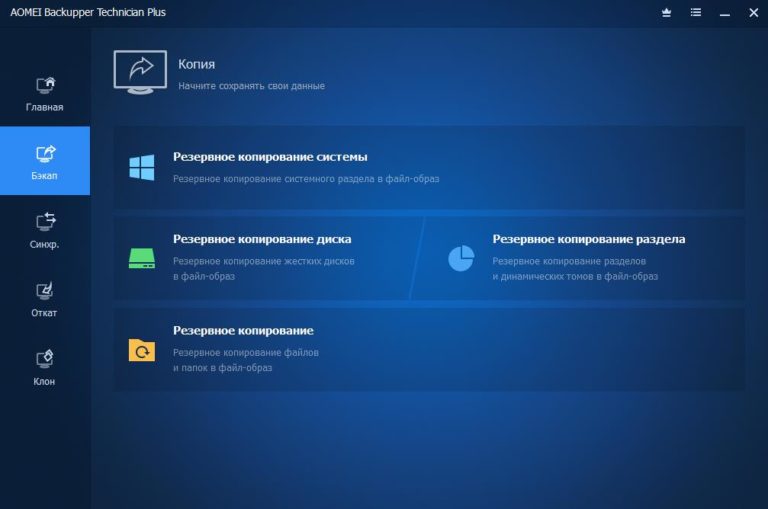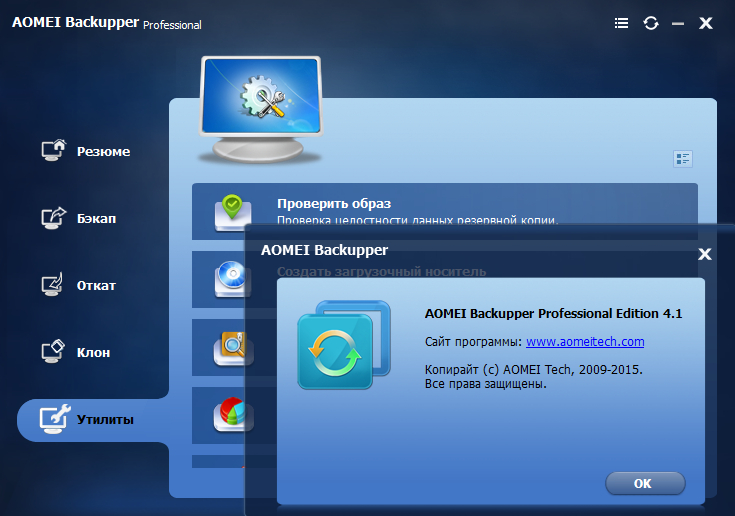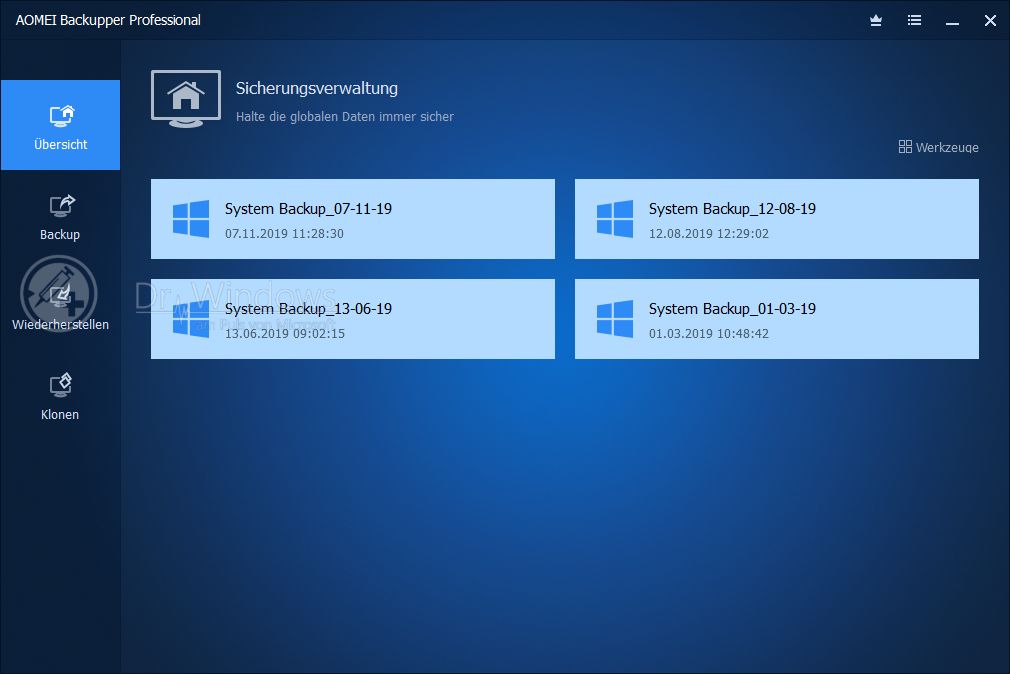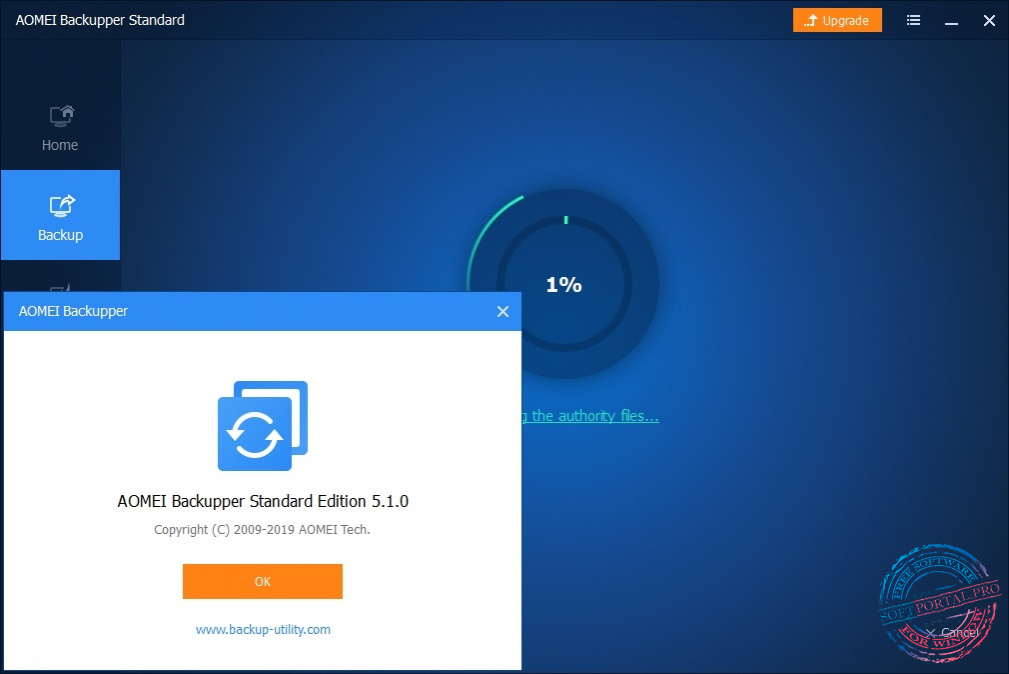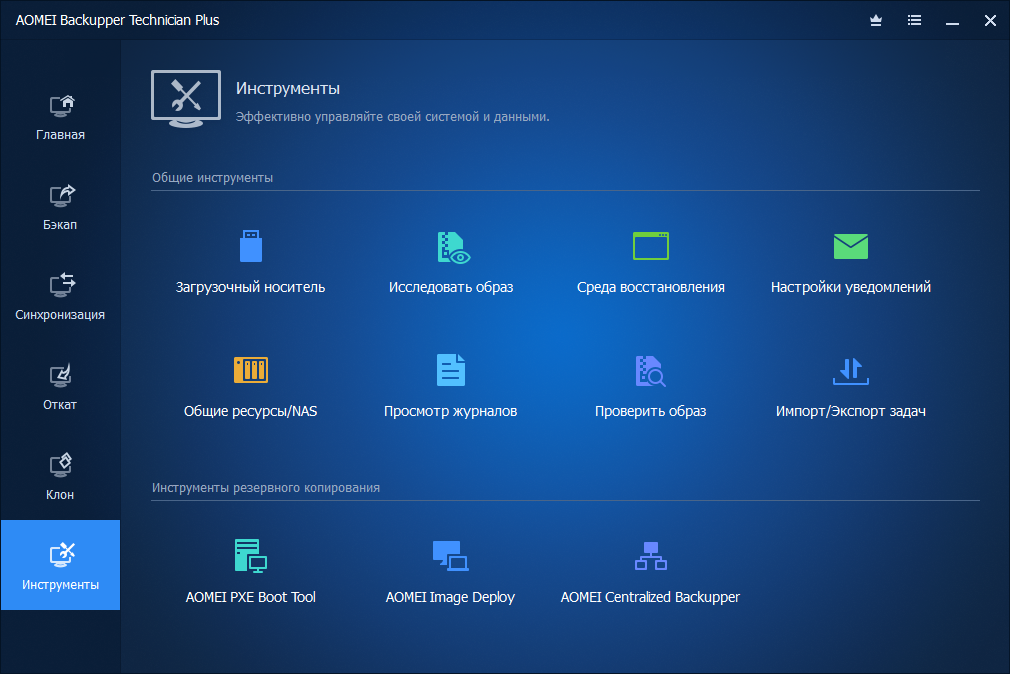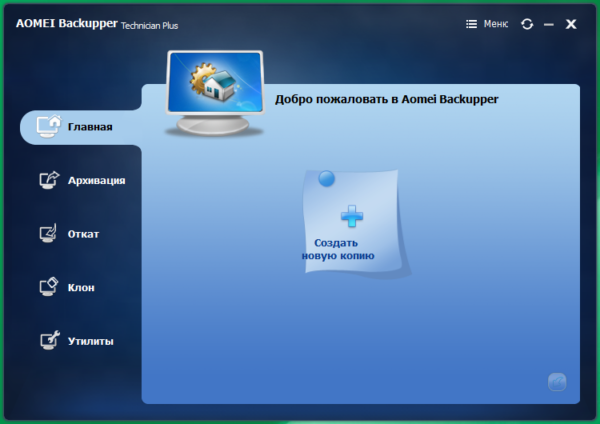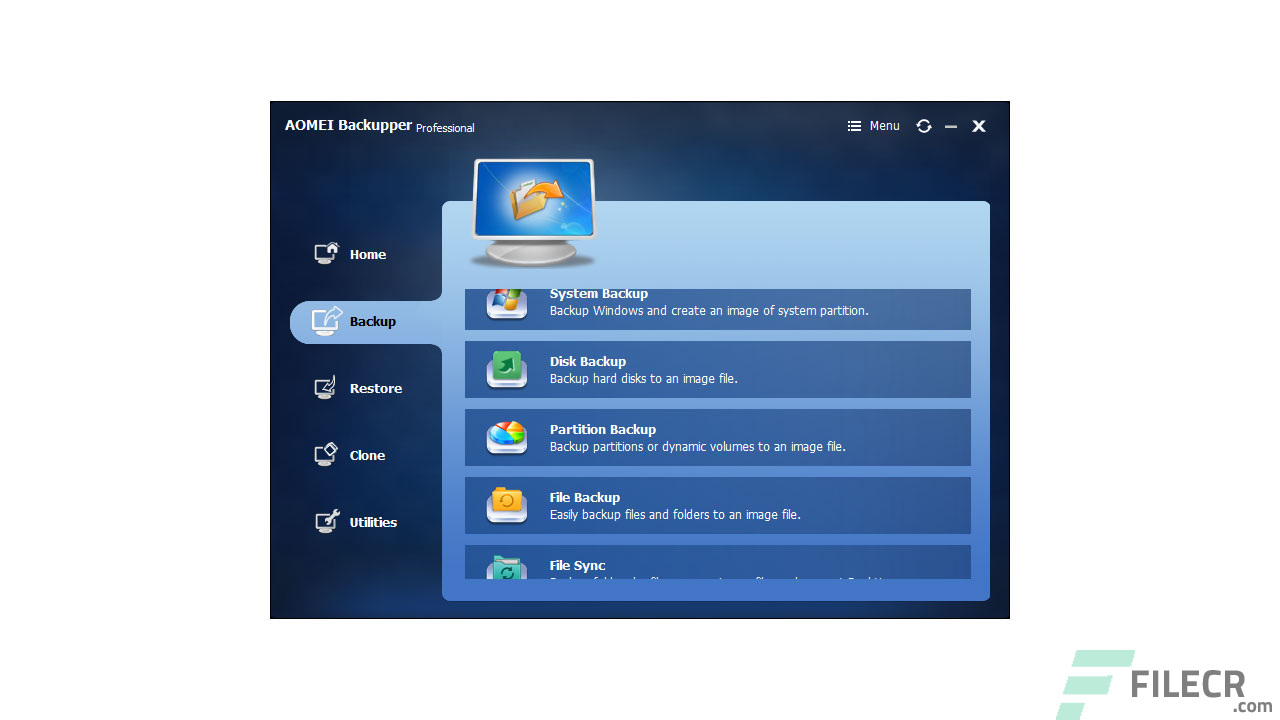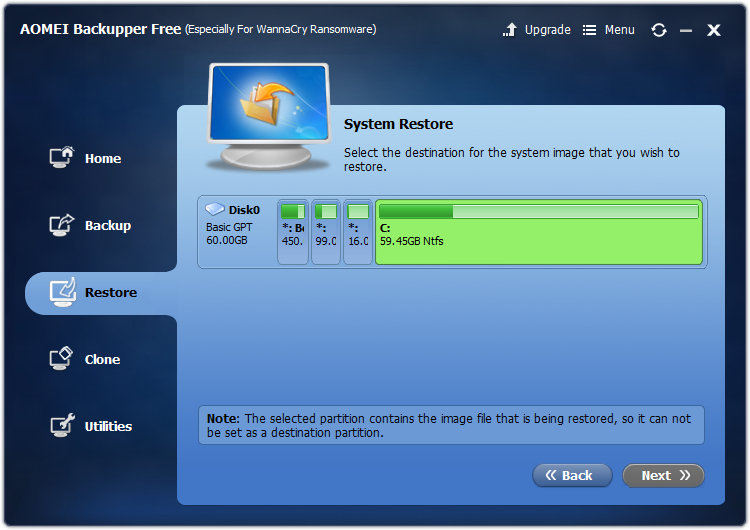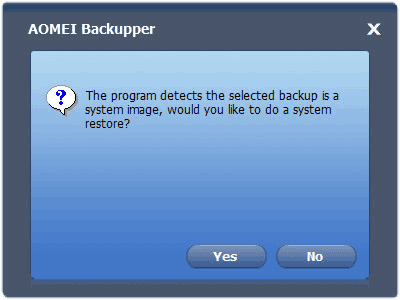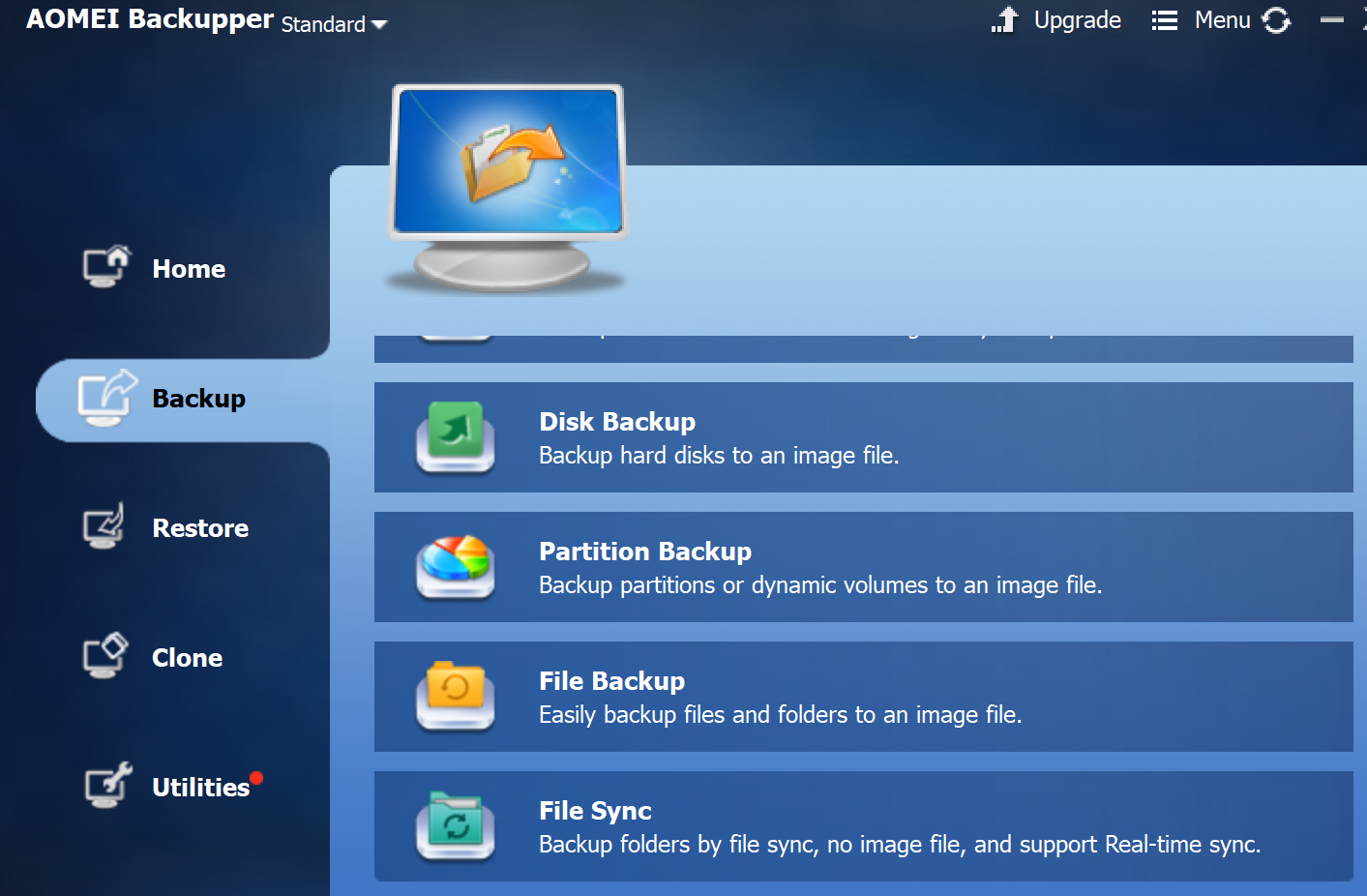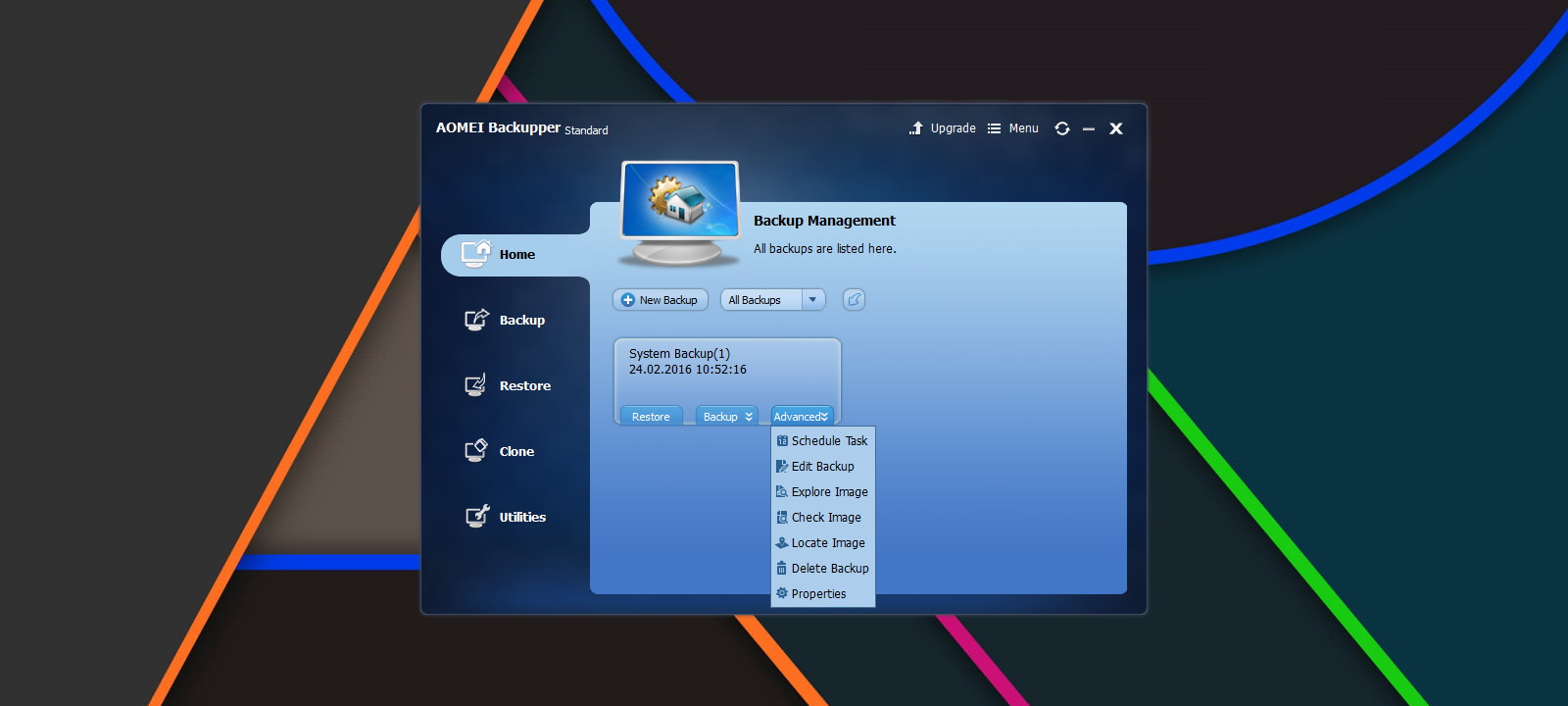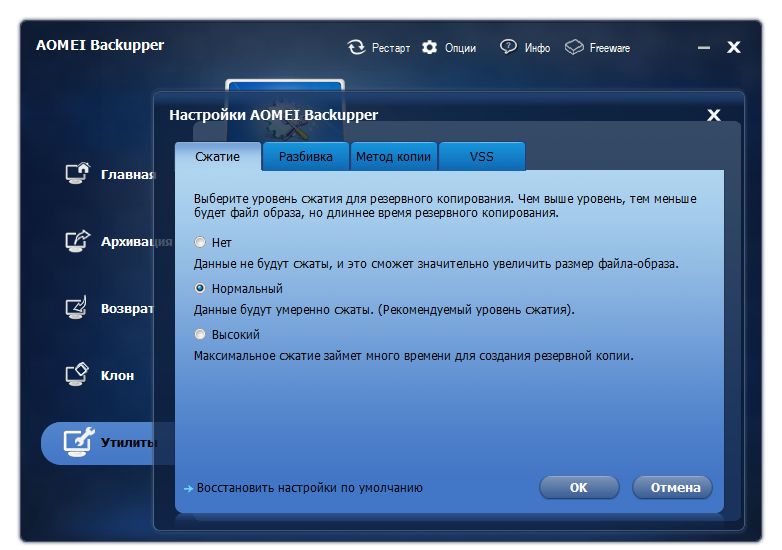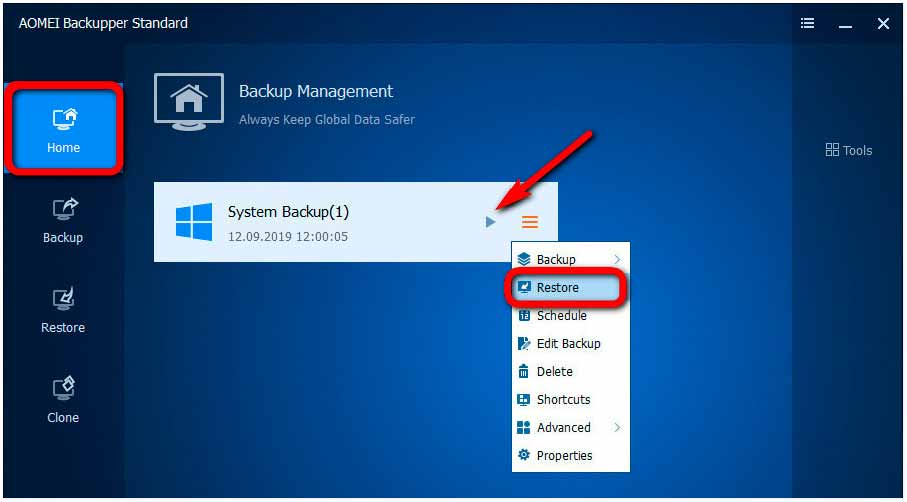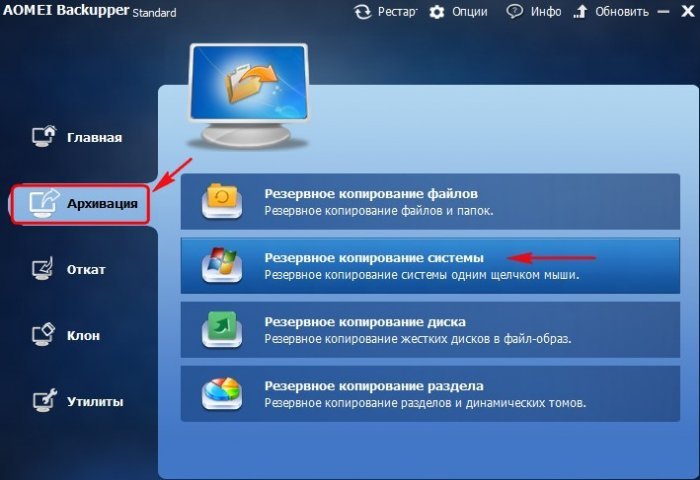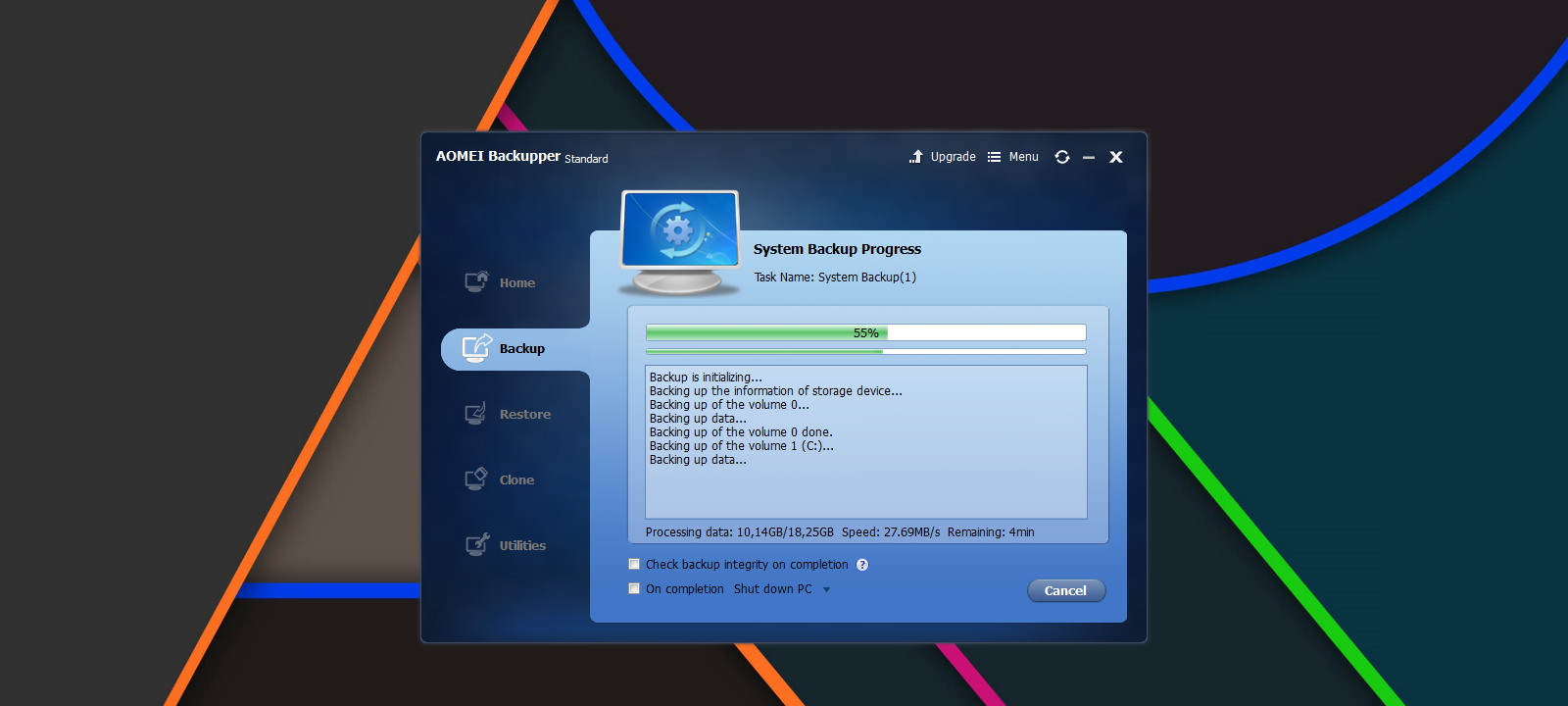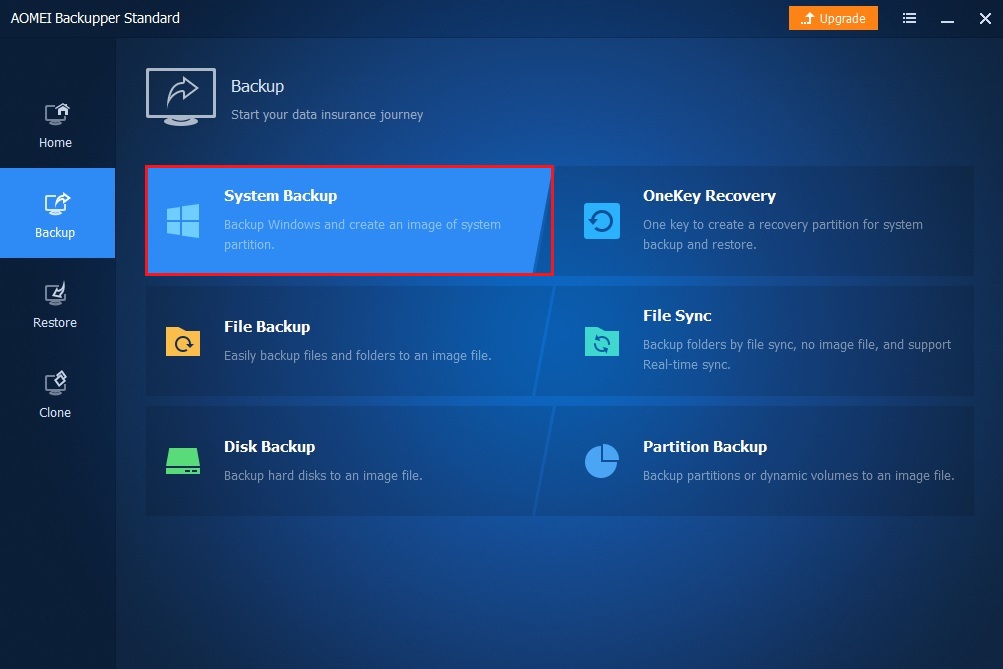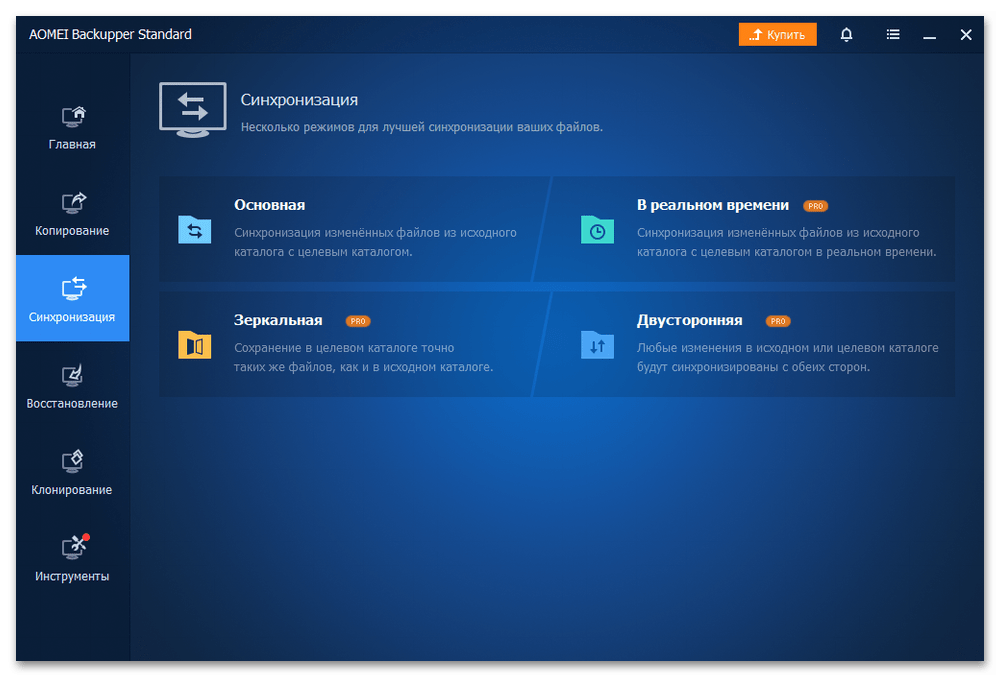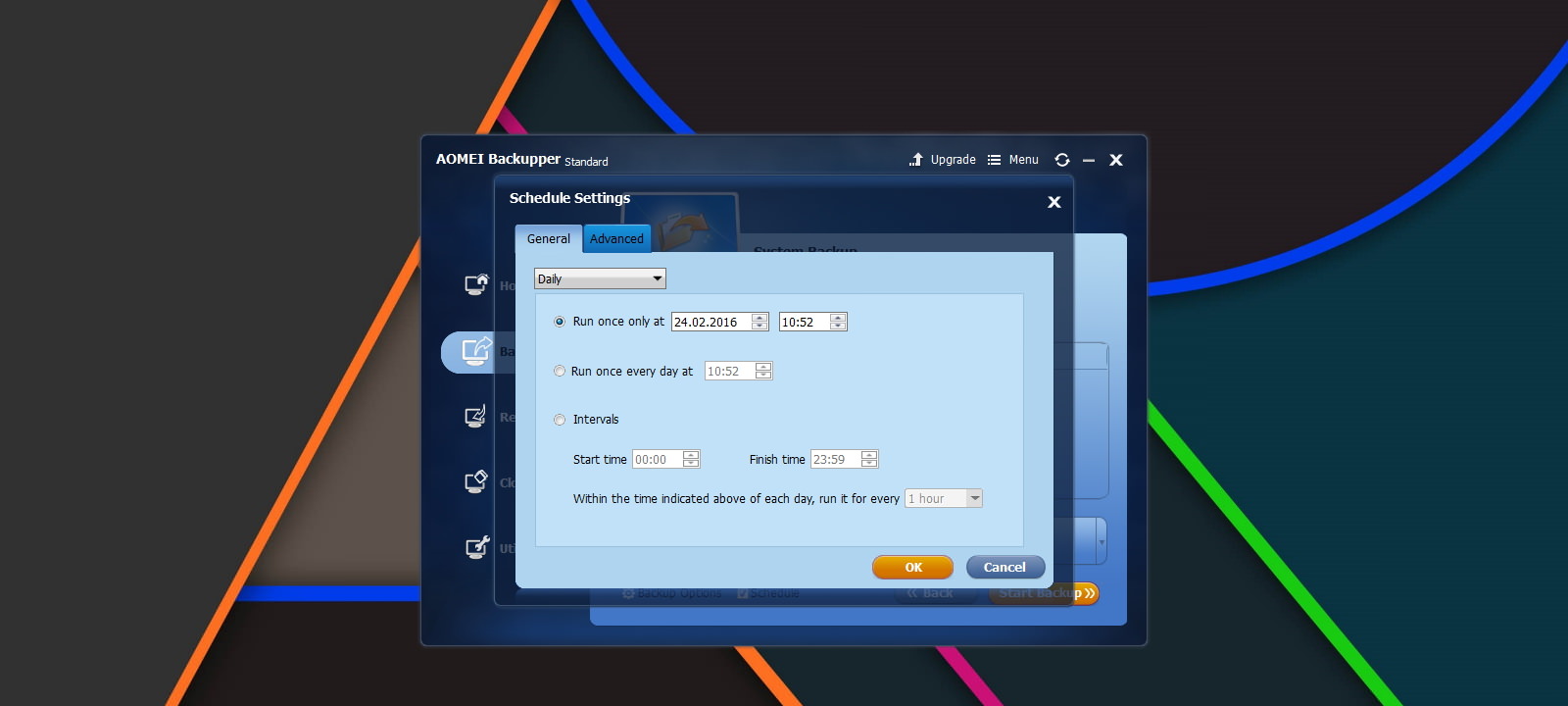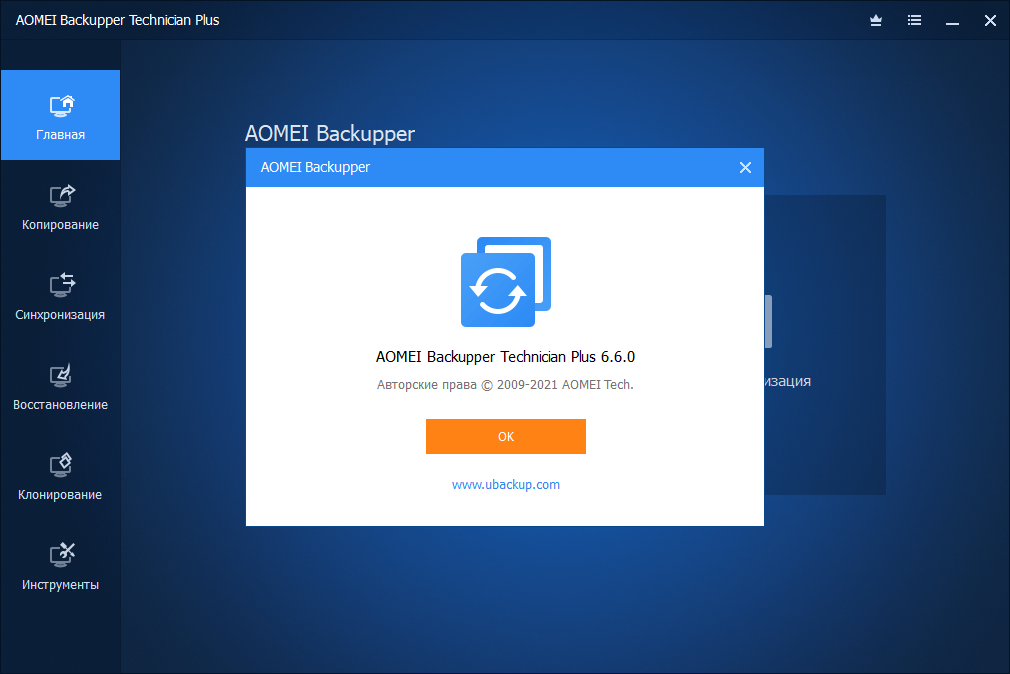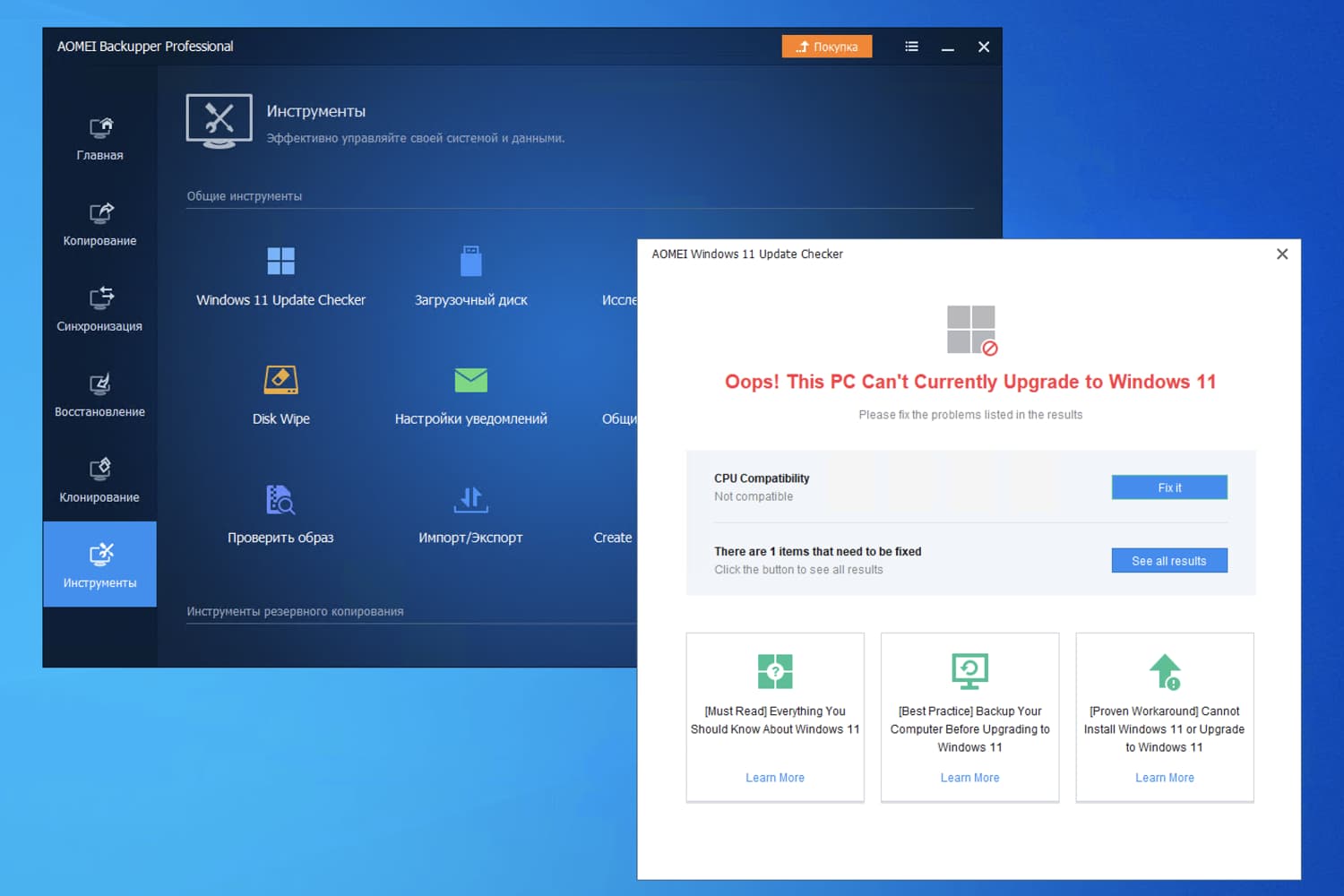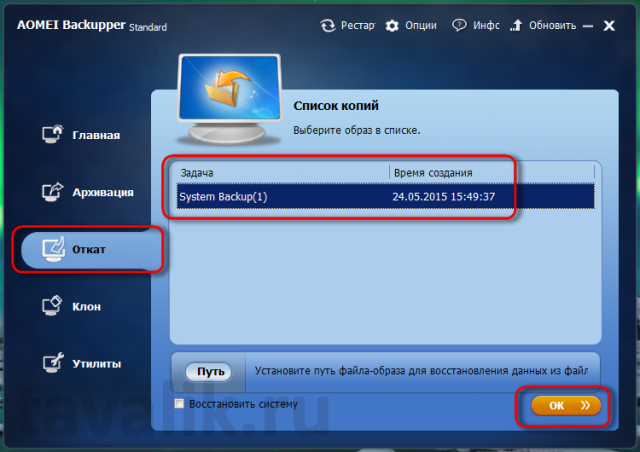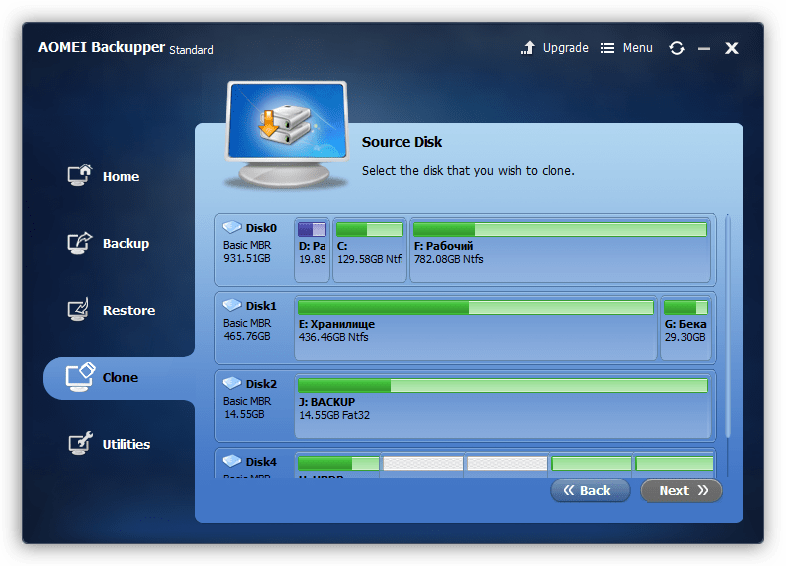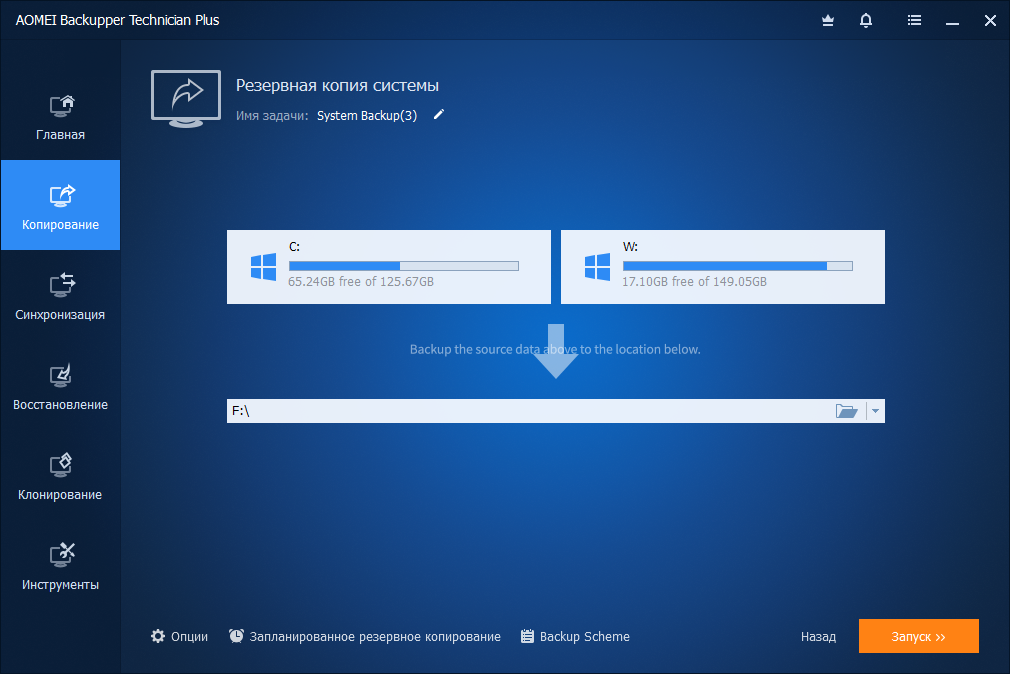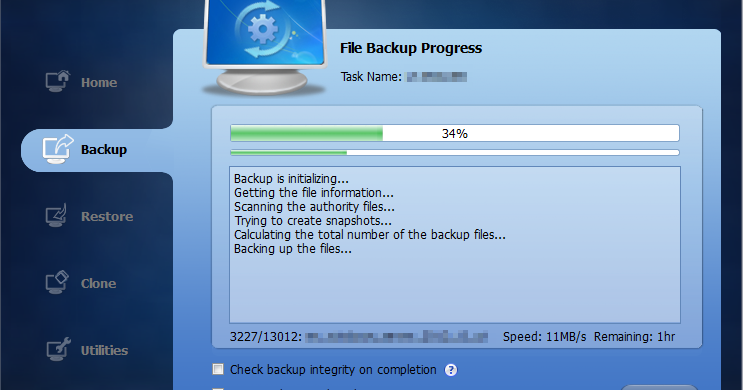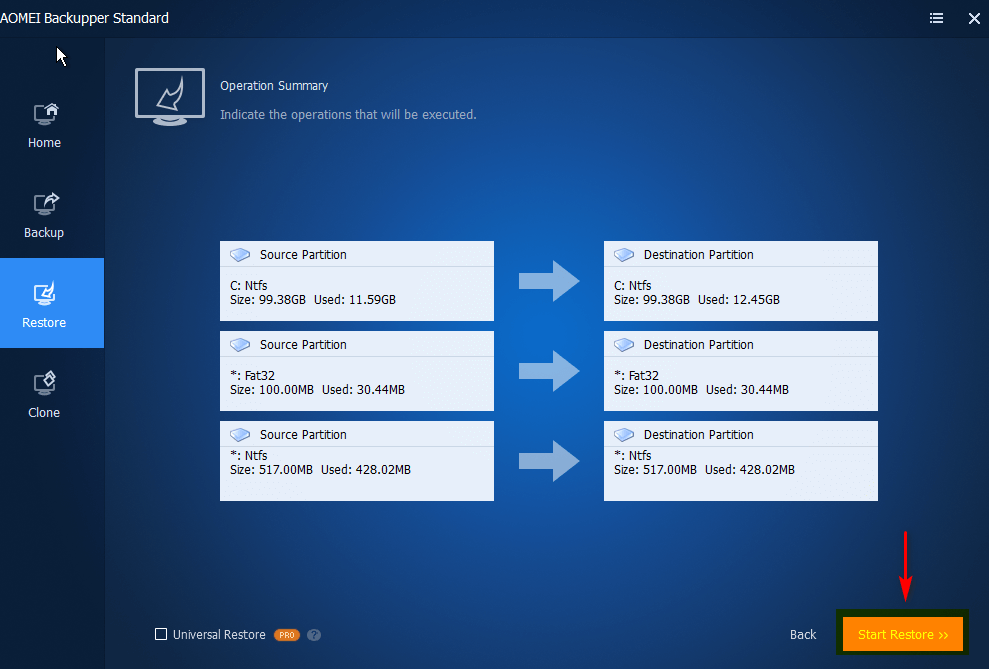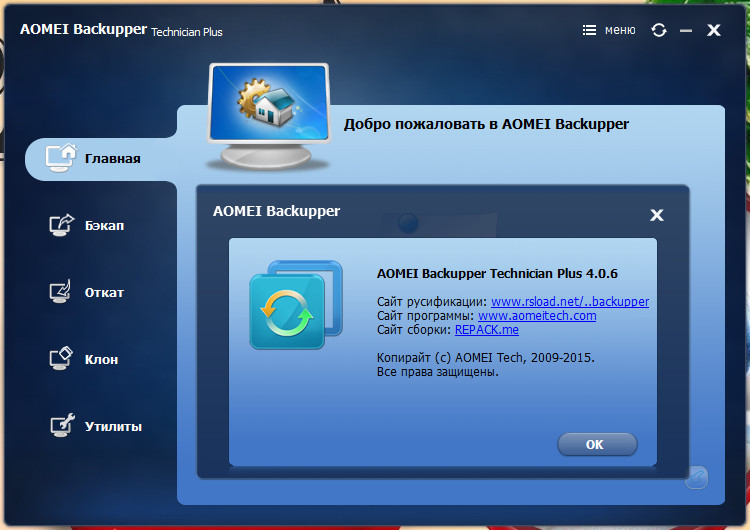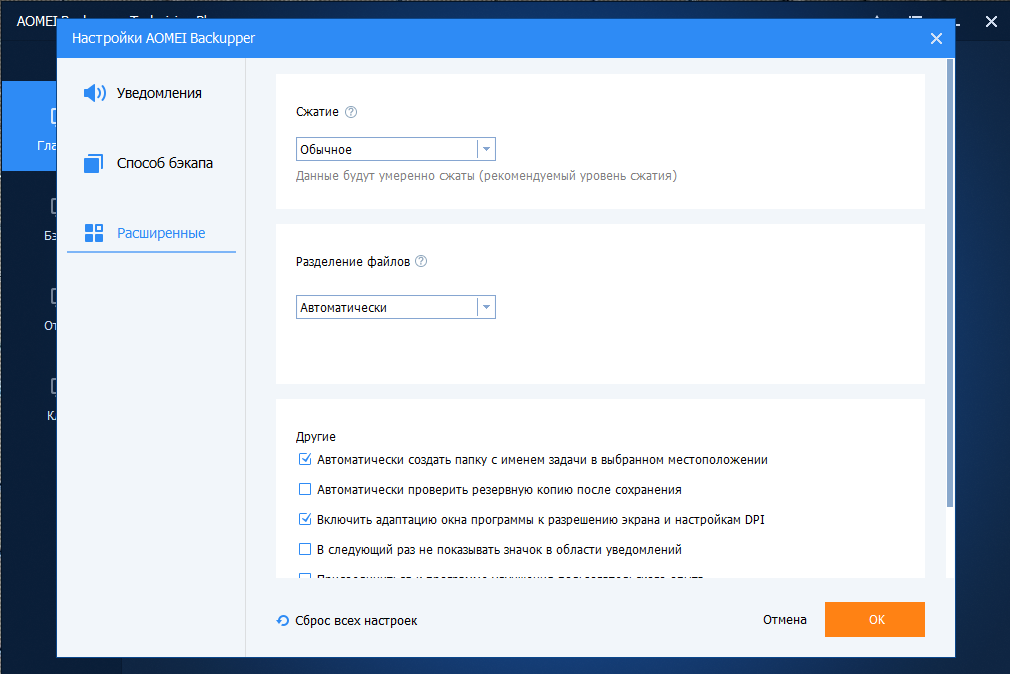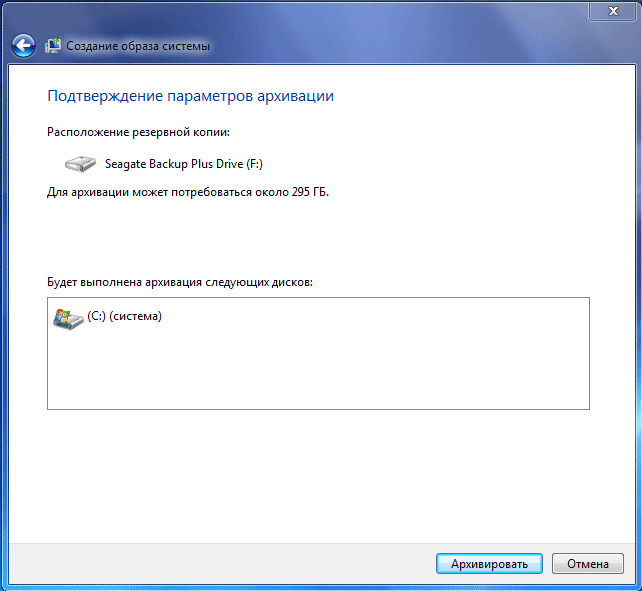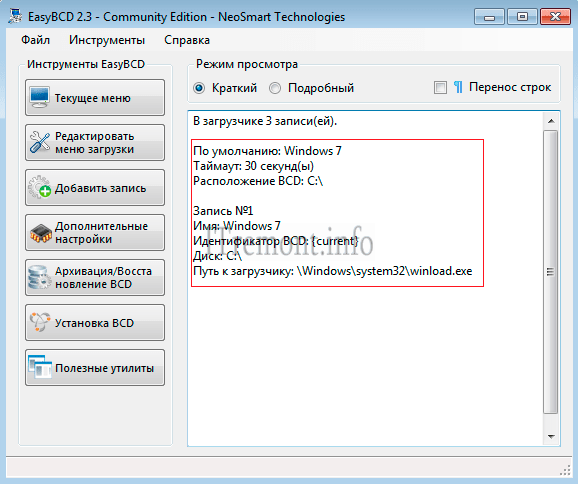Резервное копирование
Для запуска создания резервной копии системы нужно будет перейти в раздел «Backup». Здесь предлагается несколько вариантов действий:
- «File Backup» (Резервное копирование файлов) — резервное копирование файлов и папок.
- «System Backup» (Резервное копирование системы) — резервное копирование системы одним щелчком мыши.
- «Disk Backup» (Резервное копирование диска) — резервное копирование жестких дисков в файл-образ.
- «Partition Backup» (Резервное копирование раздела) — резервное копирование разделов и динамических томов.
После нажатия на кнопку «File Backup» (Резервное копирование файлов) вы можете запустить резервное копирование файлов и папок на своем компьютере.
Если вам необходимо будет создать резервную копию диска или раздела, на котором установлена операционная система Windows, то тогда вам нужно будет нажать на кнопку «System Backup» (Резервное копирование системы). Вы сможете создать резервную копию системы и файлов, которые находятся на том диске или разделе диска, на котором установлена операционная система.
Физически жесткий диск на вашем компьютере может быть один, но он может быть разделен на отдельные разделы — логические диски. Например, на моем компьютере это разделы — логические диски «C» и «D».
Если вам необходимо архивировать весь жесткий диск, то в этом случае, вам нужно будет нажать на кнопку «Disk Backup» (Резервное копирование диска – резервное копирование жесткого диска в файл-образ).
Для резервного копирования отдельных разделов можно будет воспользоваться кнопкой «Partition Backup» (Резервное копирование раздела).
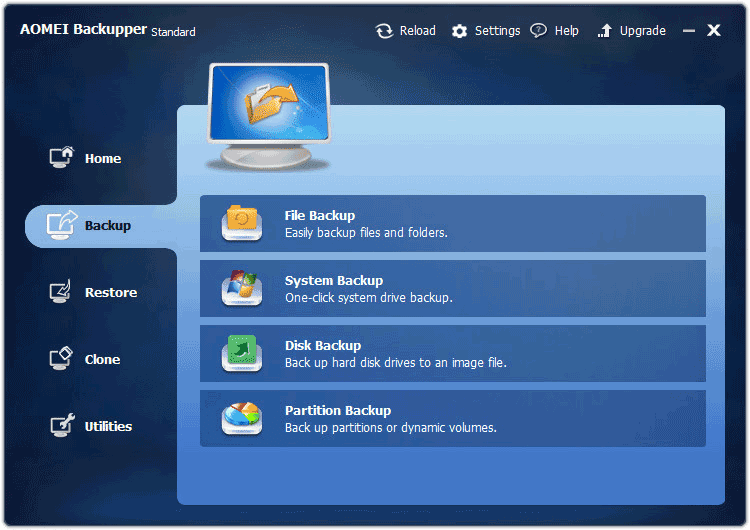
Так как я собираюсь сохранить резервную копию логического диска «С» своего компьютера, на котором у меня установлена операционная система Windows, программы и другие данные, то в этом случае, мне нужно будет нажать на раздел «System Backup» (Резервное копирование системы).
При помощи программы AOMEI Backupper будет создана резервная копия не всего жесткого диска моего компьютера, а только того раздела жесткого диска, в котором расположена Windows. На вашем компьютере может быть всего лишь один раздел на жестком диске («С»). Все равно, вам нужно будет нажать на кнопку «System Backup» для того, чтобы сделать резервное копирование системы.
В верхней части окна, вы увидите имя создаваемого архива. Далее в разделе резервного копирования вам нужно будет сделать два шага.
В первом шаге, необходимо будет выбрать разделы и тома для создания резервной копии. Программа AOMEI Backupper сама обнаружила раздел с установленной операционной системой.
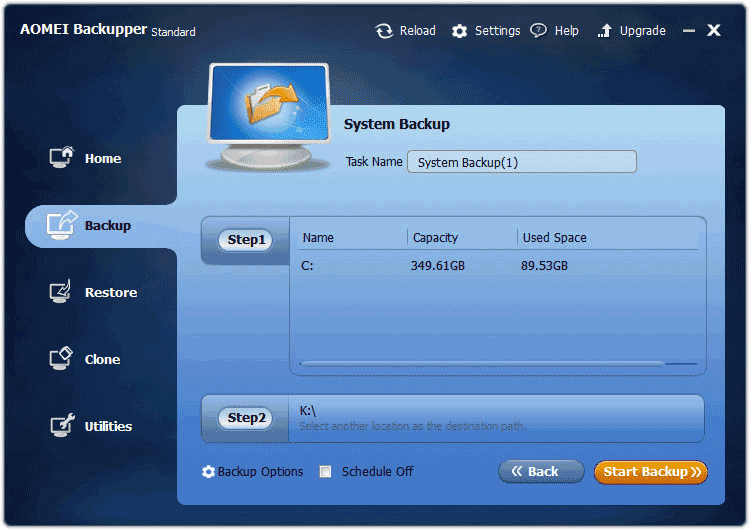
Во втором шаге, необходимо будет выбрать путь назначения для резервной копии. Программа мне предложила диск, на котором можно будет создать резервную копию. В моем случае, это внешний жесткий диск, на котором я храню созданные резервные копии своей операционной системы, установленной на моем компьютере.
Вы можете нажать на кнопку «Step2» для того, чтобы открыть выбранный диск. Как видно на этом изображении, там уже есть резервная копия системного раздела, созданная штатной утилитой, входящей в состав Windows 7 (в Windows 8 этой утилиты, увы, уже нет).
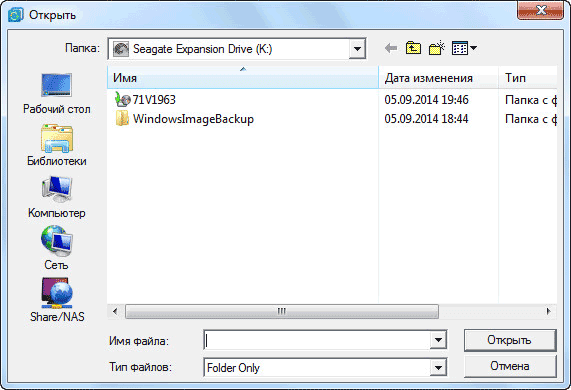
В настройки резервного копирования можно будет войти после нажатия на кнопку «Backup Options» (Параметры).
В настройках по умолчанию выбран уровень сжатия — нормальный, метод копирования — интеллектуальное резервирование. Будет сделана только копия используемых секторов файловой системы. Будет использована технология VSS, которая позволяет программе делать копию без прерывания работы приложений.
Меня устроили настройки программы по умолчанию.
Для запуска архивации выделите диск, а затем нажмите на кнопку «Start Backup» (Запуск).
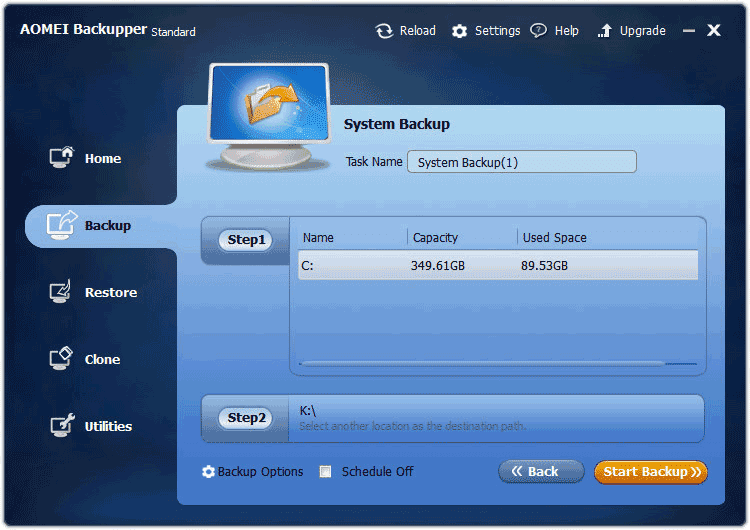
Далее начинается процесс архивации системного раздела. Длительность этой операции будет зависеть от объема диска, резервную копию которого вы будете создавать.
Вы можете наблюдать в этом окне программы за резервным копированием. В нижней части окна отображается состояние архивации, скорость резервного копирования, примерно отображено оставшееся время до завершения процесса.
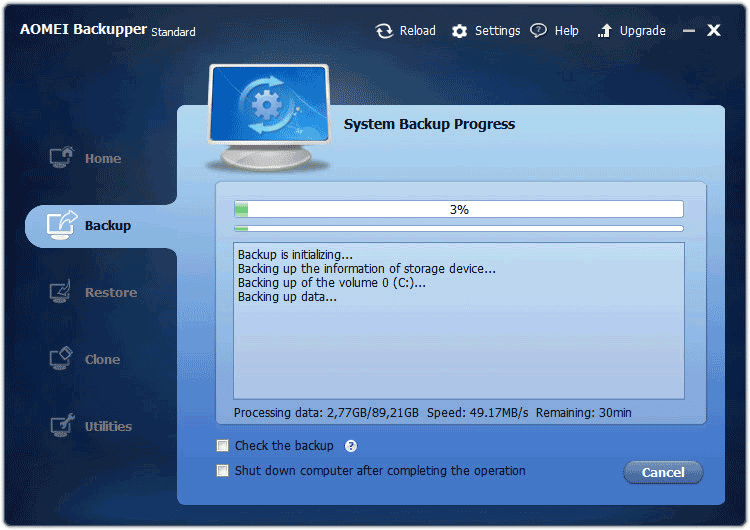
После завершения процесса архивации нажмите на кнопку «Finish».
Затем будет открыто главная вкладка в программе AOMEI Backupper. В окне вы увидите созданную резервную копию системного раздела, с датой и временем ее создания. Здесь также расположены кнопки «Restore» (Откат), «Backup» (Копия), «Advanced» (Опции), которые служат для выполнения различных действий в программе.
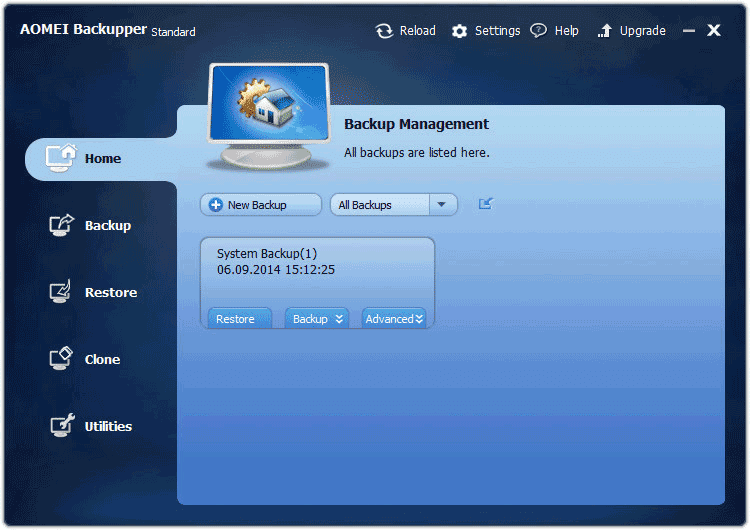
Далее необходимо будет создать загрузочный диск для восстановления.
IPERIUS BACKUP FREE
Бесплатная версия программного комплекса Iperius Backup, предназначенного для создания резервных копий в среде Microsoft Windows, включая Win‐ dows 10 и Windows Server. Скачать программу можно с сайта разработчика.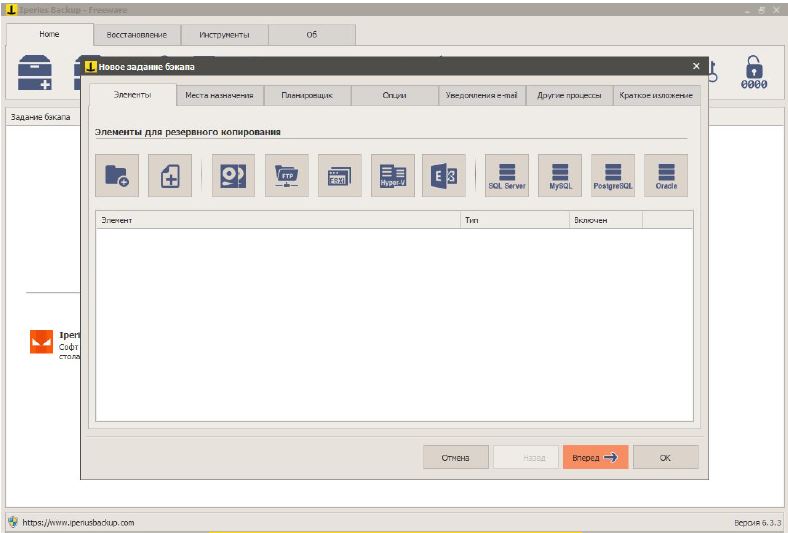
Так выглядит Iperius Backup Free
- бесплатной версии Iperius Backup возможности урезаны: можно выбрать для копирования отдельные файлы и папки на локальном либо сетевом диске и скопировать архив опять же в локальную или сетевую папку. Копирование на FTP‐сервер или в облако в бесплатной версии не поддерживается. Ком мерческая редакция Iperius Backup также может копировать диск или раздел целиком, данные с FTP, виртуальные машины Hyper‐V, данные Microsoft Ex‐ change и различные СУБД.
- приложении имеется планировщик, с помощью которого можно настроить копирование в заданное время — ежедневно, еженедельно, по дням недели или определенным датам. В настройках имеется возможность нас‐ троить способ сжатия архива, ведения лог‐файлов, добавлять или исключать из бэкапа системные и скрытые файлы. Можно настроить отправку сообщения по электронной почте при завершении копирования, а также запуск произвольной программы или скрипта до или после создания резервной копии. Шифрование архива в бесплатной версии недоступно, зато программа оснащена русскоязычным интерфейсом, что уже неплохо.
Признаться, я довольно долго искал в настройках Iperius Backup опции создания самого архива — оказалось, что они спрятаны в меню диалогового окна «Добавить/создать папку назначения». Именно там можно выбрать, как именно мы будем упаковывать наши данные, — оказывается, программа поддерживает не только полное, но и инкрементное и дифференциальное копирование. Там же можно включить ZIP‐сжатие и указать пароль для архива: полноценное шифрование бэкапа эта опция, конечно, не заменит, но все же парольная защита лучше, чем вообще ничего.
Если порыться в настройках Iperius Backup Free, можно найти много интересного…
Вывод в целом можно сделать такой: возможности приложения выглядят вполне привлекательными, но все портит довольно‐таки мудреный и запутан‐ ный интерфейс, половина кнопок в котором при нажатии предлагает купить полную версию программы. Но если потратить время и разобраться в ее бес‐ платных возможностях, их окажется вполне достаточно, чтобы закрыть боль‐ шинство базовых потребностей.
Решение 2. Перенос Windows 10 На Другой HDD/SSD С Помощью Системного Средства Windows для Работы с Образами
Продолжительность: 30 минут — 1.5 часа или около того.
Поддержка: Миграция ОС в Windows 10, только с маленького диска на большой SSD/HDD.
Ограничения: Новый диск должен быть больше, чем исходный системный диск.
Некоторые опытные пользователи Windows могут воспользоваться средством создания образов ОС Windows для операции переноса Windows 10. Хотя оно и бесплатное, но все же, это не удобное решение для большинства обычных пользователей Windows.
Если вы настаиваете на этом решении, тогда выполните пошаговые действия в приведенных ниже 3 фазах:
#Фаза 1. Создание Образа ОС Windows 10 на Внешнем Жестком Диске
Шаг 1. Подключите пустой внешний жесткий диск к компьютеру.
Шаг 2. Введите Панель Управления в поле Поиска и откройте её. Нажмите ‘Резервное копирование и Восстановление (Windows 7)’.
Шаг 3. Нажмите «Создать образ системы», выберите внешний USB-накопитель в качестве места назначения для сохранения образа ОС Windows 10, нажмите «Далее», чтобы продолжить.
Шаг 4. Разделы System и System Reserved будут выбраны по умолчанию, нажмите «Далее», чтобы продолжить.
Шаг 5. Нажмите «Начать резервное копирование», чтобы начать создание текущего образа системы на USB-диске.
#Фаза 2. Создание Windows Media Creation Tool
Шаг 1. Подключите пустую USB-флешку (минимум 8ГБ) к ПК.
Шаг 2. Скачайте установочный образ Windows 10 и запустите его от имени администратора.
Шаг 3. В диалоге ‘Что вы хотите сделать?’ выберите ‘Создать установочный носитель для другого ПК’ и нажмите ‘Далее’.
Шаг 4. Выберите язык, версию и архитектуру (64-разрядную или 32-разрядную) для Windows 10.
Шаг 5. Выберите USB-диск:
#Фаза 3. Восстановление и Перемещение Системного Образа Windows 10 на Другой Новый Диск
Шаг 1. Подключите установочный носитель Windows 10 и диск с резервной копией образа Windows к компьютеру и перезагрузите его.
Шаг 2. Нажмите F1/F2/Del, чтобы войти в BIOS и установите установочный носитель в качестве загрузочного диска.
Шаг 3. Перезагрузите компьютер с установочного носителя Windows, нажмите «Восстановить компьютер» в окне «Установить сейчас».
Шаг 4. Войдите в Дополнительные Параметры, нажмите «Устранение Неполадок», а затем выберите «Восстановление Образа Системы».
Шаг 5. Установите флажок «Выбрать образ системы», и выберите диск с образом системы Windows 10. Нажмите «Далее», чтобы продолжить.
Шаг 6. Нажмите ‘Исключить диски…’, чтобы исключить исходный системный диск, оставив только новый HDD/SSD. Нажмите ‘ОК’ для подтверждения.
Шаг 7. Нажмите «Далее», чтобы начать процесс восстановления, затем дождитесь его завершения.
После завершения восстановления образа Windows 10 на новый диск, Windows 10 перезагрузится.
Если Windows 10 не загружается, вернитесь к Фазе 2 в Решении 1 чтобы установить новый диск в качестве загрузочного диска. Windows 10 будет запускаться с нового диска без каких-либо проблем.
AOMEI Backupper для резервного копирования
С помощью программы AOMEI Backupper вы можете производить копирование всего содержимого разделов, дисков, важных файлов и папок на регулярной основе, или периодически, создав для этого полный архив.
При помощи программы AOMEI Backupper можно будет выполнять такие основные операции:
- Резервное копирование системы, разделов, дисков, файлов и папок.
- Восстановление системы, разделов, дисков, файлов и папок.
- Резервное копирование (полное, инкрементное и дифференциальное).
- Проверка на целостность резервной копии.
- Управление резервными копиями.
- Клонирование дисков и разделов.
- Монтирование образа резервной копии.
- Поддержка технологии VSS (теневое копирование тома).
Программа AOMEI Backupper имеет бесплатную версию AOMEI Backupper Standard, которая подойдет для большинства пользователей. Программа имеет интерфейс на английском языке. В интернете вы можете найти неофициальную русификацию для данной программы.
AOMEI Backupper скачать
В данной статье пойдет речь, о создании резервной копии системного раздела жесткого диска, и о его восстановлении при помощи программы AOMEI Backupper Standard.
Обычно, резервные копии системы и установленных программ создают вскоре после установки на компьютер Windows, для того, чтобы, в случае неполадок, быстро восстановить систему, без переустановки операционной системы.
В моем случае, такое резервное копирование, в свое время, не было сделано, поэтому я сейчас буду создавать полную резервную копию системы и всех данных, которые расположены в системном разделе (Логический диск «С») жесткого диска моего компьютера.
Для начала потребуется установить программу AOMEI Backupper на свой компьютер. Я не буду описывать процесс установки (статья и так получилось большая) программы, который не вызовет сложностей. Вам нужно будет последовательно нажимать на кнопку «Next», а в завершении установки программы на кнопки «Install» и «Finish».
После запуска, будет открыто главное окно программы AOMEI Backupper. Главное окно AOMEI Backupper Standard открыто в разделе «Home» (Главная).
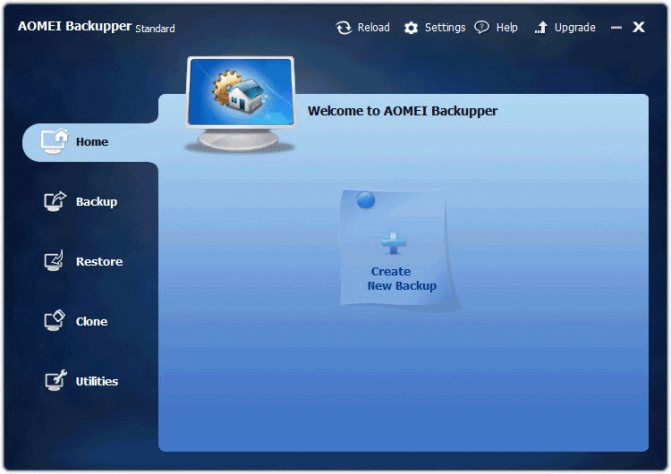
В левой части окна программы расположены кнопки для перехода в конкретные разделы программы:
- «Home» — Главная.
- «Backup» — Архивация.
- «Restore» — Откат.
- «Clone» — Клон.
- «Utilities» — Утилиты.
Резервная копия Windows создаём двумя способами
Добрый день, друзья. Сегодня мы разберём, как создать резервную копию Windows 7 10. Данные две системы мало отличаются, так что особой разницы в командах вы не заметите. В Windows 8 команды примерно те же. Я буду показывать на примере Windows 10.
Кроме этого, я покажу, как создать резервную копию Windows на примере двух сторонних утилит, а утилитам не особо важно, какая система у вас установлена. Давайте с вами порассуждаем, зачем вообще создавать резервные копии Windows?. В системе есть такая возможность, как восстановление системы
Но это не одно и тоже. В ряде случаев, в системе может произойти сбой, который, восстановление системы исправить не поможет. Такие случаи довольно часты
В системе есть такая возможность, как восстановление системы. Но это не одно и тоже. В ряде случаев, в системе может произойти сбой, который, восстановление системы исправить не поможет. Такие случаи довольно часты.
Например, по ряду причин, в системе могут быть стерты нужные файлы. При восстановлении системы, этих файлов также может не оказаться (хотя это не всегда так). Также, сбои часто случаются, что при неправильном выключении компьютера, возникает черный экран смерти.

Удобно восстанавливать Windows из резервной копии, когда вы что-то намудрили с системой, а точку восстановления забыли создать. Но и конечно, восстанавливать Windows из резервной копии приходится многим пользователям, после заражения системы рядом вирусов (при этом, восстанавливайте систему только тогда, когда вы уже удалили все данные вредители, иначе в восстановленной системе вредители появятся вновь).
Скажу сразу, восстановить ОС из резервной копии намного проще, чем переустанавливать систему. Тем более, если у вас уже установлена куча нужных вам программ, да и вообще, вы настроили систему под себя. Сейчас мы рассмотрим, как создать резервную копию Windows двумя методами, системным и с помощью стороннего софта.
СОВЕТУЮ ПОЧИТАТЬ: — Качественная дефрагментация диска
Восстановление в AOMEI Backupper
Восстановление системного раздела можно будет произвести из окна программы AOMEI Backupper, или при помощи созданного загрузочного диска.
Загрузочный диск придется использовать в том случае, если произошел серьезный сбой в работе операционной системе, Windows перестала загружаться. В этом случае, необходимо будет вставить в оптический привод загрузочный диск, или подключить к компьютеру загрузочную флешку.
Далее необходимо будет выставить в BIOS приоритет загрузки с CD/DVD или USB диска. После этого, после загрузки, будет открыто окно программы AOMEI Backupper. В окне программы нужно будет выбрать необходимое действие — «Restore» (Откат), а затем выбрать диск с резервной копией образа системы.
В том случае, если, несмотря на возникшие проблемы, Windows загружается и программы запускаются, процесс восстановления системы можно будет запустить из окна программы AOMEI Backupper.
Сначала откроется окно с сообщением о том, что программа AOMEI Backupper обнаружила резервную копию, которая является образом системы. Вам предлагают сделать восстановление системы.
Есть два варианта для запуска восстановления из резервной копии.
В первом случае, вы можете в разделе «Home» (Главная) нажать на кнопку «Restore» (Откат).
При использовании второго варианта, войдите в раздел «Restore» (Откат), выберите резервную копию системы, в том случае, если у вас есть несколько резервных копий. Потом поставьте флажок напротив пункта «System Recovery» (Восстановить систему), а затем нажмите на кнопку «Next».
После выбора полной копии нажмите на кнопку «Next».
В следующем окне будут указаны операции, которые будут выполнены:
- «Source Partition» — исходный раздел.
- «Destination Partition» — раздел назначения.
Нажмите в этом окне на кнопку «Start Restore» (Запуск) для старта процесса восстановления системы.
После этого запустится процесс восстановления системы, после его завершения, произойдет перезагрузка компьютера. Далее произойдет загрузка восстановленной операционной системы Windows.
Программы для клонирования
Разберем самые распространенные и рабочие решения, позволяющие создать копию HDD в несколько кликов.
Macrium Reflect
Одно из самых эффективных и бесплатных решений, которое на отлично справляется со своей задачей. Умеет осуществлять клонирование, создавать резервные копии и образы. Отличается высокой скоростью работы и простотой в использовании. Работает как на Windows 7, так и на Windows 10.
Инструкция по работе:
- Скачиваем утилиту с сайта, указав свой рабочий email (на него придет ссылка для загрузки и код лицензии).
- Устанавливаем и запускаем.
- В главном окне производим выбор и щелкаем «Clone this disk».
- Отмечаем разделы.
- Жмем по кнопке «Select a disk to clone to».
- В нижней части окна отобразятся все имеющиеся диски, выбираем тот, на который необходимо перенести всю информацию.
- Начинаем процесс, нажав на кнопку «Finish».
Дожидаемся окончания процесса.
AOMEI Backupper
Специализированное бесплатное решение, созданное для работы с различными носителями. В основной набор возможностей входит: клонирование HDD, SSD и отдельных разделов, резервное копирование и восстановление. Из минусов бесплатной версии могу отметить отсутствие русскоязычного интерфейса и некоторого функционала. Однако это никак не влияет стандартный процесс копирования.
Действуем по порядку:
- Скачиваем и устанавливаем утилиту с сайта разработчиков.
- После запуска заходим во вкладку «Clone» (Клон) и выбираем нужный параметр.
- Клонирование системы — если нужно перенести Windows с одного жесткого диска на другой или на SSD. В таком случае скопируются исключительно файлы ОС. Другие локальные разделы этого же HDD затронуты не будут.
- Клонирование диска — используйте для создания полной копии винчестера для последующего переноса на другое устройство.
- Клонирование раздела — используется для создания резервной копии локального раздела (тома). Например, «C», «D» или «E».
- Вверху окна смотрим на подсказку с инструкцией и выполняем указанные действия.
- Нажимаем «ОК» для продолжения.
Дожидаемся завершения процедуры и перезагружаемся.
Дополнительно стоит сказать о вкладке «Бэкап». Здесь утилита предлагает создать резервную копию и поместить ее в файл образ для дальнейшего использования на других устройствах.
Acronis Disk Director
Самая популярная и распространенная программа среди пользователей, работающих с дисками. Единственным минусом которой является большая цена и отсутствие пробного периода. От своих конкурентов Acronis Disk Director отличается большим функционалом, быстрой скоростью работы, поддержкой всех версий Windows и русскоязычным интерфейсом. Работает со всеми файловыми системами.
Разберем пример работы:
- После запуска внизу окна выберите накопитель, с которого нужно перенести данные. Именно накопитель, а не его раздел.
- Нажмите по нему правой мышкой и выберите «Клонировать базовый».
- Затем отметьте носитель, на который будет переноситься информация, и нажмите «Далее».
- Выбираем метод копирования «Один в один» и нажимаем «Завершить».
- Остается подтвердить задачу в главном окне утилиты, щелкнув по пункту «Применить ожидающие операции».
- Подтверждаем действие.
После этого компьютер будет перезагружен и начнется процедура переноса.
Acronis True Image
На самом деле Acronis True Image это платное приложение, но у нее действует бесплатный период в течение 30 дней. К сожалению, в пробной версии функция клонирования недоступна, поэтому я буду показывать работу утилиты на примере платной версии. Стоит отметить, что в «Acronis» всегда хорошо заботились о совместимости их продуктов с различными версиями ОС. Поэтому даже если у вас установлена новая Windows 10, проблем не возникнет.
А теперь, обо всем по порядку:
- После запуска утилиты переходим в «Инструменты» и выбираем нужную опцию.
- Выбираем автоматический режим и щелкаем «Далее».
- В списке отмечаем исходный накопитель и нажимаем «Далее».
- Указываем конечный носитель и жмем «Далее».
- Подтверждаем действие. При этом все данные находящиеся на HDD будут удалены.
- Выбираем нужный метод.
- Дожидаемся окончания процедуры.
На выходе вы получите точную копию своего старого винчестера.
EASEUS Todo Backup
Бесплатная версия этой программы обладает ограниченным, но, пожалуй, самым главным функционалом. Позволяет создавать резервные копии и восстанавливать из них систему и файлы. А функция планировщика заданий поможет в создании дампов автоматически по расписанию. Приложение доступно на английском языке, но простой интерфейс и удобство управления, компенсирует этот возможный недостаток.
Инструкция по работе:
Также для удобства не помешает создать загрузочную флешку через панель настроек «Create Emergency Disk».
Настройка резервного копирования данных
Утилита Backupper работает как под Windows 7 и 8, так и под «десяткой», и после запуска отображает в левой части экрана окно обзора с программными функциями. Для настройки регулярного резервного копирования массива данных перейдите к пункту «Backup», а затем к опции «File Backup». Backupper создаст для копии файл образа.
Для этого сначала под «Step 1» выберите папки, которые вы хотите регулярно сохранять. Поскольку их можно добавить лишь по отдельности, стоит организовать информацию должным образом, то есть распределить снимки, фильмы и документы по своим папкам — подпапки утилита также учитывает.
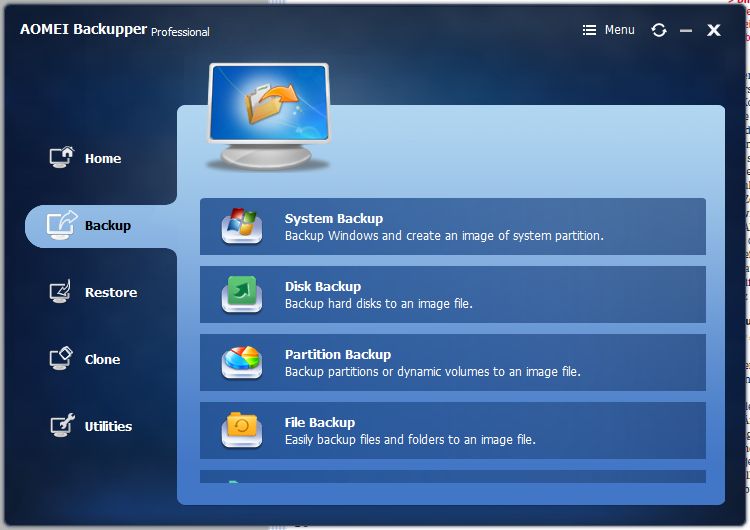 В главном меню Aomei Backupper выберите необходимый тип резервного копирования
В главном меню Aomei Backupper выберите необходимый тип резервного копирования
В разделе «File Inclusion Mask» выберите типы файлов, которые необходимо копировать. Активируйте пункт «Exclude system files and folders», иначе программа будет сохранять файлы, создаваемые Windows автоматически, например, Thumbs.db, которые содержат изображения для предпросмотра в папках для фото.
Теперь необходимо решить, каким образом Backupper будет делать резервную копию. В «Backup Options» предлагается AES-шифрование. Вряд ли стоит шифровать семейные снимки и большие видеофайлы, однако финансовые документы лучше защитить.
Для конфиденциальной информации рекомендуем настроить отдельное зашифрованное копирование. На вкладке «Compression» утилита предлагает сжать данные. Офисные документы и электронные книги легко уменьшаются в размерах. Тот, кто сохраняет только файлы JPEG, MP3 и фильмы, ничего не выиграет от этого процесса. В этом случае придется создавать несколько резервных копий в зависимости от типа файла.
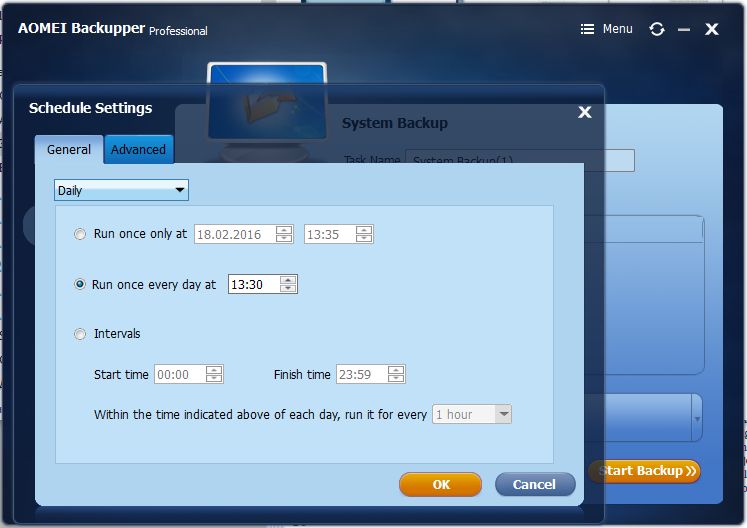 Настройте частоту копирования в Планировщике — раз в час, в день или в неделю
Настройте частоту копирования в Планировщике — раз в час, в день или в неделю
То же самое относится и к расписанию: в «Shedule» вы задаете, каким образом и как часто программа должна выполнять резервное копирование. В качестве стандартной установки для часто редактируемых офисных файлов рекомендуем интервал в один день. Мультимедийные данные, доступ к которым осуществляется изредка, не нуждаются в столь частом копировании.
Как перенести Windows на другой диск или SSD — Программирование, администрирование, IT
Отправлено 12 Август 2016 — 15:05
Если вы купили новый жесткий диск или твердотельный SSD накопитель для своего компьютера, очень вероятно, что большого желания заниматься переустановкой Windows, драйверов и всех программ у вас нет. В этом случае вы можете клонировать или, иначе, перенести Windows на другой диск, причем не только саму операционную систему, но и все установленные компоненты, программы и прочее.
Существует несколько платных и бесплатных программ для клонирования жестких дисков и SSD, некоторые из которых работают с дисками только определенных марок (Samsung, Seagate, Western Digital), некоторые другие — с почти любыми дисками и файловыми системами. В этом коротком обзоре я опишу несколько бесплатных программ, перенос Windows с помощью которых будет наиболее простым и подойдет почти для любого пользователя.
Пожалуй, самая популярная марка жестких дисков в нашей стране — Western Digital и, если хотя бы один из установленных жестких дисков на вашем компьютере от этого производителя, то программа Acronis True Image WD Edition — это то, что вам нужно.
После несложной установки и запуска программы, в главном окне выберите пункт «Клонирование диска. Копирование разделов одного диска на другой.» Действие доступно как для жестких дисков, так и в том случае, если вам требуется перенести ОС на SSD.
В следующем окне вам потребуется выбрать режим клонирования — автоматический или ручной, для большинства задач подходит автоматический. При его выборе, все разделы и данные с исходного диска копируются на целевой (если на целевом диске что-то было, то оно будет удалено), после чего целевой диск делается загрузочным, то есть с него будет запускаться Windows или другие ОС, как и раньше.
После выбора исходного и целевого диска начнется перенос данных с одного диска на другой, который может занять достаточно продолжительное время (все зависит от скорости диска и объема данных).
По факту, Seagate DiscWizard — это полная копия предыдущей программы, только для работы ей требуется наличие хотя бы одного жесткого диска Seagate на компьютере.
Все действия, позволяющие перенести Windows на другой диск и полностью клонировать его аналогичны Acronis True Image WD Edition (по сути, это та же программа), интерфейс тот же самый.
Скачать программу Seagate DiscWizard вы можете с официального сайта https://www.seagate.c…ads/discwizard/
Программа Samsung Data Migration предназначена специально для переноса Windows и данных на SSD марки Samsung с любого другого диска. Так что, если вы обладатель такого твердотельного накопителя — это то, что вам нужно.
Процесс переноса выполнен в виде мастера из нескольких шагов. При этом, в последних версиях программы возможно не только полное клонирование диска с операционными системами и файлами, но и выборочных перенос данных, что может быть актуально, учитывая, что размеры SSD все-таки меньше, чем современных жестких дисков.
Программа Samsung Data Migration на русском языке доступна на официальном сайте https://www.samsung.c…/downloads.html
Бесплатная программа Macrium Reflect позволяет клонировать целые диски (как жесткие, так и SSD) или отдельные их разделы, причем независимо от того, какой марки ваш диск. Кроме этого, вы можете создать образ отдельного раздела диска (в том числе с Windows) и позже использовать его для восстановления системы. Также поддерживается создание загрузочных дисков восстановления на базе Windows PE.
После запуска программы в главном окне вы увидите список подключенных жестких дисков и SSD. Отметьте диск, на котором находится операционная система и нажмите «Clone this disk» (Клонировать этот диск).
На следующем этапе в пункте «Source» уже будет выбран исходный жесткий диск, а в пункте «Destination» потребуется указать тот, на который нужно перенести данные. Также вы можете выбрать только отдельные разделы на диске для копирования. Все остальное происходит автоматически и не сложно даже для начинающего пользователя.
Как разбить диск на разделы при установке Windows
При чистой установке системы или при переустановке Windows, можно разделить жесткий диск на разделы во время процесса установки ОС на компьютер. Этот способ одинаково работает в Windows 10, Windows 8.1, Windows 8, Windows 7.
Предложенные действия подходят в ситуации, кода на ПК еще не было системы, или когда нужно переустановить Windows с одним системным разделом на жестком диске.
Во время установки Windows в процессе создания разделов все данные, которые были на разделах жесткого диска, будут удалены. Позаботьтесь заранее об их переносе в другое место хранения.
Необходимо выполнить следующие действия:
- В процессе начала установки Windows на компьютер дойдите до окна, в котором нужно выбрать место для установки ОС. В нашем случае, могут быть две ситуации:
- Если на данном ПК еще не было установленной операционной системы, то весь объем жесткого диска занимает незанятое пространство.
- Если на диске имеются разделы от предыдущей операционной системы, удалите их. Выделите раздел, а затем нажмите на кнопку «Удалить», пока не останется одно незанятое пространство.
- В итоге, у нас окажется незанятое пространство на всем диске. Нажмите на кнопку «Создать».
- Выберите подходящий размер для системного раздела в мегабайтах (1 ГБ = 1024 МБ), нажмите на кнопку «Применить».
- В окне с предупреждением о создании дополнительных служебных разделов, предназначенных для системных файлов, нажмите на кнопку «ОК».
На жестком диске появился раздел, в который мы будем устанавливать Windows, и несколько дополнительных служебных разделов на компьютере с GPT (UEFI), или один служебный раздел на ПК с MBR (BIOS Legasy).
- Выделите незанятое пространство, нажмите на кнопку «Создать».
- В следующем окне нажмите на кнопку «Применить».
- Выделите только, что созданный раздел, нажмите на кнопку «Форматировать».
Это нужно для того, чтобы этот раздел сразу стал отображаться в Проводнике, иначе раздел придется форматировать из управления дисками.
- Подтвердите форматирование раздела.
- Выделите раздел, созданный для установки Windows, нажмите на кнопку «Далее», чтобы продолжить установку операционной системы на компьютер.
Aomei Backupper
Если вам нравится программы резервного копирования, Aomei простой интерфейс. Выберите диск или раздел для резервного копирования, диск назначения, и нажмите Backupper будет создание образа.
Программа имеет достаточно хорошие инструменты, если вам это нужно. Есть варианты, чтобы зашифровать или сжать резервные копии. Вы можете создавать инкрементные или дифференциальные резервные копии для увеличения скорости. Вы сможете восстановить отдельные файлы и папки, или все изображение, и есть даже дисков и разделов инструменты клонирования.
То, что вы не можете сделать, к сожалению, Резервное копирование по расписанию — они должны быть запущены вручную. Но в противном случае Aomei Backupper является отличным инструментом, с огромным количеством функций, но также лёгок в использовании.
Способы переноса
Перенести Windows 10 можно различными способами, но все они достаточно схожи и различаются, разве что, по программам, при помощи которых мы копируем «Винду» на другой жёсткий диск или SSD.
Перенести ОС можно в SSD или HDD, обычный оптический диск или флэшку с большим объёмом памяти. При этом методика будет оставаться той же, только времени это может занять больше.
Переносим с помощью стандартных средств Windows
На Windows 7/8/10 уже существуют стандартные средства, позволяющие перенести систему в сторонний жёсткий диск. Поэтому, если вы не хотите устанавливать или покупать дополнительное ПО, можно сделать эту процедуру именно этими средствами.
Для создания копии потребуются два накопителя, один из которых будет использоваться как размещение образа, а второй как средство для восстановления системы. Обычно, роль первого исполняют HDD или SSD, а роль второго — обычная флэшка, которую предварительно необходимо будет отформатировать.

HDD и SSD
- Открываем Панель управления, находим там пункт «Архивация и восстановление».
- Затем выбираем «Создание образа системы».
- Указываем подключенный, выбранный нами жёсткий диск или SSD.
- Ждём, пока завершится создание образа.
- Выбираем «Создать диск для восстановления системы» и указываем там флэшку.
Всё. Система успешно перенесена в жёсткий диск или SSD.
AOMEI Backupper Standard
При помощи программы AOMEI Backupper Standard также можно перенести Windows10 на новый носитель. Она абсолютно бесплатная и без труда выполняет эту функцию. Процесс создания копии вновь состоит из двух этапов: создание, непосредственно, образа системы Windows 10 и создание загрузочного диска.
- Устанавливаем программу AOMEI Backupper Standard.
- Запускаем и выбираем во вкладке «Utilities» раздел «Create Bootable Media».
Раздел Create Bootable Media
- Выбираем второй тип носителя (WindowsPE).
- Затем указываем, какой носитель будет выполнять эту функцию. Стоит напомнить, что флэшка должна быть отформатирована, так как вся информация с неё удалится во время создания носителя.
- Открываем раздел «Backup» и выбираем «System bacup».
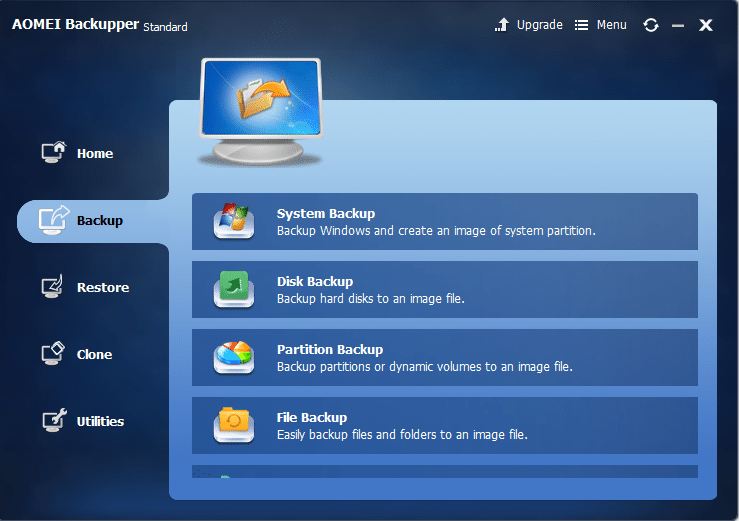
System bacup
- Далее в первом пункте указываем диск, который сейчас содержит Windows 10, обычно программа определяет его сама.
- Во втором пункте указываем HDD, флэшку, SSD, на который будет скопирована система.
- Нажимаем кнопочку «Start» внизу.
Образ системы на другом устройстве и установщик для него готовы. Для хранения образа Windows 10 можно использовать любой носитель, однако лучше, если это будут устройства, использующие USB-канал, так как перенести данные по USB выйдет быстрее, чем на оптический диск. Вообще, скорость зависит от таких параметров, как объём переносимых данных, скорость USB-порта либо оптического привода.
После этого можно восстановить систему на SSD или жёсткий диск, которым вы заменили аналогичное старое устройство компьютера. Для этого:
- Запускаем загрузочный носитель.
- Появляется окно программы, выбираем раздел «Restore».
- С помощью кнопки «Patch» устанавливаем путь к копии системы.
- Нажимаем «Yes», а затем «Next».
- Далее выбираем носитель, на который будет развёрнута система.
- Проверяем данные и нажимаем «Start».
Итак, теперь мы полностью перенесли Windows 10 в другой жёсткий диск или SSD, которым заменили предыдущий.
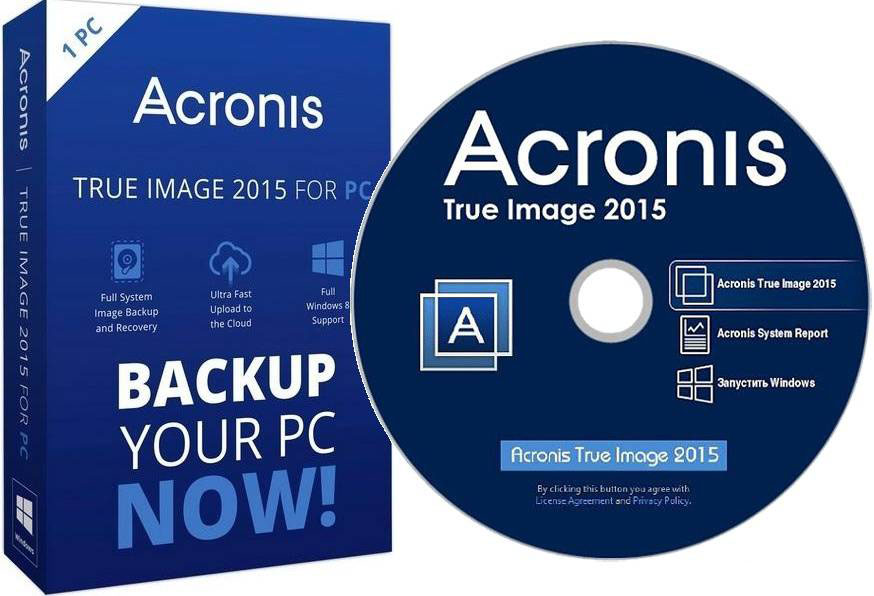
Acronics True Image
Acronics True Image — одно из самых распространённых приложений, выполняющее эту задачу. Разработчики также постарались, чтобы перенести «Винду» было максимально просто. Программа, в отличие от предыдущей, поддерживает русский язык.
- Устанавливаем и запускаем Acronics True Image.
- Выбираем раздел, касающийся клонирования дисков.
- Ставим маркер напротив автоматического режима.
- Выбираем исходный диск.
Acronics True Image совершит полное клонирование, после чего HDD будет содержать копию системы целиком, которую можно будет установить. Клонирование обычно занимает 30–40 минут, иногда чуть больше, зависит и от мощности самого ПК.
Помимо этих программ, есть ещё масса предлагающих выполнить аналогичную процедуру. Как правило, все эти процессы в них выполняются за одно и то же время, и доступность для пользователя примерно одинакова. Однако большинство из таких утилит или программ платные, поскольку могут выполнять ещё массу действий, которые нас мало интересуют.