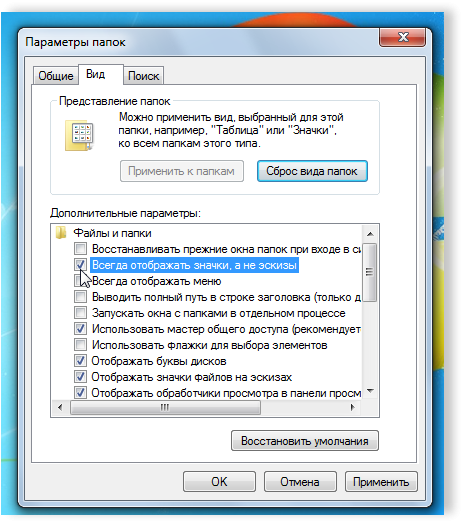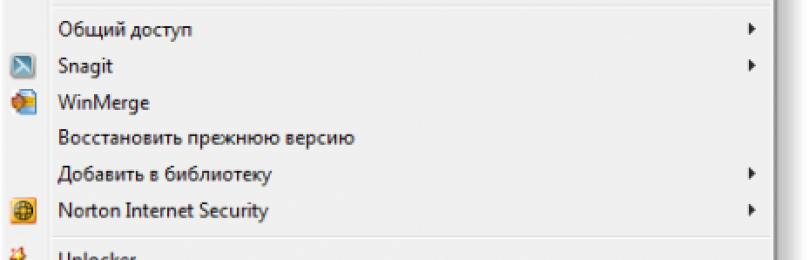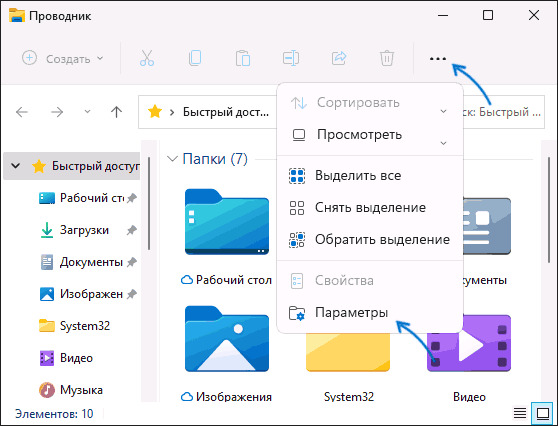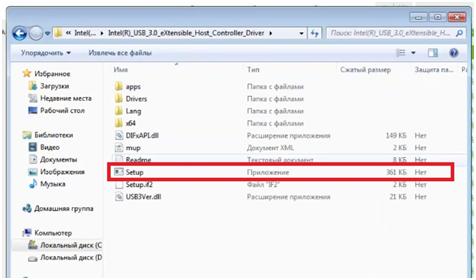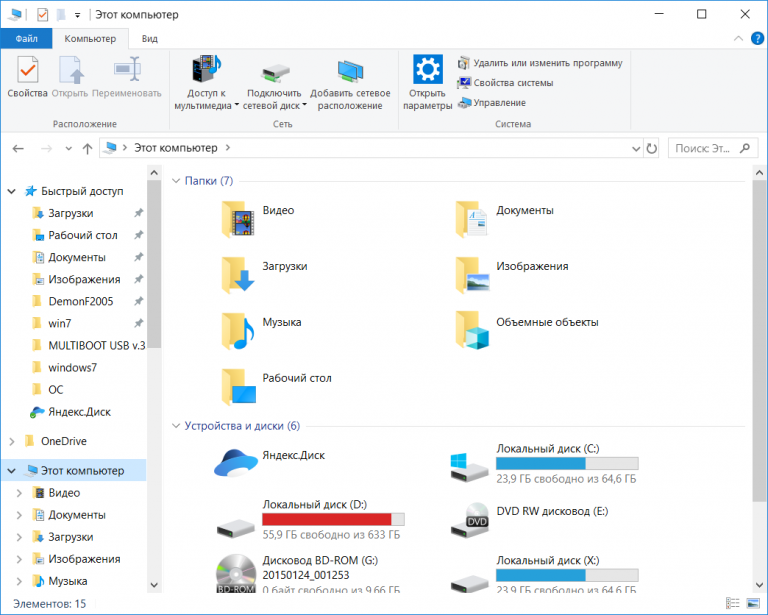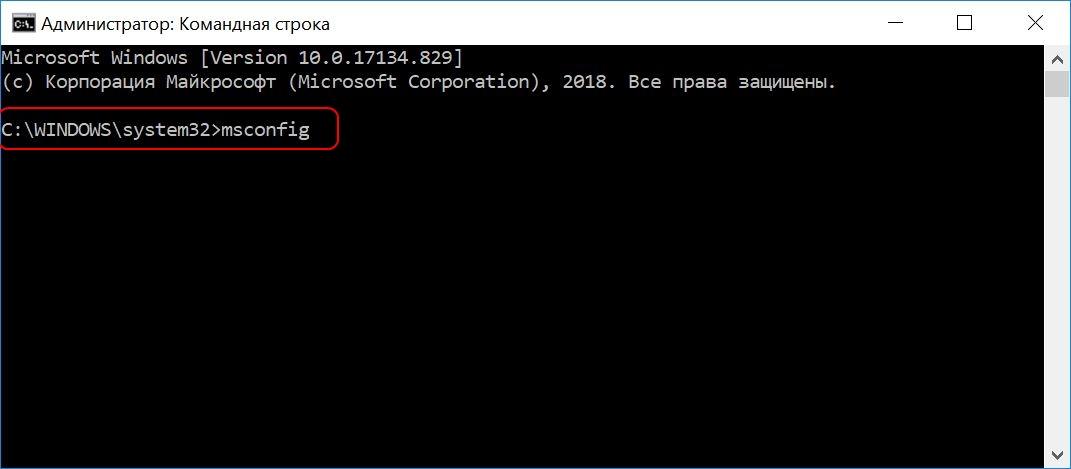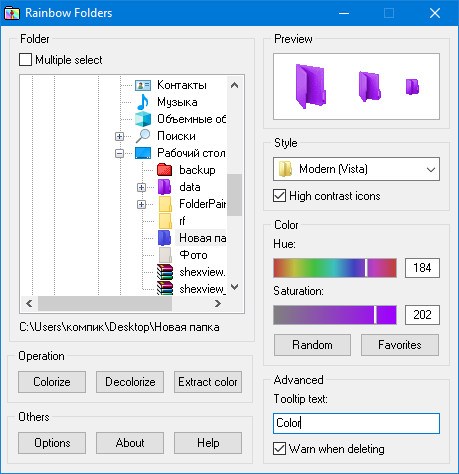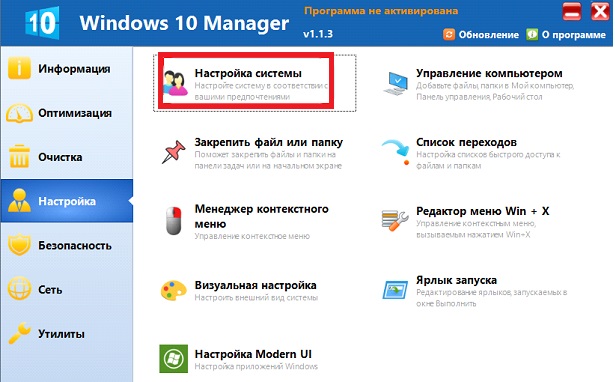Как настроить автоматическую очистку любой папки в Windows
Есть более сложный способ оптимизировать работу жесткого диска, путем настройки очистки определенной папки (или нескольких папок) в запланированное время. То есть, если у вас на компьютере есть папка, в которой всегда складируется ненужный хлам, можно создать команду, которая будет в определенный момент времени сама его удалять, без уведомления пользователя.
Чтобы реализовать функцию автоматической очистки папки в Windows, потребуется написать небольшой скрипт и использовать планировщик заданий, чтобы он срабатывал в определенное время. Делается это следующим образом:
Сначала нужно создать скрипт
Для этого запустите стандартное приложение “Блокнот” и впишите в него следующий код:
forfiles /p «C:\test» /s /m *.* /c «cmd /c Del @path» /d -1
Обратите внимание: C:\test
в данном коде — это пример пути к папке, которую нужно регулярно очищать, а -1
— это информация о том, что нужно удалять файлы, которые старше 1 дня. Измените данные параметры, в соответствии со своими требованиями к функциональности скрипта.
Далее сохраните созданный скрипт
Для этого нажмите в блокноте “Файл” — “Сохранить как”. Выберите место сохранения и напишите название созданного скрипта, обязательно указав в названии расширение.bat;
Скрипт создан. Можно проверить его работу, нажав на сохраненный.bat файл дважды левой кнопкой мыши. Если файлы с заданными параметрами из заданной в скрипте папки удалились, можно переходить к следующему действию — автоматизации исполнения скрипта при выполнении определенных условий.
Запустите при помощи поиска (или другими способами) приложение “Планировщик заданий”;
Откроется стандартная утилита Windows 10. Нажмите в верхнем меню “Действие” — “Создать простую задачу”;
Далее нужно ввести название создаваемой задачи, оно может быть любым. Задав название, нажмите “Далее”;
Следующий шаг — задание триггера для исполнения скрипта. Выберите тот триггер, который вам требуется. Рассмотрим в качестве примера очистку папки еженедельно. Выбрав нужный пункт, нажмите “Далее”;
В зависимости от выбранного триггера, настройке его нужным образом и нажмите “Далее”;
Следующий шаг — это выбор действия, которое будет исполняться при наступлении заданного триггера. В данном случае нужно выбрать пункт “Запустить программу” и нажать “Далее”;
В пункт “Программа или сценарий” добавьте адрес до созданного.bat файла и нажмите “Далее”;
Проверьте правильность всех заданных опций и нажмите “Готово”, чтобы сохранить результат.
После этого в указанное время Windows будет исполнять созданную команду
Обратите внимание, что созданный.bat файл нельзя удалять и перемещать, чтобы система могла к нему обращаться каждый раз при исполнении сценария
Высокий уровень фрагментации
В Windows 7, 8.1 и 10 дефрагментация диска выполняется автоматически, но может статься, что эта функция по какой-то причине оказалась отключенной. В результате файловая система на диске С окажется сильно фрагментированной, что приведёт к снижению производительности и, естественно, скорости загрузки. Откройте свойства диска С, переключитесь на вкладку «Сервис» и нажмите «Оптимизировать».
Убедитесь, что дефрагментация по расписанию включена, а степень фрагментированности системного раздела не превышает 7-10 процентов.
В противном случае выполните дефрагментацию и включите её в настройках.
Обработка кэша эскизов
Когда вы активируете в Windows отображение эскизов папок и файлов, может потребоваться некоторое время для их загрузки
Обычно, эскизы кэшируются для более быстрой загрузки, но неосторожное удаление или изменение местоположения фотографий может отрицательно повлиять на это. Вы можете отключить эту функцию и сэкономить время, которое тратилось операционной системой Windows на отображение эскизов, а не значков
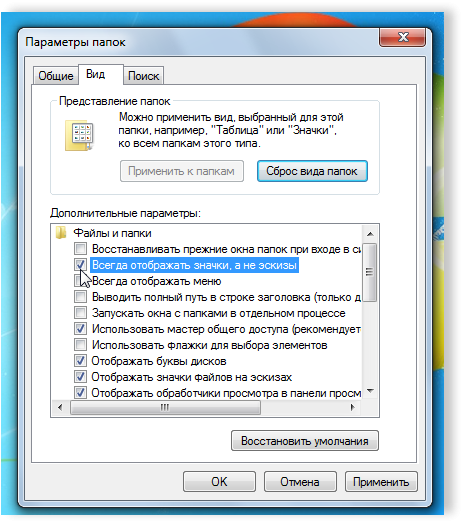
Помимо этого, вы всегда можете изменить вид папки на «Список» и «Содержимое», а не отображать значки. Это также поможет уменьшить время на загрузку уменьшенных изображений.
Заметно быстрее
И хотя вы теперь знаете, как ускорить работу “Проводника” в операционной системе Windows, данный метод будет бесполезен в том случае, если к вашему компьютеру подключен медленный внешний жесткий диск, либо очень старая, не совсем исправная флешка. В такие моменты длительная загрузка содержимого вполне оправдана, так как раньше технологии были значительно менее шустрыми и на работу с ними требовалось время. Но, справедливости ради, стоит заметить, что подобных носителей информации на сегодняшний день практически не осталось, а значит сегодняшняя информация наверняка будет для вас полезной.
Как работает автоматическое удаление файлов из папки “Загрузки”
Ниже будет рассмотрена работа утилиты, которая автоматически очищать папку “Загрузки” через указанный промежуток времени хранения файлов в ней.
Например, вы скачали фотографии из альбома друзей в социальной сети, чтобы отправить их через мессенджер родственникам. Эти фотографии по умолчанию направились в папку “Загрузки”. Оттуда вы их отправили в нужный мессенджер, а они остались лежать в папке “Загрузки” занимая место на жестком диске, хотя по факту они более не нужны. С рассмотренной в рамках данной статьи опцией, такие фотографии через заданный промежуток времени хранения будут автоматически удалены операционной системой.
Данную опцию рекомендуется включать тем пользователям, которые не любят в ручном режиме очищать папку “Загрузки”, но при этом не хранят в ней ничего важного
Обратите внимание, что если в папке “Загрузки” хранятся важные сведения, лучше их перенести в другую папку, если вы решили включить данную опцию
Время открытия папок в Windows: причины зависания и способы ускорения
Всем известная и многими критикуемая компания Microsoft пытается максимальным образом «пересадить» пользователей операционной системы Windows на последнюю актуальную версию, которая получила номер «10», что также вызвало определённый поток шуток относительно арифметических познаний большинства современных компаний. В некоторых вопросах, в том числе которые прямым образом касаются несовершенства работы операционной системы Windows 10, критика вполне обоснована, но по большей части все негативные отзывы о плохой оптимизации и скорости работы не отвечают действительности. Кто бы что не говорил, но Windows 10 при определённом и грамотном подходе к её индивидуализации может реабилитировать даже «улитку» и предоставить ей возможность продолжить нормально функционировать. Стоит понимать, что упомянутая операционная система оптимизирована должным образом, но большая часть проблем проявляется из-за недопонимая компании Microsoft и пользователей. Об одном таком факте взаимного недопонимания и пойдёт речь в настоящей статье.

Способы ускорения процесса открытия папок в Windows 10.
Замена материнской платы
Меняем «материнку»
Это одно из очень кардинальных решений, поскольку оно тянет за собой чаще всего замену процессора и оперативной памяти. Но это уже серьезно сократит время загрузки компьютера.
Иногда материнская плата еще работает, но на ней уже вздулись концентраторы. Что значительно снижает скорость ее работы. И только профильный специалист может определить, подлежит ли она ремонту.
Опять же это не единственные способы, которые можно предпринять, чтобы сократить время загрузки компьютера, но они являются одними из самых известных, надежных методов.
Перегрев при работе компьютера
Зависание или перебои в работе устройства могут быть вызваны перегревом. При сильном нагреве система может тормозить или автоматически выключаться. Отключение происходит во избежание повреждений деталей компьютера, поэтому проблему перегрева не стоит игнорировать. Уточнить текущую температуру системных компонентов можно при помощи следующих программ:
Причиной перегрева чаще всего бывает нарушение вентиляции внутренних компонентов устройства. Вентиляторы, используемые для охлаждения деталей, загрязняются пылью и мелкими частицами. В результате этого понижается эффективность их дальнейшей работы, так как холодный воздух не способен свободно проходить через слой загрязнения на лопастях. Пыль также может оседать на радиаторах и самих платах.

Для уменьшения температуры компьютера регулярно проводите разборку и чистку его компонентов. Сделать это можно в домашних условиях или сервисном центре. До истечения гарантийного срока пользуйтесь услугами только авторизованного сервисного центра, контакты которого указаны в гарантийном талоне. В противном случае возможна потеря гарантии.
Главными инструментами при самостоятельной очистке компонентов компьютера являются кисти и баллончик со сжатым воздухом. Его можно приобрести в компьютерных магазинах. С помощью кистей можно убирать загрязнение с радиаторов и кулеров. Баллончик поможет убрать пыль в труднодоступных местах, так как при нажатии на колпачок воздух выходит под большим давлением. Используйте инструкции на специализированных сайтах для правильной разборки и последующей сборки вашего устройства.
Как ускорить открытие папок в Windows?
Наверное многие из вас сталкивались с долгим открытием папок, которое время от времени происходит при использовании стандартного “Проводника” Windows. Обычно оно сопровождается отсутствием содержимого в окне, а также зеленым индикатором в его верхней части, который мучительно долго заполняется, а порой и вообще останавливается. Думаю, что многие списывали это на проблемы с производительностью, либо с обилием данных, и даже не думали, что эту неприятность можно решить, не прибегая к изменению компонентов своего компьютера. Однако, это возможно, поэтому об этом мы сегодня и поговорим.
Как ускорить время открытие папок в Windows 7
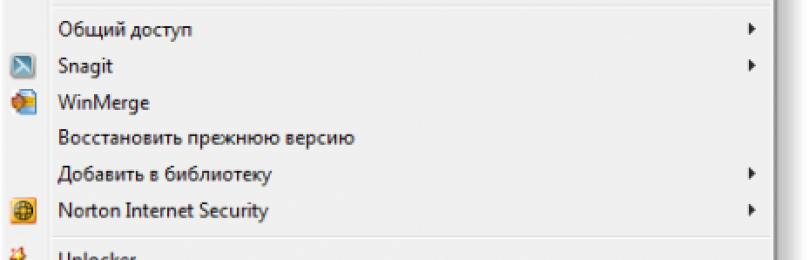
Многие люди жалуются, что в Windows 7 папки открываются долго (иногда более 10 секунд) особенно в том случае, если размер папки весьма велик.
Возникает вопрос: “это Windows 7 такая медленная или просто нужно обновить свой компьютер?”. Увы, однозначного ответа здесь не существует.
Тем не менее, существуют способы позволяющие ускорить открытие папок. Мы составили перечень действий, которые могут помочь (если все сделано правильно) увеличить скорость загрузки ваших каталогов.
Эти способы не являются абсолютно надежными, но они уже показали в наших тестах положительные результаты. Итак, давайте начнем и испытаем нашу удачу.
Диагностика компьютера
Проверяем компьютер
Очень часто пользователь начинает нервничать без причины.
На диагностику уходит очень много времени. Хотя причина может крыться в самых распространенных вещах.
Далее в обзоре вы узнаете различные рекомендации и советы, которые помогут улучшить общую скорость загрузки вашего ПК.
Следует отметить, что эти советы и рекомендации применимы только при медленной загрузке в целом. Они не сработают, если устройство само по себе медленно работает.
Совет: если вы часто используете свой ПК, можно не выключать его или настроить режим гибернации при нажатии на кнопку питания. В этом случае нет смысла каждый раз выключать его. Тогда пользователь избавляется от необходимости бороться с медленной загрузкой.
Тут все дело в организационных навыках и дисциплине. Возьмем такой пример: очень немногие из программных установок требуют регулярной перезагрузки.
Некоторые изменения требуют принудительной перезагрузки в то время как другие просто “дают запрос” перезагрузить сейчас или позже.
И давайте будем честными, иногда пользователи хотят сэкономить время, а значит, выбирают перезагрузить позже… и иногда это “потом” происходит много позже.
И тогда несколько обновлений, патчи и игнорируемые запросы на перезагрузку просто накладываются друг на друга.
Система путается в порядке обновления, происходят задержки, не видимые глазу обычного пользователя.
После такой долгожданной перезагрузки, устройству требуется некоторое время, чтобы обработать все эти изменения. Это нормально, но все равно может раздражать большинство пользователей.
Многие даже не дожидаются этой необходимой загрузки, и заново перезагружают несчастный аппарат. Тогда все обновления сбрасываются. Этого делать нельзя.
Отключить неиспользуемые аппаратные средства
Любой компьютер при первом запуске подгружает много драйверов, даже учитывая, что некоторые из них не используются.
Необходимо зайти в диспетчер устройств из строки поиска меню «Пуск».
Там нужно найти все, что не используется на компьютере, например, Bluetooth и сторонние контроллеры, модемы, виртуальные Wi-Fi адаптеры и прочие аппаратные средства, которых нет в системе. Щелкните правой кнопкой мыши на запись, которую вы хотите отключить и нажмите “отключить”.
Не забудьте перепроверить, что все остальные периферийные устройства остались работать. Если компьютер является частью беспроводной сети, виртуальные Wi-Fi адаптеры должны остаться включенными.
Fix-3 Отключить поиск Windows при запуске-
Отключение поиска Windows из « Служб » окна конфигурации системы может помочь.
1. Найдите « Конфигурация системы ».
2. Затем вам нужно нажать на « Конфигурация системы » в результатах поиска.
3. В окне « Конфигурация системы » перейдите на вкладку « Службы ».
4. Теперь щелкните параметр « Службы » в верхней части списка служб, чтобы перечислить все службы в порядке убывания их алфавитного ряда.
5. Теперь прокрутите вниз, чтобы найти и снимите отметку со службы « Поиск Windows », чтобы отключить ее на своем компьютере.
6. Наконец, нажмите « Применить », а затем « ОК ». Это сохранит это небольшое изменение в вашей системе.
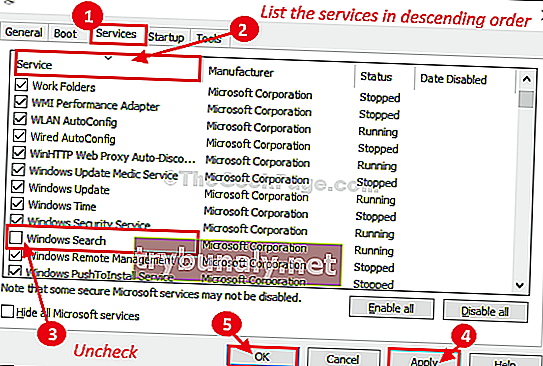
Перезагрузите компьютер, чтобы изменения вступили в силу.
После перезагрузки компьютера поиск Windows будет отключен.
После перезагрузки откройте проблемную папку на вашем компьютере. Он должен загружаться быстрее, чем раньше.
Лишние приложения в автозагрузке Windows
Если вы самостоятельно не запускали ненужные процессы, найденные на прошлом шаге, причиной их появления является автоматическая загрузка при запуске Windows. Дальнейшая работа таких программ бывает незаметной, так как они сворачиваются в трей или работают в фоновом режиме. Но свою часть системных ресурсов утилиты потребляют даже в таких случаях. Это может вызвать зависание устройства, ПК тормозит или даже перезагружается.
Автозапуск некоторых утилит включается сразу после их установки. Проверить текущий список автозагрузки можно на четвёртой вкладке диспетчера задач. По умолчанию в таблице активированы следующие столбцы:
- Имя — название программы;
- Издатель — название компании, разработавшей приложение;
- Состояние — текущий статус автоматического запуска;
- Влияние на запуск — нагрузка на систему, вызывающая зависание при каждом старте.
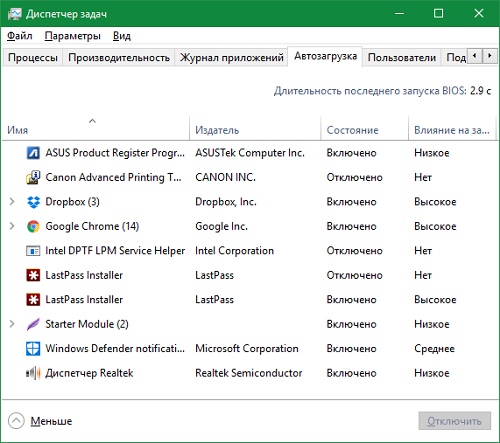
Почему долго открываются папки на Windows 10
В операционной системе Windows Vista была введена функция Automatic Folder Type Discovery, которая требуется для анализа содержимого папки и адаптации отображения файлов на основе полученных данных, она перекочевала в Windows 10. Если говорить более простым языком, все файлы в операционной системе можно разделить на несколько типов. Согласно мнению компании Microsoft, пользователи должны хранить в одной папке музыку, в другой видео и так далее. На практике малое количество пользователей действуют действительно так, и тип файлов вышеназванная функция определяет неправильно, из-за чего и возникают проблемы с долгой загрузки папки.
Каждый из типов файлов в отдельной папке имеет свои параметры, которые операционная система стремится просканировать, чтобы отображать их для удобства пользователя. Всего в Windows предусмотрена оптимизация под 4 типа файлов со следующими параметрами отображения:
- «Видео»: имя, дата, тип, размер, продолжительность;
- «Музыка»: имя, номер композиции, название, исполнитель, альбом;
- «Изображения»: имя, дата, тип, размер, теги;
- «Документы»: имя, дата изменения, тип, размер.
Утилита Automatic Folder Type Discovery анализирует файлы в папке, предлагая пользователям файловую оптимизацию, на основе полученных данных. Однако, если, например, в папке «Загрузки» хранятся все типы файлов, а она оптимизирована под «Музыка», операционная система стремится получить из файлов параметры для заполнения соответствующих граф. На это уходит немало времени, в результате чего папка долго открывается, поскольку системе приходится анализировать каждый файл на наличие параметров «Номер композиции», «Исполнитель», «Альбом» и других, которых у них может не быть.
Если папка автоматически оптимизирована не под те файлы, которые в ней хранятся, ее загрузка может длиться от нескольких секунд до нескольких минут, в зависимости от количества данных в ней. В такой ситуации рекомендуется отключить функцию Automatic Folder Type Discovery для конкретной папки, что может сделать каждый пользователь.
Как ускорить открытие папок?
Уже неоднократно говорил о том, что в настройке какого-либо элемента Windows нет ничего сложного, заминка случается лишь тогда, когда пытаешься найти расположение необходимых настроек. Так и в сегодняшнем случае. Для того, чтобы убрать задержку после попытки открыть какую-либо папку, необходимо сделать следующее:
- Открыть “Проводник”. Если не знаете как это сделать, то данная статья вам в помощь.
- Нажать правой кнопкой мыши на любой из его страниц, исключая “Мой компьютер”, и выбрать “Свойства”.
- Перейти во вкладку “Настройка”.
- В первом разделе “Какой тип папки вам требуется?” выбрать “Общие элементы”.
- После, установить галочку напротив “Применять этот же шаблон ко всем подпапкам” и нажать “OK”.
Все. Теперь Windows не будет тратить ваше время на выполнение никому ненужных задач и все ваши папки будут открываться мгновенно.
Заражение компьютера вирусами
Причиной зависания и медленной работы Windows может быть вирусная активность. Ряд вирусов выполняет задачи по индексации или шифрованию данных на жёстком диске, в результате которых ПК тормозит. Другие нежелательные приложения нагружают сеть, отправляя информацию через Интернет. Зависание компьютера в этом случае является не таким критичным, как основные потери от деятельности вируса.
Во избежание заражения не открывайте подозрительные файлы, отправленные вам посторонними людьми. Устанавливайте утилиты только из проверенных источников — официальных сайтов и магазина Windows. Используйте антивирусные программы с активной защитой. Они сканируют компьютер в реальном времени и предотвращают выполнение вредоносного программного кода. Примеры таких антивирусов:
- ESET NOD32;
- Avast;
- Антивирус Касперского;
- Dr.Web;
- AVG Internet Security.
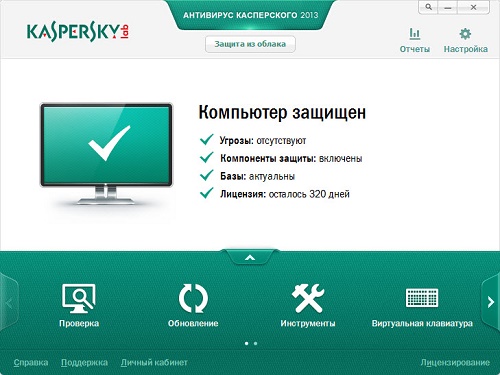
При регулярном зависании и подозрениях на заражение проверьте Windows, используя полное сканирование. Проверка всех файлов занимает значительное время, однако, лишь она позволит выявить все реальные и потенциальные угрозы безопасности. Если антивирус обнаружит файлы, содержащие потенциальную угрозу, отправьте их на онлайн-сканирование через сервис VirusTotal. Она поможет проверить определённый файл сразу несколькими антивирусными утилитами для более точного определения вредоносного кода.
Исправить-4 Пустая история быстрого доступа-
Если в разделе «Быстрый доступ» указано огромное количество файлов или папок, это может увеличить общее время загрузки.
1. Нажмите клавишу Windows + E, чтобы открыть окно проводника .
2. В окне проводника в левой части щелкните правой кнопкой мыши « Быстрый доступ ». Затем нажмите « Параметры ».
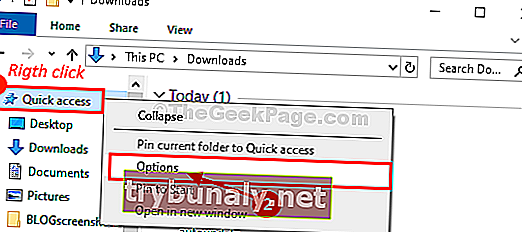
3. В окне « Параметры папки » перейдите на вкладку « Общие ».
4. В разделе « Конфиденциальность » нажмите « Очистить », чтобы очистить историю файлового проводника.
5. После очистки истории нажмите « Применить », а затем « ОК », чтобы сохранить изменения.
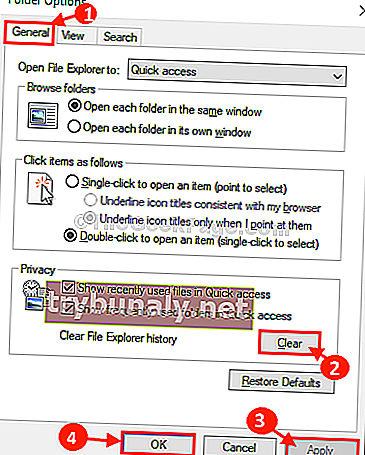
Теперь попробуйте открыть проблемную папку.
Проверьте разницу во времени загрузки. Он должен загружаться быстрее, чем раньше.
Если произошло зависание какой-то либо отдельной программы
Чаще всего, при работе за компьютером зависают именно отдельные программы. Т.е. Вы можете работать, к примеру, в Word, печатать текст и неожиданно программа может зависнуть. Это может произойти после выполнения какого-то действия, например, после сохранения проделанной работы, либо после выполнения какой-то иной операции.
Следует иметь ввиду, что в случае зависания программы, вы вряд ли уже сможете сохранить результаты проделанной в ней работы (если только она сама не отвиснет). Любой способ борьбы с зависанием программы так или иначе сводится к закрытию этой самой программы без сохранения.
Рекомендация: в какой бы программе вы не работали, сохраняйте результаты своей работы как можно чаще. Это поможет вам избежать неприятных последствий, когда придётся затем заново переделывать уйму работы, которую вы не сохранили.
Итак, если программа зависла, то:
-
В первую очередь попытайтесь закрыть её обычным способом, при помощи кнопки «Закрыть» в правом верхнем углу окна программы.
Наиболее часто программму всё-таки удаётся закрыть именно таким способом. Возможно вам потребуется кликнуть по кнопке закрытия программы несколько раз и подождав пару минут покликать по ней ещё. В итоге программа может либо просто закрыться, либо в начале появится окно о том, что такой-то процесс не отвечает и нужно его завершить соответствующей кнопкой.
-
Бывает и так, что программа ни в какую не закрывается обычной кнопкой и никаких окон о сбое в работе программы не появляется. В этом случае нужно попытаться закрыть программу через диспетчер задач Windows.
Диспетчер задач — это отдельная программа Windows, в которой отображаются все запущенные процессы (программы) и службы на компьютере, а также отображается информация по общей нагрузке на компьютер и другие функции. Подробнее о полезности диспетчера задач и его функционале, рассказано вот здесь.
Для того, чтобы открыть диспетчер задач, нажмите сочетание клавиш Ctrl + Shift + Esc (это сочетание клавиш работает во всех версиях Windows).
В версиях Windows до Windows 7 включительно, диспетчер задач будет иметь вот такой вид:
В Windows 8 и 10 диспетчер задач может открыться изначально с минимальным набором кнопок и функций:
Всё что нужно сделать, чтобы закрыть программу, это найти процесс, относящийся к ней в открывшемся диспетчере задач и завершить его.
Для Windows 7 и более ранних версий. Нужно перейти на вкладку «Процессы» (1), в списке (2) найти процесс, относящийся к зависшей программе и закрыть его, нажав «Завершить процесс» (3).
Нужный процесс в списке можно определить по столбцу «Описание» (1), где обычно указано конкретное название программы, либо иногда интуитивно понятно и по столбцу «Имя образа» (2). Например, зависшая программа Word, обычно имеет имя образа (процесс) под названием WINWORD.EXE. Браузер Mozilla Firefox имеет название процесса firefox.exe.
Для Windows 8 и 10. Ищем нужную зависшую программу в мини-окне диспетчера задач (1) и нажимаем «Снять задачу» (2):
Если вдруг зависшая программа не отображается в мини-окне диспетчера, то нажмите «Подробнее».
Откроется расширенный диспетчер задач (как в Windows 7 и более ранних версиях), где вы сможете посмотреть все запущенные на компьютере процессы и завершить нужный вам. Лучше для этого открыть вкладку «Подробности» (1), поскольку там будет столбец «Описание», где вы сможете увидеть название программы, к которой относится тот или иной процесс из столбца «Имя».
Завершение процесса через диспетчер задач должно закрыть программу. Далее вам остаётся запустить её по новой и продолжить работу.
-
Если не помогло не то, ни другое, то оставшийся выход — перезагрузка компьютера.
Если перезагрузку не удаётся выполнить стандартным образом, то перезагрузите компьютер при помощи кнопки на системном блоке или удерживайте около 5-10 секунд кнопку включения питания (если у вас ноутбук) и компьютер выключится.
Работа ненужных фоновых программ
Узнать какие приложения на данный момент запущены в Windows также можно в «Диспетчере задач». Перейдите на первую вкладку — «Процессы». Удобнее всего отсортировать список по использованию того компонента, который наиболее нагружен. Например, если оперативная память часто используется на 80% и более, кликните на заголовок соответствующего столбца. Будут выведены процессы, начиная с тех, которые потребляют больше всего памяти.
При необходимости получения более подробной информации о процессах добавьте дополнительные столбцы в таблицу. Нажмите на заголовок любого столбца правой кнопкой мыши и выберите раздел, который желаете добавить. Это могут быть колонки «Издатель» (разработчик программы) и «Тип» (фоновый процесс, приложение, процесс Windows). Для завершения программы выберите в её контекстном меню пункт «Снять задачу». Также можно отметить строку, а затем нажать на клавиатуре кнопку «Del».
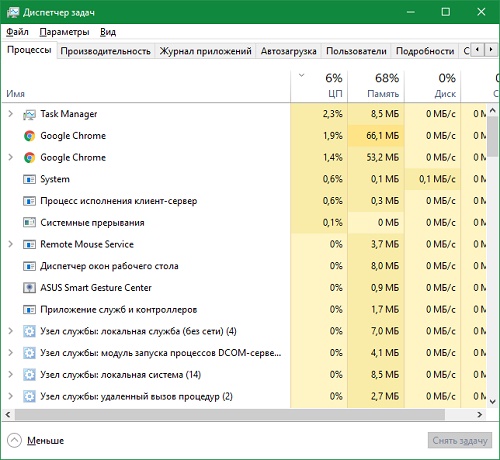
Иконки на рабочем столе медленно загружаются
1] Управление программами запуска
Нажмите Ctrl + Shift + Esc, чтобы открыть диспетчер задач и переключиться на вкладку «Автозагрузка». Здесь вы можете отключить запуск программ, которые могут замедлять загрузку вашего рабочего стола.
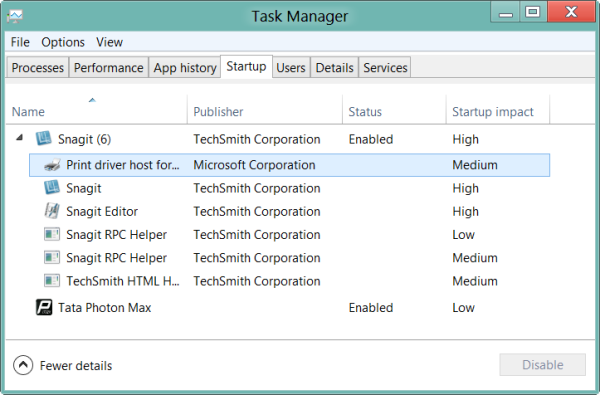
Вы можете использовать msconfig в Windows 8/7 или диспетчер задач в Windows 10 для управления автозагрузкой программ. Вы также можете отложить запуск программ или контролировать порядок их загрузки при загрузке Windows. Использование бесплатного ПО, такого как WinPatrol, может упростить управление программами запуска.
2] Повреждение профиля пользователя
Возможно, ваш профиль пользователя был поврежден. Войдите в систему как другой пользователь и увидите.
3] Возможно, файл кэша значков поврежден
Вполне возможно, что ваш файл Icon Cache может быть поврежден. Запустите программу восстановления кэша миниатюр и значков для Windows 10. Если она работает в первый раз, а затем при последующих перезапусках, ваша проблема появляется снова, перестройте кэш значков вручную и посмотрите, поможет ли это.
Если эти скрытые файлы существуют, удалите их тоже:
- C: \ Users \ Имя пользователя \ AppData \ Local \ IconCache.db
- C: \ Users \ Имя пользователя \ AppData \ Local \ IconCache.db
4] Удалите предварительно установленное программное обеспечение Crapware
Удалите все программное обеспечение, которое, возможно, было предварительно установлено на вашем новом ПК с Windows, столько раз, сколько раз это программное обеспечение вызывает сканирование компьютера.
5] Устранение неполадок в состоянии чистой загрузки
Выполните чистую загрузку и посмотрите, не исчезла ли проблема. Вы должны определить, что может быть причиной вашей проблемы – и Чистый Boot State – лучший способ. При запуске компьютера в режиме чистой загрузки компьютер запускается с использованием предварительно выбранного минимального набора драйверов и программ запуска, а поскольку компьютер запускается с минимальным набором драйверов, некоторые программы могут работать не так, как ожидалось.
Устранение неполадок при чистой загрузке предназначено для выявления проблем с производительностью. Для устранения неполадок чистой загрузки необходимо выполнить ряд действий, а затем перезагрузить компьютер после каждого действия. Возможно, вам придется вручную отключить один элемент за другим, чтобы попытаться определить, что вызывает проблему. После того, как вы определили нарушителя, вы можете рассмотреть возможность его удаления или отключения.
В этом посте содержатся советы о том, как ускорить запуск, запуск, завершение работы Windows.
Надеюсь, что-то поможет.
Загрязненность системного блока
Причиной того, что компьютер с Windows 7/10 при включении медленно загружается, может стать запыленность системного блока. Прослойка пыли препятствует нормальному теплообмену, процессор и другие аппаратные компоненты быстро перегреваются, в результате производительность резко падает. Сильная загрязнённость, а также недостаточная работа кулеров могут привести к внезапным перезагрузкам компьютера, а в отдельных случаях – к падению системы в BSOD
При обнаружении пыли в системном блоке выполняем чистку, проверяем работу вентиляторов, заодно стоит обратить внимание на состояние термопасты
Отключаем или изменяем оптимизацию папки
Для начала, нужно определить, какие папки медленно грузятся. Скорее всего, в утилите Automatic Folder Type Discovery их может быть не много, всего пару штук.
Теперь нужно зайти в свойства этой папки, нажимаем на нее ПКМ и выбираем «Свойства»
.
Теперь переходим во вкладку «Настройки»
и там, в выпадающем меню «Оптимизировать эту папку»
выбираем «Общие элементы»
.
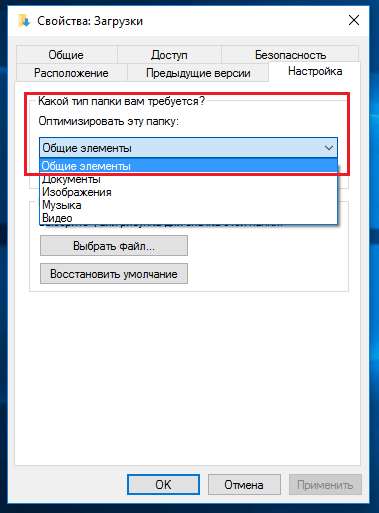
Чуть ниже ставим галочку напротив «Применять этот шаблон ко всем подпапкам»
. После сделанного жмем применить и ОК.
При активном пользовании интернетом, в папке “Загрузки” на компьютере за день могут накапливаться десятки, а то и сотни, файлов. Скачанные песни, фотографии из альбомов друзей, картинки, видео и многое другое — все это по умолчанию браузер сохраняет в папку “Загрузки”. Чаще всего это временные файлы, которые нужны ежеминутно, а после просто захламляют место. В Windows 10 встроена утилита, которая способна решить проблему захламления папки “Загрузки”.
Анализ и очистка автозагрузки
Существует очень много полезных и нужных программ, которые при установке автоматически прописываются в автозагрузку. Запускаясь вместе с оболочкой Windows, они тормозят загрузку рабочего стола, из-за чего сам компьютер долго грузится при включении. Решение заключается в очистке автозагрузки, в удалении из неё всех второстепенных приложений. Сделать это можно разными способами.
Самый простой – отключить ненужные программы во вкладке «Автозагрузка» Диспетчера задач. Открыв Диспетчер любым удобным вам способом, переключитесь на указанную вкладку и внимательно изучите её содержимое. Уберите лишние приложения из автостарта, кликнув по соответствующей записи и выбрав в контекстном меню «Отключить».
Если Windows 7/10 долго загружается по причине требовательных к ресурсам программ в автозагрузке, это должно будет решить проблему.
Заодно рекомендуем проверить каталог автозагрузки и удалить оттуда ярлыки ненужных программ, если таковые имеются. Располагается он по адресу %USERPROFILE%/AppData/Roaming/Microsoft/Windows/Start Menu/Programs/Startup (попасть в него можно, выполнив короткую команду shell:startup). Чтобы почистить автозагрузку для всех пользователей компьютера, перейдите в каталог C:/ProgramData/Microsoft/Windows/Start Menu/Programs/StartUp.
Убрать программы из автозапуска можно и через реестр. Командой regedit откройте редактор реестра, разверните ветку HKEY_CURRENT_USER/Software/Microsoft/Windows/CurrentVersion/Run и удалите в правой колонке записи ненужных приложений.
За содержимое автозагрузки для всех пользователей отвечает аналогичный ключ, но в разделе HKEY_LOCAL_MACHINE.
Опытным пользователям можно порекомендовать AutoRuns – утилиту для управления автозагрузкой. Этот небольшой, но очень мощный и эффективный инструмент позволяет мониторить работу не только пользовательских программ, но также драйверов, системных служб и модулей.