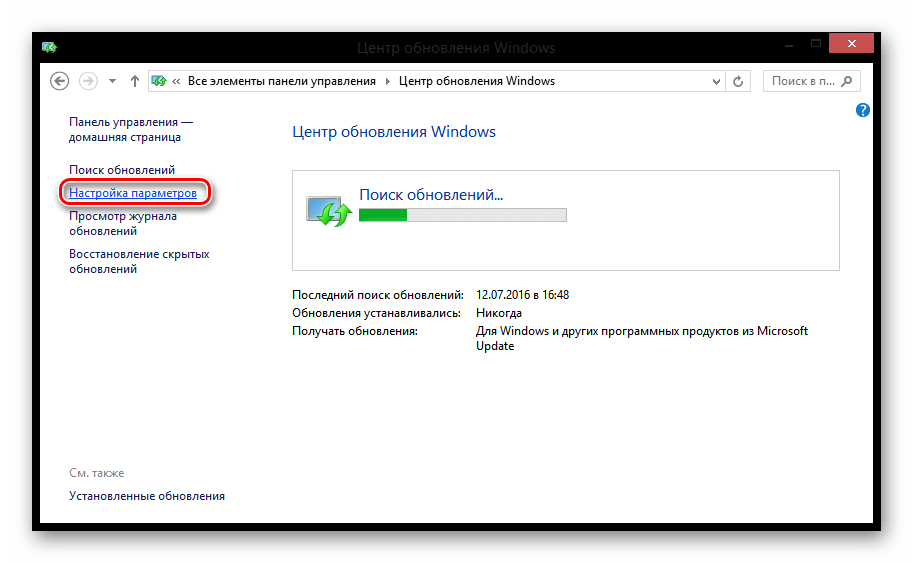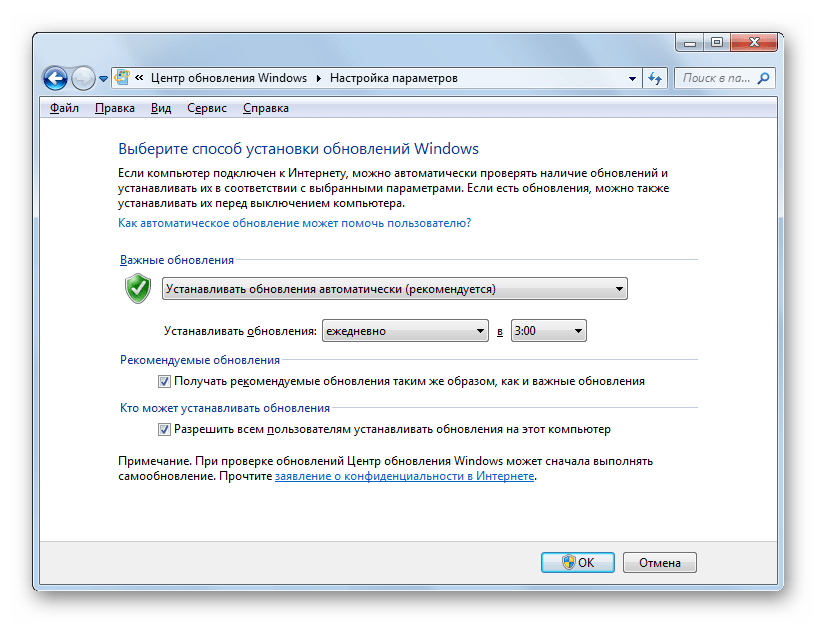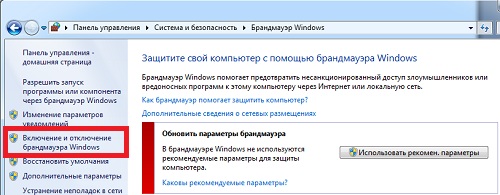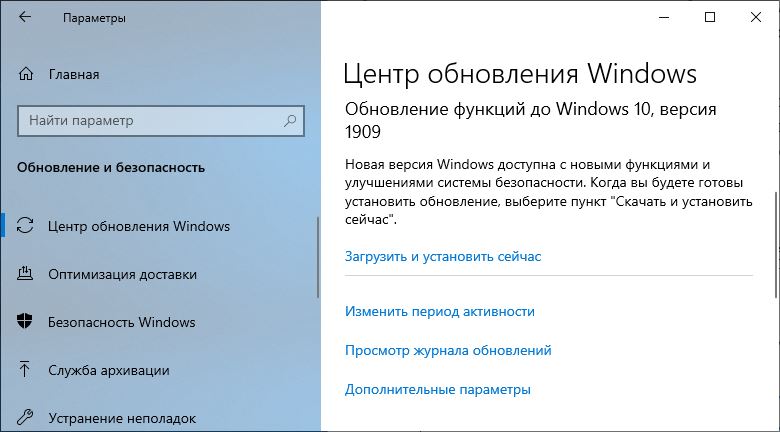Не обновляется Windows 10 через Центр обновления
Так эта ошибка выглядит в десятке.

Используем рекомендации Microsoft
Корпорация в случае такой поломки рекомендует делать следующее – покинуть Центр обновлений, спустя 10-15 минут вновь произвести попытку проверки наличия обновлений.
На картинке стрелками показан порядок шагов Запуска настройки Обновление и безопасность.
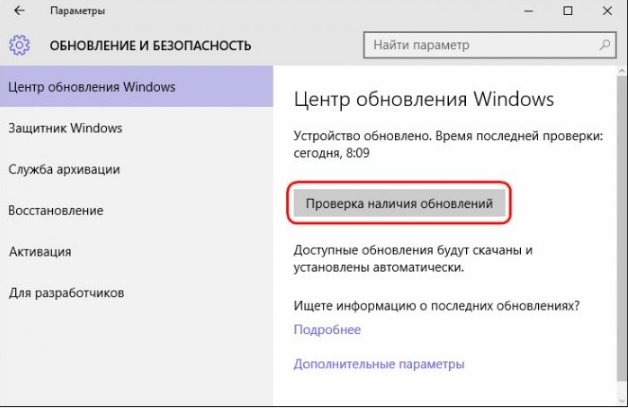
В дополнительных параметрах в инструкции настоятельно рекомендуется включить автоматический режим.
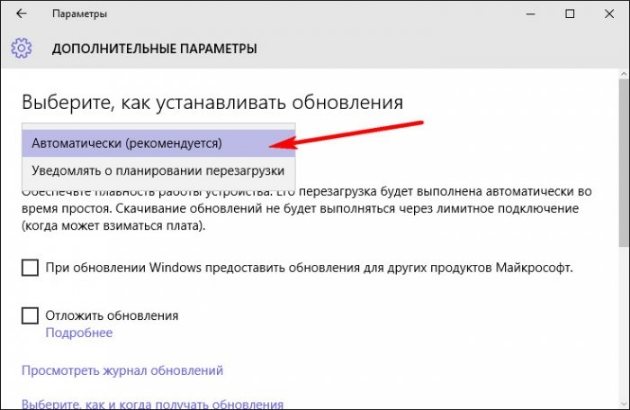
Средство устранение неполадок компьютера
Средство устранения неполадок здесь запускается и настраивается идентичным способом, как было показано ранее для восьмерки. Поэтому приведем перечень пошаговых картинок выполнения требуемых действий.
На этом этапе система запросит у нас разрешение на применение исправления, на что следует ответить утвердительно, выбрав соответствующий пункт.
После этого получите отчет о проделанных исправлениях.
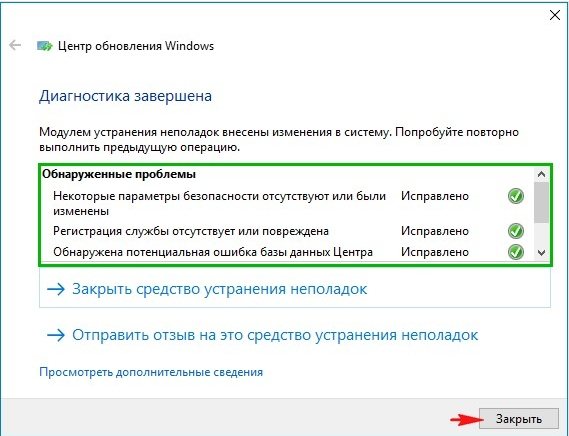
Включение или перезапуск службы обновления
Запускаем системную службу – включаем службу, отвечающую за обновления. Если она уже включена можно попробовать осуществить её перезапуск.
Используем скрипт
Еще один способ решения несиправности – сбросить параметры центра обновлений автоматически с помощью специального скрипта.
В скрипте прописаны процедура отключения службы обновления, сброса параметров и обратного запуска. Помимо этого, служебные директории центра обновления SoftwareDistribution, downloader, и catroot 2, изменяют наименование на catrootold, при этом создаются их резервные копии.
Отключаем быстрый доступ в проводнике Windows 10
Для использования скрипта внесите команды в тактовый редактор типа Блокнот и сохраните с произвольным именем (в примере «winupdate-reset») и расширением «.bat» с кодировкой ANSI.
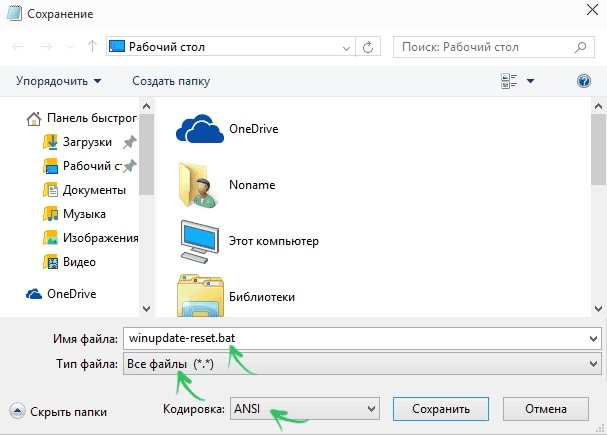
Затем достаточно будет просто запустить полученный файл от имени администратора, нажать любую клавишу и дождаться завершения процедуры исправления параметров.
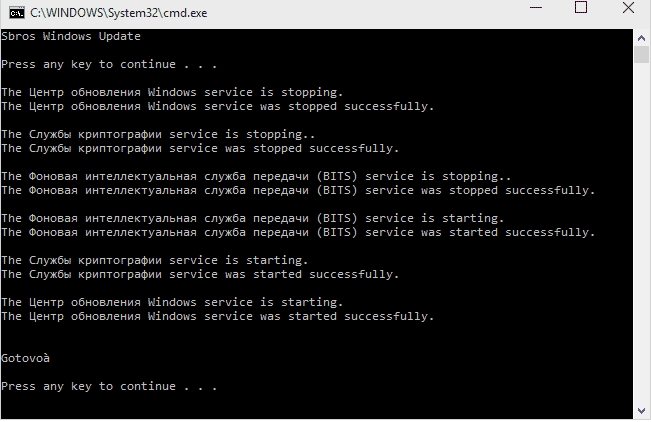
Опять нажмите произвольную кнопку и перезагрузите компьютер.
Данный способ может сработать на системах версий 7, 8, 8.1, 10.
Разумеется, причин возникновения данной проблемы может быть множество. Выше рассмотрены наиболее действенные в таких ситуациях. Если они не помогли, советуем искать решение в Интернете по конкретному коду ошибки, чтобы разобраться в чем же конкретно произошел сбой.
Проблемы могут быть с настройками фаервола, вызваны блокированием портов прокси-сервера, вирусами, затаившимися в системе и многими другими причинами. В каждом случае, исходя из кода ошибки, следует подходить индивидуально. Как вариант, можно откатить систему до точки восстановления, когда не было проблем с установкой.
Обновления хотя, на первый взгляд, и не несут для обычного пользователя компьютера ничего негативного в плане безопасности, однако вносят дополнительные функции, очень нужные для работы многих программ, потому обновления устанавливать крайне необходимо и рекомендовано.
Зачем это нужно
Во-вторых, системе необходимо загружать исправления с сервера Microsoft. А это нагрузка на трафик. Если вам не хватает скорости интернета или вы платите за мегабайт, отключить его — отличный вариант.
В-третьих, обновления должны быть установлены. Время от времени ваш персональный компьютер будет тормозить и выключаться на долгое время. Иногда пользователям необходимо быстро выключить ПК, что-то изменить (например, установить новый диск или планку оперативной памяти), а затем снова включить его. В такие моменты очень неприятно ждать 10-15 минут пока установятся накопительные обновления.
Остальная часть статьи содержит рекомендации для пользователей, которые не могут настроить обновления Windows.
Как отключить службу обновления Windows 10
Для того что бы отключить службу обновления нажмите на сочетание клавиш Win+R, и выполните команду services.msc. В открывшимся окна служб найдите службу Центр обновления Windows. Дважды кликните по ней и в пункте Тип запуска установите значение Отключена. Также не забудьте остановить службу прямо сейчас, и примените новые настройки.
После этих действий служба обновления будет успешно отключена и Windows 10 не сможет автоматически загружать и устанавливать обновления. Дополнительно смотрите другие способы как можно открыть службы в Windows 10. Так как способы управления службами несколько изменились в сравнении с первыми версиями операционной системы.
Управление настройками центра обновлений Windows 8
Посмотреть, как настроен центр легче всего в параметрах ПК, раздел «Обновление и восстановление».
По умолчанию центр обновлений автоматически устанавливает на компьютер все критические, важные, и рекомендуемые обновления. Пользователю остается сделать не много. Среднему, технически не подкованному пользователю, вполне достаточно озаботиться лишь защитой неприкосновенности частной жизни и безопасностью.
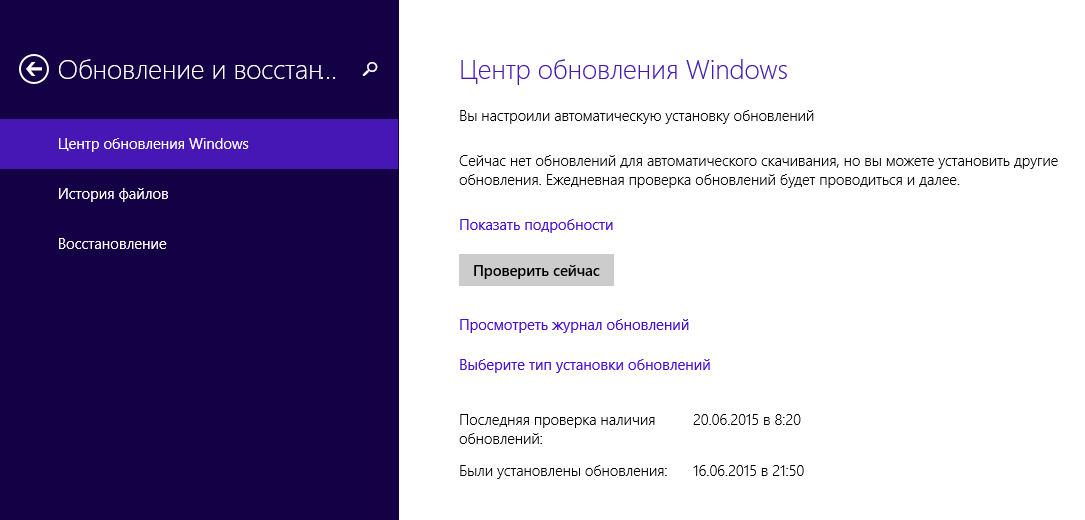
Однако, более опытные пользователи, могут предпочесть полные настройки центра обновления.
Для конфигурирования центра опять же можно использовать раздел настроек ПК: со стартового экрана, поиск – обновления, и затем щелчок по кнопке «Выбрать». Здесь можно выбрать опции для конфигурирования Windows Update без перехода на рабочий стол. Настройки включают параметры получения необходимых обновлений и сам тип этих обновлений.
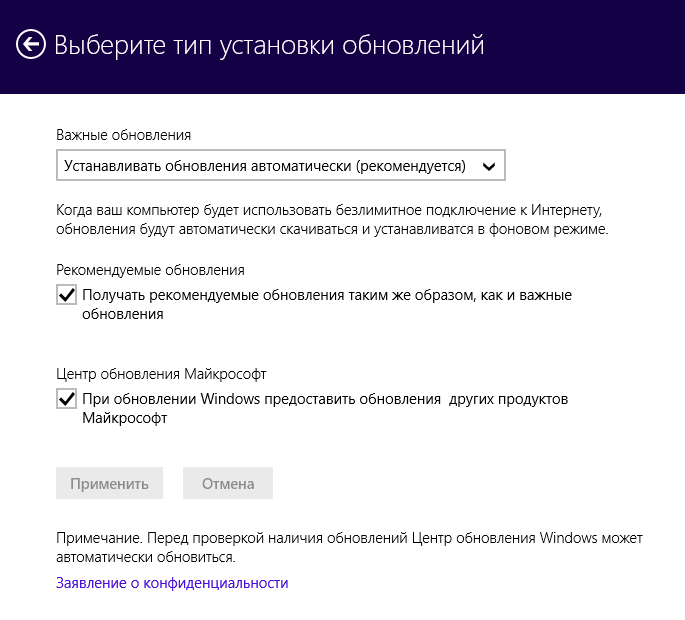
Отключение автоматических обновлений Windows 10 с возможностью ручной установки
Когда компания Microsoft выпустила обновление версии 1709 Fall Creators Update многие способы отключения обновлений перестали работать. Появились такие проблема как: служба «Центр обновления Windows» включается сама по себе, блокировка в файле hosts не работает, в планировщике заданий задания активируются по истечению некоторого времени, а изменение параметров реестра не всегда срабатывают. Но даже в таком случае мы нашли способы отключения автоматических обновлений на вашем компьютере или ноутбуке.
Для того, чтобы запустить планировщик заданий вам нужно нажать комбинацию клавиш Win+R и в строке «Выполнить» ввести следующую команду «taskschd.msc». После этого откроется планировщик заданий, вам необходимо будет открыть каталог UpdateOrchestrator, который находится по следующему пути Microsoft\Windows\UpdateOrchestrator. Открыв этот каталог ищем задание Schedule Scan, нажимаем по нему правой кнопкой и в выпавшем меню выбираем «Отключить».
Данное задание выполняет постоянную проверку наличия обновлений, и отключив его мы запретим автоматическое обновление, но не будем препятствовать обновлению компонентов программ для защитника Windows и оставим возможность запуска обновлений вручную.
Помимо отключения задания необходимо установить запрет на чтение и выполнение программы UsoClient.exe, которая запускается этим заданием для поиска обновлений.
Запустите командную строку от имени Администратора. Чтобы это сделать вы можете найти командную строку в меню пуск, для этого в перечне программ выберите папку «Служебные – Windows», нажмите правой кнопкой мыши по «Командная строка» и выберите «Запустить от имени Администратора».
В открывшейся командной строке введите команду «takeown /f c:\windows\system32\usoclient.exe /a» и нажмите Enter.
После этого закройте командную строку и найдите файл usoclient.exe, который расположен в каталоге C:\Windows\System32. Нажмите по нему правой кнопкой и выберите «Свойства». В открывшемся окне перейдите во вкладку «Безопасность» и нажимаем кнопку «Изменить».
Теперь ищем в списке «СИСТЕМА», выбираем её и снимаем все галки в столбце «Разрешить».
Теперь нажимаем «Применить», соглашаемся со всеми предупреждениями и закрываем окно. После этого перезагружаем компьютер.
Проделав все эти действия обновления Windows 10 не будут устанавливаться (и обнаруживаться) автоматически. Но, при необходимости вы сможете проверить наличие обновлений и установить их вручную через меню «Параметры» в категории «Обновление и безопасность» раздел «Центр обновления Windows».
Для возврата всех разрешений для файла usoclient.exe вы можете ввести следующую команду в командной строке: «icacls c:\windows\system32\usoclient.exe» /reset»
А стоит ли отключать
Мы настоятельно рекомендуем обновлять систему, так как именно таким образом вы постоянно поддерживаете её актуальность, в первую очередь, с точки зрения безопасности, которая всегда должна быть в центре внимания пользователя. Кроме этого, все проблемы (ошибки и недостатки), обнаруживаемые в ОС, рано или поздно устраняются с помощью очередных апдейтов.
Не будем нагнетать лишней паники, так как вы всегда можете отменить ваше решение и в любой момент выполнить все апдейты, которые были упущены. Возможно, что вы просто очень осторожный человек и остановка этого процесса связана с желанием немного подождать, не устанавливая тотчас свежие апдейты, и убедиться, что они не нанесут вред вашей ОС. Если это так, то мы рекомендуем делать немного по-другому: запустите процесс создания точек восстановления. В случае неудачного апдейта система будет восстановлена до предыдущего рабочего состояния.
Использование современного интерфейса
В Windows 8 появился новый пользовательский интерфейс — Modern UI. Дизайн и функционал его — достаточно спорные темы, однако для отключения автоматического обновления можно воспользоваться панелью настроек, выполненной именно в этом, новом стиле.
Отключение обновлений в стиле Modern UI
- Проведите мышью к правому краю экрана, к верхней части, если у вас компьютер или смахните влево от правого края, если у вас планшет с сенсорным управлением. В выскочившем меню выберите последний пункт «Параметры».
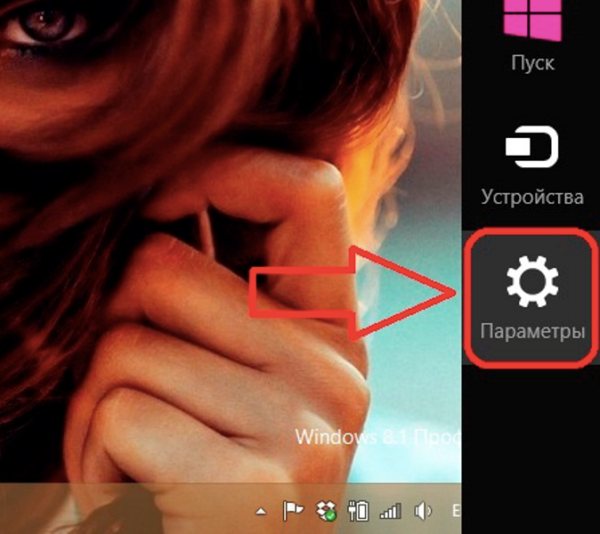
Выбираем последний пункт «Параметры» Откроется Центр Уведомлений, где в нижней части вы сможете найти кнопку «Изменение параметров компьютера».
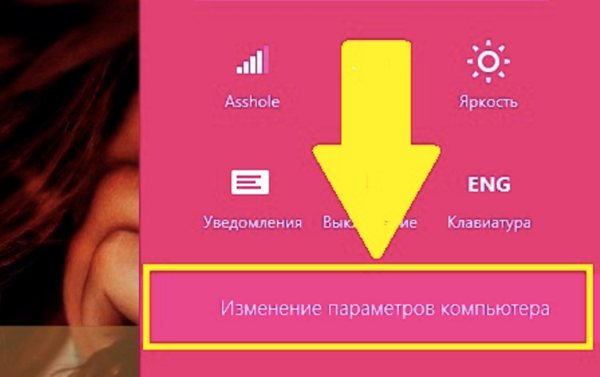
Нажимаем кнопку «Изменение параметров компьютера» Откроется полноразмерная Панель управления, предназначенная, в основном, для планшетов. Ее функционал довольно урезан, рассчитана она в основном на неопытных пользователей, однако, нам подойдет и этот вариант
Обратите внимание на левую часть окна. Нас интересует пункт «Обновление и восстановление»
Выберите его.
Очистка кэша обновлений
Опять загружаемся в безопасном режиме (описано выше), открываем командную строку и выполняем очистку содержимого папки C:\Windows\SoftwareDistribution\Download\ (именно в эту папку Windows закачивает обновления и отсюда начинает их установку)). Сделать это можно прямо из проводника или такой командой:
Ren C:\Windows\SoftwareDistribution\Download Download.old
Примечание
. Команда не удаляет, а переименовывает каталог Download в Download.old
Отключаем автоматический старт службы Windows Update:
Sc config wuauserv start= disabled
Проверяем загружается ли Windows 8 в обычном режиме, если да, включаем автостарт службы обновлений и запускаем ее:
Sc config wuauserv start= auto
net start wuauserv
Система должна заново закачать обновления и установить их.
Как отключить автоматическое обновление Windows 8.1
В автоматическом режиме операционная система самостоятельно ищет, скачивает и устанавливает обновления на компьютер пользователя через Центр обновления Windows (Windows Update).
Для отключения автоматического обновления системы, выполните следующие настройки:
- Войдите в параметры компьютера из меню «Пуск» в Windows1, или из списка приложений в Windows 8.
- В окне «Все элементы панели управления» нажмите на «Центр обновления Windows».
- В окне «Центр обновления Windows» нажмите на ссылку «Настройка параметров».
- В окне «Настройка параметров», в настройке «Важные обновления» выберите опцию «Не проверять наличие обновлений (не рекомендуется)».
- Далее нажмите на кнопку «ОК».
Дополнительно можно снять галки с настроек «Рекомендуемые обновления» и «Центр обновления Майкрософт».
Для загрузки и установки обновлений системы вручную, выберите опцию «Искать обновления, но решение о скачивании и установке принимается мной». В этом случае, вы самостоятельно решите, что из предложенных обновлений необходимо установить на компьютер.
Win Updates Disabler
Достаточно запустить программу от имени администратора и установить галочки на пунктах которые Вы хотите отключить. После выбора нажмите Применить сейчас, и перезагрузите компьютер. Дополнительно в пользователя есть возможность отключить защитник или брандмауэр аналогичным способом.
Заключение
В целом отключать обновления не рекомендуется, так как с каждым обновлением операционная система становится стабильней и безопасней. В случае необходимости отключения обновлений системы можно воспользоваться одним с наших способов. Ещё одним хитрым решением есть включение лимитного подключения, о котором рассказывается в инструкции: Как запретить приложению доступ в Интернет Windows 10.
Как отключить автоматическое обновление Windows 8.1
В автоматическом режиме операционная система самостоятельно ищет, скачивает и устанавливает обновления на компьютер пользователя через Центр обновления Windows (Windows Update).
Для отключения автоматического обновления системы, выполните следующие настройки:
- Войдите в параметры компьютера из меню «Пуск» в Windows 8.1, или из списка приложений в Windows 8.
- В окне «Все элементы панели управления» нажмите на «Центр обновления Windows».
- В окне «Центр обновления Windows» нажмите на ссылку «Настройка параметров».
- В окне «Настройка параметров», в настройке «Важные обновления» выберите опцию «Не проверять наличие обновлений (не рекомендуется)».
- Далее нажмите на кнопку «ОК».
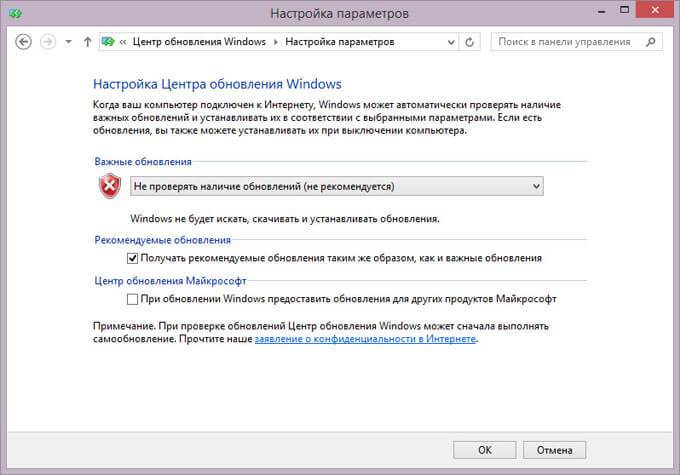
Дополнительно можно снять галки с настроек «Рекомендуемые обновления» и «Центр обновления Майкрософт».
Для загрузки и установки обновлений системы вручную, выберите опцию «Искать обновления, но решение о скачивании и установке принимается мной». В этом случае, вы самостоятельно решите, что из предложенных обновлений необходимо установить на компьютер.
Через редактор локальной групповой политики
Версия Windows Professional подразумевает наличие более продвинутой вариации реестра (для домашней Windows такая возможность недоступна). Для осуществления процедуры выполняем следующее:
- Запускаем инструмент (посредством консоли «Выполнить» (Win+R) и команды gpedit.msc или другим удобным методом).
- Идём по ветке «Конфигурация компьютера» — «Административные шаблоны» — «Компоненты Windows» — «Центр обновления Windows». Здесь найдём строчку «Настройка автоматического обновления» и двойным кликом мышки откроем окно с настройкой.
- Ставим маркер возле значения «Отключено» и применяем параметры.
Новая система параметров и поиска
Обновление Windows 8 затронуло и такой ключевой момент, как доступ к настройкам и параметрам.
Теперь, чтобы запустить диспетчер устройств, или другие административные функции – достаточно подвести курсор мыши к верхнему правому углу. Выпадет панель, которую назвали Charms. На сенсорных экранах достаточно провести пальцем от правого края к центру.
1) поиск;
2) стартовое меню;
3) настройки;
4) устройства;
5) выключение;
6) состояние батареи (для ноутбуков и планшетов).
Поиск в Windows 7 немного «хромал», но в 8 версии его довели до ума.
Теперь достаточно лишь ввести название программы или нужного компонента настроек, как система автоматически выведет варианты на экран. Причем поиск распространяется не только на локального пользователя, но и на веб-ресурсы. Все происходит быстро и без задержек.
Деактивация с помощью «Панели управления»
Работа выполняется поэтапно и включает несколько простейших операций:
- запуск «Панели управления» — одновременное нажатие кнопок: и ;
- выбор раздела управления;
- открыть «Центр обновлений ОС»;
- выбрать «Настройки параметров».
Пользователь попадает в подраздел, отвечающий за важные обновления, и изменяет существующие параметры, блокируя функцию проверки наличия новых пакетов.
Дополнительно препятствуем поступлению рекомендуемых обновлений, проставляя в соответствующем разделе галочку.
Финальным штрихом, станет нажатие клавиши «Ок», подтверждающей ранее совершённые действия пользователя.
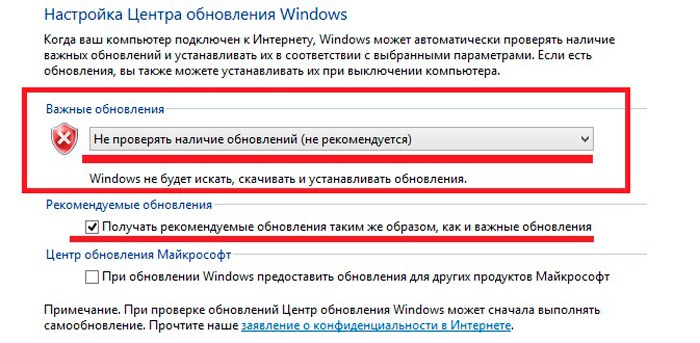
Совет! Пользователю рекомендуется периодически самостоятельно в ручном режиме проводить инсталляцию важных пакетов, способствующих исправлению ошибок в системе, позволяющих модернизировать интерфейс и повысить степень производительности ОС.
Как отключить обновления в Windows 8.1 (Windows 
В операционной системе Windows 8.1 (Windows 8), при настройках по умолчанию, обновления системы загружаются и устанавливаются автоматически. Один раз в месяц или чаще, в случае возникновения особых обстоятельств, например, для срочной установки заплатки в систему, закрывающую уязвимость.
Обновления операционной системы, в основном, закрывают бреши в области безопасности, выявленные в процессе эксплуатации Windows. Установка обновлений повышает общую безопасность операционной системы. Кроме того, с помощью обновления в ОС устанавливаются исправления для улучшения работы системы.
По некоторым причинам, пользователи отказываются от обновлений Windows, отключая такую возможность на компьютере. В основном, причины для отказа в поиске, получении и установки обновлений Windows следующие:
- после установки обновлений, возможно появление неполадок в работе операционной системы и программ;
- при лимитированном тарифе интернета, получение обновлений приводит к расходу значительного количества трафика;
- пользователи боятся потерять активацию Windows после установки обновления;
- обновления после установки занимают много места на диске.
Поэтому у пользователей возникают вопросы: как отключить обновления на Виндовс 8, или как отключить обновления Виндовс 8.1. Решить данную проблему можно самостоятельно, изменив настройки системы.
В этих операционных системах, процесс отключения обновления проходит одинаково. Поэтому я объединил данные операционные системы в одной статье. Из названий ОС понятно, что Windows 8.1 является усовершенствованной версией операционной системы Windows 8 (поддержка данной операционной системы прекращена со стороны корпорации Microsoft).
В статье я расскажу, как отключить обновление Windows 8 в автоматическом режиме, и как отключить обновление Windows 8.1 навсегда, на примере Windows 8.1 Update (в Windows 8 все происходит аналогично), с помощью двух разных способов средствами операционной системы.
Отключение обновлений
Если вы хотите, чтобы ваша ОС работала в оптимальном режиме, ее требуется регулярно обновлять. Многие пользователи забывают установить обновления вовремя или просто не хотят этого делать. Чтобы поддерживать систему в оптимальном состоянии, в Виндовс 8 предусмотрена функция автоматического обновления. Отключить подобного рода самодеятельность можно двумя методами, которые будут рассматриваться далее в статье.
Вариант 1: центр обновлений
В этом методе будет описываться отключение автоматической установки обновлений с помощью Центра обновлений. Чтобы выключить автообновление, выполните такие действия:
- На вашем ПК перейдите в «Панель управления».

В отобразившемся окне выберите раздел «Центр обновлений Windows».
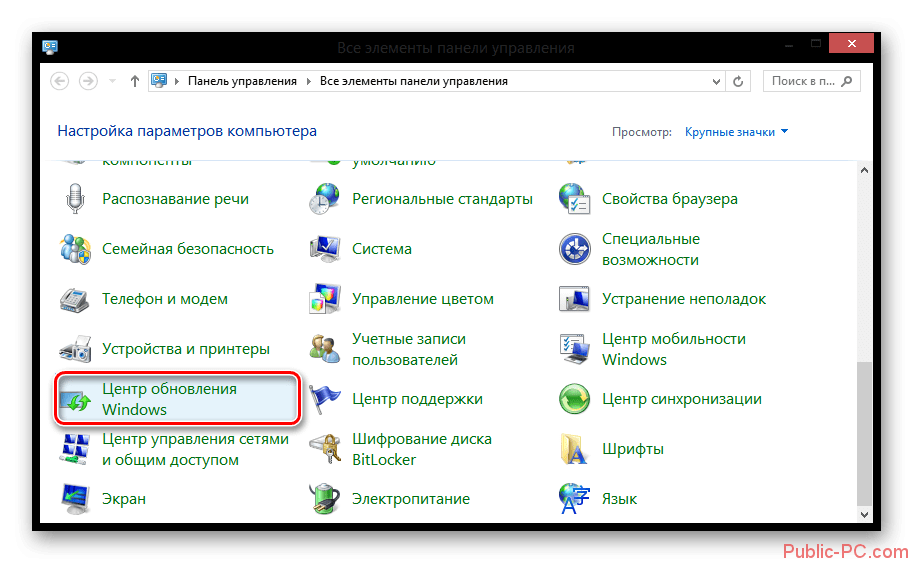
Далее в правом столбике найдите строку «Настройка параметров».
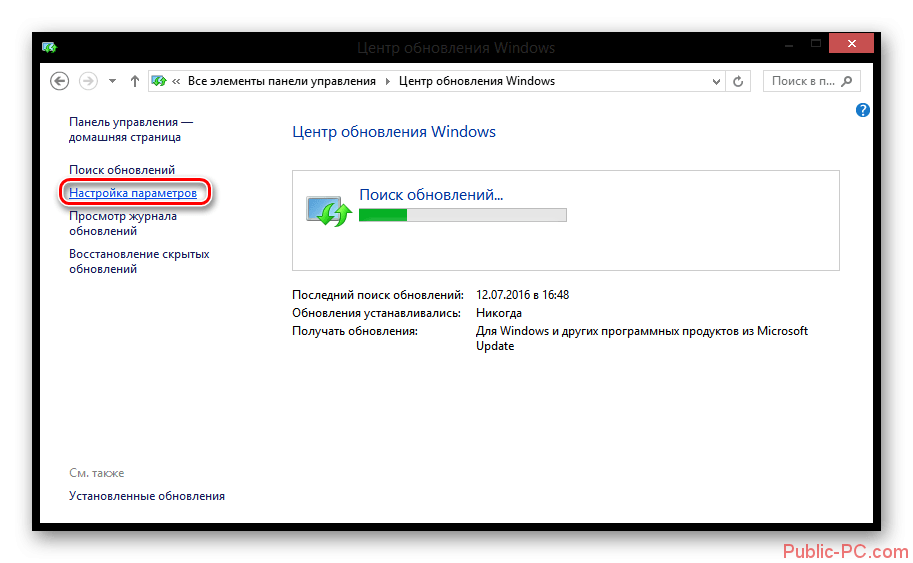
В графе «Важные обновления» разверните меню и выберите один из предложенных пунктов. В нашем случае он будет называться «Не проверять наличие обновлений». Для подтверждения своих действий кликните на кнопку «Ок».
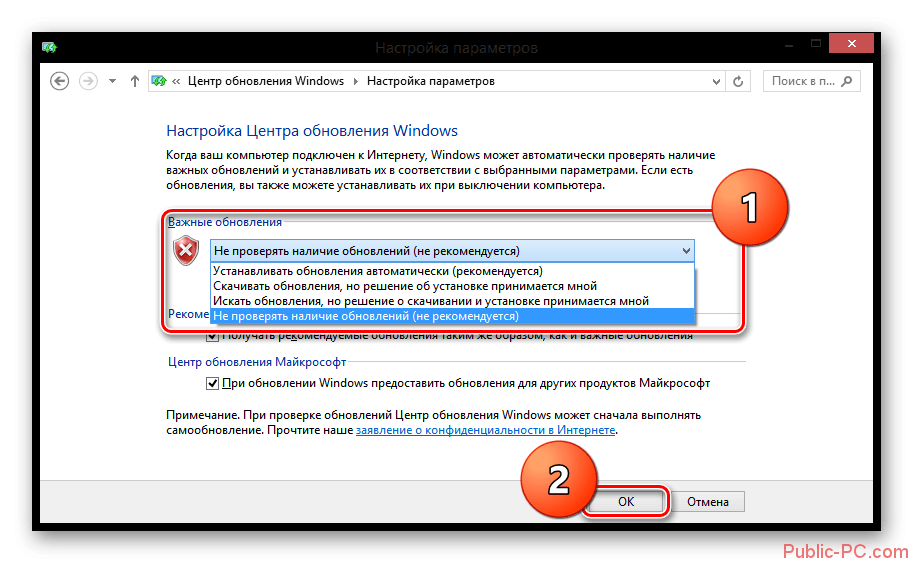
Выставив параметры, как описано выше, обновления больше не будут самостоятельно устанавливаться на ваш ПК.
Вариант 2: отключение центра обновления Виндовс
Данный метод рассчитан на полное отключение центра обновления. Для того чтобы произвести данную манипуляцию, выполните следующие шаги:
- Проделайте первый пункт из предыдущего способа.
В перечне разделов выберите блок «Администрирование».
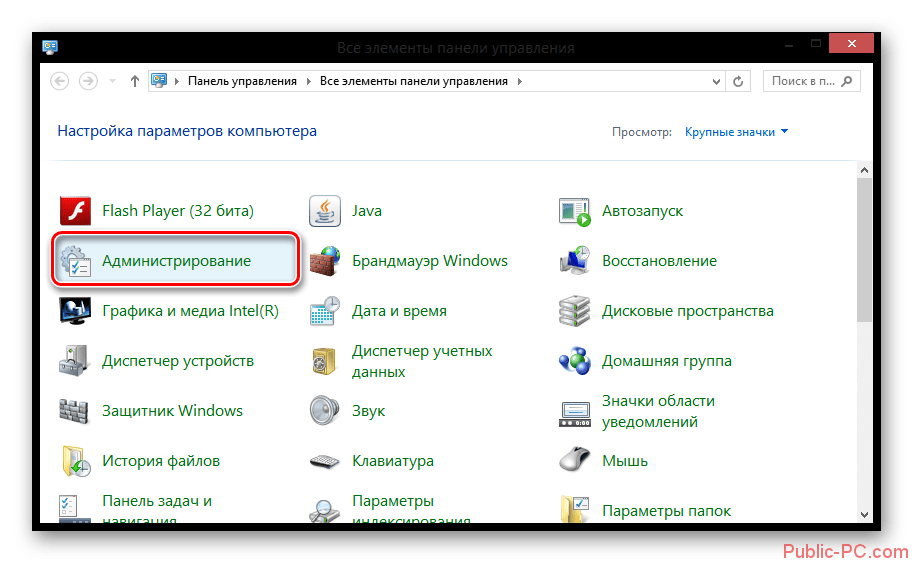
В отобразившемся окне найдите значок «Службы» и дважды нажмите на него ЛКМ.
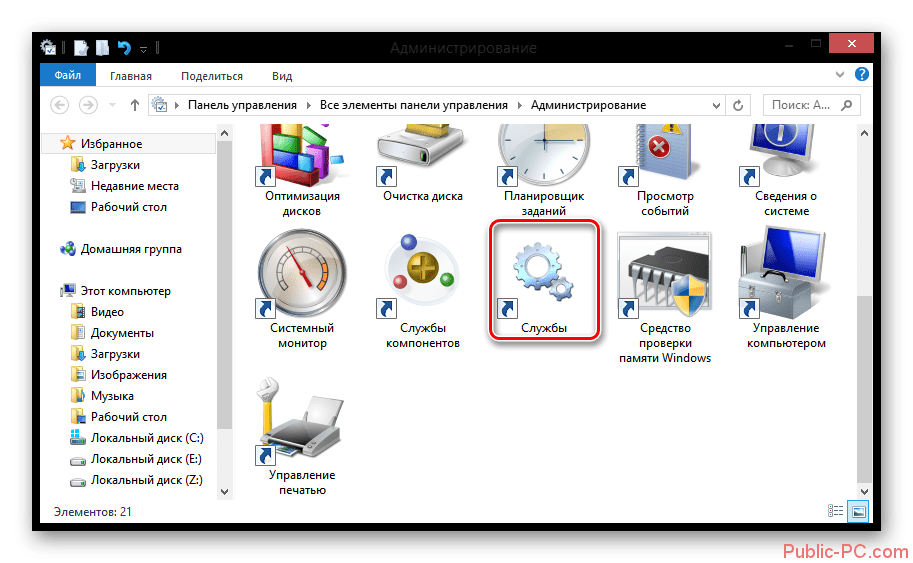
В появившемся списке пролистывайте страницы до тех пор, пока не найдете пункт «Центр обновления Windows». Чтобы открыть раздел, дважды кликните на него мышкой.
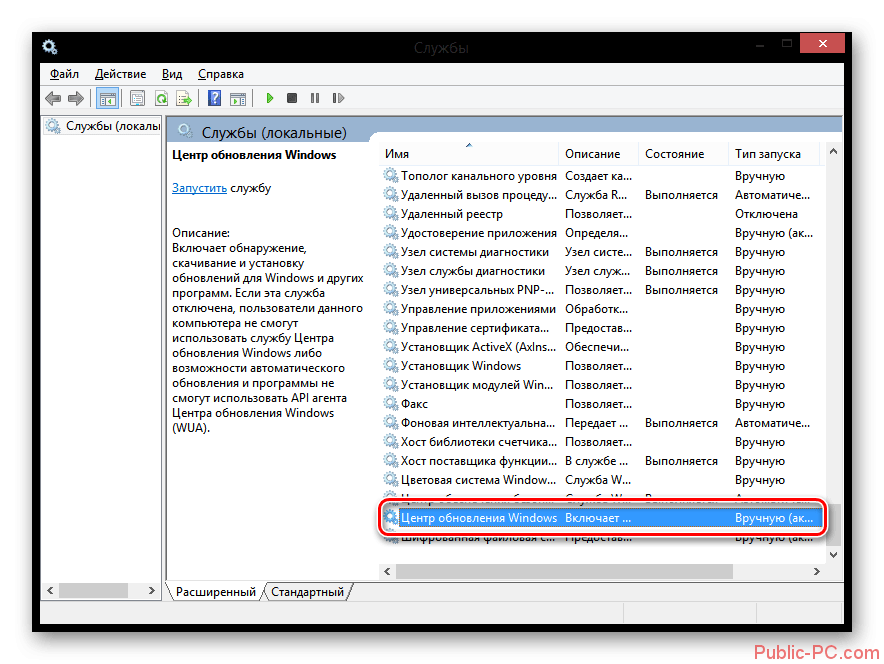
В графе «Тип запуска» укажите действие «Отключена». Перед тем как вы подтвердите свои действия клавишей «Ок», нажмите «Остановить».
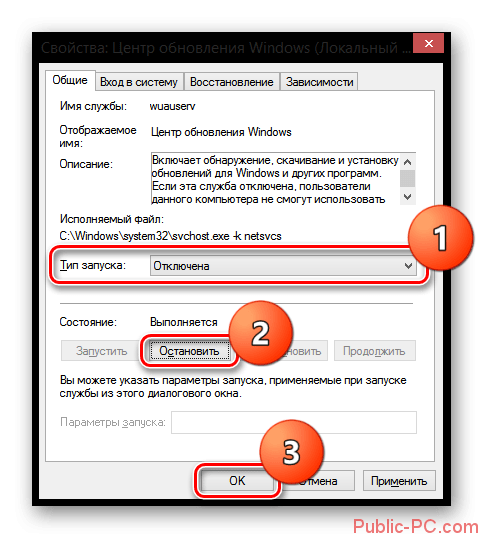
Выполнив описанную в этом варианте инструкцию, вы полностью отключили центр обновления Виндовс. Для того чтобы он снова заработал, вам придется запустить его вручную.
При необходимости любой пользователь может отключить автоматическую установку обновлений в Виндовс 8 любым предложенным в этой статье методом. Прежде чем приступить к отключению этой функции, убедитесь в том, что вы сможете самостоятельно следить за появлением обновлений и устанавливать их вручную. Если вовремя не обновить ОС, система будет работать не в полную силу, а также может оказаться зараженной каким-либо вирусным ПО.
Зачем это нужно
Во-вторых, системе необходимо загружать патчи с сервера Microsoft. А это нагрузка на траффик. Если вам не хватает скорости интернета, или вы платите за каждый мегабайт, отключение – отличный выход.
В-третьих, обновления должны устанавливаться. Время от времени ваш персональный компьютер будет подтормаживать и очень долго выключаться. Иногда пользователям нужно быстро выключить ПК, что-то поменять (например, установить новый диск или планку оперативной памяти), а затем его включить обратно. В такие моменты очень неприятно ждать 10-15 минут, пока установятся накопленные апдейты.
Win 8 отключить обновления
- Здесь мы переходим в раздел «Система и безопасность», удобнее всего в графе «Просмотр» переключится на вид «Категория».
- Идём в Центр обновления Windows.
- Смотрим в левой колонке пункт «Настройка параметров» — жмём сюда.
- В графе «Важные обновления» переключаемся на пункт «Не проверять обновления». Этот пункт, естественно, отмечен предупреждением «Не рекомендуется», так как отключая загрузку и установку патчей безопасности, система остаётся незащищённой.
- Ниже есть ещё два пункта относящихся к загрузке и установке важных патчей, с них тоже нужно снять маркеры.
Есть ещё способ, как отключить автоматическую загрузку программного обеспечения от Майкрософт на Виндовс 8, точнее, это полная остановка службы центра обновлений.
- В меню Панели управления, переключаемся на крупные значки, чтобы быстрее отыскать раздел «Администрирование».
- Здесь нам нужна функция «Службы».
Запускаем её, и в списке служб ищем «Центр обновленияWindows».
- Двойным кликом по службе открываем параметры и отключаем её, далее жмём «Применить» и Ок.
- После чего, службу нужно остановить.
Так как в январе 2016 года компания Майкрософт прекратила поддержку Виндовс 8, то и работа службы Центра обновлений в принципе контрпродуктивна, так как Центр обновления Виндовс регулярно запускает поиск новых патчей и соответственно не находит, при этом активно жуёт ресурсы компа. Так что решение по отключению автообновлений вполне целесообразное.
Блокировка посредством «Параметров системы»
Альтернативная методика подразумевает задействование раздела, отвечающего за системные параметры. Работа проводится по несложному алгоритму:
- открываем «Параметры системы» — наведение курсора в верхний правый угол и выбор соответствующего раздела во всплывшем меню;
- нажатие горящей клавиши «Изменение параметров»;
- переход в подраздел «Восстановление с обновлением»;
- входим в «Центр обновлений»;
- выбираем подраздел «Тип инсталляции».
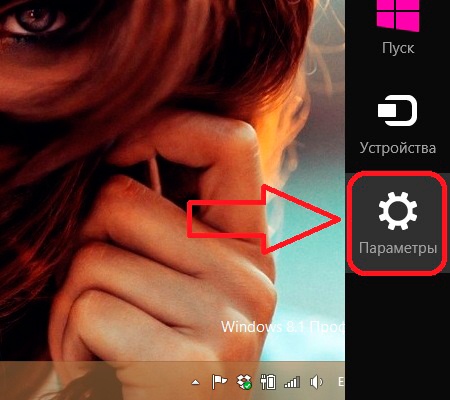
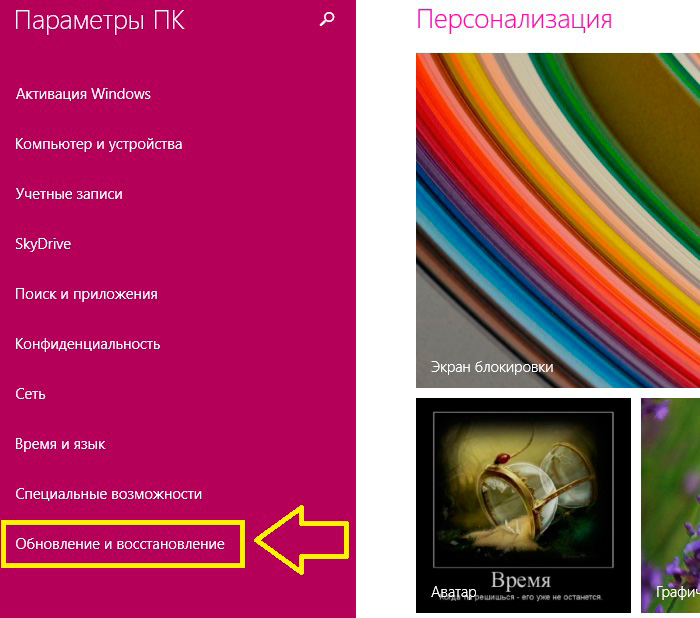
Последующие действия идентичны операциям, проводимым в предыдущем методе.
Надо запретить проверку наличия новых пакетов и воспрепятствовать автоматической инсталляции рекомендуемых файлов.
Потребуется в завершение подтвердить намерения, нажатием кнопки «Применить».
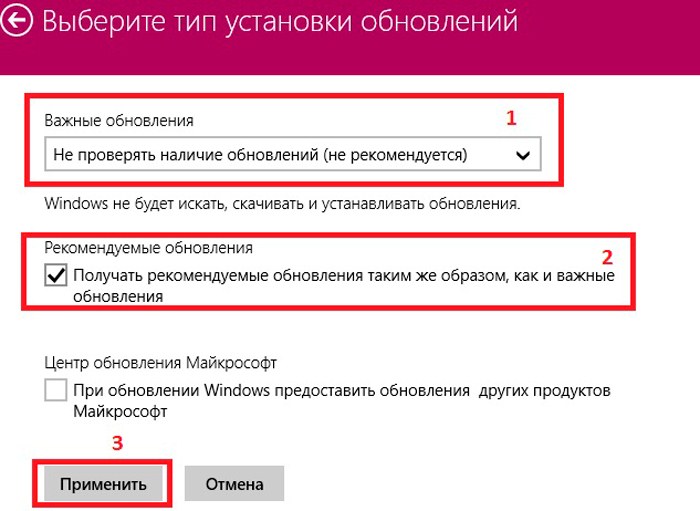
Отключение автоматических обновлений в Виндовс 8
Систему необходимо регулярно обновлять для того, чтобы поддерживать ее в хорошем состоянии. Так как пользователь зачастую не хочет или же забывает устанавливать последние разработки Microsoft, Windows 8 делает это за него. Но вы всегда можете отключить автообновление и взять этот процесс в свои руки.
Способ 1: Отключаем автообновление в Центре обновлений
- Первым делом откройте «Панель управления» любым, известным вам способом. Например, используйте Поиск или же боковую панель Charms.
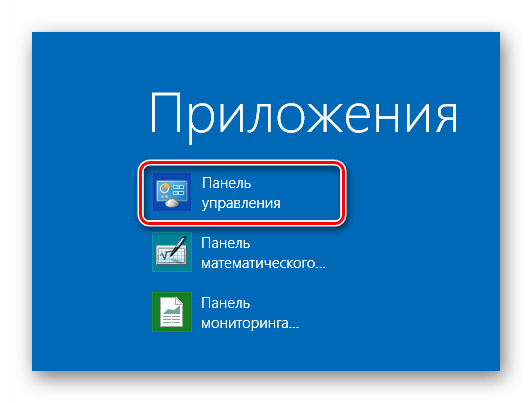
Теперь отыщите элемент «Центр обновлений Windows» и нажмите на него.
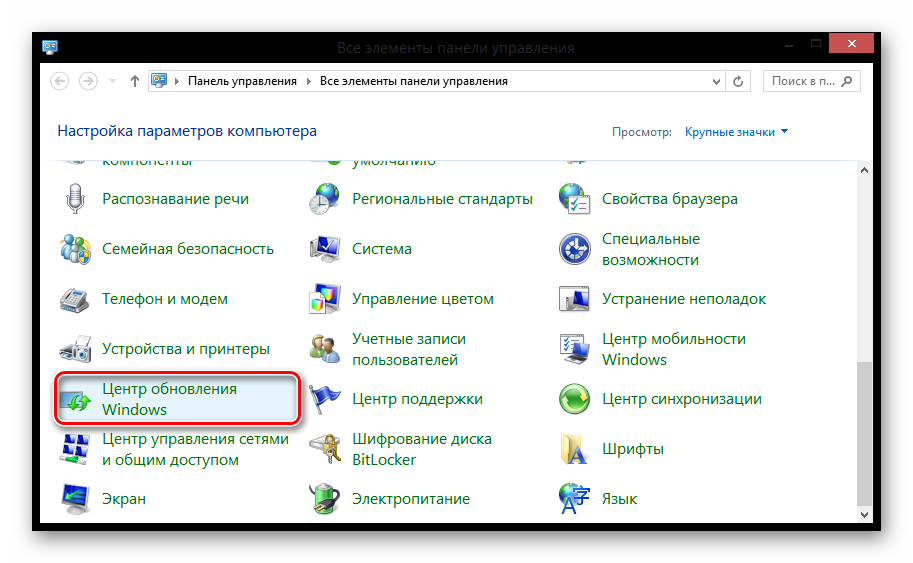
В открывшемся окне в меню слева найдите пункт «Настройка параметров» и нажмите на него.
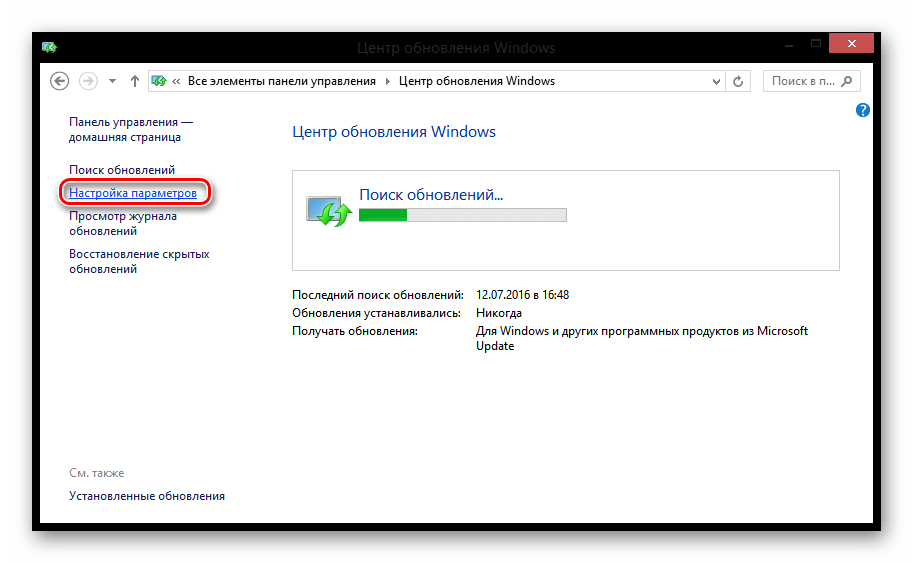
Здесь в первом же пункте с названием «Важные обновления» в выпадающем меню выберите необходимый пункт. В зависимости от того, что вы хотите, вы можете запретить поиск последних разработок вообще или же разрешить поиск, но запретить их автоматическую установку. Затем нажмите «ОК».
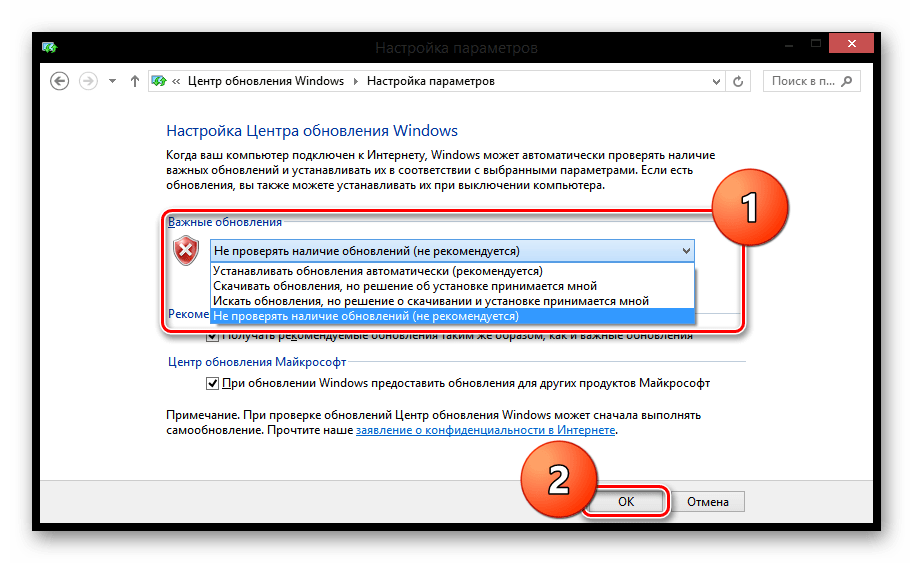
Теперь обновления не будут устанавливаться на ваш компьютер без вашего разрешения.
Способ 2: Отключаем Центр обновления Windows
- И снова же первым шагом необходимо открыть Панель управления.
Затем в открывшемся окне найдите элемент «Администрирование».
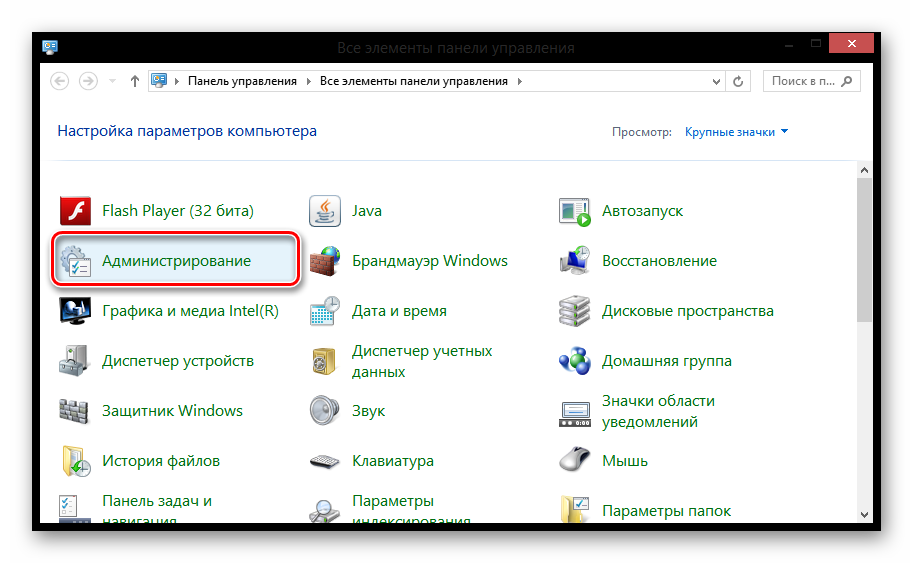
Здесь отыщите пункт «Службы» и дважды щелкните по нему.
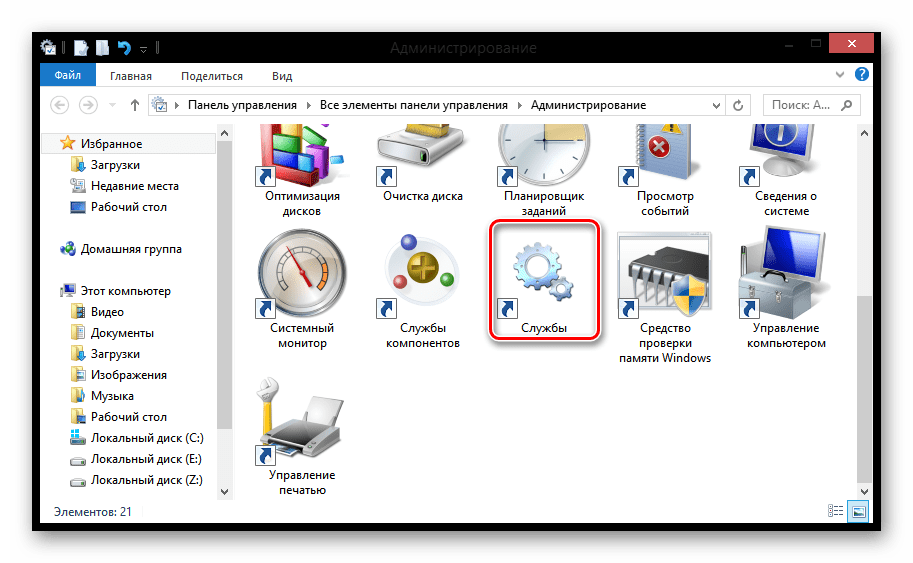
В окне, которое откроется, практически в самом низу найдите строку «Центр обновления Windows» и дважды кликните по ней.
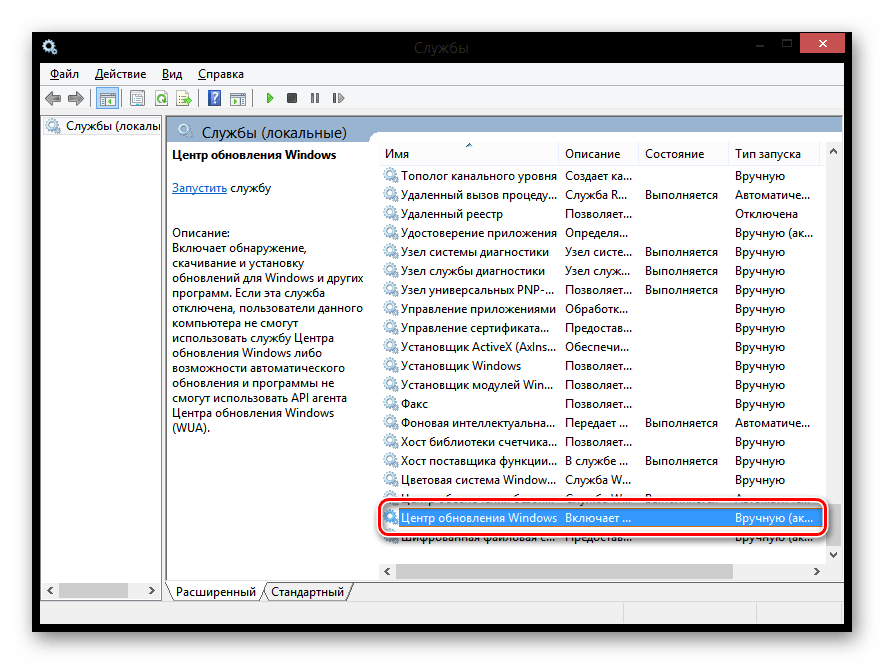
Теперь в общих настройках в выпадающем меню «Тип запуска» выберите пункт «Отключено». Затем обязательно остановите приложение, нажав на кнопку «Остановить». Нажмите «ОК», чтобы сохранить все проделанные действия.
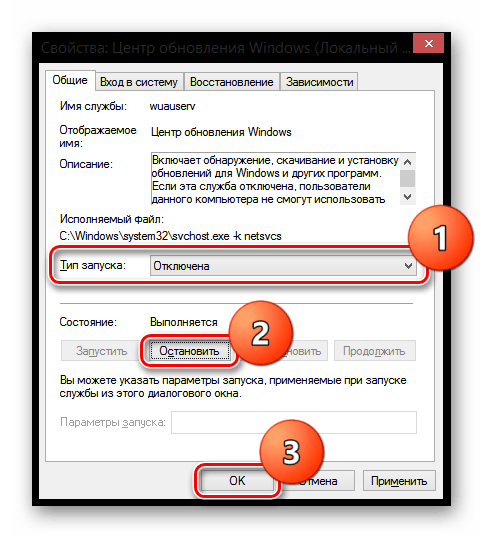
Таким образом вы не оставите Центру обновления даже малейшего шанса. Он просто не запустится до тех пор, пока вы сами того не захотите.
В данной статье мы рассмотрели два способа, с помощью которых вы можете отключить автообновления системы. Но мы не рекомендуем вам этого делать, ведь тогда уровень безопасности системы снизится, если вы не будете самостоятельно следить за выходом новых обновлений. Будьте внимательны!
Через редактор групповой политики
Первый способ, который мы рассмотрим – это отключение обновления до Windows 8.1 через редактор групповой политики. Нажмите клавиши Win+R
. Откроется окошко «Выполнить»
. В нем, в поле «Открыть»
, напишите gpedit.msc
, нажмите «ОК»
.
Если у Вас не открылось окошко «Редактор групповой политики»
, то переходите к следующему способу.
Если открылось, перейдите по пути: «Конфигурация компьютера»
– «Административные шаблоны»
– «Компоненты Windows»
– «Магазин»
. Дальше, с правой стороны, выберите пункт «Выключить предложение обновления до последней версии Windows»
(у меня такого пункта нет, но у Вас будет), и кликните по нему два раза мышкой.
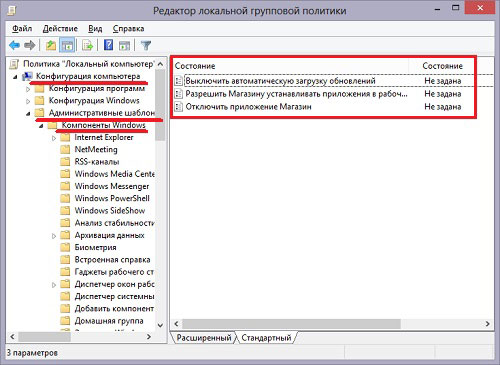
В следующем окне отметьте маркером пункт «Включено»
, затем нажмите «Применить»
и «ОК»
.
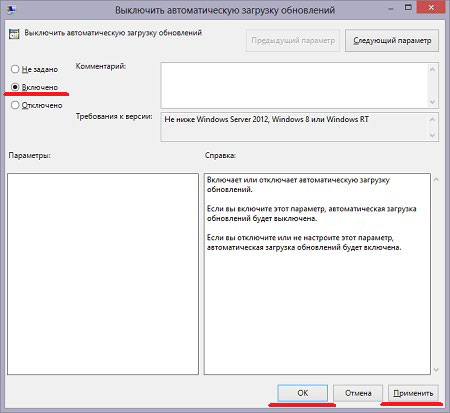
После этого, окно с предложением обновиться до более новой версии операционной системы, должно пропасть.