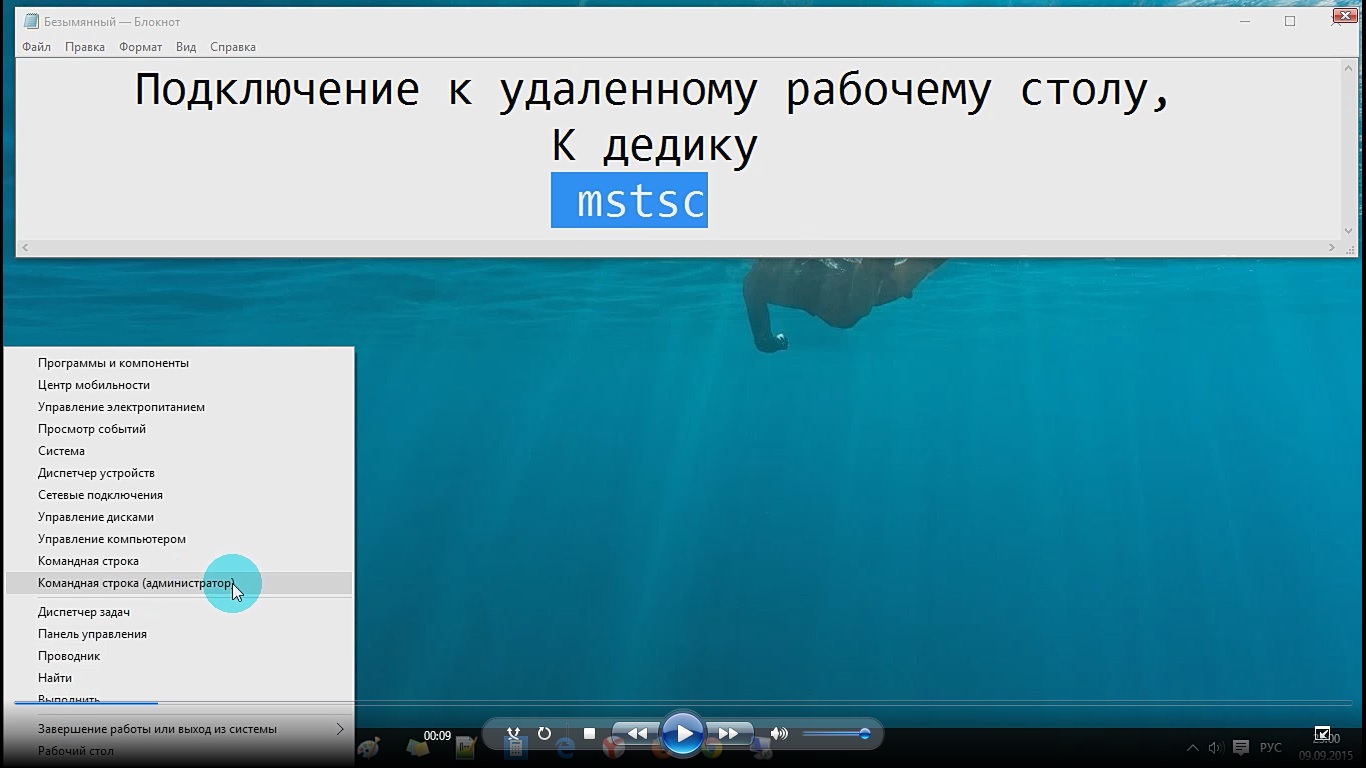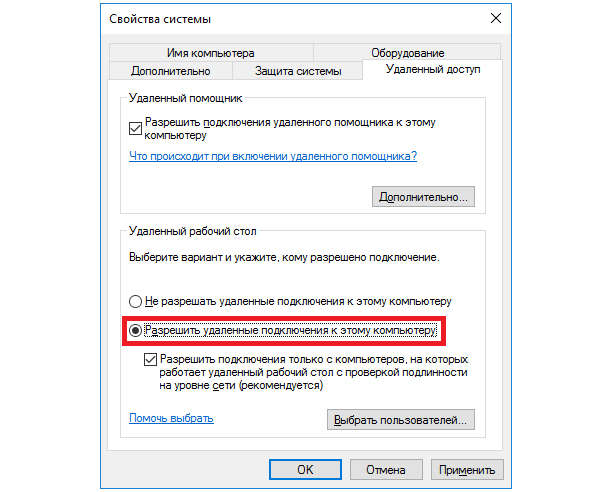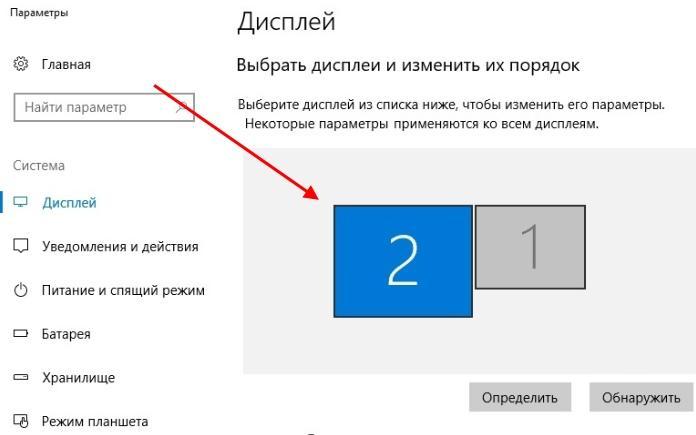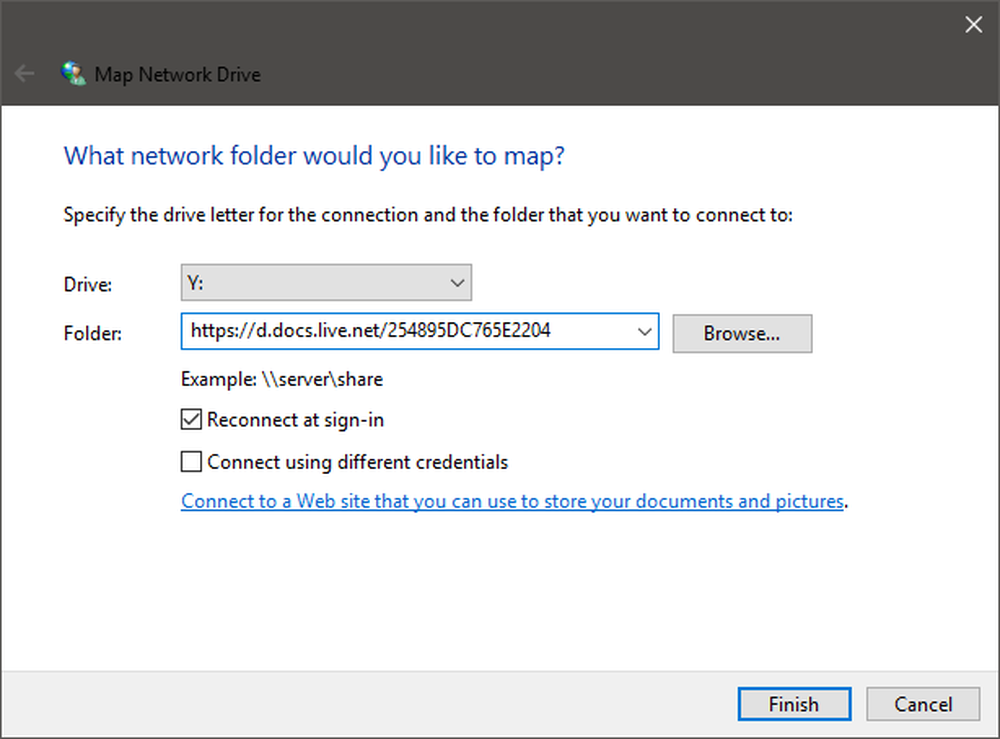Настройка и управление IP
Вместо имени компьютера часто используется IP. Чтобы его просмотреть, правым кликом по значку текущего подключения вызовите Центр управления сетями.
Далее кликните непосредственно по каналу связи с интернетом (например, Ethernet) для просмотра состояния.
В просмотре состояния нажмите Сведения.
Отобразится детальная информация, из которой нужно запомнить или записать IP.
Если адрес выдается динамическим образом, то при повторных включениях ПК он может измениться, и тогда потребуется его каждый раз заново узнавать. Вместо этого, иногда настраивают статический адрес, который остается неизменным при перезагрузках.
В окне просмотра состояния перейдите к свойствам. Далее выберите протокол IPv4 и откройте детальный просмотр.
В качестве адреса укажите значение, которое не попадает в используемый для динамического использования диапазон. Соответствующую настройку можно опять-таки найти в роутере.
Традиционно маска указывается в виде 255.255.255.0, так что IP должен отличаться от адреса шлюза (его не меняем) только последним числом.
В качестве DNS можно указать используемые в вашей сети значения или же воспользоваться публичными сервисами: 8.8.8.8 от Google, 1.1.1.1 от Cloudflare и так далее.
Если используется фиксированный адрес и прямое подключение (то есть у вашего ПК «белый» IP, уточните данную информацию у своего провайдера), его также можно просмотреть при помощи внешних сервисов вроде https://2ip.ru.
Как подключить второй монитор
Одновременная работа на двух экранах может повысить продуктивность, особенно, когда вам приходится работать из дома. Чтобы подключить второй дисплей к ноутбуку или ПК с Windows 10, сначала проверьте порты на дисплее и на устройстве с Windows. Вот, так выглядят все видеопорты.
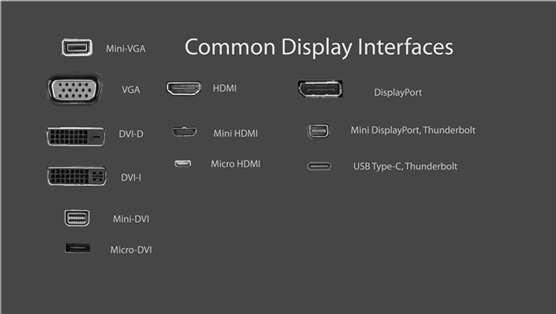 Все порты, используемые мониторами, новые и старые.
Все порты, используемые мониторами, новые и старые.
Возможны две ситуации:
- Ваш монитор и ваш ноутбук или ПК используют один и тот же видеопорт. Купите кабель с одинаковым видеопортом на обоих концах (HDMI, DisplayPort, USB Type-C и т. д.).
- Ваш монитор и ваш ноутбук или ПК не используют общий видеопорт.. Купите адаптер для преобразования видеосигнала с ноутбука или ПК на внешний монитор. В зависимости от того, какие видеопорты у вас есть на вашем ноутбуке или ПК и мониторе, вам могут потребоваться DisplayPort-to-VGA, HDMI-to-DisplayPort, USB-C-to-HDMI, VGA-to-HDMI, DVI-to-HDMI, или адаптер Mini DisplayPort-to-DisplayPort. В магазинах электроники можно найти недорогие переходники практически для любого типа видеосвязи.
После того, как у вас будет необходимый кабель, для подключения второго монитора, выполните следующие действия:
С помощью соответствующего кабеля подключите монитор к ноутбуку или ПК с Windows 10.
Включите второй монитор, подключив его к розетке и нажав кнопку питания. Windows 10 обнаруживает внешний монитор за несколько секунд
Обратите внимание, что внешний монитор, после обнаружения, может ничего не отображать.
Нажмите Windows + P, чтобы отобразить параметры проекта. Вы можете просматривать рабочий стол только на экране вашего ПК (основной дисплей) или только на втором экране, просматривать один и тот же рабочий стол на обоих экранах или расширять рабочий стол и два разных рабочих стола бок о бок.
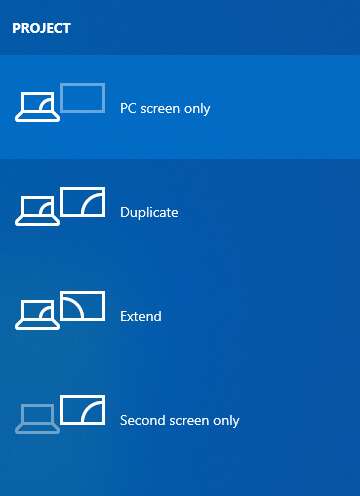 Параметры проекта в Windows 10.
Параметры проекта в Windows 10.
- Нажмите Windows + P, чтобы увидеть параметры проекта и просмотреть результаты. Вы можете щёлкать и выбирать параметр. Изображение меняется при каждом выборе.
Подсказка. Если вам нужна дополнительная помощь по этому вопросу, ознакомьтесь с отличным учебным пособием Digital Citizen, в котором рассматриваются все возможные сценарии подключения второго дисплея, включая установление беспроводного подключения к Smart TV или дисплею с поддержкой Miracast.
Удаленный доступ через другие программы
Кроме встроенных с операционную систему возможностей, удаленно работать на других компьютерах можно и посредством специальных программ, которые также работают через интернет или по локальной сети, таких как:
TeamViewer – одна из самых часто используемых программ. Ее скачивание и установка проста и не требует особых знаний. Программка обязательно должна быть установлены на оба устройство. Для подсоединения надо вписать в соответствующие поля ID и пароль второго устройства. Может использоваться на устройствах с Android;
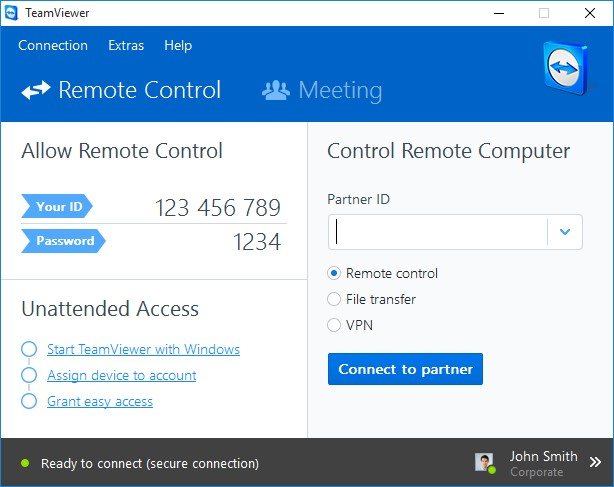
- LiteManager – недорогая программка для личного и коммерческого управления, без временных ограничений на 30 устройствах. Есть и бесплатные версии. После установки ID запоминается, и нет необходимости вводить его заново каждый раз. Принцип работы схож с TeamViewer;
- Ammy admin — более простая, чем предыдущие версии, программа, которая не требует обязательной установки на компьютер и может бесплатно использоваться для личного (некоммерческого) пользования. Имеет минимальные настройки.
Средства администрирования удаленного сервера для Windows 10 разнообразны и довольно просты в использовании
Важно помнить, что дистанционный доступ к вашему устройству, несет определенную угрозу и опасность, поэтому употребляйте исключительно надежные пароли доступа
Захотелось странного. Ниже тесты RDP в нескольких играх
Попытка запуска Dota2 через RDP Играть в доту через новый RDP вполне можно! В видео (ближе к концу) будет дисконнект из-за проблем с Ethernet кабелем. После того, как я воткнул кабель обратно, трансляция автоматически возобновилась… впрочем, как обычно.Попытка запуска платформера Ori через RDP Играбельно. Есть небольшой input лаг по сравнению со STEAM трансляцией, но ведь RDP никогда и не задумывался как протокол стриминга игр! Обиднее всего, что не вышло подключить свой Elite Xbox one контроллер. К сожалению даже RemoteFX не позволяет этого сделать. Контроллер просто не появляется в списке:
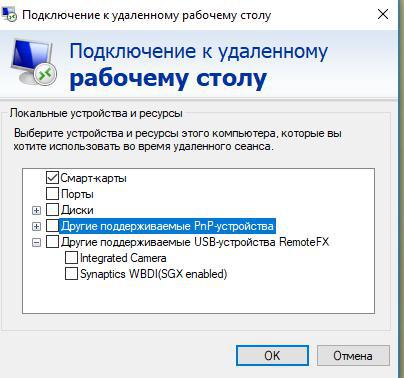
Попытка запуска Serious Sam
К сожалению, есть проблемы с чувствительностью мыши. Небольшое перемещение мыши приводит к тому, что персонаж выполняет пируэт «юла». Подробности на видео. Мне подсказали что, многие шутеры так себя ведут во время RDP сеанса.
Доступ через RDP по имени
Иногда и с именем происходит сбой. Вот пример ошибки, которую можно получить, если компьютер спит или не в сети. Разбудите его или проверьте связь с роутером (провайдером).
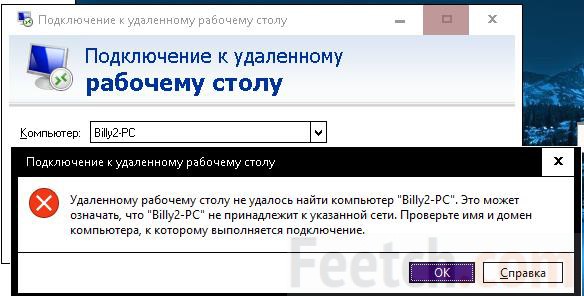
Между тем достаточно только выполнить ряд простых действий, и все получается. Итак, в случае с этим скрином ПК был оффлайн (вне сети). Выполняем следующие операции:
- Заходим в Поиск (правее Пуск) и заводим туда нужное имя с клавиатуры.
- Выбираем лучшее соответствие. Появится нужная оснастка.
- Собственно, все готово. Осталось только вбить имя компьютера в точности так же, как оно указано в настройках и нажать Выделенную на скрине кнопку.
- Через какое-то время возникнет приглашение ввести логин и пароль. По умолчанию, нужно использовать запись администратора удалённого ПК.
- После выполнения всех необходимых операций появится запрос о сертификате защиты. Жмите Да, и запустится подключение. При этом пользователя (админа) с удалённого ПК выкинет.
Через какое-то время (может занять и пять минут, и более) появится на экране чужой рабочий стол. Теперь, когда подключение установлено, можете попробовать вбить его IPv4 адрес. Иногда админ неправильно заводит цифры, иногда глюк системы. Но самое удивительное, что как только получилось один раз, дальше уже все будет работать без проблем.
Поэтапная инструкция
Подключение к удаленному рабочему столу Windows 10 – несложная процедура, и вы легко сможете с ней справиться. Для того, чтобы настроить и подключить RDP, пользователь должен быть с правами администратора.
№ 1. Подготовительный этап: что необходимо сделать перед подключением?
Обязательно необходимо отключить сон Windows, иначе клиент не сможет подключиться к рабочему столу узловой машины
Акцентируем Ваше внимание на том, что корректное подключение к удаленному столу через айпи возможно только при статическом виде IP. Перед подключением вам нужно будет настроить брандмауэр
Также необходимо открыть доступ на компьютере.
Остановимся подробнее на последних двух пунктах:
№ 2. Настройка брандмауэра
Переходим в «Панель управления». Для вызова жмем + → вводим без кавычек слово «control» → «OK».

В категории указываем мелкие значки, затем переходим в брандмауэр Windows, чтобы в будущем настроить и подключить RDP.

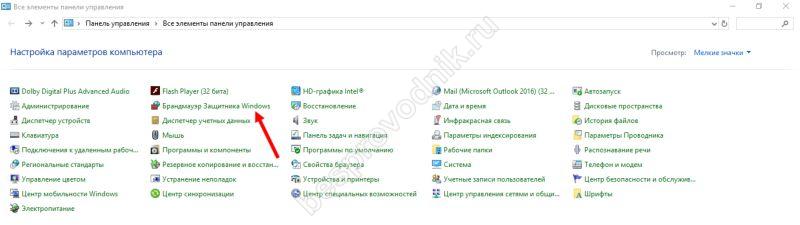
После выбираем в левой части окна «Разрешение взаимодействия с приложением или компонентом в брандмауэре» программы Windows «Защитник».
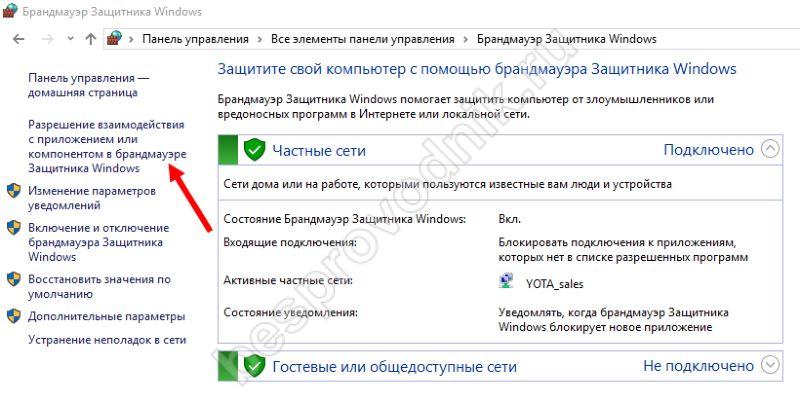
В меню «Разрешенные программы» кликаем по изменению параметров и выбираем в списке пункт, отвечающий за удаленное управление системой Windows. Ставим галочку.
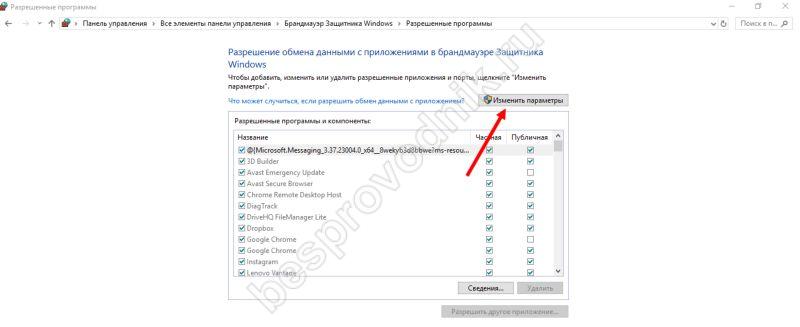
В случае, если клиент будет с ОС более ранних версий, то необходимо установить птичку в пункте с дополнением (режим совместимости).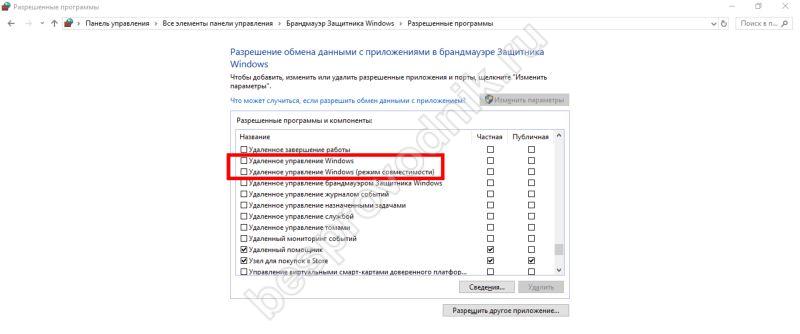
№ 3. Как открыть доступ?
Служба удаленных рабочих столов в Windows – это встроенный инструмент ОС, но его необходимо активировать, чтобы настроить и подключить RDP: нам нужно открыть доступ и установить правила.
- Откройте окно параметров Windows.
- Выбирайте раздел «Сеть и интернет», затем обращайтесь к параметрам, отвечающим за общий доступ.
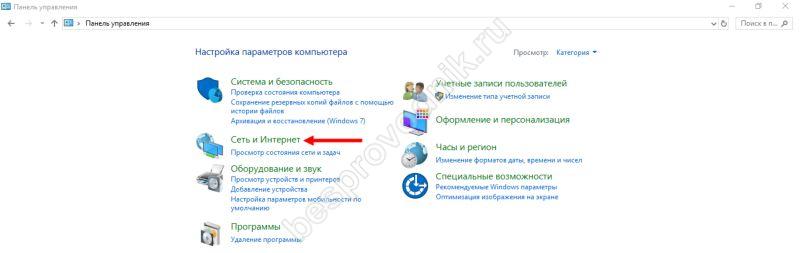
- В подменю «Сетевое обнаружение» выбираем пункт включения сетевого обнаружения.
- Далее перейдите к общему доступу к файлам и принтерам, где нужно включить общий режим.
- Осталось сохраниться.
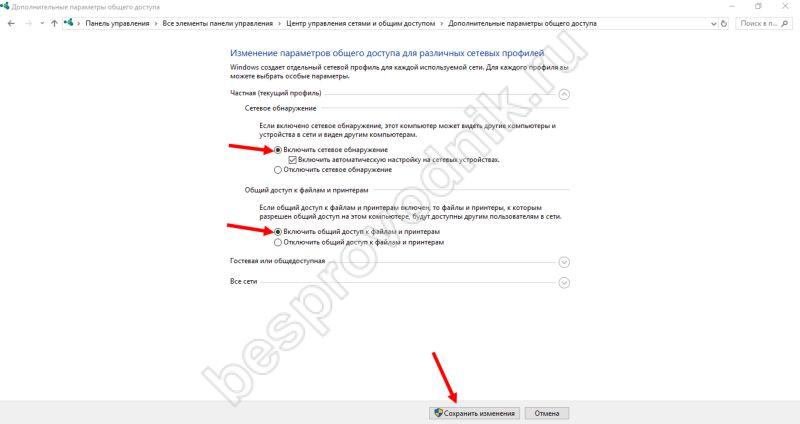
№ 4. Подключение и настройка RDP
Если говорить, как подключиться к удаленному рабочему столу по IP адресу через интернет, то изначально необходимо знать её IP, имя пользователя и пароль. Подключить и настроить RDP получится только при наличии статического IP-адреса.
На компьютере, с которого будем осуществлять коннект, запустим утилиту, отвечающую за нашу задачу. Это можно сделать через поиск, набрав «Подключение к удаленному рабочему столу».
Перед нами появится окно с формой, в которой необходимо ввести IP узловой машины. Затем нажимаем «Подключить».
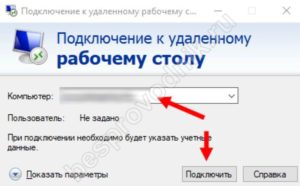
Система запросит у вас учетные данные записи с правами администратора узловой машины. После этого коннект должен появиться.
Ответим на ряд наиболее часто возникающих вопросов в формате вопрос – ответ.
Как работает библиотека-обертка RDP
Так как это работает? Библиотека RDP-оболочки — та, которую мы только что установили, она делает возможной связь, так как необходимые службы уже доступны на компьютере. Если вам интересно, почему Microsoft полностью не удалила его? Это потому, что это необходимо для поддержки, а также сделать возможным использование сторонних сервисов.
Мы знаем, сколько стоит обновить Windows 10 Pro с Windows Home. Так что вы можете использовать этот обходной путь или выбрать стороннее приложение. Кроме того, может быть не разрешено использовать RDP-оболочку для изменения некоторых файлов конфигурации.
Как добавить часы на панель задач
Если вы работаете с командой из транснациональной корпорации, рекомендуется настроить Windows 10 так, чтобы часы отображались в часовом поясе этой корпорации. Таким образом, вы можете быстро узнать время в стране членов вашей команды.
Вот как это делается:
- Щёлкните правой кнопкой мыши часы в правом нижнем углу экрана. Появится большое меню с множеством опций для настройки панели задач.
- Выберите «Настроить дату/время». Откроется приложение «Настройки», в котором отображаются параметры настройки даты и времени.
- Прокрутите вниз до «Связанные настройки» справа и нажмите «Добавить часы для разных часовых поясов». Откроется окно приложения Дата и Время.
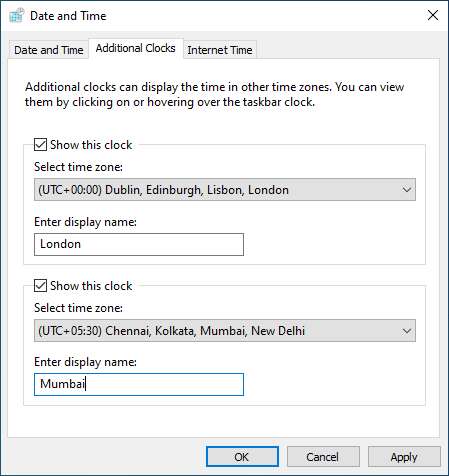 Окно даты и времени, в котором вы добавляете часы на панель задач.
Окно даты и времени, в котором вы добавляете часы на панель задач.
- Выберите первое поле «Показать эти часы», выберите часовой пояс из списка и введите название города/страны, которая вас интересует.
- Выберите второе поле Показать эти часы, выберите другой часовой пояс из списка и введите название города/страны, которая вас интересует.
- Нажмите кнопку ОК.
Чтобы увидеть дополнительные часы, наведите курсор мыши на часы на панели задач. Вы также можете щёлкнуть часы и увидеть дополнительные часы прямо над календарём.
Добавленные вами часы появятся прямо над календарём.
Настройка порта RDP
Если система, которой выполняется RDP подключение, находится за роутером, то может потребоваться настройка порта. Для этого стандартным образом подключитесь к роутеру через веб-интерфейс (используемый для этого адрес необходимо уточнить в инструкции к оборудованию). Далее найдите в настройках раздел Port Forwarding (перенаправление портов). Потребуется добавить в него правило со следующими параметрами:
- название может быть произвольным;
- в качестве порта выберите 3389 TCP;
- IP введите от своего ПК;
- локальный порт также пропишите 3389;
- выберите протокол TCP из списка.
После этого станет возможно подключаться удаленно и работать с ПК.
Способ 3: удаленный помощник windows
В Windows есть еще один инструмент для удаленного подключения. Из дополнительных функций в «Помощнике» присутствует только чат, но этого вполне достаточно для решения задач.
-
Для начала проверяем, включена ли функция в настройках удаленного доступа (см. выше). Если нет, устанавливаем галку и нажимаем ОК.
- Открываем системный поиск, нажав на значок лупы возле кнопки «Пуск», и пишем
Переходим к «Помощнику», нажав на единственный пункт в поисковой выдаче.
-
Нажимаем кнопку со словом «Пригласить».
-
Сохраняем приглашение как файл.
-
Выбираем место и жмем «Сохранить».
-
Откроется окно «Помощника», которое необходимо оставить открытым до осуществления подключения, иначе все придется делать заново.
-
Копируем пароль, нажав по полю с ним и выбрав единственный пункт в контекстном меню.
-
Теперь передаем созданный файл вместе с паролем другому пользователю любым удобным способом. Он его должен запустить на своем ПК и ввести полученные данные.
-
На нашем компьютере появится окно, в котором мы должны разрешить подключение, нажав «Да».
-
Удаленный пользователь увидит наш рабочий стол. Для того чтобы управлять системой, он должен нажать кнопку «Запросить управление».
Мы должны разрешить доступ кнопкой «Да» в открывшемся диалоговом окне.
- Для завершения сеанса достаточно закрыть окно «Помощника» на одном из компьютеров.
Настройка удаленного рабочего стола Windows
Если у вас соблюдаются из эти условия, то приступим. Начнем с создания подключения к рабочему столу, для чего кликаем правой кнопкой мыши по разделу «Компьютер» в меню «Пуск» и заходим в «Свойства». Здесь находим в левом столбце пункт «Дополнительные параметры системы».
В новом окошке открываем вкладку «Удаленный доступ» и устанавливаем галочки, как на скриншоте ниже — на «Разрешить подключение удаленного помощника к этому компьютеру» и «Разрешать подключения от компьютеров с любой версией рабочего стола». Тем самым вы автоматически добавите исключения во встроенный брандмауэр на подключение к данному компу с других.
Также можно нажать на кнопку «Дополнительно» и разрешить управление компьютером (иначе при удаленном подключении к рабочему столу вы сможете только виджеть картинку, но не управлять им) и настроить время, которое будет отведено для каждого сеанса.
Здесь можно запретить подключение с компьютеров под управлением Windows.
После этого необходимо добавить нового пользователя в систему, из-под которого мы будем подключаться к удаленному компьютеру. «Пуск — Панель управления — Учетные записи пользователей — Добавление и удаление учетных записей».
Создаем нового пользователя и даем ему роль Администратора для возможности полного доступа к компьютеру.
Это делается уже после создания нового пользователя. В списке юзеров кликаем по иконке нашего нового и выбираем в меню «Создание пароля».
После этого возвращаемся к вкладке с настройкой «Удаленного доступа». Жмем кнопки «Выбрать пользователя — Добавить — Дополнительно — Поиск» и находим логин нашего созданного нового админа системы. Выбираем его и жмем «ОК».
И далее в каждом окошке видим появившегося добавленного пользователя и жмем везде «ОК».
Поскольку использовать данную учетную запись мы планируем только для подключения к компьютеру, то в целях безопасности имеет смысл скрыть нашего нового пользователя, чтобы при загрузке Windows он не отображался в меню выбора, под какой учетной записью заходить.
Для этого идем в меню «Пуск» и в строке поиска пишем «regedit» для вызова редактора реестра.
Здесь проходим по длинному пути во внутреннюю папку:
То, что я выделил жирным, имеется только в XP — как правило, в Windows 10, 8 и 7 данные папки отсутствуют, как у меня, поэтому необходимо создать их самостоятельно. Для этого кликаем правой кнопкой мыши по папке «Winlogon», далее «Создать — Раздел» и создаем новую папку «SpecialAccounts»
Ваше мнение — WiFi вреден?
Да 22.61%
Нет 77.39%
Проголосовало: 45587
И внутри этой папки аналогично создаем еще одну — «UserList».
Теперь входим в нее, кликаем правой кнопкой мыши по правой части таблицы, где должно быть содержимое, и выбираем «Создать — параметр DWORD 32-бита».
В качестве названия файла пишем имя пользователя, которого хотим скрыть. Далее кликаем по нему и в поле «Значение» вводим «0» — это сделает данную учетную запись скрытой и при запуске операционной системы его не будет в списке (если все же захотим в него зайти, то в меню выбора пользователя надо будет нажать сочетание клавиш «Ctrl + Alt + Del»).
Остался последний штрих к первому этапу создания удаленного доступа к рабочему столу Windows. Как я говорил, если все делать по инструкции, то встроенный брандмауэр Windows автоматически разрешит подключения к вашему ПК. Однако установленный сторонний антивирус или файрвол могут блокировать попытки соединения. Для того, чтобы этого не было, необходимо разрешить подключения к вашему компьютеру на порт «3389» — именно с ним работает служба удаленного рабочего стола.
Сохраняем все настройки и выходим из-под учетной записи с данного компа.
Windows 10 Home
В Windows 10 Home служба RDP отключена. Поэтому нельзя подключаться к такому компьютеру. По-русски это означает, что Майкрософт в этой версии доступ стола Windows запретила. Возможно, это сделано из соображений безопасности. Хакерам сложнее захватить управление. Тем не мене один способ имеется. Мы не можем его рекомендовать, потому что это сторонняя разработка, но адрес её приводим на тот случай, если читателям это будет интересно. Вы сами отвечаете за безопасность, потому что ПО стороннее.
По адресу github.com/stascorp/rdpwrap выложена версия службы для домашней версии десятки. Инструкция приведена там же. Ещё раз напоминаем, что во имя обеспечения безопасности этот способ не рекомендуется. Перед тем, как подключить стороннюю RDP, подумайте, стоит ли это делать вообще. Собственно, исходный код выложен на той же страничке. Один недостаток – не написано, как удалить программу.
Удалённый рабочий стол в Windows 10
Когда вы подключаетесь удалённо к другому ПК с Windows, вы видите рабочий стол этого компьютера. А также вы можете получить доступ к его приложениям, файлам и папкам, как если бы сидели перед его экраном. Это полезно для ИТ-специалистов и бизнес-пользователей, которым необходимо работать удалённо.
Если вы хотите удалённо подключиться к ПК с Windows 10 с другого ПК или разрешить подключение к нему другим пользователям, вы должны включить удалённый рабочий стол (Remote Desktop).
Вот как это работает:
- Нажмите или коснитесь значка «Пуск», а затем «Настройки». Откроется приложение Настройки.
- Откройте категорию настроек «Система» и слева щёлкните «Удалённый рабочий стол». Справа вы увидите настройки удалённого рабочего стола.
- Щёлкните переключатель «Включить удалённый рабочий стол» и подтвердите свой выбор. Вы можете нажать Advanced Settings, чтобы увидеть, как удалённый рабочий стол настроен для работы в Windows 10.
- Закройте Настройки.
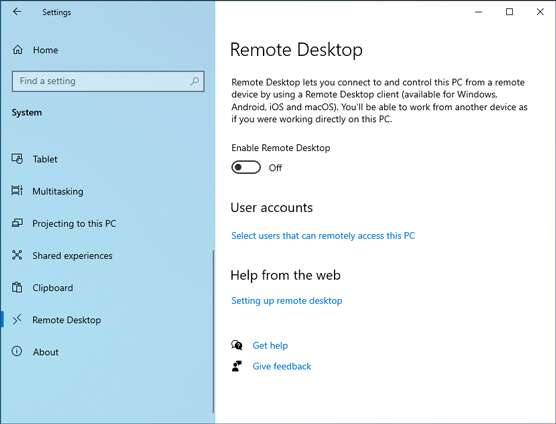 Включение удалённого рабочего стола в Windows 10.
Включение удалённого рабочего стола в Windows 10.
Предупреждение. Эта процедура работает только в Windows 10 Pro или Enterprise. Если вы запускаете другую редакцию, например, Windows 10 Home, эту функцию включить вы не сможете. В Windows 10 Home, если вы откроете в приложении «Настройки» раздел «Удалённый рабочий стол», вы увидите сообщение о том, что ваша домашняя версия Windows 10 удалённый рабочий стол не поддерживает.
Запомните. Не забывайте, что вы включаете удалённый рабочий стол, чтобы другие компьютеры могли удалённо подключаться к вашему. Вам не нужно включать удалённый рабочий стол, если вы хотите подключиться со своего компьютера к другому. Однако на компьютере, к которому вы хотите подключиться, чтобы удалённое подключение работало, он должен быть включён.
Как подключиться с помощью Remote Desktop Connection
Если на компьютере, к которому вы хотите подключиться, удалённый рабочий стол включён и вы знаете IP-адрес и сведения об существующей на этом компьютере учётной записи пользователя, вы можете подключиться к нему со своего ПК с Windows 10 с помощью встроенного приложения Remote Desktop Connection.
Вот как установить подключение к удалённому рабочему столу из Windows 10:
- В поле поиска рядом с кнопкой «Пуск» введите «удалённый» и щёлкните результата «Подключение к удалённому рабочему столу». Откроется приложение Remote Desktop Connection, в котором вас попросят ввести адрес компьютера, к которому вы хотите подключиться.
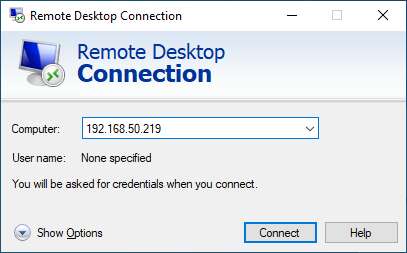 Приложение «Удалённый рабочий стол» позволяет подключаться к другим компьютерам.
Приложение «Удалённый рабочий стол» позволяет подключаться к другим компьютерам.
- Введите компьютера, к которому вы хотите подключиться, и щёлкните «Подключиться». Подключение к удалённому рабочему столу, чтобы установить соединение, может занять некоторое время. После чего, для подключения к этому ПК, он запросит имя пользователя и пароль.
- Введите данные учётной записи пользователя, которая будет использоваться для подключения к удалённому компьютеру, а затем щёлкните OK.
- Если вы видите предупреждающее сообщение о том, что существуют проблемы с сертификатом безопасности ПК, к которому вы хотите подключиться, чтобы продолжить, щёлкните Да. Когда соединение будет установлено, вы увидите рабочий стол удалённого компьютера, как если бы он был вашим собственным. На панели инструментов вверху отображается информация о подключении.
- Когда вы закончите работу на удалённом ПК, нажмите, на панели инструментов в верхней части экрана, кнопку «X».
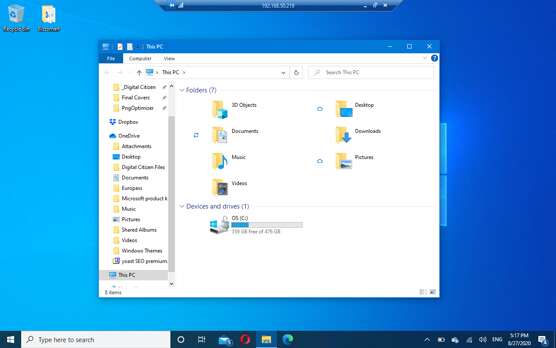 Вы видите рабочий стол удалённого компьютера и используете его как свой собственный.
Вы видите рабочий стол удалённого компьютера и используете его как свой собственный.
Подсказка. Если вы хотите контролировать работу подключения к удалённому рабочему столу, щёлкните «Показать параметры» и настройте доступные. Вы также можете установить имя пользователя, чтобы вам не приходилось каждый раз вводить его вручную. Но, подключайтесь только к доверенным компьютерам.
Подключение к удаленному рабочему столу в Windows 10
После настройки для подключения в режиме RDP можно использовать стандартную программу.
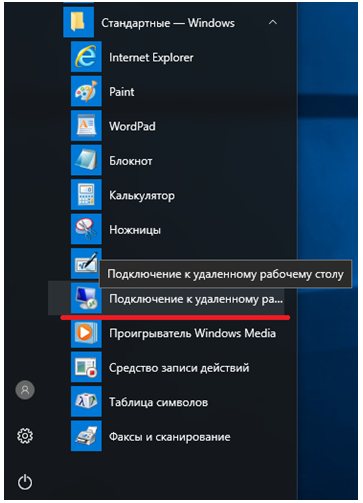
Минимальные требования для соединения – указать имя или IP целевого компьютера.
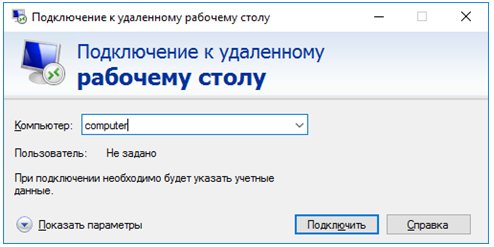
Далее система сама запросит данные для входа в учетную запись. Используйте один из тех аккаунтов, которые добавили на этапе настройки. Можно поставить галочку, чтобы в будущем не вводить их заново.
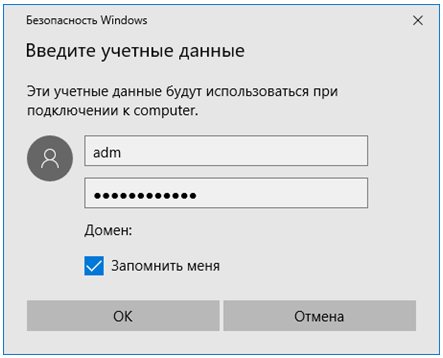
Если показывается уведомление об отсутствии сертификата, его допустимо проигнорировать (вы же уверены в своем ПК, верно?).
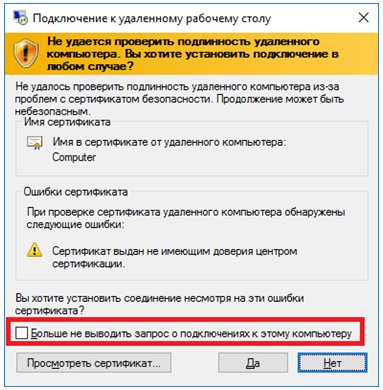
Также в окне подключения можно раскрыть детальные параметры подключения:
- общие;
- для экрана;
- ресурсов;
- возможности взаимодействия;
- и дополнительная вкладка, где можно отключить проверку сертификата.
Если вам нужно настроить РДП с одновременной работой, переходите на серверные ОС, такие как Windows Server 2012 r2.
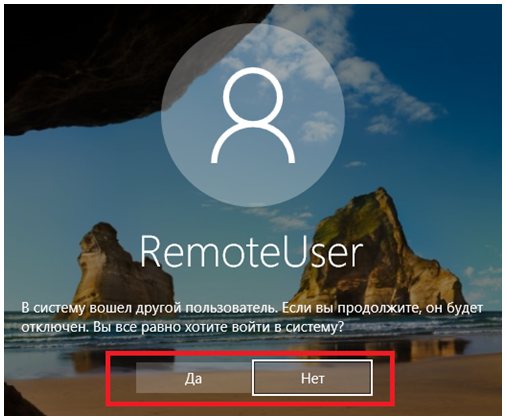
После этого откроется окно с удаленной системой. По умолчанию режим полноэкранный, а сверху показывается панель подключения.
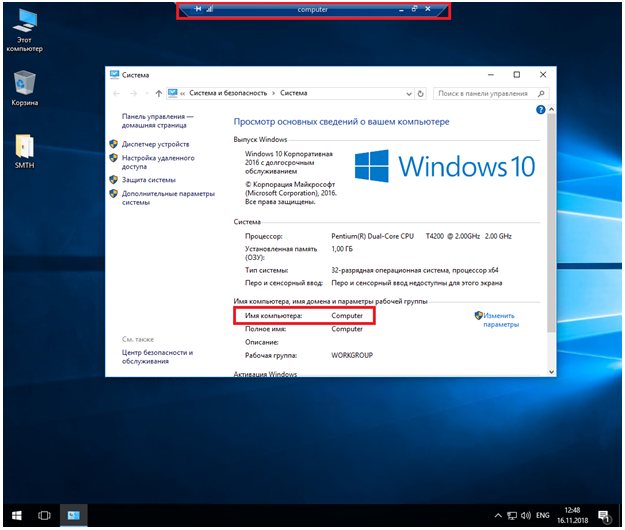
Если нажать на ней крестик, то пользователь останется залогинен в удаленной системе.
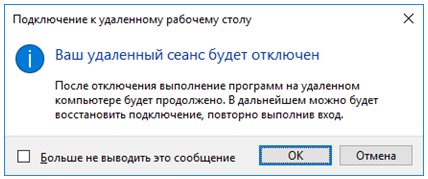
Чтобы полностью выйти в меню Пуск удаленной машины выберите «Отключиться».
Возможные проблемы
В процессе выполнения операции некоторые пользователи могут столкнуться со сложностями. Как правило, они связаны с игнорированием тех или иных рекомендаций, представленных в материале. Обязательно проверьте активацию всех предварительных настроек, а главное – общего доступа.
Отдельно стоит обратить внимание на проблему подключения к удаленному РС учетных записей без пароля. Windows 10 по умолчанию блокирует такие виды сопряжения, но это можно исправить:
- Откройте окно «Выполнить» комбинацией клавиш «Win» + «R».
- Введите запрос «gpedit.msc» и нажмите на кнопку «ОК».
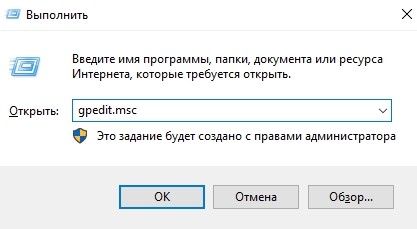
Перейдите по пути «Конфигурация компьютера/Конфигурация Windows/Параметры безопасности/Локальные политики/Параметры безопасности».
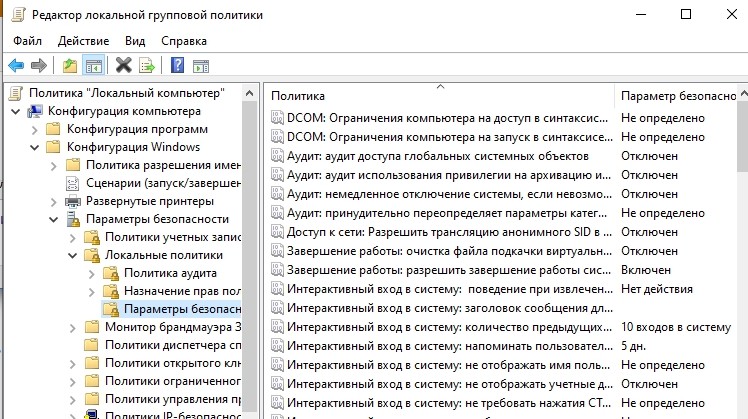
Дважды кликните по параметру «Учетные записи: разрешить использование пустых…».
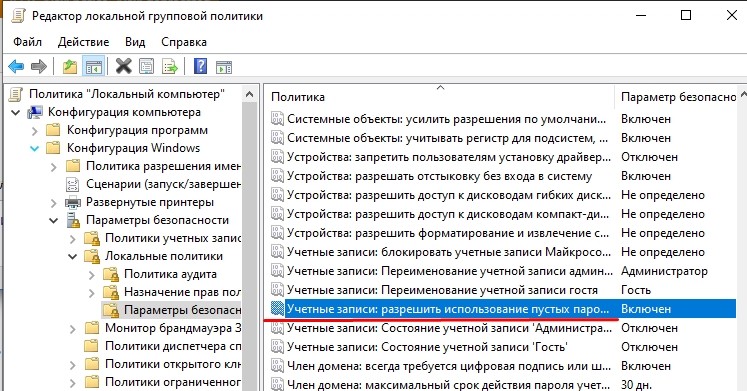
Установите для него значение «Отключено».
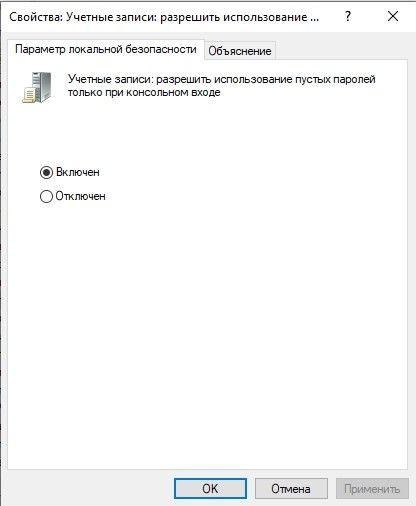
Теперь проблема пустого пароля будет решена, и вам даже не придется перезагружать ПК. Изменения сразу вступят в силу.
Настройка удаленного десктопа средствами Windows
Чтобы компьютеры могли взаимодействовать, они должны быть правильно настроены. Технически задача не выглядит слишком сложной, хотя здесь есть свои нюансы, особенно в случае управления через интернет. Итак, давайте посмотрим, как настроить удаленный рабочий стол средствами системы. Во-первых, на ПК, к которому будет осуществляться доступ, должна быть установлена версия Windows не ниже Pro, управлять же можно и с домашней версии
Второе и очень важно условие – это необходимость наличия статического IP-адреса на удаленном ПК
Конечно, можно попробовать настроить его вручную, но тут есть проблема. Дело в том, что внутренний IP дается ПК DHCP-сервером интернет-центра на определенный срок, по истечении которого компьютеру нужно будет запросить новый IP. Он может оказаться тем же самым, но может и измениться, тогда вы не сможете использовать протокол RDP. Так бывает с серыми, динамическими адресами, и, надо сказать, именно такие адреса выделяют своим клиентам большинство провайдеров. Поэтому самым правильным было бы обращение в службу поддержки провайдера с просьбой выделить вашему компьютеру статический адрес.
Если не хотим платить за белый IP (услуга предоставляется за дополнительную плату), пробуем настроить подключение вручную. Командой control /name Microsoft.NetworkAndSharingCenter откройте «Центр управления сетями и общим доступом», кликните по вашему подключению и нажмите в открывшемся окошке кнопку «Сведения».
Запишите данные IPv4, маски подсети, шлюза по умолчанию и DNS-сервера.
Эти же данные вы можете получить, выполнив в консоли CMD или PowerShell команду ipconfig /all. Закройте окошко сведений и откройте свойства в окне состояния.
Выберите в списке IPv4, перейдите в его свойства и введите полученные данные в соответствующие поля. Сохраните настройки.
Статический адрес у вас есть, теперь нужно включить разрешение доступа подключения. Откройте командой systempropertiesremote вкладку «Удаленный доступ» в свойствах системы и включите радиокнопку «Разрешить удаленные подключения к этому компьютеру».
Если нужно, добавляем юзеров, которым хотим предоставить возможность удаленного подключения.
В Windows 10 1709 получить доступ ко всем этим настройкам можно из подраздела «Удаленный рабочий стол» приложения «Параметры».
При использовании стороннего фаервола откройте в нем порт TCP 3389. На данном этапе общая настройка удаленного рабочего стола завершена.
Если подключение выполняется в локальной сети, можете приступать к работе немедленно. Запустите командой mstsc встроенное приложение RDP, введите в открывшемся окошке IP-адрес или имя удаленного хоста, выберите пользователя и нажмите «Подключить».
Далее вам нужно будет ввести данные учетной записи пользователя удаленного компьютера и нажать «OK». Появится предупреждение «Не удается проверить подлинность…».
Игнорируем его, отключаем запросы на подключение (снять галку) и жмем «Да». В случае удачного соединения вы увидите рабочий стол удаленного хоста.
Настроить удаленный рабочий стол через интернет сложнее, так как здесь придется выполнить проброс порта 3389 на IP-адрес вашего ПК, а затем подключиться к внешнему IP маршрутизатора, что может стать для пользователя настоящей головной болью, так как придется копаться в настройках роутера. Узнать свой публичный IP не составляет труда, достаточно зайти на сайт 2ip.ua/ru либо аналогичный ресурс.
Далее заходим в настройки роутера по адресу 192.168.0.1 или 192.168.1.1. Здесь все у всех может быть по-разному в зависимости от модели роутера и его прошивки.
В случае с TP-Link необходимо зайти в раздел Переадресация – Виртуальные серверы, нажать «Добавить» и ввести в поля «Порт сервера» и «Внутренний порт» 3389, в поле «IP-адрес» указывается используемый компьютером IP, в полях «Протокол» и «Состояние» должно быть выставлено «Все» и «Включено» соответственно. Сохраните настройки.
Теперь можно пробовать подключиться к удаленному десктопу с основного ПК. Запустите командой mstsc программу RDP и введите в поле «Компьютер» ранее полученный внешний IP-адрес с номером порта через двоеточие, например, 141.105.70.253:3389. Далее все точно так же, как и в примере с подключением в локальной сети.
В роутерах D-Link нужные настройки следует поискать в разделе Межсетевой экран – Виртуальные серверы.
Перед пробросом рекомендуется зарезервировать используемый компьютером IP-адрес в настройках TP-Link-роутера DHCP – Резервирование адресов.
Причины проблемы и поиски их решения
Неполадки с RDP возникают довольно часто по причине технического несовершенства протокола и большого трафика.
Включение функции и настройки брэндмауэра
Часто проблема возникает в момент включения функции. Чтобы проверить работоспособность протокола, и его активность:
- Перейдите в раздел System.
- Выберите «Удаленные параметры» и кликните на «Remote».
- Разрешите удаленные подключения, поставив галочку напротив соответствующего пункта.
- Задайте пароль для текущего пользователя.
- Запомните комбинацию.
- Введите имя компьютера или его IP-адрес.
- Нажмите «Выбрать пользователя» и в новом окне введите данные от его учётной записи и пароль.
На вспомогательном компьютере также должна быть открыта учетная запись и разрешено удалённое подключение к ней. Сетевое соединение устройств осуществляется по одной локальной сети или интернету. Во втором случае необходим, как минимум, VPN.
Работу протокола может блокировать брэндмауэр и любой другой антивирус. Разрешите использование RDP или временно отключите защиту, помня о том, что это не безопасно.
Подключение к домену
Домен, к которому подключена система может вызвать сбои в работе протокола. Для решения проблемы нужно удалить действующий домен и подключиться к нему повторно.
Шаги выполнения:
- Одновременно нажмите клавиши «Ключ Windows» и «I», и перейдите в настройки.
- Выберите вкладку «Счета» и «Доступ к работе».
- Найдите строчку с доменом, который используется и отключите его, нажав соответствующую кнопку.
- Подтвердите своё действие клавишей «Да».
- Отключите удаленный доступ и перезагрузите устройство.
- Повторите предыдущие действия, но теперь включите домен.
Повторите попытку подключения.
Устранение конфликта порта
Некоторые приложения могут использовать тот же порт, что и RDP. Это провоцирует конфликт, который мешает удалённому доступу. В первую очередь необходимо понять, какое из установленных приложений использует аналогичный порт или установить другой порт для RDP.
Для изменения:
- Зайдите в Редактор реестра.
- Пропишите путь HKEY_LOCAL_MACHINE\ SYSTEM\ CurrentControlSet\ Control\ Terminal Server\ WinStations\ RDP-Tcp.
- Откройте пункт «PortNumber», в разделе RDP-TCP.
- Пропишите новое значение и сохраните изменения.
- Перезагрузите устройство.
Чтобы подключение прошло успешно, укажите новые данные в функции RDP.
Изменение значения MTU и безопасности RDP
Под тремя буквами «MTU» подразумевается максимальная единица передачи, которая устанавливается автоматически. Ее изменение или удаление показателя снимет ограничения по размеру пакета, который может быть отправлен в данной сети.
Алгоритм изменения MTU:
- Скачайте утилиту «Оптимизатор TCP» из проверенного источника.
- Откройте приложение от лица администратора.
- Кликните на пункт «Изготовленный на заказ» внизу экрана.
- Найти окно «MTU», и поставьте новое значение – 1458.
- Сохраните изменения, и закройте приложение.
Иногда операционная система не доверяет уровню безопасности протокола для удалённого подключения. В таком случае администратору стоит ее повысить для приемлемых значений.
Для этого:
- Запустите RDP и перейдите в Главное меню.
- Выберите «Локальная групповая политика» и «Изменить».
- В следующем разделе меню кликните на «Конфигурация компьютера» и «Административные шаблоны».
- Перейдите в «Компоненты Виндовс» и «Службы удалённых рабочих столов».
- Откройте пункт «Узел сеансов…» и выберите «Безопасность».
- Кликните на строку «Требовать использования определенного уровня безопасности…».
- Измените на «Включено», а в графе «Уровень безопасности» выберите RDP.
- Примените действия и сохраните их.
- Перезагрузите устройство.
Повторите попытку подключения.
Отключение сетевой аутентификации
Включённая проверка на уровне сети также приводит к ошибкам с подключением через протокол. Ее отключение должно решить проблему.
После подтверждения действия откроется доступ к свойствам системы.
Алгоритм отключения аутентификации в сети:
- Выберите «Удаленная вкладка», и запретите доступ только с компьютеров, которые могут работать через сетевой протокол только после проверки подлинности на уровне сети.
- Примените действия, и закройте настройки, предварительно сохранив изменения.
Попробуйте снова войти в систему.
Сетевой протокол от Microsoft позволяет создавать полноценные компьютерные сети без использования стороннего софта. Однако пользователи RDP отмечают частные ошибки подключения без видимых на то причин. Несовершенства системы можно устранить достаточно быстро при условии, что была найдена причина проблемы.