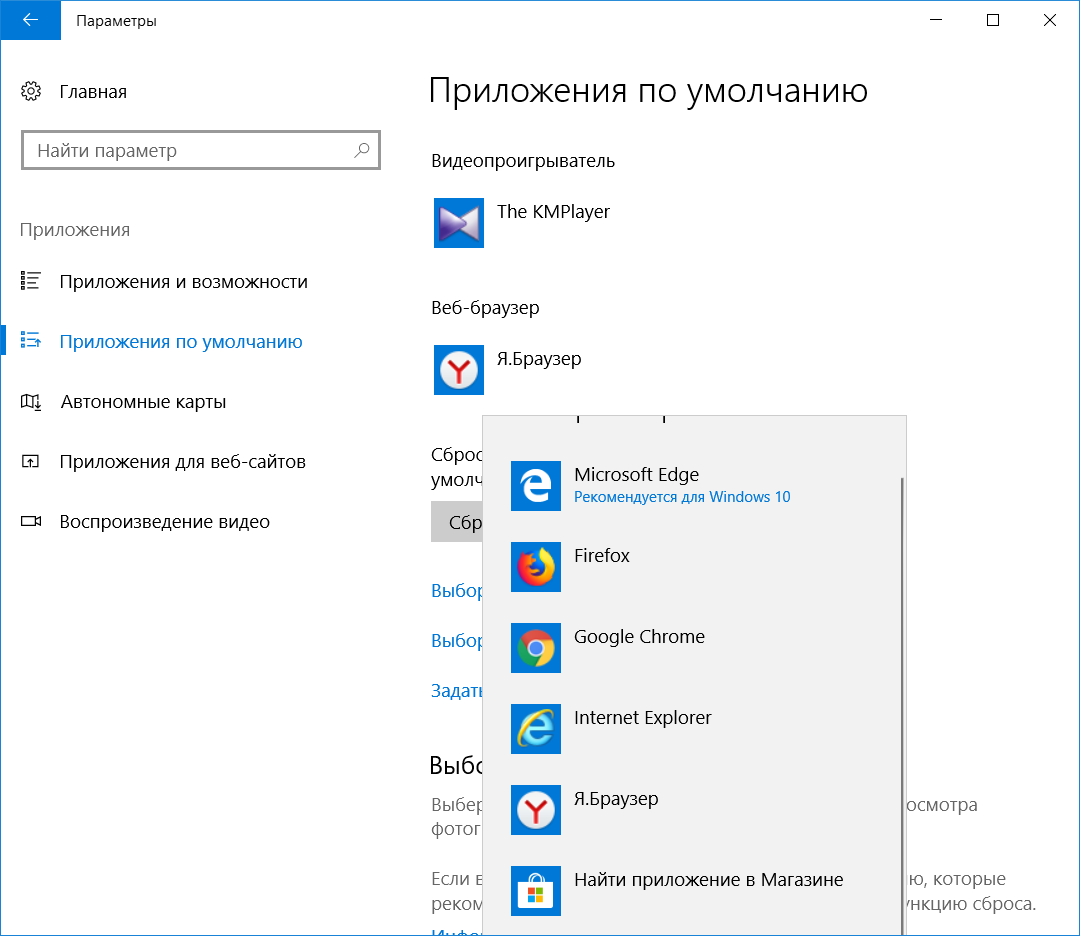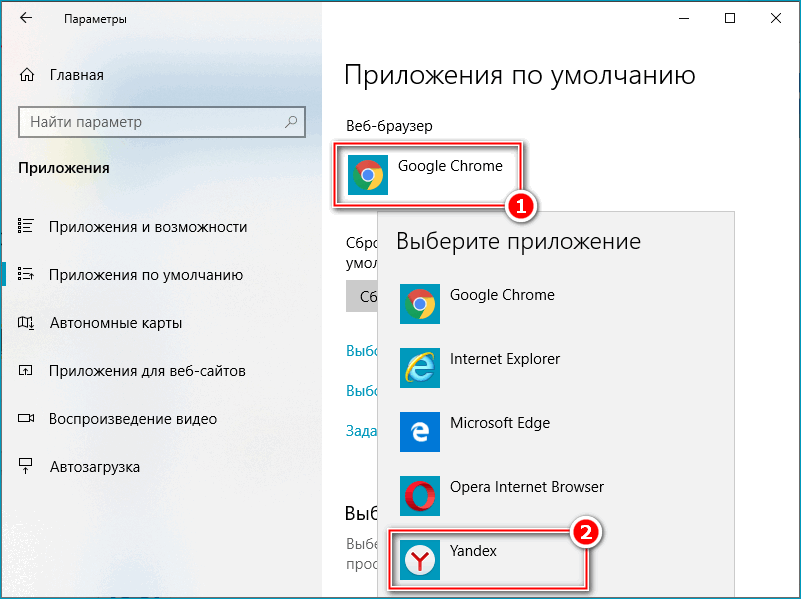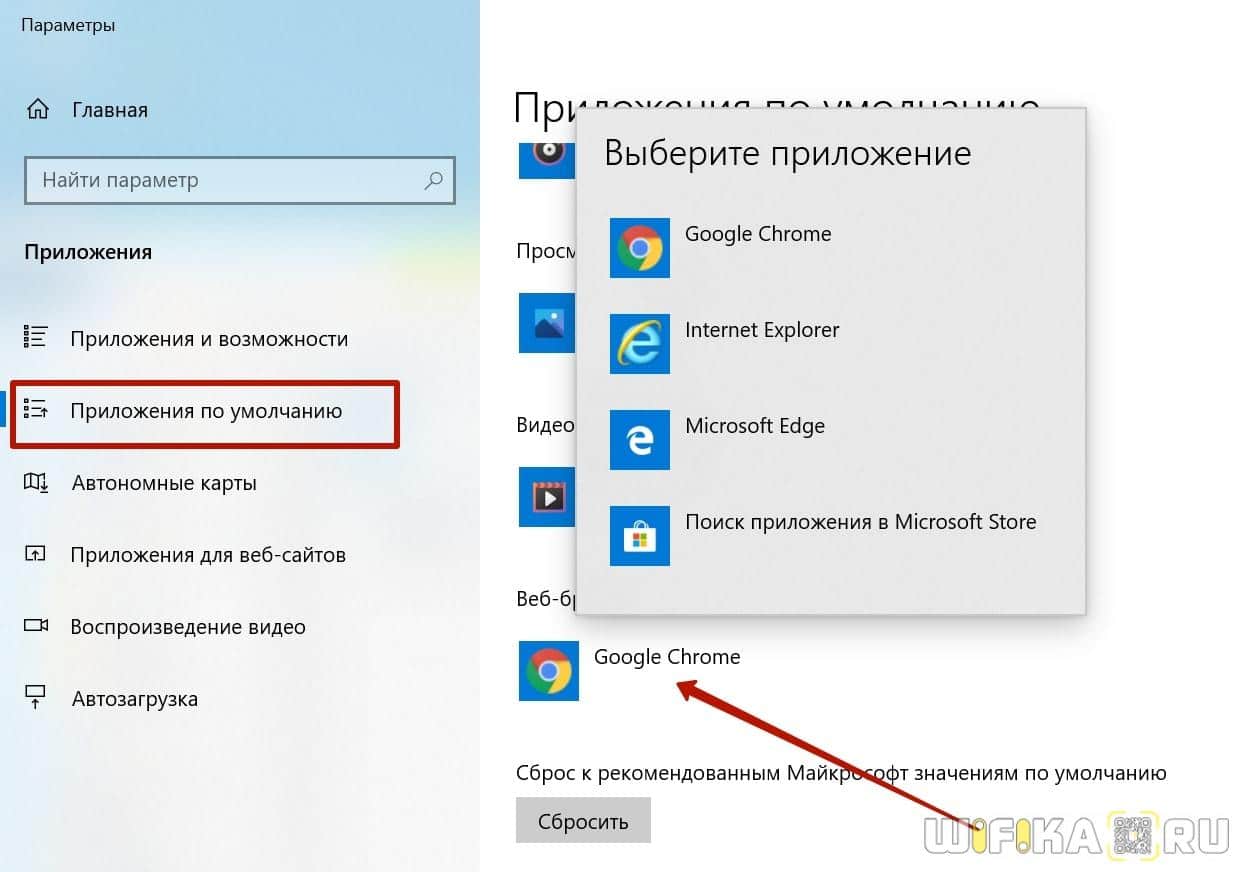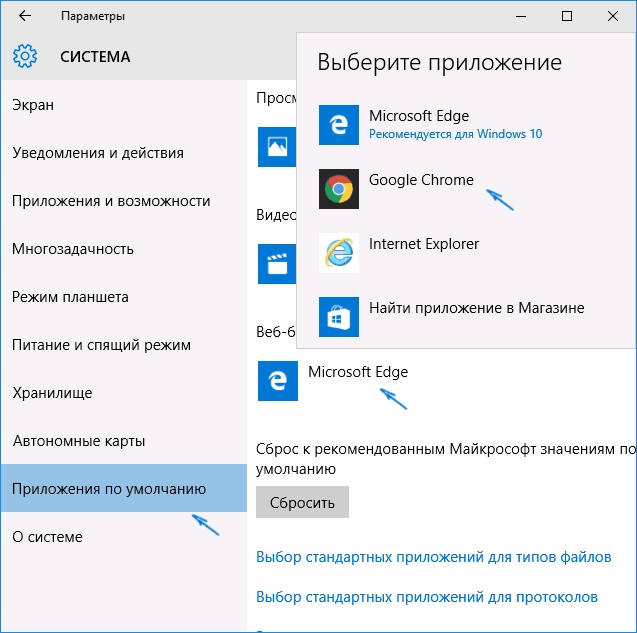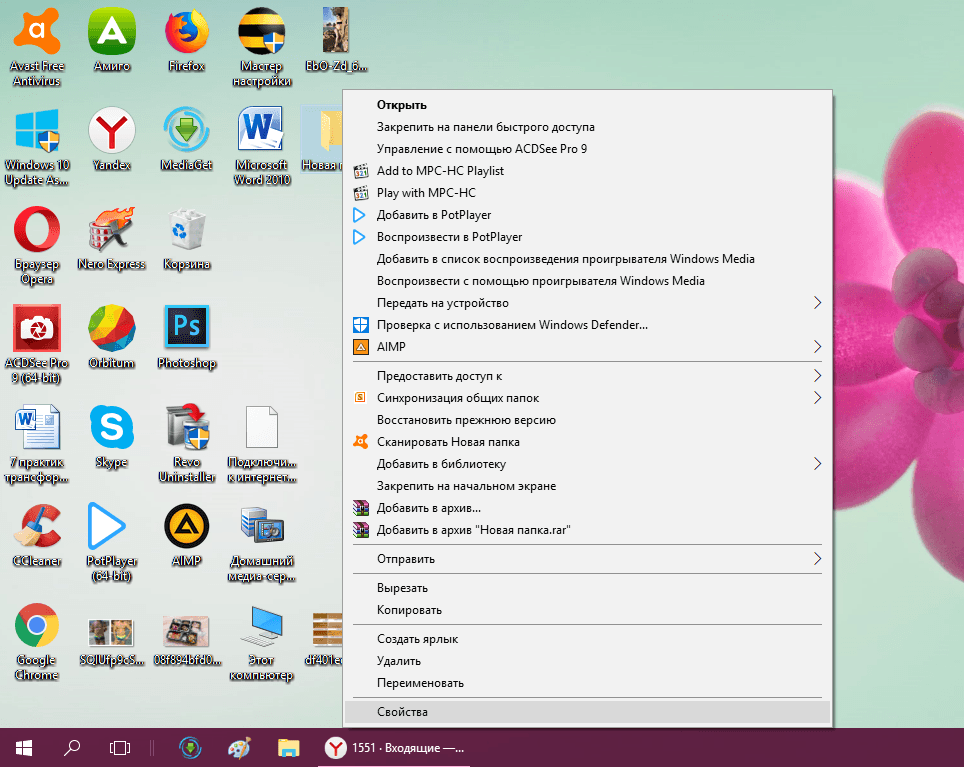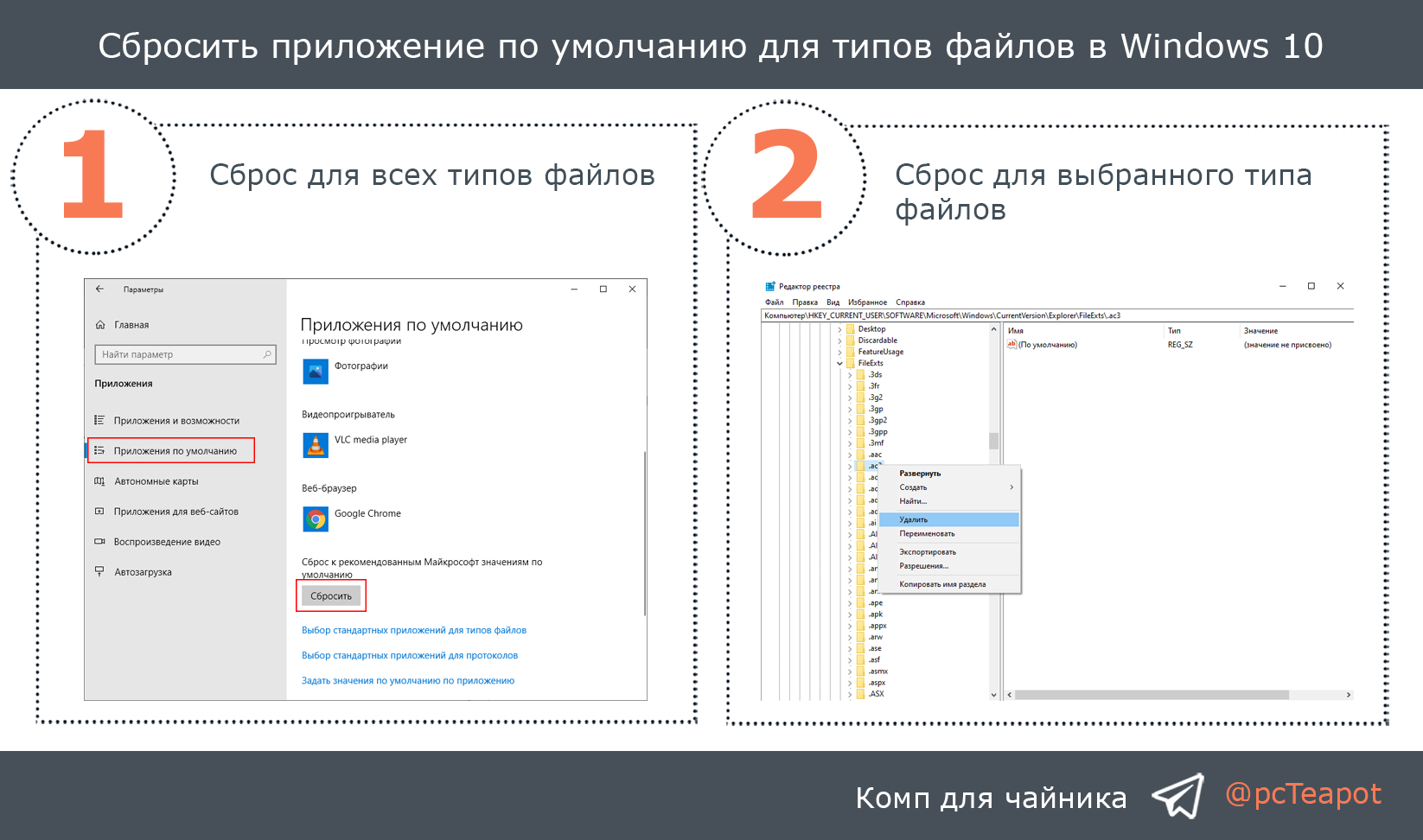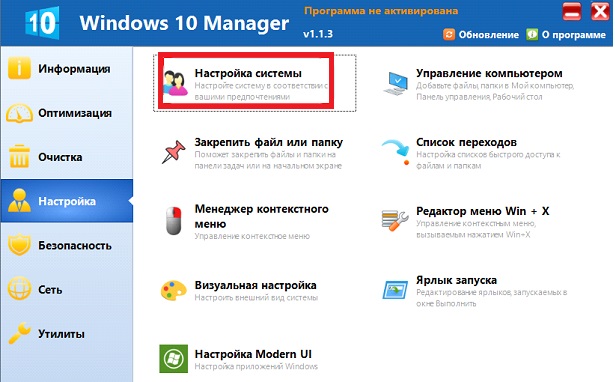Способы настройки
На данный момент выбрать веб-обозреватель, который будет автоматически открывать веб-страницы и файлы можно через:
- настройки операционной системы;
- в самом веб-обозревателе;
- подтвердив предложение на экране.
При этом порядок действий будет отличаться в зависимости от версии операционной системы и браузера, который необходимо поставить в качестве основной программы для веб-серфинга.
Через настройки операционной системы
Windows 10
Порядок действий в ОС Windows 10 будет такой: 1. Нажать на кнопку «Пуск».
2. Ввести поисковый запрос «Параметры».
3. Выбираем появившееся в результатах поиска приложение.
4. Выберите в раздел «Приложения».
5. В открывшемся окне следует пролистывать информацию до пункта «Веб-браузер».
6. Нажав на имеющийся вариант его можно будет сменить на одну из предложенных в списке.
Windows 7 и 8
Принцип действий для выбора веб-обозревателя аналогичен с тем, что применяется в Windows 10, но путь к нужному разделу в настройках операционной системы выглядит иначе. 1. Открыть «Панель управления» через меню «Пуск».
2. В открывшемся окне выбрать раздел «Параметры».
3. Перейти в раздел «Программы по умолчанию».
4. Откроется новая вкладка, где следует вновь нажать на нужный нам раздел.
5. Появится маленькое окно с возможностью установить по умолчанию.
6. Кликнув по нужному веб-обозревателю, следует нажать справа на кнопку «Использовать эту программу».
Готово. Выполнив эти простые действия в параметрах операционной системы Windows можно выбирать стандартным любой из установленных на компьютер веб-обозревателей.
При желании можно в любой момент изменить браузер. Для этого необходимо выполнить описанные выше действия и выбрать другую программу из списка предложенных.
Через настройки браузера
Существует большое количество веб-обозревателей, поэтому стоит разобрать по отдельности для каждого из них как поменять браузер по умолчанию.
Google Chrome
- Запустить программу.
- Открыть меню Гугл Хром (три горизонтальные точки в правом верхнем углу экрана).
- Нажать на раздел «Настройки».
- В открывшейся вкладке листать вниз страницу до раздела «Браузер по умолчанию».
- Нажать на соответствующую кнопку рядом.
Готово. Теперь Google Chrome будет запускать все веб-файлы на вашем компьютере или ноутбуке.
Yandex Browser
- Запустить Яндекс.
- Открыть меню (значок в виде трех горизонтальных линий справа верху) и выбрать раздел «Настройки».
- В открывшейся вкладке в самом вверху будет показано предложение сделать Yandex.Browser основным.
- Нажать кнопку «Да, сделать».
Готово. Выбранный по умолчанию Yandex Browser теперь будет запускать все веб-файлы на компьютере.
Opera
- Запустить Оперу.
- Открыть меню (значок в левом верхнем углу).
- Перейти в настройки.
- В открывшейся вкладке найти соответствующий раздел и нажать кнопку «Установить по умолчанию».
Mozilla Firefox
- Запустить Firefox.
- Открыть настройки в меню, нажав на значок в виде трех горизонтальных линий в правом верхнем углу.
- В разделе «Основные» будет сообщение, выделенное жирным шрифтом, о том, что Фаерфокс не является основным веб-обозревателем.
- Нажимаем кнопку справа и устанавливаем Mozilla Firefox браузером по умолчанию.
Кроме того, можно поставить галочку в пункте, расположенном выше. Это позволит программе совершать проверку о том, какой веб-обозреватель является основным на компьютере.
Internet Explorer
1. Открыть IE.
2. Кликнуть по значку параметров, который имеет вид шестеренки и находится справа вверху.
3. Выбрать раздел «Свойства».
4. В открывшемся окне выбрать вкладку «Programs».
5. Нажать на кнопку «Использовать по умолчанию».
Edge
1. Открыть меню в Microsoft Edge.
2. Выбрать пункт «Параметры».
3. В появившемся окошке кликнуть по «Изменить выбор по умолчанию».
Вводная информация
Яндекс.Браузер – это популярный веб-обозреватель от одноименной компании, который способен заменить собой другие программы подобного типа
Он быстр, современен и обладает понятным интерфейсом (что весьма важно)
Стоит отметить, что данный веб-обозреватель отличается высокой скоростью загрузки страниц, обладает современным интерфейсом и поддерживает расширения, предназначенные для Google Chrome и Opera.
Ключевой особенностью браузера является наличие голосового ассистента Алиса. Этот помощник способен найти ответ на любой вопрос, просто поболтать с пользователем, включить нужный трек и сделать много чего еще. Многие устанавливают этот браузер именно из-за Алисы.

Еще одна особенность веб-обозревателя – встроенные расширения для блокировки ненужного контента. Браузер сам умеет блокировать шокирующую рекламу, всплывающие баннеры и прочее. Но Яндекс Директ он заблокировать не в силах. Даже с использованием сторонних плагинов.
Стоит отметить, что данный веб-обозреватель обладает встроенными телеметрическими механизмами, которые нельзя отключить. Он собирает информацию о пользователе. И если вы любите приватность, то данный обозреватель не для вас.
Выбор браузера по умолчанию в его настройках
Такой выбор может быть произведён как при установке браузера на компьютер, так и после этого.
При установке браузера дайте утвердительный ответ на предложение назначить браузер главным, щёлкнув «Сделать основным браузером».
В Windows 10 после этого нужно будет подтвердить выбор в окне «Приложения по умолчанию», как описано выше.
Если у вас нет намерения делать данный веб-обозреватель главным, то для избавления от повторных предложений активируйте галочку рядом со строкой «Больше не показывать это сообщение».
Если в вашем браузере была замечена назойливая реклама, то рекомендуем изучить статью “Защита от рекламы в интернете: как убрать рекламу“, после прочтения вы самостоятельно сможете её убрать.
Если в процессе работы вы решили поменять главный браузер, то соответствующий статус можно назначить непосредственно в настройках любого веб-обозревателя.
Google Chrome
- Откройте Гугл Хром. В его правом верхнем углу щёлкните на вертикальном троеточии («Настройка и управление»).
- В появившемся списке кликните пункт «Настройки».
- В окне настроек щёлкните раздел «Браузер по умолчанию».
Как видно, таковым является именно Google Chrome, поэтому ничего менять не надо.
Будь иначе, надпись внутри красной рамки имела бы вид «Назначить Google Chrome браузером по умолчанию», на которую нужно было кликнуть.
Возможно у вас нет почты гугл, читайте как её можно сделать в статье “Как создать почтовый ящик в Google“. Кроме того, если ваш браузер не будет открываться, то ответы вы всегда можете получить в статье почему Google Chrome не запускается на компьютере.
Mozilla Firefox
- Откройте Мозиллу. В правом верхнем углу щёлкните на трёх вертикальных чёрточках («Открыть меню приложения»).
- В появившемся списке кликните пункт «Настройки».
- В новом окне согласитесь на предложение веб-обозревателя и щёлкните «Установить по умолчанию». Для большей надёжности можно включить проверку, поставив галочку на верхней строке.
Яндекс.Браузер
- Откройте обозреватель. В правом верхнем углу щёлкните на трёх вертикальных чёрточках («Настройки Яндекс.Браузера»).
- Кликните раздел «Настройки».
- В новом окне щёлкните «Да, сделать» в ответ на вопрос «Сделать Яндекс.Браузер» основным?»
Opera
- Откройте Opera. В левом верхнем углу щёлкните на большую красную букву O («Меню»).
- В выпадающем списке кликните пункт «Настройки».
- В следующем окне щёлкните «Использовать Opera в качестве браузера по умолчанию».
Microsoft Edge
С выходом Виндовс 10 корпорация Майкрософт сменила свой системный браузер: вместо Internet Explorer появился Microsoft Edge. Последний остался в системе для сохранения совместимости с некоторыми приложениями.
- Откройте Microsoft Edge. В правом верхнем углу щёлкните на многоточии («Настройки и прочее»).
- В появившемся списке кликните пункт «Настройки».
- В появившемся окне «Параметры» щёлкните на три вертикальные чёрточки рядом с одноимённым словом. В открывшемся списке кликните пункт «Браузер по умолчанию».
- В следующем окне щёлкните «Назначить по умолчанию».
Internet Explorer
- Откройте Internet Explorer. В правом верхнем углу щёлкните на знаке шестерёнки («Сервис»).
- В выпавшем списке кликните пункт «Свойства браузера».
- В одноимённом окне перейдите на вкладку «Программы» и щёлкните «Использовать браузер Internet Explorer по умолчанию».
Импортировать избранное / закладки
При обновлении до Windows 10
из Windows 7 или 8.1 большая часть вашего программного обеспечения будет перенесена, включая ваши браузеры. Избранное из Internet Explorer и закладки из Chrome или Firefox легко импортировать в Edge.
Нажмите на пункт меню из трех пунктов в правом верхнем углу, затем перейдите к Настройки> Импорт избранного из другого браузера, выберите браузер, из которого вы хотите импортировать, и нажмите Импортировать. Если вы используете несколько профилей Chrome, будут импортированы только закладки из вашего основного профиля.
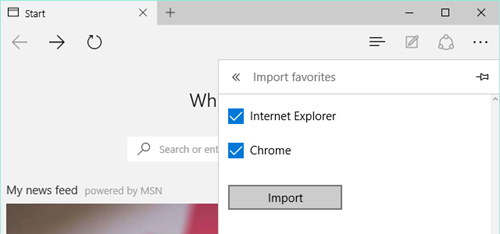
В меню, показанном выше, вы также можете включить или выключить панель избранного .
Если вы решите выполнить новую установку или получить новое устройство с предустановленной Windows 10, вы можете экспортировать свои закладки из старого браузера в файл HTML, импортировать их в тот же браузер в Windows 10, а затем выполнить описанное выше. процедура. С помощью Internet Explorer скопируйте папку «Избранное» в папку «Избранное» в Windows 10.
В Insider Preview Build 10158 избранные Edge хранятся здесь:
C:UsersUsernameAppDataLocalPackagesMicrosoft.MicrosoftEdge_xxxACMicrosoftEdgeUserDefaultFavorites
Нам не удалось вручную добавить новые закладки через эту папку. Хотя вы можете удалить записи из папки, которые впоследствии исчезнут в Edge, добавленные вами записи не будут отображаться. Edge не предлагает возможность вручную импортировать файл HTML с закладками. Мы ожидаем, что Edge захватит основную папку «Избранное» к моменту выхода Windows 10
и, возможно, эта ошибка будет исправлена к тому времени.
Какой браузер установлен по умолчанию в Windows 10?
По умолчанию в Windows 10 используется Microsoft Edge браузер, он имеет хорошие отзывы от пользователей из-за многих преимуществ, возможно ознакомившись с ним, у вас и не возникнет желание изменить приложение, используемое по умолчанию.
Но в силу привязанностей, удобства, необходимых расширений, которые крайне скудно представлены в Edge, вы захотите изменить программу, которой будете пользоваться для серфинга, Microsoft предусмотрела удобный инструмент и для этого действия.
Существует несколько способов добиться желаемого результата, о нихвы сможете узнать в нашей статье. Перед этим вы можете ознакомиться с браузером Microsoft Edge, потому что он уже более прогрессивный, по сравнению с Internet Explorer. Обладает удобным функционалом, хорошо интегрирован в систему, что помогает сэкономить ресурсы при работе с ним.
Итак, что бы заменить браузер, используемый автоматически, на любой приглянувшийся вы можете воспользоваться встроенными в сам браузер методами.
Все они содержат похожие функции, разница заключается в их местонахождении. Рассмотрим несколько самых распространенных браузеров для выполнения заданной цели.
Как в Windows 10 изменить браузер по умолчанию? — ТВОЙ КОМПЬЮТЕР
Браузер – это ключевой инструмент при работе с интернет, без него не обходится никакой пользователь, поэтому актуальность многих связанных с ними вопросов только возрастает. Хотя браузеры, по большому счету, аналогичны друг другу, но существенная разница видна при их использовании, что указывает на уровень оптимизации системы. Исходя из этого, если у вас возникают трудности с просмотром онлайн фильмов, прослушиванием музыки в сети или долгими переходами, часто виной всему может быть именно обозреватель. Возможно, у вас возникает желание установить по умолчанию какой-либо другой браузер, с этим вы сегодня разберёмся подробно и доступно.
При обновлении системы до Windows 10 вы непременно столкнётесь, с некоторыми неудобствами. Одно из них связанное с тем, что вы не сможете запустить файлы, приложением, которое стояло на прошлой системе по умолчанию. Для того что бы восстановить правильную ассоциацию файлов вы сможете воспользоваться этой инструкцией, в частности мы рассмотрим, как определить удобный вам обозреватель по умолчанию.
Какой браузер установлен по умолчанию в Windows 10?
Но в силу привязанностей, удобства, необходимых расширений, которые крайне скудно представлены в Edge, вы захотите изменить программу, которой будете пользоваться для серфинга, Microsoft предусмотрела удобный инструмент и для этого действия.
Существует несколько способов добиться желаемого результата, о нихвы сможете узнать в нашей статье. Перед этим вы можете ознакомиться с браузером Microsoft Edge, потому что он уже более прогрессивный, по сравнению с Internet Explorer. Обладает удобным функционалом, хорошо интегрирован в систему, что помогает сэкономить ресурсы при работе с ним.
Все они содержат похожие функции, разница заключается в их местонахождении. Рассмотрим несколько самых распространенных браузеров для выполнения заданной цели.
Google Chrome, как основной браузер
1. Запустите сам браузер, если возникают трудности с нахождением ярлыка, вам поможет поиск, с ключевым словом «Chrome»;
2. Перейдите в меню «Настройка и управление Google Chrome», находится в крайнем правом, верхнем углу и обозначается, как 3-и горизонтальные полосы;
3. Из списка опций выберите «Настройка»;
4. В следующем окне, вы сможете найти нужный пункт «Браузер по умолчанию» и нажмите соответствующую кнопку.
Mozilla Firefox, как браузер по умолчанию
1. Запустите браузер, можно воспользоваться поиском;
2. Так же как и в Chrome меню, находится справа, сразу за строкой поиска, при наведении курсора вы можете увидеть «Открыть меню»;
3. Далее пройдите в пункт «Настройка», обозначенный шестерёнкой;
4. Практически первым пунктом вы увидите возможность установить его по умолчанию, благодаря одноименной кнопке.
Как определить Opera браузером по умолчанию в Windows 10?
Здесь большая часть подобна предыдущим браузерам, но есть некоторые нюансы, так как ядро Opera существенно отличается от Chrome, что является как преимуществом, так и недостатком.
1. Запустите Opera, воспользовавшись ярлыком или поиском в Windows 10;
2. Для того что бы попасть в нужное место вы можете нажать горячие кнопки Ctrl + P или нажать на кнопку «Меню» в левом верхнем меню и выбрать опцию «Настройки»;
3. При переходе на новую страницу, вам следует дальше пройти в раздел «Браузер», в котором и находится заветный пункт настройки.
Существует другой метод, благодаря которому вы сможете установить приложения, используемые по умолчанию из общего меню, является довольно удобным способом, который использует стандартные функции Windows, а не самого браузера.
Как установить браузер по умолчанию в Windows 10? Универсальный метод
1. Перейдите в меню «Пуск» и выберите вкладку «Параметры» или «Settings»;
2. Практически последним параметром настройки вы увидите «Приложения по умолчанию»;
3. На указанной странице вы можете установить видеопроигрыватель, программу для просмотра фото, проигрывания музыки и главное для нас сейчас Веб-браузер;
4. После нажатия на этот пункт, вам представится перечень доступных для использования в данном направлении программ, выберите нужный.
В общем, обозреватели делаются максимально понятными для людей, скорее всего вы сами сможете найти нужный пункт и в вашем браузере, примерно в том же месте что и у одного из конкурентов.
Был ли материал для Вас полезным? Оставьте Ваш отзыв или поделитесь в соц. сетях:
Вкладка конфиденциальность
Настройки конфиденциальности internet explorer позволяют контролировать доступ веб-сайтов к вашим данным и к обработке запросов. Есть возможность включить один из уровней или задать настройки вручную, контролируя каждую мельчайшую деталь допуска, а также вообще его заблокировать. В дополнительных настройках есть возможность контроля обработки cookie.
В управлении сайтами можно расставить приоритеты отображения элементов и назначить уровни доступа каждого из ресурсов. Кроме того, есть удобная настройка позволяющая заблокировать или разрешить всплывающую рекламу, от которой иногда просто невозможно избавиться другим способом
Осторожно изменяйте параметры конфиденциальности, иначе можете случайно запретить обмен данными с сайтом полностью и получить автономный режим
Как определить Opera браузером по умолчанию в Windows 10?
Здесь большая часть подобна предыдущим браузерам, но есть некоторые нюансы, так как ядро Opera существенно отличается от Chrome, что является как преимуществом, так и недостатком.
1. Запустите Opera, воспользовавшись ярлыком или поиском в Windows 10;
2. Для того что бы попасть в нужное место вы можете нажать горячие кнопки Ctrl + P или нажать на кнопку «Меню» в левом верхнем меню и выбрать опцию «Настройки»;
3. При переходе на новую страницу, вам следует дальше пройти в раздел «Браузер», в котором и находится заветный пункт настройки.
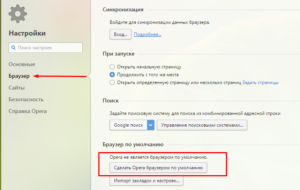 Существует другой метод, благодаря которому вы сможете установить приложения, используемые по умолчанию из общего меню, является довольно удобным способом, который использует стандартные функции Windows, а не самого браузера.
Существует другой метод, благодаря которому вы сможете установить приложения, используемые по умолчанию из общего меню, является довольно удобным способом, который использует стандартные функции Windows, а не самого браузера.
Как сделать браузер по умолчанию на компьютере
Способ 1: в настройках Windows
Windows 10. В меню Пуск откройте «Параметры».
Перейдите в раздел «Приложения».
Кликните по разделу «Приложения по умолчанию». В настройке «Веб-браузер» щелкните по кнопке «Выбор значения по умолчанию».
Если какой-то обозреватель уже указан, то чтобы его поменять, просто щелкните по нему один раз левой кнопкой мыши.
Выберите одну из установленных программ, которая будет главной для открытия веб-страниц.
Windows 7. В меню Пуск перейдите в «Панель управления».
Зайдите в «Программы по умолчанию».
Откройте подраздел «Задание программ».
В левом меню выберите обозреватель и щелкните по «Использовать эту программу по умолчанию».
Способ 2: в настройках браузера
Google Chrome
1. Кликните по иконке и перейдите в «Настройки».
2. Опуститесь в самый низ и в подразделе «Браузер по умолчанию» кликните по пункту «Использовать».
Яндекс
1. Кликните по значку и откройте «Настройки».
2. Яндекс предложит выбрать свое приложение в качестве основного. Нажмите на кнопку «Да, сделать».
1. Щелкните по иконке меню и выберите «Настройки».
2. В разделе «Основные» кликните по «Установить по умолчанию».
Opera
1. Щелкните по значку и выберите «Настройки».
2. Опуститесь в самый низ и в разделе «Браузер по умолчанию» нажмите на кнопку «Установить».
Microsoft Edge
1. Кликните по значку , откройте «Настройки».
2. Выберите раздел «Браузер по умолчанию» и нажмите на кнопку «Назначить».
Internet Explorer
1. Щелкните по значку шестеренки в правом верхнем углу, откройте «Свойства».
2. Переместитесь на вкладку «Программы». В подразделе «Открытие Internet Explorer» кликните по пункту «Использовать браузер Internet Explorer по умолчанию».
Способ 3: при запуске обозревателя
Любой обозреватель стремится завладеть правами на открытие веб-страничек. Потому при его запуске периодически всплывает предложение установить его главным в системе.
Пример сообщения в Yandex:
А вот так оно выглядит в Opera:
И так – в Mozilla Firefox:
Нужно просто нажать на соответствующую кнопку и данное приложение назначится главным.
Если не получается
Вариант 1: удалить и установить заново
Проверенный временем способ решения большинства неисправностей – это переустановка, то есть полное удаление и повторная загрузка. В системе Windows 10 убрать программу можно через Пуск – Параметры – Приложения.
А в Windows 7 через Панели управления – Программы и компоненты.
После удаления перезагрузите компьютер и заново установите программу. Для этого скачайте ее с официального сайта:
- Google Chrome
- Яндекс Браузер
- Mozilla Firefox
- Opera
Вариант 2: вручную указать тип открываемых файлов
- Windows 10: Пуск – Параметры – Приложения – Приложения по умолчанию.
- Windows 7: Пуск – Панель управления – Программы по умолчанию.
Кликните по пункту «Задать значения по умолчанию по приложению» (Задание программ).
Выберите из списка нужный обозреватель, нажмите на кнопку «Выбрать значения для этой программы».
Затем отметьте галочками типы файлов, которые должны в ней открываться, и кликните по кнопке «Сохранить». После этого перезагрузится компьютер.
На запрос «Какие настройки следует изменить» выберите пункт «Default Programs Settings».
Кликните по нужному обозревателю и нажмите «Next».
Выберите все типы файлов, кроме pdf, и щелкните по «Save Default Programs».
Для применения настроек перезагрузите компьютер.
Вариант 3: сбросить настройки приложения
В настройках «Приложений по умолчанию» (Пуск – Параметры – Приложения) нажмите на кнопку «Сбросить».
Затем выберите нужный браузер.
Internet Explorer
Этот браузер и так используется по умолчанию системой Windows после ее установки на компьютер. В общем-то не плохой браузер, хорошо защищенный, со множеством настроек. Эдакий «середнячок»…
Если вдруг случайно вы установили какую-нибудь программу из «ненадежного» источника — то часто пользователям еще подсовывают и браузеры в придачу. Например, браузер «mail.ru» часто попадается в программах «качалках», которые якобы помогают скачать файл быстрее. После такой скачки, как правило, браузером по умолчанию уже будет программа от mail.ru. Изменим эти настройки на те, которые были при установке ОС, т.е. на Internet Explorer.
1) Для начала нужно удалить все «защитники» от mail.ru, которые изменяют настройки в вашем браузере.
2) Справа, сверху есть значок, изображенный ниже на картинке. Щелкаем по нему и переходим в свойства обозревателя.
2) Переходим во вкладку «программы» и щелкаем по синей ссылке «Использовать браузер Internet Explorer по умолчанию».
Всем здравствуйте. Сегодня будет короткая статья, поскольку вопрос, который мы рассмотрим достаточно простой и легкий.
После того, как вы купили компьютер или ноутбук у вас будет установлен один браузер — Internet Explorer. В Windows 10 помимо него еще установлен новый — Microsoft Edge. Но, как показывает практика, подобными программами мало кто пользуется. Большинство ставят дополнительные браузеры такие, как Google Chrome, Mozilla Firefox, Opera, Yandex Browser и другие.
Изначально в вашей системе по умолчанию выставлен либо Internet Explorer, либо Microsoft Edge в Win10. Это значит, что этими браузерами будет открываться любая ссылка, полученная вами в письме или в Skype, Mail Агент и т.д. И поэтому после установки дополнительного — например, Firefox, у вас будет выплывать вот такое подобное окно с уведомлением о том, что назначить данный программу по умолчанию.
И вы сами решаете: устанавливать его таким или нет. Надо сказать, что подобные уведомления выдают все браузеры, которые не установлены по умолчанию. Если же таких уведомлений нет, то давайте рассмотрим, как назначить тот или иной браузер по умолчанию. Сначала посмотрим, как это сделать в Windows 7 — 2 способа — (не все пользователи пока обновились до новой версии Windows), а затем — в Win10
Как сделать браузер по умолчанию windows 7
Итак, 1 способ — в самом браузере. Пройдемся быстренько по основным. Задача проста — заходим в Настройки нужного браузера и делаем его основным.
Открываем его.
Для более быстрого доступа введите в адресной строке — about:preferences
Яндекс Браузер.В строку запроса вводим — browser://settings или выполняем следующие действия
В поисковую строку введите — vivaldi://settings или выполняйте стандартные действия.
. После запуска в адресной строке вводим — chrome://settings/ или же заходим в главное меню и выбираем «Настройки»
Opera Neon. Этот новый можно также настроить по умолчанию. Для этого указываем chrome://settings/или же выполняем так
После того, как вы сделали тот или иной браузер по умолчанию, он становится основным. Одновременно 2 и более браузеров сделать основным не получится. Только один. Это был первый вариант.
2 способ — с помощью Панели управления Windows 7
Заходим в меню «Пуск» — «Панель управления». Далее выбираем «»
Здесь переходим в «Задание программ по умолчанию»
Из списка слева выделяем браузер, например, Firefox и нажимаем на «Использовать данную программу по умолчанию». Вот вам еще один способ, как сделать программу основной.
Как сделать браузер по умолчанию windows 10
В версии системы Windows 10 при использовании 1 способа, описанного выше, открываются Параметры системы и только там можно назначить браузер по умолчанию. Поэтому, если решите поменять основной браузер на другой, сразу заходите в меню «Пуск» и выбирайте пункт «Параметры»
Здесь вы увидите какой веб-браузер в настоящий момент у вас является основным. Для смены просто нажмите на иконку и откроется список всех доступных браузеров. Выбирайте тот, который вы хотите, и система автоматически его установит по умолчанию.
Вот так легко и просто произвести смену одного веб-браузера на другой. Поработайте с каждым из них, и вы сами определите тот, который вам ближе по душе и удобен в работе.
Браузер — это веб-обозреватель, предназначенный для того, чтобы выводить на экран монитора страницы сайтов, преобразовывая их в удобный для восприятия вид. Из различных популярных браузеров можно выбрать и установить для использования по умолчанию самый подходящий и удобный для вас в работе. Веб-обозреватели по умолчанию в ОС Windows 7 устанавливаются различными способами. Рассмотрим некоторые из них.
Как сделать браузер по умолчанию в Windows 10 — 1 способ
Для того, чтобы поменять браузер по умолчанию Windows 10, необходимо изменить настройки операционной системы.
Как выбрать браузер по умолчанию? Используйте тот браузер, который больше всего подходит для выполнения имеющихся задач, пользоваться которым наиболее удобно.
Пройдите последовательные шаги:
- Войдите в меню «Пуск».
- Запустите приложение «Параметры».
- В окне «Параметры Windows» нажмите на «Приложения».
- Откройте вкладку «Приложения по умолчанию».
- В разделе «Приложения по умолчанию» прокрутите колесо прокрутки до опции «Веб-браузер».
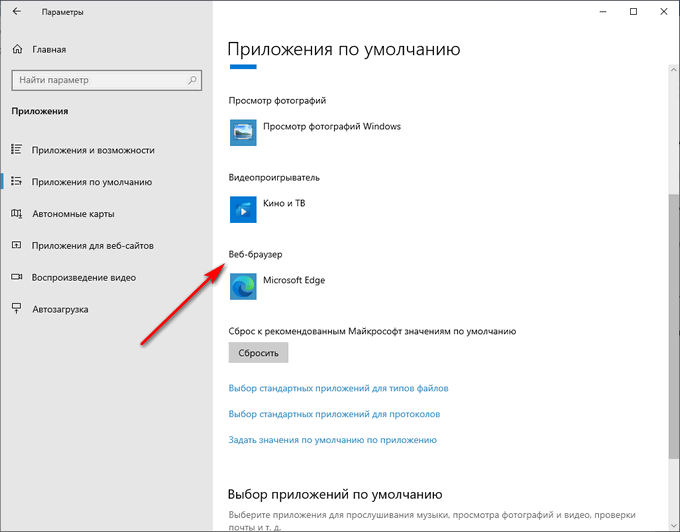
- Нажмите на значок браузера, который в данный момент является браузером по умолчанию в операционной системе.
- В открывшемся окне «Выберите приложение» щелкните левой кнопкой мыши по подходящему браузеру, из числа установленных на данном компьютере.
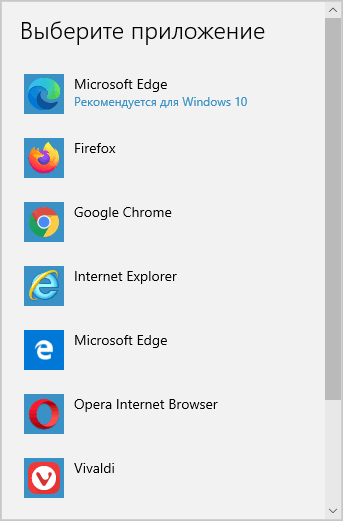
В результате изменения настроек, в Windows 10 появился новый браузер по умолчанию.

В любой момент времени вы можете изменить эту настройку, выбрав другой браузер из числа имеющихся.
Если что-то вы сделали не так в процессе выбора приложений по умолчанию, нажмите на кнопку «Сбросить» в опции «Сброс к рекомендованным Майкрософт значениям по умолчанию», чтобы исправить неправильные параметры.
Что делать, если не удаётся выбрать и изменить браузер по умолчанию
Чаще всего о проблемах с выбором браузера спрашивают пользователи операционной системы Windows 10. В ней у приложений нет прав устанавливаться по умолчанию самостоятельно, так как для этого предусмотрен единый алгоритм, встроенный непосредственно в операционную систему. Поэтому просто так приложение по умолчанию не выбирается.
Для установки стороннего обозревателя основным необходимо выполнить следующую последовательность действий.
- Кликнуть по функциональной клавише «Пуск» и выбрать строку «Параметры».
- В раскрывшемся окне «Параметры» кликнуть пиктограмму «Система».
В окне параметров Windows 10 необходимо кликнуть пиктограмму «Система»
- В окне «Система» выбрать строку «Приложения по умолчанию».
В настройках системы есть пункт «Приложения по умолчанию»: он нам и нужен
- В нижней части окна «Приложения по умолчанию» выбрать пункт «Задать значения по умолчанию по приложению».
В настройках приложений по умолчаниюнам понадобится пункт «Выбор значения по умолчанию»
- Выбрать необходимый браузер из списка в левой части панели.
В пункте «Выбор программ по умолчанию» выберите вариант «Использовать эту программу по умолчанию»
- Кликнуть клавишу «Использовать эту программу по умолчанию».
Выбранный вами браузер будет назначен основным по умолчанию.
Как убрать ошибки при установке браузера по умолчанию в Windows 10 — видеоинструкция
Каждый из современных и популярных веб-браузеров имеет преимущества и недостатки, но все они объединены одной целью, а именно — наиболее информативно показывать пользователюсайты, наполненные различной информацией, на экране монитора. Поэтому весь выбор сведён, как правило, к трём критериям: скорость работы, графический интерфейс и удобство для пользователя. В зависимости от потребностей пользователя каждый может выбрать тот обозреватель, который его больше всего устраивает.
У каждого ПК есть свой «родной» браузер, который уже заранее установлен на устройство и считается браузером по умолчанию до тех пор, пока пользователь не решит сменить его на более удобный и подходящий лично ему. Существует различное множество хороших браузеров, но каждый выбирает его под те или иные функции. Стоит разобраться, как же именно можно поменять браузер по умолчанию, если «родной» вас не устраивает.
Способы установки Яндекс браузера по умолчанию
В задачи обозревателя входит не только доступ к сайтам, расположенным на сторонних серверах, но и открытие html документов и гипер-ссылок находящихся непосредственно на компьютере. Поэтому, для выбора браузера в качестве основного есть несколько путей, обусловленных именно этими условиями.
Через настройки Windows
Способ одинаков для всех версий операционной системы – 7, 8/8.1, 10 и позволяется более тонко настроить типы файлов, открываемые в выбранном браузере.
1. Проследуйте по пути: Панель управления – Программы – Программы по умолчанию – Задание программ по умолчанию.
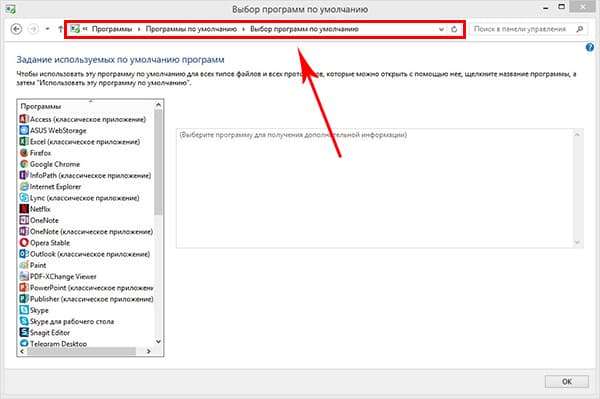
2. Выберите из списка Яндекс браузер и перейдите в раздел настроек, указанный на скриншоте.
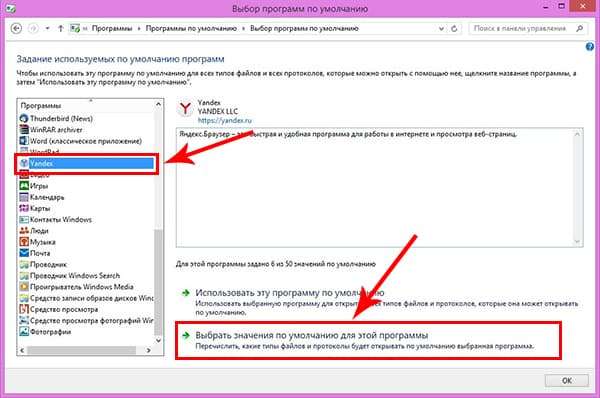
3. Проставьте галочки напротив расширений файлов из списка, которые необходимо открывать выбранной программой.

4. Посмотрите, какие типы файлов открываются с помощью других браузеров и выберите их, в том числе.
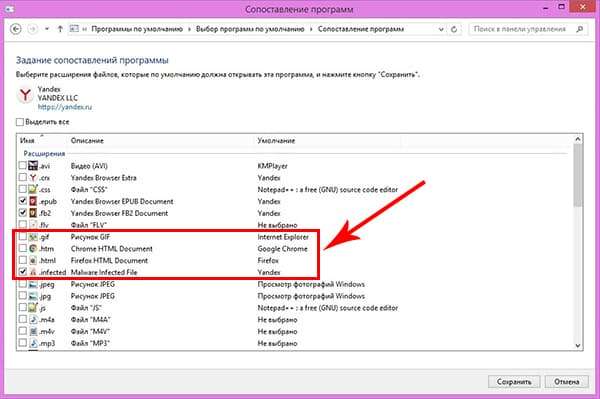
В настройках браузера
Не хотите мучить себя «тонкими» настройками – доверьтесь непосредственно Яндекс Браузеру и установите его основным одним кликом мыши.
1. Откройте обозреватель и перейдите в настройки.
2. Пролистайте страницу до конца и нажмите на указанную кнопку.
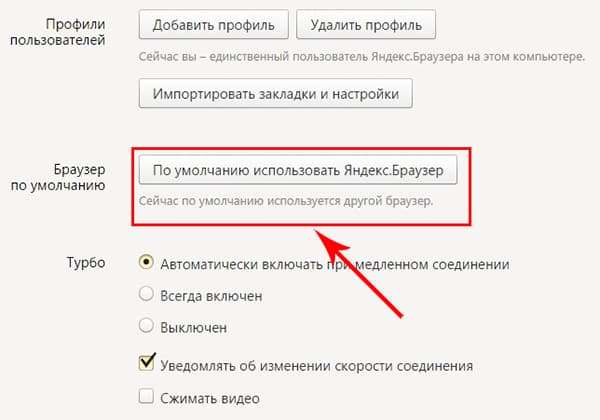
3. Во всплывающем окне, выберите Yandex.
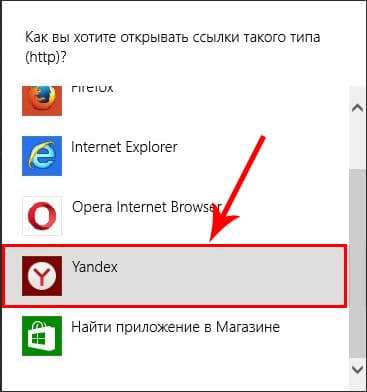
Для отдельных типов файлов
Можно использовать Яндекс Браузер для чтения определенных типов файлов, например, pdf или psd.
1. Наведите на файл необходимого формата курсор и кликните по нему правой кнопкой мыши.
2. Выберите «Открыть с помощью» — «Выбрать программу».
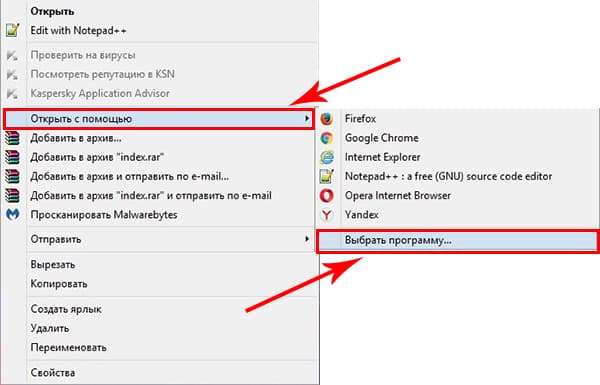
3. В выпадающем списке найдите Yandex и кликните на него.
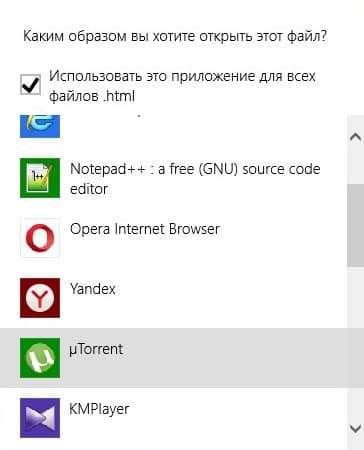
Теперь все файлы выбранного формата будут открываться в Яндекс браузере.
Заключение
Как видите, назначить стандартный обозреватель в ОС Windows, не прибегая к посторонней помощи, совсем просто. Для удобства создайте на рабочем столе ярлыки любимых браузеров для быстрого запуска. Старайтесь пользоваться только проверенными обозревателями, иначе рискуете подхватить «заразу», которой наполнена международная сеть Интернет. Такое «сокровище» вам ни к чему, а значит, Вашему ПК и подавно.
Вообще, уже на этапе установки программы браузера вам предлагается сделать устанавливаемый браузер таким, в котором будут открываться веб-страницы по-умолчанию. Это значит, что при переходе по ссылкам из электронной почты получаемой на емейл-клиент, по ссылкам из различных документов и открытии , они будут открываться в браузере установленном «по-умолчанию». Установка браузера основным («по-умолчанию») тем не менее не означает, что другими браузерами для просмотра интернета пользоваться нельзя. Безусловно можно. Вопрос только, какой именно браузер наиболее удобен вам.
Сама процедура назначения браузера основным может понадобиться и тогда, когда вы обновляете версии браузеров установленных на своём компьютере. По непонятным причинам, даже если вы отказались делать альтернативные просмотрщики браузерами «по-умолчанию», бывает, что некоторые функции им всё же назначаются. Особенно этим страдает Интернет Эксплорер. Ну, или банально просмотрели во время установки или первого запуска браузера или сами назначили браузер дефолтным. Рассмотрим, как же назначить основным нужный браузер.
- Запускаем Internet Explorer
- В меню жмём на кнопку «Сервис»
- В самом низу выпавшего списка жмите на «Свойства обозревателя»
- В открывшемся окне откройте вкладку «Программы»
- В разделе «Программа обзора по умолчанию нажмите на кнопку «Использовать по умолчанию»
- Если хотите, чтобы IE постоянно проверялявляется ли он основным браузером поставьте галочку возле надписи «Сообщать если Internet Explorer не используется по умолчанию». В этом случае, когда вы назначите основным другой браузер, во время запуска Internet Explorer будет появляться окно с предложением сделать основным его.
- Далее жмите «ОК»
С этого момента основным браузером у вас будет назначен Internet Explorer.
Для начала, если меню браузера у вас не открыто, а в левом верхнем углу присутствует только большой знак «О», нажмите на него. Затем нажмите на опцию «Показывать меню».
- В меню жмите «Инструменты», а в появившемся списке, «Общие настройки»
- В открывшемся окне «настройки» жмите на вкладку «Расширенные»
- Выберите в левой колонке окна раздел «Программы»
- Поставьте галочку возле «Проверять, что Opera браузер по-умолчанию»
- Жмите «ОК» и закройте браузер
- Запустите Оперу снова, появится окошко с предложением сделать Opera браузером по-умолчанию.
- Согласитесь с данным предложением
С этого момента все веб-документы будут открываться с помощью браузера Opera.
- В верхней части окна Firefox откройте меню «» и выберите опцию «Настройки «
- В открывшемся окне выберите раздел «Дополнительные», в нём нужно открыть вкладку «Общие»
- Внизу в разделе «Системные настройки» нажмите на кнопку «Проверить сейчас».
- Появится окно с сообщением » Firefox не является вашим браузером по умолчанию. Сделать его таковым?»
- Нажмите «Да»
Таким образом Мозилла будет назначена браузером по умолчнию.
Для того, чтобы сделать Google Chrome браузером по умолчанию нужно выполнить следующие действия:
- Откройте меню «Инструменты» (значок «ключ»).
- Выберите опцию «Параметры»
- Должна быть открыта вкладка «Основные»
- В разделе «Браузер по умолчанию» жмите на кнопку «Назначить Google Chrome браузером по умолчанию».
- Под кнопкой появится надпись «В настоящий момент браузером по умолчанию является Google Chrome.»
- Закройте вкладку браузера.
Отключение настройки «браузер по умолчанию» для любого браузера происходит во время выбора основным другой программы для просмотра интернет-страниц.
Браузер — это веб-обозреватель, предназначенный для того, чтобы выводить на экран монитора страницы сайтов, преобразовывая их в удобный для восприятия вид. Из различных популярных браузеров можно выбрать и установить для использования по умолчанию самый подходящий и удобный для вас в работе. Веб-обозреватели по умолчанию в ОС Windows 7 устанавливаются различными способами. Рассмотрим некоторые из них.