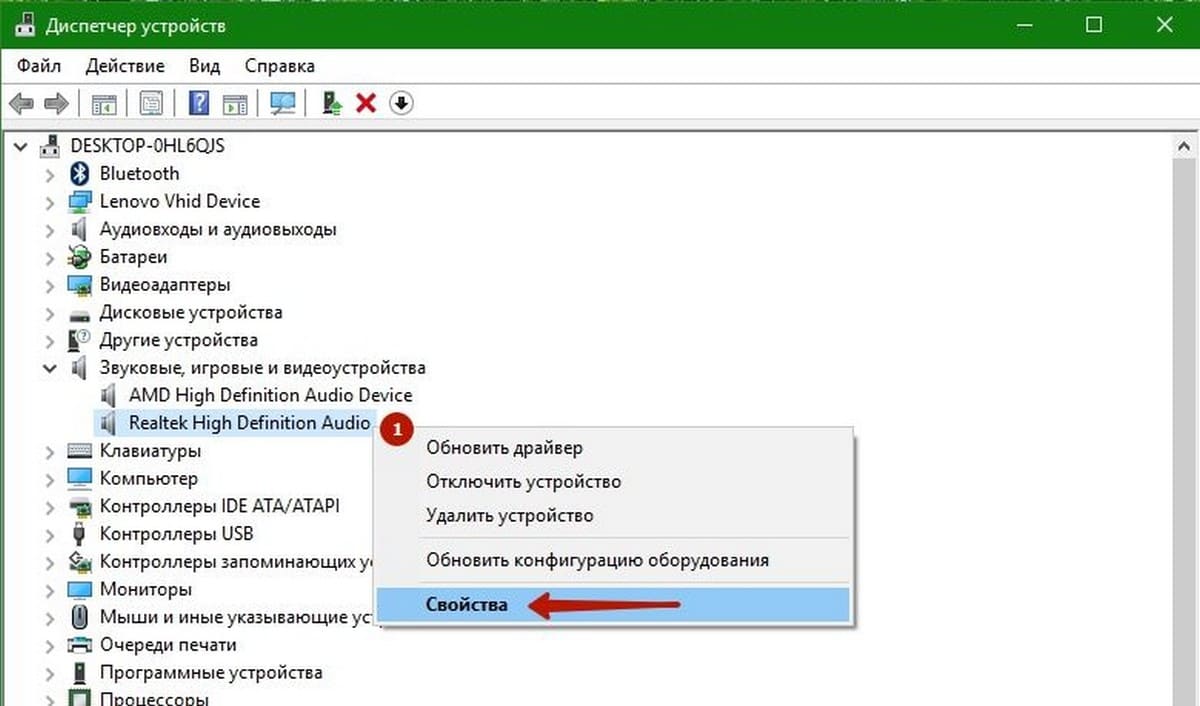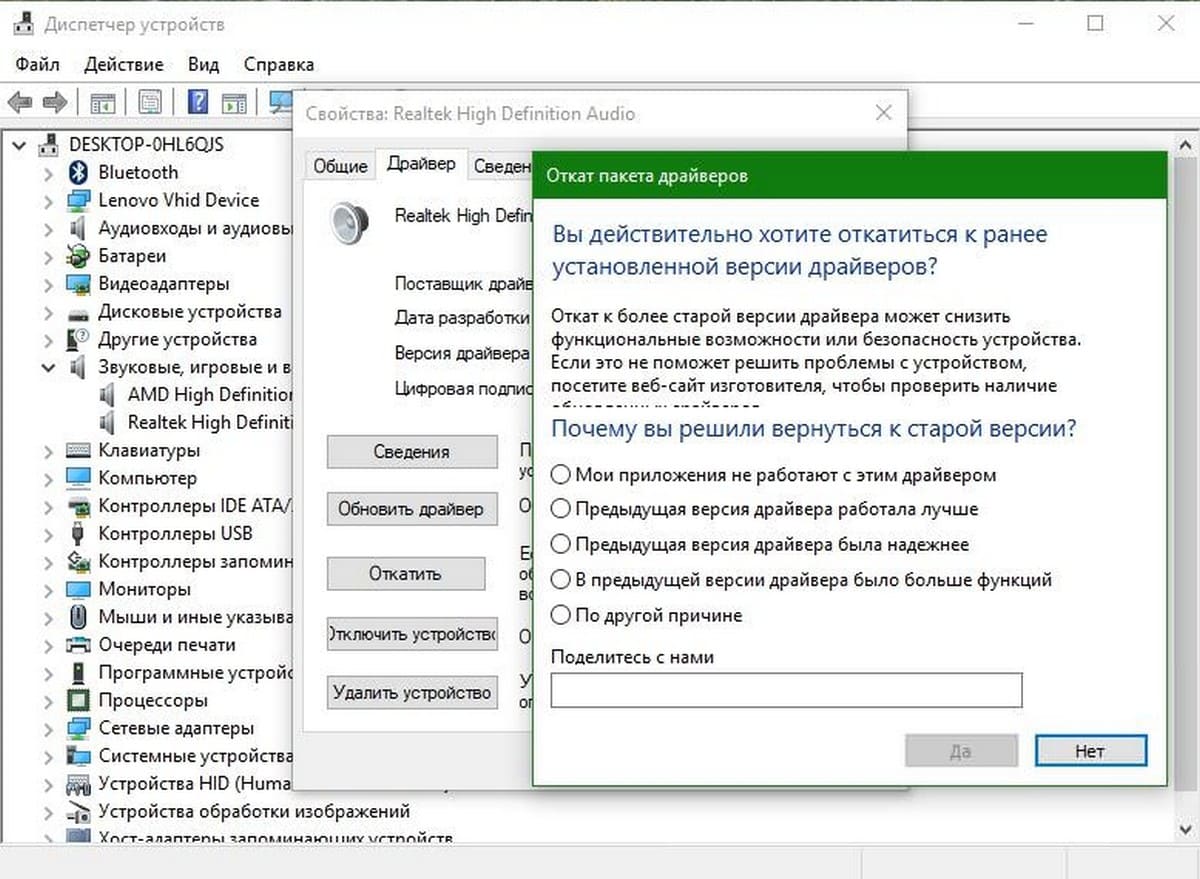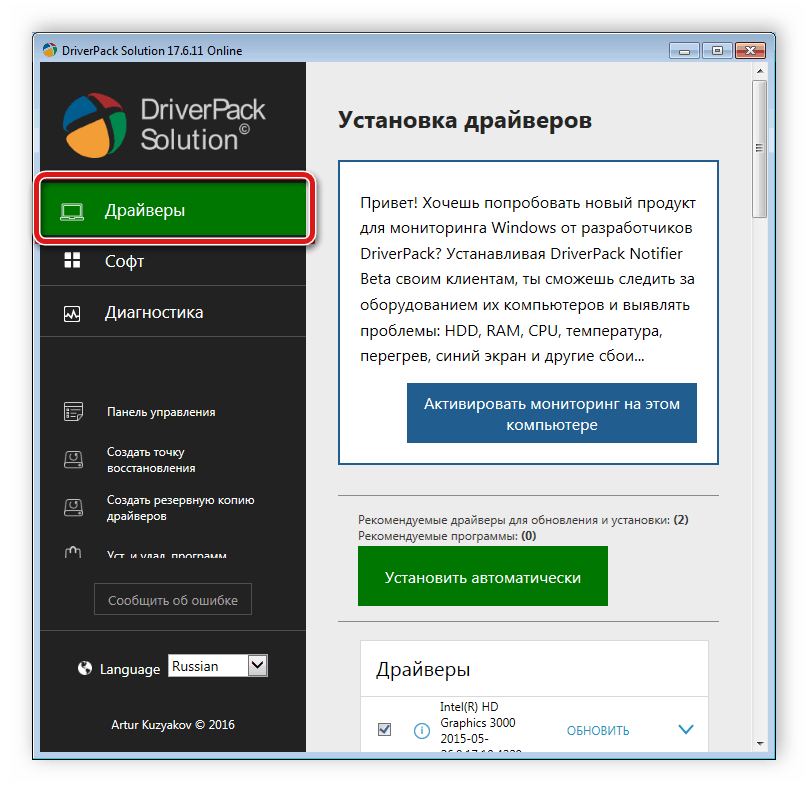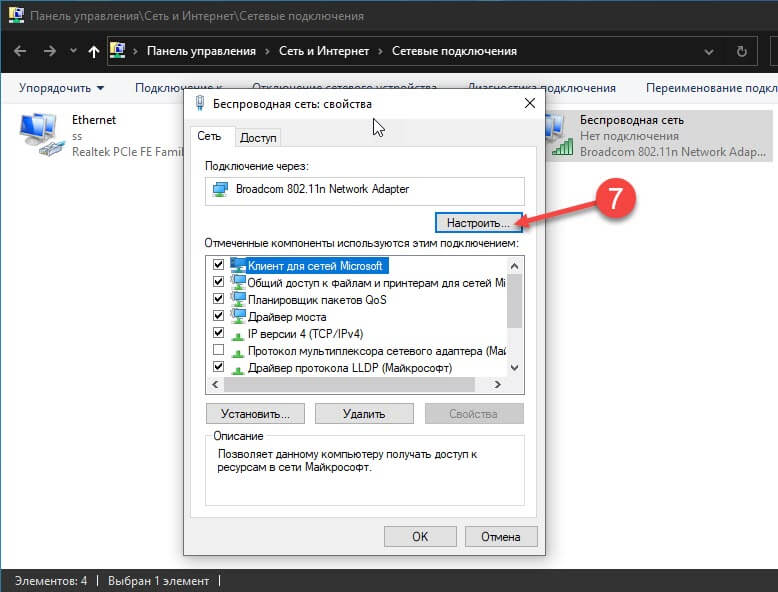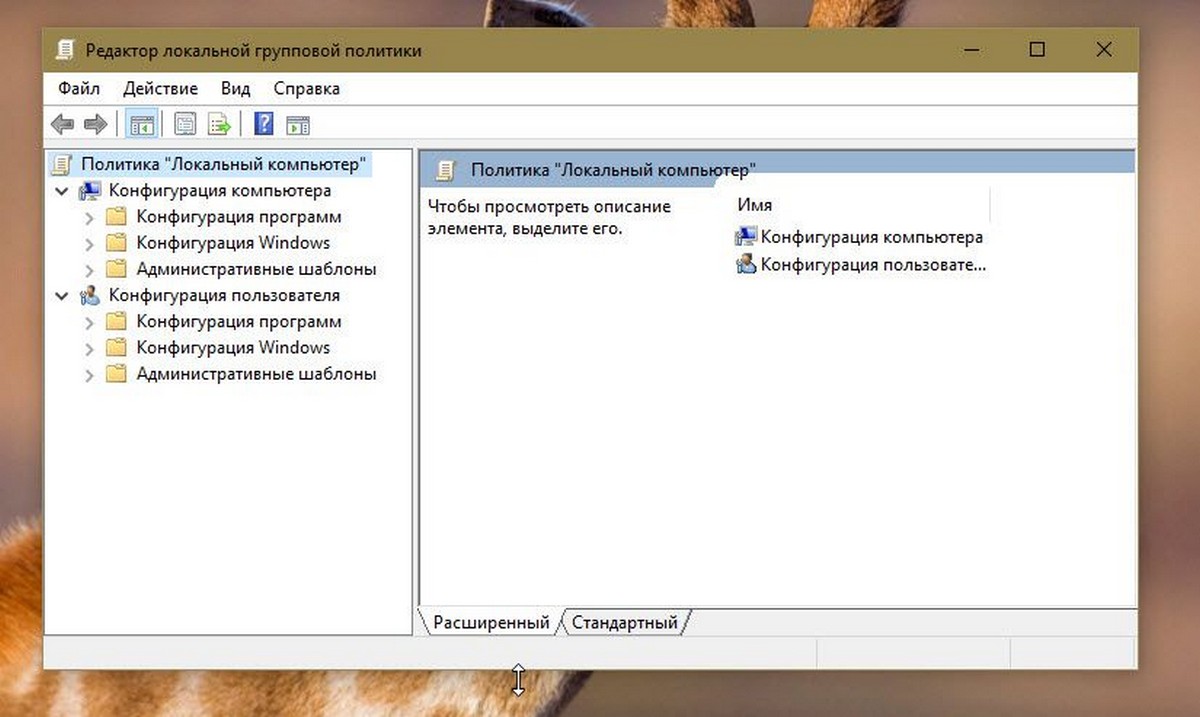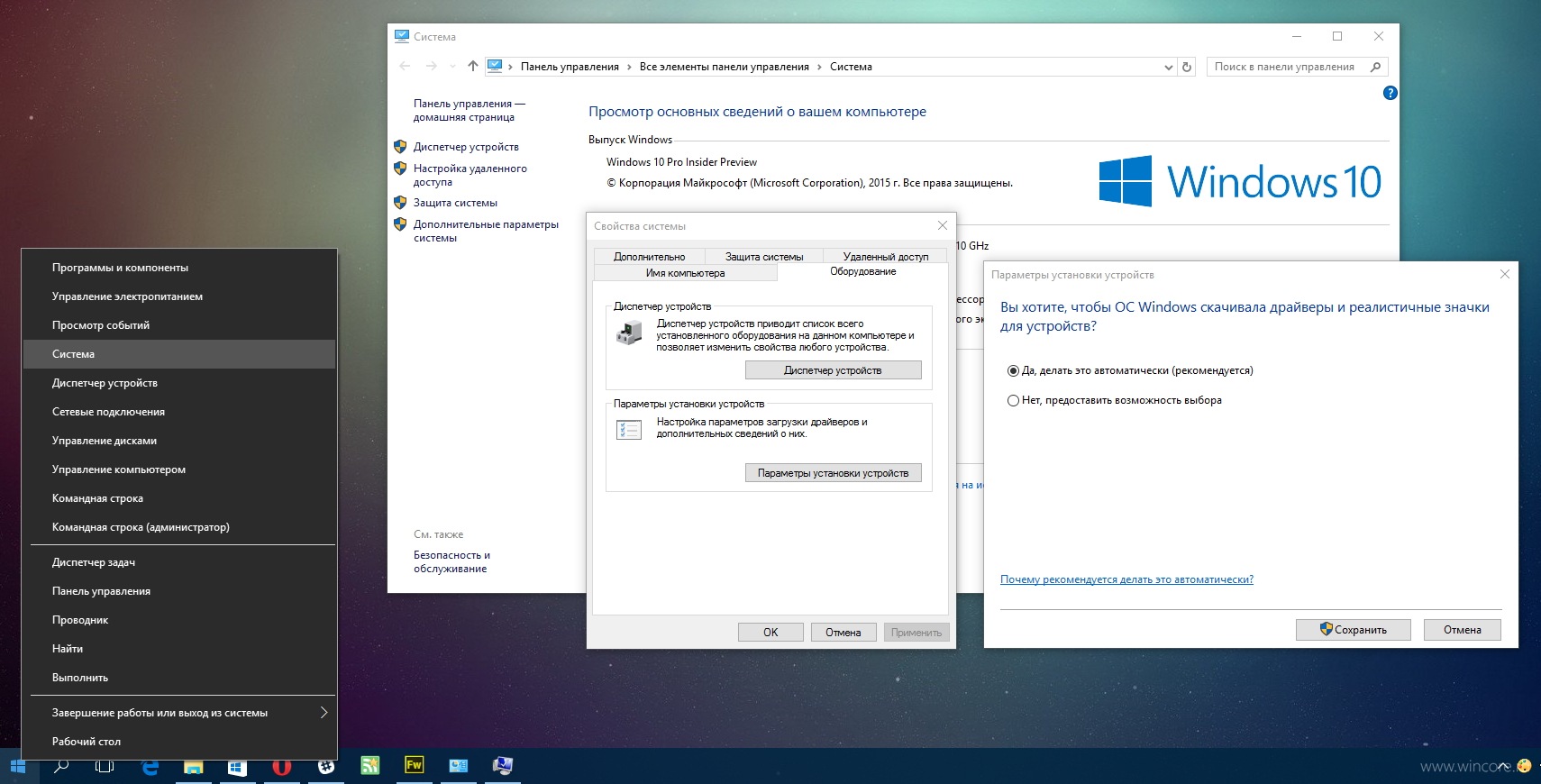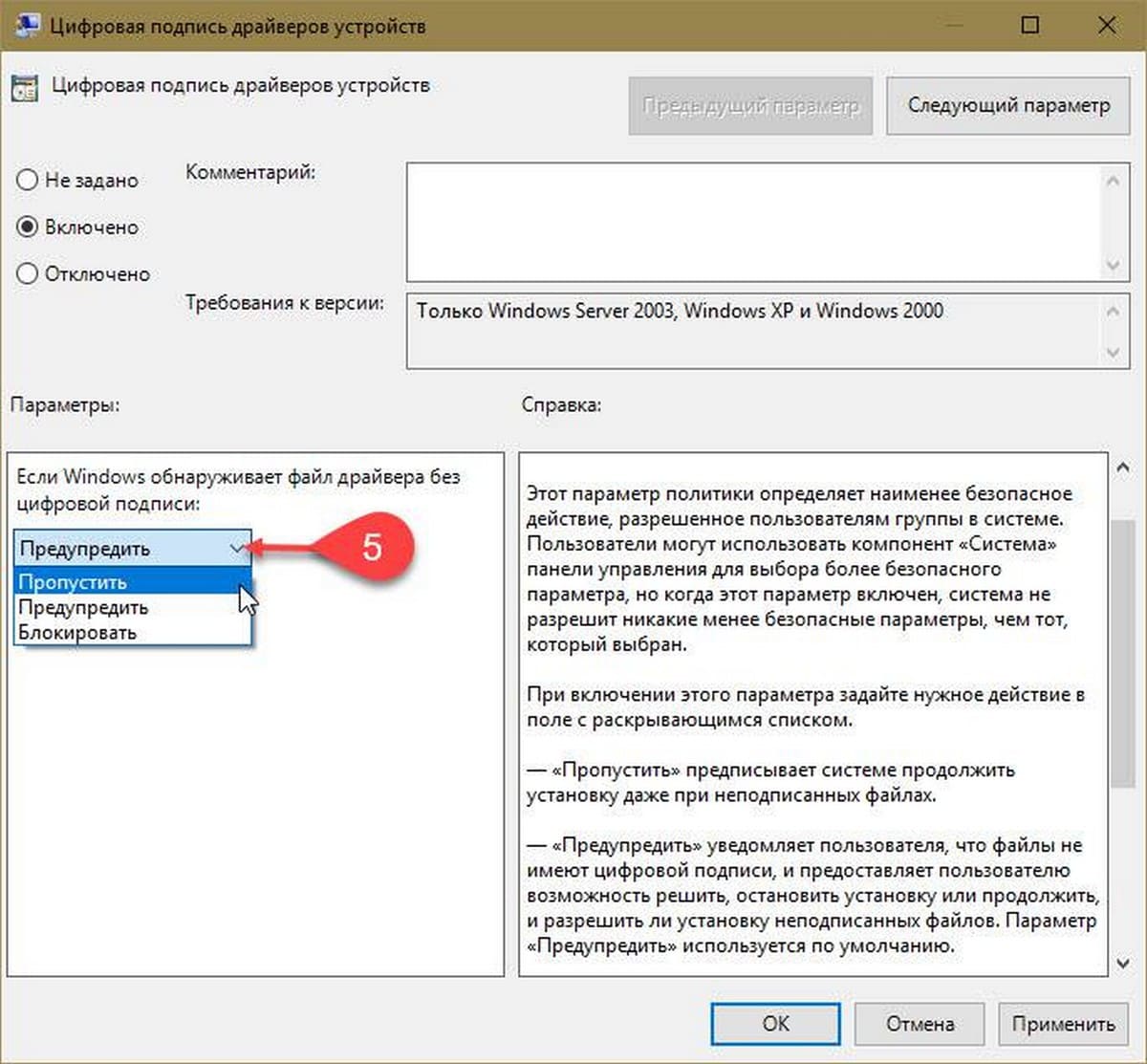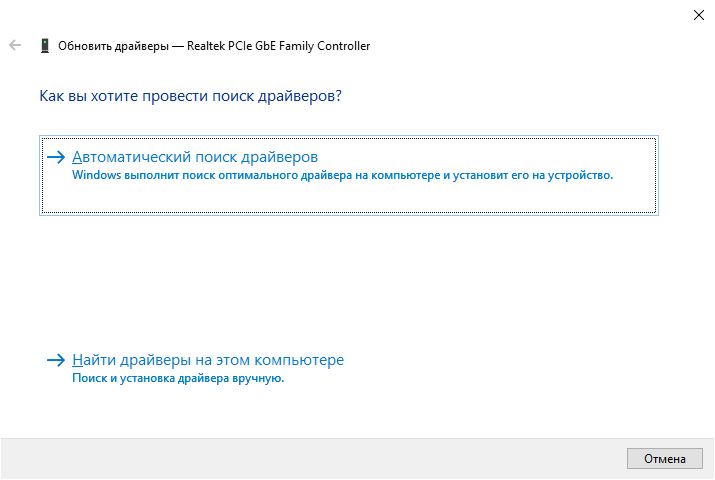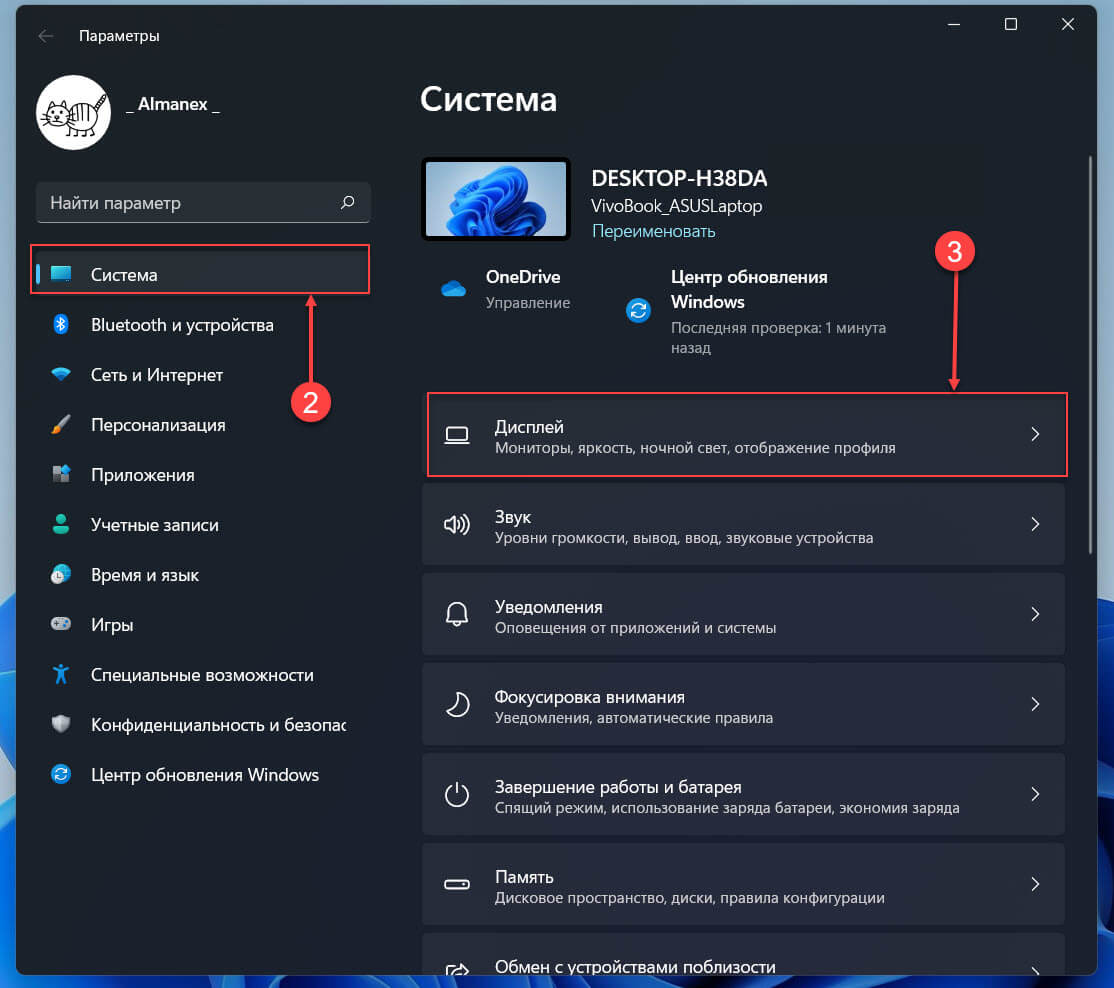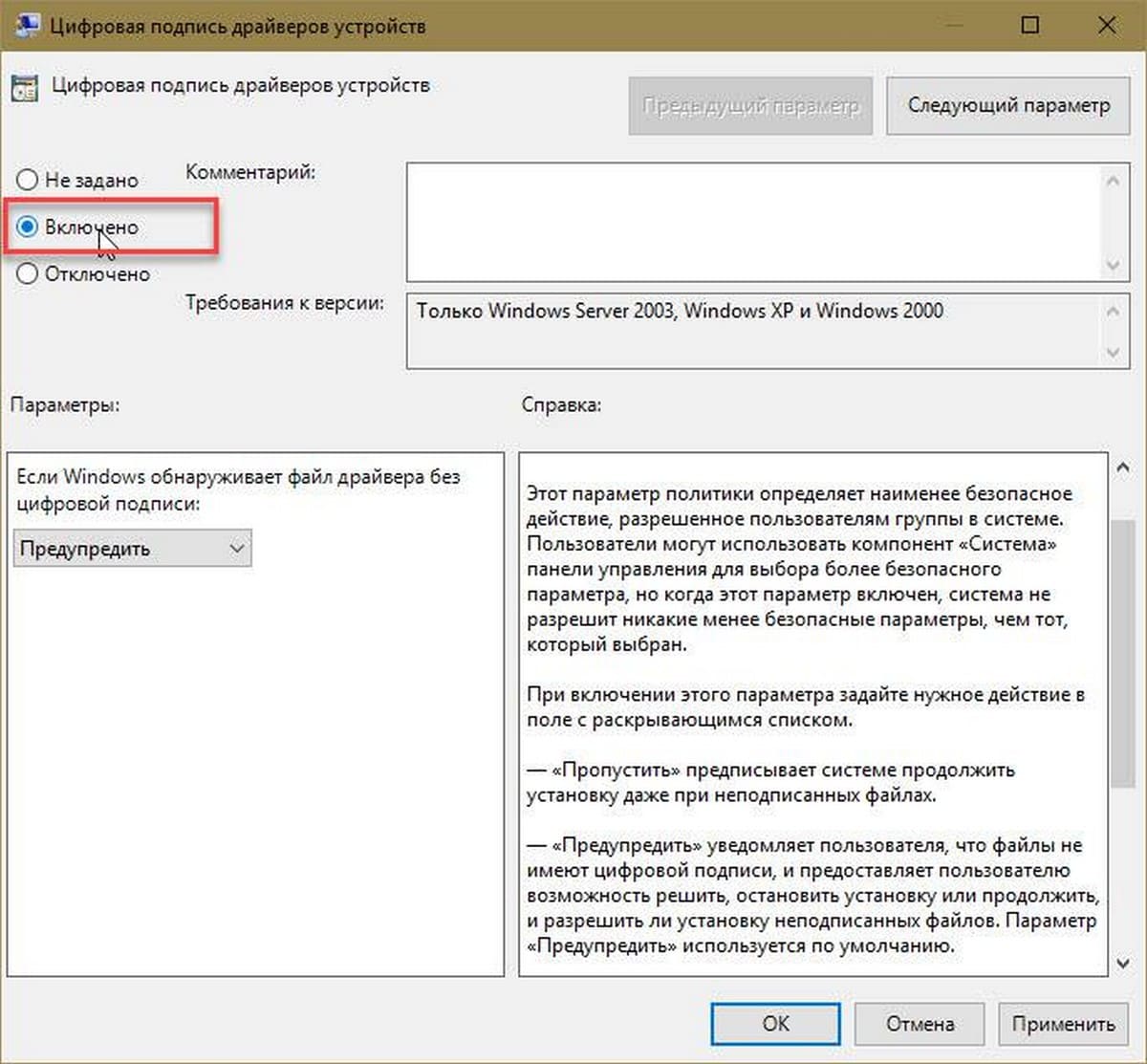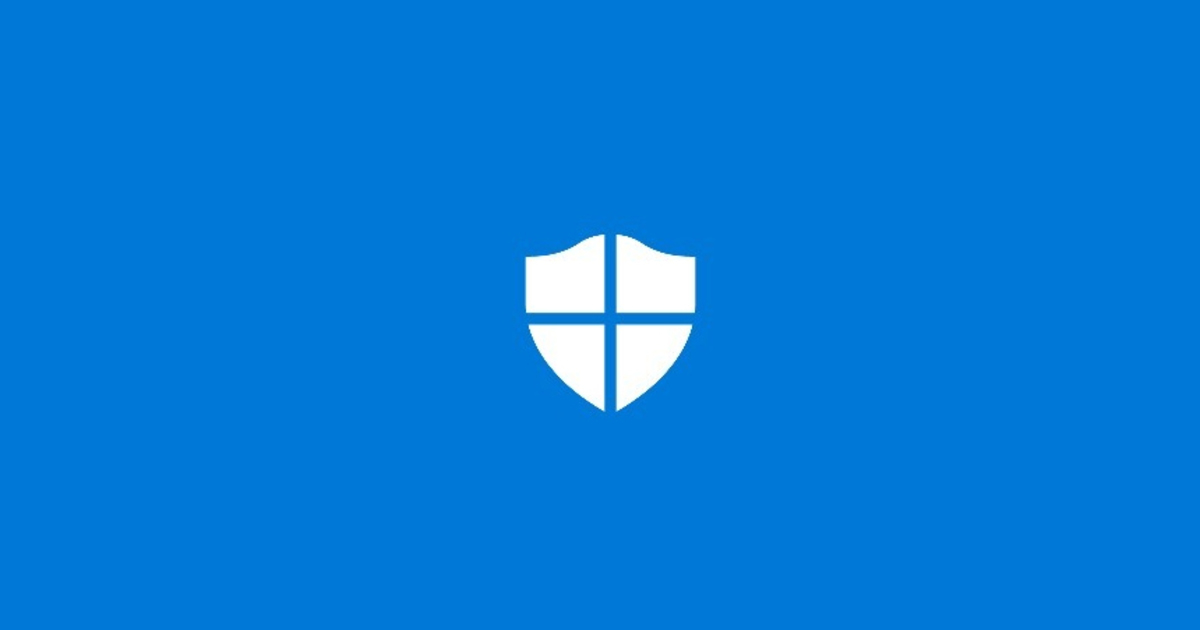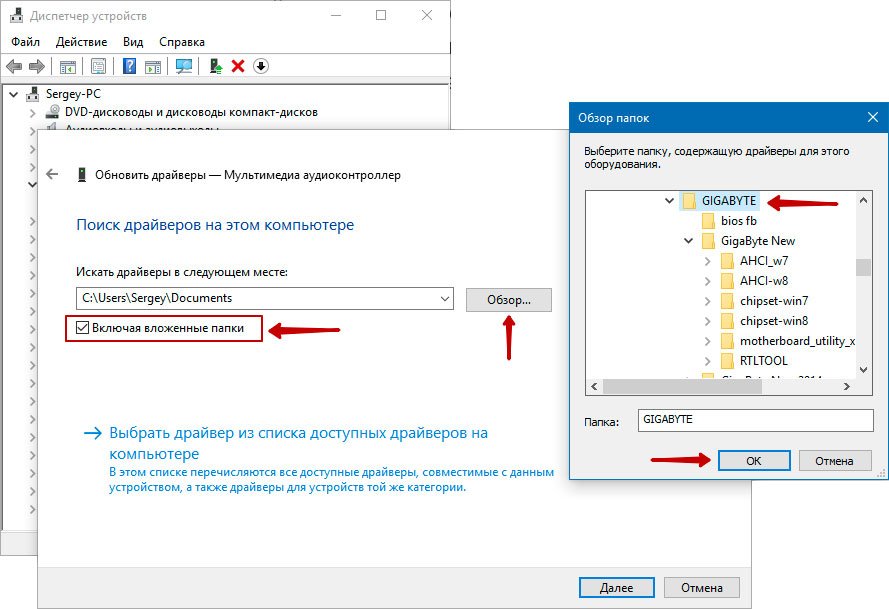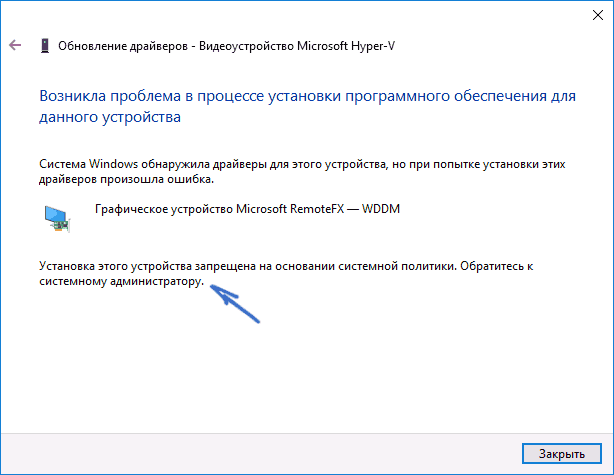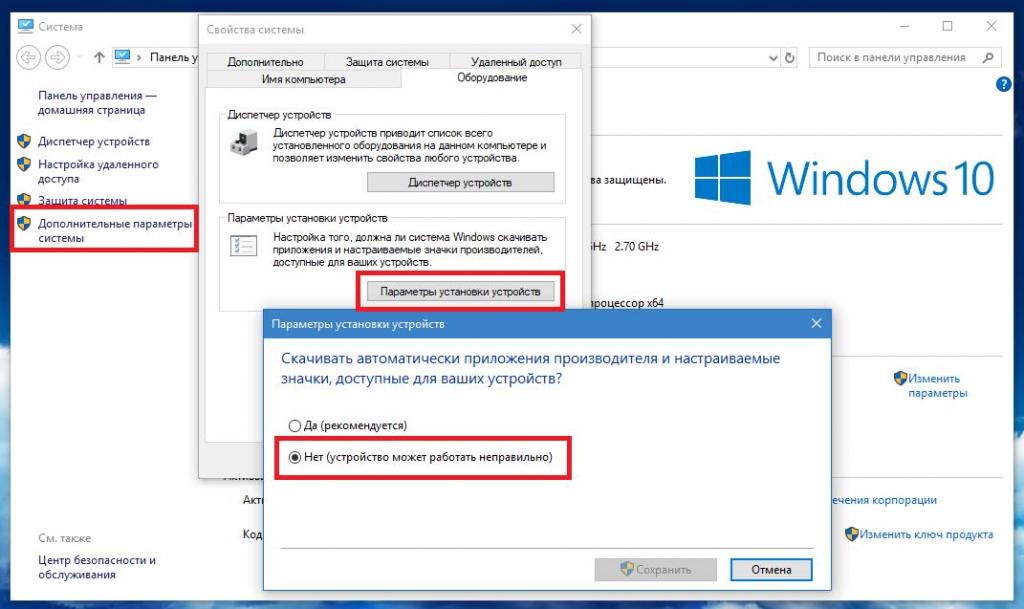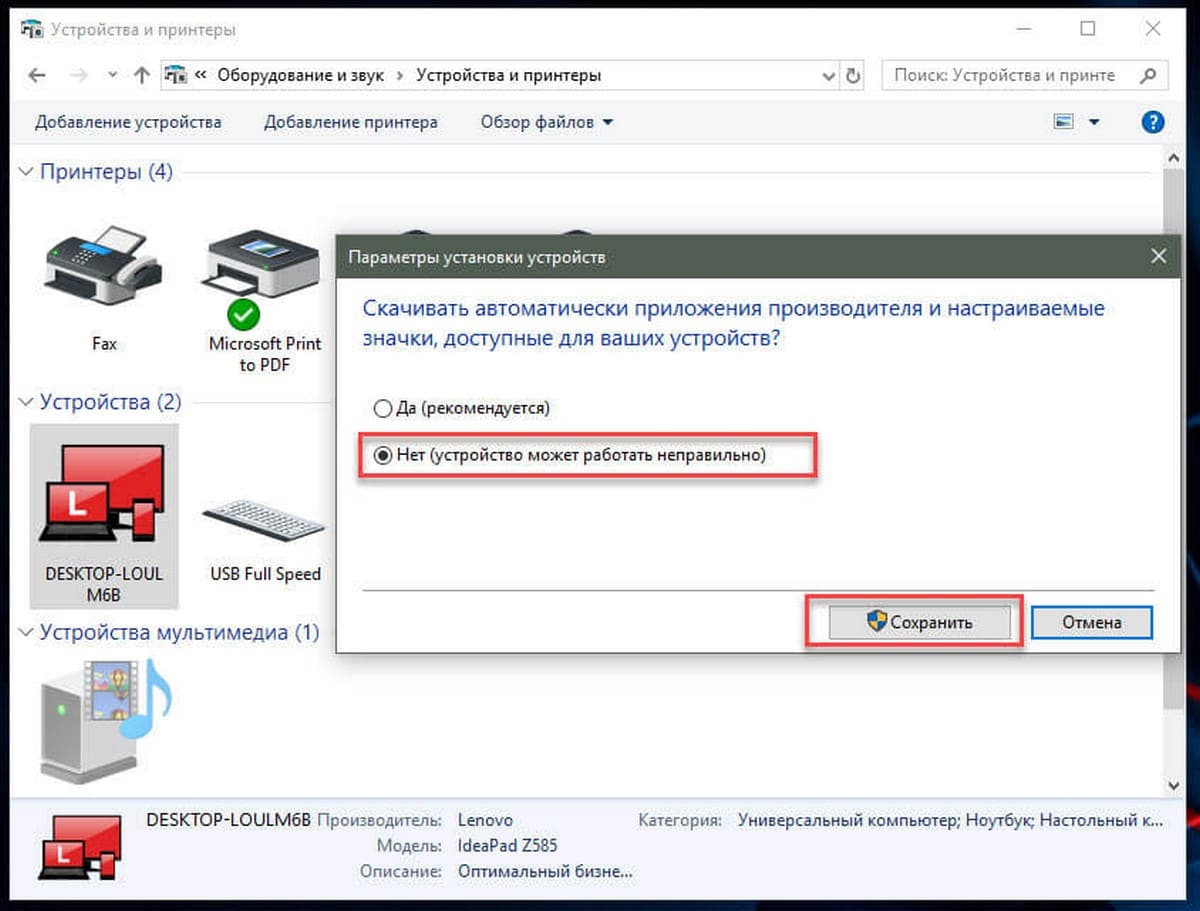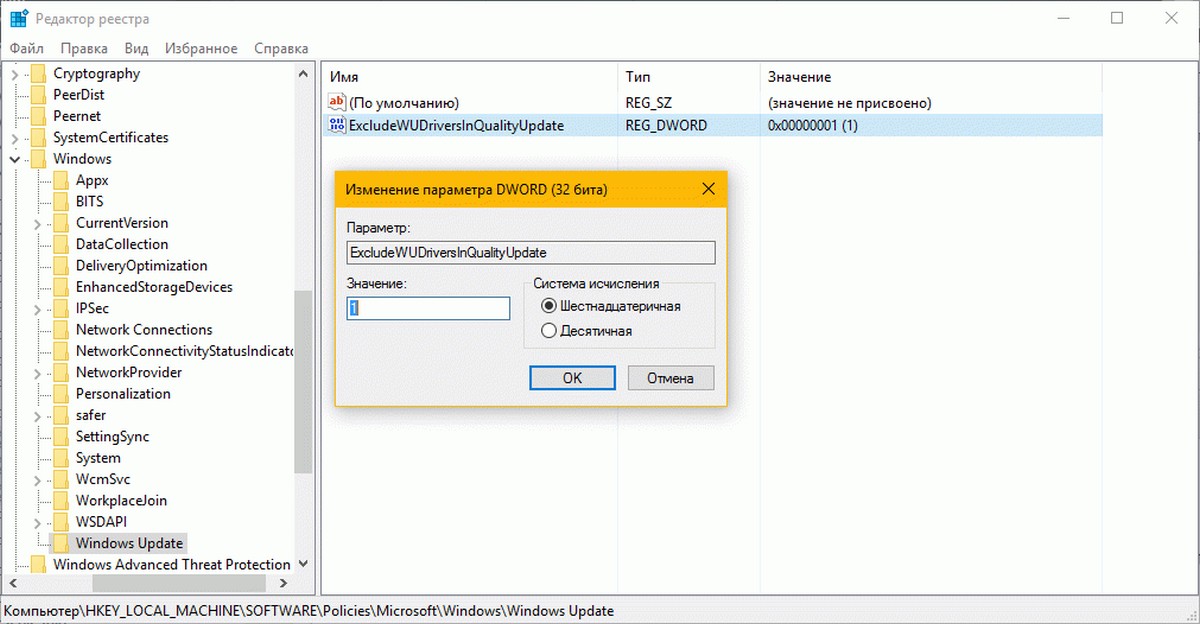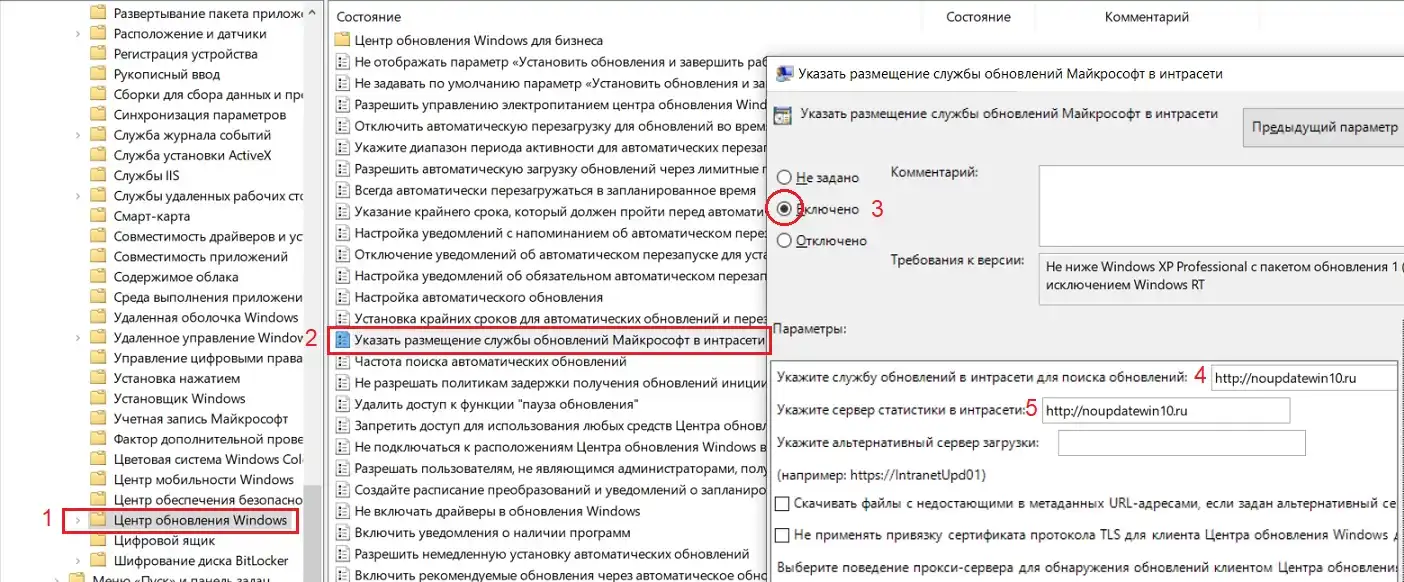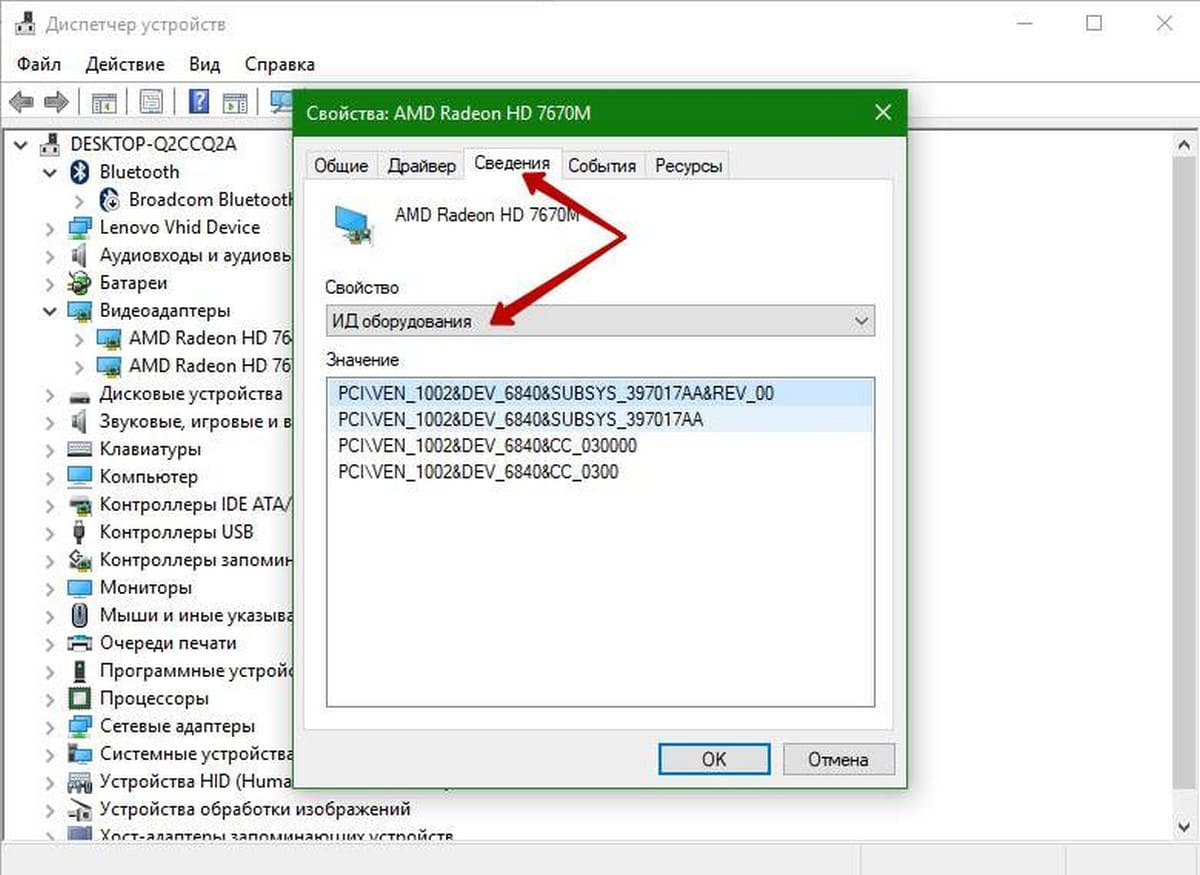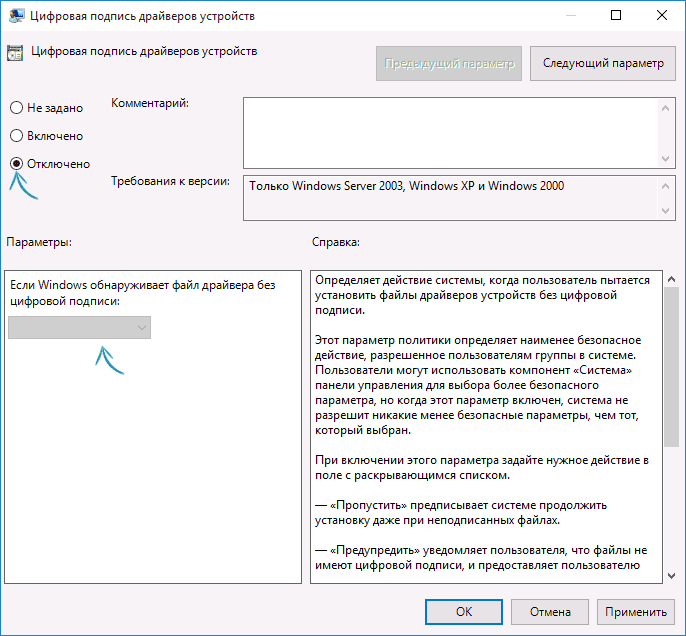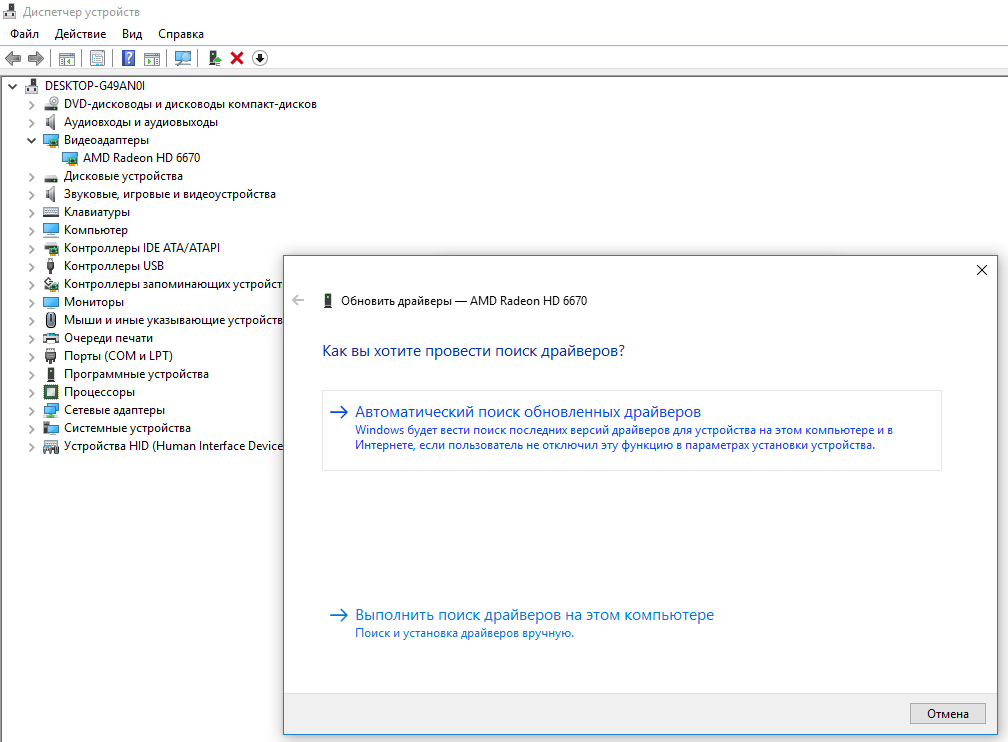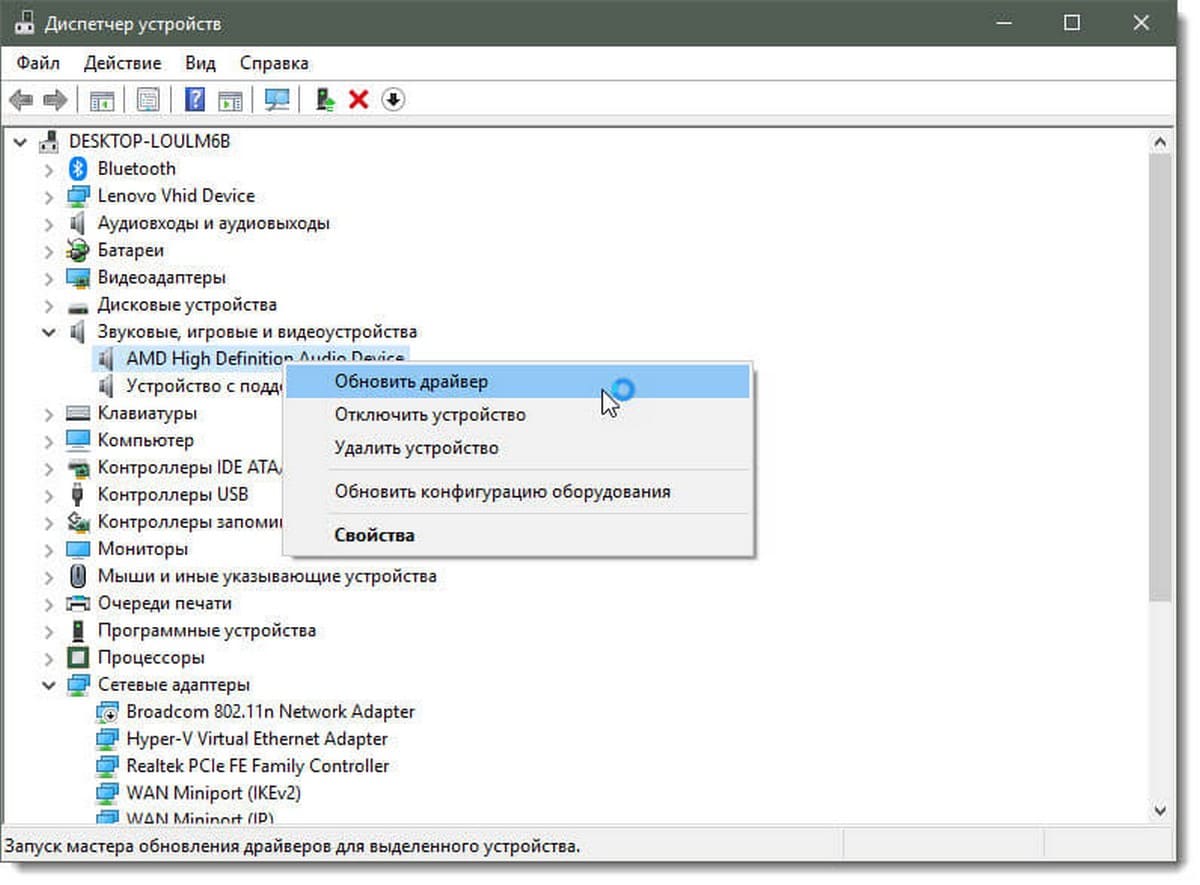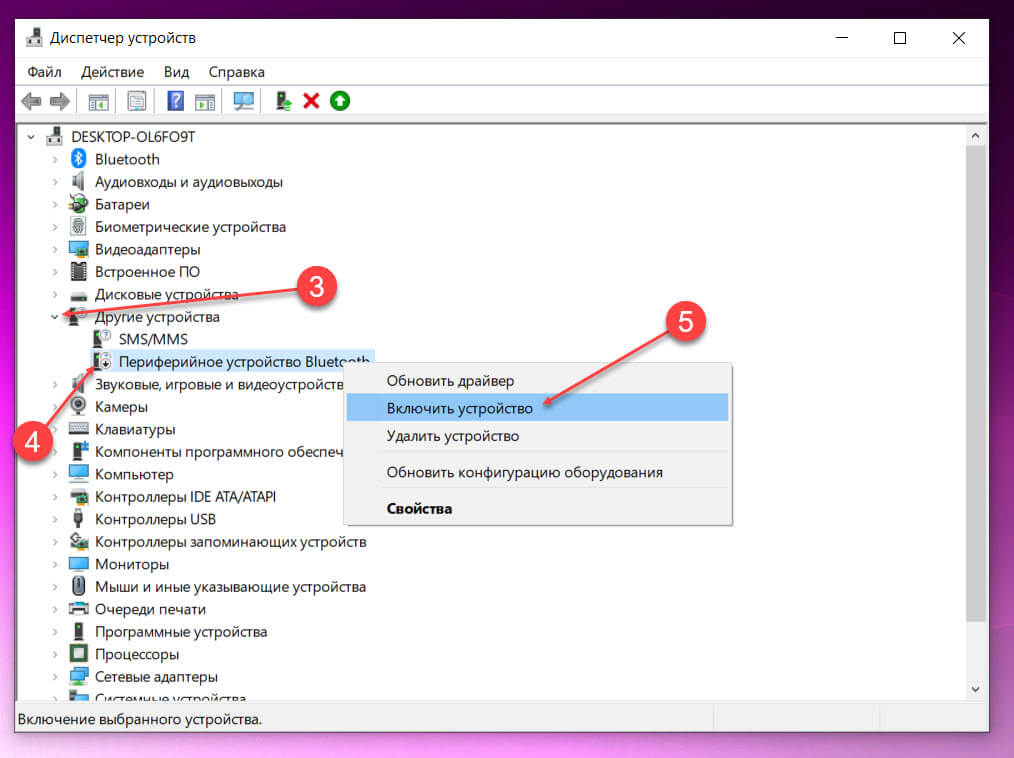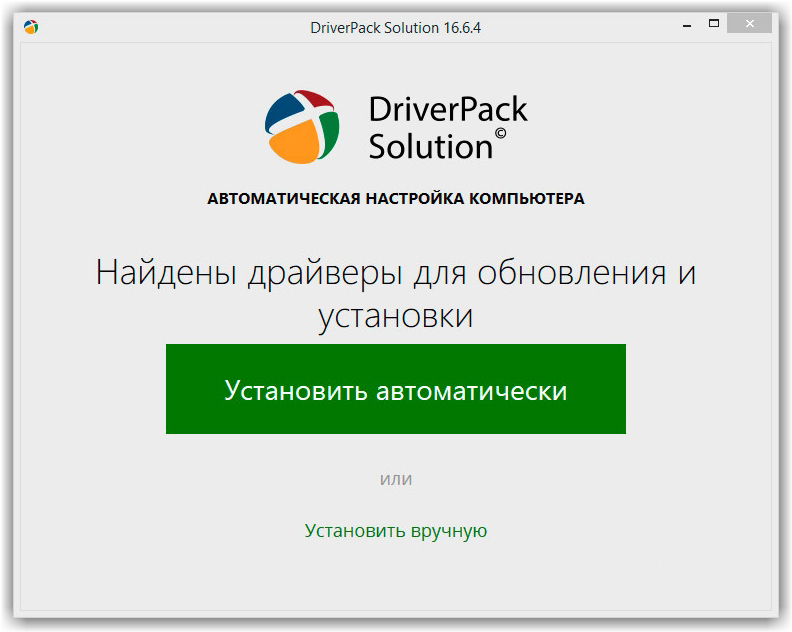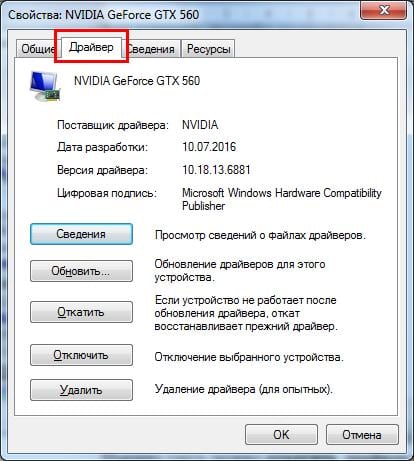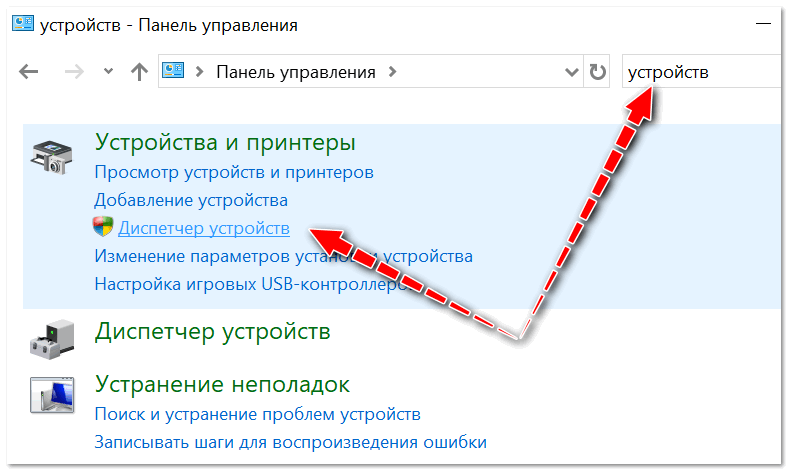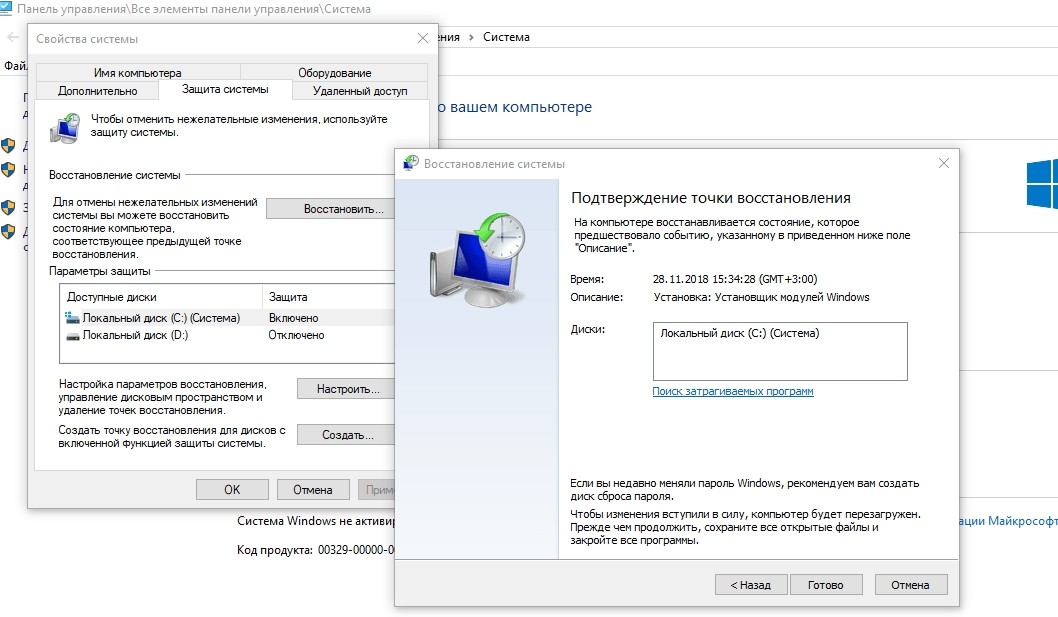Альтернативы из числа стороннего софта
Что дальше? Ну вот мы удалили проблемный драйвер устройства, скачали с официального сайта этого устройства нормальный драйвер, установили. А как быть с обновлением драйверов других устройств? Обновления драйверов других устройств могут быть полезны, а иногда даже необходимы. Шерстить всё время по официальным сайтам комплектующих компьютера и искать там новые версии драйверов – пустая работёнка.
Лучше прибегнуть к помощи сторонних программ для автоматизации обновления драйверов. Такого типа программ на рынке Windows-софта много, они обычно работают по принципу сканирования на предмет наличия обновлений драйверов, информируют о наличии таких обновлений, но сам процесс обновления запускаем мы сами вручную. И перед таким запуском мы сможем каждый раз создавать точку восстановления Windows. Если после установки драйверов у нас возникнут проблемы, мы откатим систему к созданной точке.
Вот некоторые из таких программ: DriverHub, Snappy Driver Installer, Driver Booster, SlimDrivers, DriverAgent и прочие.
Упомянутая Snappy Driver Installer – одно из лучших решений вопроса с установкой и обновлением драйверов в принципе. Полностью бесплатная, портативная, не напичканная ненужным коммерческим функционалом, не лезущая в автозагрузку Windows эта программа поможет нам решить нашу проблему максимально просто и удобно. Можем прибегать к её помощи, скажем, раз в месяц, и наши драйверы всегда будут в актуальном состоянии.
Скачиваем программу на её сайте https://sdi-tool.org.
Запускаем.
Кликаем блок обновлений.
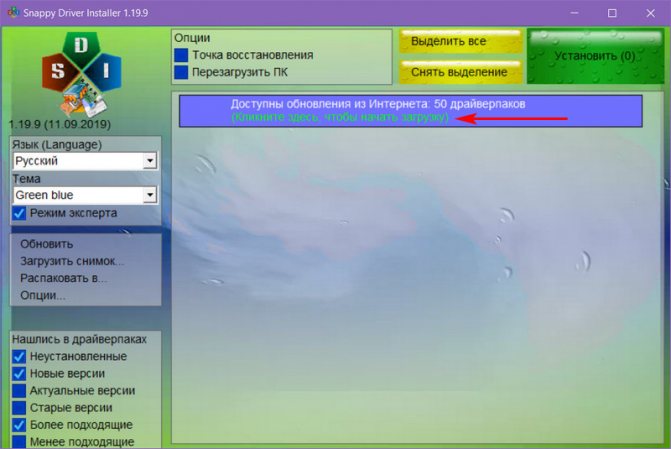
Выбираем «Только для этого ПК». Жмём «Применить», потом – «Ок».
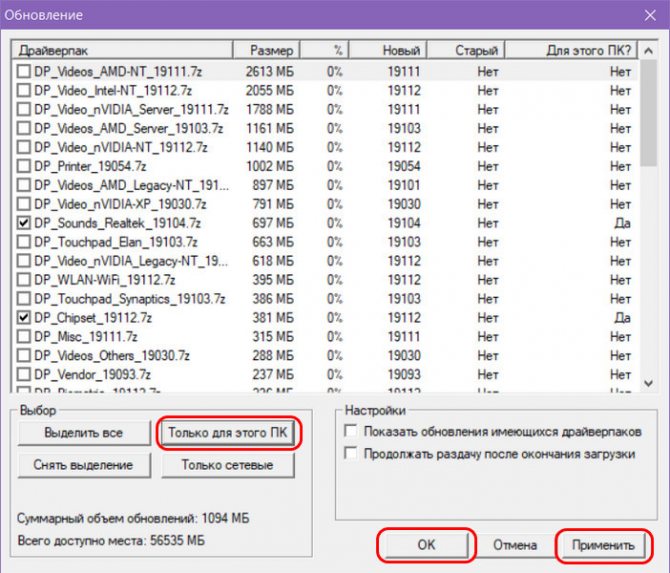
Ожидаем появления перечня драйверов для обновления. Отмечаем все их или ставим галочки только отдельных устройств. Кликаем кнопку «Установить».
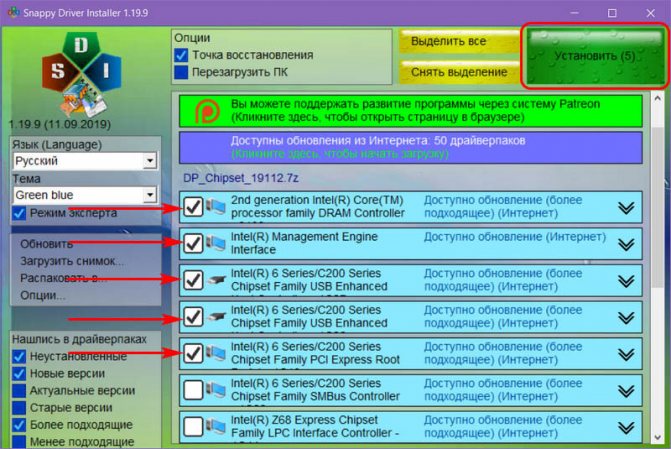
Snappy Driver Installer хороша для ситуаций, когда производители устройств компьютера грешат выпуском проблемных драйверов.
На панели слева окна программы можем отфильтровать базу драйверов и исключить из неё предустановленный поиск новых версий, выставив галочку поиска актуальных версий.
Ещё одно удобство Snappy Driver Installer – реализованная прямо в интерфейсе опция создания точки восстановления Windows. Выставляем галочку этой опции, и программа сама будет каждый раз перед обновлением драйверов создавать точки отката.
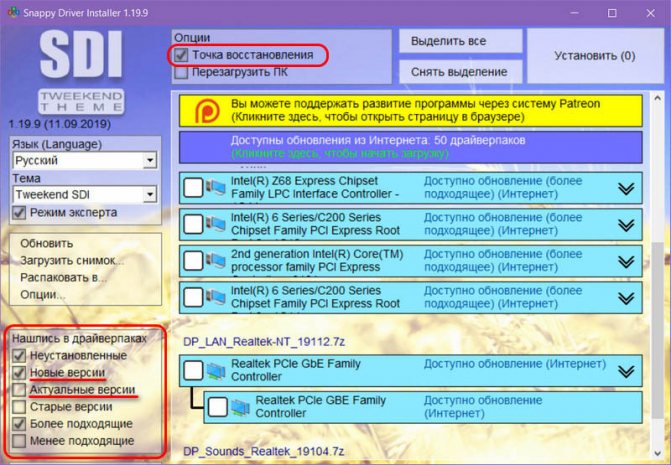
Единственное, что ей для этого потребуется – чтобы мы единожды вручную включили защиту системы.

Автоматическая загрузка обновлений
Компания Майкрософт регулярно выпускает новые патчи для своих операционных систем. В них могут входить обновленные драйвера, исправление критических ошибок, новые функции, удаление опасных уязвимостей и так далее.
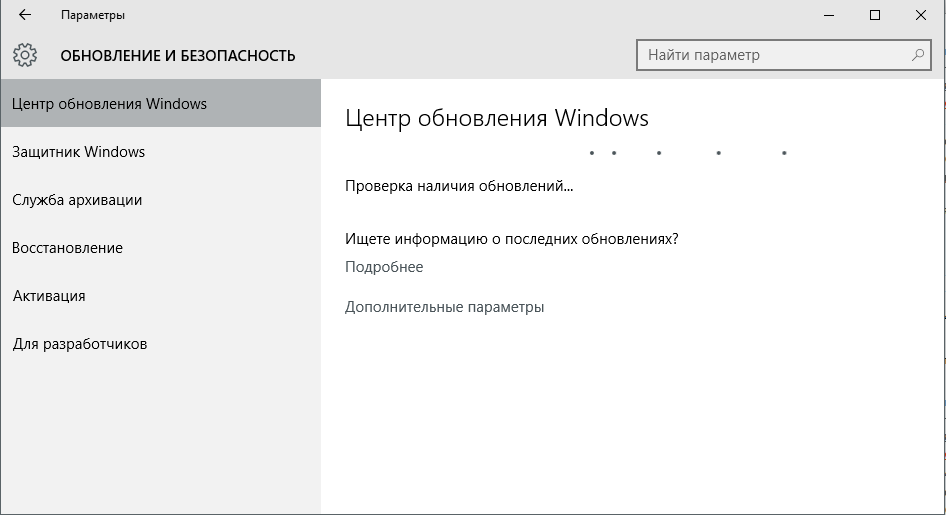
По умолчанию после установки ОС функция автоматической загрузки этих патчей включена. Компьютер в фоновом режиме загружает все необходимые файлы с серверов разработчика, а перед выключением устанавливает их. Из этого вытекает несколько неприятных минусов данного сервиса:
- Нагрузка на интернет-канал. Если у вас низкая скорость – загружаемые пакеты способны помешать комфортной работе в интернете.
- Дополнительный трафик. Для пользователей с безлимитным Интернетом это не проблема. Но если вы используете 3g/4g модем — весь ваш лимит может быть исчерпан различными патчами.
- Невозможность выключить компьютер — вы устанавливаете новое программное обеспечение, и перезагружаете ПК. Вместо того, чтобы тут же приступить к работе, приходится ждать, пока установятся все загруженный обновления.
- Новые неполадки — нередко выпускаемый патч может создать больше новых проблем, чем решить существующих.
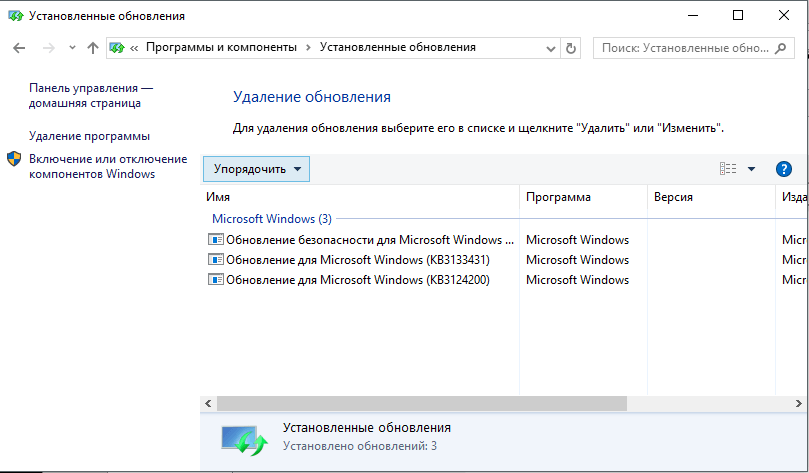
По этим причинам многие пользователи и хотят остановить автообновление своей ОС.
Первый шаг
Мы рекомендуем начать со штатной утилиты Майкрософт. Компания в курсе, что не всем нравятся принудительные обновления, поэтому выпустила утилиту, которая позволяет часть пакетов скрыть. И не устанавливать. Имеются в списке и драйверы. Неудобство лишь в том, что постоянно нужно будет перезапускать приложение, чтобы оно посмотрело: не собирается ли там этот Виндовс поставить видеодрайвер в самый неподходящий момент.
Да если бы перед тем, как обновляться, нас хотя бы кто-нибудь спросил. Но установка происходит втихую. Качаем утилиту по адресу support.microsoft.com/ru-ru/kb/3073930. Её нелегко там найти среди машинного перевода, поэтому помещаем скрин. Он доходчиво покажет, куда нужно жать. Саму заметку можно не читать, она очень непонятно написана.
Объясняем легенду, то есть то, зачем Майкрософт выпустила эту утилиту. В службу поддержки компании сыпались жалобы, что система слетает после автоматической закачки драйверов в Windows 10. Там стали думать, как избавить пользователей от этой неурядицы. Удалить запрещённый кусок ПО? Он после перезагрузки опять пытается встать. Пользователь лезет в Диспетчер, откатывает, и через какое-то время процесс повторяется.
Дать возможность выбирать обновы? Тогда хакеры научатся ломать систему, этого Билли Гейтс допустить не может. Нельзя разрешить отключить автообновление. И тогда самый умный инженер сказал так: «Мы им дадим крутой инструмент, который будет на сервере проверять наличие обнов и показывать юзеру, а юзер сможет ставить галки напротив тех пакетов, которые не хочет видеть!»
«Круто!», – сказали в управлении Майкрософт и предоставили нам эту навороченную супер утилиту. Давайте скорее её запустим и посмотрим, как там отыскать дрова. Вот обложка инструмента.
Обратите внимание на издателя! Можете не проверять это на вирусы
Безымянное окно немного подумало и вот что написало.
К сожалению, перевод на русский недоступен, но мы по секрету расскажем, о чем говорится в этих надписях:
- Спрятать обновления. Это доступ к общему списку, откуда можно будет убрать то, что не хочется видеть на своём ПК. Важные пакеты здесь не фигурируют, их поставят без нашего утверждения.
- Показать спрятанное. Если эта утилита запускалась ранее, то наверняка имеются уже вхождения, которые не ставятся. Эта кнопка скрывает за собой отключённый прайд.
Как навсегда запретить загрузку обновлений
Способ, упомянутый в отмене обновления, также включает в себя запрет на дальнейшее обновление системы. Но существуют и другие, которые будут более удобными и надёжными в плане долгосрочной перспективы.
Через редактор групповой политики
Этот способ не подойдёт для домашней версии Windows и некоторых нелицензированных версий системы, но, используя его, вы сохраните возможность ручного запуска обновлений системы.
- Откройте меню «Пуск», введите gpedit.msc и запустите найденную утилиту.
Найдите и откройте gpedit.msc
- В левой части окна пройдите по пути «Конфигурация компьютера» / «Административные шаблоны» / «Компоненты Windows» / «Центр обновления Windows». На «Центр обновления Windows» единожды нажмите левой кнопкой мыши.
Найдите «Центр обновления Windows» и нажмите на него левой кнопкой мыши
- В правой части окна найдите параметр «Настройка автоматического обновления» и откройте его.
Откройте параметр «Настройка автоматического обновления»
- Установите состояние «Отключено» и нажмите OK.
Установите состояние «Отключено» и подтвердите свои действия
Через службы
- Откройте меню «Пуск», введите services.msc и запустите утилиту.
Найдите и откройте services.msc
- Найдите здесь службу «Центр обновления Windows» и откройте её.
Зайдите в службу «Центр обновления Windows»
- Кликните на «Остановить», если эта кнопка будет активной, выберите тип запуска «Отключена» и нажмите OK.
Кликните на «Остановить», выберите тип запуска «Отключена» и нажмите OK
Через редактор реестра
Этот способ можно считать самым правильным, но и наименее безопасным: он вносит правки напрямую в конфигурацию системы, а отменить его можно, только проделав аналогичные действия снова. Если вы намерены использовать этот способ, сохраните где-нибудь путь к изменяемому параметру, чтобы иметь возможность откатить изменения.
- Откройте меню «Пуск», введите regedit и запустите редактор реестра.
Найдите и откройте regedit
- Скопируйте путь HKEY_LOCAL_MACHINESOFTWAREPoliciesMicrosoftWindows в адресную строку и нажмите Enter.
Скопируйте HKEY_LOCAL_MACHINESOFTWAREPoliciesMicrosoftWindows в адресную строку и нажмите Enter
- Найдите в левой части окна раздел WindowsUpdate, нажмите на него правой кнопкой мыши и создайте раздел AU.
Найдите WindowsUpdate и создайте там раздел AU
- В левой части окна выберите созданный раздел, в правой части окна нажмите правой кнопкой мыши на пустом месте и создайте параметр QWORD с именем NoAutoUpdate.
Нажмите правой кнопкой мыши на пустом месте и создайте параметр QWORD с именем NoAutoUpdate
- Откройте созданный параметр, присвойте ему значение 1 и нажмите OK.
Присвойте созданному параметру значение 1 и нажмите OK
Через «Центр обновления Windows»
Запрет обновлений через «Центр обновления Windows» является официальным, но при этом наименее надёжным. Таким способом вы пометите собственное подключение к интернету как лимитное: через подобные подключения обновления не загружаются с целью экономии трафика.
- Откройте меню «Пуск» и далее «Параметры», нажав на кнопку с шестерёнкой.
Откройте меню «Пуск» и «Параметры»
- Перейдите в раздел «Сеть и Интернет».
Перейдите в раздел «Сеть и Интернет»
- Выберите вкладку, соответствующую вашему соединению (от кабеля — Ethernet), и нажмите на активное подключение к интернету (в ранних версиях Windows 10 нужно нажать на надпись «Дополнительные параметры» под подключением).
Выберите вкладку, соответствующую вашему соединению, и нажмите на активное подключение к интернету
- О.
О
Видео: как отключить обновления в Windows 10
Несмотря на тщательно скрытые от пользователя сервисы, активное обновление Windows легко отменить. На всякий случай скопируйте куда-нибудь нужные команды или запретите обновление системы заранее, чтобы оно больше никогда не застало вас врасплох.

Иногда обновления в Windows 7 начинают устанавливаться автоматически, поскольку такой параметр выбирается по умолчанию. Однако не все пользователи хотят получить апдейты именно в это время, поскольку инсталляция может мешать нормальному взаимодействию с программами или же просто потреблять огромное количество интернет-трафика. Специально для таких случаев предусмотрено несколько вариантов остановки установки обновлений, о чем мы и хотим поговорить в рамках сегодняшнего материала.
Первый шаг
Мы рекомендуем начать со штатной утилиты Майкрософт. Компания в курсе, что не всем нравятся принудительные обновления, поэтому выпустила утилиту, которая позволяет часть пакетов скрыть. И не устанавливать. Имеются в списке и драйверы. Неудобство лишь в том, что постоянно нужно будет перезапускать приложение, чтобы оно посмотрело: не собирается ли там этот Виндовс поставить видеодрайвер в самый неподходящий момент.
Да если бы перед тем, как обновляться, нас хотя бы кто-нибудь спросил. Но установка происходит втихую. Качаем утилиту по адресу support.microsoft.com/ru-ru/kb/3073930. Её нелегко там найти среди машинного перевода, поэтому помещаем скрин. Он доходчиво покажет, куда нужно жать. Саму заметку можно не читать, она очень непонятно написана.
Объясняем легенду, то есть то, зачем Майкрософт выпустила эту утилиту. В службу поддержки компании сыпались жалобы, что система слетает после автоматической закачки драйверов в Windows 10. Там стали думать, как избавить пользователей от этой неурядицы. Удалить запрещённый кусок ПО? Он после перезагрузки опять пытается встать. Пользователь лезет в Диспетчер, откатывает, и через какое-то время процесс повторяется.
Дать возможность выбирать обновы? Тогда хакеры научатся ломать систему, этого Билли Гейтс допустить не может. Нельзя разрешить отключить автообновление. И тогда самый умный инженер сказал так: «Мы им дадим крутой инструмент, который будет на сервере проверять наличие обнов и показывать юзеру, а юзер сможет ставить галки напротив тех пакетов, которые не хочет видеть!»
«Круто!», – сказали в управлении Майкрософт и предоставили нам эту навороченную супер утилиту. Давайте скорее её запустим и посмотрим, как там отыскать дрова. Вот обложка инструмента.

Обратите внимание на издателя! Можете не проверять это на вирусы
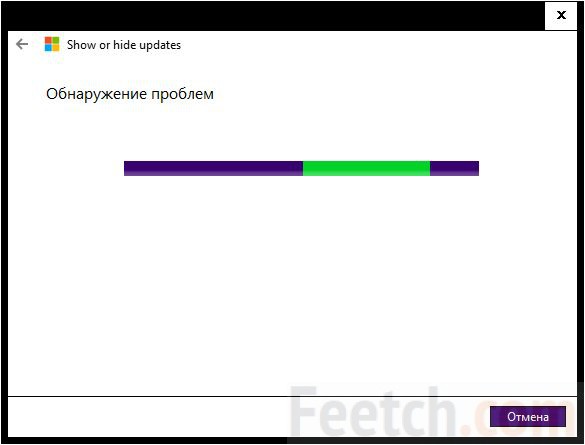
Безымянное окно немного подумало и вот что написало.
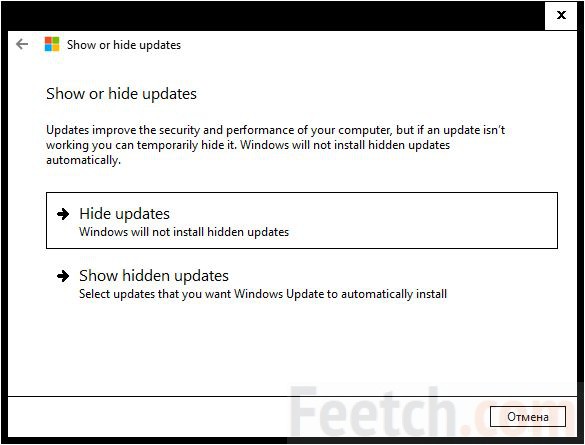
К сожалению, перевод на русский недоступен, но мы по секрету расскажем, о чем говорится в этих надписях:
- Спрятать обновления. Это доступ к общему списку, откуда можно будет убрать то, что не хочется видеть на своём ПК. Важные пакеты здесь не фигурируют, их поставят без нашего утверждения.
- Показать спрятанное. Если эта утилита запускалась ранее, то наверняка имеются уже вхождения, которые не ставятся. Эта кнопка скрывает за собой отключённый прайд.
С применением утилиты wushowhide.diagcab
Такой способ применяется, если требуется отключение определенного драйвера системы. Утилита wushowhide.diagcab помогает скрывать определенные обновления или ПО для компьютера. К примеру, если юзеру понадобилось отключить устаревший драйвер видеокарты, он сможет воспользоваться данным инструментом.
Чтобы воспользоваться инструментом, понадобится скачать его с официального источника, выполнить следующее:
Запустить софт.
- Выбрать «Hide Updates».
- В списке выбрать ПО, которое нужно выключить.
- Кликнуть «Далее».
После сохранения изменений ОС перестанет автоматически обновлять драйверы.
Драйверы имеют особое значение в производительности и стабильности системы. Но последние версии ПО могут нарушать работу ОС. Деактивировать автообновление драйверов в Виндовс 10 можно одним из предложенных методов. Отключение опции поможет избежать ряда проблем, сбоев в работе системы. Если ни один из вариантов не помог, нужно попробовать просканировать систему на наличие вирусов. В крайнем случае, потребуется переустановка операционной системы.
Отключить автоматическое обновление драйверов в редакторе реестра
Данный способ работает во всех изданиях Windows 10 (home, pro, education, enterprise). Перед редактированием реестра рекомендуется создать точку для восстановления системы.
1. Откройте редактор реестра: в строке поиска или в меню выполнить (выполнить вызывается клавишами Win+R) введите команду regedit и нажмите клавишу Enter.
2.В левой панели перейдите к разделу HKEY_LOCAL_MACHINE SOFTWARE Policies Microsoft Windows WindowsUpdate в правой колонке откройте параметр ExcludeWUDriversInQualityUpdate
3. В поле значение вместо нуля поставьте 1 и нажмите «ОК».
Если в разделе WindowsUpdate нет параметра ExcludeWUDriversInQualityUpdate — нажмите на WindowsUpdate правой клавишей мыши и из открывшегося меню выберите «Создать» => Параметр DWORD (32 бита) => созданный параметр назовите ExcludeWUDriversInQualityUpdate => откройте его и задайте значение 1. Если вы захотите в будущем включить обновление драйверов через центр обновления Winodws — поменяйте значение данного параметра на 0.
Также в место изменений параметра ExcludeWUDriversInQualityUpdate вы можете поменять значение параметра SearchOrderConfig на 3 в разделе HKEY_LOCAL_MACHINE SOFTWARE Microsoft Windows CurrentVersion DriverSearching. Поменяв значение параметра вы добьетесь блокирования обновлений драйвера.
После закрытия редактора реестра драйвера перестанут загружаться и устанавливаться через Центр обновления в Windows 10. На сегодня всё, если у вас есть дополнения или вы знаете другие способы — пишите комментарии! Удачи Вам
Как отключить автоматическую установку драйверов Windows Xp
Начнем с самой старой версии ОС Windows XP. Для начала следует отключить обновление системы. Кликаем правой кнопкой на ярлыке «Мой компьютер», и в появившемся окошке выбираем «Свойства». Далее нажимаем вкладку «Автоматическое обновление» и отключаю его.
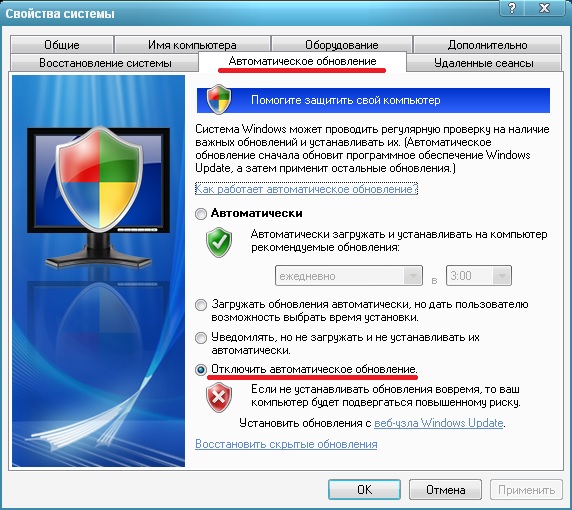
Для того чтобы установить драйвера самостоятельно необходимо проделать следующие шаги. Переходим во вкладку «Оборудование» и выбираем «Диспетчер устройств».

В данном диспетчере перечислены всё оборудование ПК. Определяюсь с нужным устройством, жмем правой клавишей мыши, открываем «Свойства» и переходим во вкладку «Драйвер». В данной вкладке жмем «Обновить».
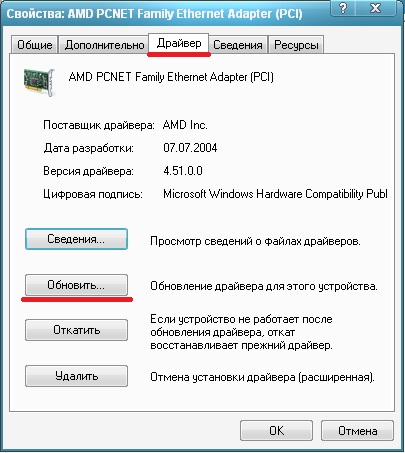
Далее предлагается два вида установки, автоматическая или из указанного места, выбираю второй вариант и жмем «Далее».
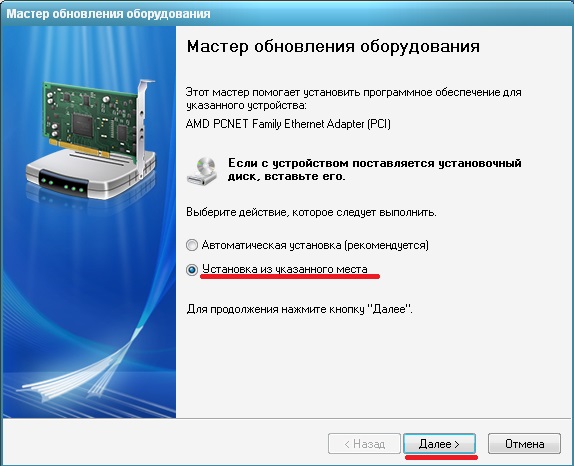
Попав в меню «Мастера обновлений», нажимаем на кнопку «Обзор» и ищу место, где находится ПО и устанавливаем нужный драйвер.
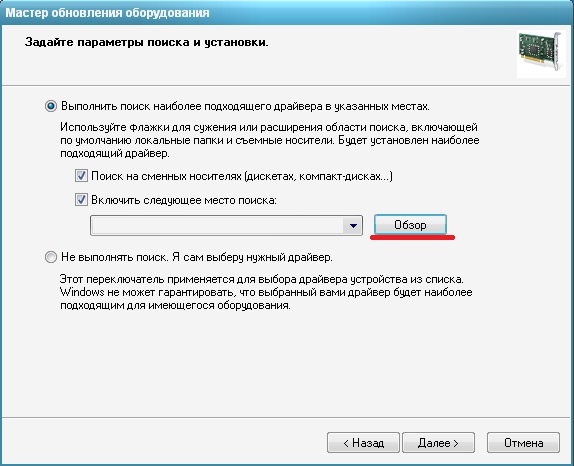
Как в Windows отключить обновления драйвера для конкретного устройства?
В Windows 10 и 11 вы можете заблокировать обновления драйверов для конкретных устройств. Например, вы используете старый (но стабильный) драйвер видеокарты, который перестает работать должным образом после каждого автоматического обновления драйвера компьютера. Вы хотите, чтобы все драйверы на вашем компьютере обновлялись автоматически, кроме драйвера видеокарты.
Microsoft предлагает использовать утилиту wushowhide.diagcab (Показать или скрыть обновления), чтобы скрыть определенные обновления или драйверы в Windows 11 и 10.
- утилиту wushowhide.diagcab можно загрузить из Центра загрузки Microsoft (http://download.microsoft.com/download/f/2/2/f22d5fdb-59cd-4275-8c95-1be17bf70b21/wushowhide.diagcab);
- Запускаем утилиту wushowhide.diagcab, выбираем опцию «Скрыть обновления»;
- В списке обновлений и драйверов Windows выберите драйверы, для которых вы хотите отключить обновление, и нажмите Далее;
- После этого выбранные драйверы не будут обновляться автоматически.
вы можете отключить обновление определенного драйвера через групповую политику. Прежде всего, вам необходимо определить ID устройства, для которого вы хотите отключить обновления драйверов.
- Откройте консоль управления устройствами (
), найдите нужное устройство в списке оборудования и откройте его свойства;
- Перейдите на вкладку «Подробности» и в выпадающем списке выберите ID позиции оборудования;
- Скопируйте значения идентификатора оборудования, связанные с устройством (в формате
), в блокнот (
);
- В редакторе групповой политики (gpedit.msc) перейдите в Конфигурация компьютера -> Административные шаблоны -> Система -> Установка устройства -> Ограничения установки устройства. Включите политику «Запретить установку устройств с указанными кодами устройств»;
- В политике нажмите кнопку «Показать» и скопируйте полученные ранее значения идентификатора видеокарты в таблицу;
- Сохраните изменения и обновите параметры групповой политики на клиенте с помощью команды:
- Теперь, если ваш компьютер получает и загружает обновления драйверов для этих устройств через Центр обновления Windows, при их автоматической установке будет отображаться сообщение об ошибке (Установка этого устройства запрещена в соответствии с системной политикой. Обратитесь к администратору системы).
Также вы не сможете вручную обновить драйвер для этого устройства. Чтобы обновить драйвер, вам необходимо удалить идентификатор оборудования из параметров групповой политики.
Вы можете включить эту же политику через реестр. Для этого запустите редактор реестра regedit.exe и перейдите в ветку HKLM \ SOFTWARE \ Policies \ Microsoft \ Windows \ DeviceInstall \ Restrictions \ DenyDeviceIDs. Создайте строковые значения REG_SZ в этом разделе с именами в порядке, начиная с 1, и значением идентификатора оборудования в каждом параметре.
С помощью политики «Не устанавливать устройства с использованием драйверов, соответствующих этим классам устройств» вы можете запретить обновление драйверов для определенных типов устройств. Например, принтеры, звуковые карты, контроллеры USB и т.д. Для этого необходимо указать GUID класса устройства. Например, {
– это класс сетевых карт,
и
– принтеры и так далее. Полный список идентификаторов GUID аппаратного класса можно найти здесь: https://docs.microsoft.com/en -us / windows-hardware / drivers / install / system-defined-device-setup-classes-available-to-vendors
Выполнение задачи по деактивации установки драйверов системой через редактор ее реестра
Для домашней версии Виндовс 10 предыдущий метод решения вопроса не актуален, потому его можно решить иначе, путем ручного редактирования записей реестра.
1. Выполняем первые 5 шагов руководства с прошлого раздела.
2. Запускаем редактор реестра, выполнив команду «regedit» в поисковой строке или окне Win+R.
3. Разворачиваем ветку HKLM.
4. Переходим в подраздел SoftwarePolicies
5. Открываем каталог
6. Далее следуем по пути MicrosoftWindowsDeviceInstall.
7. В каталоге Restrictions переходим в раздел DenyDeviceIDs или создаем таковой в случае его отсутствия.
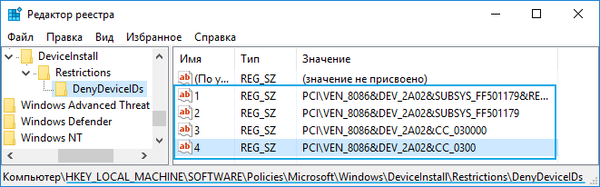
8. Создаем строковые записи с именами от 1, а в качестве их значений должны выступать ID устройств.
Выключаем автоматический апгрейд драйверов через параметры ОС. Попасть в это окно можно двумя методами, имея администраторские привилегии.

2. Через Win→X заходим в «Панель управления» и открываем апплет «Устройства/принтеры». Через контекстное меню ПК вызываем «Параметры инсталляции устройств».
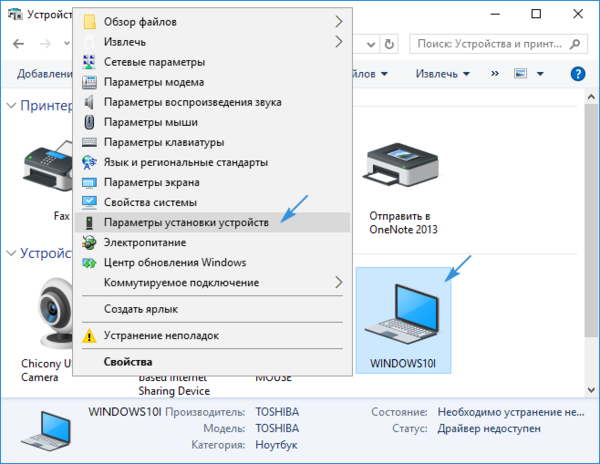
В окне ставим триггерный переключатель в положение «Нет», ответив отрицательно на предложение автоматически загружать обновления для используемых на компьютере устройств.
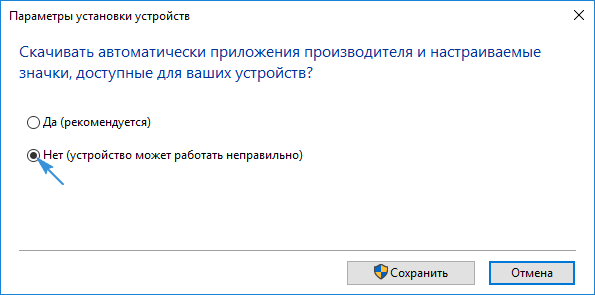
После клика по пиктограмме «Сохранить» получение обновлений, касающихся ПО для управления оборудованием, будет отключено. Для вступления внесенных изменений в силу необходимо выполнить перезапуск «десятки».
Можно ли отключить через командную строку?
Есть несколько вариантов для отключения обновлений при помощи простых команд
Здесь важно быть внимательным, чтобы написать команды без ошибок и выбирать нужные пункты меню. Все команды, названия нужно вносить без кавычек, только текст
Отключение через службы
- Одновременно нажать следующие клавиши «Win»+ «R».
- Ввести команду в открывшемся окне с соответствующей строкой – «services.msc». После этого нажать клавишу – «ОК».
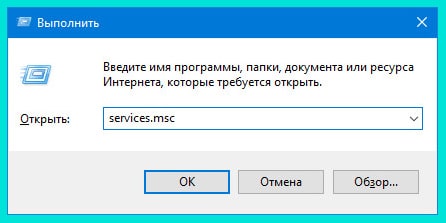
В открывшемся окне «Службы» найти сервис – «Центр обновления Windows».
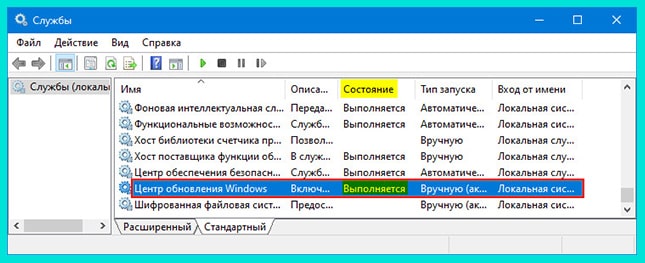
Дважды кликнуть мышкой. В открывшемся окне выбрать вкладку «Общие» и нажать кнопку – «Остановить».
Затем выбрать тип запуска в зависимости от задач
Чтобы остановить обновления, важно выбрать пункт – «Отключена»
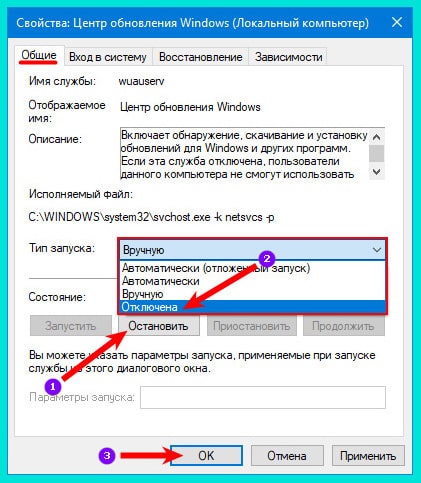
После всех настроек обязательно нажать кнопки «ОК» и «Применить».
Все изменения будут доступны сразу же, без обязательной перезагрузки рабочей техники. Если необходимо включить автоматическое обновление системы, то следует выполнить все шаги последовательно.
На пятом шаге важно выбрать нужный тип запуска: вручную или автоматически. После этого применить все изменения и произвести обновление драйверов и других составляющих загруженного пакета за определенный период
Отключение при помощи изменений групповых политик
Важно знать установленную версию операционной системы на компьютере или ноутбуке. Этот способ доступен только для Профессиональной, Корпоративной версии Windows 10
Если установлена Домашняя версия, то следует воспользоваться другим методом.
- Нужно нажать клавиши одновременно: «Win»+ «R».
- В открывшемся окне ввести команду – «gredit.msc» и нажать кнопку «ОК».
- В открывшемся окне редактора локальной групповой политики найти раздел – «Конфигурация компьютера».
- Далее кликнуть на «Административные шаблоны».
- После этого выбрать «Компоненты Windows».
- Перейти в «Центр обновления Windows».
- Открыть раздел «Настройка автоматического обновления».
- После этого кликнуть правой кнопкой мышки и вызвать окно – «Свойства».
- Кликнуть по кнопке «Отключено». Больше не нужно ничего делать для отказа от изменений. Одного клика достаточно. После внесения всех изменений нажать на кнопку – «Применить».
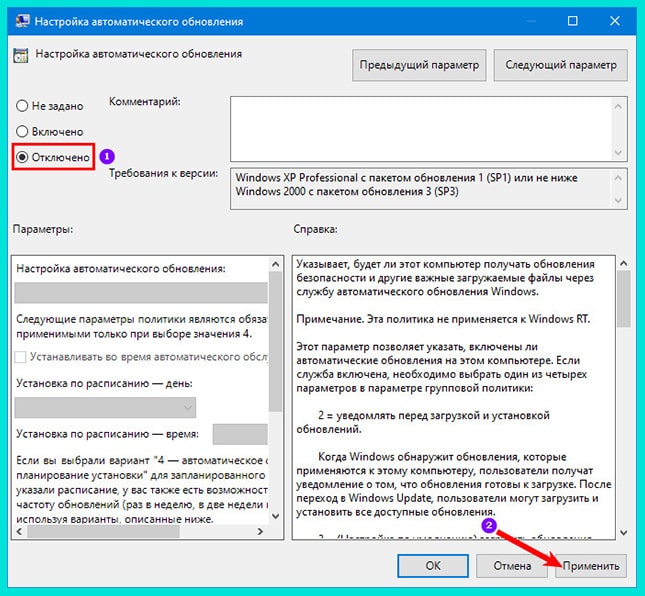
Закрыть окно и проверить изменения. Автоматическая проверка доступных обновлений отключается сразу же после всех этих действий.
Отключение обновлений через реестр
- Одновременно нажать кнопки «Win»+ «R».
- В открывшемся окне написать команду – «regedit». Нажать кнопку – «Выполнить».
- После этого в открытом окне необходимо пройти: HKEY_LOCAL_MACHINE\SOFTWARE\Policies\Microsoft\WindowsWindowsUpdate\AU.
- На свободном поле открытого окна кликнуть правой кнопкой мыши, из выпадающего меню выбрать пункт – «Создать». После этого из следующего меню выбрать – «Параметр DWORD (32 бита)».

- Полученный параметр назвать – «NoAutoUpdate».
- Кликнуть после этого правой кнопкой мышки, выбрать из выпадающего меню пункт «Изменить».

Для выключения обновлений необходимо установить значение параметра – 1. Для включения значение нужно изменить на – 0.
Отключение автоматического обновления современных приложений
Современные приложения (приложения из магазина Windows) также обновляются автоматически. Чтобы это исправить, надо в меню «Пуск» открыть пункт «Магазин», кликнуть по значку человечка, в открывшемся меню выбрать пункт «Параметры», а затем в пункте «Обновлять приложения автоматически» поставить переключатель в положение Выкл.
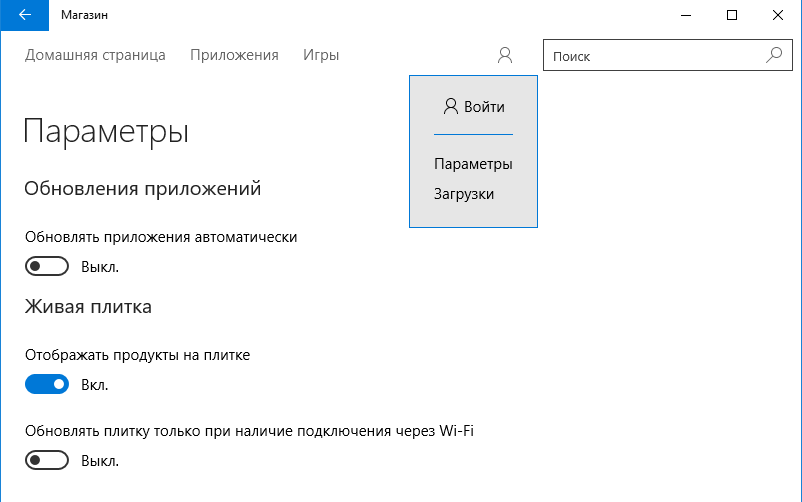
После этого приложения из магазина не будут обновляться автоматически, и при необходимости их придется обновлять вручную.
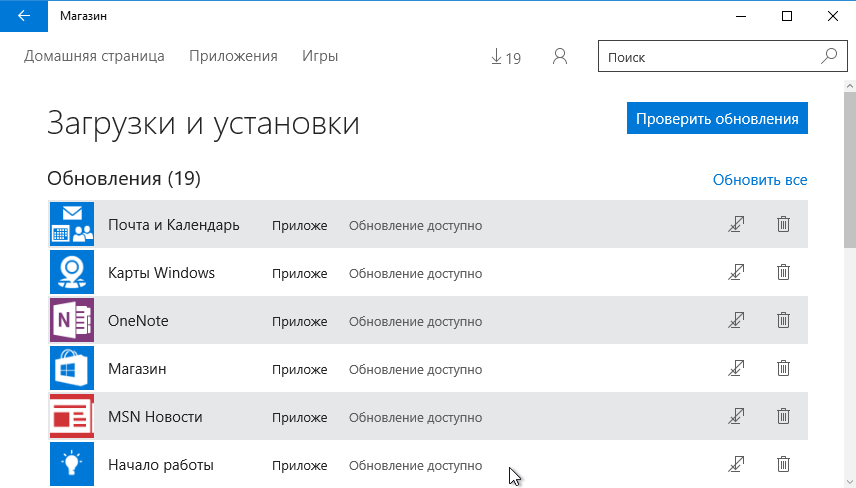
Примечание. Изначально пользователи Windows 10 Home не могли отключить автоматическое обновление приложений из магазина Windows. Эта возможность была добавлена позднее, с обновлением KB3081448.
Какие есть способы запретить Windows 10 обновлять драйвера
Способ №1: с помощью редактора групповой политики
Этот способ (на мой скромный взгляд) один из самых эффективных. Для начала необходимо открыть редактор групповых политик. Для этого:
- нажмите сочетание Win+R ;
- в появившемся окне “Выполнить” введите команду gpedit.msc и нажмите OK.
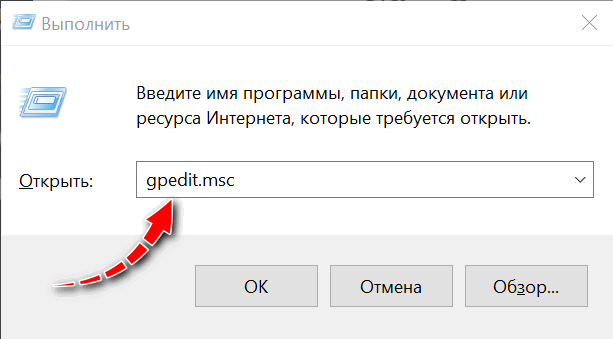
gpedit.msc – запускаем редактор групповых политик
Кстати, работа в этом редакторе ничем не отличается от проводника.
В общем, нужно открыть вкладку:
Далее раскрыть параметр “Запретить установку устройств, не описанных другими параметрами политики” , включить его и сохранить настройки.
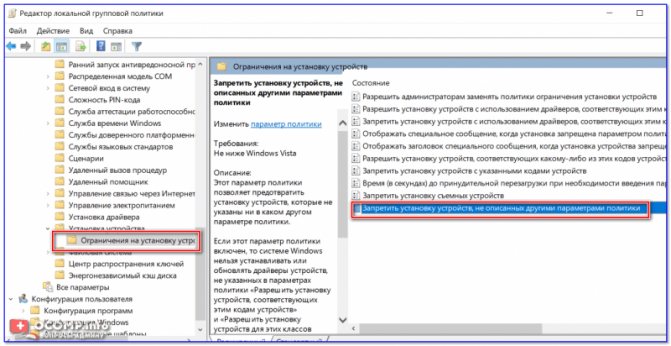
Запретить установку устройств, не описанных другими параметрами политики / кликабельно
Примечание : если этот параметр политики включен, то системе Windows нельзя устанавливать или обновлять драйверы устройств, не указанных в параметрах политики “Разрешить установку устройств, соответствующих этим кодам устройств”.
После чего рекомендуется открыть еще одну вкладку:
В этой вкладке есть параметр “Не включать драйверы в обновления Windows” — его требуется открыть.
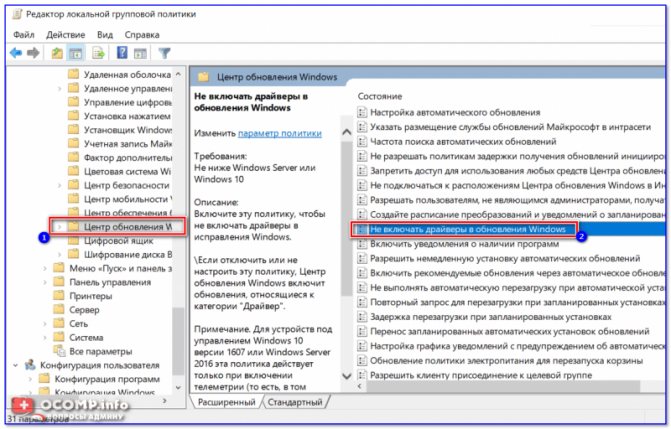
Не включать драйверы в обновления Windows
Далее также передвинуть ползунок в режим “включено” , как у предыдущего параметра, и нажать на OK (пример на скриншоте ниже).
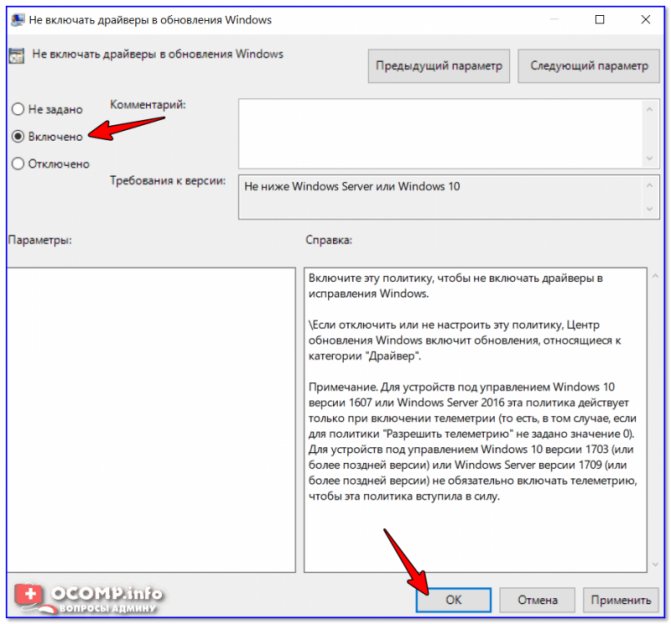
Ну и последнее: в этой же вкладке найдите параметр “Настройка автоматического обновления” и откройте его.
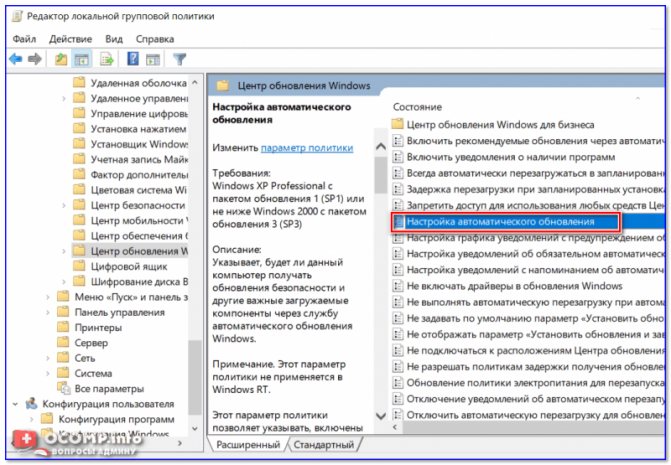
Настройка автоматического обновления / редактор групповых политик
Переведите ползунок в режим “Включено” , и задайте настройку “Разрешить локальному администратору выбирать параметры” . После сохраните настройки и перезагрузите компьютер.
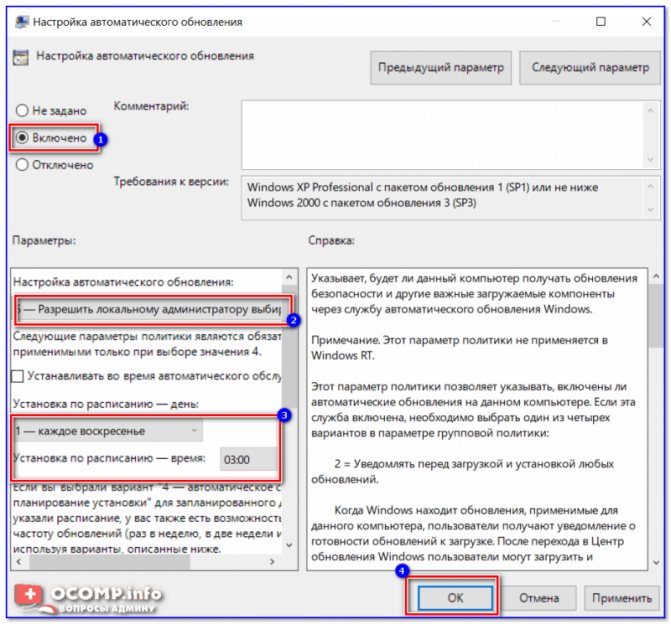
Настройка автоматического обновления — разрешить локальному администратору выбирать параметры
Теперь Windows не будет автоматически загружать и ставить драйвера вместе с обновлениями (ну а загрузку самих обновлений мы ограничили. ).
Вроде как задача выполнена .
Способ №2: через настройки оборудования
Для начала нужно открыть вкладку: Панель управленияСистема и безопасностьСистема . Кстати, чтобы очень быстро открыть эту вкладку — воспользуйтесь сочетанием клавиш Win+Pause .
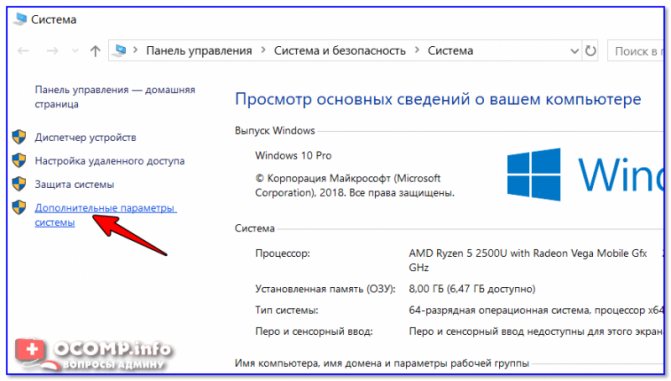
Дополнительные параметры системы
Далее откройте вкладку “Оборудование” и кликните по кнопке “Параметры установки устройств” .

Параметры установки устройств
Затем передвиньте ползунок в режим “Нет” (т.е. системе будет запрещено загружать автоматически приложения от производителя вашего устройства, в т.ч. и драйверы) .

Загружать ли автоматически приложения от производителей
Способ №3: через системный реестр
Этот способ несколько сложнее предыдущего, зато он подходит ко всем версиям Windows 10 (даже домашних, где редактор групповых политик не открывается. ) .
- Сначала необходимо открыть редактор реестра. Для этого нажмите Win+R, и введите команду regedit, нажмите OK (альтернативные варианты — https://ocomp.info/sposoby-otkryit-redaktor-reestra.html);

regedit — открыть редактор реестра
далее нужно перейти во вкладку: КомпьютерHKEY_LOCAL_MACHINESOFTWAREMicrosoftWindowsCurrentVersionDriverSearching;
после откройте параметр SearchOrderConfig и присвойте ему значение “0” (без кавычек). По умолчанию у него значение “1”, которое разрешает поиск драйвера;
SearchOrderConfig — ставим значение 0 / Кликабельно
после откройте другую ветку: КомпьютерHKEY_LOCAL_MACHINESOFTWAREPoliciesMicrosoftWindowsWindowsUpdate;
поменяйте значение параметра ExcludeWUDriversInQualityUpdate на значение “1” (без кавычек). Если у вас нет такого параметра — создайте его самостоятельно (обратите внимание, что его тип должен быть REG_DWORD, см. пример на скрине ниже) .
ExcludeWUDriversInQualityUpdate — ставим значение 1
Способ №4: с использованием утилиты wushowhide.diagcab
Ссылка на загрузку ПО в нижней части окна сайта Microsoft
Утилита помогает скрыть те устройства, для которых вы не хотите обновлять драйвера (обычно, скрывать обновления нужно для конкретного оборудования. ) .
Работать с ней достаточно просто, после загрузки и запуска, нажмите по варианту “Hide updates” (в переводе на русский — скрыть обновления) .
Далее выделите те устройства (драйвера), которые вы не хотите обновлять и нажмите “Далее” .
Выбор устройств (драйверов)
Как в Windows 10 отключить автообновление драйверов через редактор реестра
Это один из самых сложных методов выполнения поставленной задачи. Здесь нужно следовать строго по алгоритму:
- Открыть окно «Выполнить» по рассмотренной выше схеме.
- В строчку «Открыть» вписать команду «regedit». После этого должно запуститься окошко «Редактор реестра».
- Слева в меню будут представлены директории, каждая из которых имеет несколько подразделов. Сначала пользователь должен развернуть папку «HKEY_LCAL_MACHINE», тапнув ЛКМ по рядом расположенной стрелочке.
- Далее нужно отыскать строку «Software» и кликнуть по ней. Затем поочередно перейти в подразделы «Microsoft», «Windows», «CurrentVersion», «DriverSearching».
- В центральной части найти строчку«SearchOrderConfig» и тапнуть по ней два раза левой клавишей мышки.
- В отобразившемся окошке свойств параметра юзеру потребуется поставить тумблер в строку «Шестнадцатеричная» система счисления, а в строчке «Значение» прописать вручную с клавиатуры «0», тем самым полностью деактивировав возможность автоматической установки драйверов. Обновлять их операционка больше не будет.
Чтобы заново активировать функцию, отменить внесённые изменения, в указанной строчке надо будет поставить единичку.
Обратите внимание! После внесения изменений в реестр операционной системы нужно будет перезагрузить стационарный компьютер или ноутбук
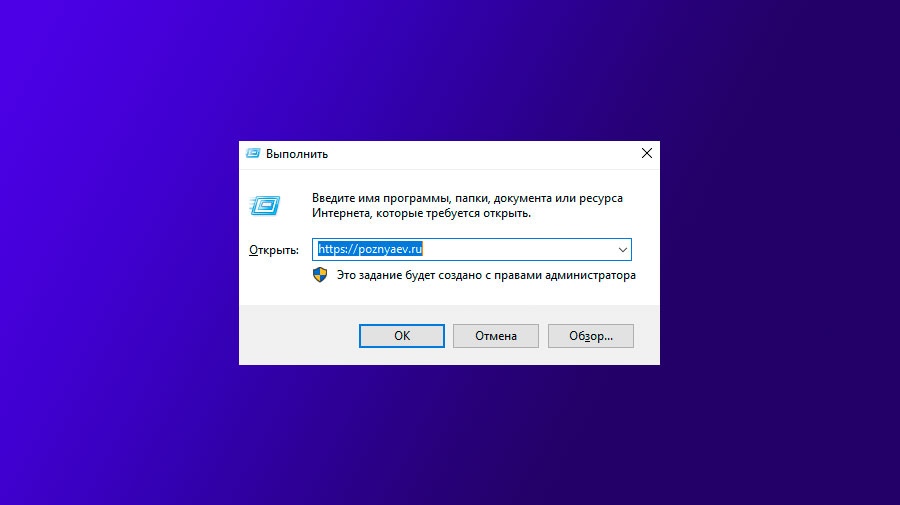
Интерфейс окна «Выполнить» на Windows 10