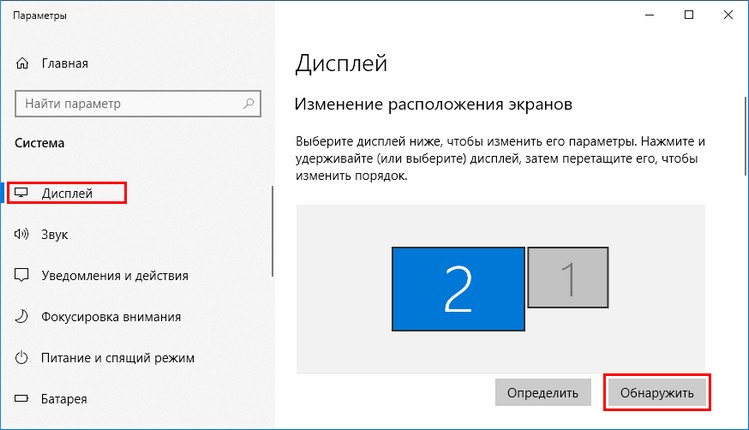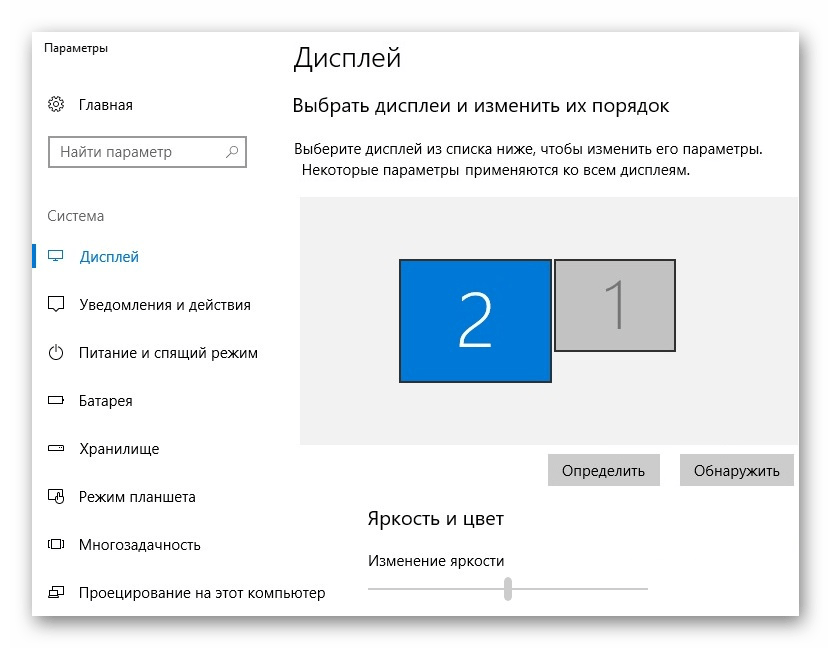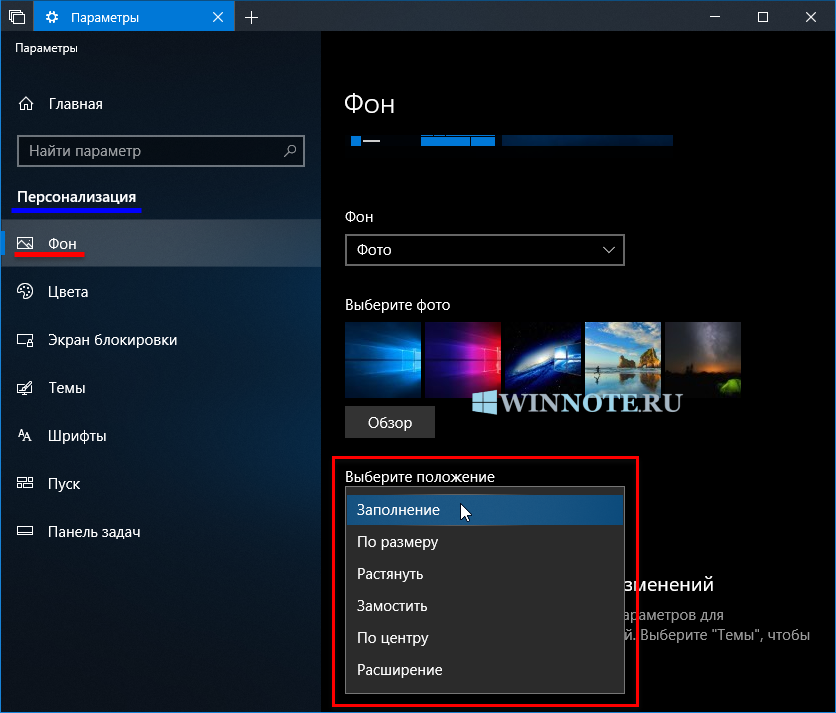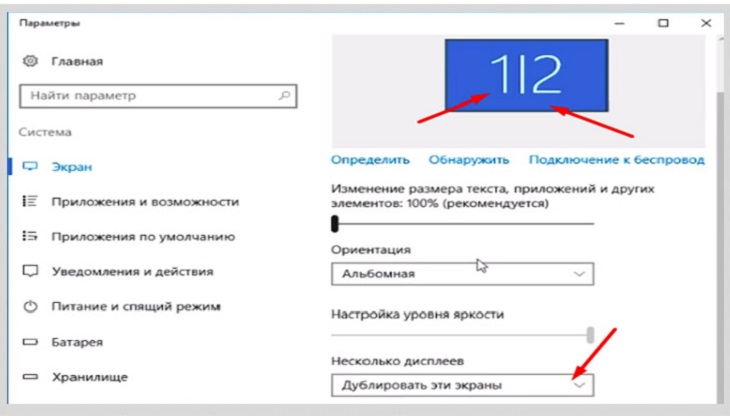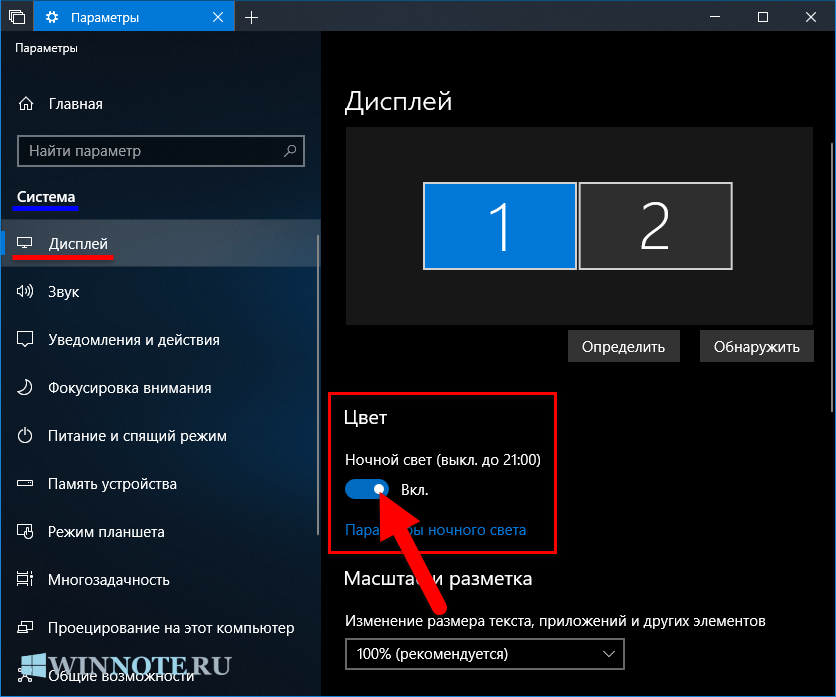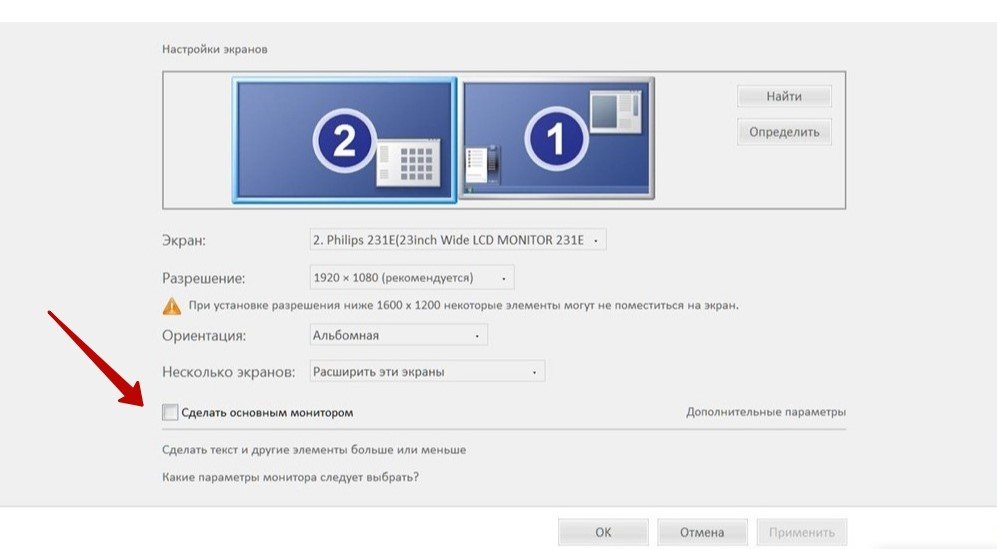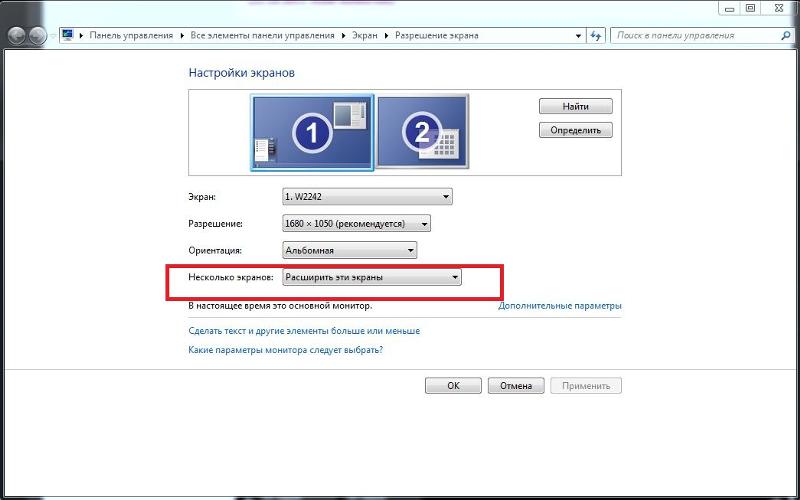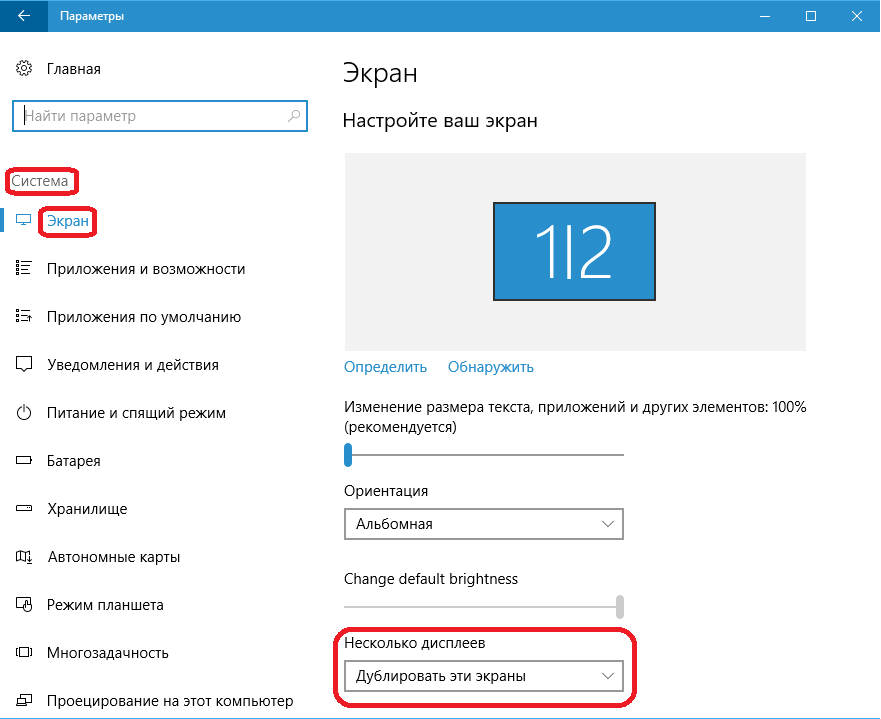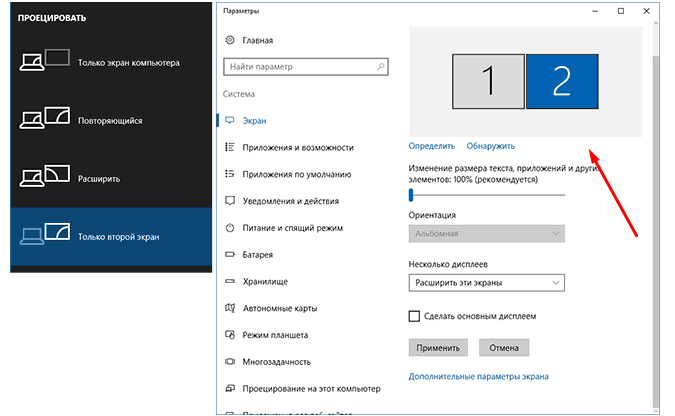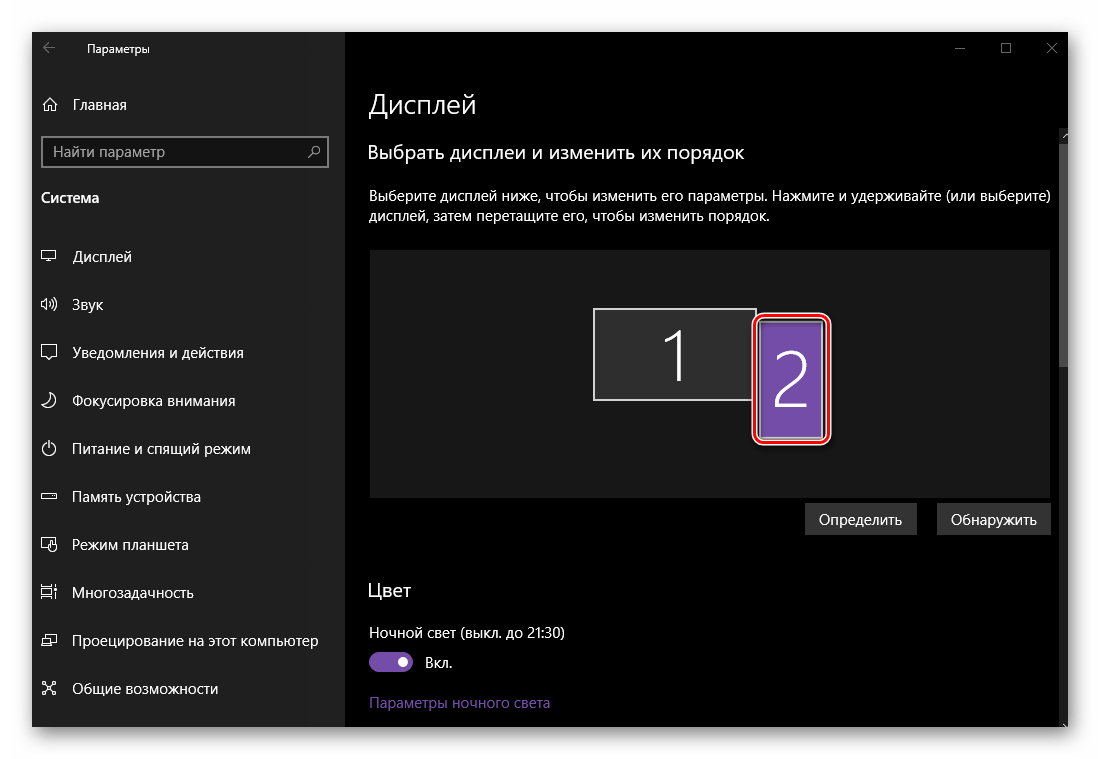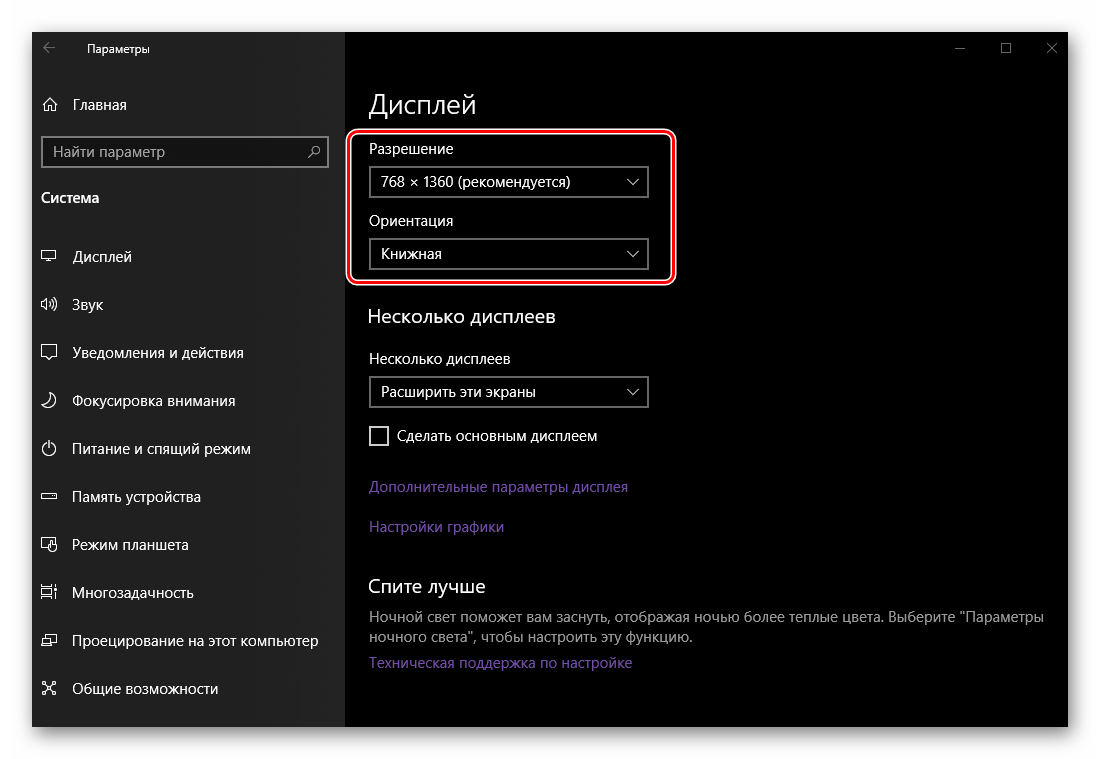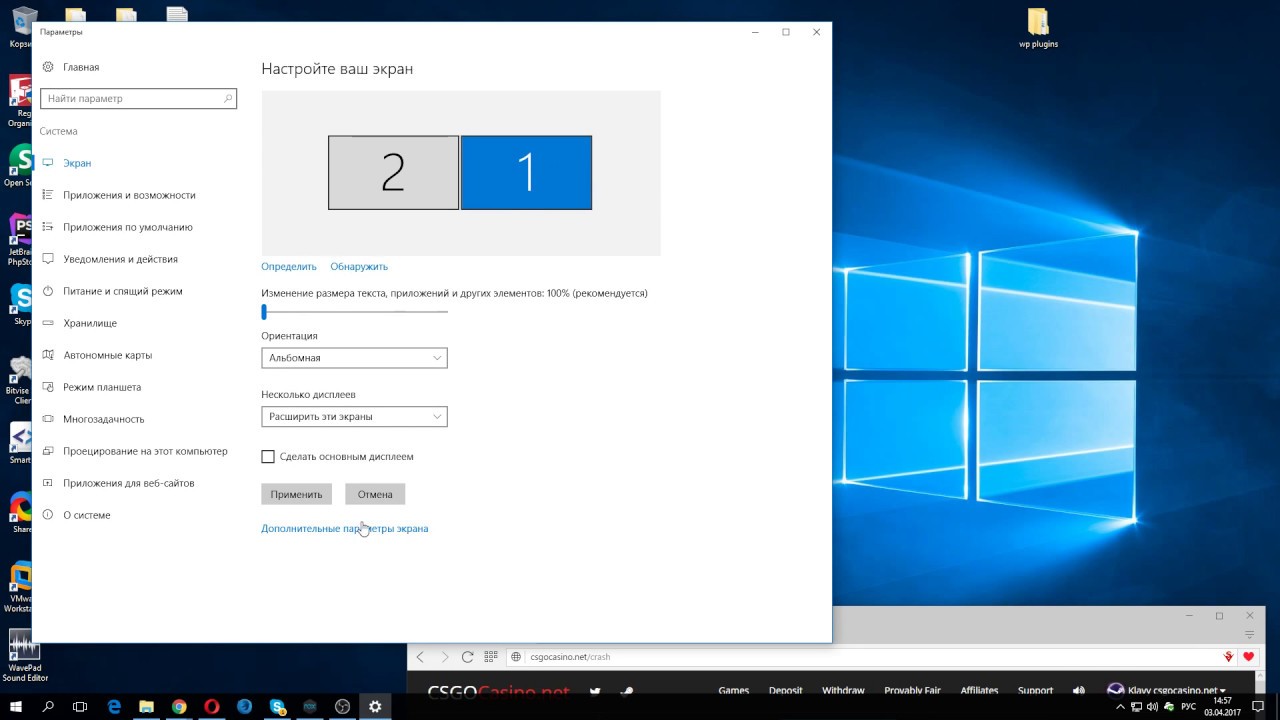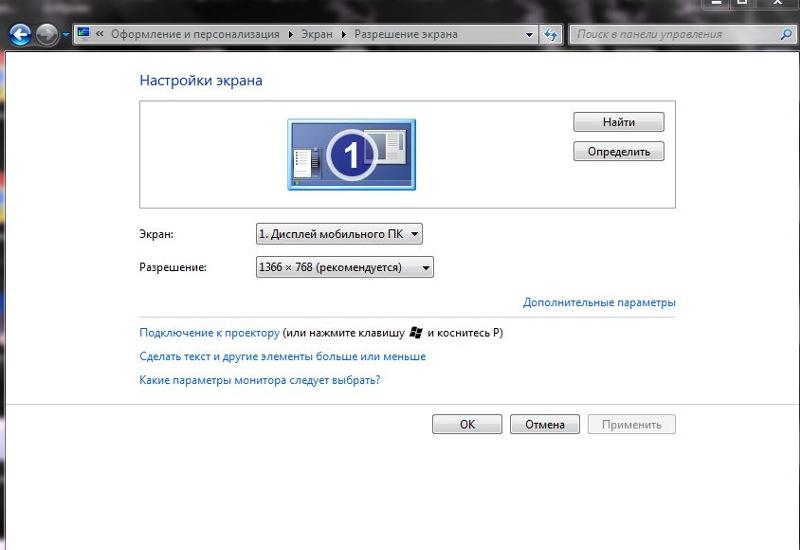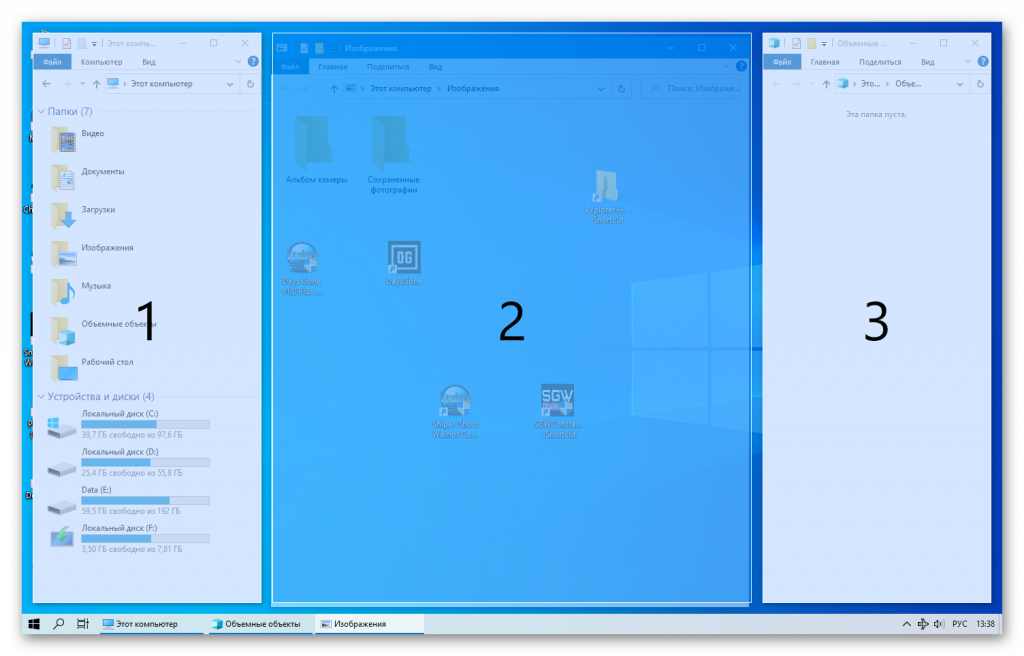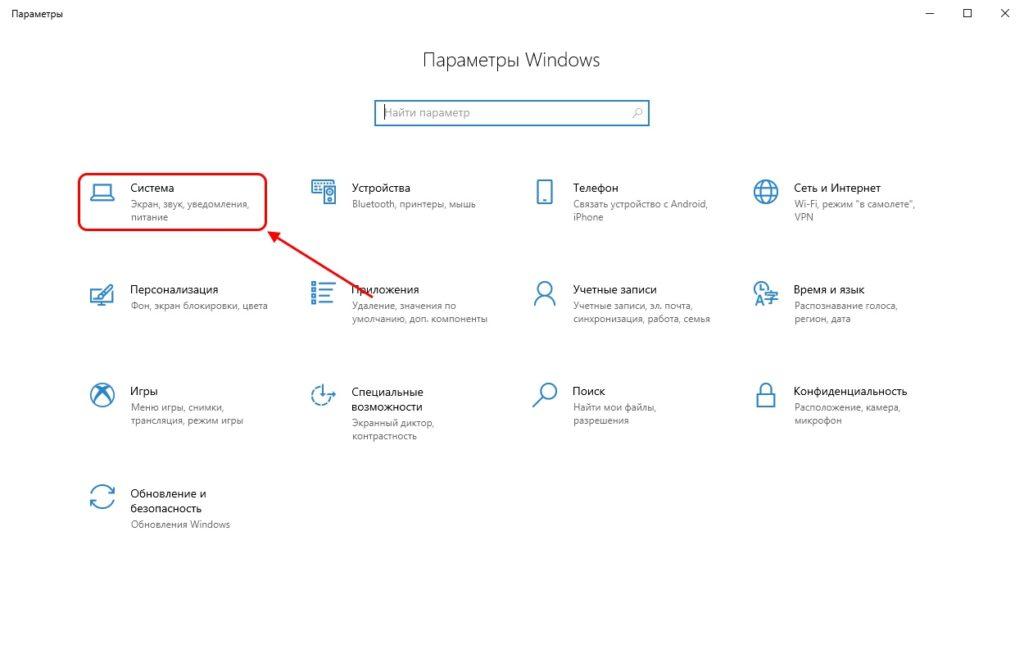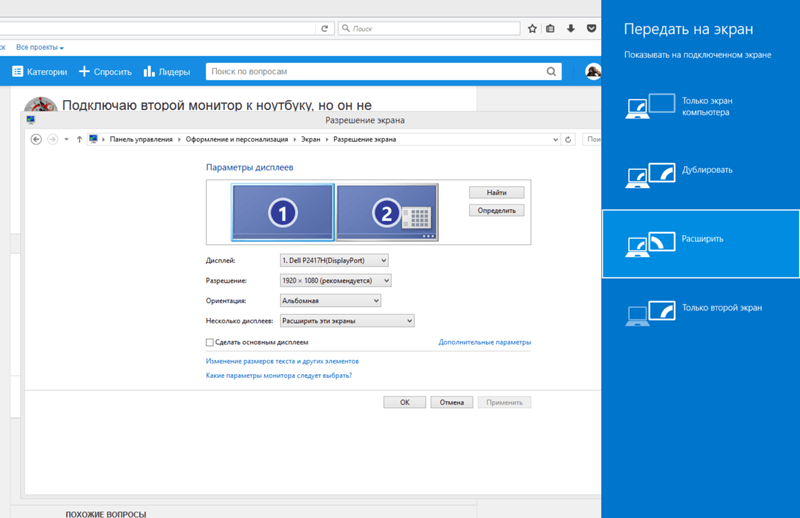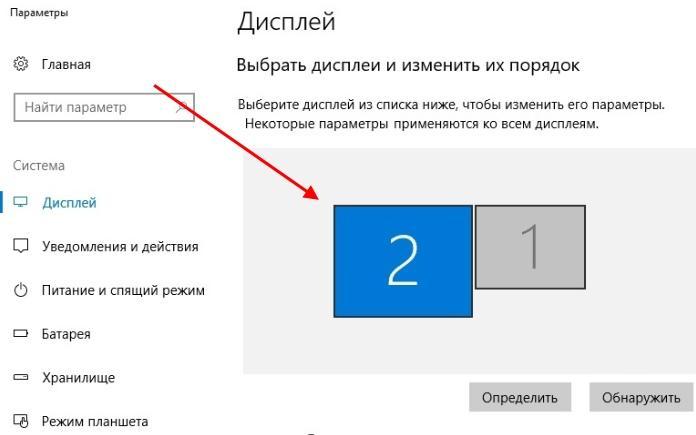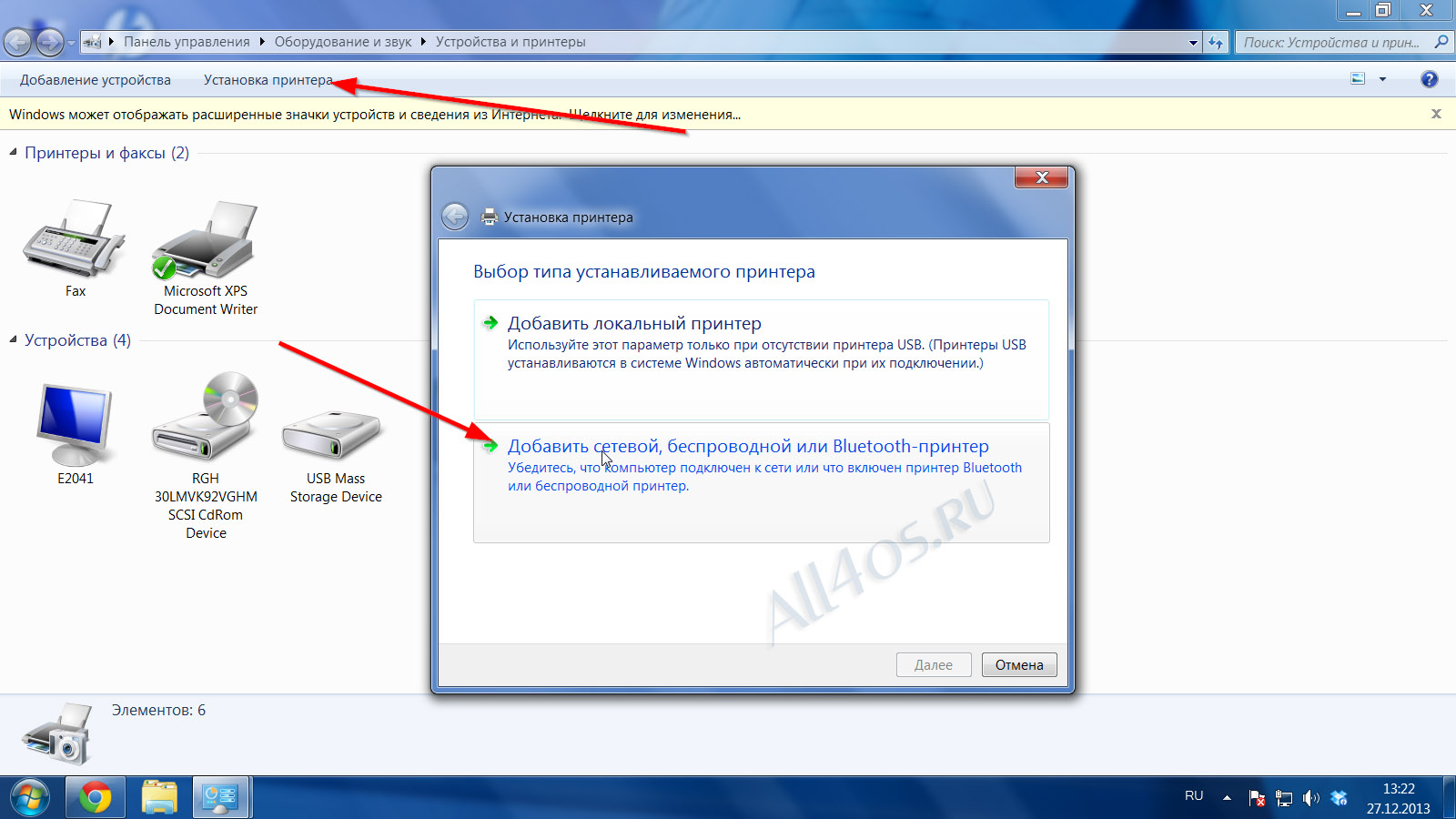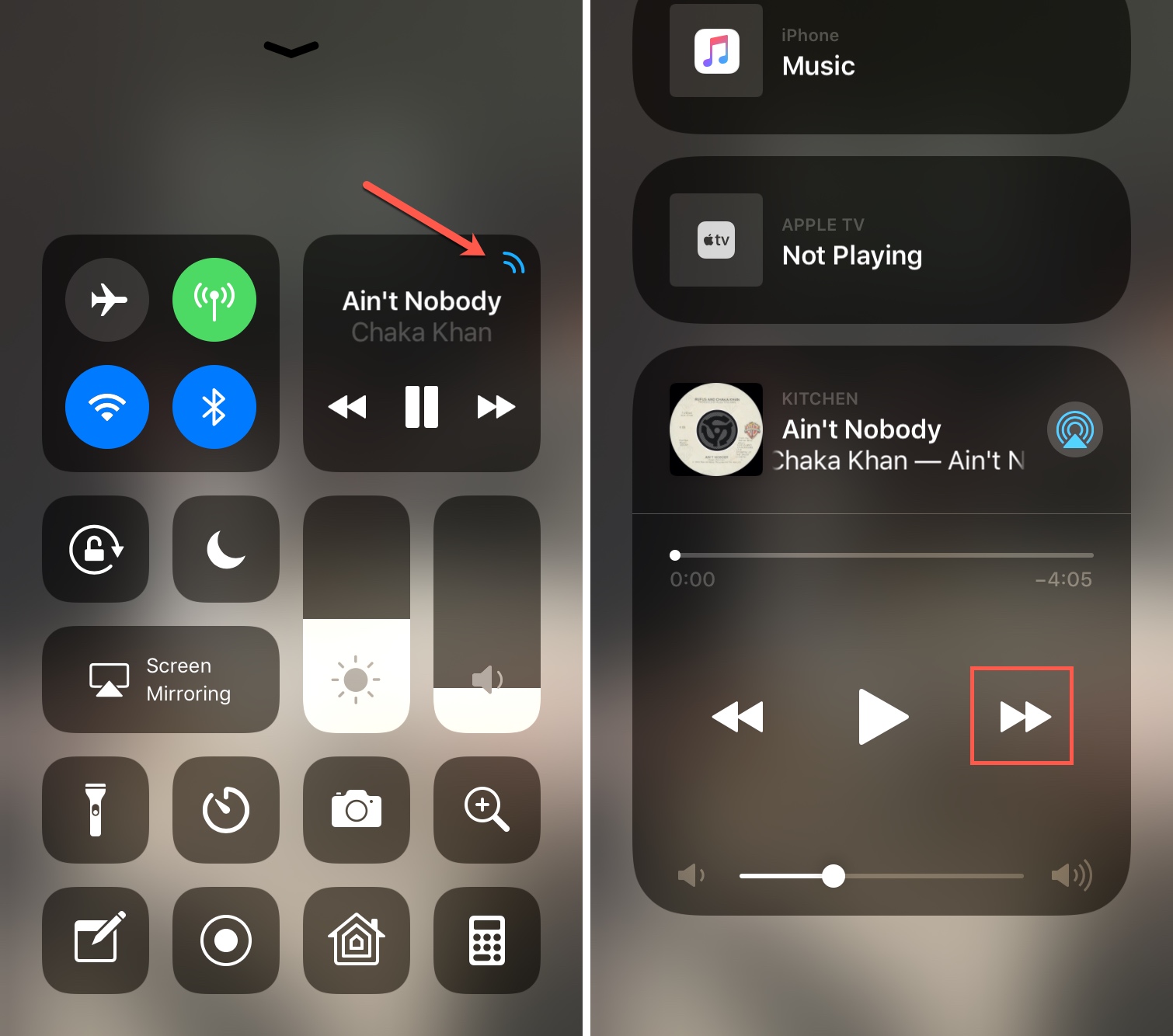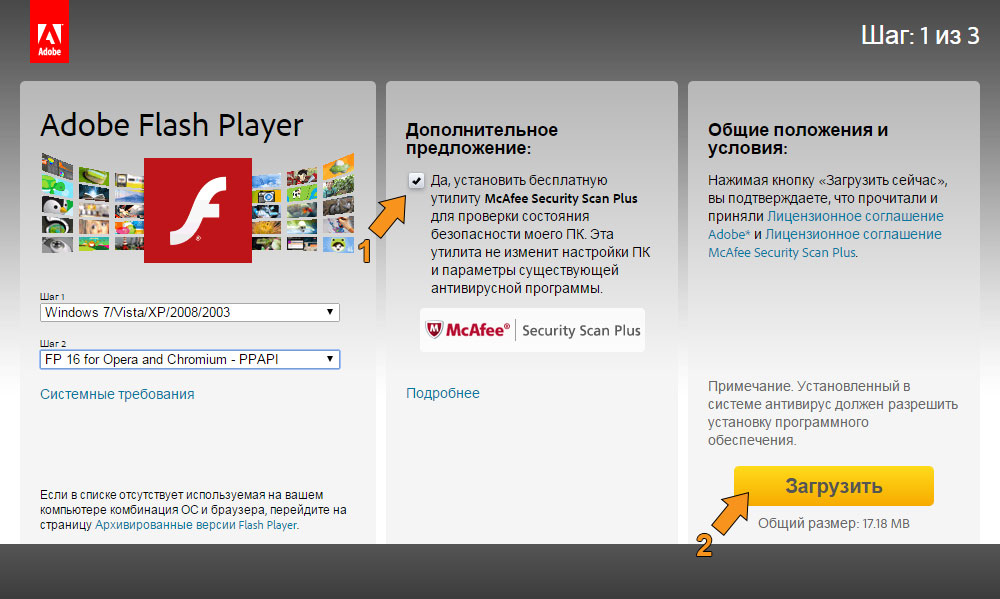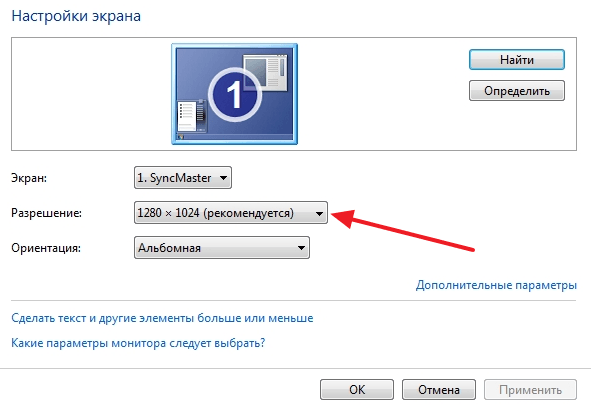Несколько мониторов в Windows 10 по сравнению с Windows 11
Сейчас отличный момент, чтобы поговорить о различиях между основными и дополнительными экранами в Windows 11 по сравнению с ее предшественником. На момент написания этой статьи в декабре 2021 года, хотя вы можете зеркально отображать панель задач на всех мониторах, чтобы видеть сразу все активные приложения, вы не можете установить часы на обоих экранах в Windows 11, как это было в Windows 10.
Это немного раздражает, но скоро появится исправление для часов на нескольких экранах, и оно уже должно быть у вас, если вы подключены к каналу разработчиков Windows 11. Когда впервые вышла Windows 10, установить часы на обеих панелях задач также было невозможно, поэтому задержка в этом вопросе сейчас не удивительна.
Делим экран на 2 части в Windows 10
Как я упомянул выше, разделение содержимого на два экрана на одном мониторе реализована как базовая опция в «Десятке».
С помощью функции Snap Assist
 Делается это следующим образом:
Делается это следующим образом:
- Нажать кнопку «Пуск» и найти «Параметры»;
- Открыть вкладку «Система» и перейти в категорию «Многозадачность»;
- Активировать ползунок «Прикрепить окна» и установить флажки ниже.
- Сохранить изменения в настройках.
Далее откройте окна приложений, с которыми вы планируете работать, и сверните их (но не закрывайте). Выделите одно из окон и нажмите комбинацию кнопок: Win + стрелка влево или вправо (те, которые расположены ниже функциональных клавиш Del, End и PgDn). Окно переместится в выбранную сторону и займет ровно половину экрана.
Аналогично в другую сторону переместите второе окно. Они будут оставаться в таком положение, пока вы их не закроете или не развернете на полный экран. Удобно? А то!
Перемещение окна с помощью горячих клавиш
Способ, которым можно очень быстро вернуть окно только одного нужного приложения на основной монитор, при этом не возиться с системными настройками экранов – это перемещение такого окна с помощью горячих клавиш.
Активируем приложение кликом по его ярлыку на панели задач Windows. И далее жмём Win + Shift + стрелка вправо / влево. Жать можно любую из стрелок. Эта комбинация работает во всех актуальных Windows и служит для быстрого перемещения окон между дисплеями.
При разработке Windows 10 специалисты корпорации Microsoft изменили привычный интерфейс параметров экрана. Он стал более простым, что позволило пользователям производить различные настройки на интуитивном уровне. Определение оптимальных параметров экрана происходит уже при инсталляции системы в автоматическом режиме. Остаётся лишь настроить их под определённого пользователя, если возникнет такая необходимость. Выставленные параметры должны соответствовать максимальным возможностям экрана дисплея и видеоадаптера. Этим достигается наиболее чёткая прорисовка графики и цветовая гамма.
Необходимость в двух мониторах
Существует множество вариантов использования одновременно двух дисплеев на одном компьютере. В первую очередь, такая система с несколькими мониторами позволит держать полностью открытыми намного больше окон.
Для дизайнера, конструктора и фотохудожника увеличенная рабочая зона означает большую детализацию объектов.
Повышается эффективность работы и у пользователей, использующих графики и схемы – с двумя мониторами нет нужды постоянно переключаться между несколькими документами, которые удобно размещаются на одной, увеличенной вдвое, территории.

Рис.1. Два монитора для работы.
Ещё одна достаточно часто встречающаяся возможность применения двух экранов – игровые приложения. С их помощью обеспечивается лучший обзор по сторонам. А для владельцев ноутбука дополнительный широкий экран (в качестве которого можно использовать даже плазменный телевизор) позволяет получить намного больше удовольствия от игры.

Рис.2. Использование двух мониторов для игры.
Пригодятся два экрана и программистам, давая им возможность наблюдать, как будет выглядеть результат их работы в нескольких браузерах. В производстве, во время образовательного процесса и в офисе – каждое такое рабочее или учебное место может потребовать отображения информации с одного компьютера сразу на нескольких мониторах – это сэкономит и пространство (не придётся сидеть вдвоём у одного дисплея), и средства (нет необходимости в покупке ещё одного компьютера).
Мультимониторные системы: какое решение выбрать и почему?
На рынке мониторов сегодня представлено огромное количество устройств для офисной работы, поэтому при попытке выбора глаза просто разбегаются. Покупка самых бюджетных моделей в целях экономии — опять же не самый подходящий вариант для тех, кто заботится не только о качестве и скорости работы, но и о здоровье сотрудников.
Мы уже выяснили, что мультимониторные системы повышают продуктивность за счет своей многозадачности, однако помимо этого они выполняют еще одну немаловажную функцию — улучшают осанку и посадку пользователя, ведь ему больше не нужно склоняться в три погибели перед ноутбуком.
Если вы еще не догадались — монитор, размещенный на кронштейне или подвижной ножке, можно перемещать выше или ниже в зависимости от стиля работы и посадки на стуле. А технологии для защиты зрения, которые не применяются в бюджетных мониторах, заметно снижают нагрузку на глаза. В качестве примера можно привести адаптивную подсветку экранов, которая автоматически настраивается под разные условия освещения, и функцию подавления мерцания Flicker-free.
Из последних мониторов, побывавших у нас на тесте, мы рекомендуем использовать решения компании HP, офисный сегмент у которой представлен большим количеством современных дисплеев для бизнеса. Есть даже внешний экран для тех, кто предпочитает работать на ноутбуках, но при этом хотел бы получить возможности мультимониторных сборок.
Например, модели HP EliteDisplay S140u и HP EliteDisplay S231d Docking Monitor можно подключить к видеоразъему любого лэптопа, получив мультизадачную систему в мобильном исполнении. В последнем случае у пользователя появится еще и полноценная док-станция с набором дополнительных разъемов и возможностью подключения внешних гаджетов для работы или подзарядки, офисного сетевого кабеля, а также аудиоустрйоств: наушников и микрофона.
Что касается исполнения устройств и технических характеристик — в линейке мониторов HP EliteDisplay тоже есть где развернуться. Для тех, кому необходимо создать единое рабочее пространство с эффектом одного большого монитора, предусмотрены дисплеи с тонкой экранной рамкой.
Их можно размещать вплотную друг к другу, получив минимальный промежуток между рабочими столами. А возможность перехода в портретный режим с помощью функции Pivot позволяет получить из двух тонкорамочных мониторов большой квадратный экран с соотношением сторон 5:4.
Видеомонтажеров, работающих с исходниками в высоких разрешениях, а также дизайнеров, которым требуется высокочеткое отображение картинок и шрифтов, стоит оснастить экранами с большим количеством точек. И здесь у мониторов HP тоже есть преимущество. Помимо уже привычных стандартов Quad HD и 4K в модельном ряду HP EliteDisplay можно найти дисплеи со сверхвысоким разрешением 5K.
https://youtube.com/watch?v=pEVgt5zATiM
Диагонали доступны на любой вкус — от 21,5 до 34 дюймов. Грамотный подход инженеры компании реализовали и в отношении блоков питания: они встроены в мониторы, что актуально для офиса, так как внешние БП нередко становятся объектом краж с целью перепродажи.
Как мы уже говорили выше, можно создавать разные комбинации для удобной работы, в том числе с использованием изогнутых мониторов, о преимуществах которых можно прочитать в нашем материале «название статьи и гиперссылка на нее». На все мониторы компания дает трехлетнюю гарантию: а значит — на протяжении всего этого времени решение возможных проблем с устройствами берет на себя производитель, а не покупатель.
- Изогнутые дисплеи: кому и зачем они нужны?
- Как защититься от подглядывания? Современные методы
Изображения: компании-производители, StartupStockPhotos/pixabay.com
Кому нужны мультимониторные системы?
Казалось бы, в большинстве профессий можно обойтись просто большим монитором, но есть некоторые нюансы. Например, в дизайнерском деле два монитора просто необходимы, когда нужно сравнить исходный макет с готовым проектом.
Специалисты, которые работают в колл-центрах по обслуживанию населения, при наличии двух мониторов могут использовать один монитор для работы со звонками, а второй — для оперативного поиска необходимой клиенту информации. В этом случае клиент будет гораздо реже висеть на удержании.
Сотрудникам, которые работают с десятком таблиц сразу и манипулируют большими объемами информации, гораздо удобнее будет взаимодействовать с тремя и более мониторами сразу, размещая необходимые данные в поле своего зрения, а не под многочисленными вкладками документов. То же самое касается и работников финансовой индустрии. Мониторить тематические таблоиды, биржевые котировки и искать дополнительную информацию для игры на росте или понижении курса гораздо удобнее при наличии нескольких дисплеев.
Нам кажется, что для общения в мессенджерах, проверки почты и видеоконференций нужен уже как минимум отдельный монитор. В этом случае пользователю не придется перекрывать свой рабочий документ окном почтового клиента для ответа на письмо. Особенно, если в письмо нужно еще и вложить какой-то файл — гораздо удобнее перетащить его прямиком в поле письма, нежели искать его на компьютере через кнопку «Обзор». Это займет немного больше времени, которое можно было бы потратить с большей пользой.
Варианты подключения и требования к оборудованию
Условно можно выделить следующие варианты подключения:
К материнской плате – предполагает подключение двух мониторов к одному компьютеру, в котором отсутствует выделенная видеокарта. Отображение графических элементов в таком случае реализовано через процессор. Чтобы определить на системном блоке наличие или отсутствие видеокарты, необходимо посмотреть на заднюю панель: входы видеокарты располагаются внизу и имеют горизонтальную ориентацию, а разъемы для встроенного видео находятся вверху, и имеют вертикальную ориентацию
Важно убедиться, что процессор поддерживает подключение двух дисплеев – информацию можно найти в его технической спецификации.
К видеокарте – это самый распространенный вариант подключения. В данном случае важно определиться с видами имеющихся разъемов и необходимостью приобретения переходников. Обычно на видеокартах находится по одному типу выходов: DVI, HDMI, DisplayPort, в старых моделях – VGA. Используя каждый разъем, можно подключить даже три монитора.

К встроенному выходу на корпусе ноутбука – переносной ПК несколько ограничен в плане подключения дополнительного экрана (нет вариантов разъемов, из которых можно выбирать, нет возможности поставить третий дисплей), но вместе с этим упрощается и сама задача. Потребуется лишь обзавестись нужным кабелем и соединить им имеющийся выход с дисплеем.
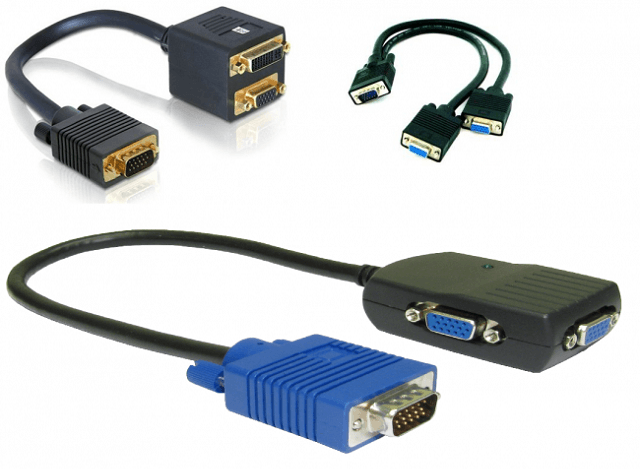
Как подключить второй монитор в Windows 10
Если Вы подключите к своему компьютеру или ноутбуку с установленной операционной системой Windows 10 второй монитор, используя стандартный кабель VGA, DVI или самый современный — HDMI, то он должен быть распознан ею автоматически. Далее можно с помощью сочетания клавиш Win + P вызвать меню «Проецирование» и выбрать способ использования второго монитора.

В большинстве случаев используются варианты «Расширить» (создание второго пустого рабочего стола Виндовс 10) или «Повторяющийся» (полное дублирование содержимого экрана на втором мониторе).
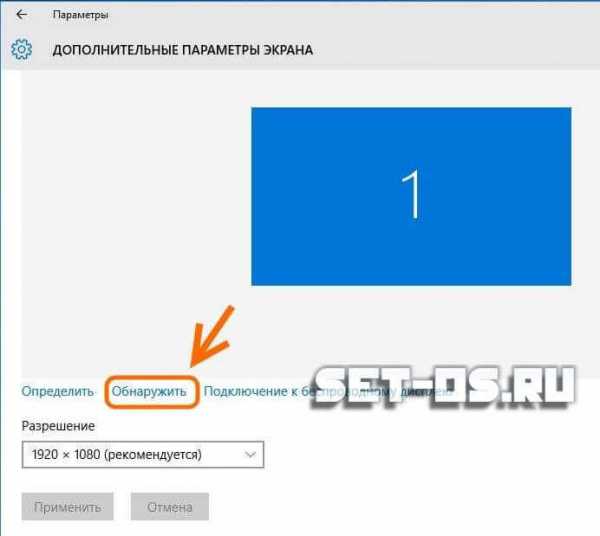
Нажимаем кнопку «Обнаружить». При этом Виндовс должна опросить выходы видеокарты компьютера и найти второй подключенный монитор. Примечание: Здесь же можно, при необходимости, определить какой из экранов будет первым, а какой — вторым, а так же изменить разрешение у каждого из мониторов вручную.
windows 10, второй экран, два монитора, подключить монитор
Настройка разрешения экрана и частоты обновления
По умолчанию Windows 11 должна автоматически определять собственное разрешение вашего монитора. Если вас что-то не устраивает, то перейдите в «Параметры» → «Система» → «Дисплей» → «Разрешение экрана» и найдите правильное разрешение в раскрывающемся меню.
Если у вас есть игровой монитор с высокой частотой обновления, такой как 75 Гц, 144 Гц или 164 Гц, вам также придётся настроить его. По умолчанию Windows распознает и настраивает ваши мониторы только на частоту 60 Гц. Чтобы увеличить частоту обновления, вам нужно перейти в «Параметры» → «Система» → «Экран» → «Сопутствующие параметры» → «Расширенные параметры дисплей».
На этом экране будет плитка с надписью «Выберите частоту обновления» и ещё одно раскрывающееся меню. Если ваш монитор поддерживает высокую частоту обновления, при нажатии на это меню отобразятся параметры частоты обновления.
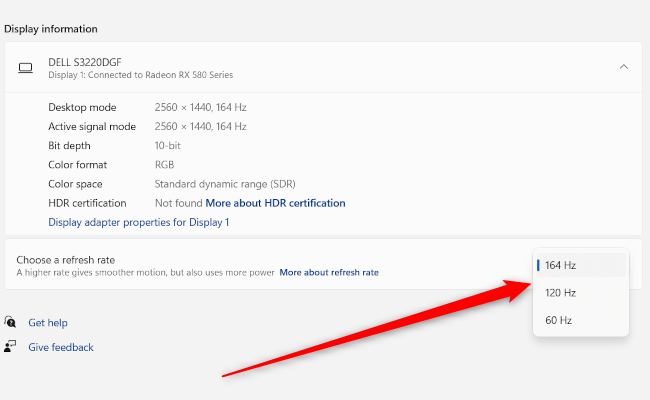
Большинство людей захотят выбрать максимум.
Возможно, однако, вы не увидите максимум, на который рассчитывали. Скажем, например, вы купили монитор с частотой обновления 144 Гц, но видите варианты только до 75 Гц. В этом случае причина, вероятно, в порте и кабеле соединения. Большинству мониторов с высокой частотой обновления требуется подключение DisplayPort, а не HDMI, чтобы полностью реализовать свой потенциал.
Программная настройка соединения
Для настройки соединения ПК нужно перевести их в общую рабочую группу.
Шаг 1. Нажать на клавиатуре первого ПК сочетание клавиш «Win+R» («Win» находится справа от «Ctrl»). Напечатать в поле «sysdm.cpl» и нажать «ОК».
Печатаем в поле команду «sysdm.cpl», нажимаем «ОК»
Шаг 2. В «Свойствах системы» щелкнуть на закладке «Имя компьютера» и нажать «Изменить».
Щелкаем на закладке «Имя компьютера» и нажать «Изменить»
Шаг 3. Придумать и набрать в строке имя «рабочей группы» английскими буквами. В строке «Имя компьютера» можно оставить предыдущее название ПК или выбрать любое другое. Нажать «ОК».
Набираем в строке имя «рабочей группы» английскими буквами, жмем «ОК»
Шаг 4. Перезагрузить ПК, чтобы сделанные настройки вступили в силу.
Перезагружаем компьютер
Шаг 5. После перезагрузки нажать на клавиатуре «Win+R» и набрать в поле «control». Нажать «ОК».
Набираем в поле «control», нажимаем «ОК»
Шаг 6. Щелкнуть «Просмотр состояния…», если указана «Категория», или «Центр управления…», если активированы «Значки».
Шаг 7. Щелкнуть «Изменение адаптера…».
Щелкаем «Изменение адаптера…»
Шаг 8. Щелкнуть на «Подключение по сети…» и выбрать «Свойства».
Щелкаем на «Подключение по сети…», выбираем «Свойства»
Шаг 9. Щелкнуть вкладку «Сеть», выбрать щелчком «TCP/IPv4» и щелкнуть «Свойства».
Щелкаем вкладку «Сеть», выбираем щелчком «TCP/IPv4», щелкаем «Свойства»
Шаг 10. Указать IP-адрес 192.168.0.1 (маска 255.255.255.0). Нажать «ОК». Настройка первого ПК завершена.
Указываем IP-адрес 192.168.0.1 (маска 255.255.255.0), нажимаем «ОК»
Шаг 11. Повторить «Шаги 1-10» на другом ПК, указав такое же имя «рабочей группы», но вписав IP-адрес 192.168.0.2 (маска 255.255.255.0).
Данные для настройки двух подключенных компьютеров через кабель
Требования для двух мониторов
Итак, что нам нужно для подключения двух мониторов к ПК? Ну, очевидно, вам нужно два монитора! Так какие мониторы вам нужны? Должны ли они быть одинаковыми?
К счастью, мониторы не должны быть одинаковыми. Вы можете иметь совершенно разные мониторы, если хотите, но очевидно, что два одинаковых монитора обеспечат вам наилучшие результаты просмотра. При использовании разных мониторов основная проблема связана с разрешением. Вы можете получить один монитор с разрешением 1920×1080 и другой с разрешением 1366×768.
Когда вы перемещаете программы с одного монитора на другой, они автоматически изменяются соответственно. Некоторые люди могут найти этот шум. Поэтому, если вы используете два разных монитора, просто убедитесь, что они поддерживают одинаковое разрешение (720p, 1080p, 1440, 2160 и т.д.).
Как упоминалось ранее, даже если два монитора имеют разные разрешения, все будет работать нормально. Оба монитора будут просто работать в своем родном разрешении.
Второе, о чем стоит подумать, когда речь заходит о мониторах, — это разъемы на задней панели. Вам не обязательно нужен монитор с несколькими входами, но вам понадобятся два разных входа для обоих мониторов.
Например, если у одного монитора есть HDMI, вам понадобится вход VGA, DVI или DisplayPort на другом мониторе, если ваша видеокарта не имеет двух выходов HDMI или если у вас установлено более одной видеокарты, каждая со своим собственным выходом HDMI.
Однако из того, что я видел, большинство видеокарт имеют несколько выходов, использующих разные соединения. Например, моя видеокарта NVidia имеет один порт HDMI, один порт DVI и один порт VGA. Только на более мощных игровых картах вы увидите одну графическую карту с несколькими портами одного типа (два порта HDMI или два порта DVI).
Если вы хотите купить монитор, возможно, стоит приобрести монитор с несколькими входами. Новые мониторы обычно имеют три подключения: HDMI, DVI и DisplayPort.

У более дешевых мониторов обычно меньше соединений, и это хорошо, но просто убедитесь, что соединения на мониторе соответствуют выходам на вашей видеокарте. Это подводит нас ко второму требованию: одна видеокарта с несколькими выходами или несколько видеокарт.
Выше представлена игровая видеокарта с несколькими серьезными портами: двойной DVI-D, 1xHDMI и 1xDisplayPort. Используя эту единственную видеокарту, вы можете подключить до четырех мониторов к этому ПК! Как вы можете видеть, то, какие выходы поддерживает ваша видеокарта, определяет, какие соединения вы должны иметь на задней панели монитора.
Также важно понимать, что если вы собираетесь использовать DVI, вам следует рассмотреть возможность использования графической карты и монитора, поддерживающего DVI-D. DVI-D означает двухканальный DVI и поддерживает более высокие разрешения при более высокой частоте обновления
Еще одно важное замечание: в настоящее время вы можете использовать только 4K-монитор с частотой 30 Гц, а не 60 Гц или выше при использовании HDMI. До выхода HDMI 2.0 это просто аппаратное ограничение
Однако последняя версия DisplayPort версии 1.3 может поддерживать дисплеи с разрешением 5K (5120 x 2880) с частотой 60 Гц. DisplayPort версии 1.2a также может поддерживать 4K-дисплеи с частотой 60 Гц. Так что не забудьте проверить, какую версию поддерживает ваша видеокарта или монитор.
Подключение второго монитора. Переключение между мониторами в windows. | POPULYARNO.COM
Иногда встает вопрос подключения к компьютеру внешнего монитора, телевизора или проектора. Причины к этому действию могут быть разные: не хватаетрабочего пространства одного монитора, появилось желание посмотреть видеофильм или поиграть на новом телевизоре с большой диагональю, или необходимо провести презентацию, подключив к компьютеру проектор.
Подключение второго монитора. Типы разъемов
Чтобы воплотить в жизнь одну из вышеперечисленных задач, или что-то подобное, во-первых, нужно обзавестись необходимым оборудованием.Для подключения второго монитора или телевизора к компьютеру нужна видеокарта, имеющая не менее двух выходов (HDMI, DVI, VGA и т.п.). Большинство современных видеокарт оснащены двумя или тремя выходными разъемами, так что с этим проблем возникнуть не должно
Внимание! Все подключения к видеокарте, осуществляйте при выключенном компьютере. Если все подключено правильно, то сразу после включения компьютера изображение будет показываться на обоих мониторах, но через несколько секунд, дополнительный экран погаснет
Это объясняется тем, что управление выводом изображений осуществляет видео драйвер, и до момента его загрузки будут работать два монитора
Если все подключено правильно, то сразу после включения компьютера изображение будет показываться на обоих мониторах, но через несколько секунд, дополнительный экран погаснет. Это объясняется тем, что управление выводом изображений осуществляет видео драйвер, и до момента его загрузки будут работать два монитора.
Настройка Windows на работу с двумя мониторами
В этом окне можно назначить основной монитор и дополнительный, установить разрешение экрана, выбрать ориентацию отображения, а также выбрать режим отображения на двух мониторах.
В настройках возможно поменять их ролями и местами. Возможно четыре варианта вывода изображения при подключении второго монитора (проектора, телевизора):
- Отобразить рабочий стол только на 1В этом случае изображение будет отображаться только на основном мониторе.
- Отобразить рабочий стол только на 2Вариант аналогичен предыдущему, только изображение выводится на дополнительный монитор.
- Дублировать эти экраныПри активном данном режиме изображение дублируется на оба монитора.
- Расширить эти экраныПри активации данного режима панель задач будет отображается только на основном мониторе, а второй монитор расширяет границы первого. По-умолчанию, открываемые программы будут отображаться на основном мониторе. Их можно с легкостью перетащить на дополнительный экран, захватив за заголовок окна мышью.
В зависимости от расположения основного и дополнительного мониторов пространство может расширяться в разные стороны. Взаимное расположение двух мониторов можно настроить простым перетаскиванием значков мониторов в окне настроек экрана
Кнопка Определить позволяет определить за каким монитором вы в настоящее время находитесь. При нажатии на нее, на каждом из мониторов появляется крупная цифра, обозначающая номер монитора в настройках windows.
Очень удобно переключать режимы вывода изображения на мониторы с помощью сочетания горячих клавиш Win + P. При нажатии win + P доступны все 4 варианта вывода изображения на мониторы. Переключение между мониторами осуществляется следующим образом: нажать одновременно Win + P и, не отпуская Win, нажимать P до выбора нужного режима
Также комбинация горячих клавиш Win + P может понадобиться в следующем случае. Вы использовали два монитора, а затем убрали из системы один из них, и при том основной. При следующем включении компьютера с одним монитором, экран может быть черным. Вот здесь-то и понадобиться комбинация Win + P чтобы переключить режим.
Если у вас видеокарта ATI и при выводе на телевизор или проектор изображение занимает не весь экран, а по краями вы видете черные полосы, то вам нужно в настройках драйвера видеокарты Catalyst Control Center выключить режим масштабирования scaling, поставив ползунок в 0. Режим масштабирования применяется в том случае, если разрешение дополнительного монитора либо телевизора больше основного.
Что за инструмент Snap Assist
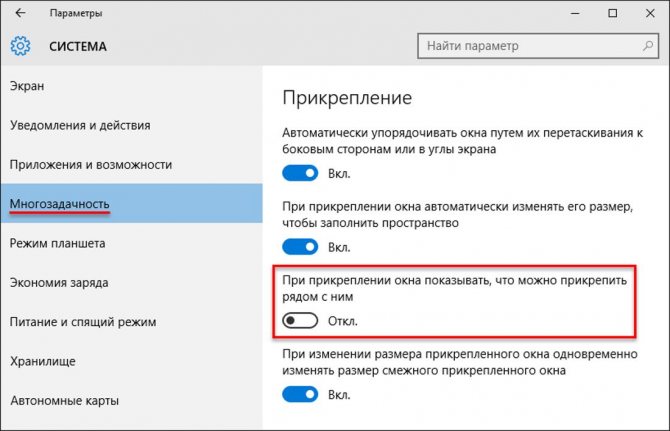
Корнями функция Snap уходит в версию системы Windows 7. Она позволяла пользователю распределять окна запущенных программ по всему экрану, и закреплять их там так, чтобы они были равнозначны. Когда есть необходимость работать одновременно с множеством окон, а монитор один, это очень помогает использовать пространство рабочего стола гораздо рациональнее. Можно разделить монитор на два окна вертикально, а можно каждое окно растащить по углам окра, и получится стол разделить по четвертям, в каждом углу будет работать (активно) отдельное конкретно прикреплённое приложение. Пользователь получает информацию сразу из нескольких программ, оптимизируя и делая более эффективной свою работу.
Как настроить Панель задач
При работе с многомониторной конфигурацией следует правильно сконфигурировать Панель задач:
- Через Параметры зайдите в раздел «Персонализация» и кликните «Панель задач» или выберите последний пункт контекстного меню Панели задач;
- Здесь можно отключить ее отображение на втором устройстве, для этого деактивируйте соответствующую опцию «Показать панель…»;
- Дальше разработчики Windows предлагают персонализировать данный интерфейс. В выпадающем списке присутствует несколько вариантов;
- «Все панели задач» — отображается одна панель на обоих мониторах;
- «Главная…, в которой открыто окно» — интерфейс основного монитора содержит пиктограммы всех активных приложений и окон, на второй выводятся иконки только тех программ и окошек, которые запускались и открывались именно на нем;
- «Панель…, в которой открыто окно» — каждое устройство отображает только те пиктограммы активных программ, которые вызывались на нем.
Как настроить два монитора в Ubuntu Linux
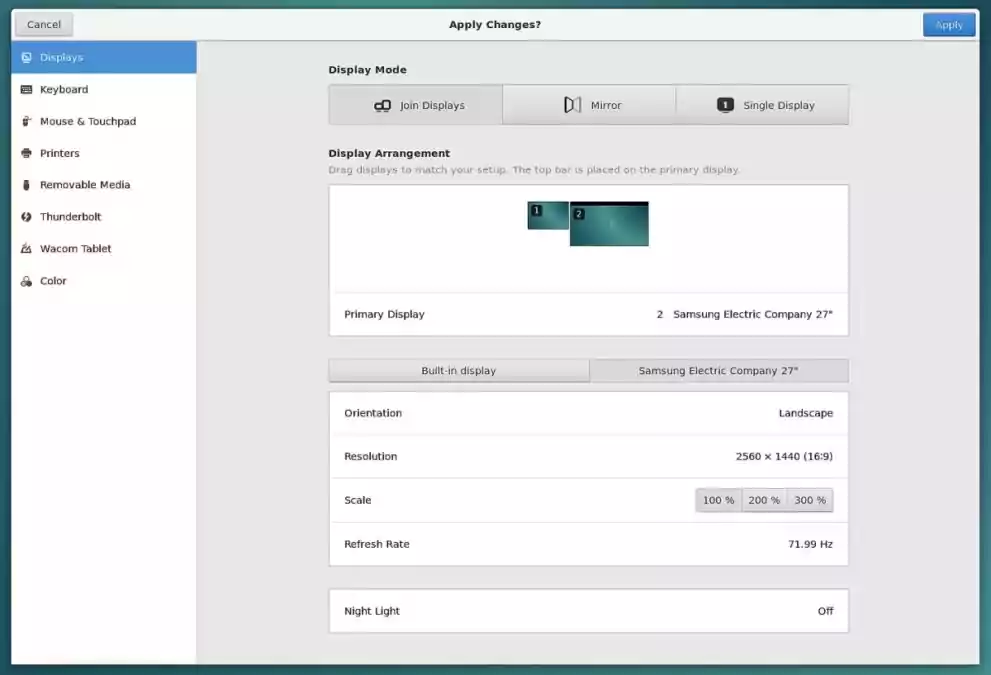
Когда вы подключаете второй монитор к компьютеру с Ubuntu Linux, ваша система должна подхватить его самостоятельно. Если это не так, или чтобы изменить настройки, выполните следующие действия:
- Откройте «Обзор действий», введите «Дисплеи» в строку поиска и щелкните верхний результат, чтобы открыть панель.
- Вы увидите схему расположения мониторов, на которой вы можете перетащить дисплеи в желаемое положение.
- Вы можете выбрать основной монитор, щелкнув соответствующий параметр. На этом экране будет отображаться верхняя панель и Обзор действий.
- Имея всего два монитора, вы можете выбрать один из трех режимов отображения:
- Объединение мониторов: два отдельных рабочих стола со связанными краями, чтобы вы могли передавать вещи от одного к другому.
- Зеркало: второй монитор является точной копией первого, включая разрешение и ориентацию.
- Один дисплей: настройте только один монитор, а другой оставьте выключенным. Это полезно, если вы подключаете монитор к ноутбуку.
Подробнее: Лучшие мониторы FreeSync доступных на рынке
Настройка доступа к ПК
Чтобы обмениваться данными между ПК, нужно дать разрешение на доступ к их файлам и папкам.
Шаг 1. В «Центр управления сетями…» (см. Шаги 5-6 предыдущего раздела) щелкнуть «Изменить дополнительные параметры…».
Щелкаем «Изменить дополнительные параметры…»
Шаг 2. Раскрыть все сетевые профили в выпадающем списке и включить все разрешения на обнаружение, доступ и управление ПК.
Раскрываем все сетевые профили в выпадающем списке, включаем все разрешения на обнаружение, доступ и управление ПК
Шаг 3. Промотав в низ списка, выбрать отключение парольной защиты. Нажать «Сохранить изменения».
Промотав в низ списка, выбираем отключение парольной защиты, нажимаем «Сохранить изменения»
Шаг 4. Проделать Шаги 1-3 на другом ПК.
Теперь можно просмотреть подключенные ПК в категории «Сеть».
Шаг 1. Дважды щелкнуть на рабочем столе значок «Этот компьютер».
Дважды щелкаем на рабочем столе значок «Этот компьютер»
Шаг 2. Щелкнуть слева на значке «Сеть».
Щелкаем слева на значке «Сеть»
Появится значок, обозначающий другой ПК в сети.
В окне «Сеть» отобразился значок, обозначающий другой ПК в сети
Далее, настроив доступ к конкретным папкам, можно будет обмениваться файлами между ПК.
Что такое настройка с двумя мониторами?
A установка с двумя мониторами это просто так; два монитора для ПК или ноутбука. В ИТ довольно распространено использование более одного монитора на рабочем столе. В течение долгого времени компьютерные профессионалы и, возможно, только любители игр рассматривали эту возможность. Для геймеров, которым нравятся компьютерные игры, это может помочь им сосредоточиться на нескольких аспектах игры одновременно.
Сегодня на рабочих местах гораздо чаще устанавливают рабочие станции с несколькими мониторами. Будь то специалисты центра обработки вызовов, аналитики данных или даже офис-менеджеры, все больше и больше специалистов узнают, что два монитора могут быть очень полезными.
Делаем два рабочих стола в Windows 7
Пользователям Windows 7 придётся постараться, чтобы включить несколько рабочих столов, потому что этой версией операционной системы такая функция не предусмотрена. Как мы уже говорили, она появляется, только начиная с 10 версии. Для её реализации нужно будет воспользоваться специальными программами.
Desktops
Бесплатная программа, которую можно скачать на официальном сайте Microsoft. Размер 60 Кб. Очень простая установка: скачиваем, запускаем, принимаем соглашение и можно работать. При первом переходе на РС он создаётся автоматически. В панели управления отображаются только открытые на текущем РС приложения.
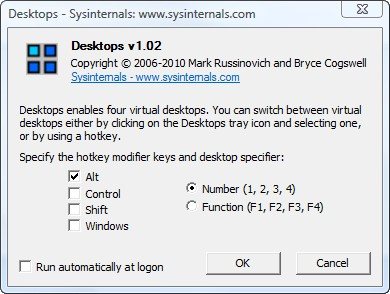
Для переключения между РС используются комбинации +///. Увидеть все РС и переключиться на нужный можно с помощью значка программы в системном лотке. Но следить так за процессами не получится: все РС в таком отображении статичны. Перемещать окна между РС нельзя. Чтобы использовать любое приложение на другом РС, нужно его закрыть, а потом открыть заново в нужном месте.
Недостаток: при значительной загруженности оперативной памяти переключение происходит не быстро, с появлением на несколько секунд чёрного экрана.
VirtuaWin
Бесплатная программа. Весит несколько больше (400 Кб), но работает более стабильно и быстро. Требует скачивания с официального сайта разработчика. Установка аналогична: скачать, запустить, принять соглашение. Перед началом работы следует провести настройки. Удобно просматриваются неактивные РС: их можно вывести на весь экран, не делая активными. Переключение между РС не только горячими клавишами, но и с помощью мыши.
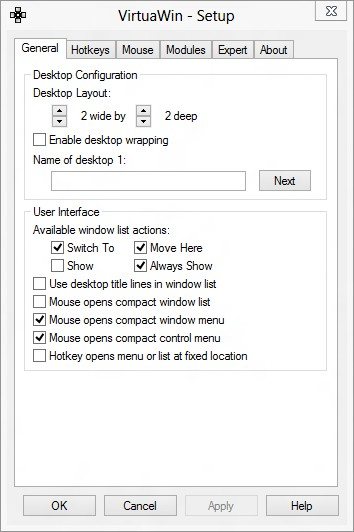
WindowsPager
Ещё одна бесплатная утилита с быстрой установкой. Размер: 11 Мб. Функции примерно те же, что и у вышеперечисленных программ.
Недостатки:
- Размер не соответствует функциональности. Зачем нужно скачивать себе что-то, весящее 11 Мб, если можно получить аналог размером 400 или даже 60 Кб.
- Нет окна настроек, поэтому количество РС приходится настраивать через файл ini.
Разумеется, есть ещё ряд утилит для Виндовс 7 и 8 как бесплатных, так и платных. Но сейчас, с распространением Windows 10 версии, они применяются всё реже и реже. Общий и главный недостаток этих утилит в том, что часть программ и приложений будет игнорировать виртуальные РС, созданные ими. Ну и, разумеется, чем слабее компьютер, на который вы их установите, тем чаще будут возникать проблемы со скоростью работы.
Мультимониторные системы снижают расходы и увеличивают прибыль
Если подойти к этому вопросу математически, то на переключение между вкладками и перевода курсора на нужную строку таблицы тратится около 2 секунд, на следующее переключение и перевод курсора в строку, куда нужно вставить информацию затрачивается еще 2 секунды. Итого 4 секунды. При использовании двух мониторов — это действие затребовало бы всего 2 секунды, вместо четырех. А если пользователю нужно сделать 50 переключений между вкладками, то в итоге он выигрывает 100 секунд времени.
По данным исследования «Университета штата Юта», второй монитор может сэкономить каждому сотруднику 2,5 часа в день, если он использует его для всех своих задач. В случае, когда на предприятии работает 30 сотрудников — второй монитор экономит 75 часов в день, 375 часов в неделю, 1500 часов в месяц и 18 000 часов в год.
Если сотрудник получает 2500 рублей в день, то это позволит экономить на каждом сотруднике по 187 500 рублей в год, так как в сэкономленные часы он продолжает выполнять работу, улучшая ее результат за те же деньги. При расчете на 30 сотрудников мы получаем уже 5 625 000 рублей сэкономленных денег. А при такой экономии оснастить рабочие места мультимониторными системами уже не выглядит таким уж дорогостоящим вложением, ведь подобная инвестиция не только экономит расходы, но и ощутимо увеличивает прибыль.
Что делать, если приложения или игры открываются не на весь экран
Все современные программы автоматически подстраиваются под размер экрана. Если же инсталлировать приложение или игру, которые были разработаны много лет назад под старые редакции Windows, то они могут развернуться в уменьшенном размере. В этом случае возникает необходимость развернуть их на весь экран. Существует несколько способов для решения этой проблемы:
- Применение «горячих» клавиш:
- одновременно нажмите на клавиатуре клавиши Alt и Enter;
- приложение развернётся на весь экран;
- при повторном нажатии на клавиши приложение вернётся в прежнее состояние.
- Изменение параметров запуска:
- правой клавишей мыши щёлкните по пиктограмме игры или приложения на «Рабочем столе»;
- в выпадающем меню выберите «Свойства»; В выпадающем меню выберите строку «Свойства»
- в раскрывшейся панели щёлкните по вкладке «Совместимость»; Щёлкните по вкладке «Совместимость»
- нажмите клавишу «Запустить средство устранения проблем с совместимостью»; Щёлкните по клавише «Запустить средство устранения проблем с совместимостью»
- если приложение не развернулось на весь экран, то поставьте галочку в блоке «Режим совместимости» и выберите в выпадающем списке необходимую редакцию Windows. Необходимо иметь в виду, что редакция Windows 10 в списке отсутствует. Последней в списке будет Windows 8.
Выберите необходимую редакцию Windows - щёлкните клавишу «OK».
- Обновление драйверов видеоадаптера:
- определите модель видеоадаптера в «Диспетчере устройств»;
- перейдите на сайт компании-производителя;
- скачайте и установите новый драйвер.
- Изменение графических настроек игры:
- запустите игру;
- войдите в настройки;
- найдите пункт изменения параметров экрана;
- выставите полноэкранный режим;
- проведите перезагрузку компьютера.
- Изменение разрешения экрана:
Выводы
После того как у вас получилось подключить и настроить оба монитора можно получить расширение картинки, повысив уровень удобства работы или игры. Если же при этом всё равно возникают какие-то небольшие проблемы с отображением данных (чёрные полосы по краям или недостаточная чёткость), стоит проверить настройки видеокарты (нескольких видеоплат) или обновить соответствующие драйвера.
Многомониторной конфигурацией ПК сегодня никого не удивишь. А скоро, надо ожидать, наличие на столе единственного дисплея станет исключением, а не правилом. Так утверждают люди, которые имели возможность сравнить удобство работы за компьютером с одним и несколькими мониторами. И второй вариант, если верить их словам, не в пример удобнее первого.
Такого же мнения придерживаются и статистики. По данным их исследований, если подключить 2 монитора вместо одного, производительность труда персонала, занятого обработкой большого объема информации, вырастает на 15-60%. Что уж говорить о геймерах, для которых многомониторные системы — единственная возможность с головой уйти в виртуальный мир?

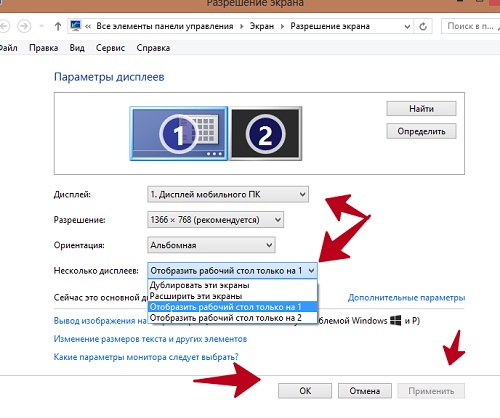
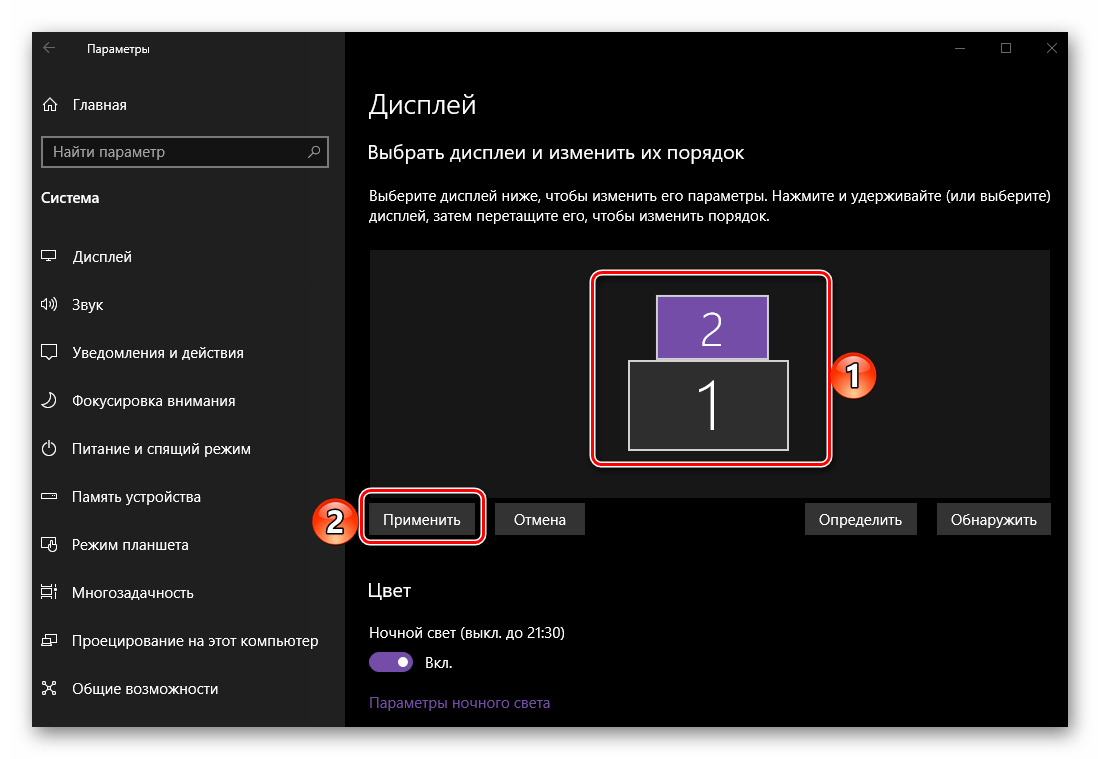
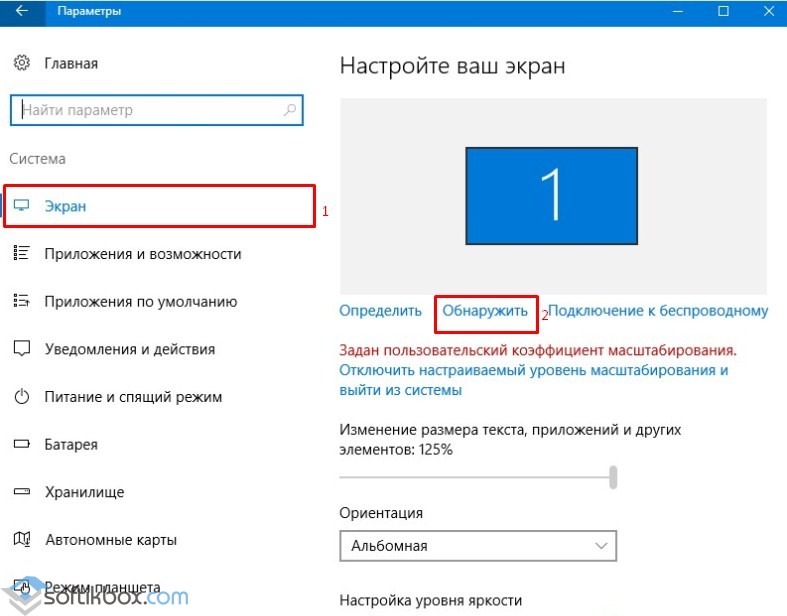
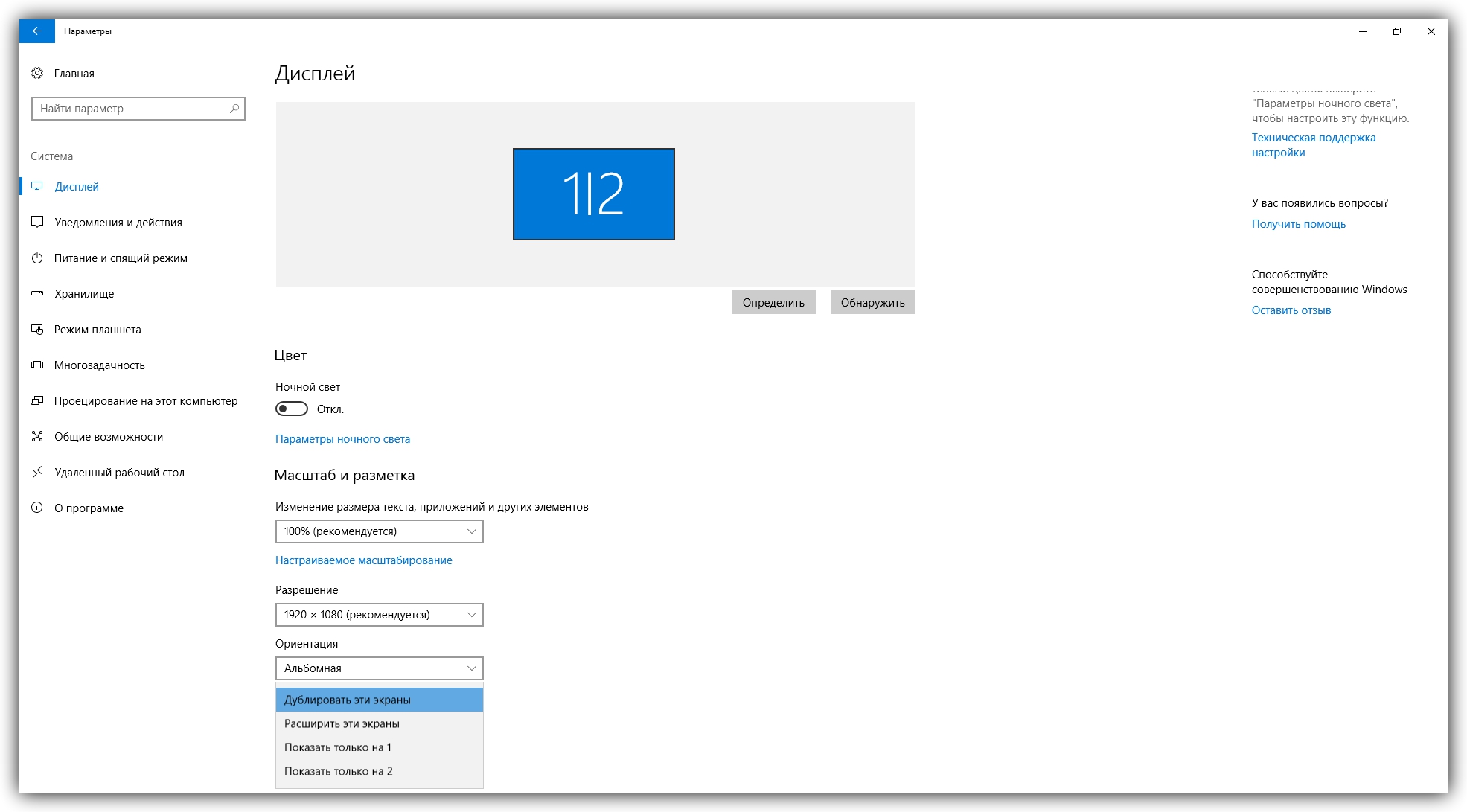
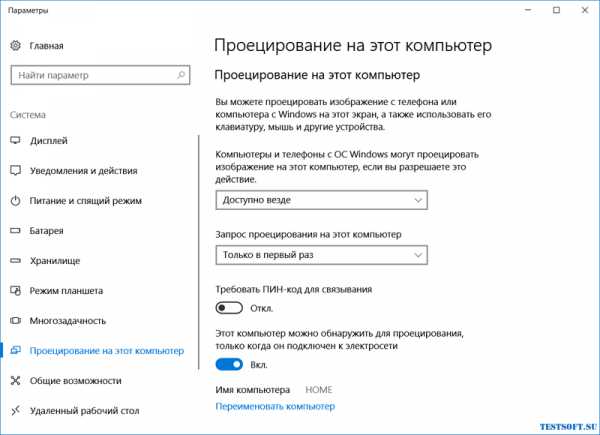
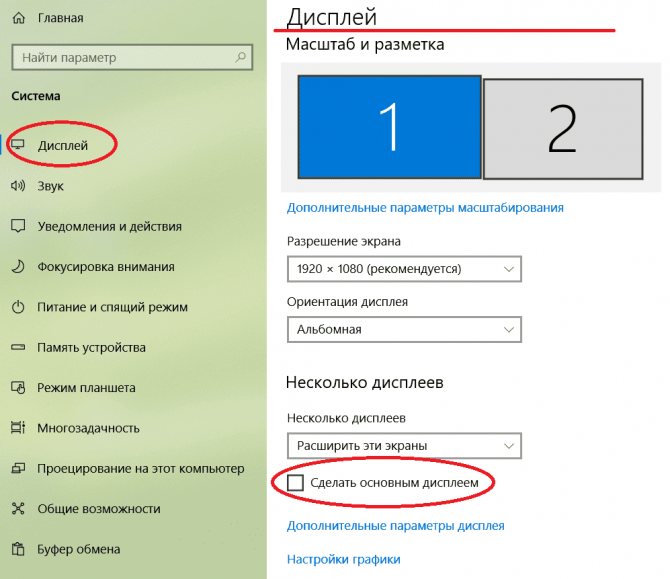
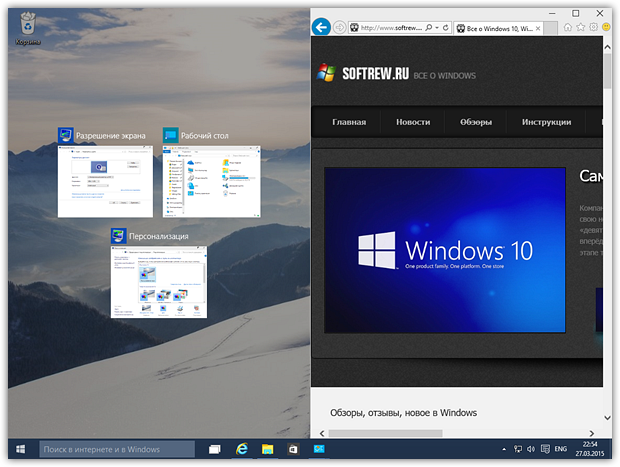
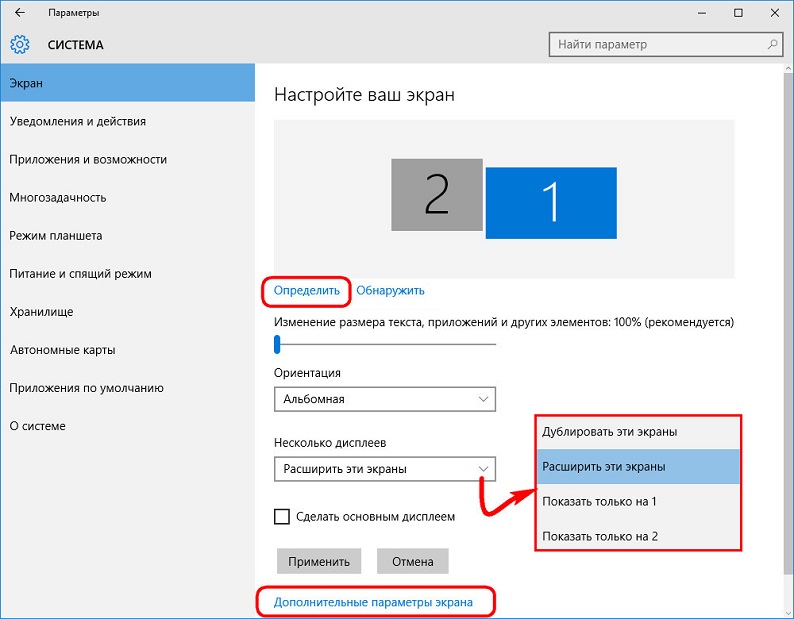
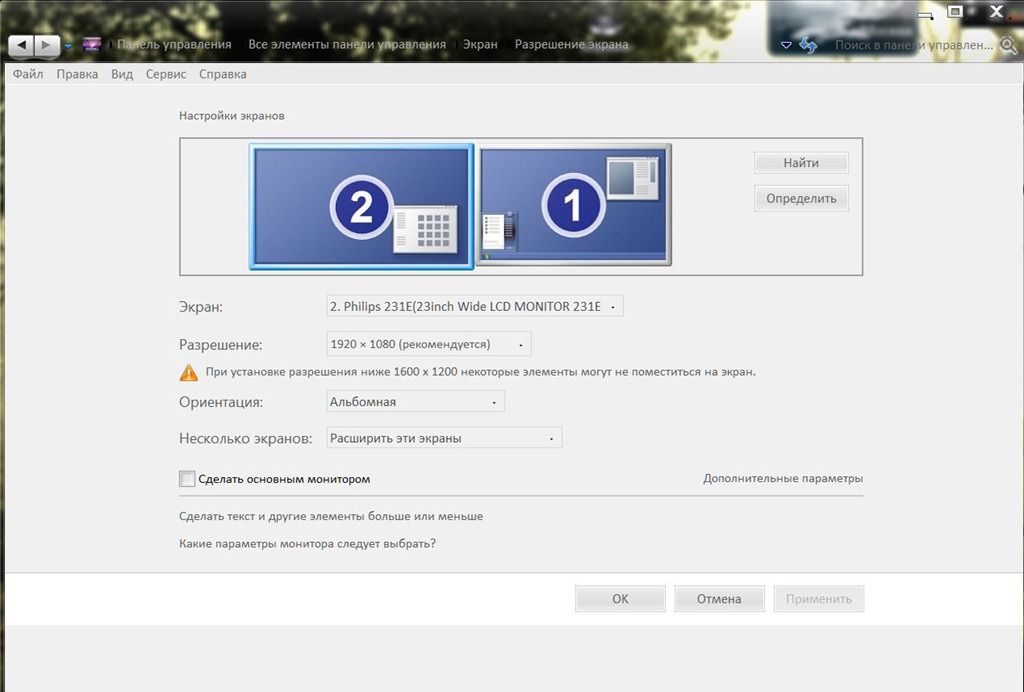
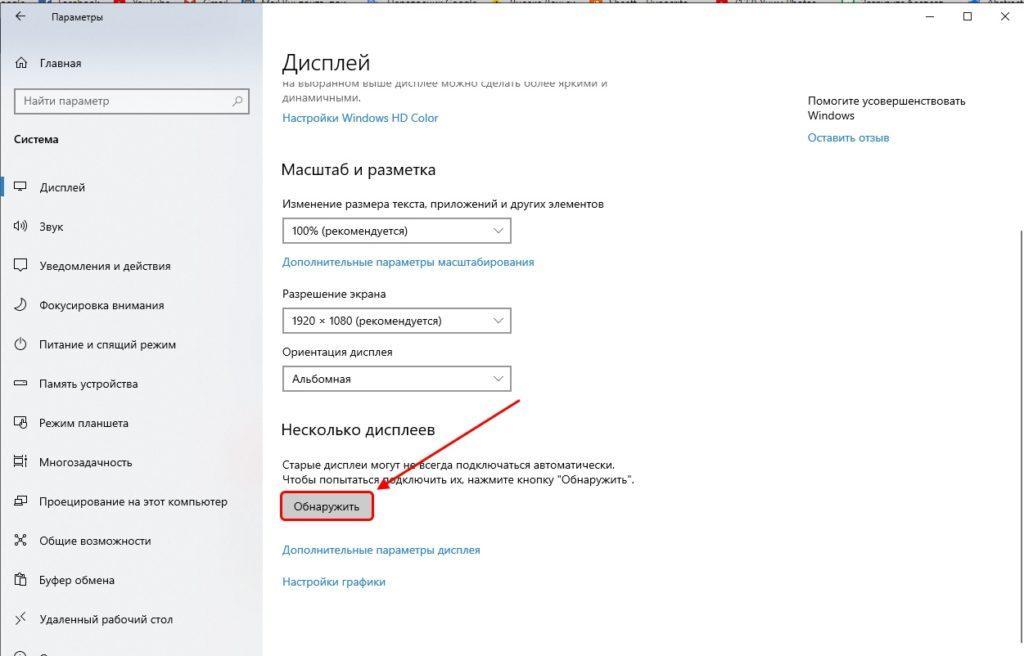
![Как подключить два монитора к одному компьютеру – инструкция [2020]](http://wikisovet.ru/wp-content/uploads/8/c/1/8c1199cc7a61a779b09fa22389ef6392.jpeg)