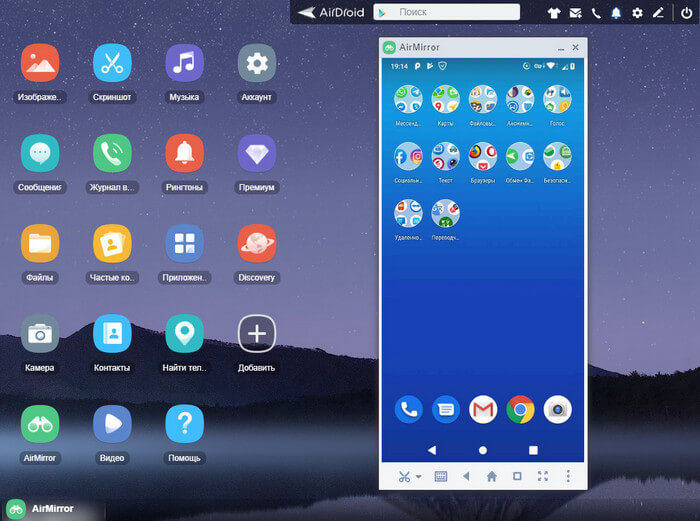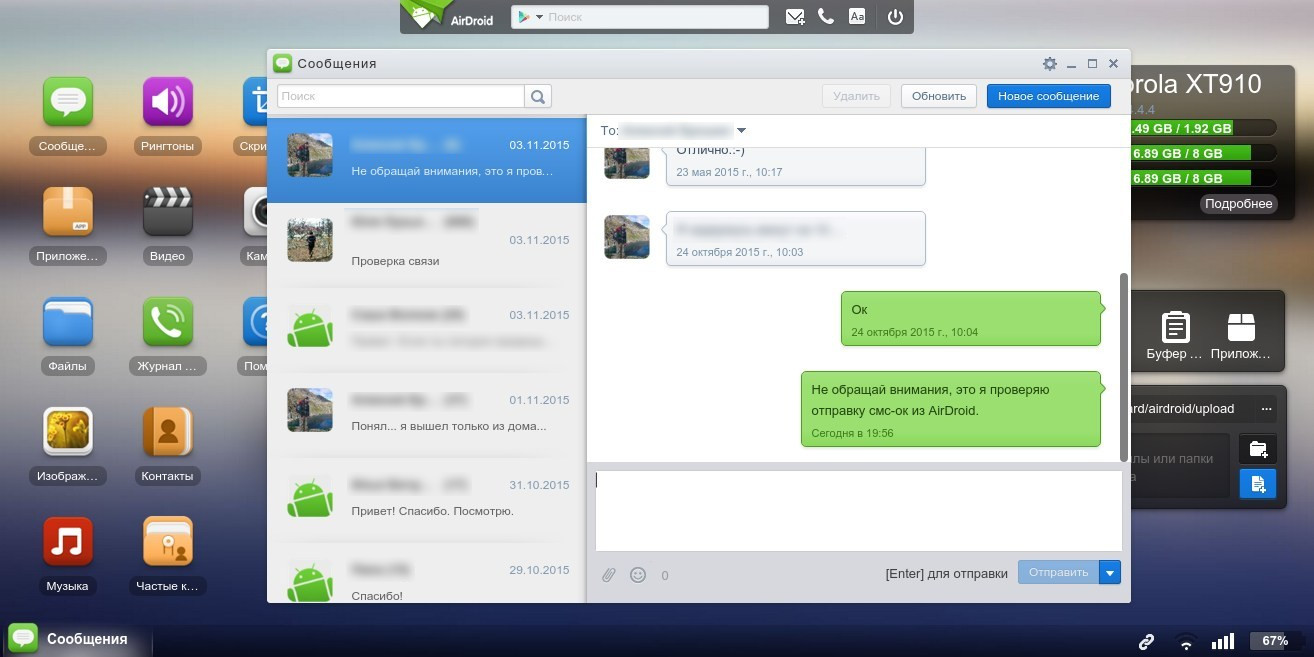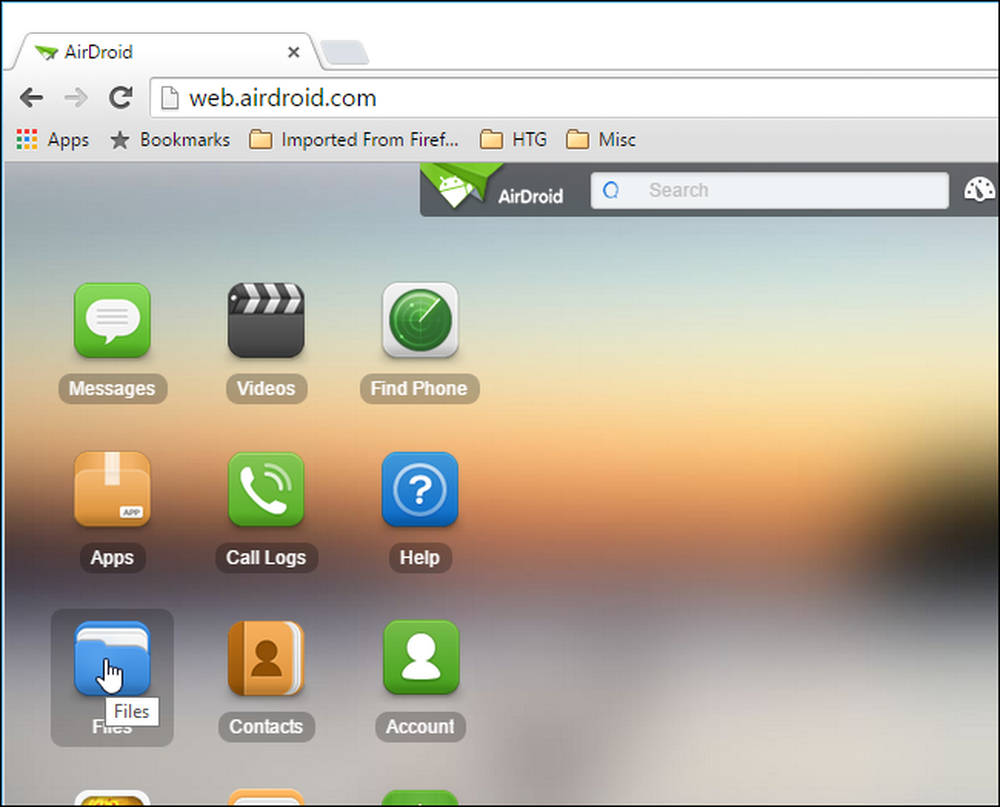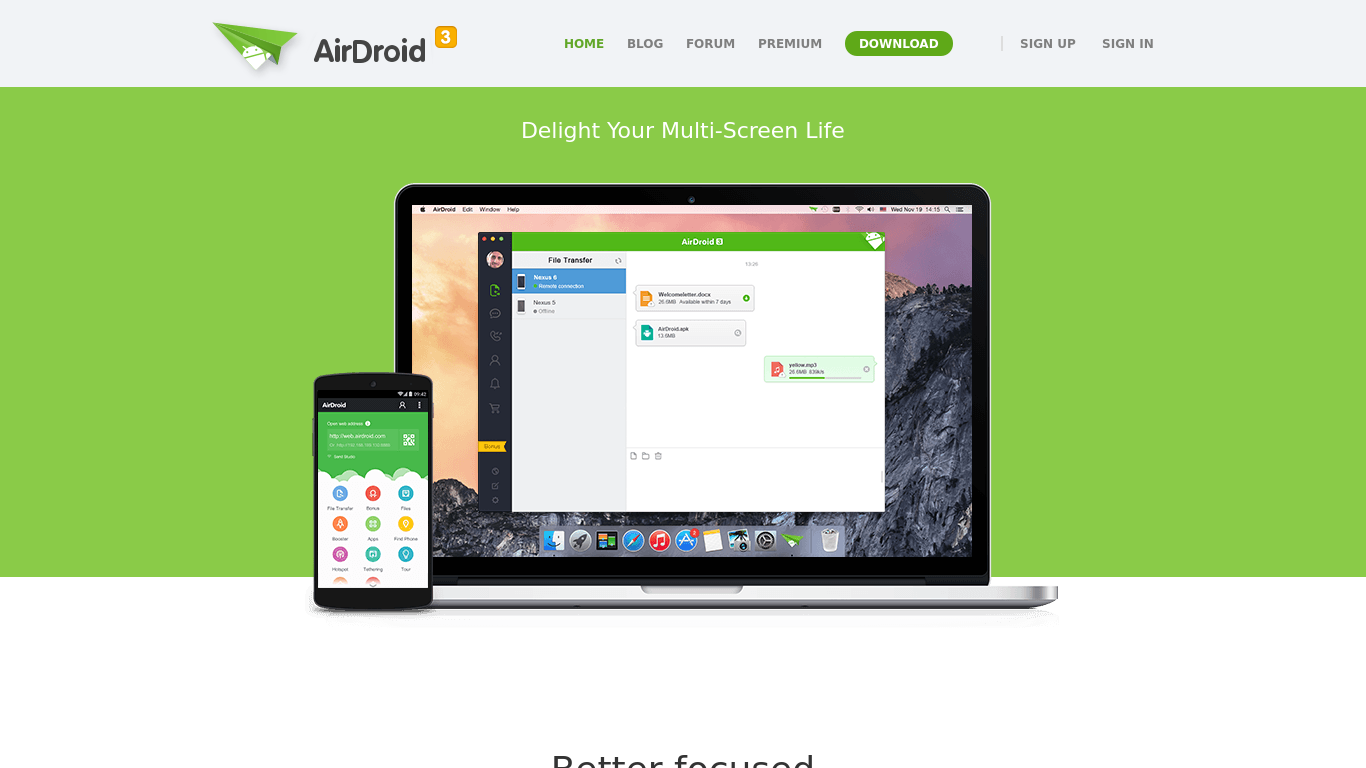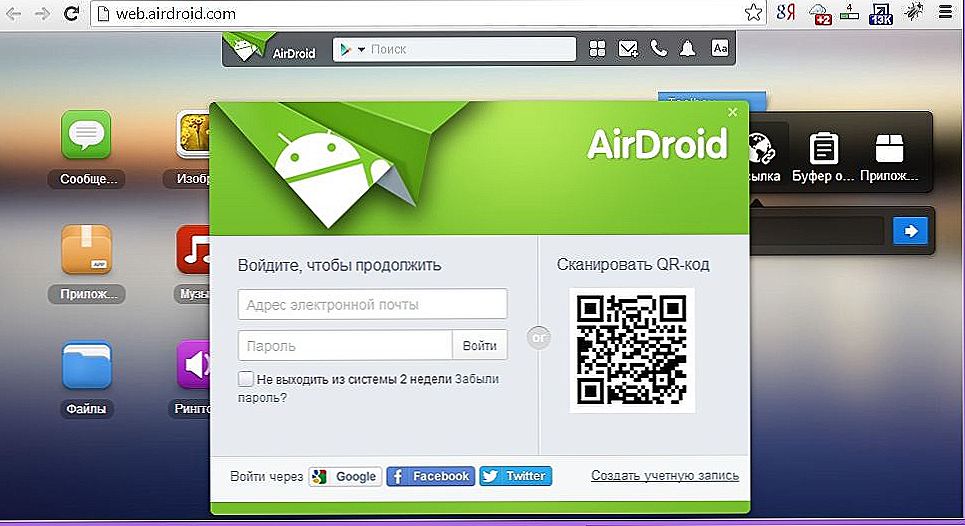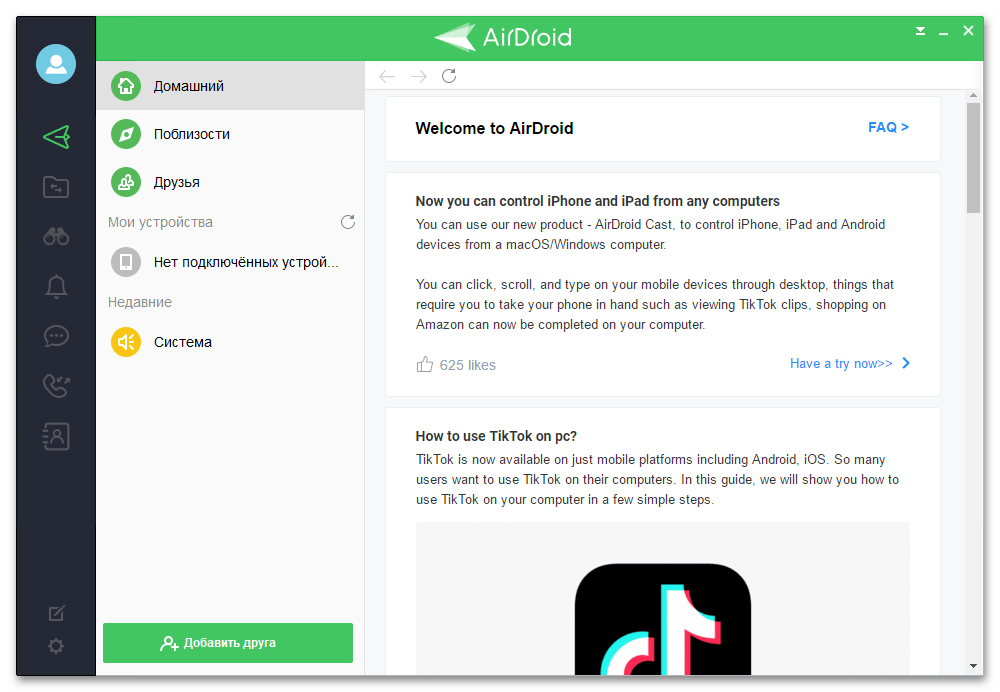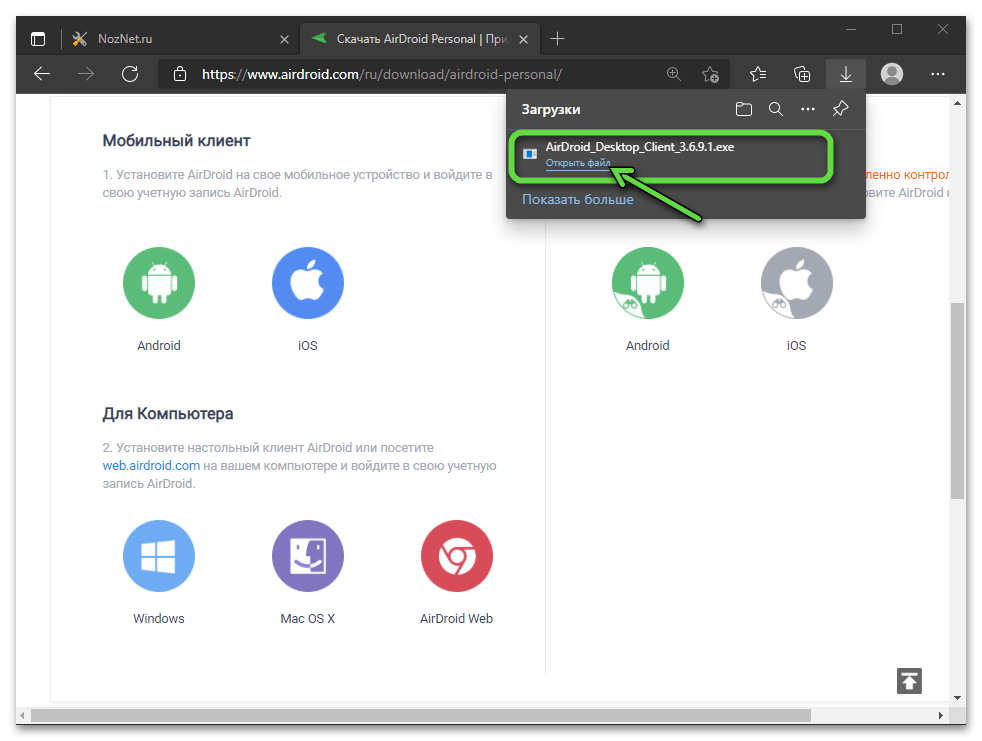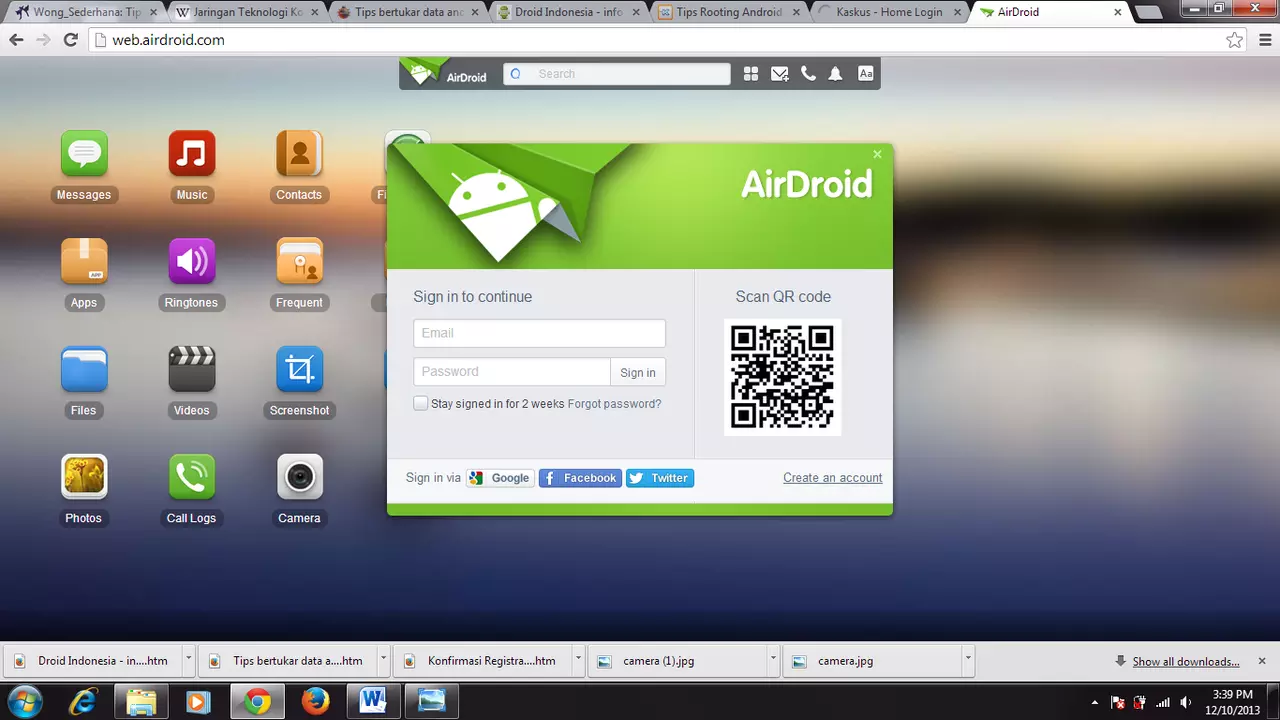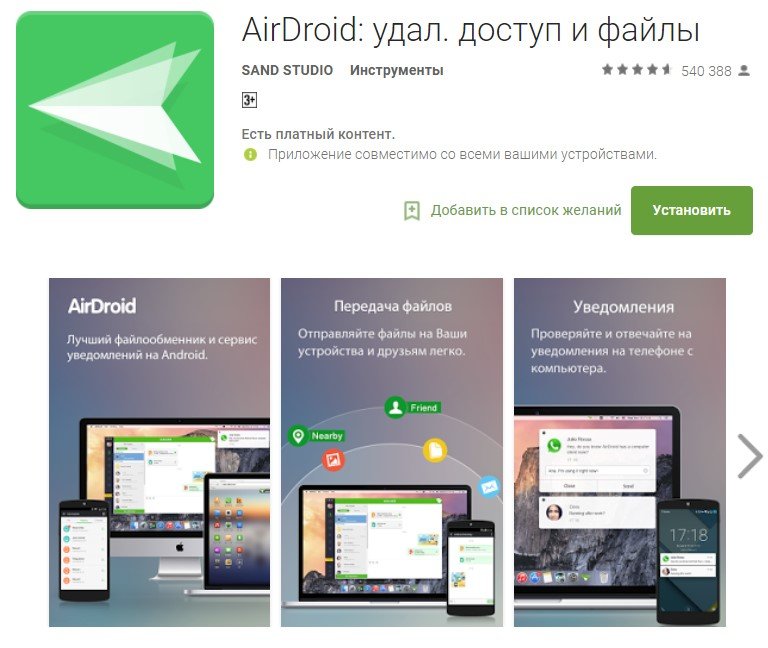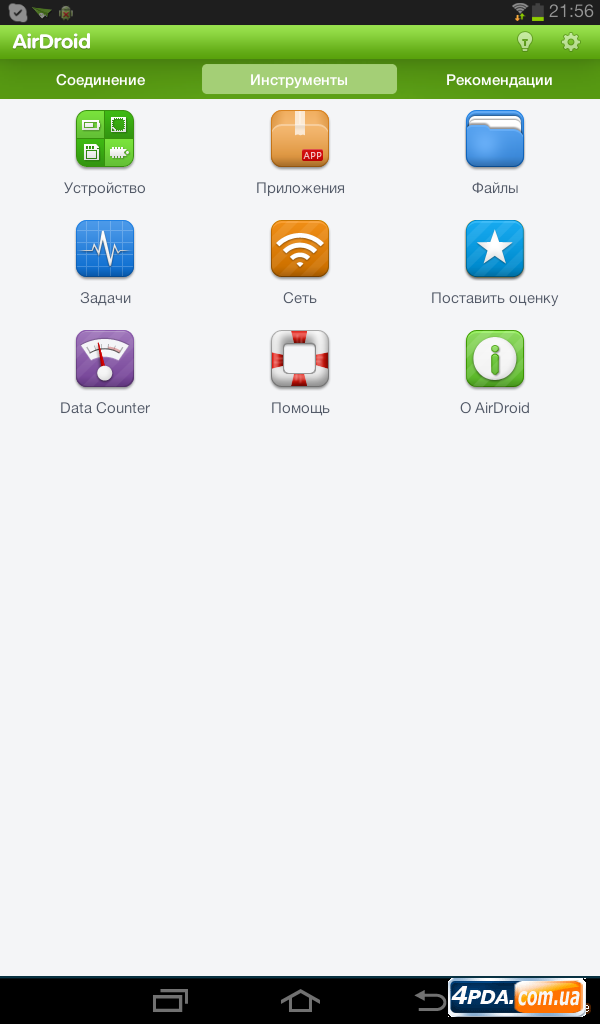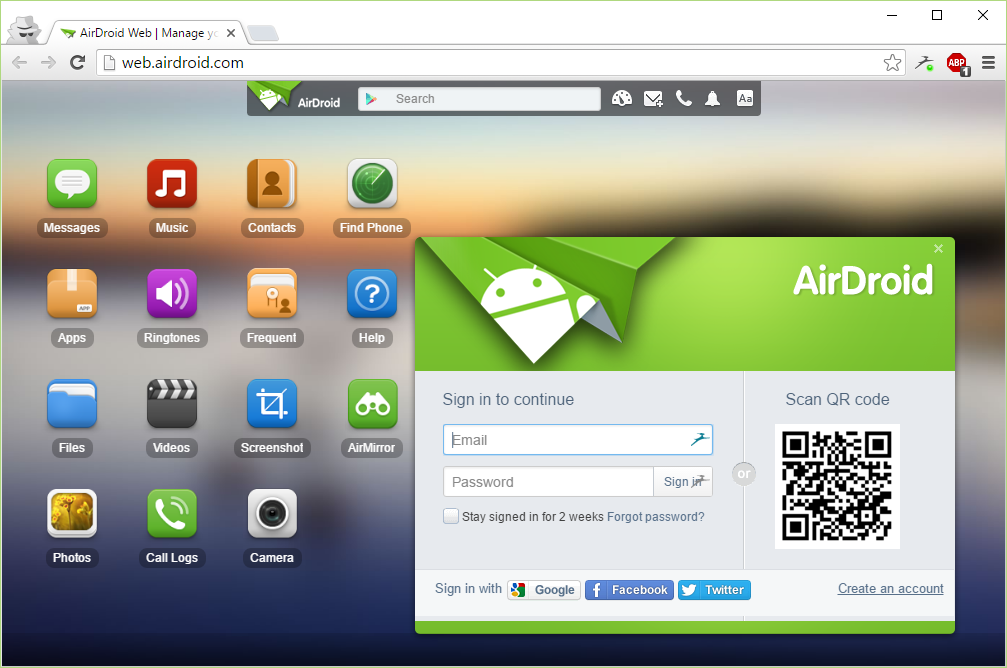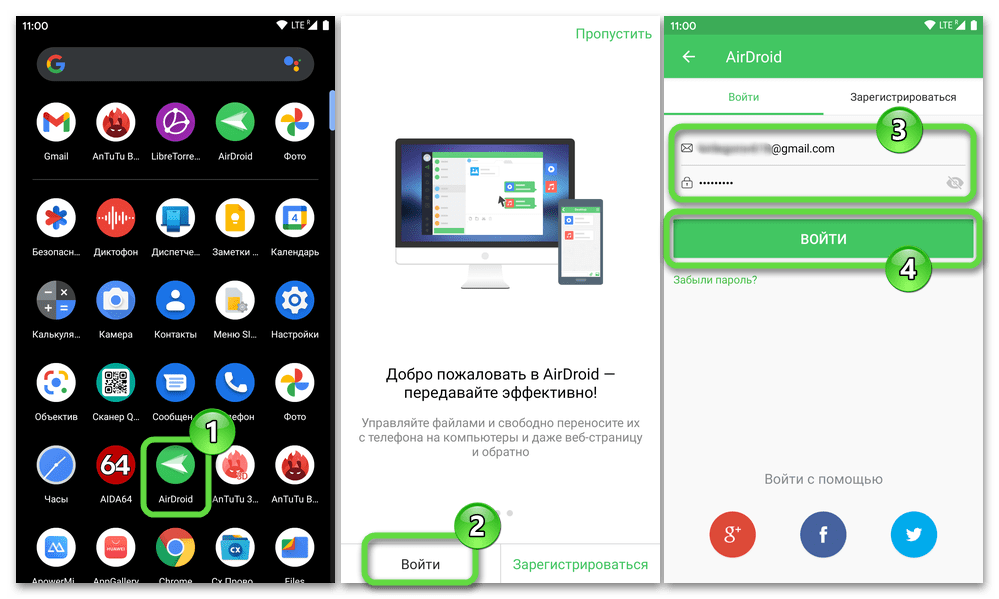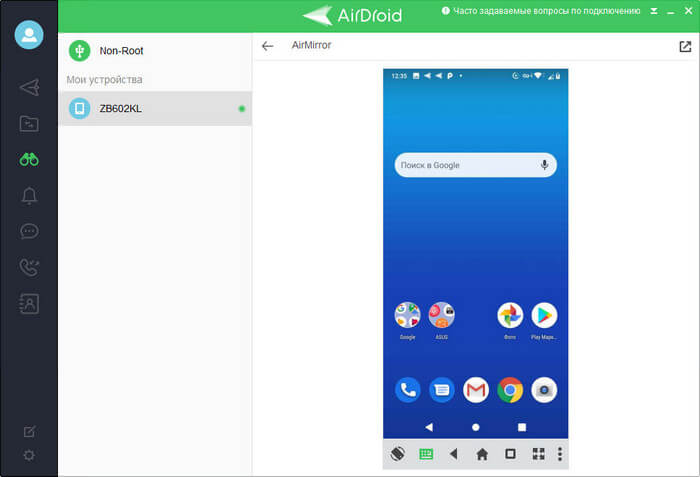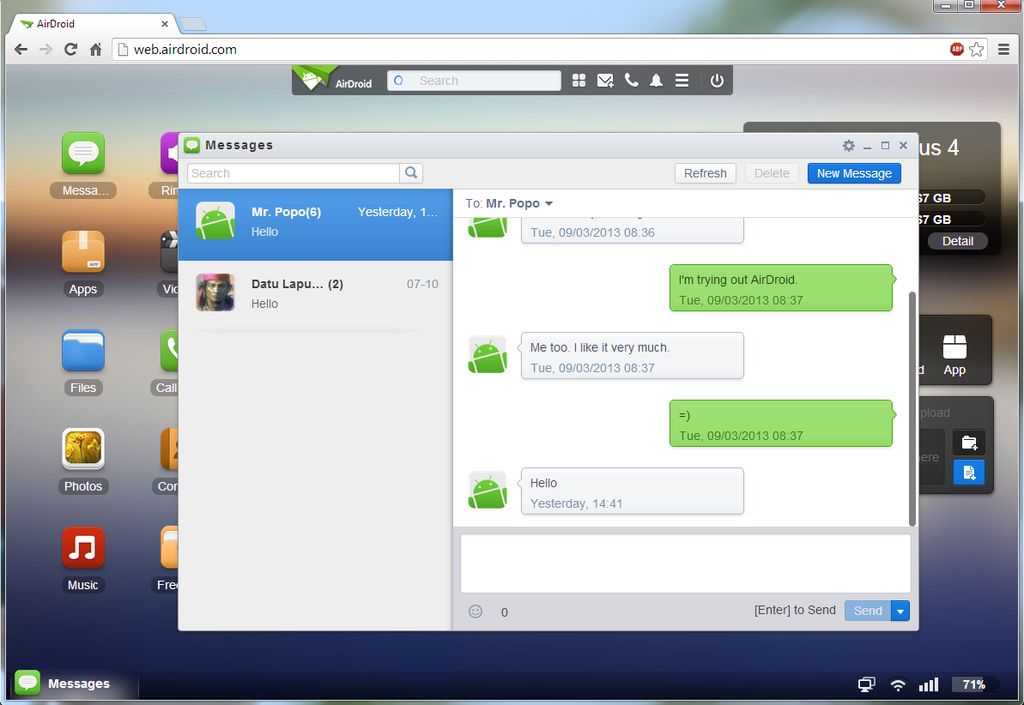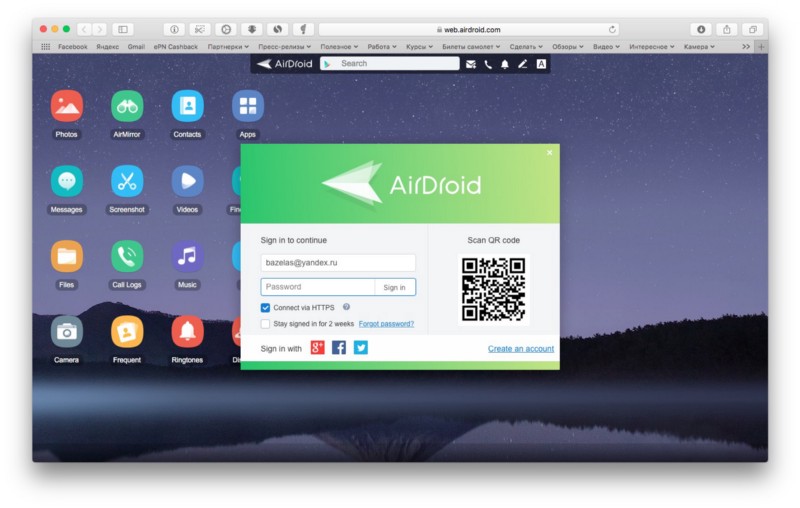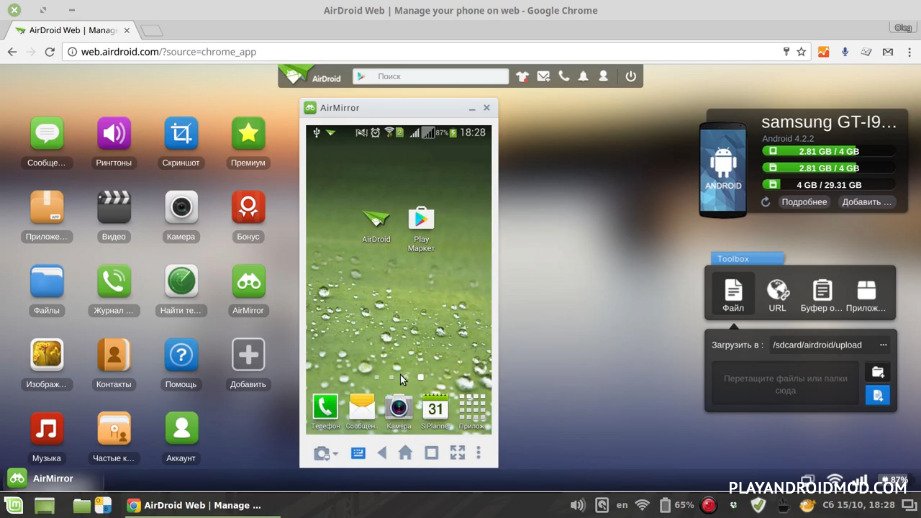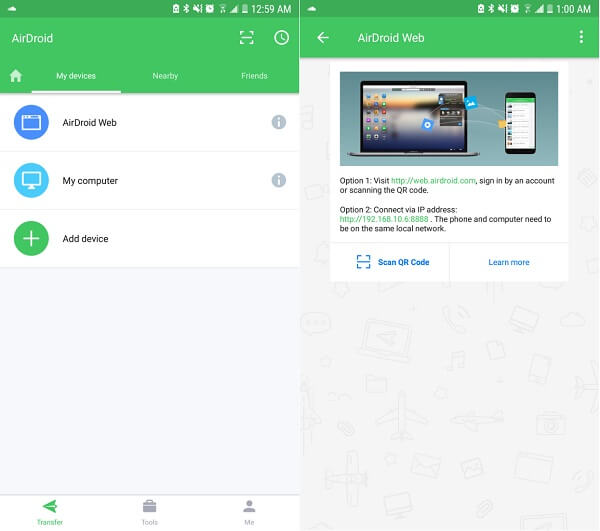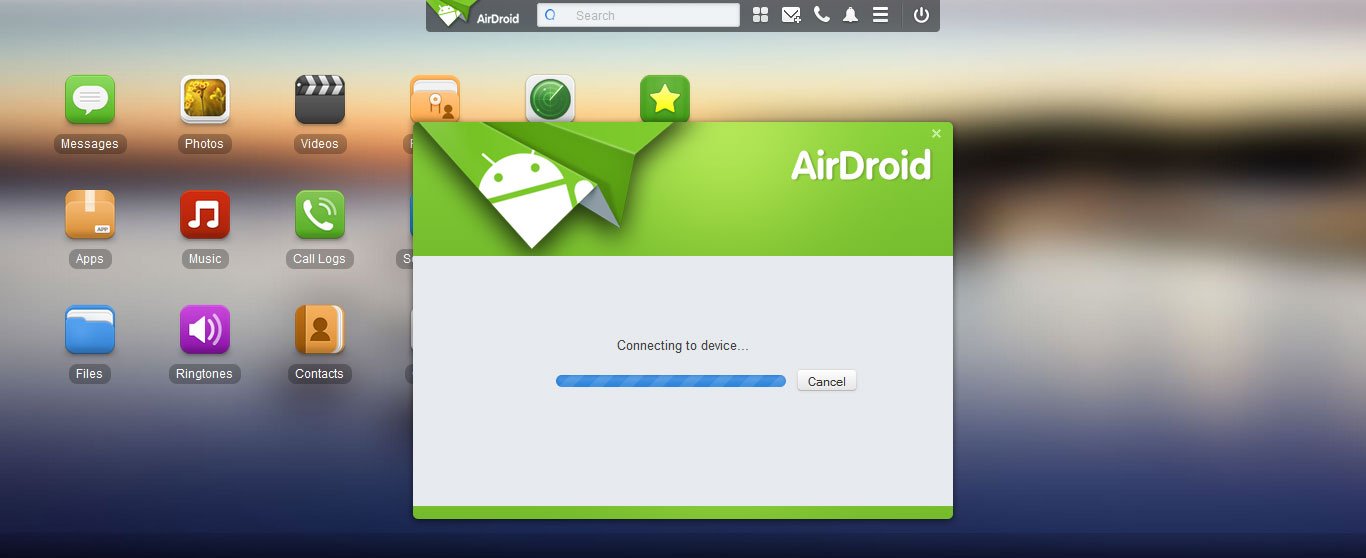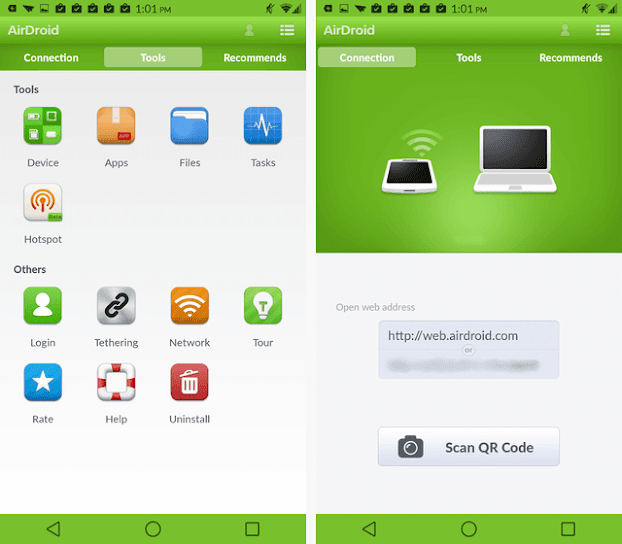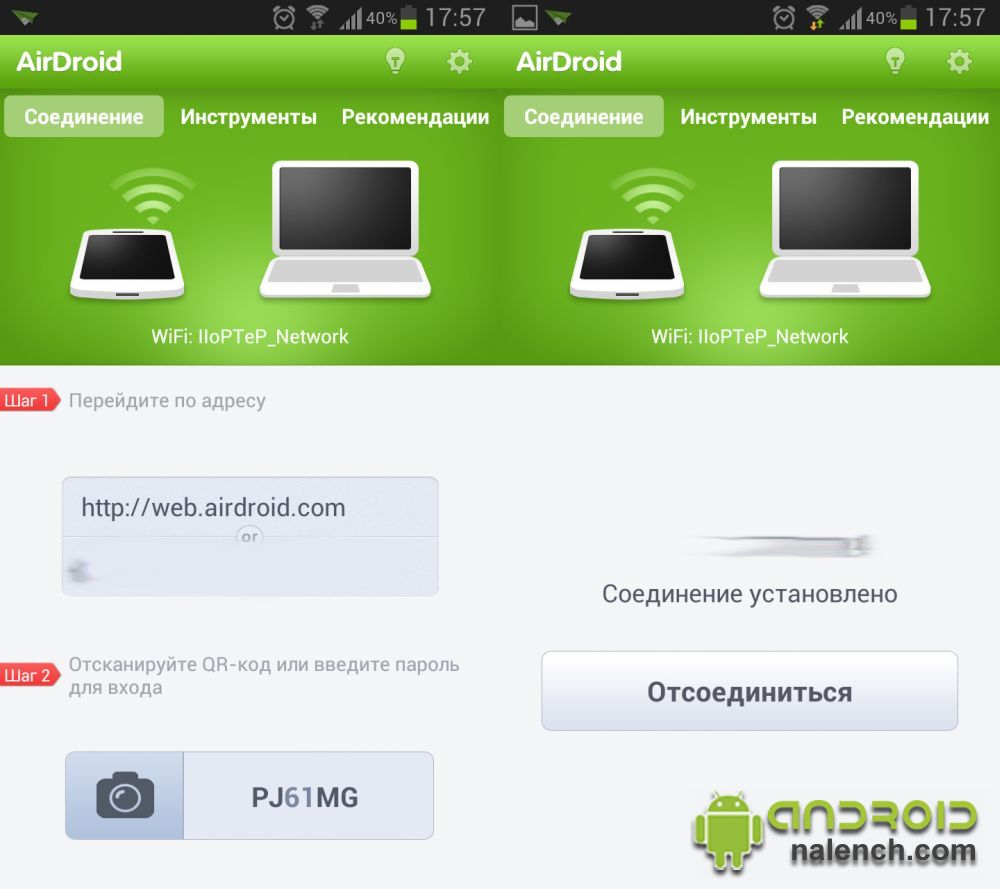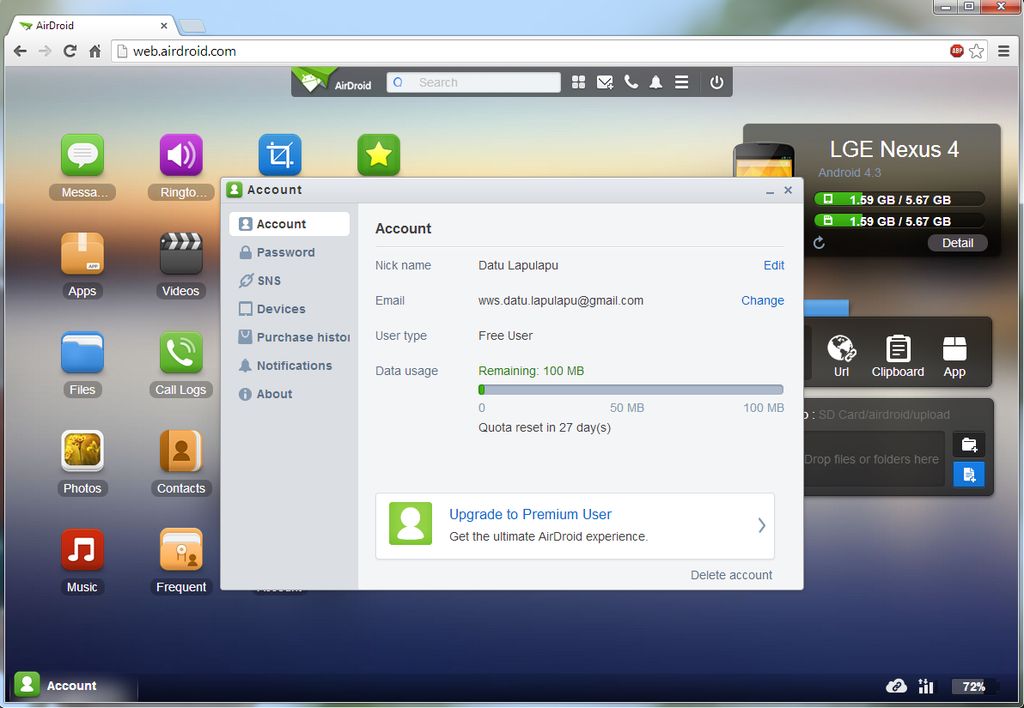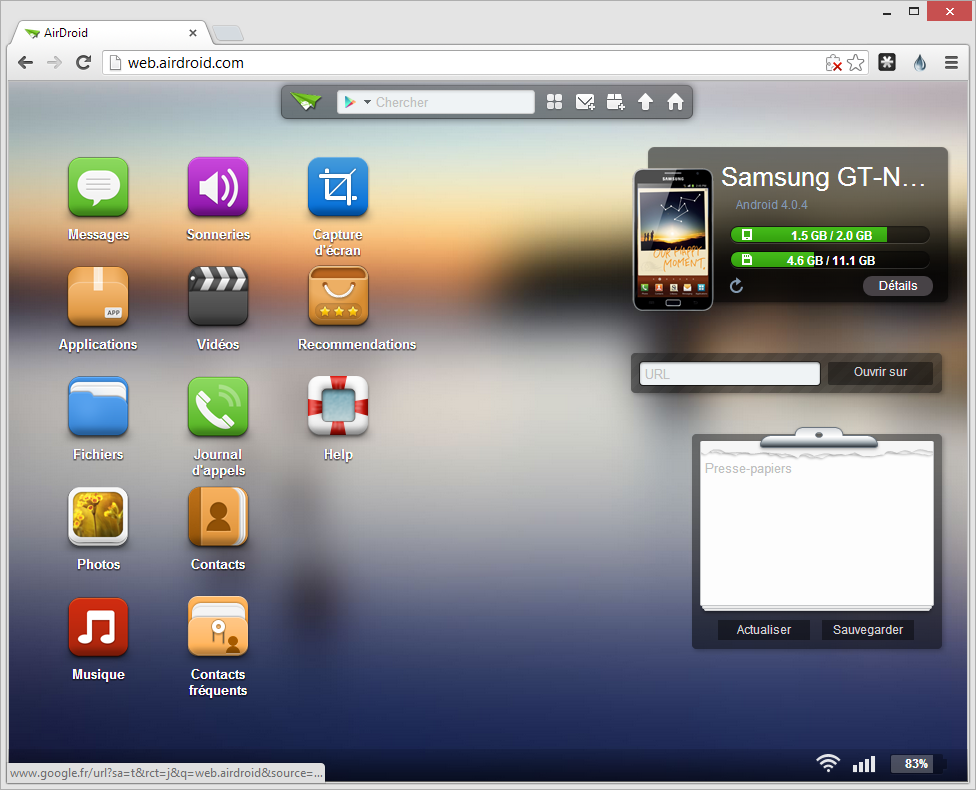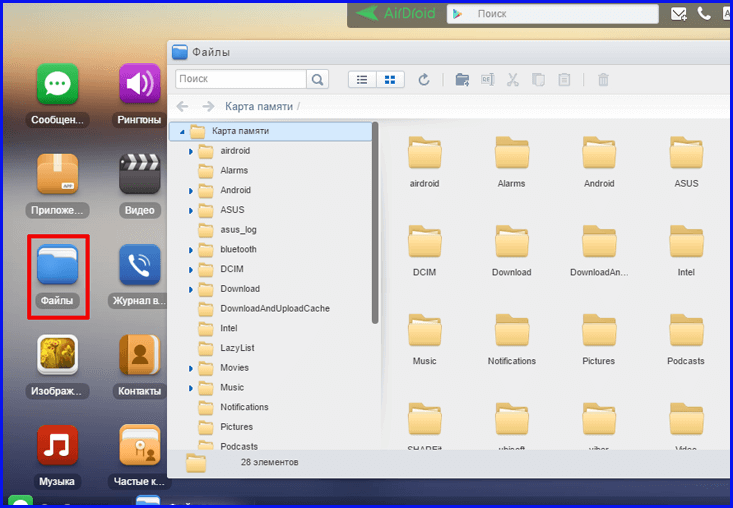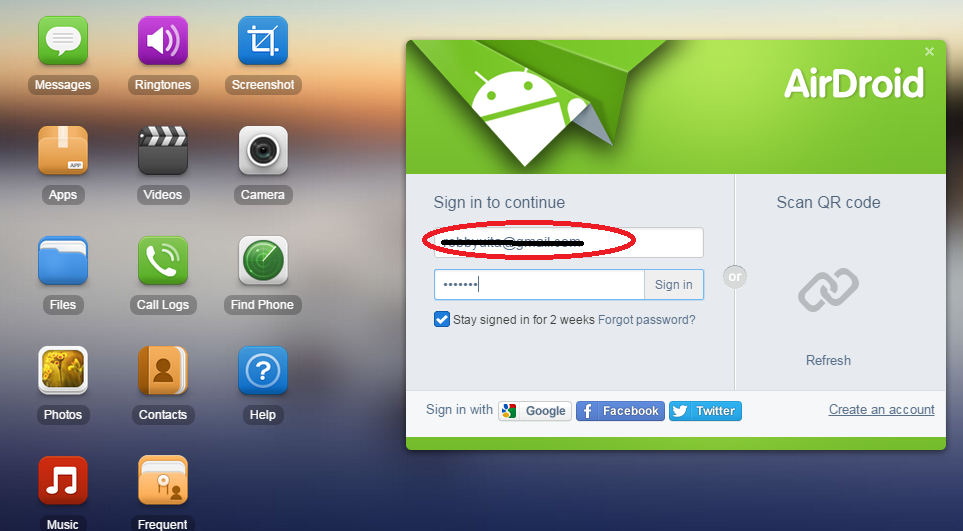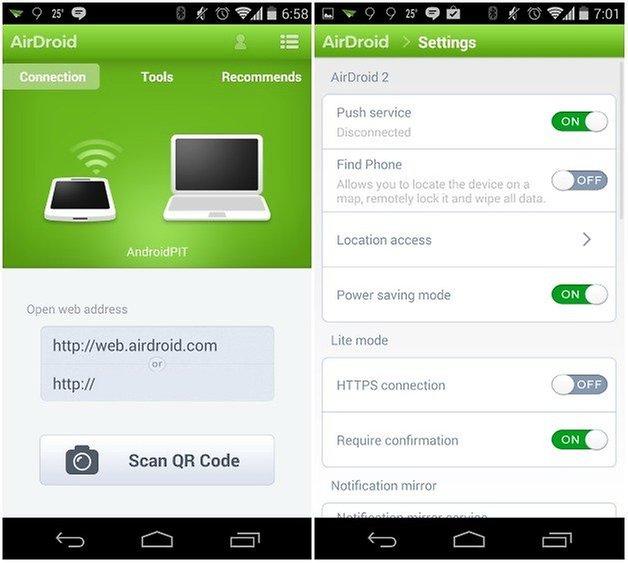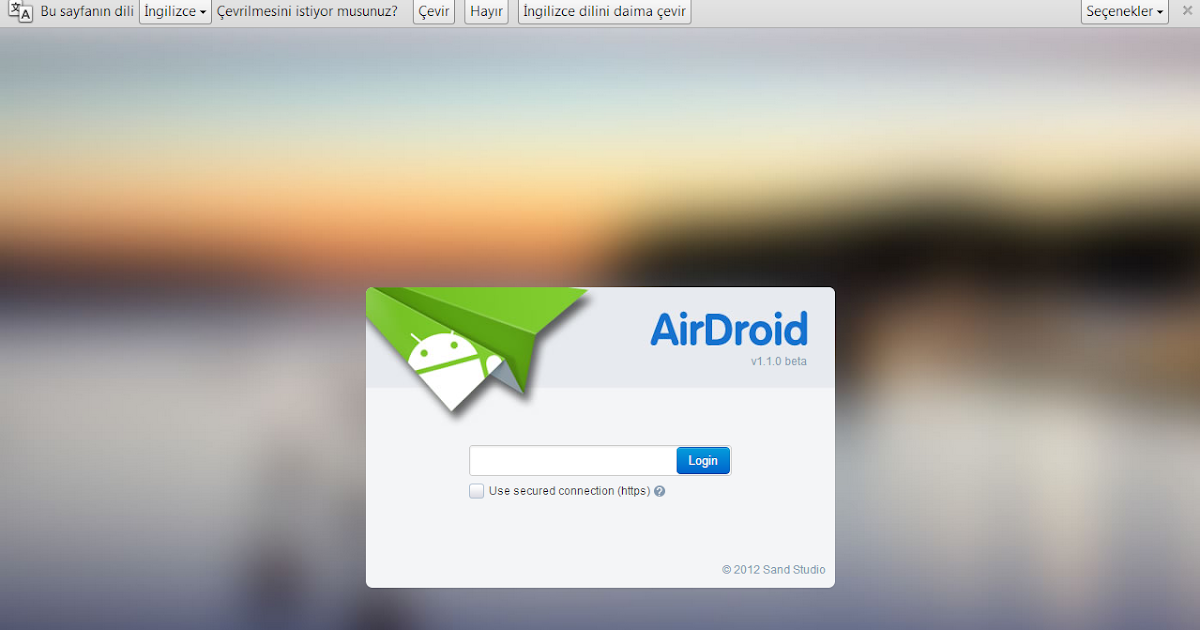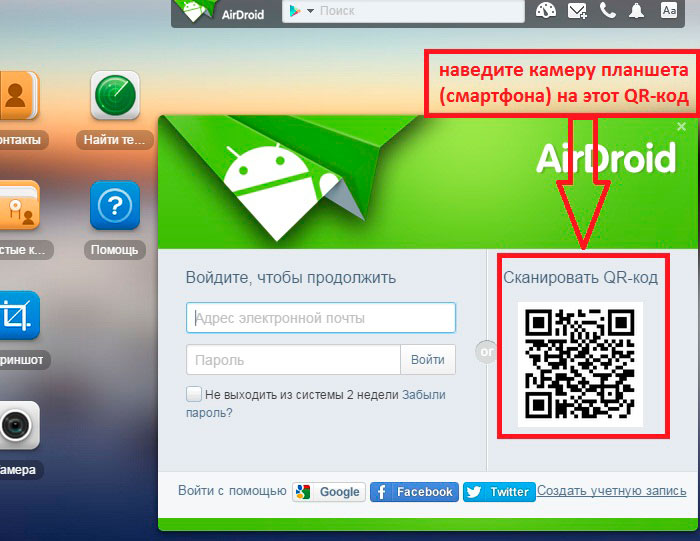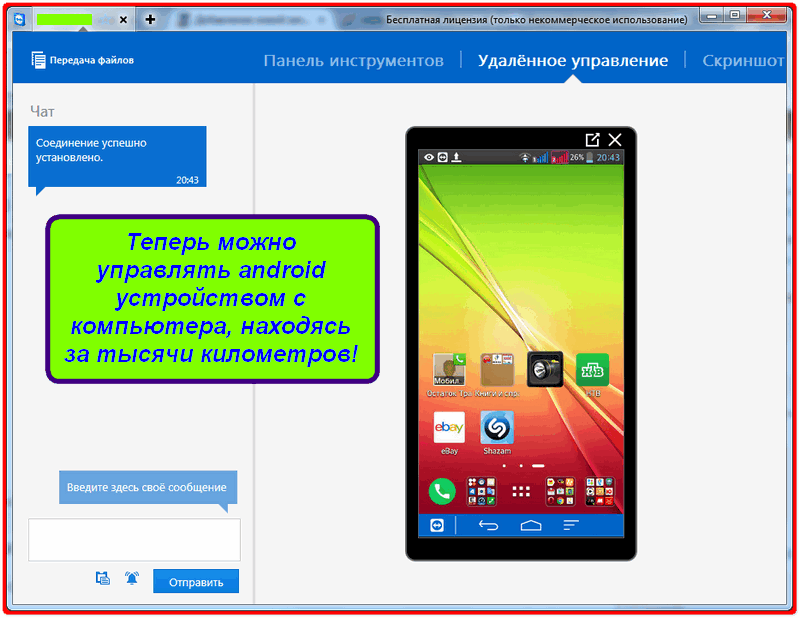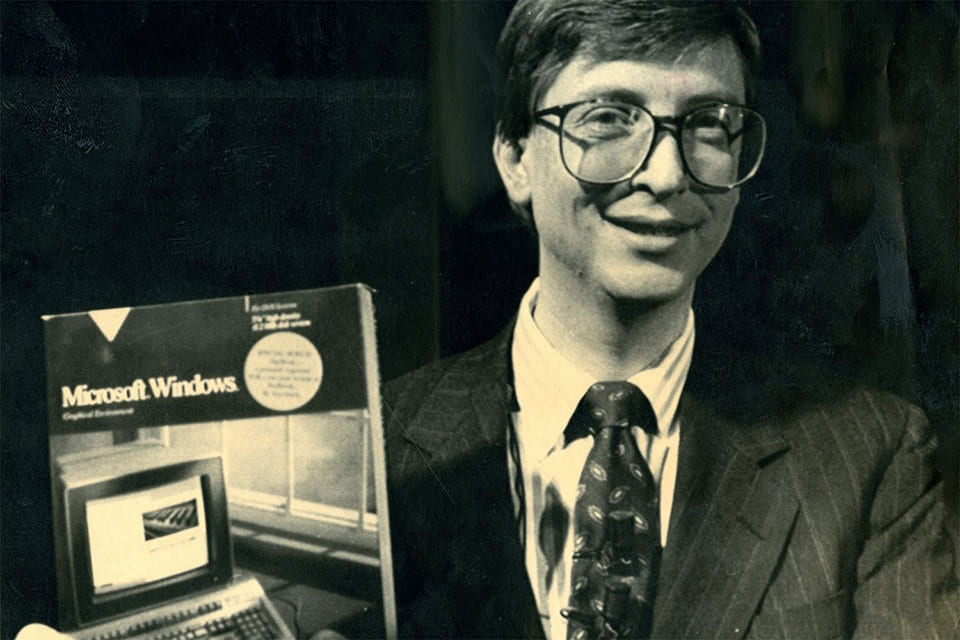Скачиваем Airdroid на русском для ПК и устанавливаем
Итак, чтобы пользоваться программой Аирдроид, скачиваем и устанавливаем ее на компьютере. Наберите в поиске название данного ПО или откройте ссылку в браузере – «airdroid.com/ru/get.html». Нажмите на сайте кнопку «Windows», после чего загрузится установщик программы (скрин 1).
Кликните несколько раз по установщику и нажимаете «OK», затем «Далее», «Принимаю».
В конце, подтверждаете завершение установки кнопкой «Установить». Когда программа установится и откроется, создаете для нее учетную запись.
Далее входите под логином и паролем в программу Аирдроид. Вместе с тем, можете воспользоваться браузерной версией программы – «web.airdroid.com».
Можно создать аккаунт программы в браузере и ею пользоваться.
Общий доступ к Windows
Windows Nearby Sharing — это встроенный инструмент в операционной системе Windows 10, представленный в обновлении за апрель 2021 года. В зависимости от вашего региона, вы можете получить обновление чуть позже, чем первоначальная дата запуска. Эта функция в основном позволяет пользователям передавать файлы между соседними устройствами Windows, используя Bluetooth и WiFi. Доступ к этой функции можно получить из приложения «Настройки» или из быстрых настроек на панели уведомлений. Если вы не видите функцию на своем устройстве, возможно, вы не включили ее. Вы можете включить его зайдя в Настройки -> Система -> Общий опыт и нажмите на переключатель ниже «Обмен рядом».
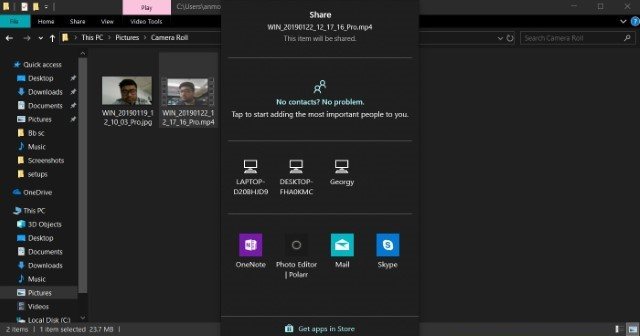
Эта функция очень похожа на AirDrop и очень проста в использовании. Тем не менее, в моем тестировании, скорость передачи была нигде не такой высокой, как у AirDrop на устройствах Apple, Я надеюсь, что команда Windows будет работать над этой функцией и улучшит скорость передачи в будущем. Несмотря на свои недостатки, замечательно видеть, что у Windows есть собственная альтернатива AirDrop, и вы обязательно должны попробовать ее.
Доступность: Windows 10
ADB over Wi-Fi
Если ты хоть раз ставил кастомную прошивку, менял ядро и так далее, то ты делал это через специальную утилиту ADB — Android Debug Bridge, которая является частью Android SDK, но может быть использована отдельно. ADB — очень интересная штуковина, позволяющая выполнять консольные команды, закачивать файлы на смартфон, делать бэкап приложений, устанавливать и удалять софт. У нее полностью командный интерфейс, поэтому она отлично подходит для скриптинга определенных действий со смартфоном, да и просто порадует, если ты прожженный линуксоид. Проблема одна — ADB требует подключения компа по USB, что не слишком удобно.
Однако ADB можно использовать и по сети. Данная функция может пригодиться не только для удаленного управления, но и когда накрылся порт USB на телефоне, а нужно выдернуть файлы, не используя облако, или провести другие манипуляции через ADB. Логично, что для этого необходимо, чтобы оба устройства находились в одной Wi-Fi-сети. Итак, для начала подключаем шнур к компу, устанавливаем на комп ADB и ищем IP-адрес телефона через консоль одной из следующих команд (телефон должен быть подключен к той же сети):
или
То же самое можно сделать с телефона, зайдя в «Настройки -> О телефоне (О планшете) -> Общие сведения» и найдя пункт «IP-адрес». В моем случае это 192.168.137.149. Далее введем команду, перезапускающую ADB-сервер на телефоне в сетевой режим:
После этой команды отключаем шнур и подключаемся к телефону, введя свой IP-адрес:
Все. Можно работать. Например, выдернуть с устройства определенный файл или всю карту памяти.
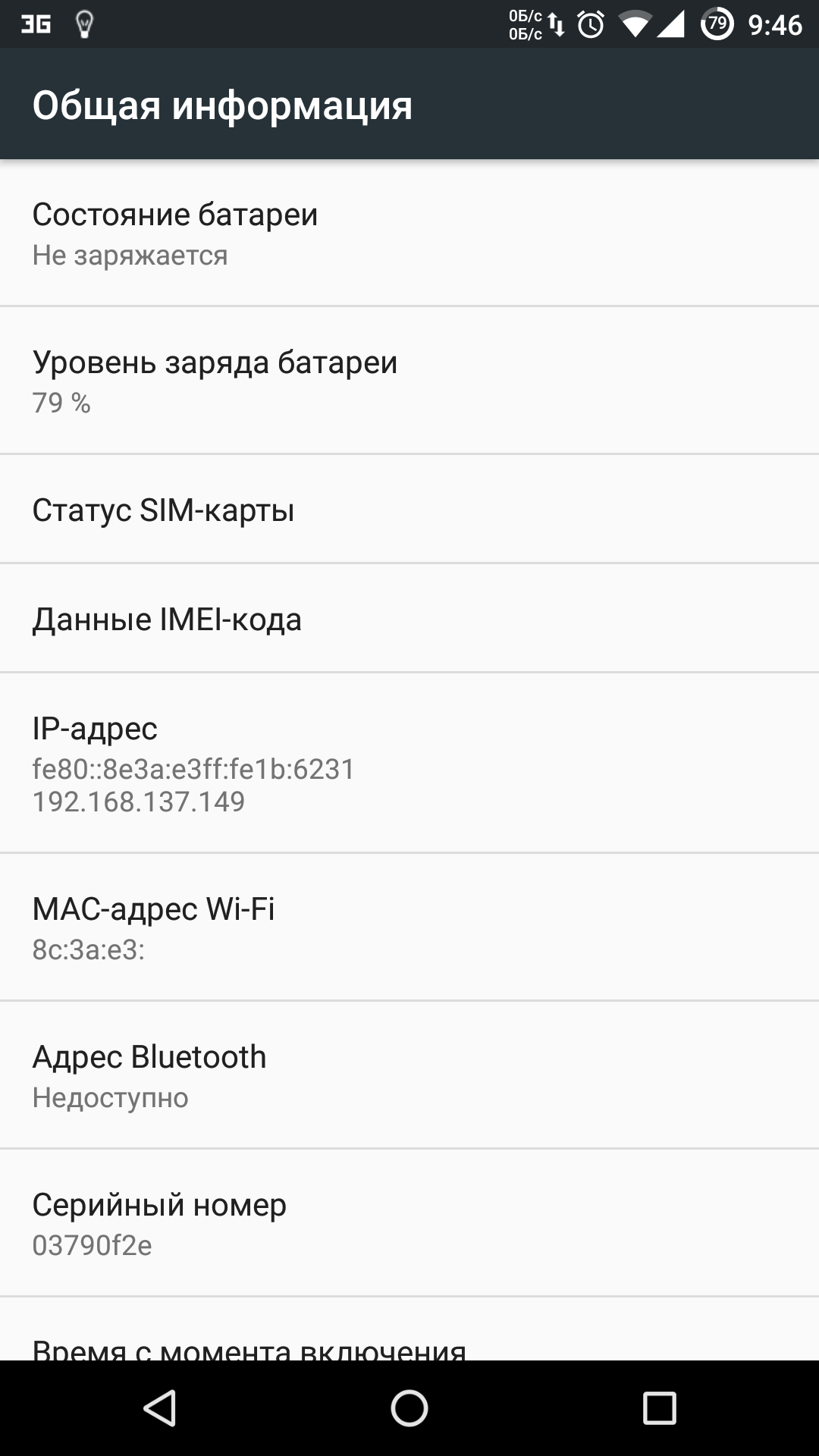 Отображение IP-адреса на устройстве Отображение IP-адреса на устройстве |
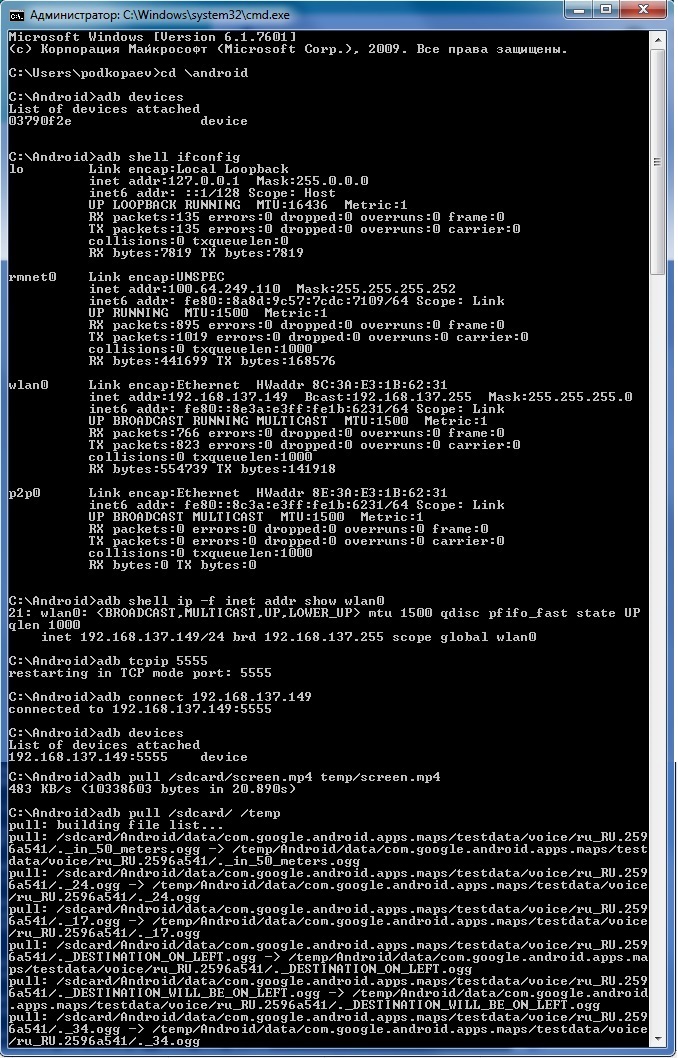 Настройка ADB over Wi-Fi и пример работы Настройка ADB over Wi-Fi и пример работы |
Вернуть подключение через USB можно командой
В случае изначально сломанного гнезда USB на устройстве при наличии прав root перезапустить ADB в сетевом режиме можно прямо со смартфона. Для этого нам понадобится любой эмулятор терминала из маркета. В нем необходимо ввести следующие команды:
После этого можно подключаться с компа. Для возврата к USB в эмуляторе терминала необходимо ввести
Однако проще, конечно же, воспользоваться приложением WiFi ADB, которое делает ровно то же самое.
Как включить ADB
- Для начала активируем ADB на устройстве: «Настройки -> Об устройстве» -> семь тапов по «Номер сборки». Далее «Настройки -> Для разработчиков -> Отладка по USB».
- Устанавливаем драйвер ADB.
- Скачиваем ADB Kit оттуда же, распаковываем в любую папку.
- Запускаем командную строку, переходим в папку с распакованным ADB Kit.
- Выполняем команду adb devices и подтверждаем подключение к смартфону на самом смартфоне.
В Linux ADB работает без всяких драйверов и обычно доступен в пакете android-platform-tools. После его установки команду следует запускать как sudo adb.
Другие способы
Существуют различные сервисы, работающие онлайн, предоставляющие возможность управления другими гаджетами. Ими можно пользоваться не только для доступа со смартфона, но и с настольного компьютера, ноутбука или планшета.
Одним из таких примеров является программа Reptilicus. Для того, чтобы её использовать, необходимо скачать и установить на смартфоне. Затем его запускают. При этом необходимо зайти в Личный Кабинет на сайте этой программы, предварительно зарегистрировавшись. После этого надо осуществить привязку смартфона. После этого будет полный доступ к этому телефону, включая изображение его экрана.
Для подсоединения можно также воспользоваться приложением PocketCloud
Его важной особенностью является использование нескольких вариантов подключения:.
- Может быть использован протокол удалённого подключения стола (RDP).
- Выполняется ретрансляция подключения рабочего стола через сеть (VNC).
- Технология AutoDiscavery может применяться при наличии аккаунта
Третий вариант считается наиболее качественным и надёжным, в соответствии с рекомендациями разработчиков.
Программа Tablet Remote имеет ограниченный функционал. В этом случае смартфон играет роль пульта — с его помощью можно отдавать команду второму телефону или компьютеру, но нельзя видеть его экран.
Существует большое количество сервисов и приложений, позволяющих осуществлять управление с одного смартфона другим. Однако все они имеют свои отличительные особенности
Выбирая подходящий способ надо принять во внимание их возможности и задачи, которые необходимо решить
Возможности приложения AirDroid
В этой статье мы рассмотрим AirDroid — межплатформенное приложение для взаимодействия компьютера и мобильного устройства. Программа AirDroid работает на русском языке.
Основные возможности AirDroid:
- Передача файлов между устройствами.
- Дистанционное управление телефоном с компьютера.
- Отправка SMS-сообщений и уведомлений.
- Получение уведомлений на компьютер.
- Удаленная камера (для учетных записей Pro).
- Веб-приложение.
- Программа для ПК.
- Поддержка «горячих» клавиш.
AirDroid — кроссплатформенное приложение, имеются клиенты различных типов устройств:
- для мобильных операционных систем: Android. IOS;
- для компьютеров: Windows, macOS, AirDroid Web.
Передача файлов с компьютера на мобильное устройство или с телефона на компьютер проходит без использования кабеля. В учетной записи AirDroid Pro поддерживается передача папок между устройствами в локальной сети.
С помощью технологии AirMirror производится дистанционное управление телефоном с ПК по локальной или удаленной сети. Пользователь получает полный контроль над мобильным устройством. В приложении имеется режим «только для просмотра», при котором можно демонстрировать экран устройства, воспроизводить игру или видео.
Имеется отдельное приложение AirMirror, устанавливаемое на смартфон, для управления мобильными устройствами через телефон, доступное для Android и IOS.
AirDroid зеркально отображает на Рабочем столе компьютера принятые SMS-сообщения, уведомления из мессенджеров, например, из WhatsApp, и быстро отвечать на поступившие сообщения.
Режим «Удаленная камера» позволяет запускать камеру на телефоне и наблюдать за происходящим в режиме реального времени. Эта функция работает в платной версии.
Пользователь может управлять телефоном из браузера с помощью веб-приложения, без установки программы на компьютер. Есть версия программы AirDroid для ПК, которую нужно установить на компьютер.
Отличия бесплатной версии от платного аккаунта AirDroid отображены в таблице.
| Функции | Бесплатный | Pro |
|---|---|---|
| Месячная квота передачи файлов | 200 MB | неограниченно |
| Максимальный размер файла | 30 MB | 100 MB (Web), 1 GB (PC) |
| Отправка сообщений | да | да |
| AirMirror (дистанционное управление) | да | да |
| Режим просмотра | да | да |
| AirIME (дистанционная клавиатура) | да | да |
| Зеркальное отображение уведомлений | да | да |
| Действия с зеркальными уведомлениями | да | да |
| Удаленная камера | нет | да |
| Передача папок (локально) | нет | да |
| Без рекламы | нет | да |
| Оповещение о подключении к телефону | нет | да |
| Поиск телефона | нет | да |
Скачать AirDroid можно с официального сайта https://www.airdroid.com/ru или из магазина Google Play по этой ссылке.
Приложения производителя и OEM
Цена: доступно бесплатно
Существует множество приложений OEM и операторов, которые могут отправлять текстовые сообщения с ПК. Например, Samsung SideSync отражает ваш телефон на экране компьютера. Вы можете отправить текст таким образом. Эти приложения напрямую подключаются к вашему оператору связи или к вашему телефону.
Тем не менее, они могут предоставить простой и бесплатный способ отправки смс сообщений с компьютера. Cortana также имеет аналогичную функциональность, когда Microsoft не добавляет и не удаляет ее случайным образом. Хотя нет тонны приложений, которые делают это.
TeamViewer
Читай также: Подключение к Удаленному рабочему столу Windows: 2 простых способа
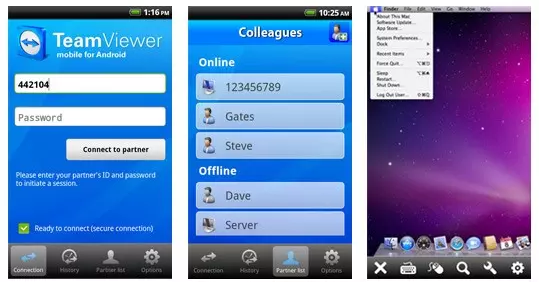
Программа для удаленного доступа TeamViewer.
Скорость выполняемых действий в нем достаточно высокая. Ошибок при выполнении заданных функций не возникает.
Не зависимо от того, где находится пользователь с мобильным устройством, он может с легкостью управлять ПК.
Алгоритм действий с приложением при выполнении работы через TeamViewer.
1Скачать утилиту на персональный компьютер и произвести установку. Надо следить за тем, чтобы операционная система скачиваемого программного обеспечения соответствовала той, которая стоит у вас (проще говоря, если у вас стоит Windows 7, то и скачивать программу нужно для версии операционной системы Windows 7).
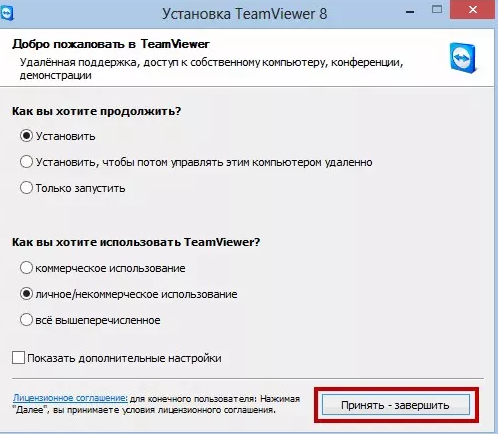
Установка программы TeamViewer
2Установить ее и на мобильный телефон, и активировать на нем.
3В программе на компьютере необходимо открыть учетную запись.
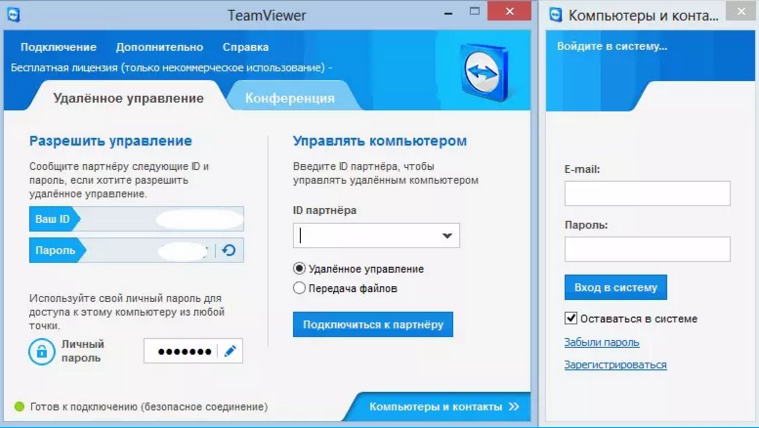
Ваша персональная страничка в системе TeamViewer
4Теперь нужно запустить программу.
5Введите код ID и пароль (это сочетание цифр указано в поле «Ваш ID» и «пароль») – это даст возможность объединить два устройства и получить удаленный доступ.
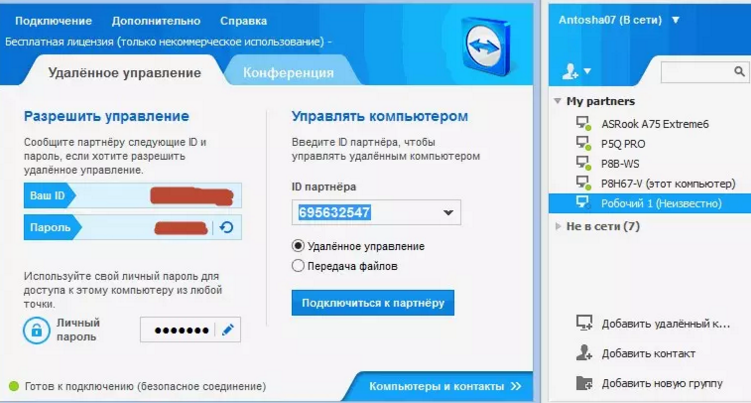
Как объединить ПК и мобильное устройство между собой.
На этом настройки закончены и можно приступать к работе.
Существуют такие же программы, которые позволяют работать удаленно с компьютером и мобильным устройством, используя при этом Google.
AirMore
Простой и функциональный софт для управления данными своего смартфона. Это аналог вышеописанного AirDroid. Пользователю достаточно скачать на телефон AirMore, а на компьютере использовать веб-версию через браузер. Для подключения не понадобится заводить аккаунт, но это и главный минус. Вход выполняется по QR-коду, поэтому пользователю обязательно нужно отсканировать его с помощью телефона.
Для максимального удобства предусмотрен рабочий стол с ярлыками:
- Изображения. Просмотр всей галереи с возможностью редактирования файлов.
- Музыка и видео.
- Контакты. Возможно сделать удаленный вызов. Для телефонов с двумя симкартами потребуется указать предпочтительную, или звонок будет стопориться на выборе нужной симкарты.
- Просмотр и отправка сообщений.
- Управление приложениями с возможностью загрузки на ПК.
- Доступ к документам с сортировкой по форматам.
- Инструменты. Запись и трансляция экрана, видео конвертер, запись аудио и многое другое.
Несмотря на фактическое отсутствие удаленного управления, функционал позволяет получить доступ практически ко всему содержимому. Небольшой недостаток — отсутствие русского языка. Однако интерфейс максимально понятный и не вызовет проблем.
The birth of AirDroid
We first launched AirDroid at the end of 2011, which quickly became one of the top productivity apps on the Google Play Store in many regions, averaging more than 4 stars ratings, and receiving praises and award recognitions from media around the world. Even today, we are constantly trying to take feedback and improve the experience of AirDroid to make sure that it continues to serve the needs of our users. Along the way, we saw the rising need of remote control and remote assistance that led us to create more products and solutions, including AirMirror, AirDroid Remote Support, AirDroid Cast, and AirDroid Business.
Управление телефоном с компьютера в AirDroid
В AirDroid работает удаленное управление телефоном без получения root прав на мобильном устройстве, без доступа к корневым папкам. Функция AirMirror позволяет получить полный доступ к управлению беспроводным устройством, работающим на Андроид. При помощи функции AirMirror поддерживается использование клавиатуры и мыши на компьютере для управления телефоном.
Выполните следующее:
- Установите приложение AirMirror на смартфон из Google Play.
- Войдите в приложение, используя учетную запись AirDroid.
- Вам понадобится подключить телефон к компьютеру и выполнить отладку по USB для включения необходимых разрешений.
После выполнения настройки, вам больше не понадобится использовать USB кабель до того момента, когда вы перезагрузите устройство.
Для запуска функции удаленного управления телефоном пройдите последовательные шаги:
- В программе AirDroid PC, нажмите на боковой панели на кнопку «AirMirror».
- Нажмите на кнопку «Non-Root», выберите устройство.
- Нажмите на «Подключение».
- Затем нажмите на кнопку с именем вашего устройства, которое появится в окне приложения.
Теперь, вы можете управлять телефоном, например, с помощью курсора мыши. Под экраном телефона находится панель с кнопками (часть кнопок скрыта за тремя точками), при помощи которых выполняются необходимые действия:
- поворот экрана;
- переключение клавиатуры;
- переход назад;
- открытие рабочего стола;
- переключение задач;
- переход в полноэкранный режим;
- создание снимка экрана;
- запись экрана;
- вход в меню;
- контроль громкости;
- блокировка экрана;
- выполнение действия «проведите пальцем вниз»;
- выполнение действия «проведите пальцем вверх»;
- изменить качество.
Подобным способом можно дистанционно управлять телефоном из AirDroid Web.
II. Automatic Renewal
1. If You subscribe to the Paid Enterprise Services that renews automatically, You authorize Us to withdraw from Your payment account the fee for the next billing cycle on or before the due date of each Paid Enterprise Services billing cycle, and the Paid Enterprise Services will keep renewing automatically. The Paid Enterprise Services are charged on an annual basis.
2. In the case that You choose the automatic renewal, You shall bind Your AirDroid account to Your authorized payment account and ensure that We can successfully withdraw money from the aforementioned account. You shall be solely responsible for the failed renewal caused by Your failure to bind Your accounts or insufficient balance in the aforementioned account.
3. You understand and agree that if the price for the AirDroid Paid Enterprise Services is adjusted at or before the automatic renewal, the actual price after the adjustment shall prevail.
Xender
Xender — довольно популярное приложение для обмена файлами, которое бесплатно доступно для нескольких мобильных платформ (включая рекламу), но отличной альтернативой AirDrop является тот факт, что у него довольно классное веб-приложение, Подключить телефон к ПК или Mac довольно просто с помощью Xender. Вы можете посетить персональную ссылку, которую предлагает Xender, или отсканировать QR-код в веб-приложении Xender. После этого вы сможете увидеть все файлы на вашем телефоне. Затем вы можете загружать файлы с телефона или передавать файлы с компьютера на телефон. Все это работает как шарм.
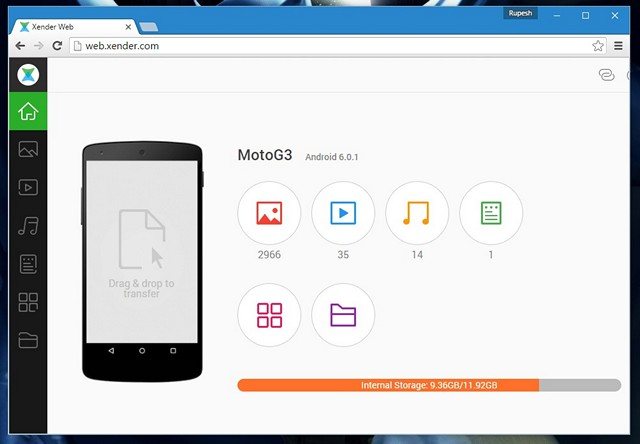
Хотя приложение не такое простое, как AirDrop, но есть хорошая новость, оно работает довольно хорошо и очень быстро передает файлы без использования пропускной способности.
Скачать: Свободно Доступность: Android, iOS, Windows Phone, Интернет
Vysor
Бесспорно, это самое лучшее приложение из списка. Потому что бесплатное, без ограничений и рекламы. Плюс, Vysor можно использовать не только для Android, но и для iPhone. Программа работает на всех популярных операционных системах: Windows, MacOS и Ubuntu.
Первым делом нужно установить Universal ADB. Это пакет драйверов, который позволяет компьютерам с ОС Windows распознавать устройства Android, подключённых через USB и посылать им команды. Именно благодаря ADB происходит вся «магия» и компьютерные программы могут управлять смартфоном на ОС Android. Без ADB, они просто бы «не поняли друг друга».
Теперь нужно включить «Режим разработчика» в настройках телефона. Для этого зайдите в раздел «О телефоне», найдите пункт «Номер сборки» и нажмите по нему несколько раз. Должно появиться сообщение «Вы стали разработчиком!». Теперь вернитесь в главное меню «Настройки» и найдите пункт «Параметры разработчика» (название может отличаться в разных версиях Android). Найдите здесь пункт, который называется «Отладка по USB», и активируйте его.
После этого остаётся только установить мобильное приложение на телефон, клиент для компьютера и подключить телефон к компьютеру через USB-кабель.
Пользоваться программой можно бесплатно. В платной версии за 2,5 доллара в месяц есть полноэкранный режим, подключение без использования кабеля, высокое разрешение картинки и поддержка функции Drag-and-Drop для передачи файлов.
Управление компьютером с телефона Android
Теперь мы рассмотрим обратную ситуацию, когда нужно управлять удалённым компьютером с помощью смартфона. И здесь мы предложим вам приложение «Удалённый рабочий стол Chrome» от Google LLC. Устанавливаем приложение на телефон, после чего устанавливаем на компьютер браузер Google Chrome. В качестве связующего звена будет использоваться аккаунт Google.
Приступаем к работе:
- Запускаем браузер Google Chrome и авторизуемся в нём с аккаунтом Google.
- Устанавливаем расширение «Удалённый рабочий стол Chrome».
- Заходим на страничку chrome://apps/ и запускаем расширение.
- Нажимаем кнопку «Начало работы» на вкладке «Мои компьютеры».
- Жмём кнопку «Разрешить удалённые подключения».
- Разрешаем установку «Chrome Remote Desktop Host» и дожидаемся завершения инсталляции.
- Устанавливаем защитный PIN-код не менее чем из 6 цифр.
Во вкладке «Мои компьютеры» появится подключённый компьютер. Этот же компьютер появится в мобильном приложении. Выбираем его, вводим защитный PIN-код и ожидаем подключения. Как только оно завершится, на экране телефона появится рабочий стол.
Удалённое управление может показаться сложным в настройке. Но следуя нашим инструкциям, вы сможете без проблем настроить оборудование за считаные минуты. Мы рекомендуем использовать для управления телефоном приложения MyPhoneExplorer и AirDroid, а для управления компьютером – «Удалённый рабочий стол Chrome». По мере получения опыта вы сможете воспользоваться и более сложным софтом – нужно лишь немного потренироваться.
Голоса
Рейтинг статьи
AirDroid для компьютера
Если вы не хотите использовать браузер для управления телефоном и обмена данными, установите программу на компьютер. Приложение для ПК и веб-версия имеют одинаковый функционал и разный интерфейс.
AirDroid скачать для ПК
Из программы также можно обмениваться файлами и управлять телефоном.
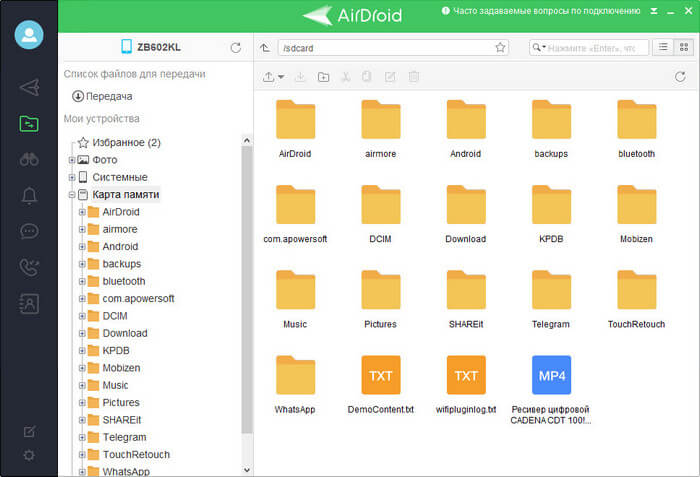
В программе AirDroid PC (AirDroid Desktop Client) передача файлов с телефона на компьютер проходит без архивации данных. Параллельно с открытой программой, на Рабочем столе компьютера отображается виджет приложения для быстрого выполнения некоторых действий: информация о звонках, сообщениях, заблокированных устройствах, вход в настройки. Виджет отключается из иконки программы, расположенной в области уведомлений.
AirDroid (бесплатно)
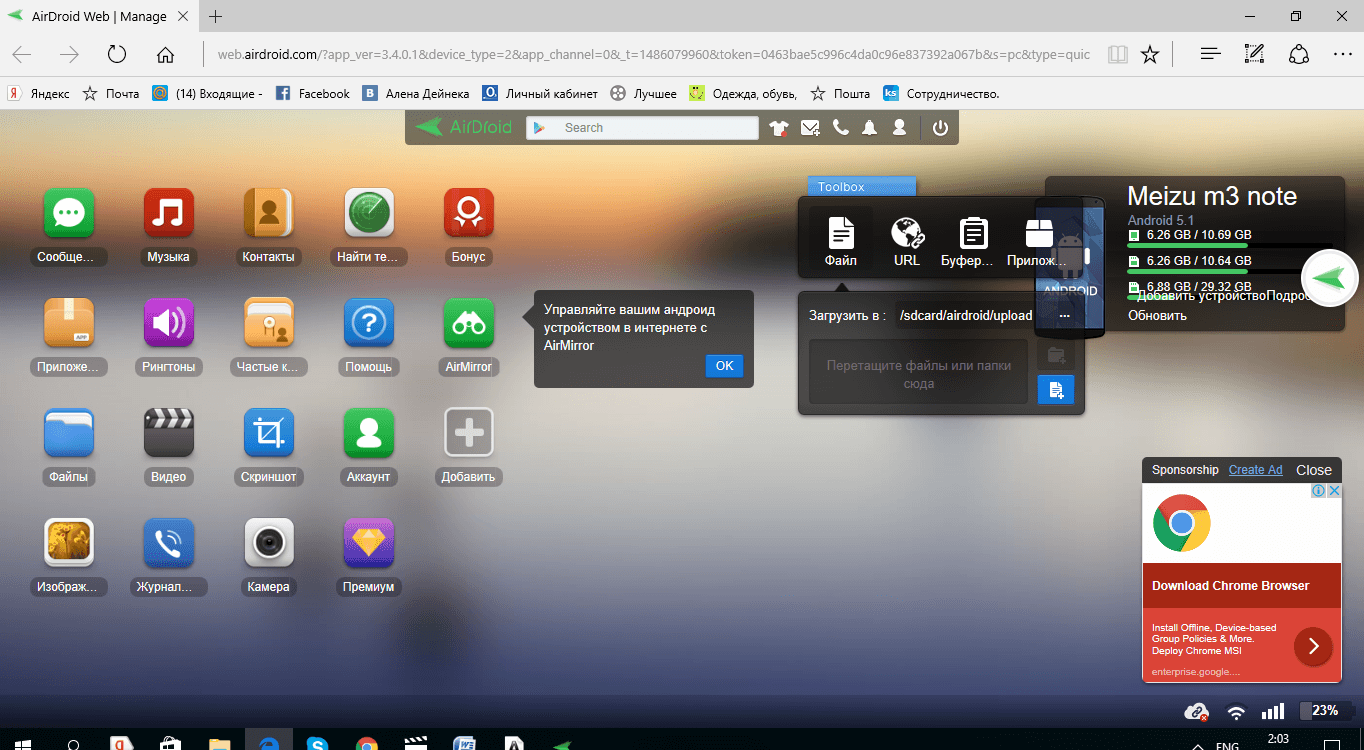
Очень популярная программа: ее скачали около 10 миллионов раз, в результате более 500 000 оценок пользователей, ее средняя оценка 4,5 балла, следовательно, рейтинг у этого приложения очень неплохой. С помощью AirDroid можно:
- Применять большой экран компьютера для использования всех телефонных функций: звонков, СМС, приложений.
- Получать все оповещения одновременно и на смартфон и на ПК, что иногда очень удобно.
- Делать резервные копии, передавать файлы на другие устройства с помощью ПК.
- Использовать настоящую клавиатуру для ввода.
- Делать скриншоты и снимать видео экрана.
- Управлять памятью и производительностью с ПК.
- Видеть местонахождение своего девайса, и изображения с его обеих камер.
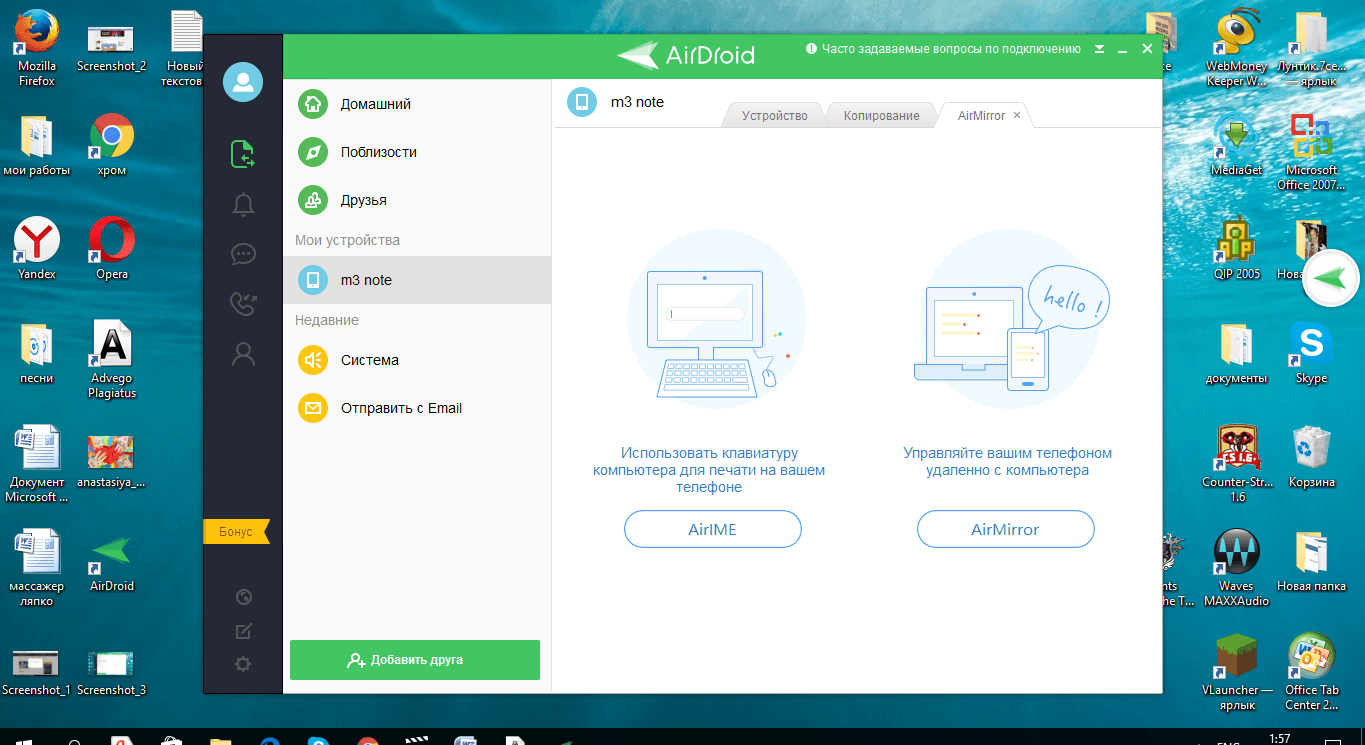
Чтобы воспользоваться приложением, его следует бесплатно установить на смартфон и на компьютер. Открыв приложение, нужно ввести адрес электронной почты на ПК и на смартфоне. Таким образом, осуществится соединение оборудования. Есть еще несколько вариантов, но этот самый первый и интуитивно понятный. Программа позволяет проводить управление устройством, как по глобальной, так и по локальной сети.
В результате соединения на обоих экранах отобразится одно и то же приветствие, и можно начинать пользоваться приложением по назначению.
Как транслировать экран телефона
Мы рассмотрим два способа трансляции содержимого дисплея на экран компьютера. Первый заключается в использовании вышеуказанного приложения MyPhoneExplorer. Соединяемся любым удобным способом, заходим в меню «Разное – Клавиатура телефона/Зеркалирование экрана». Телефон запросит разрешение на трансляцию – разрешаем и наблюдаем на мониторе компьютера содержимое дисплея. При подключении через USB можно управлять телефоном мышкой – открывать приложения, листать рабочие столы и выполнять прочие функции.
Второй способ ещё более простой – он заключается в использовании приложения «Screen Stream over HTTP». Оно запускает на смартфоне автономный веб-сервер, осуществляющий трансляцию в домашней сети. Для этого нужно всего лишь установить и запустить приложение, считать в нём ссылку для доступа к экрану и вставить её на компьютере в любой браузер. Спустя несколько секунд в нём появится изображение содержимого дисплея.
Расширения/приложения для Chrome
ADB очень хорош как консольный инструмент доступа к устройству, однако иногда его удобнее использовать через графический интерфейс. Таковых существуют десятки, если не сотни, однако самые удобные, а главное универсальные созданы в виде расширений для всем известного браузера Chrome.
ADB for Chrome от знаменитого Koush (Koushik Dutta — один из разработчиков Cyanogen и создатель CWM recovery) позволит запускать терминал, делать скриншоты устройства, а также записывать видео с телефона, что может быть полезно для видеообзоров, инструкций и так далее. Скрины открываются сразу в браузере, а записанное видео можно найти в корне /sdcard.
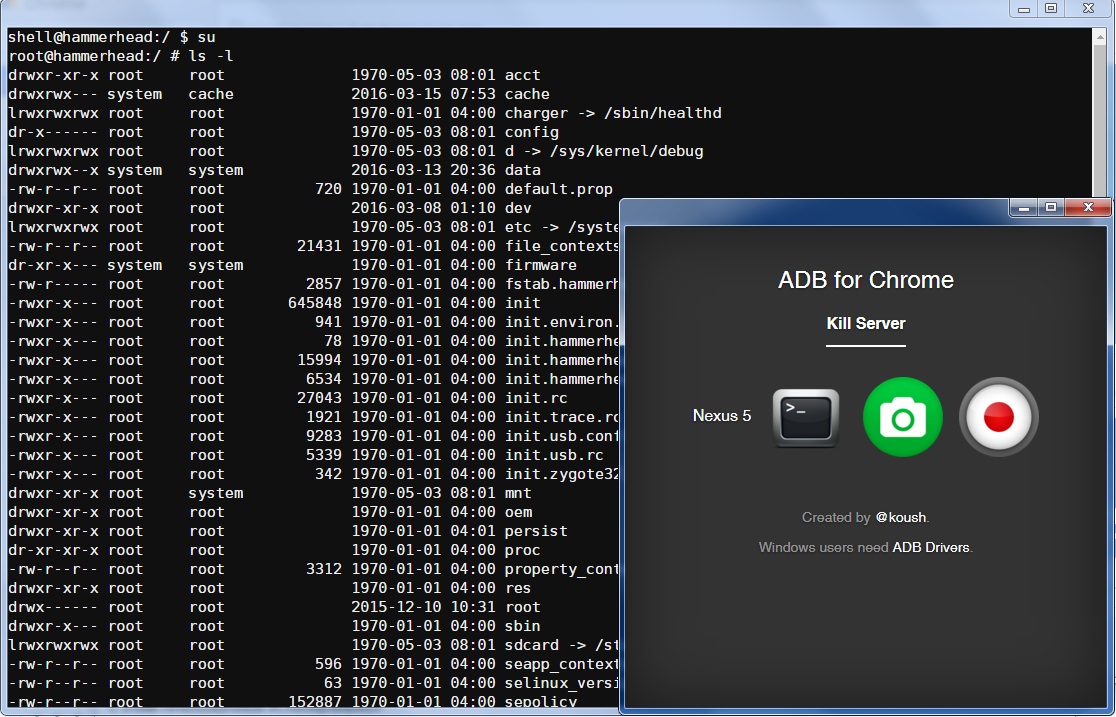 ADB for Chrome
ADB for Chrome
Vysor (Beta) от того же разработчика имеет более богатый набор функций. Позволяет видеть экран устройства в отдельном окне и управлять им с помощью мышки, что также может быть полезно при подготовке видеоинструкций с захватом экрана компа или для игр. Есть и минусы. Например, при вводе с клавиатуры понимает только английский язык, поэтому переписываться в мессенджерах или писать СМС не получится. При первом запуске на устройство автоматически ставится необходимая для работы программа.
В верхней части окна есть кнопки для снятия скриншота, регулировки громкости, поворота экрана устройства, управления питанием. Правда, меню это появляется автоматически после активации окна в течение нескольких секунд, и для повторного вызова нужно убрать фокус с окна и активировать его заново. Можно скопировать любой текст с телефона и вставить его на компе, но в обратную сторону работает опять-таки только с английскими символами.
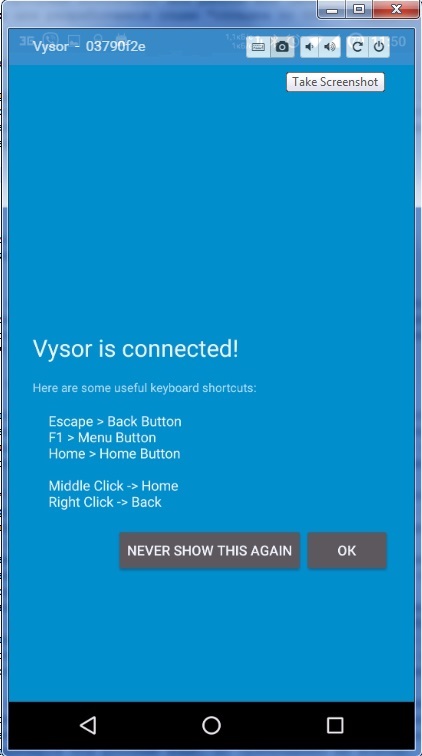 Vysor. Экран телефона на компе при запуске
Vysor. Экран телефона на компе при запуске
ChromeADB — еще одно приложение для Chrome, с помощью которого можно управлять устройством, установленными приложениями и просматривать объем доступной памяти. Для установленных на устройстве прог можно очистить данные, удалить их и принудительно остановить. Также можно установить APK, который находится на компе. На вкладке Controller можно эмулировать нажатие кнопок питания, громкости, управления медиа, стрелок и так далее. Если установить на устройстве дополнительно прогу ChromeADB, то на экране появится курсор, но использовать его затруднительно, так как на комп изображение не выводится, а просто появляется MousePad с координатами курсора. И пока не кликнешь мышкой, на самом устройстве курсор не переместится, что вообще ставит под сомнение смысл данной функции. На вкладке App Memory Info полезным может стать отображение потребляемых ресурсов конкретным процессом в реальном времени.
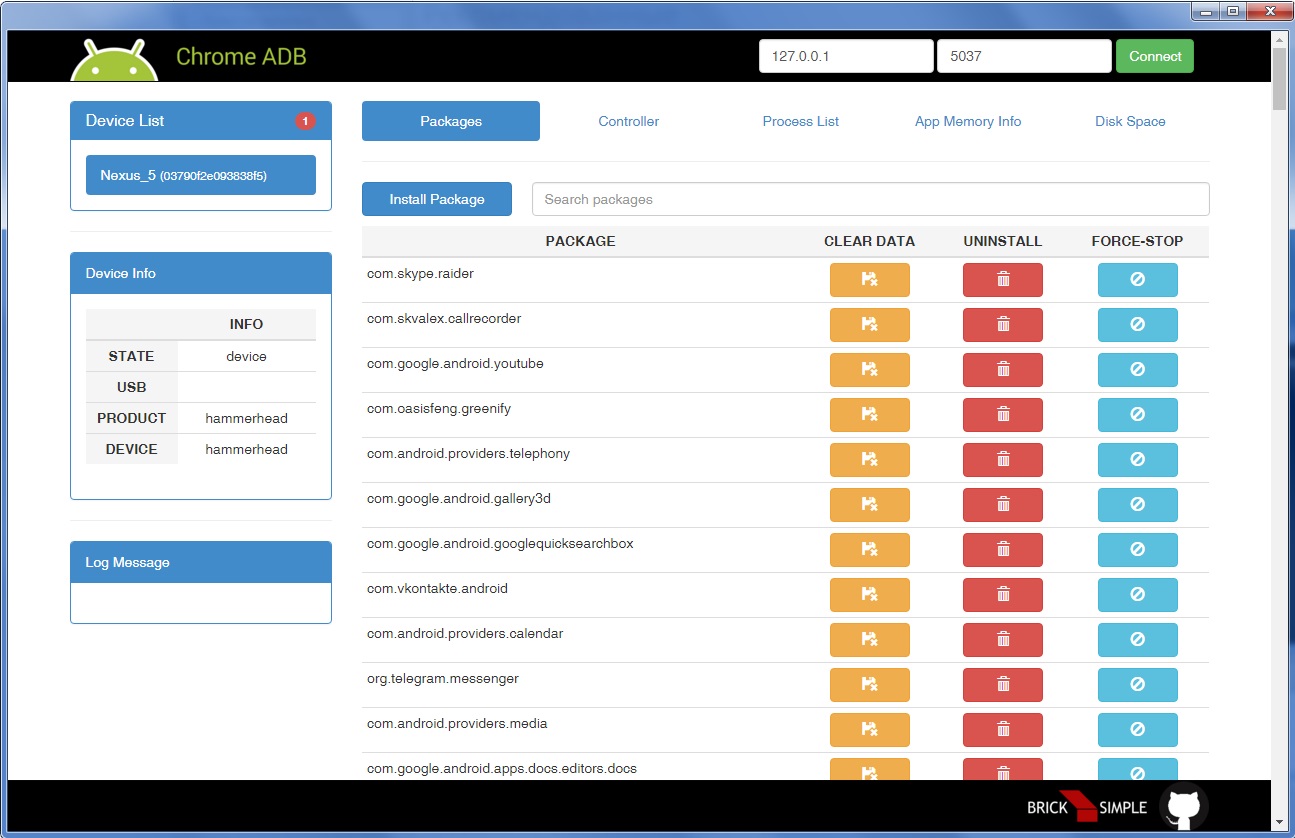 ChromeADB. Главное окно
ChromeADB. Главное окно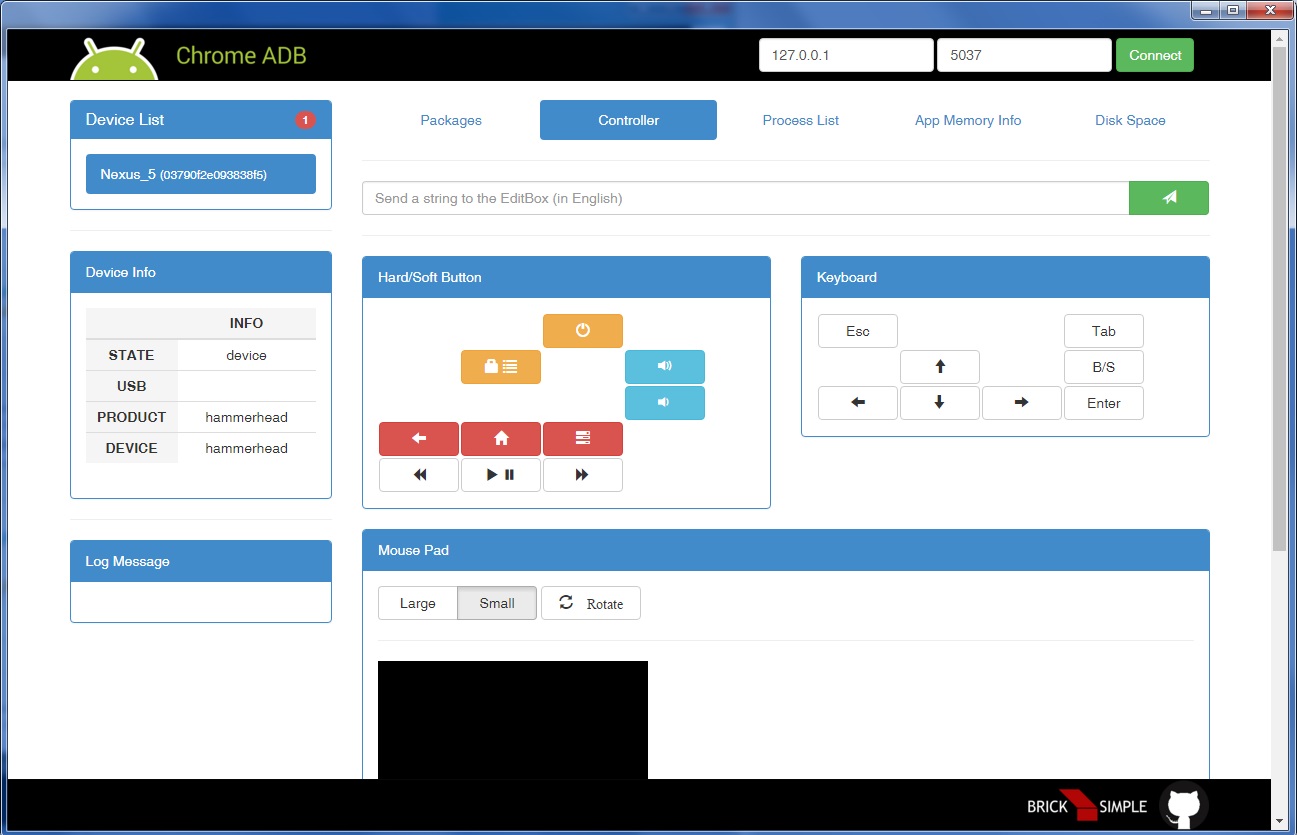 ChromeADB. Управление устройством
ChromeADB. Управление устройством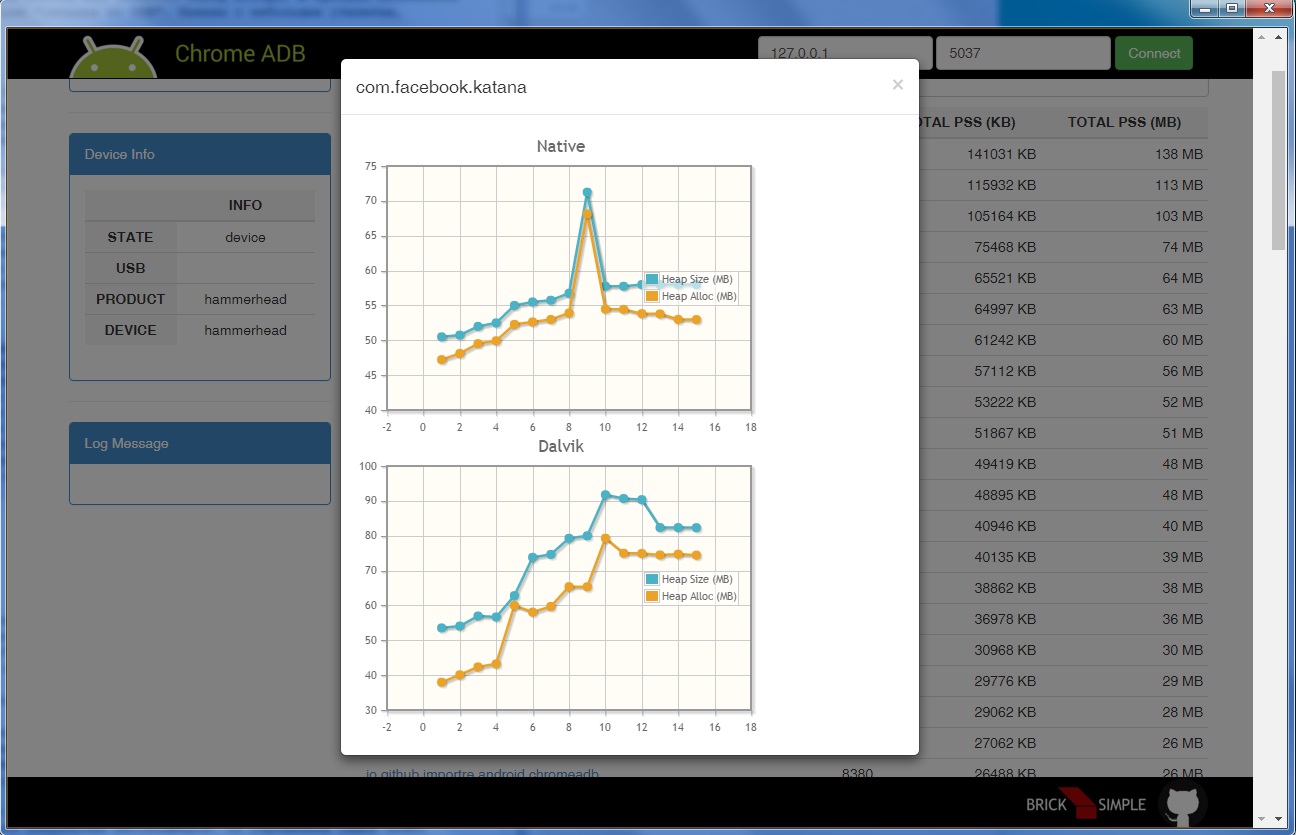 ChromeADB. Загрузка ресурсов телефона на примере Facebook
ChromeADB. Загрузка ресурсов телефона на примере Facebook
Возможности приложения AirDroid
В этой статье мы рассмотрим AirDroid — межплатформенное приложение для взаимодействия компьютера и мобильного устройства. Программа AirDroid работает на русском языке.
Основные возможности AirDroid:
- Передача файлов между устройствами.
- Дистанционное управление телефоном с компьютера.
- Отправка SMS-сообщений и уведомлений.
- Получение уведомлений на компьютер.
- Удаленная камера (для учетных записей Pro).
- Веб-приложение.
- Программа для ПК.
- Поддержка «горячих» клавиш.
AirDroid — кроссплатформенное приложение, имеются клиенты различных типов устройств:
- для мобильных операционных систем: Android. IOS;
- для компьютеров: Windows, macOS, AirDroid Web.
Передача файлов с компьютера на мобильное устройство или с телефона на компьютер проходит без использования кабеля. В учетной записи AirDroid Pro поддерживается передача папок между устройствами в локальной сети.
С помощью технологии AirMirror производится дистанционное управление телефоном с ПК по локальной или удаленной сети. Пользователь получает полный контроль над мобильным устройством. В приложении имеется режим «только для просмотра», при котором можно демонстрировать экран устройства, воспроизводить игру или видео.
Имеется отдельное приложение AirMirror, устанавливаемое на смартфон, для управления мобильными устройствами через телефон, доступное для Android и IOS.
AirDroid зеркально отображает на Рабочем столе компьютера принятые SMS-сообщения, уведомления из мессенджеров, например, из WhatsApp, и быстро отвечать на поступившие сообщения.
Режим «Удаленная камера» позволяет запускать камеру на телефоне и наблюдать за происходящим в режиме реального времени. Эта функция работает в платной версии.
Пользователь может управлять телефоном из браузера с помощью веб-приложения, без установки программы на компьютер. Есть версия программы AirDroid для ПК, которую нужно установить на компьютер.
Отличия бесплатной версии от платного аккаунта AirDroid отображены в таблице.
| Функции | Бесплатный | Pro |
| Месячная квота передачи файлов | 200 MB | неограниченно |
| Максимальный размер файла | 30 MB | 100 MB (Web), 1 GB (PC) |
| Отправка сообщений | да | да |
| AirMirror (дистанционное управление) | да | да |
| Режим просмотра | да | да |
| AirIME (дистанционная клавиатура) | да | да |
| Зеркальное отображение уведомлений | да | да |
| Действия с зеркальными уведомлениями | да | да |
| Удаленная камера | нет | да |
| Передача папок (локально) | нет | да |
| Без рекламы | нет | да |
| Оповещение о подключении к телефону | нет | да |
| Поиск телефона | нет | да |
Скачать AirDroid можно с официального сайта https://www.airdroid.com/ru или из магазина Google Play по этой ссылке.
Data Security
AirDroid values each of our user’s data security, including the security of database management and data storage.
Database Security & Management
Regarding database security and management, our developers and system administrators continuously follow the following database and security measures outline:
1. Set restriction policies to allow only authorized system administrators and agents to access our servers.2. Set a strict security access authority strategy, coupled with security audit functionality to record server-related events in real time. 3. Reinforce identity protection with 2FA (two-factor authentication).4. Our firewall only allows ports 80 (HTTP) and 443 (HTTPS), also with bandwidth limits for download and upload. All of the visits are recorded and monitored.5. TLS encryption is used for all communications between servers and databases.
Data Store Security
Regarding the security of data storage, AirDroid can achieve the following specifications:
1. Password policy: The passwords aren’t stored in plain text and are encrypted using one-way hashing. We also recommend our users to follow different levels of password security: low, medium, and high, as well as specifying your own custom password rules.2. Login security: We protect user logins from brute force attempts by putting a cap on bandwidth for each session.3. Logging: Passwords and sensitive data will be excluded from our system logs.4. Analytics: Our analysis tools have IP anonymization implemented to protect user privacy.5. Backups: Our backups are encrypted and stored separately. These backups will be deleted automatically as part of data lifecycle management.6. Content delivery network (CDN): We use Amazon CloudFront as a CDN to distribute APKs uploaded to users’ remote devices as a mechanism to reduce load times for our servers. Note that this may require files to be replicated across different edge servers. 7. Material resources: The uploaded APK and images are stored in Amazon S3.8. HTTPS: We use HTTPS as our standard security protocol, certificates, and forward secrecy. We also prevent misuse for certificates by having Certification Authority Authorization (CAA) records for AirDroid domains.9. Payment: Your payment information and credit card records are not stored on our servers. We’ve partnered with trusted 3rd-party firms like PayPal and Stripe that are Payment Card Industry Data Security Standard (PCI) compliant to process payments for our customers.
Vysor
Еще одно хорошее приложение для полноценного управления смартфоном с выводом изображения на экран компьютера. Сопряжение настраивается, в том числе, через веб-обозреватель:
- Установите приложение на смартфон, а на компьютере загрузите расширение Vysor для своего браузера.
- Подключите телефон к ПК через USB, предварительно активировав отладку.
- Откройте вкладку с расширением и нажмите кнопку «View».
- Убедитесь, что гаджет определен верно, а на экране смартфона подтвердите отладку в соответствующем уведомлении.
Если все сделано верно, то прямо в браузере отобразится окно с интерфейсом мобильного устройства. Вы сможете взаимодействовать с интерфейсом телефона при помощи мышки.
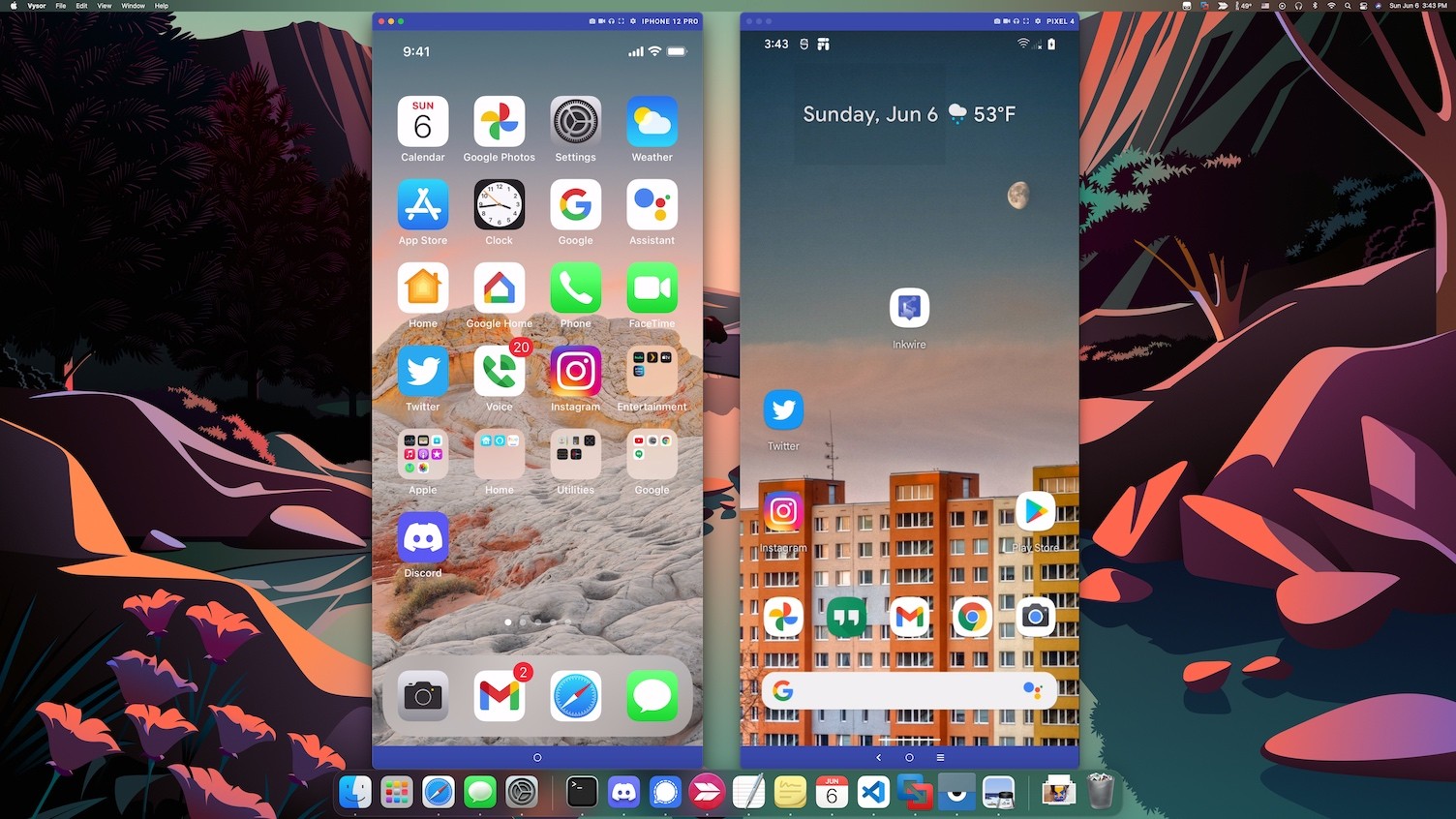
Выводы статьи
Приложение AirDroid предназначена для выполнения дистанционного управления телефона с компьютера и обмена файлами между устройствами. В AirDroid можно передать файлы в обоих направлениях между ПК и телефоном, передавать сообщения, демонстрировать экран устройства или управлять телефоном на расстоянии в локальной или внешней сети.
Похожие публикации:
- Как узнать пароль Wi-Fi на телефоне Android — 3 способа
- Безопасный режим Android: как включить или отключить
- Как очистить кэш на Android
- Как сделать скриншот на Android
- IOTransfer 3 — управление iPhone, iPad, iPod с компьютера Windows