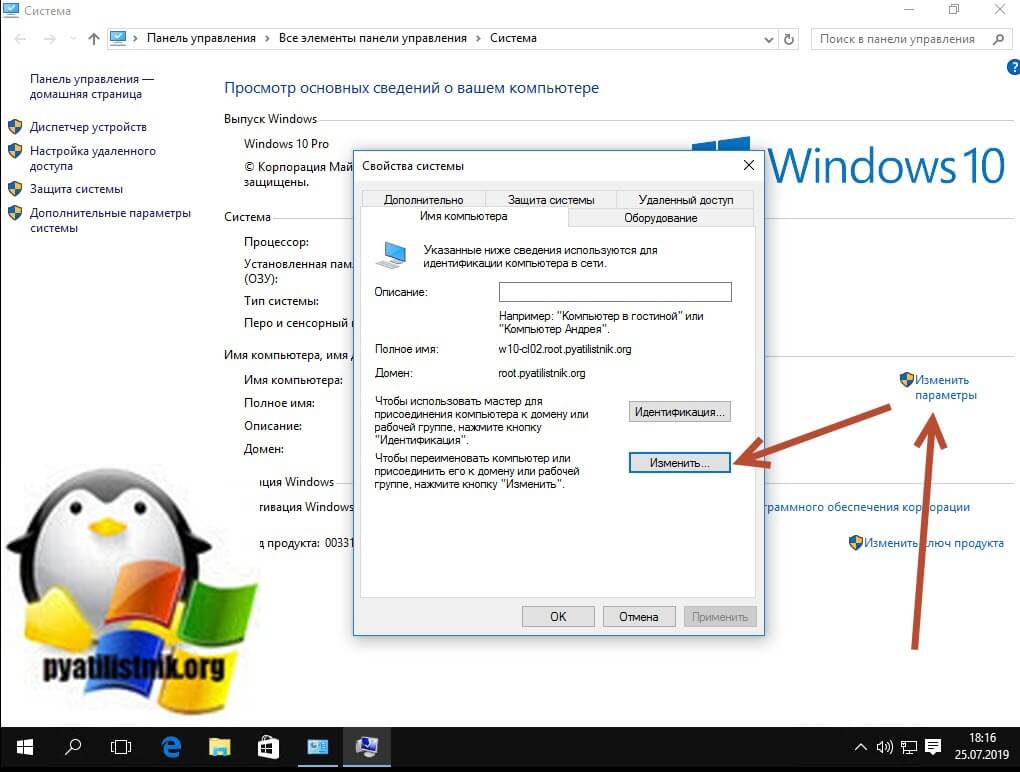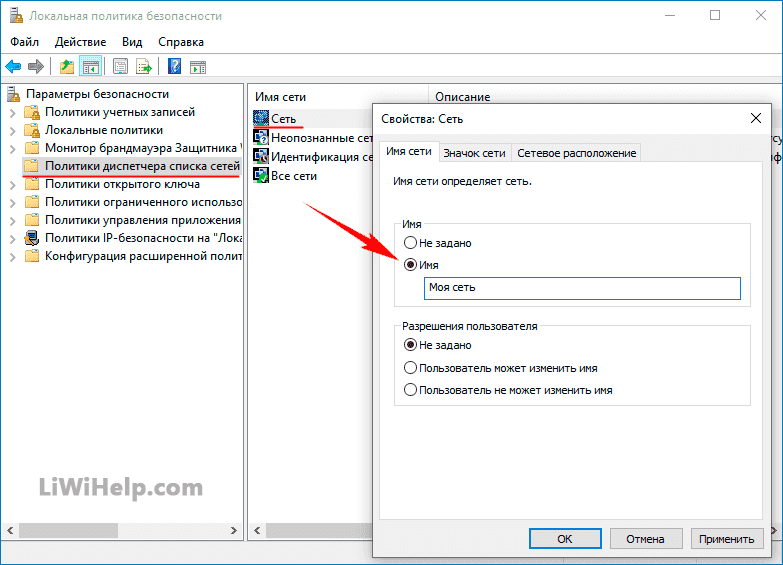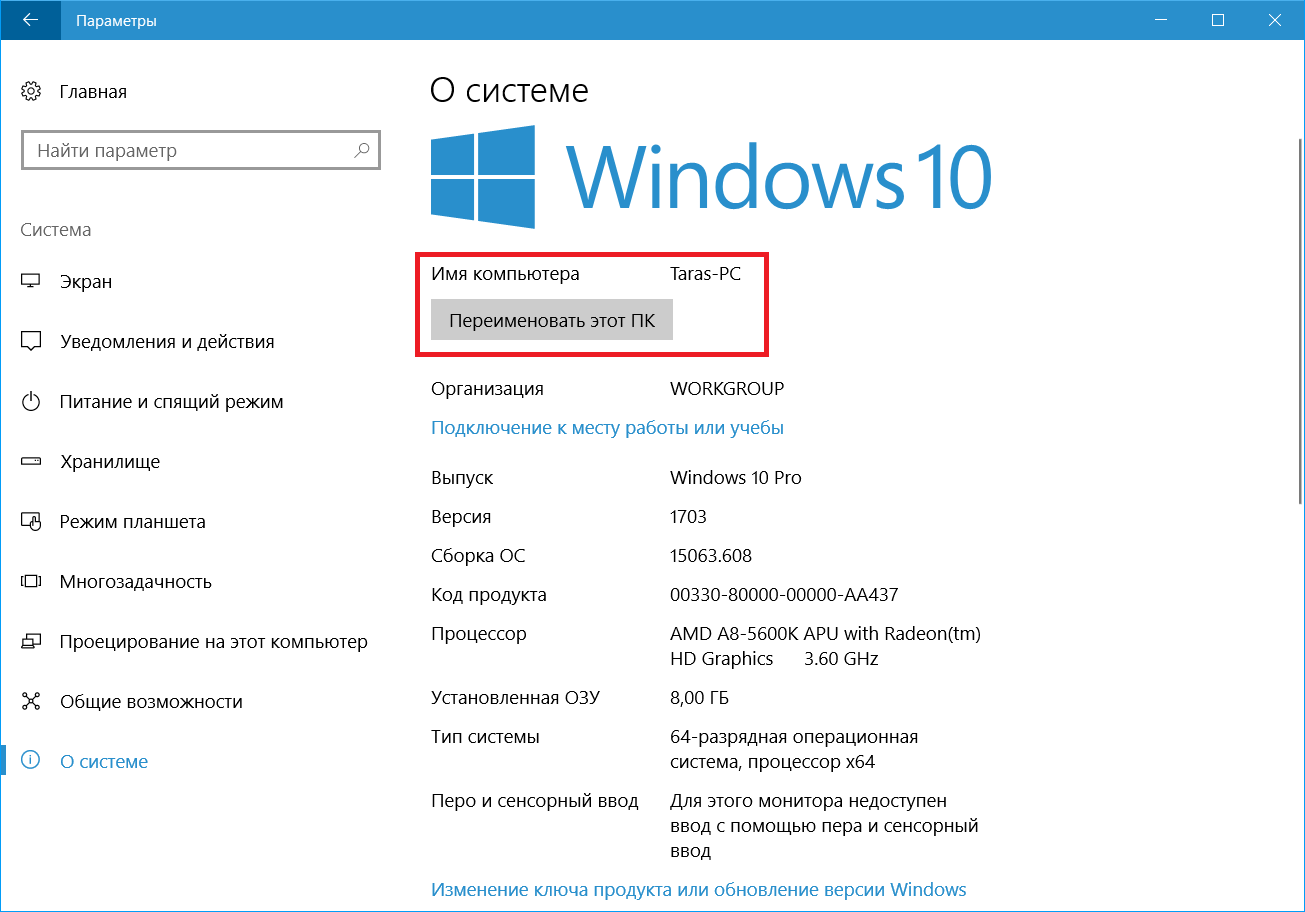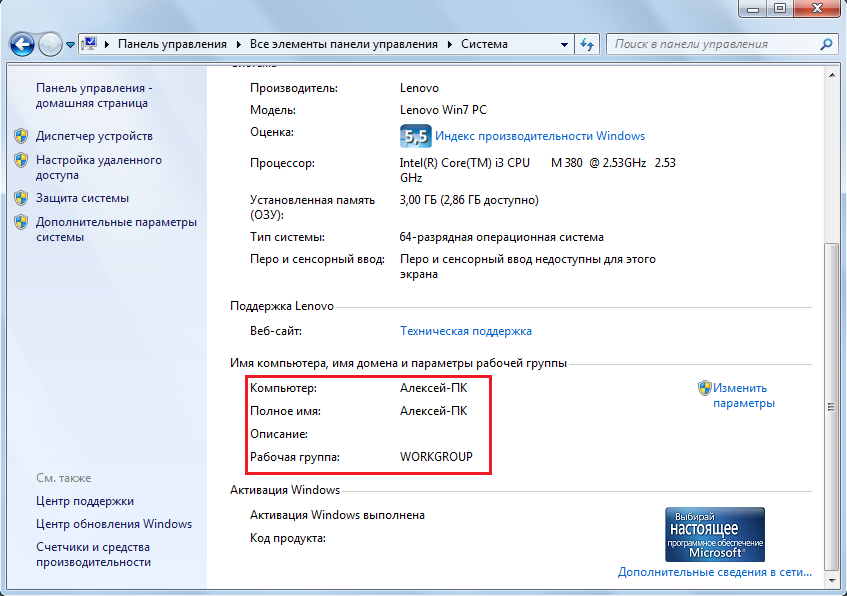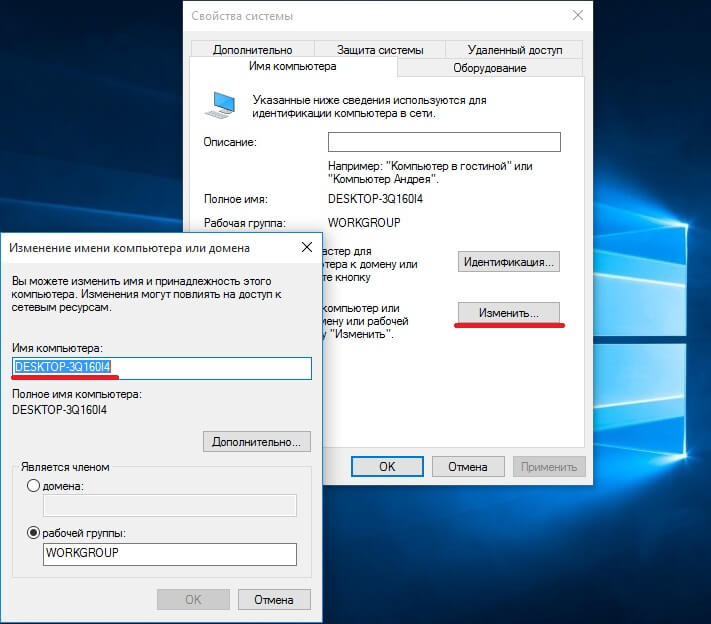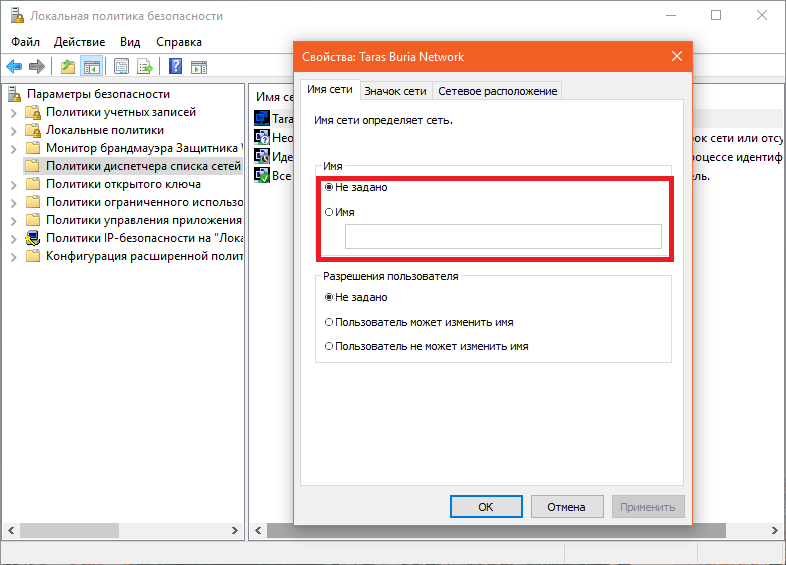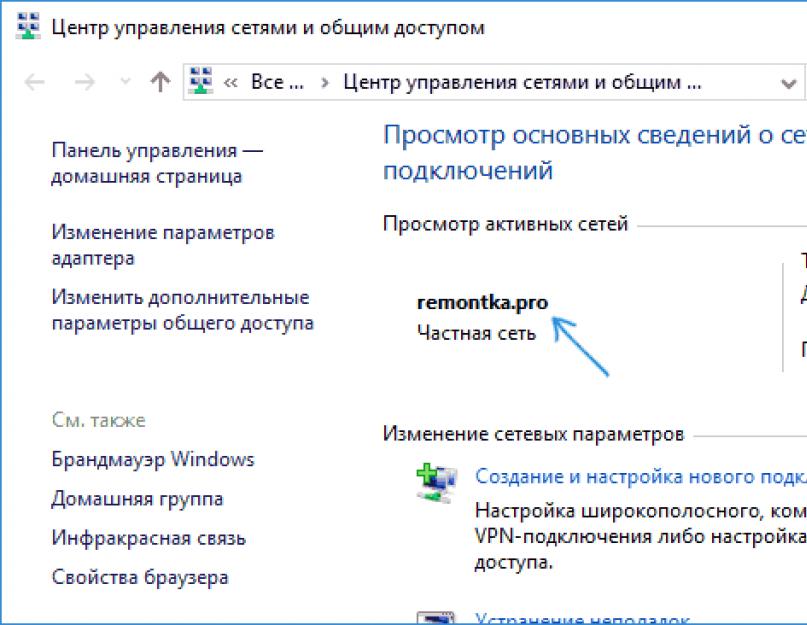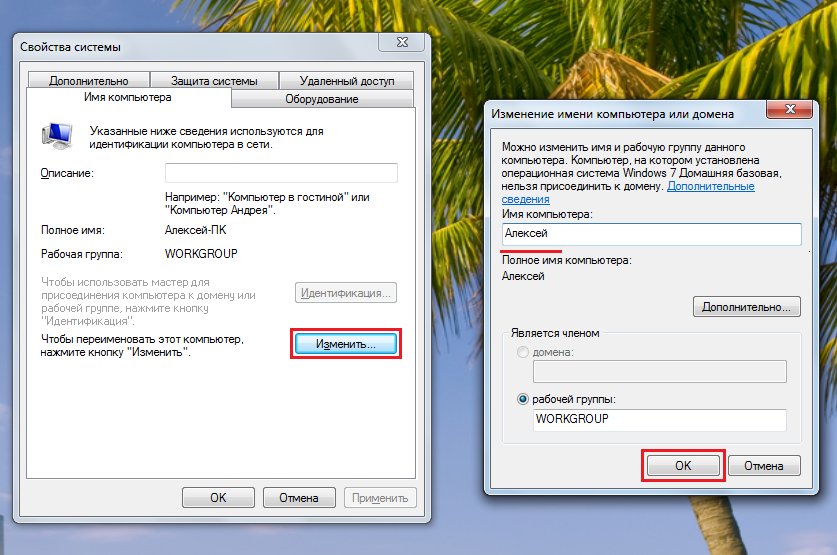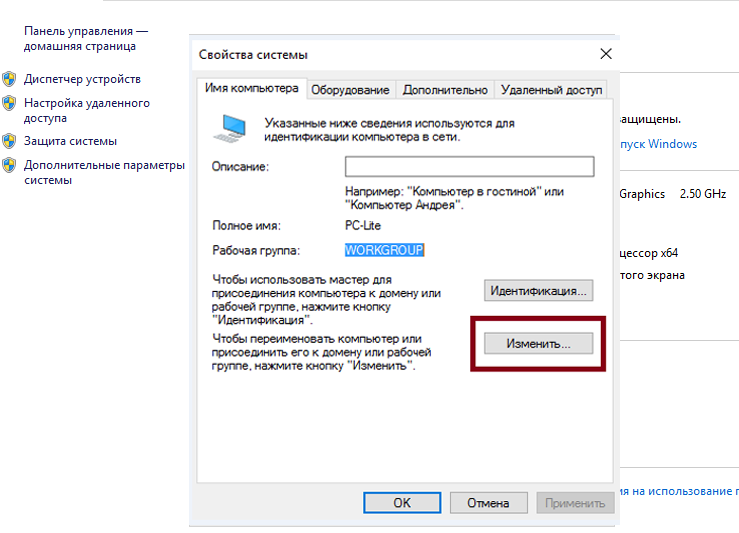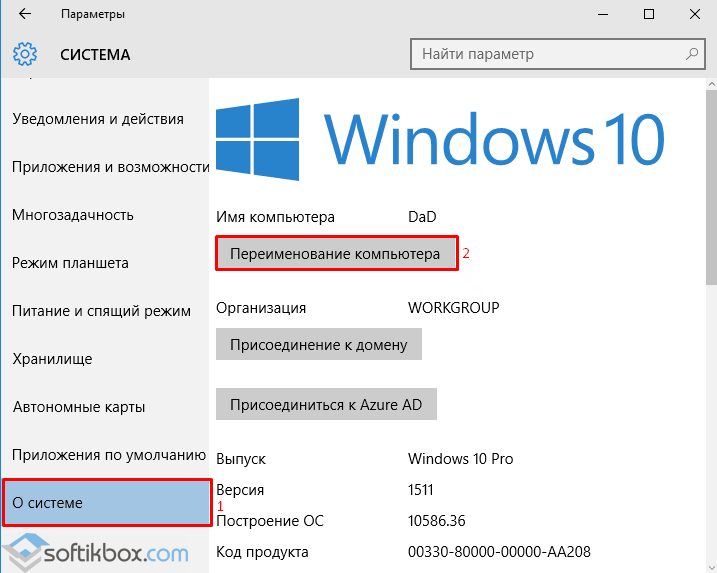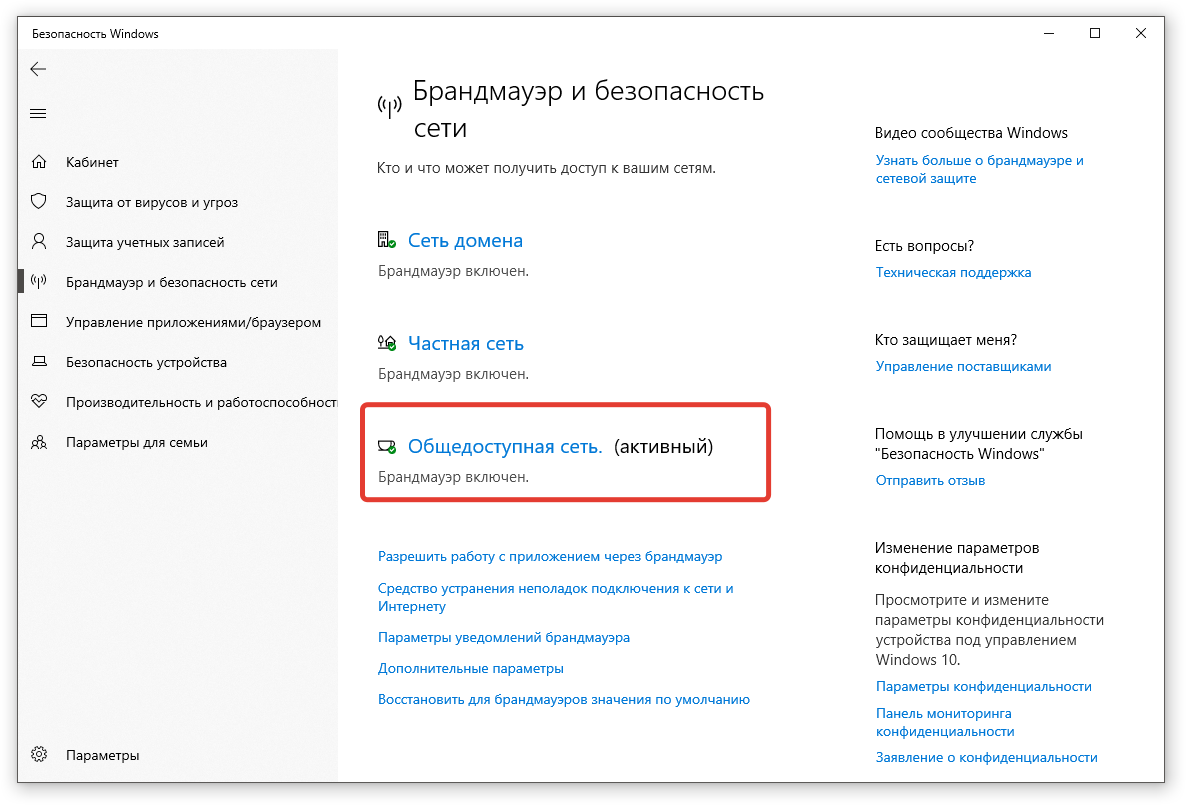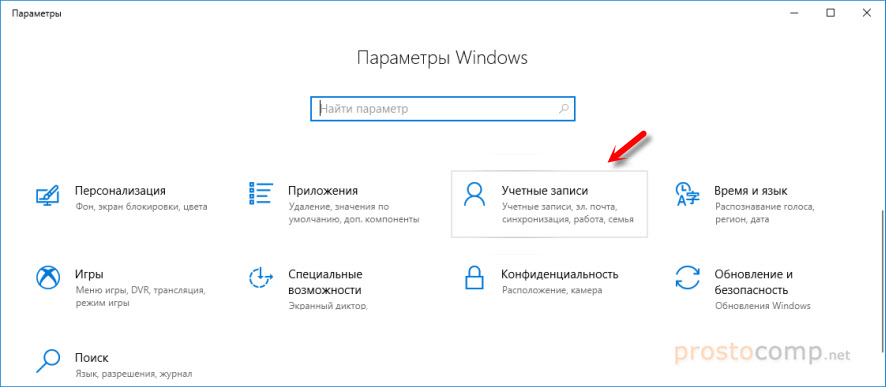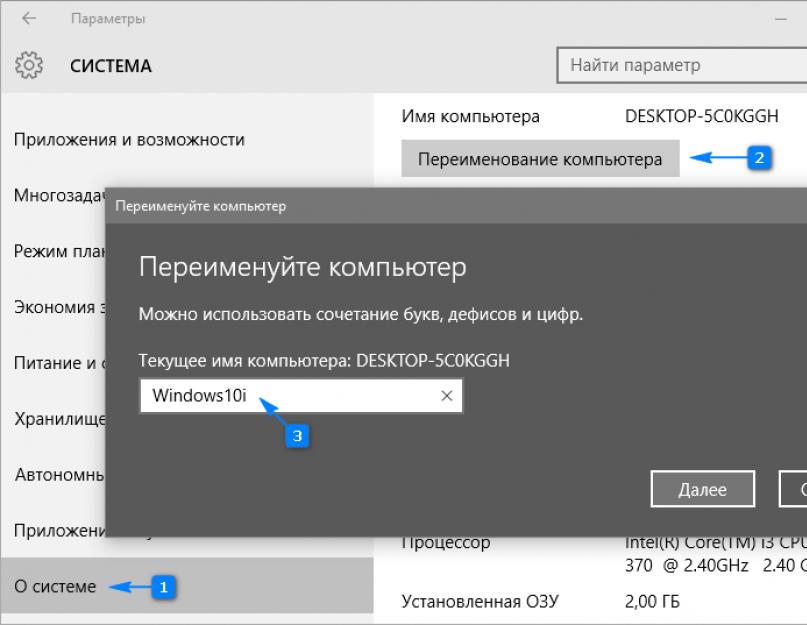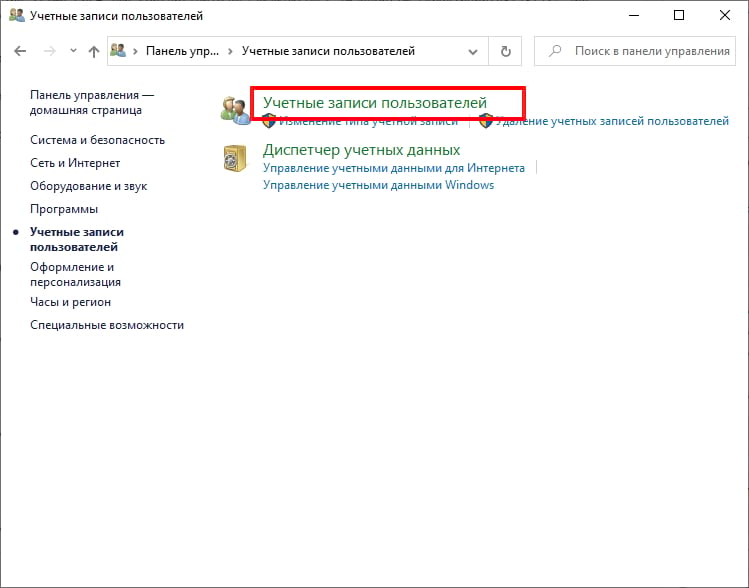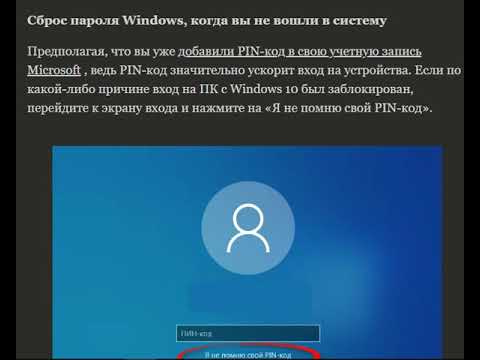SizReqBuf
SizReqBuf представляет размер буферов необработанного приема в серверной среде. Это означает, что это повлияет на вашу способность размещать что-либо в среде с высокой задержкой. Допустим, у вас есть игровой сервер, и множество людей жалуются на задержки. Изменение этого значения поможет уменьшить влияние задержки. Вам также будет полезно, если вы размещаете веб-сайт или любую другую услугу, включая отправку файлов через мессенджер или Neo Modus Direct Connect.
Ваша система обычно размещает этот буфер размером 16384 байта. Для большинства серверов это достаточно эффективно, но иногда у вас небольшой объем памяти, и вы не можете справиться с большим объемом запросов.
Вот расположение ключа в вашем реестре:
HKEY_LOCAL_MACHINE SYSTEM CurrentControlSet Services LanmanServer Parameters
Добавьте «SizReqBuf» в качестве значения DWORD в правой части окна regedit. Если у вас есть сервер с более чем 512 МБ физической памяти, измените значение на 17424. Если у вас меньше 512 МБ памяти, вам следует подумать о приобретении нового компьютера, но вы можете изменить это значение до 4356.
Улучшение беспроводной скорости и надёжности
Wi-Fi-соединения удобные и гибкие, но иногда страдают от некачественного трафика, что прилично тормозит работу принимающих устройств. Пользователь должен уметь настраивать сеть, чтобы повысить скорость беспроводных подключений, особенно когда сетевой адаптер не имеет допустимых параметров ip. Основные правила настройки:
- Если в компьютере нет интернета, нужно выключить Wi-Fi и снова подключить, нажать «Сеть», а затем кнопку вайфай в нижней части выпадающего списка Network. Если в соединении все ещё ошибка, то перезапустить беспроводной маршрутизатор.
- Проверить состояние настройки. Значок «Сеть» в области уведомлений даёт приблизительную индикацию уровня сигнала: чем больше полосок, тем лучше, но для детализации нужно посмотреть диалоговое окно «Состояние Wi-Fi».
- Нажать на значок, чтобы открыть контекстное меню «Центр сети и общего доступа».
- В разделе «Тип», в поле «Просмотр активных сетей», нажать для отображения «Состояние Wi-Fi».
- Проверить показания скорости и индикацию качества сигнала в диалоговом окне Wi-Fi, чтобы определить проблемы с соединением.
Вкладка «Сведения о сетевом подключении» сообщает множество деталей, из которых полезны следующие элементы:
- адрес аппаратного обеспечения (MAC);
- использование соединения DHCP;
- возможный IP-адрес и маска подсети;
- шлюз по умолчанию, DHCP-сервера и DNS-сервера.
Если соединение работает по-прежнему неверно, то нажать «Диагностика», чтобы запустить мастер.
Как изменить имя и пароль вашего маршрутизатора на более безопасные
Маршрутизаторы — это ваши ворота в интернет. Поэтому стоит защитить безопасным паролем ваш роутер, даже если у он вас очень надежный.

Изменение пароля беспроводного маршрутизатора — это первый шаг к безопасности. Мало того, что это потенциально делает ваше соединение более безопасным, но также удобнее создать пароль, который вы можете легко запомнить, а не случайный из букв и цифр. Таким образом, вы можете легко дать его гостям, не заставляя их карабкаться по полу, чтобы посмотреть на заднюю часть маршрутизатора.
Какой пароль я должен изменить?
Некоторые маршрутизаторы сторонних производителей все еще поставляются с паролями по умолчанию, как правило, что-то вроде «admin»
Обратите внимание, что это не пароль Wi-Fi для доступа к сети. Этот пароль защищает настройки и конфигурацию маршрутизатора
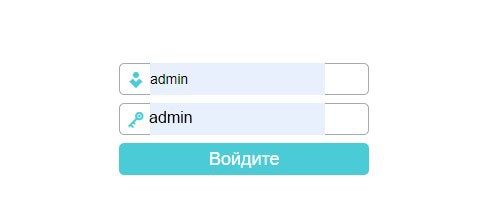
Многие новые маршрутизаторы поставляются не только с уникальными паролями Wi-Fi, но и с уникальными паролями конфигурации, так что для подобных роутеров это не является проблемой. Но если у вас установлены пароли такие, как «admin» или имя производителя, тогда обязательно поменяйте их. Также если у вас легкий пароль установлен на беспроводной сети Wi-Fi, тогда рекомендуем тоже его изменить.
Как изменить пароль конфигурации вашего маршрутизатора
Первое, что нужно сделать, это открыть страницу конфигурации вашего роутера. Это можно сделать через ваш веб-браузер, если компьютер и маршрутизатор подключены к вашей сети. Обычно для этого достаточно ввести адрес, такой как 192.168.1.1 или 192.168.0.1. Чтобы точно убедиться, как зайти в настройки вашего маршрутизатора — проверьте его документацию.
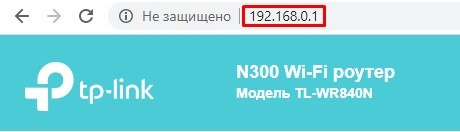
Если вы не можете получить доступ к вашему роутеру вообще, тогда вам нужно будет восстановить заводские настройки, используя кнопку на маршрутизаторе (вам может понадобиться скрепка). Это особенно актуально в том случае, если маршрутизатор использовался кем-то ранее и поэтому настройки по умолчанию могут быть изменены.
Когда будет предложено, введите имя пользователя и пароль вашего маршрутизатора. Опять же, это может быть что-то простое, как логин «admin» и пароль «admin». Затем вам нужно найти, как изменить свой пароль. Обычно для этого нужно перейти в «Настройки» или «Администрирование» интерфейса, в которых нужно выбрать изменение пароля.
Например, на маршрутизаторе TP-LINK TL-WR841N для изменения имени и пароля конфигурации нужно перейти в «Системные инструменты» и «Пароль».
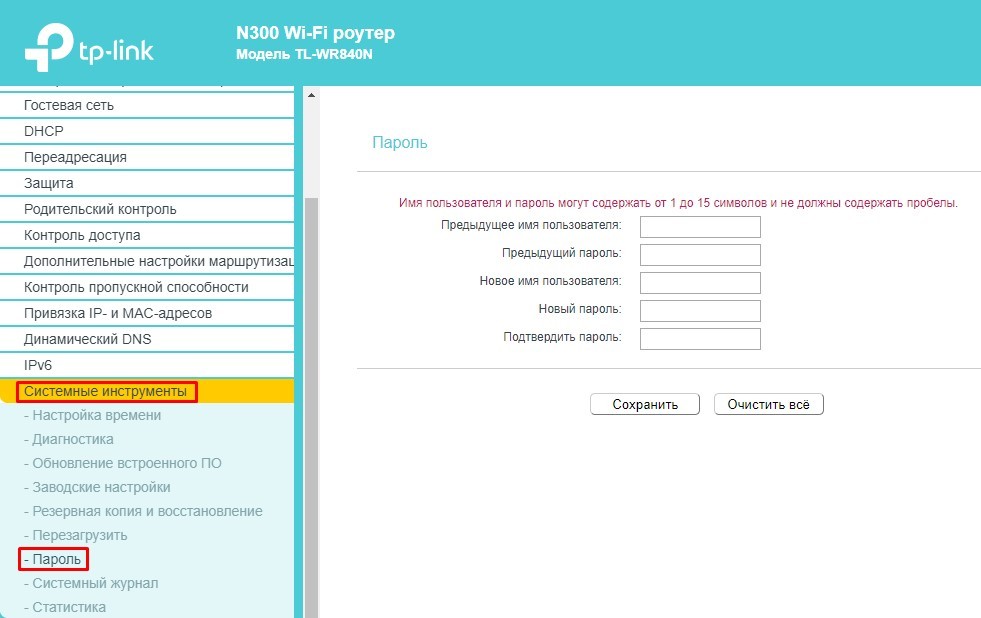
Как изменить имя и пароль беспроводной сети
Обычно на новых роутерах пароли Wi-Fi более безопасны, потому что они уникальны для каждой сети, но вы также всегда можете изменить эти данные. Для этого в настройках вашего маршрутизатора найдите «Беспроводная связь» и найдите поле «Пароль» и «Имя сети».
Например, на маршрутизаторе TP-LINK TL-WR841N, чтобы изменить пароль и имя беспроводной сети нужно найти в интерфейсе конфигурации «Беспроводной режим — 2,4 ГГц» и «Основные настройки» — здесь в поле «Имя беспроводной сети» вы сможете изменить имя вашей сети Wi-Fi.
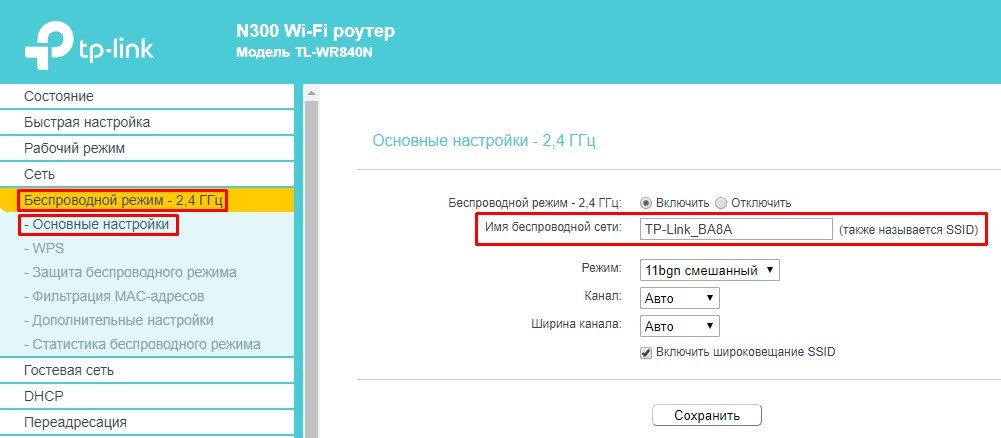
Для изменения пароля беспроводной сети перейдите в «Беспроводной режим — 2,4 ГГц» и «Защита беспроводного режима», затем в поле «Пароль беспроводной сети» вы сможете изменить пароль вашей сети Wi-Fi.
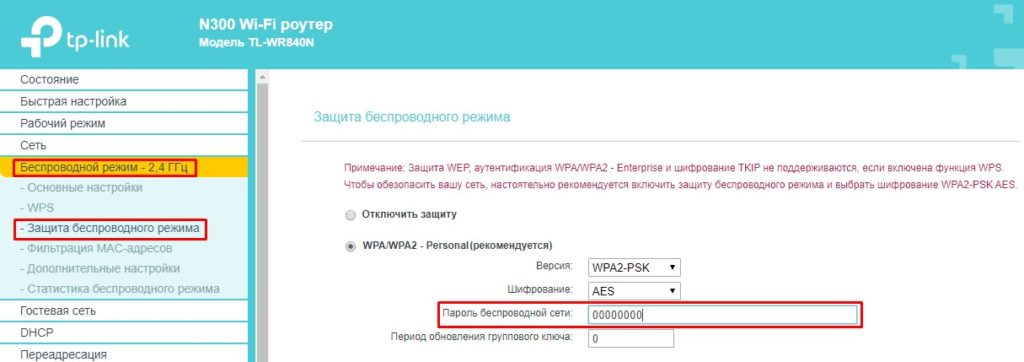
Обратите внимание, что если вы измените пароль или имя для своей беспроводной сети, вы потеряете доступ к Wi-Fi на всех ваших устройствах. Поэтому вам нужно будет повторно подключить их к сети. А также помните, что надежный пароль имеет длину не менее восьми символов и использует комбинацию букв, цифр и в идеале дополнительных знаков
А также помните, что надежный пароль имеет длину не менее восьми символов и использует комбинацию букв, цифр и в идеале дополнительных знаков.
Как изменить приоритеты сетевого адаптера с помощью панели управления
Если вы хотите изменить порядок, в котором Windows 10 использует сетевые адаптеры, выполните следующие действия:
- Откройте настройки.
- Нажмите «Сеть и Интернет».
- Нажмите Статус.
- Нажмите кнопку «Изменить параметры адаптера».
- Щелкните правой кнопкой мыши сетевой адаптер, который вы хотите установить приоритет, и выберите «Свойства».
- Выберите пункт «Протокол Интернета версии 4 (TCP / IPv4)».
- Нажмите кнопку «Свойства».
- На вкладке «Общие» нажмите кнопку «Дополнительно».
- Снимите флажок Автоматическая метрика.
- В поле «Interface metric» укажите значение приоритета для адаптера.Быстрый совет. Чем ниже показатель метрики, тем выше приоритет, а большее число указывает на более низкий приоритет.
- Нажмите кнопку OK.
- Нажмите кнопку OK еще раз.
- Нажмите кнопку «Закрыть».
После того, как вы выполнили эти шаги, Windows 10 будет определять приоритет сетевого трафика в зависимости от вашей конфигурации.
Единственное предостережение, связанное с использованием панели управления, заключается в том, что в зависимости от настройки сети вам может потребоваться настроить метрику для протокола 6 (TCP / IPv6) в Интернете, если это протокол, который вы используете. (Обычно вы будете использовать протокол TCP / IPv4.)
В любое время вы можете отменить изменения, используя те же инструкции, но на шаге 9 обязательно проверьте параметр «Автоматическая метрика».
Что, если не работает WiFi
Для начала нужно определить причину проблемы. В том случае, если интернет не получается запустить снова, при знании причины неисправности, можно получить более точную инструкцию решения проблемы. Список возможных причин поломки:
- Неправильные настройки, неисправность роутера;
- Неподходящее ПО;
- Проблема непосредственно на устройстве;
- Блокировка антивирусом;
- Сброс настроек;
Настройка в Win 10 беспроводной сети WiFi может быть проведена через браузер, на адресных строках.
Обратите внимание! После ввода логина и пароля, нужно проверить тип подключения, параметры IP и режим подключения. Всю эту информацию можно взять у провайдера или в службе поддержки
Если это не помогло, то следует таким же образом проверить раздел «WiFi», или «Беспроводные сети» на тип соединения, имя, канал и режим соединения
Всю эту информацию можно взять у провайдера или в службе поддержки. Если это не помогло, то следует таким же образом проверить раздел «WiFi», или «Беспроводные сети» на тип соединения, имя, канал и режим соединения.
Еще один способ, как настроить WiFi адаптер на Windows 10, если настройки оказались верными, а проблема не пропала. Сперва нужно зайти в командную строку от имени администратора (ее можно найти в поиске). Затем вписать команду reg delete HKCR\CLSID\{988248f3-a1ad-49bf-9170-676cbbc36ba3} /va /f, после чего другую netcfg -v -u dni_dne.
Обратите внимание! Если этот способ не сработал, команды можно сменить на другие, но принцип останется тем же. Win + R, ввод «regedit», переход в разделы «CLSID», «HKCR», удаление параметра {988248f3-a1ad-49bf-9170-676cbbc36ba3}
Третий способ. Надо перейти по следующему адресу: правый клик по кнопке «Сети и интернет» в правом нижнем углу, «Ethernet», «Настройка параметров адаптера», «Подключение по локальной сети», «Свойства». Во всплывшем окне надо будет поставить галочки везде, кроме «Протокол мультиплексора сетевого адаптера». После всего этого нужно перезагрузить компьютер.
Другие, более простые способы починить интернет самостоятельно включают в себя:
- Перезагрузку роутера;
- Обновление драйвера. Установить можно, сначала нажав правой кнопкой мыши на «Пуск», затем— на «Диспетчер устройств», «Беспроводной сетевой адаптер», «Обновить драйвер». После этой процедуры следует перезапустить компьютер/ноутбук.
- Отключение антивируса;
Настройка IP и DNS адресов в Windows 10 при проблемах с интернетом
Очень часто, статус «Ограничено» может появляться из-за проблем в настройке IP и DNS адресов. Windows 10 в этом случае не исключение. Эти настройки нужно проверять в первую очередь
Причем не важно, как вы подключены к интернету, по воздуху, или по кабелю
Нажмите правой кнопкой мыши на значок интернет соединения и выберите Центр управления сетями и общим доступом.
Дальше, слева выбираем Изменение параметров адаптера.
Нажимаем правой кнопкой мыши на тот адаптер, через который у вас подключен интернет и выбираем Свойства.
- Если у вас ошибка «Ограничено» при подключении по Wi-Fi, то нажимаем на адаптер Беспроводная сеть.
- Если подключение по кабелю, то адаптер Ethernet.
Откроется окно, в котором нужно выделить IP версии 4 (TCP/IPv4) и нажать кнопку Свойства.
Если у вас там выставлено автоматическое получение IP, то попробуйте задать статические данные, установив галочку возле пункта Использовать следующий IP-адрес. Для примера, такие:
- IP-адрес — 192.168.1.10 (последняя цифра может быть другой) при условии, что IP вашего роутеар 192.168.1.1. Может быть еще 192.168.0.1. Это вы можете посмотреть снизу роутера, на наклейке.
- Маска подсети пропишется автоматически.
- Основной шлюз такой же, как адрес вашего руотера: 192.168.1.1, или 192.168.0.1.
- Предпочитаемый DNS-сервер укажите — 8.8.8.8
- Альтернативный DNS-сервер — 8.8.4.4
Скриншот для наглядности:
Если у вас там заданы какие-то данные, то попробуйте автоматическое получение IP и DNS.
И еще один способ. Можно попробовать получение IP выставить автоматически, а DNS сервера задать свои, которые я указывал выше.
После изменений желательно перезагрузить компьютер, и роутер.
Еще несколько советов по решению проблемы
- Если у вас ошибка на ноутбуке появляется когда он отключен от электросети, то попробуйте подключить. Бывает, что при работе от батареи, система ограничивает питание беспроводного адаптера. Можете запретить отключение беспроводного адаптера для экономии энергии. Попробуйте сделать так.
- Можно так же попробовать обновить драйвер на беспроводной адаптер, или сетевую карту. Смотря на каком подключении у вас ошибка. Тот драйвер, который автоматически устанавливает «десятка», не всегда работает стабильно. Скачайте драйвер с официального сайта, для вашей модели ноутбука/адаптера и установите его. Смотрите статью: решение проблем с драйвером беспроводного Wi-Fi адаптера в Windows 10. При проблемах с отсутствием интернета, после того как проверили параметры о которых я писал выше, нужно обязательно поэкспериментировать с драйверами.
- Проверьте, установлена ли галочка возле пункта «IP версии 4 (TCP/IPv4)» в свойствах сетевого, или беспроводного адаптера.
Еще можно проверить, правильно ли у вас выставлен регион в настройках роутера. Проверить это можно в панели управления, как правило, на вкладке где настраивается Wi-Fi сеть.
Я уже писал выше, что чаще всего, проблема «Подключение ограничено» в Windows 10, да и нет только в «десятке», наблюдается из-за проблем в Wi-Fi роутере, или у интернет-провайдера. А если точнее, то в настройках подключения к интернету (WAN). Многие сталкиваются с этой проблемой при первой настройке маршрутизатора. Если ваш компьютер не работает с разными сетями, тогда да, проблема в нем.
Обновление: еще два способа, которыми можно решить проблему «Ограничено» в Windows 10
В первом способе мы включим режим совместимости с FIPS (помню, этот способ так же использовали в Windows 7 и Windows 8). А во втором способе мы проверим нет ли лишних компонентов в свойствах вашего адаптера, которые используют подключение.
Включение режима совместимости с Федеральным стандартном обработки информации
Нажмите правой кнопкой мыши на значок подключения к интернету, и выберите «Центр управления сетями и общим доступом». В открывшемся окне, нажмите на ссылку с названием вашей Wi-Fi сети. Как на скриншоте ниже.
В новом окне нажимаем на кнопку «Свойства беспроводной сети», дальше переходим на вкладку «Доступ», и нажимаем на кнопку «Дополнительные параметры». Ставим галочку возле «Включить для этой сети режим совместимости с Федеральным стандартом обработки информации (FIPS)». И нажимаем на всех окнах кнопку Ok.
Второй способ: проверяем список компонентов в свойствах вашего подключения.
Откройте окно «Изменение параметров адаптера», нажмите правой кнопкой мыши на один из адаптеров: «Ethernet», или «Беспроводная сеть», смотря как у вас подключен интернет (кабель, или Wi-Fi). Выберите «Свойства».
По возможности, буду добавлять новую информацию по проблеме.
677
1265364
Сергей
Решение проблем и ошибок
Оптимизация настроек адаптера Ethernet
Если сетевой адаптер ethernet не имеет допустимых параметров, для оптимизации его производительности нужно выполнить определённые настройки.
Основные рекомендации:
- Обновить сетевые драйверы — это самый эффективный способ обеспечения максимальной передачи. При этом указывают производителя адаптера, номер модели. Скачивая самый последний вариант, устанавливают его в соответствии с инструкциями изготовителя.
- Устанавливают запрет для Windows на отключение адаптера через настройку управления питанием. Для этого потребуется открыть диспетчер устройств, нажать кнопку «Пуск» и далее «Панель управления», «Система и обслуживание», а затем «Диспетчер устройств». Развернуть Network Adapters, кликнуть мышью на Ethernet и выбрать «Свойства».
- Потребительские Ethernet-коммутаторы, которые поддерживают «Зелёный» или энергоэффективный Ethernet (EEE), будут автоматически настраивать свои соответствующие параметры энергосбережения. Но в этом случае бывают сбои, что приводит к плохой пропускной способности сети и упавшим пакетам. Если коммутатор и адаптер поддерживают EEE, то лучше отключить его, чтобы устранить сброс данных.
Как изменить имя сети в Windows 10
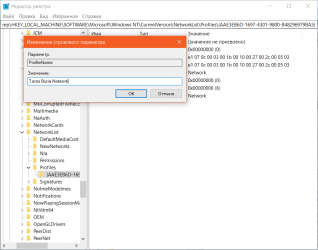
Операционная система Windows 10 автоматически дает имена всем доступным сетям. Кликните на иконку сетевых подключений в области уведомлений, и вы увидите, что ваш компьютер подключен к «Сеть» или «Сеть 1», «Сеть 2», «Сеть 9000» и так далее. Исключение составят Wi-Fi-подключения, при которых название сети соответствует SSID-идентификатору вашего роутера.
Маркировки «Сеть 1 / 2 / 3» подойдут далеко не для всех. В отдельных случаях такое название сетей будет путать пользователя, если он использует несколько подключений и должен отчетливо понимать, к какой сети в данный момент он подключен.
К сожалению, очевидного метода изменить название подключения нет (для Wi-Fi надо просто поменять SSID сети в параметрах роутера), поэтому придется использовать редактор реестра Windows.
Для справки: изменение параметров реестра Windows – это действие, требующее наличия прав Администратора. Вам понадобится учетная запись Администратора, либо пароль от таковой.
Предупреждение: не забывайте, что изменение реестра связано с определенными рисками повредить операционную систему. Если вы не уверены в своих способностях вернуть все обратно в состояние, как было раньше, мы советуем вам отказаться от затеи, либо попросить помощи более опытного пользователя. Также настоятельно рекомендуем создавать точки восстановления Windows, прежде чем изменять параметры реестра.
Как переименовать сеть в Windows 10 в Редакторе реестра
- Нажмите Win + R и введите команду regedit. Это самый быстрый способ открыть редактор реестра, хотя существуют еще и почти что десятки других вариантов открыть тот самый редактор реестра. Выберите тот, который для вас удобнее всего.
- Нажмите на адресную строку редактора реестра в верхней части окна под меню. Введите туда следующий адрес:
Компьютер\HKEY_LOCAL_MACHINE\SOFTWARE\Microsoft\Windows NT\CurrentVersionetworkList\Profiles
- В папке Profiles будут отображаться дополнительные папки с идентификаторами сохраненных профилей подключения. Если он один, тогда никаких проблем у вас не возникнет – открывайте его. Если несколько, тогда открывайте их поочередно и в правой части окна ищите параметр ProfileName, где будет указано имя нужной вам сети.
- Когда вы найдете нужную вам сеть, кликните дважды на ключ ProfileName. В поле Значение введите новое имя. Можно написать что угодно, при условии, что имя не будет содержать в себе знаки \ / : * ? |. Остальные использовать можно.
- Кликните Ок, после чего изменения немедленно вступят в силу и вам не надо будет перезагружать Проводник или компьютер в целом.
Как изменить имя сети в Windows 10 через Локальную политику безопасности
Если вы не хотите экспериментировать с реестром, можно воспользоваться теоретически более безопасным методом. В этом случае вам понадобится редактор локальной политики безопасности.
- Нажмите Win + R и введите secpol.msc. Как вариант, можно нажать Пуск и начать вводить Локальная политика безопасности.
- В левой части экрана выберите Политики диспетчера списка сетей. Затем в правой части выберите подключенную в данный момент сеть и дважды нажмите на нее.
- На вкладке Имя сети щелкните Имя и введите предпочитаемое название. Затем нажмите Ок и изменения сразу же вступят в силу. Вы увидите новое имя во всплывающем интерфейсе сетевых подключений в области уведомлений, а также в Параметрах, Панели управления, а также параметрах адаптера. Если Windows почему-то не применила указанное имя, попробуйте перезагрузить компьютер.
Учтите, что при использовании редактора локальной политики безопасности для изменения названия сети, Windows отдаст предпочтение названию, указанному в параметрах политики, а не редакторе реестра. Чтобы отредактировать имя сети в редакторе реестра, вам понадобится сначала указать параметр Не задано для имени сети в редакторе локальной политики безопасности, а затем уже использовать редактор реестра. В противном случае изменения не будут применены.
На этом все. Вы можете сами решить, какой из этих двух методов вам предпочтительнее. Они оба одинаково изменят имя активного подключения на нужное вам. Второй метод лишь избавит вас от вероятности ошибиться в ветках реестра и случайно изменить не тот ключ реестра.
| +1 |
Loading …
Как поменять название SSID на wifi роутере TP-Link
Изменить SSID сети WiFi в старой версии ПО на роутере TP-Link можно, зайдя в раздел «Беспроводной режим — Настройки». Здесь нас интересует значение поля «Имя беспроводной сети». По умолчанию она будет называться что-то типа «TP-LINK_137B00» по имени и серийному номеру роутера — просто стираем текст и пишем свое название. После чего сохраняем настройки.
Чтобы поменять имя WiFi сети в новой версии администраторской панели ТП-Линк, нужно открыть вкладку «Базовая настройка», пункт «Беспроводной режим» и найти то же самое поле для ввода текста, которое называется «Имя беспроводной сети».
Темный режим
Помимо прочего настройки реестра позволяют активировать темный режим. Он смотрится более выигрышно на фоне стандартного оформления, а также гарантирует комфортное восприятие информации из-за минимизации светлых участков:
- Перейдите в папку «CurrentVersion», а затем последовательно откройте «Themes» и «Personalized».
- Создайте 32-битный DWORD-параметр под именем «AppsUseLightTheme».
- Перезагрузите компьютер.
После повторного запуска ПК вы увидите, как светлые участки интерфейса стали темными. Если вам не понравится подобное оформление, вы всегда сможете от него отказаться, удалив параметр «AppsUseLightTheme».
Где сменить имя SSID сети WiFi на Asus
На роутерах Asus с современной админкой в черно-голубом цвете (Black Diaomond) просто входим в меню «Беспроводная сеть» и меняем значение пункта «SSID»
Как изменить имя SSID сети WiFi на роутере Apple Airport?
Роутер Apple Airport назначает имя сети сам по умолчанию в виде «Apple Express Network 123456». Чтобы поменять название сети Wi-Fi Apple Airport, которая работает на частоте 2.4 ГГц, запускаем программу Airport Utility и переходим в «Manual Setup».
Здесь нам будет нужна вкладка «Wireless», где отыскиваем пункт «Wireless Network Name» — это и есть отображаемое на ноутбуках и смартфонах имя сети. Стираем и вписываем свое. После чего сохраняемся кнопкой «Update».
Ваше мнение — WiFi вреден?
Да 22.6%
Нет 77.4%
Проголосовало: 45642
Если же нужно сменить имя сети на частоте 5ГГц, то дополнительно заходим в раздел «Wireless Network Options»
и заменяем значение строки «5G Network Name»
Как поменять SSID и пароль с iPhone?
Те, кто уже читал статьи про Apple Airport на данном блоге, знают, что есть также специальное мобильное приложение для iPhone, чтобы управлять роутером без компьютера. Так вот, поменять название WiFi можно и через данную программу. Для этого нужно ее запустить
и кликнуть по картинке с роутером
Далее авторизоваться с администраторским паролем в системе
И нажать на кнопку «Изменить»
Далее заходим в раздел «Сеть»
и меняем значение пункта — какого бы вы думали? Правильно, снова «Сеть», ну и пароли для кучи.
После чего сохраняем изменения кнопкой «Готово»
Для того, чтобы сменить имя сети на 5-ти гигагерцовой сети придется опять зарыться поглубже, как это было в компьютерной версии приложения. А именно, выходим обратно на стартовую страницу изменения настроек и заходим не в «Сеть», а в «Дополнительно»
И далее — в «Настройки Wi-Fi» (блин, вот нельзя было это все в одном месте расположить..??)
Тут уже можно изменить конфигурации сети 5GHz
Но внимание — пароль остается тот же, что и на основной сети на 2.4 GHz — вот такая особенность
Видимо, разработчики Apple положили такой небольшой болт на нашу безопасность подключений.
Не помогло
Изменить сеть на частную через локальные политики
Второй способ. Откройте локальные политики безопасности:
- Или через Панель управления — Администрирование.
- Или Windows + R на клавиатуре, затем secpol.msc и Энтер.
Там нужно открыть политику, которая имеет такое же имя, как нужная вам сеть (самый первый скриншот этой статьи). Она находится в ветви «Политики диспетчера сетей»:
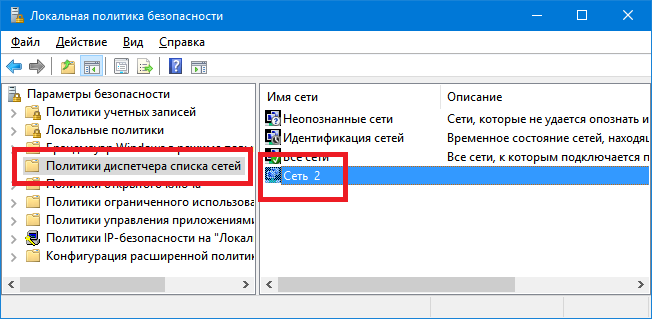
Затем в свойствах этой политики открыть вкладку «Сетевое расположение» и там указать тип расположения и разрешение пользователя:
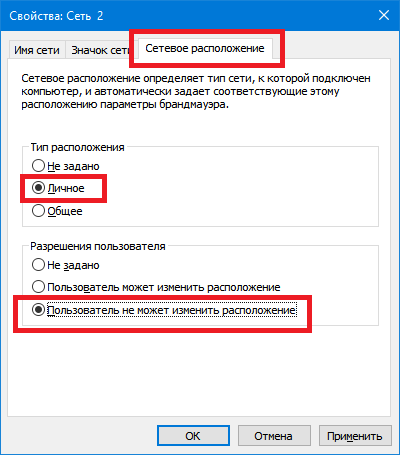
Примечание! Разрешение пользователя нужно установить именно так как указано на скриншоте — «Пользователь не может изменить расположение». При других вариантах настройка не будет работать.
MaxFreeTcbs
MaxFreeTcbs — сомнительное значение. Он определяет, сколько активных TCP-соединений ваш компьютер может обрабатывать в любой момент времени, в зависимости от того, сколько у вас физической памяти и какова производительность вашего компьютера в отношении пропускной способности.
Если число слишком велико, ваш компьютер может некорректно обрабатывать TCP-транзакции из-за большого количества активных подключений, одновременно обращающихся к компьютеру. Однако, если это число слишком мало, вы не сможете разместить или запросить столько подключений, сколько хотите. Хотя этот параметр определяется произвольно, вы можете увеличить число при обновлении оборудования или подключения к Интернету.
Чтобы добраться до места для значения, перейдите по следующему пути в вашем реестре:
HKEY_LOCAL_MACHINE SYSTEM CurrentControlSet Services Tcpip Parameters
Создайте или отредактируйте «MaxFreeTcbs» и поместите его значение на 65536. Если вы используете старый компьютер с менее производительным оборудованием, вы можете установить меньшее значение, например 16000.
Изменение в свойствах системы
Переименовать компьютер Windows 10 можно не только в «новом» интерфейсе, но и в более привычном по предыдущим версиям ОС.
- Зайдите в свойства компьютера: быстрый способ сделать это — кликнуть правой кнопкой мыши по «Пуску» и выбрать пункт контекстного меню «Система».
- В параметрах системы нажмите «Дополнительные параметры системы» или «Изменить параметры» в разделе «Имя компьютера, имя домена и параметры рабочей группы» (действия будут равнозначны).
- Откройте вкладку «Имя компьютера», а на ней нажмите кнопку «Изменить». Укажите новое имя компьютера, после чего нажмите «Ок» и еще раз «Ок».
Вам будет предложено перезагрузить компьютер. Сделайте это, не забыв предварительно сохранить вашу работу или что-либо еще.
Изменение имени сети с помощью редактора реестра
Для того, чтобы изменить имя сетевого подключения в Windows 10 потребуется воспользоваться редактором реестра. Порядок действий будет следующим.
- Запустите редактор реестра (нажать клавиши Win+R, ввести regedit, нажать Enter).
- В редакторе реестра перейдите к разделу (папки в левой части) HKEY_LOCAL_MACHINE SOFTWARE Microsoft Windows NT CurrentVersion NetworkList Profiles
- Внутри этого раздела будет находиться один и более подразделов, каждый из которых соответствует сохраненному профилю сетевого подключения. Найдите тот из них, который требуется изменить: для этого выберите профиль и посмотрите значение имени сети в параметре ProfileName (в правой панели редактора реестра).
- Дважды щелкните мышью по значению параметра ProfileName и задайте новое имя для сетевого подключения.
- Закройте редактор реестра. Почти сразу в центре управления сетями и списке подключений имя сети изменится (если этого не произошло, попробуйте отключиться и снова подключиться к сети).
На этом всё — имя сети изменено и отображается так, как было задано: как видите, ничего сложного.
- https://public-pc.com/kak-izmenit-imya-kompyutera-v-lokalnoj-seti-na-windows-10/
- https://guidepc.ru/windows/kak-izmenit-imya-aktivnogo-setevogo-profilya-v-windows-10/
- https://remontka.pro/change-network-name-windows-10/
Как изменить приоритеты сетевого адаптера с помощью PowerShell
В качестве альтернативы вы можете изменить приоритеты сетевых адаптеров на устройстве с несколькими интерфейсами с помощью PowerShell следующими шагами:
- Откройте «Пуск».
- Найдите Windows PowerShell , щелкните правой кнопкой мыши верхний результат, выберите « Запуск от имени администратора».
- Введите следующую команду для идентификации текущего метрика интерфейса и номера индекса интерфейса и нажмите Enter:
- Введите следующую команду, чтобы изменить порядок приоритета сетевого адаптера и нажмите Enter: В команде обязательно измените значение -InterfaceIndex, чтобы отобразить сетевой адаптер, у которого вы хотите установить приоритет, и измените значение -InterfaceMetric, чтобы назначить приоритет. Кроме того, помните, что более низкий метрический номер означает более высокий приоритет, а более высокий метрический номер означает более низкий приоритет.
- Введите следующую команду, чтобы увидеть новую метрику, применяемую к сетевому адаптеру, и нажмите Enter:
По завершении шагов Windows 10 будет определять приоритет сетевого трафика в зависимости от вашей конфигурации, когда к сети подключаются несколько сетевых адаптеров.
В любое время вы можете вернуться к предыдущему поведению, позволяя Windows 10 определить приоритет сетевого адаптера, используя следующие шаги:
- Откройте «Пуск».
- Найдите Windows PowerShell, щелкните правой кнопкой мыши верхний результат, выберите «Запуск от имени администратора».
- Введите следующую команду для идентификации текущего метрика интерфейса и номера индекса интерфейса и нажмите Enter: В команде обязательно измените значение -InterfaceIndex с правильным номером сетевого адаптера, к которому вы хотите применить автоматическую метрику.
Изменить тип сети Windows 10 через реестр
Cамый простой и быстрый
способ — редактирование реестра Windows. Но в тоже время это самый
небезопасный путь. Если вы не умеете обращаться с реестром, тогда прочитайте
статью до конца и воспользуйтесь более безопасными способами.
В
реестре нужно найти ключ HKLM\SOFTWARE\Microsoft\Windows NT\CurrentVersion\NetworkList\Profiles.
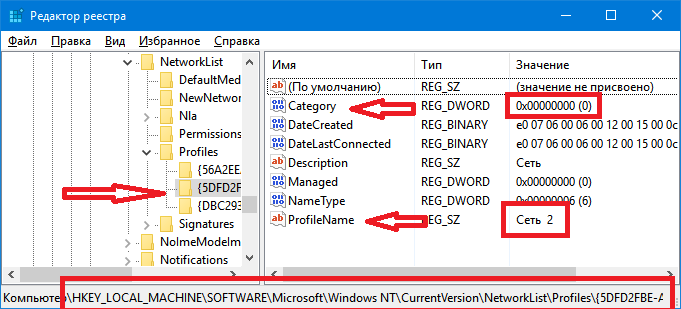
Этот ключ должен содержать как минимум один ключ с именем
типа {84464…..E00}.
Каждый такой ключ соответствует одной сети которая отображается в «Центре
управления сетями». Соотнести ключ с нужной сетью можно по параметру «ProfileName«.
Этот параметр содержит имя сети, которое отображается в
«Центре управления сетями».
Если у вас несколько профилей в «Центре управления
сетями», тогда по параметру «ProfileName»
находите нужный ключ и, в этом ключе, изменяете значение параметра «Category«.
Значения параметра «Category» могут быть
следующие:
- 0 — «Общедоступная сеть».
- 1 — «Частная сеть».
- 2 — Сеть домена.
Изменяете параметр «Category» на
одно из этих значений и закрываете редактор. Если сразу после этого тип сети
не изменился в «Центре управления сетями» тогда перезагрузите Windows.
Выводы
Мы рассмотрели шесть программ для отключения слежки и настроек приватности в Windows 10. Подобных утилит очень много. Их авторы копируют наработки друг у друга (Fork me on GitHub!), стремясь сделать списки изменяемых параметров и блокируемых адресов как можно больше. Они редко утруждают себя их проверкой (особенно продолжительной), а проблемы с операционкой обычно появляются не сразу после применения твиков. Это бомба замедленного действия.
Развитие большинства «антишпионских» утилит для Windows 10 остановилось в 2016–2017 годах из-за постоянной гонки вооружений. Microsoft часто меняет IP-адреса своих серверов, арендует облачные в Cloudflare и перенаправляет часть трафика в партнерскую сеть Akamai Technologies. По факту ей принадлежит очень динамичный пул айпишников и несколько крупных сетей. Все не успеешь отследить и заблокировать. К тому же один URL часто используется для соединения с разными IP-адресами или многофункциональным сервером, который нужен для нормальной работы других (не «шпионских») компонентов Windows.
Добавить сетевые адреса сборщиков данных Microsoft можно и вручную, просто найдя такие списки на GitHub и профильных форумах. Нужно скачать их, объединить, отредактировать, проверить (самая сложная часть) и только потом применить «сухой остаток». Придется делать очень много рутинной работы, чтобы хоть на какое-то время результат был стабильным. Потом выйдут обновления Windows, добавятся новые сетевые адреса, ваш кропотливо созданный список устареет, и все придется начинать сначала.
Из протестированных программ более или менее справились со своей задачей только O&O ShutUp10 и WPD, хотя и их работу сложно назвать идеальной. Часть настроек приватности меняется штатными средствами самой Windows 10, но в интерфейсе отображаются далеко не все настройки. Если утилита умеет изменять какие-то дополнительные и «глубокие» — в ней есть смысл. Просто надо очень аккуратно с ней работать, тщательно выбирать блокируемые параметры и делать резервные копии до их применения.