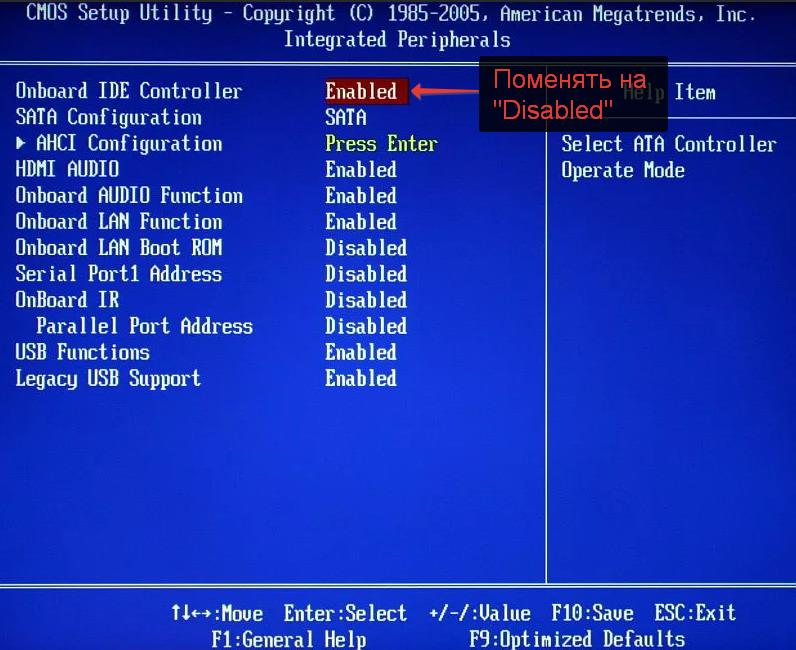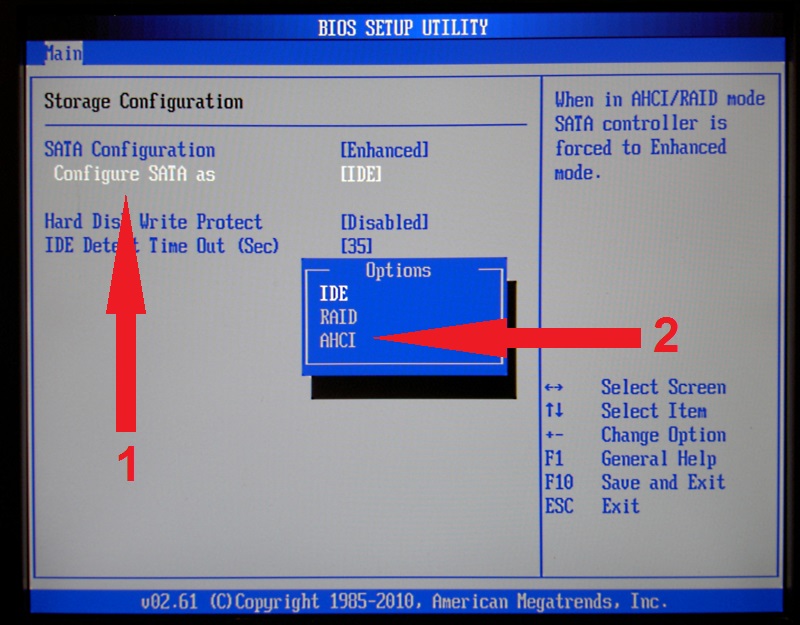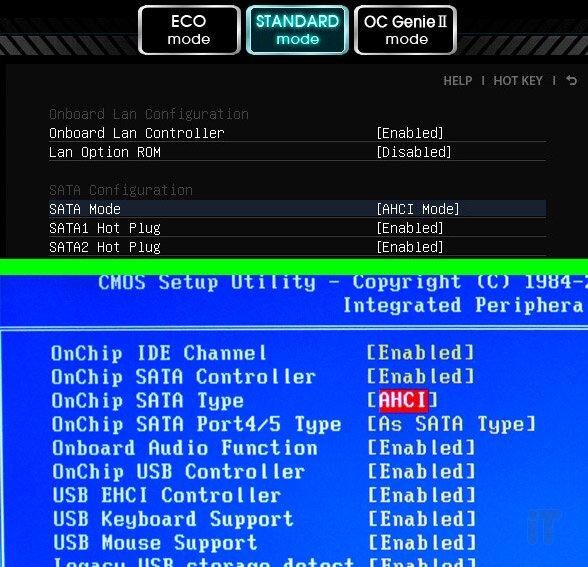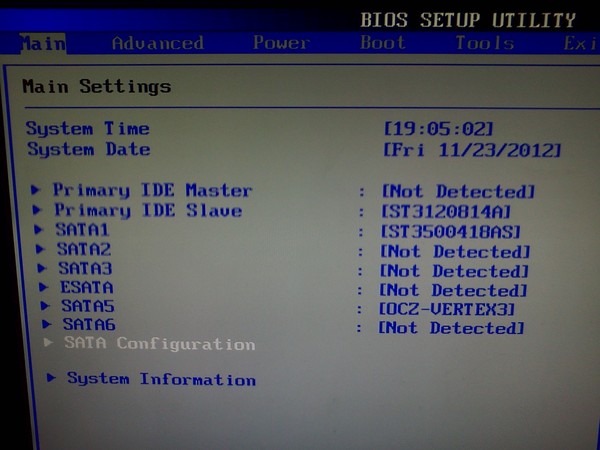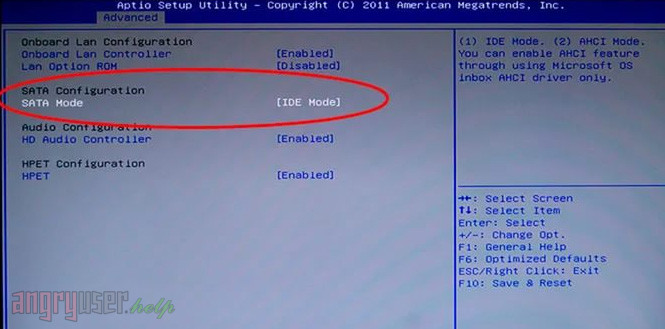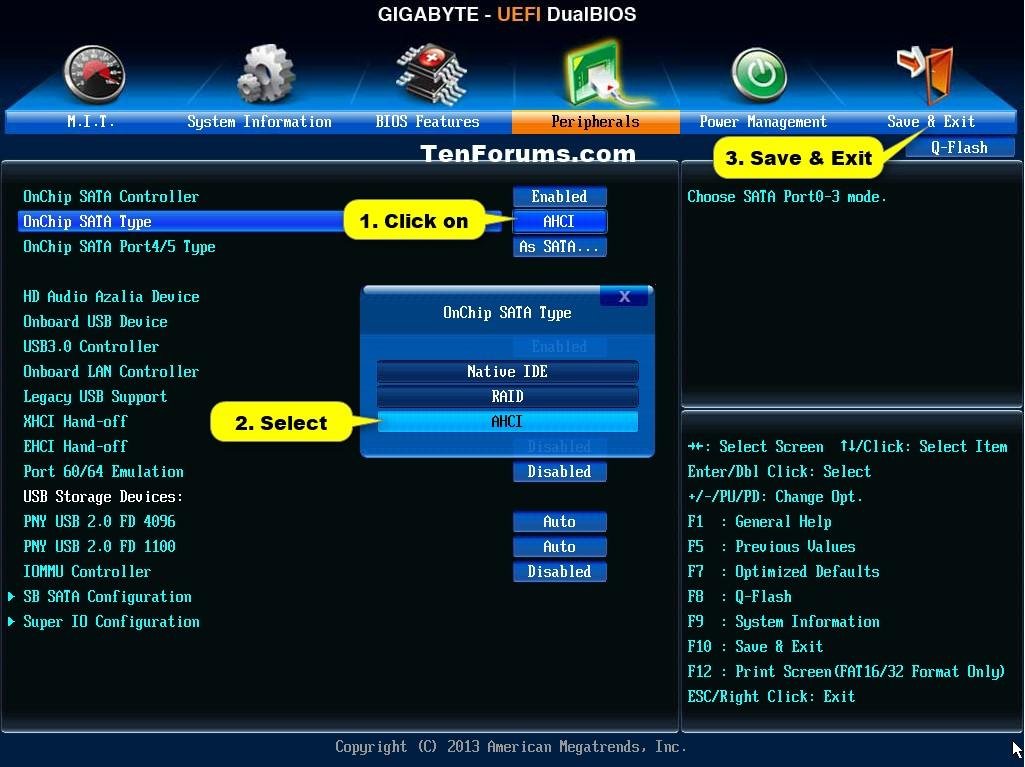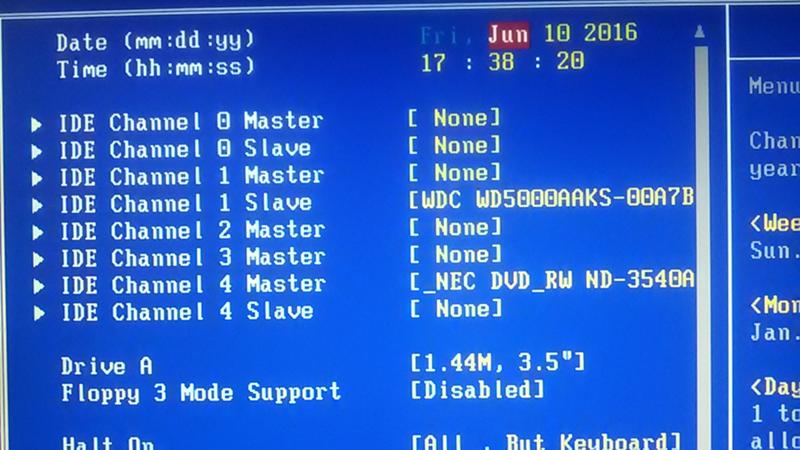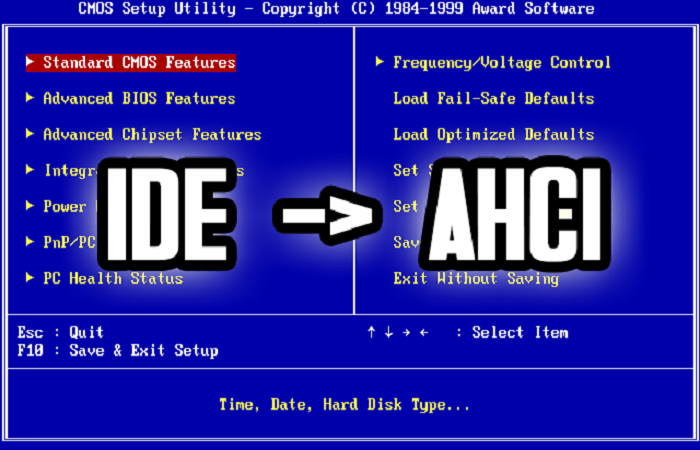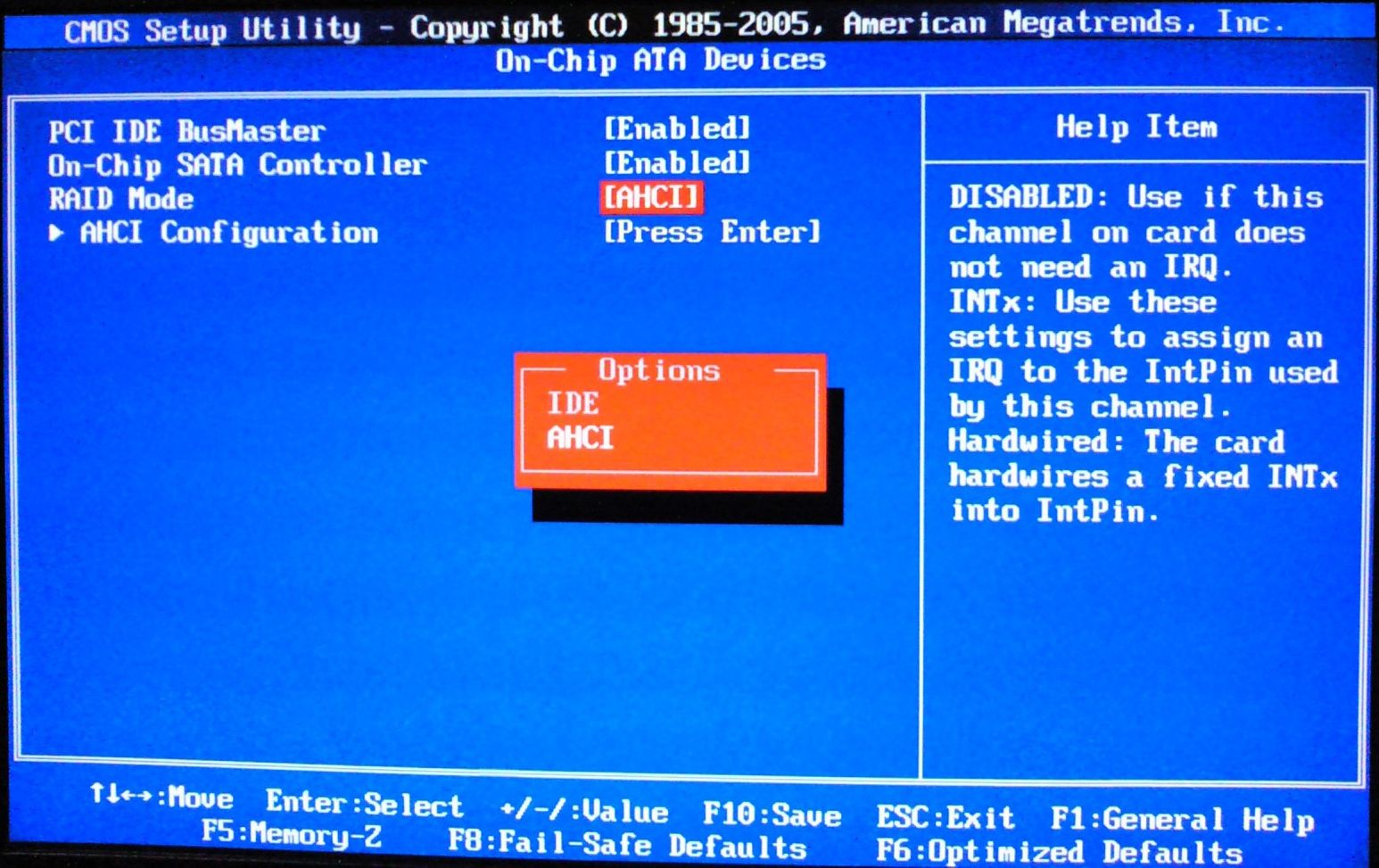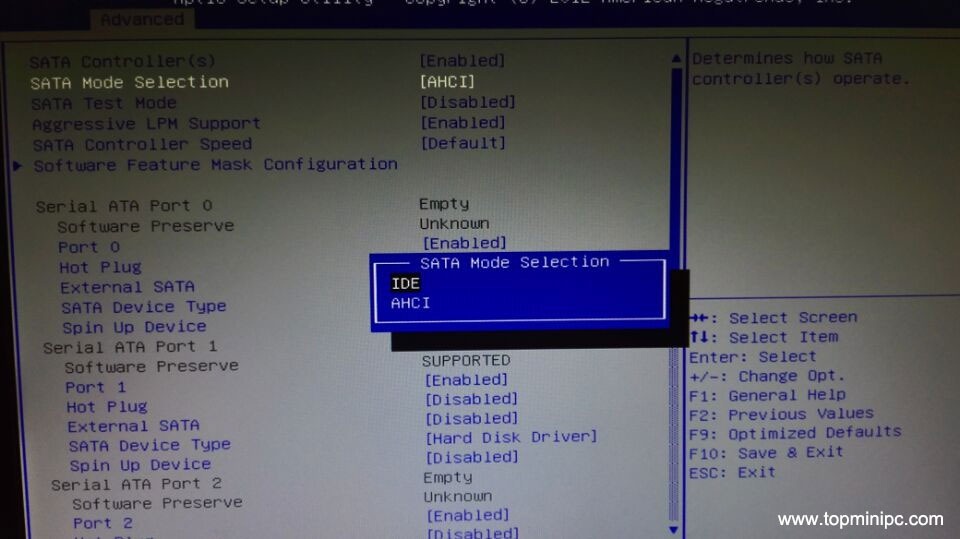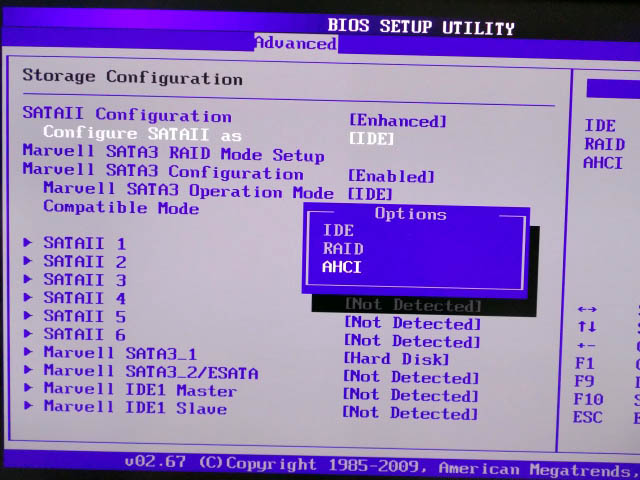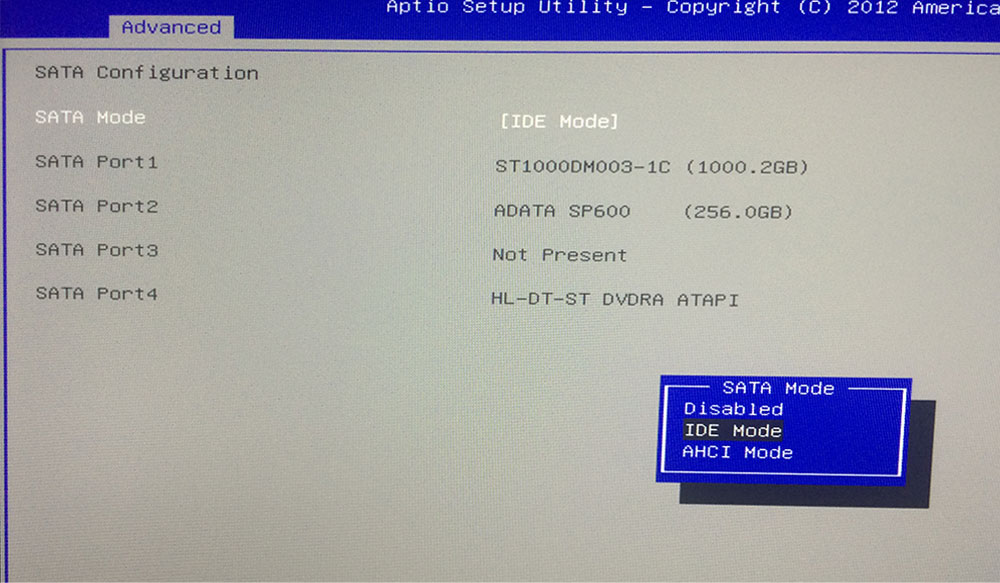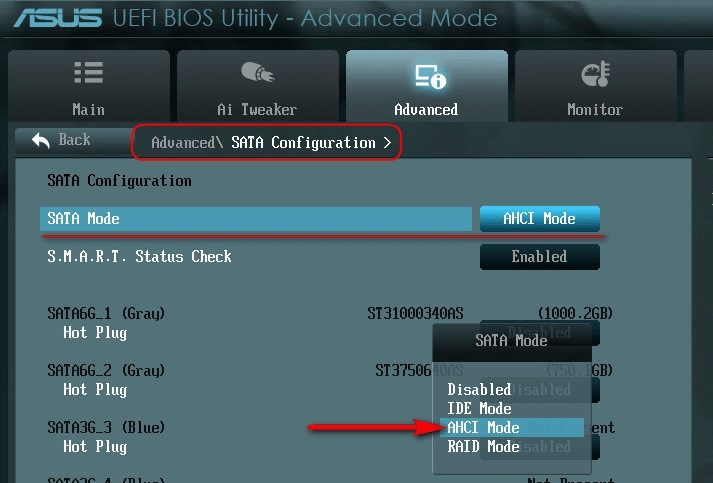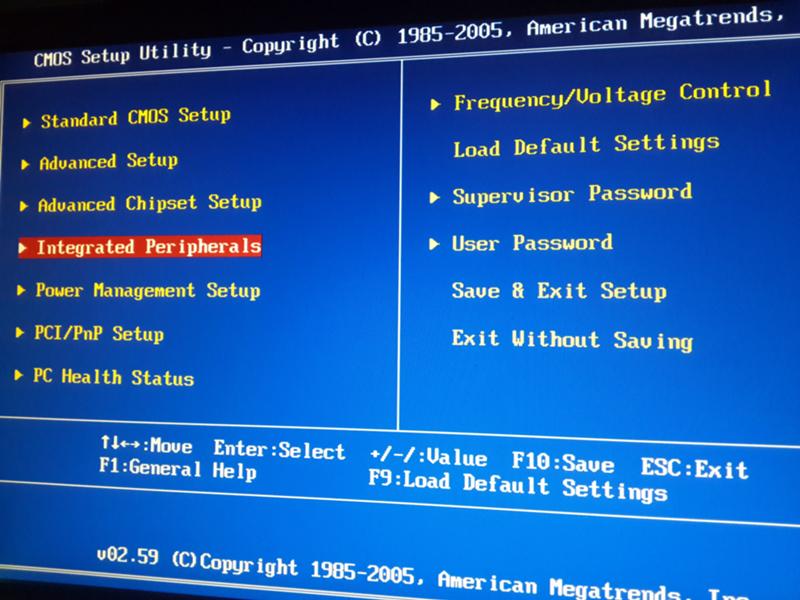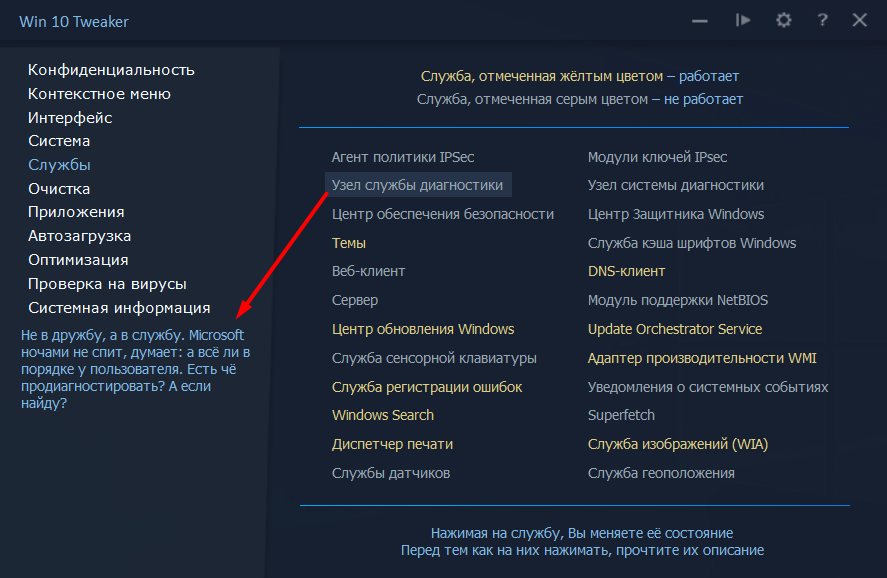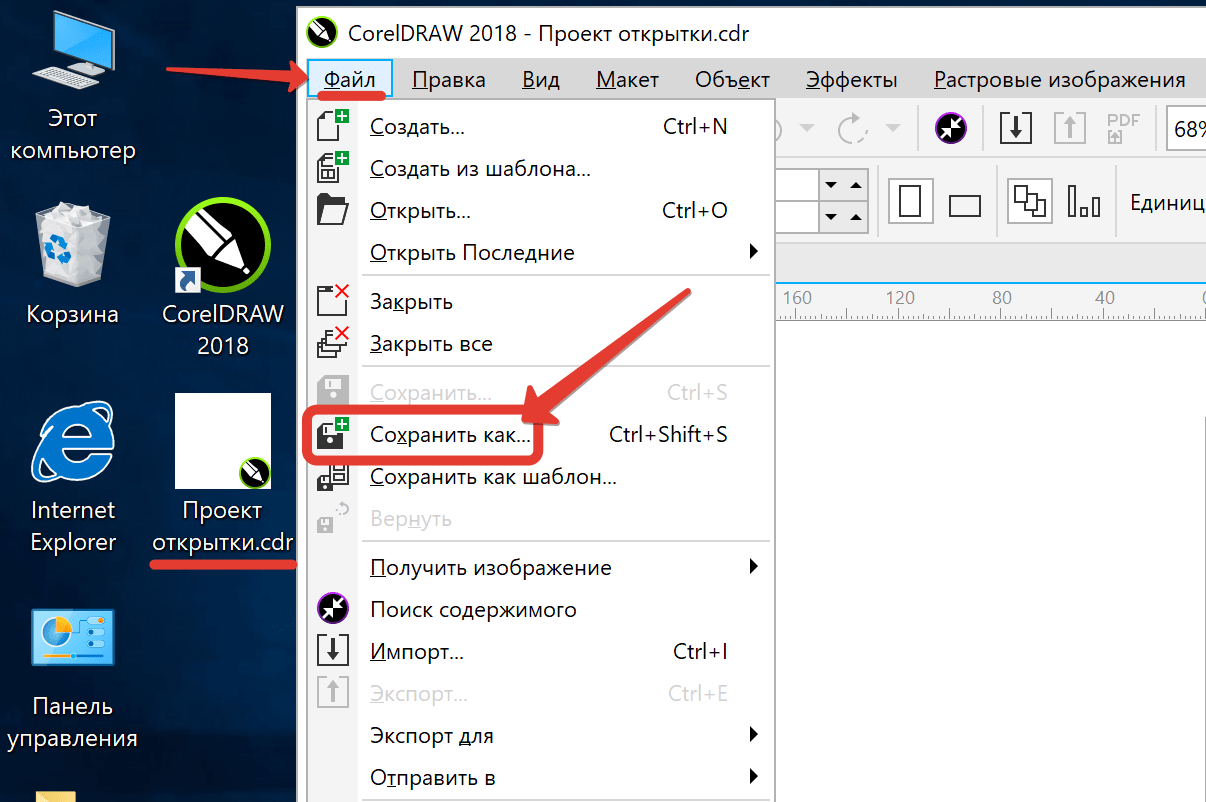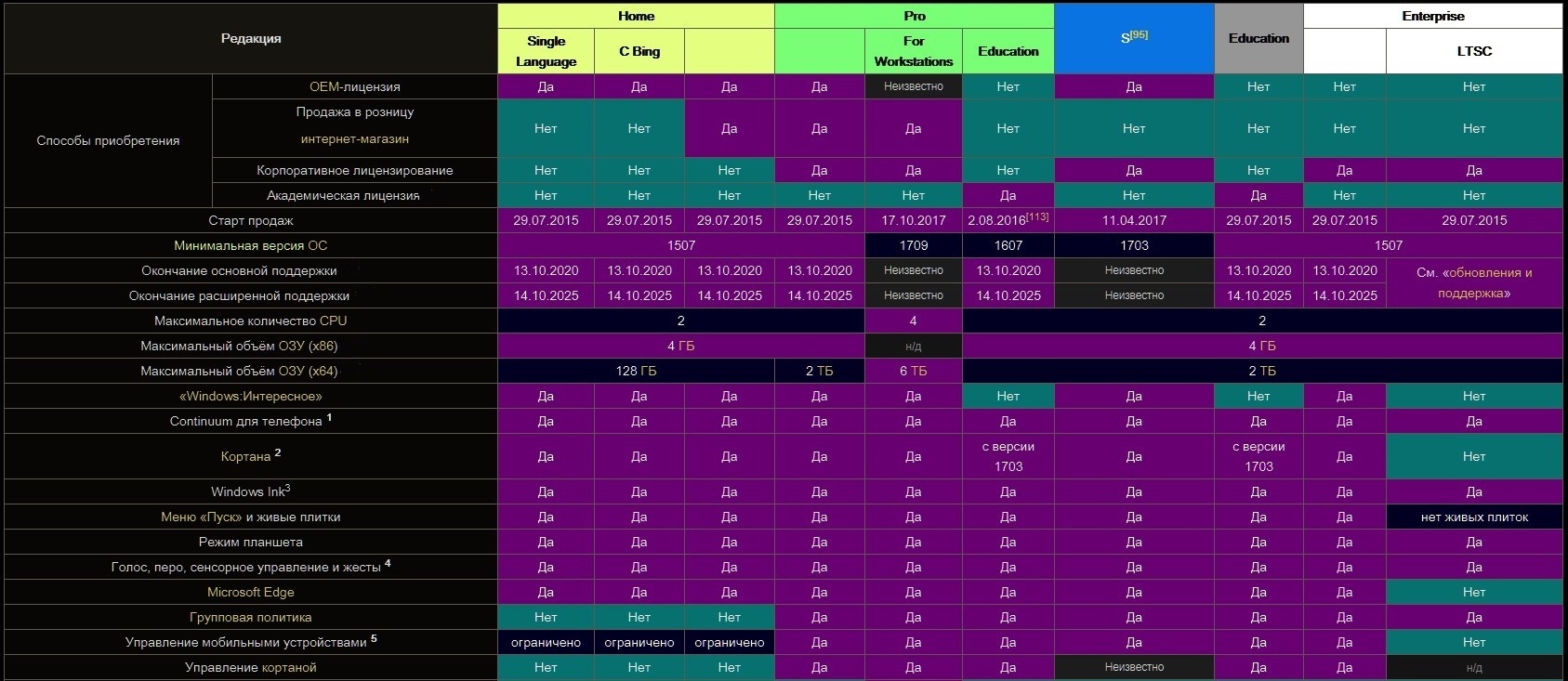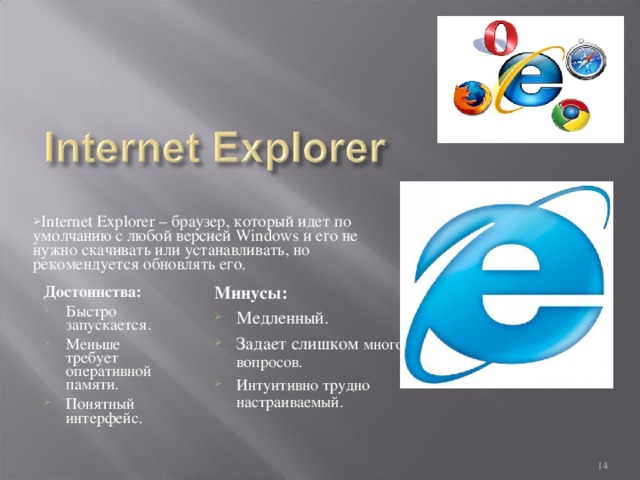Руководство по включению на windows 8/8.1
Когда на компьютере уже установлена операционка и нужно включить ahci режим, то для начала запустим режим безопасности. Это рекомендация и моя, и корпорации Майкрософт: Когда на компьютере уже установлена операционка и нужно включить ahci режим, то для начала запустим режим безопасности
Если пользователь уже пошаманил в меню материнки и включил желанный режим, могут возникнуть неполадки – операционка не будет корректно запускаться. Первостепенно вернем настройки на место, то есть: отключить ahci и поставить IDE. Выполняем запуск компьютера, все должно работать корректно. Если запустилась, делаем следующее:
Вызываем системное приложение «Командная строка» на правах администратора делается через поиск или путем нажатия таких клавиш:
Вызываем системное приложение «Командная строка» на правах администратора
В открывшемся окне приложения windows прописываем команду, как на скриншоте:
Сохранить внесенные изменения и ожидать завершения перезагрузки компьютера и установки программного обеспечения.
Когда все завершилось, опять делаем запуск командной строки. Затем прописываем следующий запрос:
Щелкаем по кнопке ввода и ожидаем завершения выполнения команды. Далее выполняем рестарт компьютера.
Результатом успешных действий является запуск системы в режиме AHCI. Описанный метод является самым распространенным, из тех которые известны опытным пользователям.
Включение или отключение режима ahci в windows
Если вдруг что-то не выйдет, то можно воспользоваться альтернативным вариантом, при условии что у вас материнка Интел:
- заходим на сайт поставщика оборудования и выполняем загрузку sata ahci driver (выбираем версию и разрядность операционки);
- на следующем этапе выполняем скачивание, с того же сайта, вот этого файла:
- далее переходим в диспетчер устройств и выполняем замену драйверов, то есть устанавливаем только что скачанные, ручным способом, через указание места расположения папки с ПО;
- после завершения установки драйвера нужно выполнить рестарт и включить режим ahci;
- на следующем этапе выполните установку последнего скачанного файла:
Все, оборудование должно корректно заработать.
Как проверить, включён ли режим
Собираясь включить режим AHCI, убедитесь в том, что он уже не используется на компьютере.
Если вы не запускаете высокопроизводительные приложения, у вас в наличии есть мощный процессор и достаточное количество памяти, вы можете просто не заметить, в каком режиме работаете.
Проверить, включён или не включён AHCI, можно таким способом:
- Сначала следует перейти к свойствам компьютера (меню «Пуск», пункт «Компьютер», подпункт «Свойства» в контекстном меню);
- Открыть диспетчер устройств;
- Открыть раздел IDE ATA/ATAPI контроллеры;
- Если здесь находится устройство, в названии которого есть AHCI – режим работает. Если такого диска в списке нет (а у вас стоит не устаревший винчестер IDE, а более современный), режим придётся включить самостоятельно.
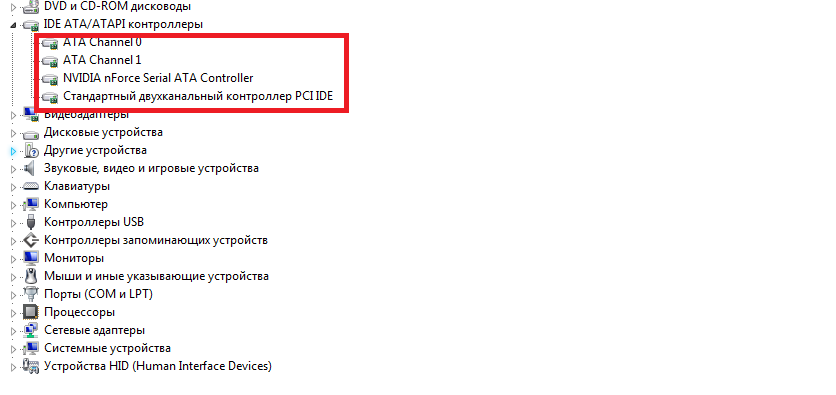
Рис.1. Список подключённых дисков и устройств. Режим AHCI отключён
Второй способ проверки работы AHCI – перезагрузка компьютера и переход в меню BIOS (с помощью одного из доступных вариантов – для разных материнских плат и ноутбуков он немного отличается, хотя чаще всего заключается в нажатии функциональных клавиш – от Esc до F12).
Зайдя в БИОС (или UEFI), убедитесь, в каком режиме работает SATA, найдя пункт SATA Mode или SATA Configuration.
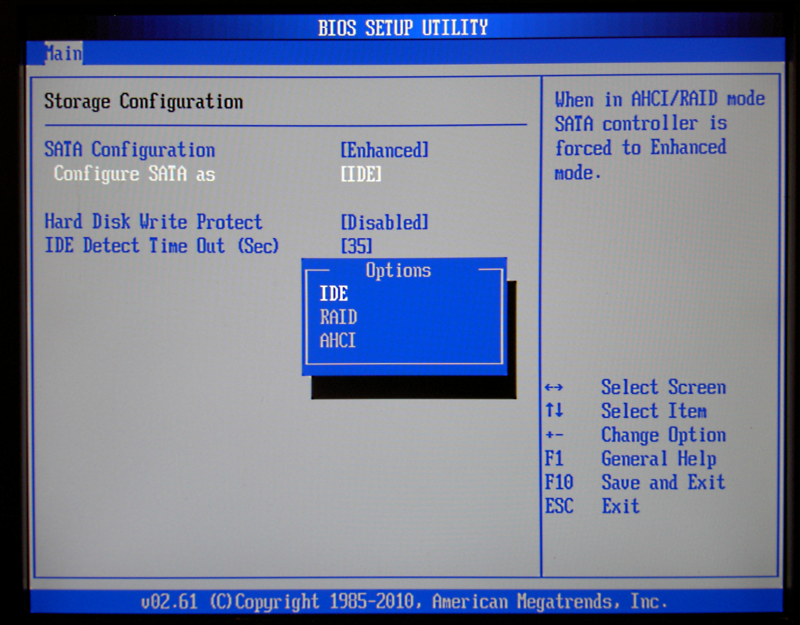
Рис.2. Определение режима интерфейса в БИОС
Совет: При установленном режиме IDE, не стоит сразу же переключать его на AHCI и сохранять – особенно, если у вас ОС Windows 7.
Включить режим AHCI в Windows 10
Для повышения быстродействия жестких дисков и SSD используют специальную технологию AHCI. В ней много полезных функций, таких как, горячее отключение и подключение дисков, NCQ и другое. В предыдущих статья мы рассматривали включение AHCI в Windows 7 и 8, в операционной системе Windows 10 рассматривается способ включения через реестр.
Если вы систему только переустанавливаете, а у вас в BIOS стоит режим IDE, то рекомендуется переставить его на AHCI. В современных ноутбуках и компьютерах данный режим обычно включен по умолчанию, если вы используете SSD накопители, то использование AHCI идет только в плюс.
Новичкам следует отнестись со всей серьезностью при использовании этого руководства, так как лишние действия и невнимательность может привести к не запуску системы. Вы должны уметь пользоваться BIOS и UEFI и уметь исправлять возникшие по вашей вине проблемы.
Перед началом процесса нужно узнать включен ли режим AHCI, может быть эта статья вам сейчас и не понадобится. Посмотреть можно в BIOS или из Windows.
Зайдите в диспетчер устройств (можно перейти, если нажать правой кнопкой по меню Пуск) и откройте вкладку «Контроллеры IDE ATA/ATAPI», если там есть слово AHCI, то режим включен, если IDE, то этот режим и используется.
Итак, если AHCI не активен, то приступим к его включению.
Как включить AHCI на Windows 10 через реестр?
Запускаем редактор реестра, для этого нажимаем горячие клавиши Win+R и вводим команду regedit.
Как в предыдущей статье нам нужно перейти в раздел iaStorV: HKEY_LOCAL_MACHINE\SYSTEM\ CurrentControlSet\Services\iaStorV. В правой части окна найдите параметр Start и щелкните по нему два раза. Поменяйте значение на 0, нажмите ОК.
В разделе Services найдите раздел iaStorAV раскройте его, там должен быть раздел StartOverride. Справа найдите параметр 0, нажмите на него два раза и измените значение на 0.
Ищем в разделе Services раздел storahci, в котором значение параметра Start меняем на 0.
Последний штрих. В разделе storahci должен быть раздел StartOverride, значение параметра 0 мы меняем на 0.
Можно закрывать редактор реестра. Перезагрузите компьютер и войдите в BIOS. Лучше, конечно, провести запуск в безопасном режиме. Это можно сделать, если вы откроете окно «Выполнить» и введите команду msconfig, где переходите на вкладку «Загрузка» и ставите галочку «Безопасный режим».
Когда вы перейдете в BIOS вас нужно найти параметры SATA и там выбрать режим AHCI.
Как только вы сохраните изменения и выйдите из БИОСа, то начнется установка драйверов. Компьютер нужно снова перезагрузить.
Наличие на компьютере режима AHCI?
Есть возможность двумя способами узнать наличие режима AHCI на ПК или ноутбуке, если он у вас довольно новый, то, скорее всего он у вас есть.
Первый метод
: Мы должны зайти в диспетчер устройств, где вы раскрываете вкладку Контроллеры IDE ATA/ATAPI
, или что-то подобное и если в названии контроллера присутствует слово AHCI, то этот режим используется.
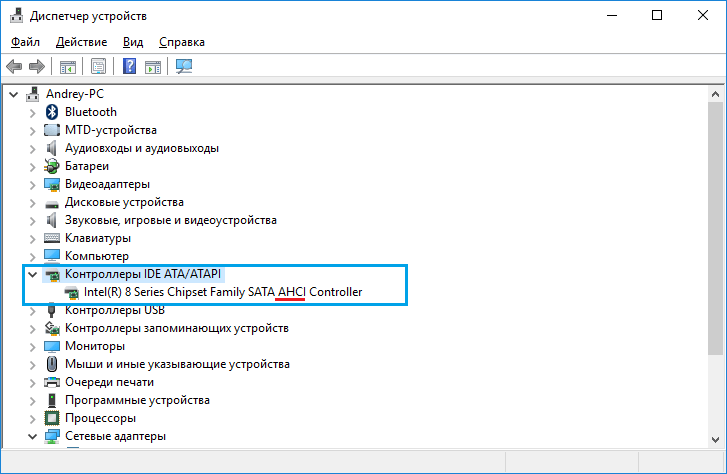
Второй метод
: Наличие и использование режима AHCI можно посмотреть и . Там вы должны найти SATA mode, либо что-то похожее и проверить что-там стоит, если AHCI, то можете быть спокойны.
Хочу напомнить, что вместо пункта AHCI может стоять IDE, но не стоит сразу переключать этот режим, ниже вы узнаете почему.
Установка Windows XP на ноутбуках с Vista и Serial ATA AHCI
Как признаются разработчики этой операционной системы в специальном документе (http://www.microsoft.com/whdc/device…alATA_FAQ.mspx), дисковая подсистема всех версий Windows, вышедших до версии Vista, поддерживать AHCI не будет. Объясняют они это наличием особенностей в реализации AHCI производителями разных контроллеров. В будущем в ядре Windows будет реализован новый механизм подключения драйверов — Ataport, и в составе драйверов будет идти стандартный минипорт для Native-режима контроллера Serial ATA. А пока, увы, нужно устанавливать специальный драйвер или SCSI-минипорт непосредственно от производителя контроллера.
Эта проблема сложнее, чем кажется на первый взгляд. Операционная система Windows устроена таким образом, что при старте она должна обязательно «подхватить» правильный драйвер для контроллера жестких дисков. Иначе старт прерывается пресловутым «синим экраном», избавиться от которого можно только переустановкой системы. Мало того, процесс установки тоже прервется этим же «синим экраном», если вовремя не предоставить Windows дискету с нужным драйвером. Владельцам ноутбуков вообще не позавидуешь — им и дискету-то вставить некуда, а другие носители Windows в данном случае не принимает.
Итак, ставим Windows XP на ноутбук с AHCI.
В большинстве случаев, попытка установки ХР в режиме эмуляции приводит в появлению BSOD («синего экрана смерти») со следующей ошибкой:
STOP 0x0000007B INACCESSABLE_BOOT_DEVICE
Как уже было сказано, существует 2 способа установки Windows XP с включенным в BIOS SATA Native Mode: подкидывание драйверов дистрибутиву при загрузке через F6 или модификация операционной системы таким образом, чтобы уже интегрировать нужные драйвера в дистрибутив.
В первом случае, поскольку флопика в ноутбуке нет, то единственный выход — использовать USB Floppy Drive, который не так уж и дёшев.
Интеграция драйверов в дистрибутив более сложна, но экономически более целесообразна.
Дистрибутивов (сборок) с уже интегрированными драйверами достаточно много, достаточно скачать такой из Интернета и записать на болванку. Если же вы не можете найти такую сборку, то остается только интегрировать драйвера самостоятельно в дистрибутив с помощью программы nLite.
Например, для платформы Intel с ICH7-ICH8 (Intel(R) Matrix Storage Manager) стандартно это файлы:
- iaahci.cat
- iastor.cat
- iaahci.inf
- iastor.inf
- txtsetup.oem
- iastor.sys
Во время установки Windows Vista все неиспользуемые драйверы запоминающих устройств отключаются. Это позволяет увеличить скорость запуска операционной системы. При замене драйвера загрузочного диска на драйвер, который был отключен, необходимо включить новый драйвер перед изменением конфигурации SATA в BIOS.
Предположим, выполняется установка Windows на компьютер с контроллером, который использует драйвер Pciide.sys. Затем пользователь выполняет изменение режима SATA на AHCI. Теперь для диска должен загружаться драйвер Msahci.sys. Однако прежде чем вносить такие изменения, необходимо включить драйвер Msahci.sys. Данная проблема имеет отношение только к загрузочному диску. Если изменение выполняется для диска, который не является загрузочным, данная проблема не возникает.
Для устранения неполадок перед изменением режима SATA загрузочного диска включите драйвер AHCI в реестре. Для этого выполните следующие действия:
- Запустите редактор реестра regedit.
Найдите и выделите следующий подраздел реестра: - HKEY_LOCAL_MACHINE\System\CurrentControlSet\Services\Msahci
- На правой панели щелкните правой кнопкой мыши параметр Start в столбце Имя, затем нажмите Изменить.
- В поле Значение введите и нажмите кнопку ОК.
- Закройте редактор реестра.
Способ профессиональный. Вместо интеграции драйверов в дистрибутив можно попробовать написать файл \i386\winnt.sif и положить его в дистрибутив, в котором прописать пути к папкам с дровами.
Что-то вроде:
OemPnpDriversPath = «Drivers\megaIDE;Drivers\ICH85;Drivers\ICH78;Drivers\ICH62;Drivers\!inf;Drivers\lan.Pro100;Drivers\lan.Pro1000;lan.Drivers\lan.rtl8169;Drivers\IntelVGA895;Drivers\IntelVGA845;Drivers\lan.Marvell;Drivers\lan.Attansic;Drivers\jMicron;Drivers\ATK100;Drivers\ATK110»
DriverSigningPolicy=Ignore
Как в биос выставить загрузку с диска?
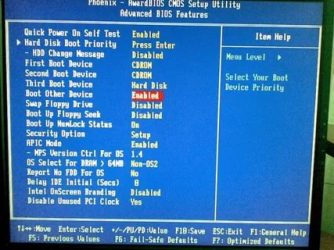
Рано или поздно на любом компьютере или ноутбуке возникает необходимость в переустановке Windows. Для этого есть два основных пути – установка с диска или установка с флешки.
Если у вас есть загрузочный диск с операционной системой и вы не знаете как с него загрузиться, то ответ на этот вопрос будет описан в данной статье.
Если же в у вас еще нет загрузочного диска с windows и вы собираетесь его купить или самостоятельно записать, то советуем вам вместо этого воспользоваться загрузочной флешкой.
Прежде всего перед тем, как заходить в настройки биос и пытаться там что – либо менять советуем вам воспользоваться вызовом загрузочного меню (boot menu).
На большинстве материнских плат и ноутбуков есть так называемое загрузочное меню, которое вызывается во время включения компьютера нажатием одной из клавиш F8, F11, F12, ESC реже F9 или F10 в зависимости от производителя материнской платы и версии BIOS.
Пробуйте нажимать на все вышеописанные клавиши во время включения компьютера пока не появится что – то похожее на вот такое меню:
Как загрузиться с диска без входа в биос через загрузочное меню – Вид 1
Как загрузиться с диска без входа в биос через загрузочное меню – Вид 2
Как загрузиться с диска без входа в биос через загрузочное меню – Вид 3
Если у вас получилось одной из вышеописанных клавиш вызвать загрузочное меню, то чтобы загрузиться с диска для установки windows нужно стрелками на клавиатуре в данном списке выбрать ваш CD-ROM, в который вставлен загрузочный CD диск. Называться он будет либо CDROM, либо CDRW, DVDRW, ATAPI CDROM, ASUS…, LiteON…, Optriarc DVD…
Если ничего похожего вы не нашли в своем списке, то просто пробуйте все по очереди, что в нем есть пока не пойдет загрузка с диска.
Если же у вас не получилось попасть в загрузочное меню (это пусть не часто, но бывает), то тогда придется заходить в настройки BIOS и менять вручную приоритет загрузки, ставя на первое место привод оптических дисков.
Рассмотрим как это делается на примере AMI, Award и UEFI BIOS.
Как в AMI BIOS поставить загрузку с диска?
После того, как вы зашли в BIOS переходим на вкладку “BOOT” и там выбираем “Boot device priority”.
Вкладка BOOT отвечающая за установку приоритета загрузки в ami bios
Далее жмем кнопку “Enter” на строке “1st boot device” и в открывшемся меню выбираем свой CD/DVD ROM (может в названии содержать слова CDROM, либо CDRW, DVDRW, ATAPI CDROM, ASUS…, LiteON…, Optriarc DVD). В нашем случае это IDE: Optiarc DVD RW AD-5200S.
Выбор первичного загрузочного устройства
После этого в строке “1st boot device” должен появиться выбранный вами привод оптических дисков.
В более старых версиях биос вместо вкладки “BOOT” может быть вкладка “Startup”.
Вкладка “Startup” для входа в меню приоритета загрузки
А вместо “Boot device priority” просто “boot”.
Выбор сидирома для загрузки с диска
Далее компьютер или ноутбук перезагрузится и при наличии в дисководе загрузочного диска начнет с него загрузку.
Как в AWARD BIOS поставить загрузку с диска?
После входа в Award Bios вы попадаете в его главное меню, где нужно выбрать “Advanced Bios Features”.
Главное меню Award bios
Далее вы попадете в меню, которое позволяет менять приоритеты загрузки устройств. Жмем кнопку “Enter” на строке “First boot device” и в открывшемся окне выбираем CDROM.
Выбор привода оптических дисков для загрузки с диска
После этого в строке “First boot device” должно стоять “CDROM” (или другое название вашего DVD привода).
Первичный приоритет у привода оптических дисков
Клавишей F10 сохраняем сделанные настройки и перезагружаемся.
Как в UEFI BIOS поставить загрузку с диска?
В UEFI BIOS загрузка с диска осуществляется проще всего
Так как интерфейс представлен в графическом виде с возможностью управления мышкой, то сразу после входа в UEFI BIOS обратите внимание на изображения загрузочных устройств в виде картинок в нижней части экрана
Загрузка с диска в uefi bios
Все, что вам нужно сделать для того, чтобы поставить загрузки с диска это перетащить мышкой первую картинку на место второй.
Или можете попробовать воспользоваться описанным в начале статьи загрузочным меню. (Может называться boot menu, загрузочное меню, меню загрузки в виде отдельной кнопки).
Сохраняем изменения (f10) и перезагружаемся. Если загрузочный диск стоит в приводе то автоматически начнется загрузка с диска (очень редко бывает, что нужно нажать клавишу пробел при появлении заполняющихся точек во время загрузки с диска).
Важная информация
Чтобы включить AHCI-режим, нужно использовать не только БИОС, но и саму операционную систему, например, для ввода специальных команд через «Командную строку». Если у вас нет возможности загрузить операционную систему, то рекомендуется создать загрузочную флешку и с помощью установщика перейти в пункт «Восстановление системы», где нужно найти пункт с активацией «Командной строки». Для вызова используйте эту небольшую инструкцию:
- Как только вы войдёте в «Восстановление системы», в главном окне нужно перейти в «Диагностика».
- Появятся дополнительные пункты, из которых вы должны выбрать «Дополнительные параметры».
- Теперь найдите и кликните по «Командная строка».
Если не запускается и флешка с установщиком, то, скорее всего, вы забыли расставить приоритеты загрузки в BIOS.
Подробнее: Как сделать загрузку с флешки в BIOS
Включение AHCI в Windows 10
Рекомендуется изначально установить загрузку системы в «Безопасном режиме» при помощи специальных команд. Можно попытаться сделать всё, не меняя вид загрузки операционной системы, но в этом случае вы это делаете на свой страх и риск. Стоит также отметить, что этот способ подойдёт и для Windows 8/8.1.
Подробнее: Как войти в «Безопасный режим» через BIOS
Чтобы сделать правильную настройку, вам необходимо:
- Открыть «Командную строку». Быстрее всего это будет сделать, используя окно «Выполнить» (в ОС вызывается комбинациями клавиш Win+R). В поисковой строке нужно прописать команду . Также открыть «Командную строку» можно и с помощью «Восстановления системы», если вы не можете загрузить ОС.
-
Теперь введите в «Командную строку» следующее:
Для применения команды нужно нажать клавишу Enter.
После произведённых настроек можно приступать непосредственно ко включению AHCI-режима в BIOS. Используйте эту инструкцию:
- Перезагрузите компьютер. Во время перезагрузки вам нужно выполнить вход в BIOS. Для этого нажмите определённую клавишу до появления логотипа ОС. Обычно, это клавиши от F2 до F12 или Delete.
- В BIOS найдите пункт «Integrated Peripherals», который расположен в верхнем меню. В некоторых версиях его можно также встретить в качестве отдельного пункта в главном окне.
- Теперь вам нужно найти пункт, который будет носить одно из следующих названий — «SATA Config», «SATA Type» (зависит от версии). Ему требуется задать значение «ACHI».
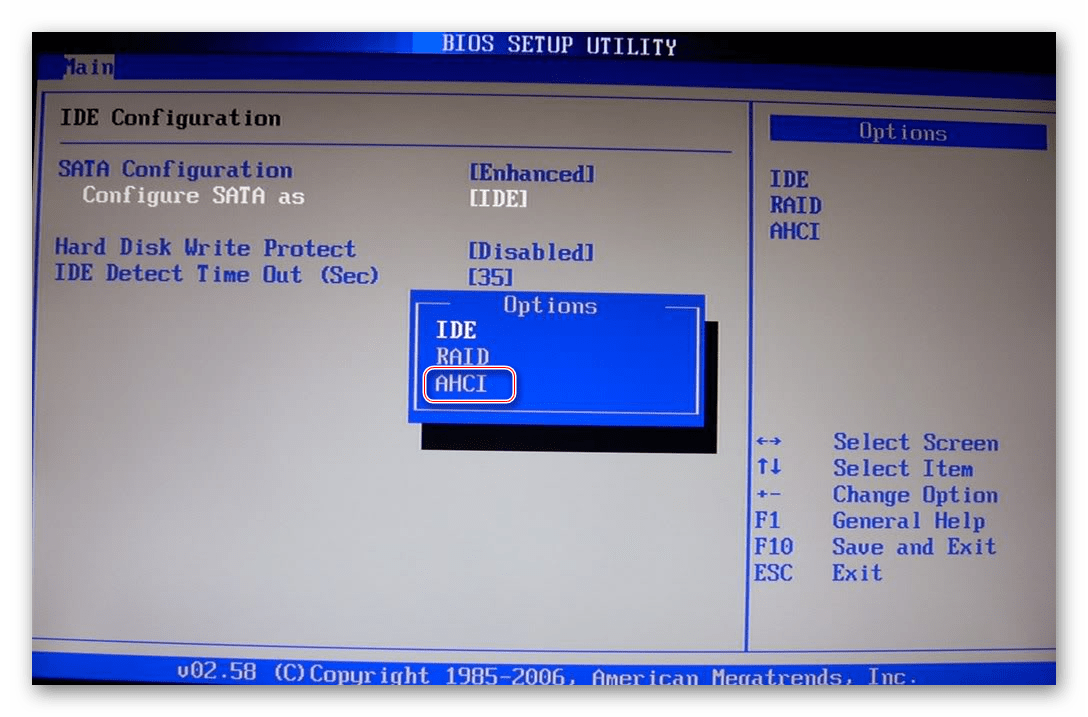
Для сохранения изменений перейдите в «Save & Exit» (может называться немного по-другому) и подтвердите выход. Компьютер перезагрузится, но вместо загрузки операционной системы вам предложат выбрать варианты её запуска. Выбирайте «Безопасный режим с поддержкой командной строки». Иногда компьютер сам загружается в этом режиме без участия пользователя.
В «Безопасном режиме» вам не нужно вносить никаких изменений, только открыть «Командную строку» и ввести туда следующее:
Данная команда нужна для того, чтобы вернуть загрузку операционной системы в обычный режим.
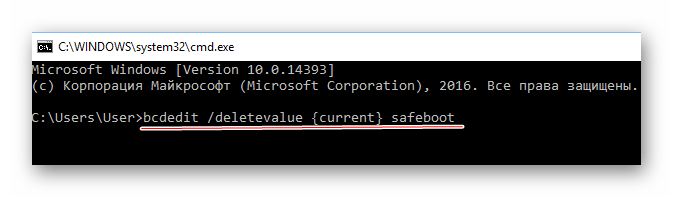
Перезагрузите компьютер.
Включение AHCI в ОС Windows 7
Здесь процесс включения будет несколько сложнее, так как в этой версии операционной системы требуется вносить изменения в реестр.
Воспользуйтесь данной пошаговой инструкцией:
- Откройте редактор реестра. Для этого вызовите строку «Выполнить» при помощи комбинации Win+R и введите туда , после нажмите Enter.
-
Теперь вам нужно переместиться по следующему пути:
Все необходимые папки будут находиться в левом углу окна.
- В конечной папке найдите файл «Start». Кликните по нему два раза, чтобы отобразилось окно ввода значений. Изначальное значение может быть 1 или 3, вам же нужно поставить . Если стоит там уже по умолчанию, то ничего менять не нужно.
-
Аналогично нужно сделать с файлом, который носит такое же название, но находится по адресу:
- Теперь можно закрыть редактор реестра и перезагрузить компьютер.
- Не дожидаясь появления логотипа ОС, перейдите в BIOS. Там нужно сделать те же изменения, которые описаны в предыдущей инструкции (пункты 2, 3 и 4).
- После выхода из BIOS компьютер перезагрузится, запустится Windows 7 и сразу же начнёт установку необходимого ПО для включения AHCI-режима.
- Дождитесь окончания установки и перезагрузки компьютера, после которой вход в AHCI будет полностью произведён.
Войти в ACHI-режим не так сложно, но если вы неопытный пользователь ПК, то эту работу лучше не делать без помощи специалиста, так как есть риск того, что вы можете сбить определённые настройки в реестре и/или BIOS, что может повлечь за собой проблемы с компьютером.
Включение AHCI с помощью редактора реестра Windows 10
Для того, чтобы задействовать работу жестких дисков или SSD нам потребуются права администратора Windows 10 и редактор реестра. Для запуска реестра нажмите клавиши Win+R на клавиатуре и введите regedit.
- Перейдите к разделу реестра HKEY_LOCAL_MACHINE SYSTEM CurrentControlSet Services iaStorV, дважды кликните по параметру Start и установите его значение равным 0 (ноль).
- В соседнем разделе реестра HKEY_LOCAL_MACHINE SYSTEM CurrentControlSet Services iaStorAV StartOverride для параметра с именем установите значение ноль.
- В разделе HKEY_LOCAL_MACHINE SYSTEM CurrentControlSet Services storahci для параметра Start установите значение 0 (ноль).
- В подразделе HKEY_LOCAL_MACHINE SYSTEM CurrentControlSet Services storahci StartOverride для параметра с именем установите значение ноль.
- Закройте редактор реестра.
Следующий шаг — перезагрузить компьютер и войти в UEFI или БИОС. При этом первый после перезагрузки запуск Windows 10 лучше провести в безопасном режиме, а потому рекомендую заранее включить безопасный режим с помощью Win+R — msconfig на вкладке «Загрузка» (Как зайти в безопасный режим Windows 10).
Если у вас UEFI, рекомендую в данном случае сделать это через «Параметры» (Win+I) — «Обновление и безопасность» — «Восстановление» — «Особые варианты загрузки». Затем зайдите в «Устранение неполадок» — «Дополнительные параметры» — «Настройки ПО UEFI». Для систем с БИОС — используйте клавишу F2 (обычно на ноутбуках) или Delete (на ПК), чтобы зайти в настройки БИОС (Как зайти в БИОС и UEFI в Windows 10).
В UEFI или БИОС найдите в параметрах SATA выбор режима работы накопителей. Установите его в AHCI, после чего сохраните настройки и перезагрузите компьютер.
Сразу после перезагрузки ОС начнет устанавливать драйвера SATA, а по завершении вам будет предложено перезагрузить компьютер. Сделайте это: режим AHCI в Windows 10 включен
Если по какой-то причине способ не сработал, обратите внимание также на первый вариант, описанный в статье Как включить AHCI в Windows 8 (8.1) и Windows 7
Для повышения быстродействия жестких дисков и SSD используют специальную технологию AHCI. В ней много полезных функций, таких как, горячее отключение и подключение дисков, NCQ и другое. В предыдущих статья мы рассматривали включение AHCI в Windows 7 и 8, в операционной системе Windows 10 рассматривается способ включения через реестр.
Если вы систему только переустанавливаете, а у вас в BIOS стоит режим IDE, то рекомендуется переставить его на AHCI. В современных ноутбуках и компьютерах данный режим обычно включен по умолчанию, если вы используете SSD накопители, то использование AHCI идет только в плюс.
Новичкам следует отнестись со всей серьезностью при использовании этого руководства, так как лишние действия и невнимательность может привести к не запуску системы. Вы должны уметь пользоваться BIOS и UEFI и уметь исправлять возникшие по вашей вине проблемы.
Перед началом процесса нужно узнать включен ли режим AHCI, может быть эта статья вам сейчас и не понадобится. Посмотреть можно в BIOS или из Windows.
Зайдите в диспетчер устройств (можно перейти, если нажать правой кнопкой по меню Пуск) и откройте вкладку «Контроллеры IDE ATA/ATAPI», если там есть слово AHCI, то режим включен, если IDE, то этот режим и используется.
Итак, если AHCI не активен, то приступим к его включению.
Теория и практика
Так все-таки, AHCI или IDE — что лучше? Из вышеприведенного списка можно сделать вывод, что устаревший протокол значительно проигрывает новому. Однако это не совсем так. Рассмотрим этот момент подробнее. Да, действительно, скорость передачи данных возросла в десятки раз, однако магнитные диски в винчестерах как вращались со скоростью 7200 оборотов (наиболее популярное решение), так и вращаются. Соответственно, в процессе считывания никаких революционных прорывов не произошло. Ни в каком тесте HDD пользователь не увидит 6 Гбит передачи. Даже 200 Мбит недостижимы! Исключение – твердотельные накопители. Если в системе присутствует такое устройство, то можно не разбираться с вопросом: «AHCI или IDE: что лучше?», а сразу активировать обновленный протокол. Однако, как мы указывали, из-за стоимости подобные накопители еще не стали массовыми.
Очень часто в дебатах о том, что лучше — AHCI или IDE, в качестве основного аргумента в пользу первого указывается способность протокола поддерживать NCQ. Действительно, при активном обращении сразу нескольких программ к жесткому диску данная функция позволяет перестраивать поток запросов наиболее оптимальным способом. Однако в среднестатистическом компьютере к диску редко одновременно обращаются более двух-трех программ, поэтому говорить о полном отсутствий ускорения нельзя, но оно получается в пределах погрешности.
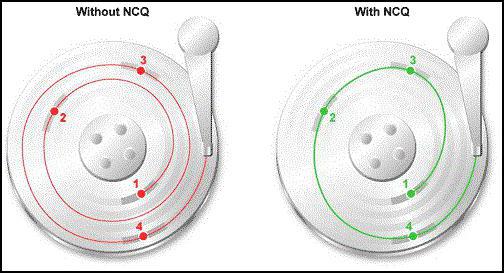
IDE или AHCI — что лучше? Windows 7 при активировании последнего режима поддерживает подключение/отключение SATA-устройства «на ходу». Довольно удобно, особенно в серверных системах, где выключение нежелательно. Тем не менее для использования «горячей замены» рекомендуется задействовать не внутренние разъемы, а выведенные на корпус модификации SATA.
И, наконец, протокол позволяет нескольким винчестерам на шине работать одновременно, а не ожидать запросов. Именно в данном случае потенциал NCQ полностью раскрывается. Для среднестатистического компьютера не актуально.
В итоге получается, что хотя протокол AHCI, с точки зрения технологий, более интересен, тем не менее от его включения основная масса пользователей не получит ничего, кроме морального удовлетворения. Всего два исключения из общего правила: серверная система и использование SSD.