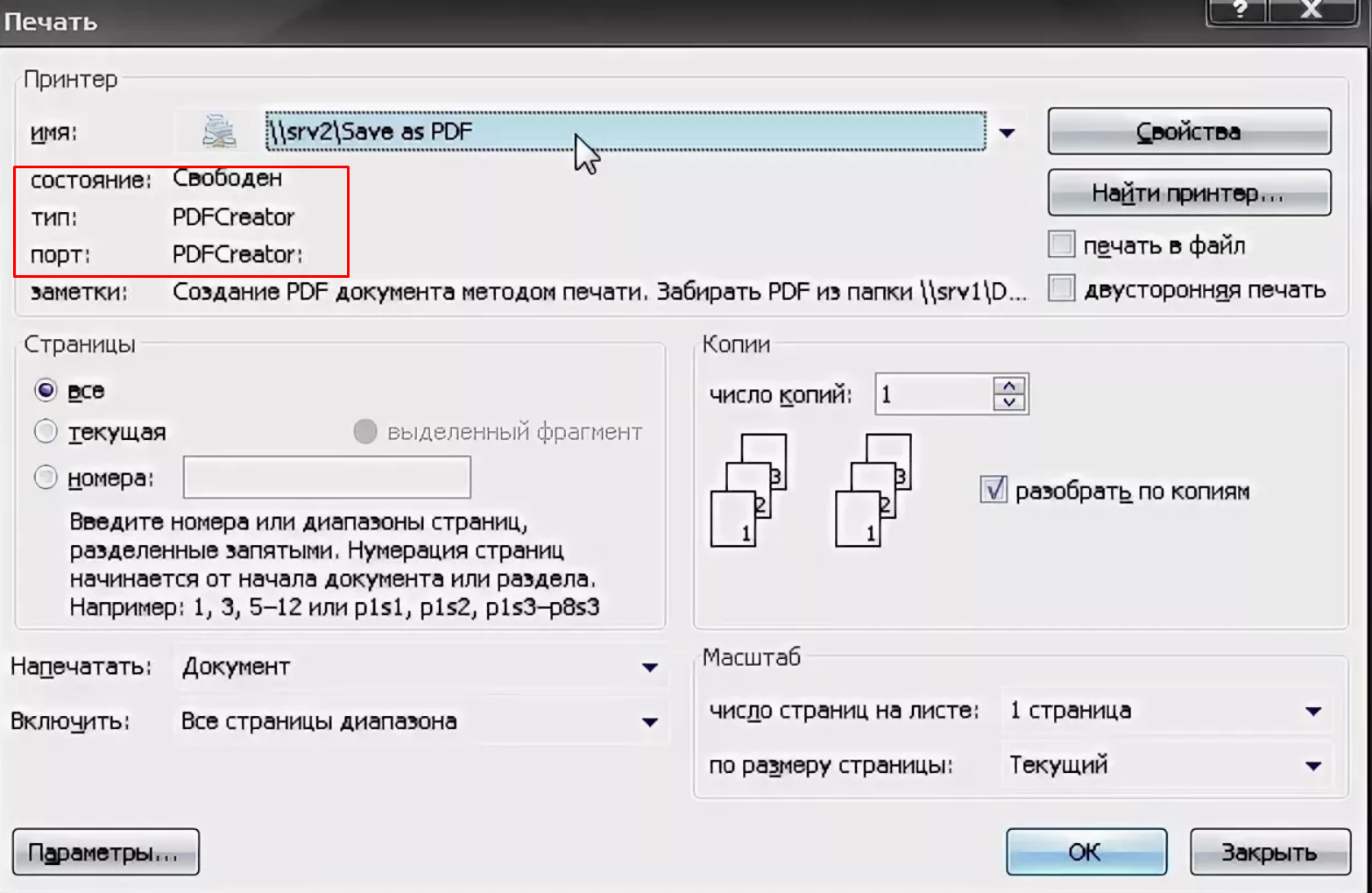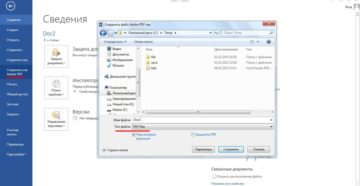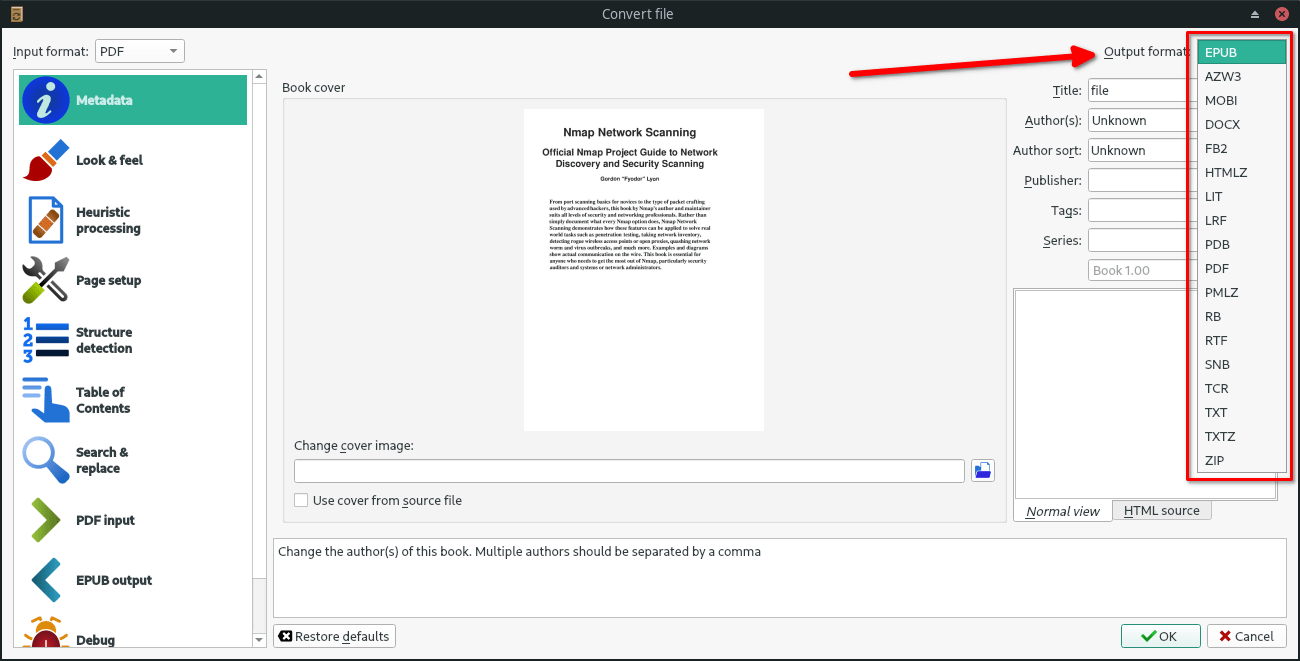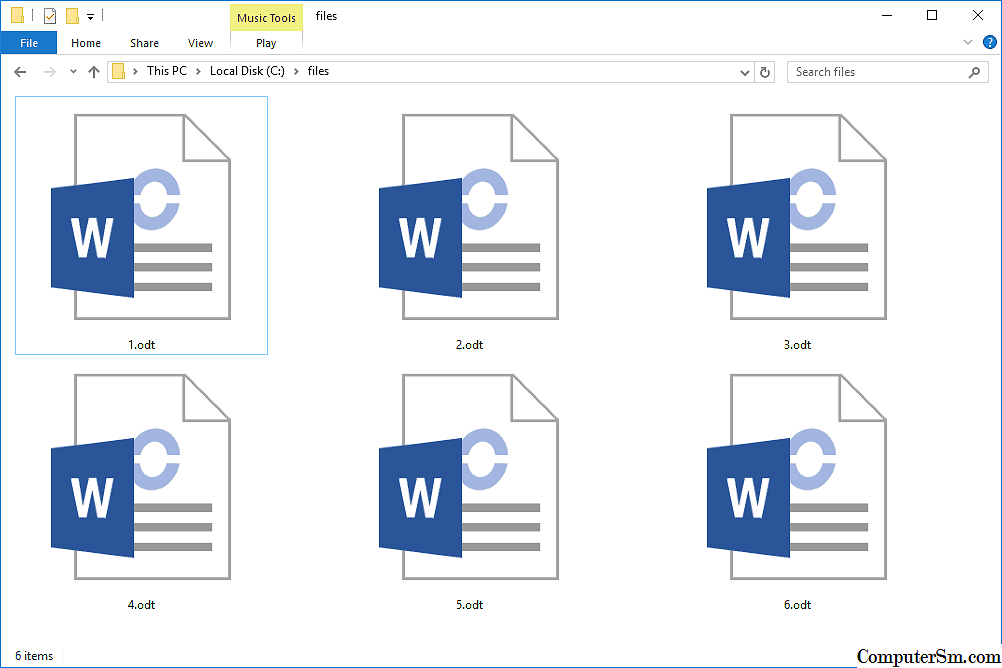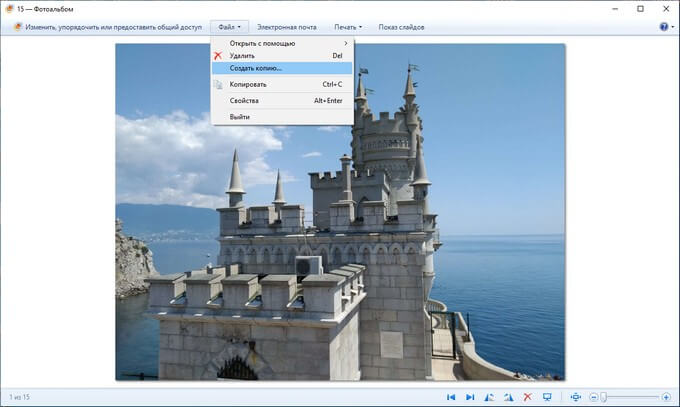PDF24 Creator
PDF24 Creator — это бесплатный и универсальный инструмент для ежедневной работы с PDF.
С помощью этого приложения вы можете создавать PDF-файлы из любого печатного документа, извлекать страницы, объединять и разбивать файлы и многое другое.
В любом приложении, поддерживающем печать, выберите PDF24 из списка принтеров и нажмите кнопку Печать.
В помощнике PDF24 выберите качество PDF и нажмите кнопку Сохранить как PDF. Помощник интегрируется со многими инструментами. Например, вы можете отправить файл по электронной почте, сохранить в различных форматах изображений или текста, или открыть для редактирования.
Ключевые особенности:
- Приложение позволяет настроить многие параметры PDF, такие как качество PDF, метаданные документа, стандарт PDF (PDF/A, PDF/X), разрешение файла, цвет, параметры сжатия и многое другое.
- Создавайте профили с различными настройками. Для каждого профиля можно выбрать формат экспорта, подписать документ или объединить несколько файлов в один PDF.
- Для конфиденциальных документов можно использовать водяные знаки и ограничить возможности редактирования 256-битным шифрованием.
Скачать: PDF24 Creator (Бесплатно)
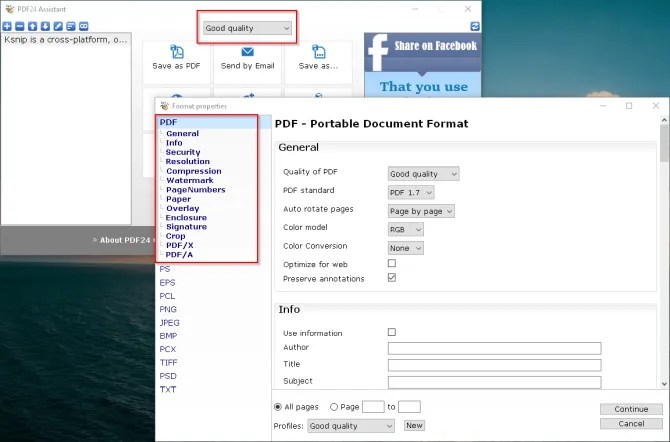
Метод 3: Альтернативные приложения
В качестве альтернативы инсталлируемым редакторам, можно использовать также сторонние приложения, которые зачастую являются бесплатными и функционируют через окно вашего браузера.
Стоит сразу отметить, что эти инструменты имеют ограниченный набор функций по сравнению с другими платными редакторами, но для обработки простых PDF-файлов они являются вполне работоспособным решением.
Редактор PDF Sejda Online
Если вы не хотите загружать и устанавливать какую-либо специализированную программную утилиту для изменения PDF-файлов, то приложение Sejda позволит откорректировать документы в онлайн-режиме: изменить текст, цифровые подписи, добавить изображения, фигуры или текст аннотации в формат PDF.
Тем не менее, стоит учитывать, что в этом онлайн-инструменте действуют некоторые ограничения:
- на размер сохраняемых файлов и на хранение документов (личные файлы автоматически удаляются через 5 часов);
- на объем обрабатываемого документа – контент не должен превышать 200 страниц или 50 Мб;
- приложение позволяет обрабатывать не более 3-х заданий в час.
Все дополнительные услуги и расширение объема работ доступны лишь за отдельную плату.
Редактор PDF
Ableword
Возможно, Ableword и не слишком популярное приложение среди пользователей, но оно поддерживает работу с документами, созданными в большинстве популярных форматов, которые можно не только открывать и сохранять в формате PDF, но также проводить и обратную конвертацию PDF в Word.
Ableword имеет понятный, привычный нам интерфейс, очень похожий на редактор Word. Он позволяет переформатировать изображения, откорректировать текст, добавить или изменить колонтитулы и т.д. При этом AbleWord совместим со следующими типами файлов:
- Microsoft Word (doc, docx);
- Adobe PDF (pdf);
- Расширенный текстовый формат (rtf);
- Обычный текст (txt);
- HTML (HTML, HTM).
Стоит отметить, что AbleWord очень прост в установке и использовании. Конечно, его ограниченная функциональность и неизвестность бренда заставляют многих пользователей сомневаться в надежности приложения, но если вы не имеете дело с важными документами, то это вполне хороший рабочий вариант.
Распространенные причины
Нулевая проблема, как бы не было банально, зачастую связана с отошедшей вилкой из розетки. Решается она достаточно просто: нужно поправить провода, и проверить соединение. Именно поэтому она и названа нулевой — она не связана с программными сбоями в WINDOWS 10 или же более ранних версий. Характерно и то, что принтер не печатает документы других форматов, он выключен.
Неправильно выбранный принтер для печати
В WINDOWS 10, 8, 7 может возникнуть весьма своеобразная ошибка. Дело состоит в том, что система «видит» несколько подключенных принтеров. И многие из них попросту не имеют никакого отношения к реальной офисной технике. Поторопившись отправить важный PDF документ на печать, многие могут не сразу понять, что выбрана не та строка.

Решение: просто проверить строку принтера.
Системный сбой в Windows: зависшая очередь на печать
Весьма популярная проблема, связанная с тем, что офисный принтер может быть подключен к локальной сети.
Решение: почистить и отменить всю очередь печати. Действия должны быть выполнены в той последовательности, как представлено на фото:
- выбрать принтер;
- вызов контекстного меню;
- выбор пункта «Просмотр очереди печати»;
- отмена списка документов.
Опять же, это характерно в том случае, если принтер вообще ничего не печатает.
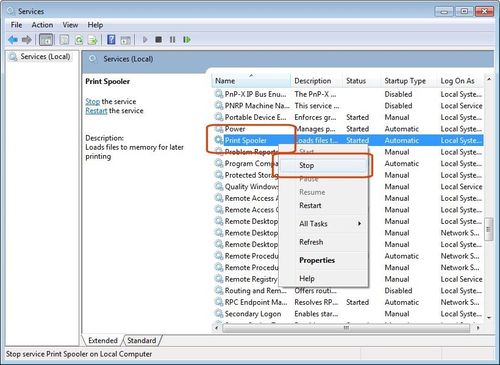
PDF-редакторы онлайн
Многие пользователи склоняются ко мнению, что проще пользоваться сервисами в интернете. Они не занимают свободное пространство на компьютере, помогают быстро составить нужный файл. Рассмотрим работу нескольких из них.
PDF2GO
Сервис создан специально для редактирования уже готовых файлов. Здесь присутствует возможность дополнять или изменять текст, добавлять картинки. Все что вам нужно, это выбрать файл, который подлежит коррекции.
Используйте не только документы с компьютера. Можно просто предоставить ссылки на удаленное облачное хранилище.
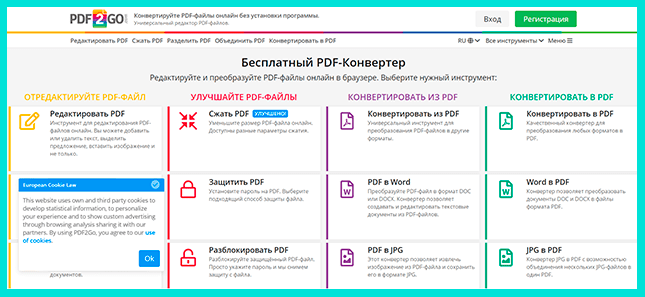
После загрузки вы можете добавить примечания, подписать файл, сохранить его под необходимым именем. Для этого нажмите кнопку «Сохранить как» справа в сервисе. Загрузка документа в заявленном формате произойдет без требований зарегистрироваться на проекте.
SODA PDF онлайн
Удобный сервис, который помогает в считанные минуты загрузить необходимый документ и преобразовать его в формат PDF, здесь есть возможность добавлять текст, различную графику, а также выбирать подходящий стиль шрифта.
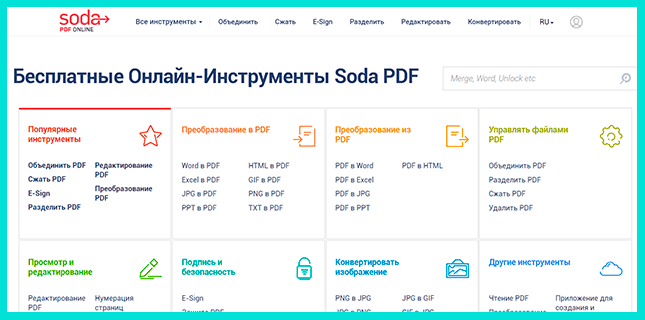
Deft PDF_онлайн
Простой интернет-сервис, который предлагает массу возможностей при редактировании файлов. Он формирует документы автоматически и хранит их после завершения работы в течение 6 часов.
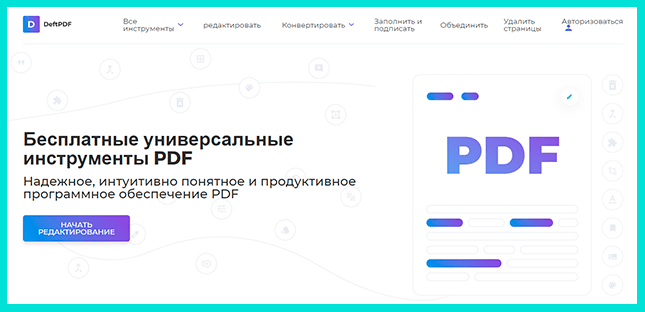
Данная программа предполагает добавление текста и его редактирование в рамках онлайн-ресурса. Также присутствует возможность добавлять ссылки и изображения в разном формате
Обращаем ваше внимание, что все файлы остаются конфиденциальными и не распространяются по сети
Как бесплатно редактировать PDF-файлы
Для работы с PDF существует много платных программ, но это — не наш выбор. Мы собрали лучшие бесплатные альтернативы.
Например, программа PDF
24
Creator
дает возможность как создавать, так и редактировать PDF-файлы, добавлять в них текст и заметки. Она также поможет извлечь все изображения или текст из и объединить несколько файлов в один.
Скачать PDF24 Creator
Еще одна альтернатива – PDF
—
XChange
Editor
, преемник PDF Change Viewer. От своего предшественника программа отличается новым дизайном, который делает ее более современной и логичной. В ней вы найдете множество инструментов для редактирования и маркировки текста в PDF-документах, а штампы и функция комментирования позволят вам добавить в файл свои заметки.
Скачать
PDF
—
XChange
Editor
Сканируем в разных ОС
Windows
- Для начала сканер должен быть подключен к ПК или ноутбуку. Это возможно через USB кабель, по сети или беспроводной связью wi-fi.
- В зависимости от типа сканера (планшет или с верхней загрузкой) установите документ в устройство.
- Через кнопку «Пуск» найдите строку поиска и в нее введите «Факсы и сканирование».
- Система найдет штатное приложение. Запустите его.
- В окне программы кликните на иконку «New Scan».
- Теперь найдите кнопку «Сканировать» и нажмите ее.
- Среди предложенных вариантов выберите свою модель устройства, если их несколько.
- Уточните для сканера тип сканируемого документа. Это могут быть текст, фото или изображение. Такое действие поможет добиться более высокого качества конечного результата.
- А также нужно «сообщить» какой вариант загрузки страниц использует Ваша техника. «Планшет» — это когда лист кладется на стекло и закрывается крышкой, «С лотком» — листы вставляются перпендикулярно, как в струйных принтерах.
- Кликните по значку «Сканировать», чтобы начать.
- В верхнем меню выберите пункт «Файл». В нем «Печать», а среди принтеров — штатный ПДФ принтер Windows или ранее установленный виртуальный.
- Теперь выберите место сохранения и имя файла.
В Mac OS X
- Убедитесь, что техника для сканирования подключена и операционная система «видит» ее.
- Из документации к устройству узнайте, как правильно класть листы в него.
- В меню «Finder» найдите пункт «Go», а в нем выберите ярлык «Applications».
- Среди списка предложенных программ нас интересует «Image Capture».
-
В окне утилиты слева выберите свою модель сканера.
- Далее можно выполнить ряд настроек. А именно: указать тип сканера, место сохранения результатов, в разделе «Форматы» укажите «PDF».
- Если установки выполнены, то смело можно нажимать на кнопку «Сканировать».
Решения, когда проблема в программе
Если с файлом все в порядке, то проблему мы будем решать способами, описанными ниже.
Обновление приложения. Почему не открываются файлы формата PDF? Возможно, на вашем компьютере устаревшая версия Adobe Reader или Acrobat. Для этого запустите программу, перейдите в «Справку». Далее — «Проверить наличие обновлений». В окошке «Установка. » нажмите «Да». Обновления загрузятся автоматически, после чего нужно перезагрузить ПК и попробовать вновь открыть файл.
Восстановление программы. В силу тех или иных причин приложение может быть повреждено как во время загрузки, так и установки. Следствие этого — файл PDF открывается иероглифами или же не запускается вообще. Восстановление доступно только на «Виндовс»:
- В «Пуске» перейдите в «Панель управления».
- Зайдите в «Программы» — «Программы и компоненты» («Установка и удаление программ» в ранних версиях).
- Найдите Adobe Reader или Adobe Acrobat.
- Кликните на «Изменить», после чего следуйте подсказкам системы.
- В заключение нажмите на «Готово».
Можно попробовать восстановить программу внутри нее самой: перейдите в «Справку», а оттуда в «Восстановить. «
Повторная установка. Если ничего не помогает, то нужно удалить и заново установить «Ридер» или «Акробат»:
Как программа будет установлена, снова попробуйте открыть PDF-файл.
Как открыть файл ПДФ в Ворде для редактирования
Некоторые пользователи спрашивают, почему для открытия файлов в PDF формате необходимы преобразования? Хотелось бы на это ответить, что вообще-то с самого начала текстовой редактор Word был предназначен только для некоторых форматов файлов, например:
- различные документы, имеющие поддержку макросов (*.docm);
- обычные тексты Ворд (*.docx);
- документы Ворд 1997—2003 (*.doc);
- формат XML-файлов (*.xml).
Однако Ворд позволяет также обработку и даже полное редактирование большинства файлов PDF. Правда, лишь с одним небольшим ограничением, работа с каждым PDF форматом здесь возможна только после специально проведенных преобразований.
Как открыть PDF файл c помощью Word
Для этого не потребуется каких-либо сложных манипуляций, вполне достаточным будет лишь выполнить ряд следующих действий:
- Точно также, как и при работе с браузером наведите курсор мышки на файл ПДФ и кликните по нему ее правой кнопкой.
- Затем поставьте курсор на функцию «Открыть с помощью» и выберите из листа доступных программ текстовой редактор Ворд.
- После чего откроется приложение с небольшим окном, где будет написано предупреждение, что файл PDF станет доступным только после преобразования.
- Кликните на «OK» и дождитесь открытия данного файла.
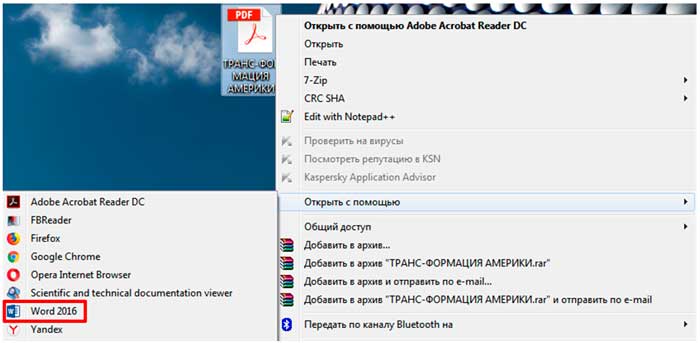
Поэтому такие нюансы необходимо учитывать, и перед работой хорошенько изучить всю имеющуюся информацию о том, как открыть любой PDF файла вашем компьютере.
Sumatra PDF

Sumatra PDF — это быстрая и удобная читалка электронных книг популярных форматов FB2, DjVu, ePub, Mobi и других. Читает она и ПДФ-файлы. Интерфейс очень простой и не вызовет трудностей у пользователя любого уровня знания ПК. Это приложение не требовательно к ресурсам компьютера, за что её пользователи очень любят. Так же программа не требует установки, запускай и используй! Можно даже с флешки запускать. Разработчик — Кшиштоф Ковальчик, есть поддержка документов на 60 языках. Программа распространяется бесплатно, есть русский язык.
Возможности:
- Изменение масштаба для чтения
- Поиск по фразе или слову
- Удобная навигация по документу
- Поворот страницы по/против часовой стрелки
- Печать файлов (иногда подтормаживает)
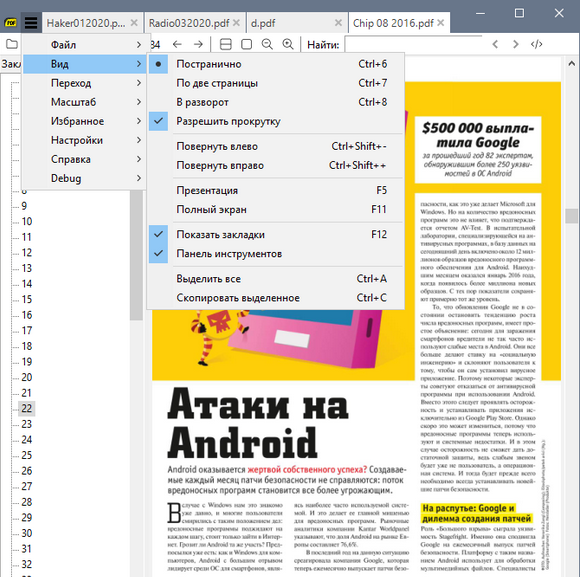
Минимальные системные требования
| Версия Windows | 7, 8, 10 |
| Место на диске | 7 Mb |
| Память ОЗУ | 512 Mb |
| Частота процессора | 1 GHz |
Сохранение фото в PDF в приложении Фотографии
Приложение Фотографии — встроенное средство операционной системы Windows 10 для просмотра фото, изображений, картинок. В программе Фотографии для перевода изображений в PDF используется функция печати при помощи виртуального принтера.
В приложении Фотографии выполните следующее:
- Откройте фото в программе Фотографии.
- Нажмите на кнопку «Печать» (значок с изображением принтера).
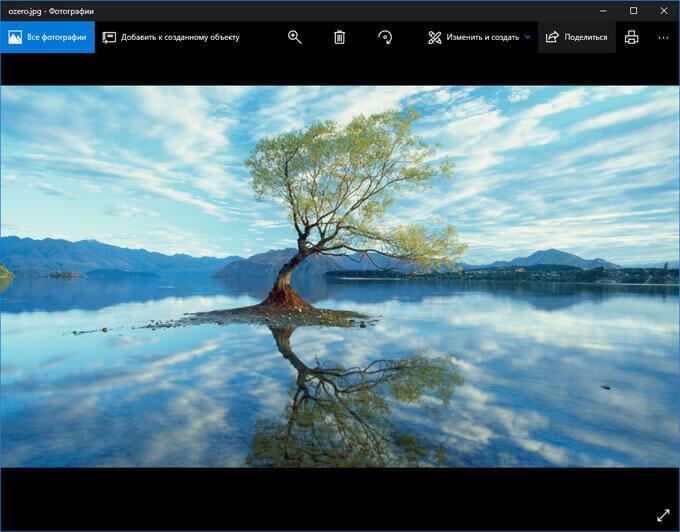
- В окне «Печатать» выберите виртуальный принтер, в данном случае, встроенное средство операционной системы Window 10 — Microsoft Print to PDF.
- Выберите нужные настройки, дополнительно можно открыть «Другие параметры» для внесения других изменений.
- Нажмите на кнопку «Печать».
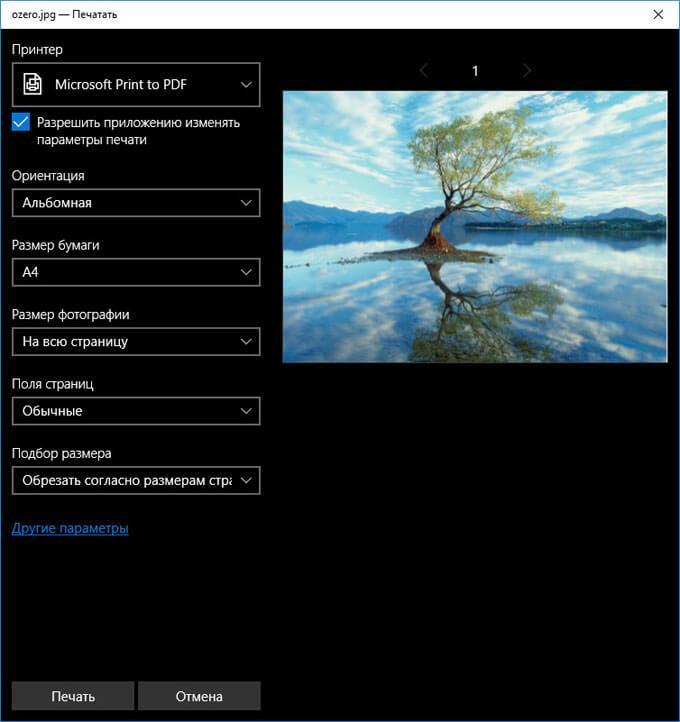
Фотография сохранена на компьютере в файле формата PDF.
Создайте PDF-файл в Windows 11/10 с помощью PDF-принтера
Встроенный PDF-принтер Windows позволяет создавать PDF-файлы из чего угодно. Такой простой текст, как текст, написанный в Блокноте, можно преобразовать в PDF с помощью этого инструмента. Вы можете просто попробовать распечатать документ, и как только вы войдете в приложение, просто выберите нужную опцию, и ваш документ будет сохранен в формате PDF.
Преобразование текстового файла в PDF
В качестве примера мы собираемся преобразовать простой текст в PDF-файл с помощью PDF-принтера. Просто следуйте предписанным шагам, чтобы сделать то же самое.
- В окне Блокнота нажмите на Файл > Печать.
- Выберите Microsoft Print to PDF и нажмите «Печать».
- Теперь выберите место, где вы хотите сохранить PDF-файл, и нажмите «Сохранить».
Ваш PDF будет создан.
Вы можете перейти к месту, где вы сохранили PDF-файл, и открыть его для просмотра содержимого. Это настолько просто, насколько это возможно.
Конвертируйте любую веб-страницу в PDF
Используя тот же инструмент, вы можете преобразовать любую веб-страницу в PDF. Большинство браузеров, включая Chrome и Edge, позволяют распечатать веб-страницу с помощью сочетания клавиш (Ctrl + P) или перейдя к параметрам и выбрав «Печать».
Итак, если вы хотите создать PDF-файл из веб-страницы, просто нажмите Ctrl + P, и вы увидите окно печати. В разделе «Принтер» выберите «Сохранить как PDF». Наконец, нажмите Сохранить. Вы должны выбрать место, а затем сохранить файл, так как он будет загружен позже.
Вы также можете сохранить веб-страницу в формате HTML, нажав Ctrl + S, затем открыть ее в браузере и преобразовать в PDF вышеупомянутым методом.
Преобразование одного или нескольких изображений в PDF
Далее давайте узнаем, как вы можете конвертировать изображения в PDF. Если это только одно изображение, щелкните его правой кнопкой мыши и выберите «Печать». Теперь в Принтере выберите Microsoft Print в PDF, вы также можете внести изменения, если хотите, а затем выберите «Печать».
Если у вас есть несколько изображений, просто выберите их все сразу с помощью мыши, затем щелкните правой кнопкой мыши и выберите «Печать». Снова сделайте то же самое, выберите Microsoft Print в PDF, внесите изменения, если хотите, а затем выберите «Печать».
Это сделает работу за вас.
Читайте: Как аннотировать PDF в Windows
Как сохранить документ Word в формате PDF в Windows 11?
Сохранить документ Word в формате PDF довольно просто. Все, что вам нужно сделать, это выполнить предписанные шаги, чтобы сохранить документ Word в формате PDF.
- Нажмите на Файл > Сохранить как.
- Выберите место, куда вы хотите взять файл.
- В Сохранить как тип Выбрать PDF формат.
- Нажмите Сохранить.
После сохранения файла вы сможете просмотреть его в любой программе просмотра PDF.
Однако мы рекомендуем вам не менять PDF на Word. Несмотря на то, что MS Word позволяет вам изменить файл обратно, он смешивает содержимое, что делает его действительно трудным для понимания.
Как сохранить файл Doc в формате PDF в Документах Google?
Google Docs, как и MS Word, позволяет сохранить файл в формате PDF. Вам просто нужно скачать его, и все будет хорошо. Просто нажмите на «Файл» > «Загрузить» > «Документ PDF» (.pdf). Ваш документ будет загружен в формате PDF. Опять же, мы не рекомендуем вам преобразовывать PDF-файл в Word с помощью Google Docs.
Читайте: как включить и проверить цифровую подпись для PDF в Edge
Программы для Windows, мобильные приложения, игры — ВСЁ БЕСПЛАТНО, в нашем закрытом телеграмм канале — Подписывайтесь:)
Top 6: Сейда PDF Editor
Редактор Sejda PDF предоставляет ряд бесплатных инструментов для записи и редактирования PDF. Он также предоставляет бесплатную услугу для документов до 200 страниц или 50 МБ и 3 задач в час. Кроме того, есть функции для заполнения PDF-форм, редактирования гиперссылок в PDF-файлах и аннотирования файлов.
Плюсы
1. Поддержка Google Диска, Dropbox, OneDrive, URL-адреса и веб-адреса.
2. Изменяйте тексты PDF, заполняйте формы PDF и добавляйте гиперссылки в PDF-файлы.
3. Предоставьте облачное хранилище для импорта/экспорта PDF и других документов.
4. Сделайте текст полужирным или курсивом, измените размер шрифта, семейство шрифтов и цвет текста.
Минусы
1. Отсутствуют точные элементы управления инструментами для редактирования, комментирования и написания PDF-файлов.
2. Онлайн-версия имеет некоторые ограничения, например подключение к Интернету.
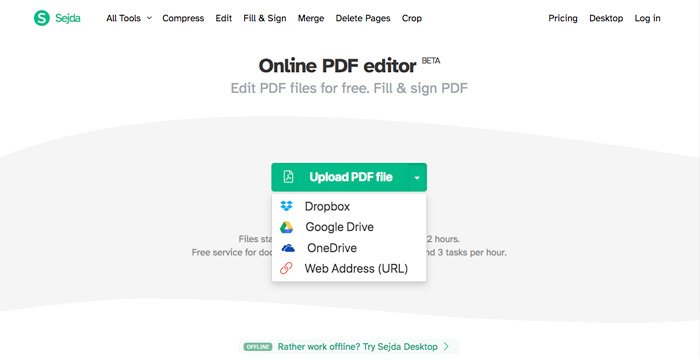 Win Скачать
Win Скачать
Топ 5: Xodo
Как кроссплатформенная бесплатная программа для записи PDF, Xodo позволяет писать текст и аннотации в PDF после создания. Это позволяет вам получать доступ, размечать, сортировать, делиться, синхронизировать и управлять даже самыми сложными PDF-документами. Кроме того, вы также можете создать PDF из изображения.
Плюсы
1. Пишите тексты, применяйте выделение, добавляйте подчеркивание текста и редактируйте PDF-файлы.
2. Рисуйте и печатайте текст с комментариями, стрелками, кружками, линиями и т. д.
3. Ищите тексты, поворачивайте страницы, комментируйте PDF-файлы и добавляйте комментарии.
4. Отлично работает с разнообразными облачными сервисами и поддерживает несколько вкладок.
Минусы
1. Оплатите обновление, чтобы получить версию Pro для изучения всех функций.
2. Отставание при чтении PDF-файлов и медленное редактирование и запись PDF-файлов.
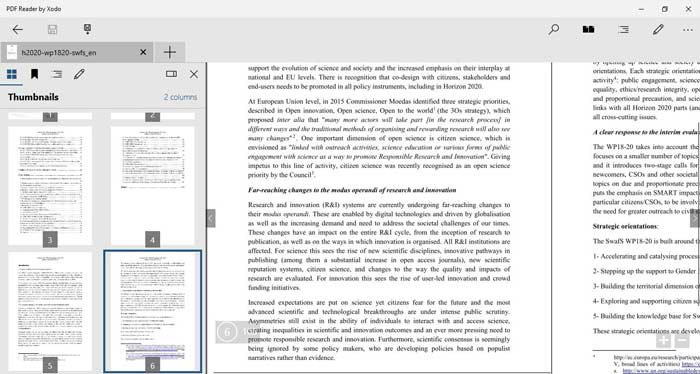 Win Скачать
Win Скачать
Top 1: PDFelement
PDFelement является универсальным средством записи и редактирования PDF. Он включает в себя широкий спектр функций, таких как редактирование существующих PDF-файлов, распознавание нередактируемых PDF-файлов, добавление нового текста и изображений, создание PDF-файла с нуля и преобразование Word/Excel в PDF. Кроме того, он позволяет легко управлять цветами, границами и параметрами шрифта, такими как тип, цвет и размер.
Плюсы
1. Создайте документ PDF и сделайте текст редактируемым.
2. Заполните/заполните текстами, изображениями, действиями и аннотациями.
3. Конвертируйте PDF из других файлов или наоборот для записи.
4. Оборудуйте алгоритмы OCR для распознавания текстов в формате PDF.
Минусы
1. Невозможно вставлять или редактировать видео в документы PDF.
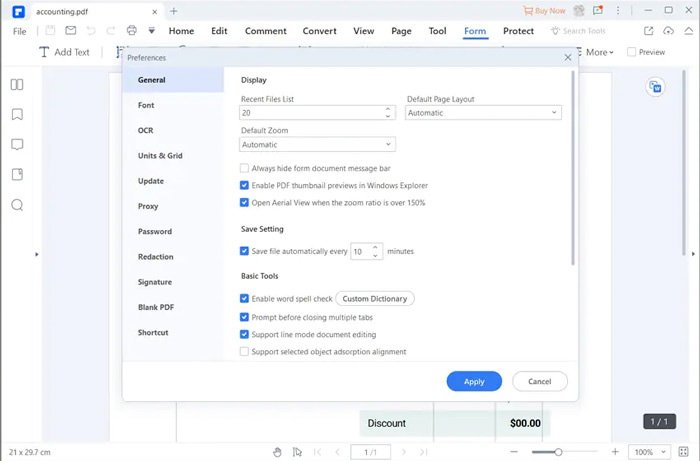 Win Скачать
Win Скачать
pdfDocs
pdfDocs — последняя платная программа для чтения PDF в нашем списке сегодня. Его разработчик, DocsCorp, описывает его как « проектно-ориентированное приложение для управления PDF », которое является способом сказать, что оно обладает многими функциями, которые вы ожидаете от таких приложений, как Google Docs.
Программное обеспечение позволяет пользователям не только создавать, редактировать, комментировать и редактировать файлы PDF в отличие от некоторых других ориентированных на потребителя премиальных программ управления PDF, но также сопоставлять и защищать файлы PDF, а также печатать, отправлять по электронной почте и сохранять документы из рабочей области Организатора, которая может быть настроен для конкретных проектов и распространен на сетевом диске среди коллег и коллег.
Будучи ориентированным на бизнес программным обеспечением, pdfDocs также позволяет пользователям создавать электронные PDF-связыватели, которые автоматизируют процесс преобразование большого количества документов в один файл PDF.
Как и следовало ожидать, он не является ни самым маленьким, ни самым быстрым из протестированных нами ридеров, но скорость в любом случае никогда не станет его УТП, поскольку производительность в офисной среде — это то, для чего она предназначена.
Замечания: Нужно только отметить, что даже пробная версия программного обеспечения не доступна для скачивания. Вам нужно зарегистрироваться на веб-сайте и дождаться ссылки для загрузки программного обеспечения.
Скачать pdfDocs ($ 60)
Открываем в браузере
Мало кто осознает, но формат PDF можно открыть в браузере. Дело в том, что веб-обозреватели имеют специальный плагин от Adobe, которые позволяет это делать. Найти его просто, всего-навсего нужно ввести в адресную строку специальную команду для вызова списка плагинов. Для каждого браузера она своя:
- браузеры на платформе chromium (Google Chrome, «Яндекс», «Амиго» и т. д.) – chrome://plugins;
- opera – Opera://plugins;
- Mozilla Firefox – about:plugins.
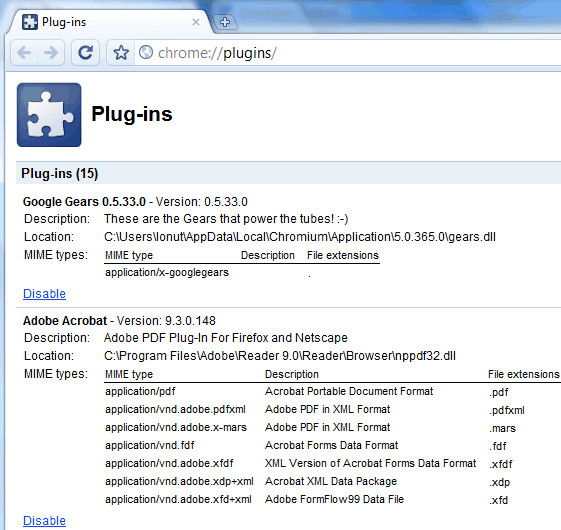
Там их можно отключить, включить или удалить. Если плагина Adobe там нет, его можно без проблем установить. Например, скачать на официальных сайтах веб-сервисов.
В случае если не открывается файл PDF, ридера нет, а интернет отключен, то можно его открыть с помощью браузера. Кликаем правой кнопкой мыши по документу, «Открыть с помощью»? выбираем программу.
1Как создать PDF из другого файла
Рассмотрим все процессы поэтапно:
Если вы создали какой-то текст, например в программе Word, то у вас данная возможность встроена по умолчанию. После того как вы создали нужный вам текстовый файл в Word, то при нажатии на вкладку “Сохранить как” вы сможете выбрать нужный вам формат. При выборе формата вы также можете настроить дополнительные параметры, но делать это не обязательно.
В списке таких форматов – огромное множество и каждый используется по какому-либо конкретному назначению. Выбираем в списке вкладку под названием PDF и нажимаем на “Сохранить”, выбираем путь сохранения.
Так как в данном случае файл был сохранен на рабочий стол, переходим на него и убеждаемся в успешном преобразовании. Если у текста была какая-то визуальная составляющая на первых страницах, то она будет отображаться в виде ярлыка документа.
Теперь данный файл можно посмотреть на любом компьютере, где установлена произвольная программа для чтения файлов в PDF формате. Это может быть Acrobat Reader, Foxit Reader или какая-нибудь другая программа с данной функцией. Таких ПО достаточно много.
Но что же делать, если вы хотите создать pdf файл из какого-то другого приложения, у которого нет функции автоматического сохранения наработанных вами документов в этом формате? Есть решение.
Конвертеры
Если вы не хотите тратить деньги на приобретение дорогих редакторов, то рекомендуем обратить внимание на онлайн-конвертеры из PDF в Word. Преимущество таких сервисов в быстром преобразовании PDF-документов в файлы формата DOC или DOCX, которые можно потом править в любом текстовом редакторе, после чего снова сохранить в PDF
Единственный минус заключается в том, что конвертеры не приспособлены для обработки больших файлов, ввиду чего пользователь может потерять несколько страниц. Также встречаются ситуации со смещением символов и таблиц после конвертирования. Если же у вас небольшой (до 15 МБ) текстовый документ без таблиц и графических элементов, то никаких искажений и потерь не произойдет. Рассмотрим редактирование PDF-документа с использованием онлайн-конвертера pdf2docx
.
Как открыть PDF-файл?
Убедитесь, что на вашем устройстве установлен Adobe Reader или Acrobat. Затем можно открывать PDF-файлы:
- Запустите саму программу, нажмите на «Файл». Далее — «Открыть». В «Проводнике» найдите и выберите нужное.
- Дважды щелкните на значок документа в файловой системе, на «Рабочем столе», во вложениях электронной почты. Если не уверены, что по умолчанию стоит «Акробат» или «Ридер», то щелчком ПК мыши запустите через «Открыть с помощью».
- В браузере документы такого типа открываются автоматически в режиме чтения, с усеченной панелью инструментов. Убедитесь, что установлен плагин «Акробат». В ином случае в «Расширениях» браузера скачайте его.