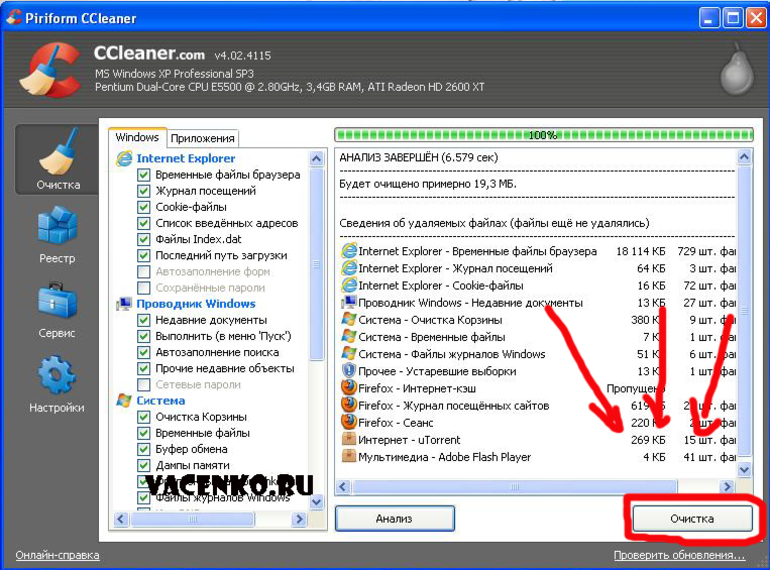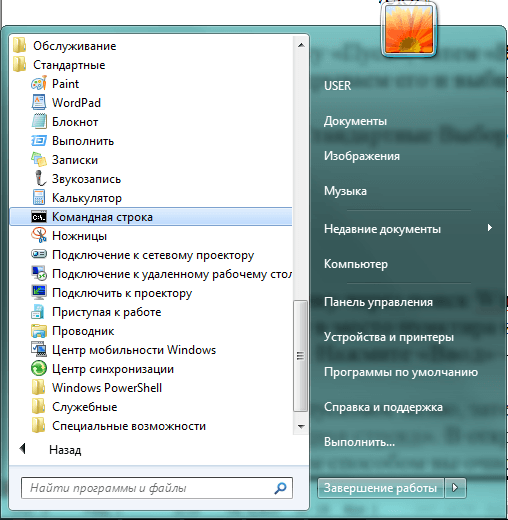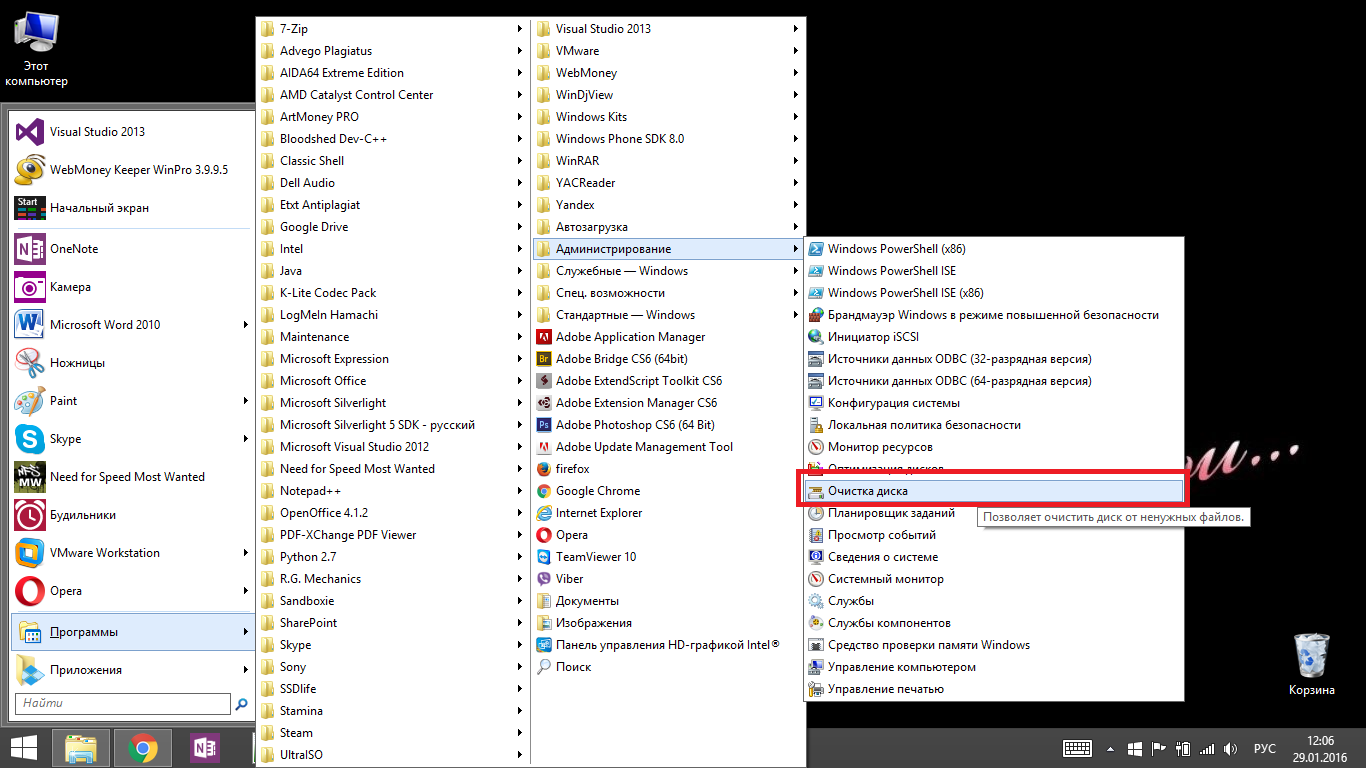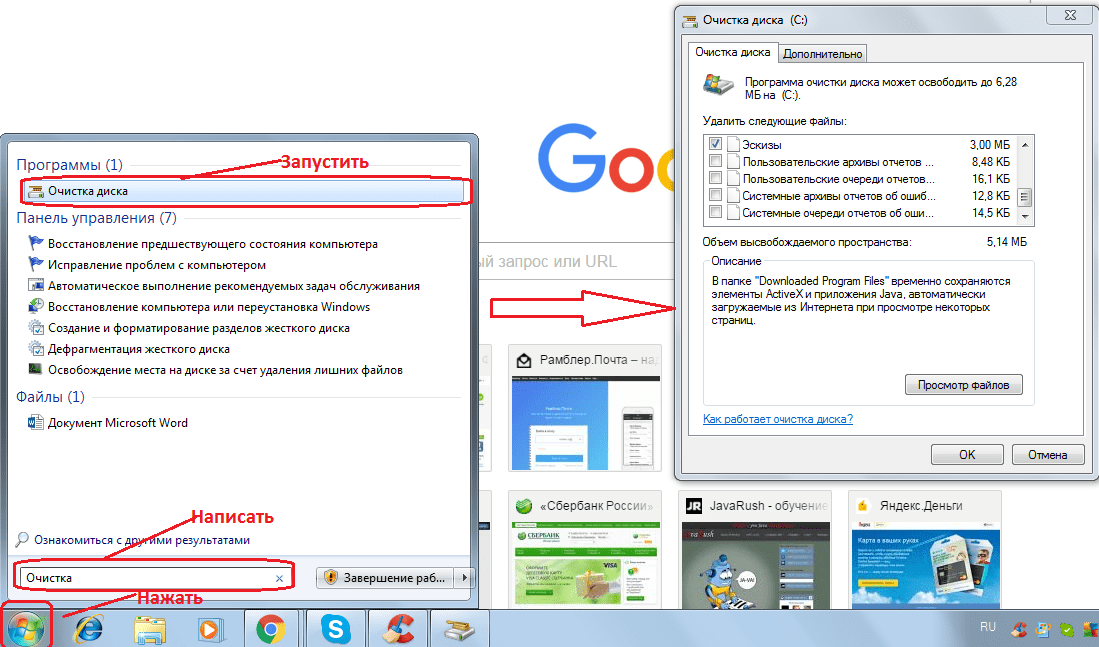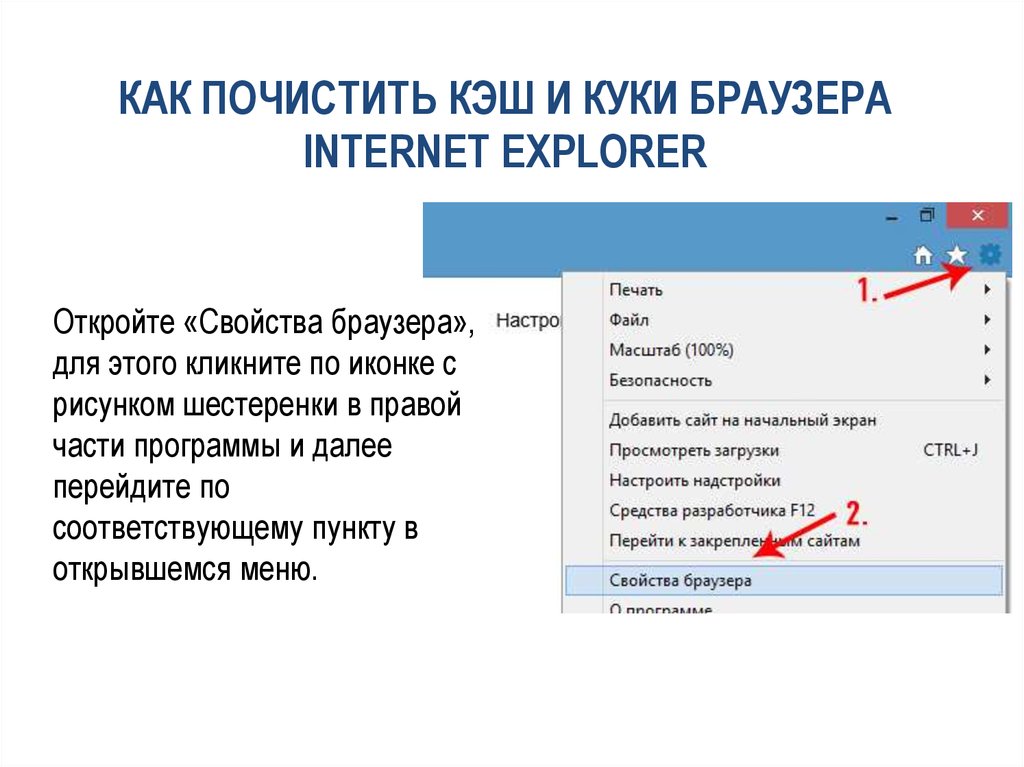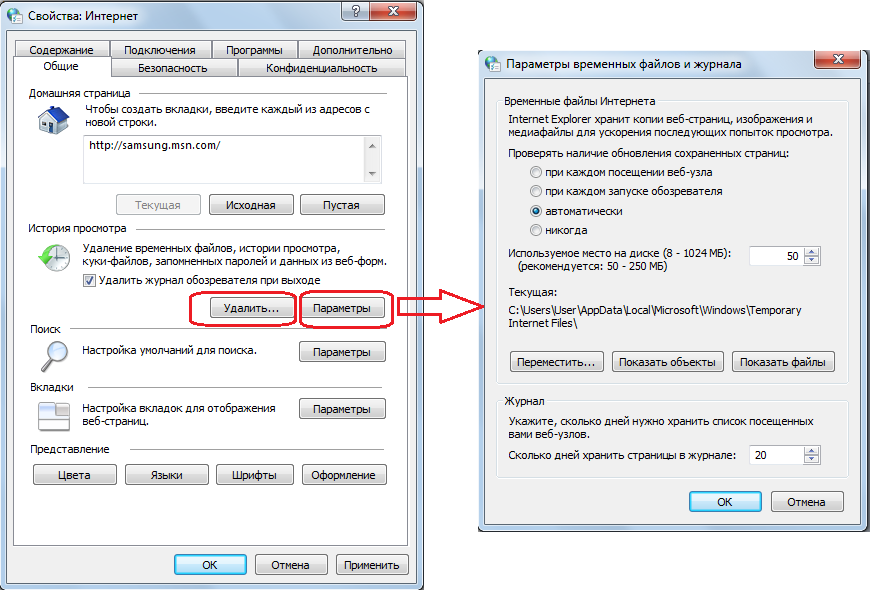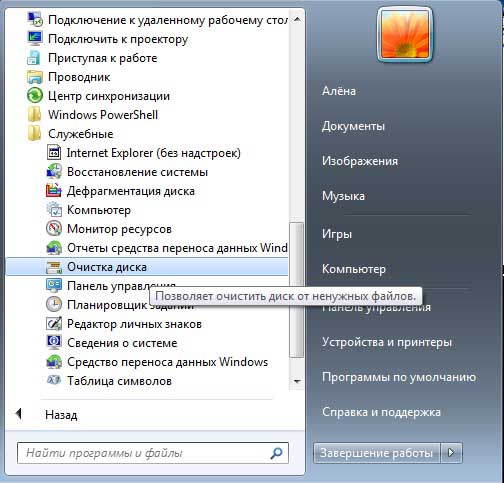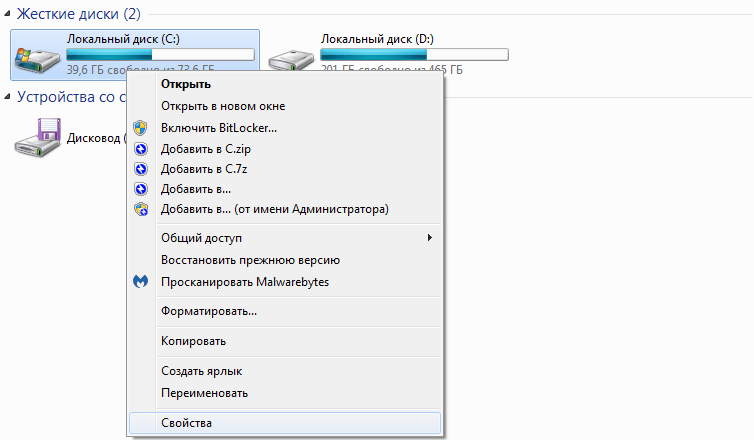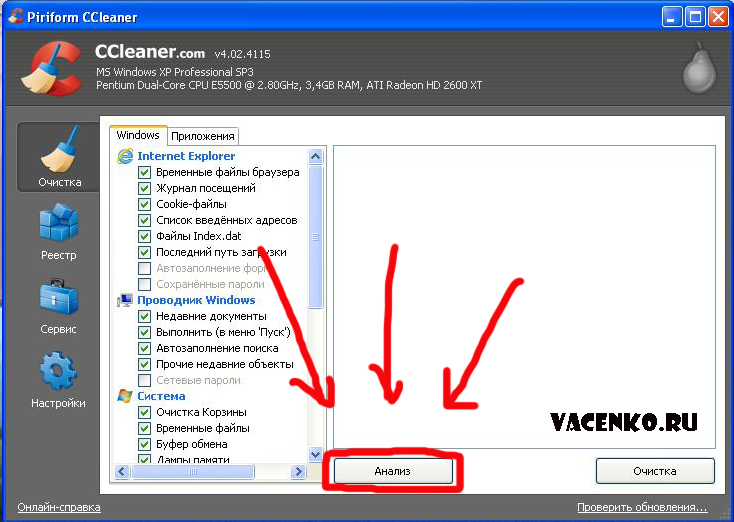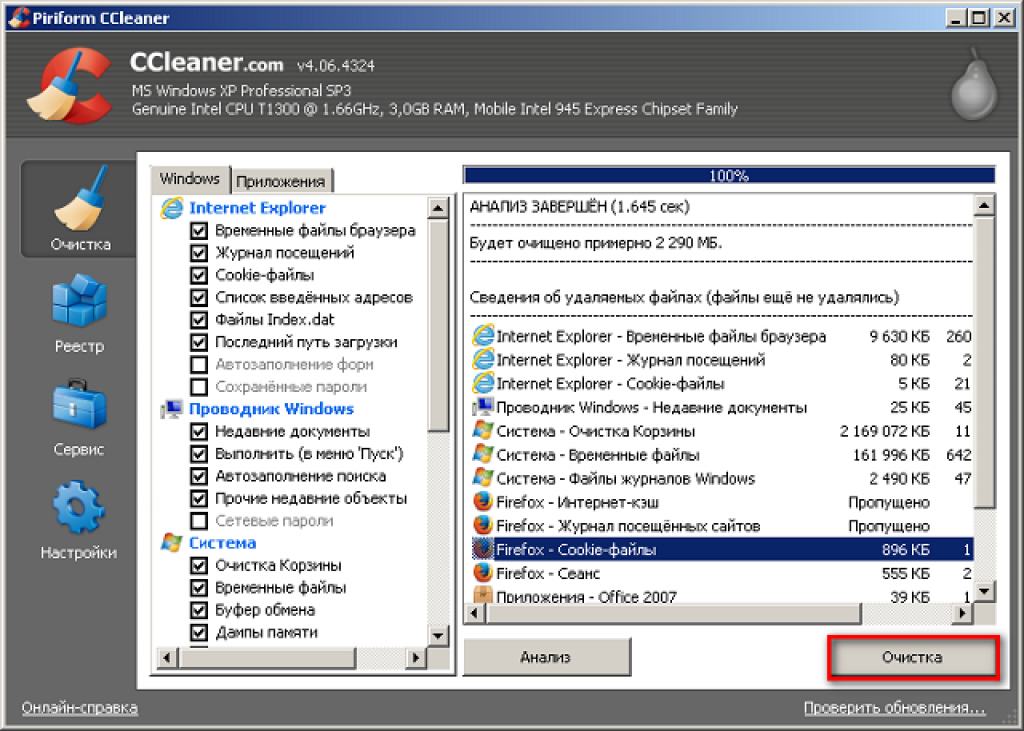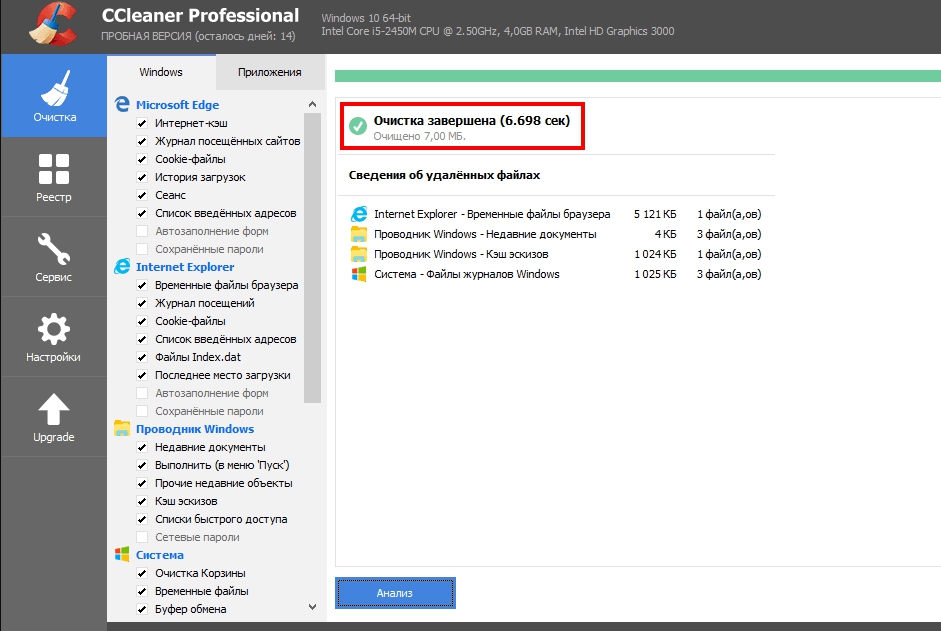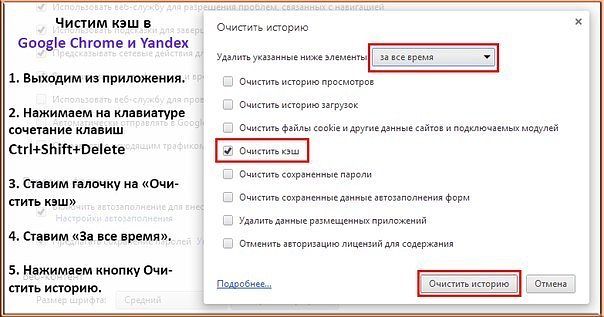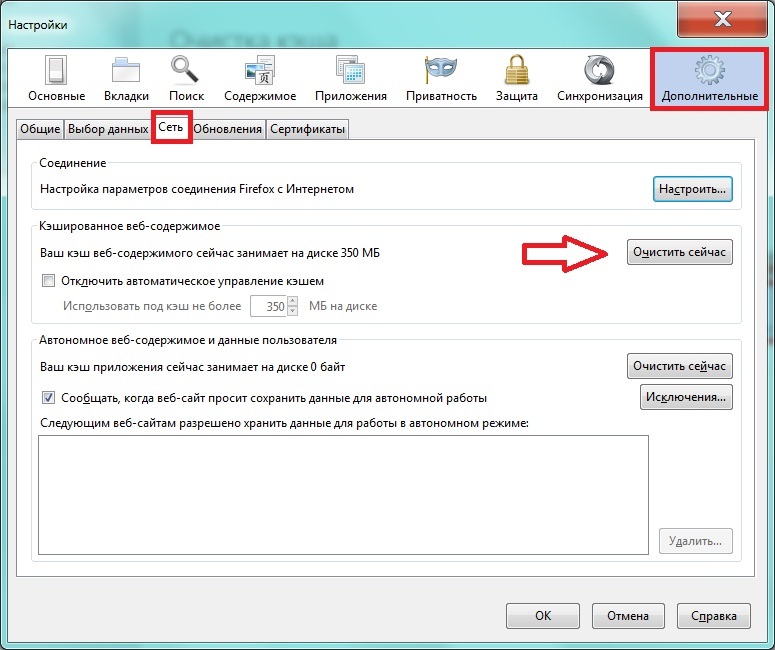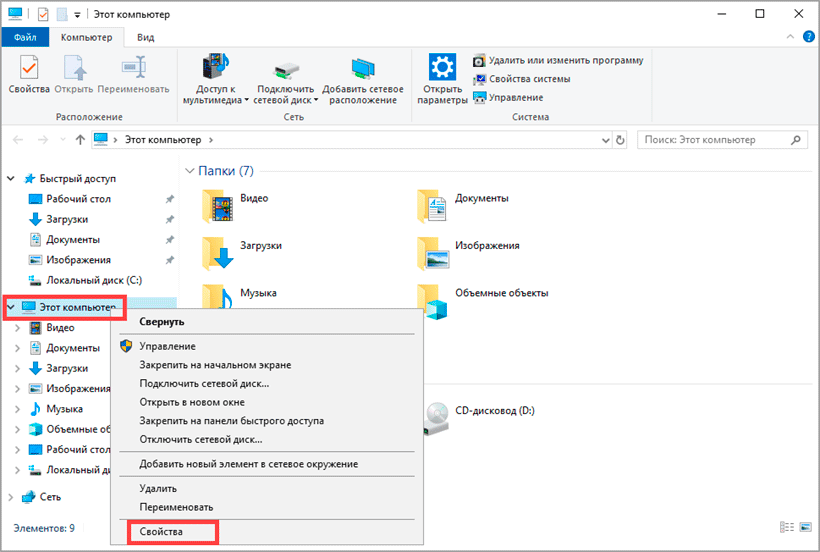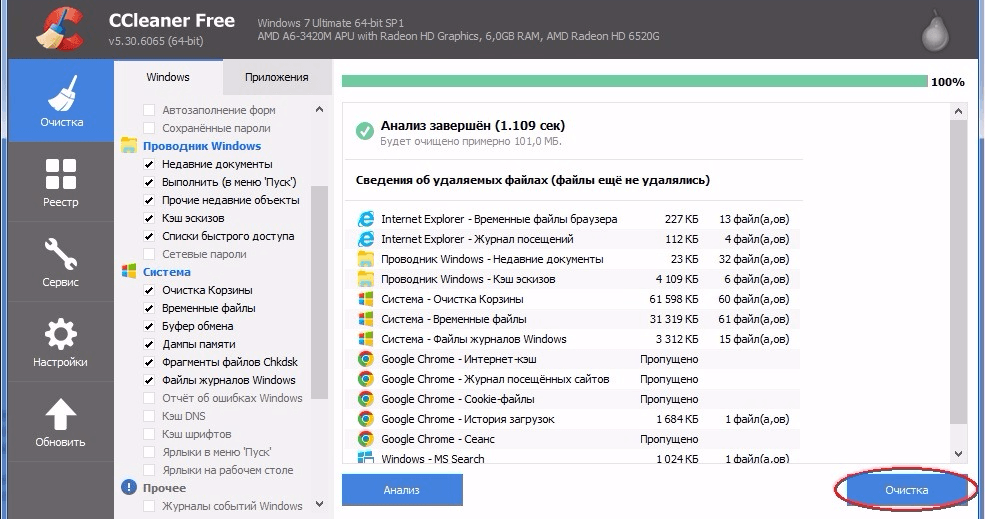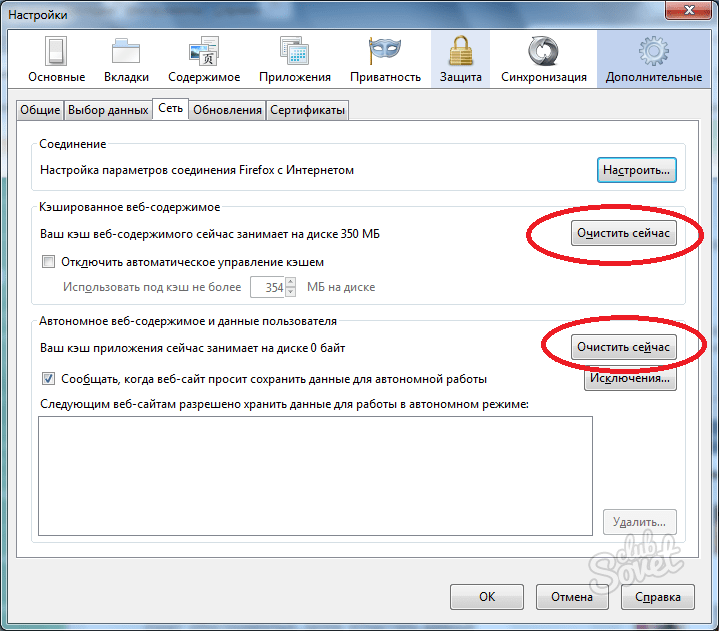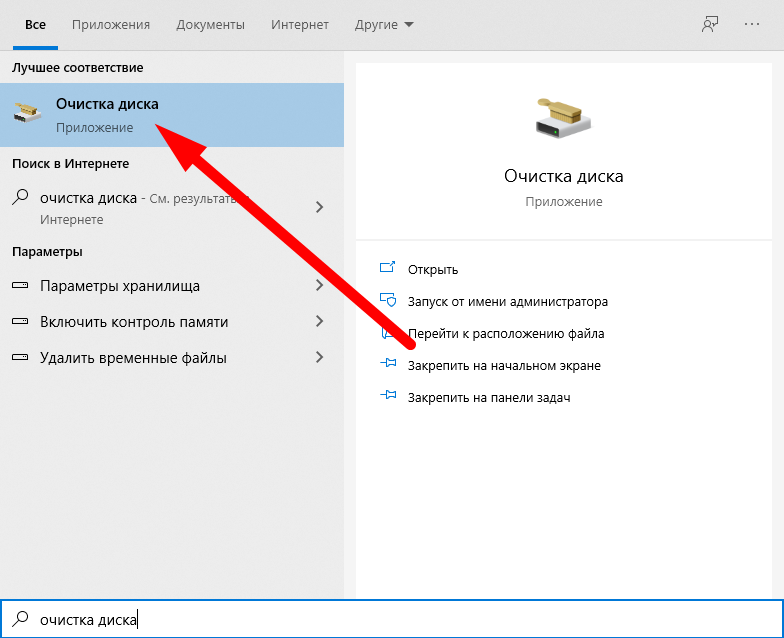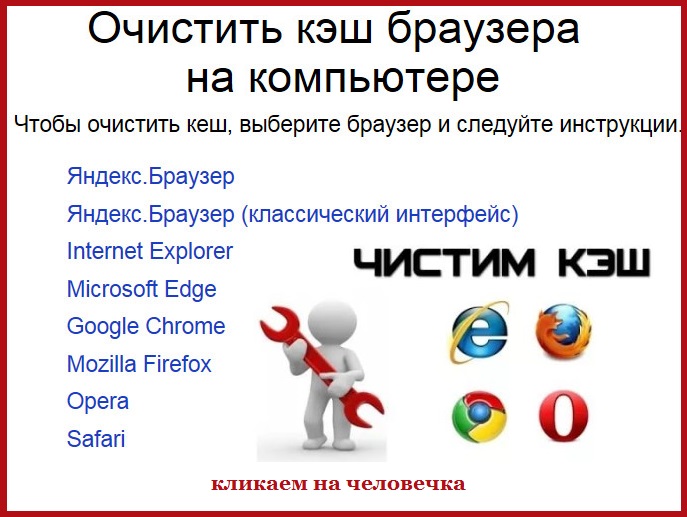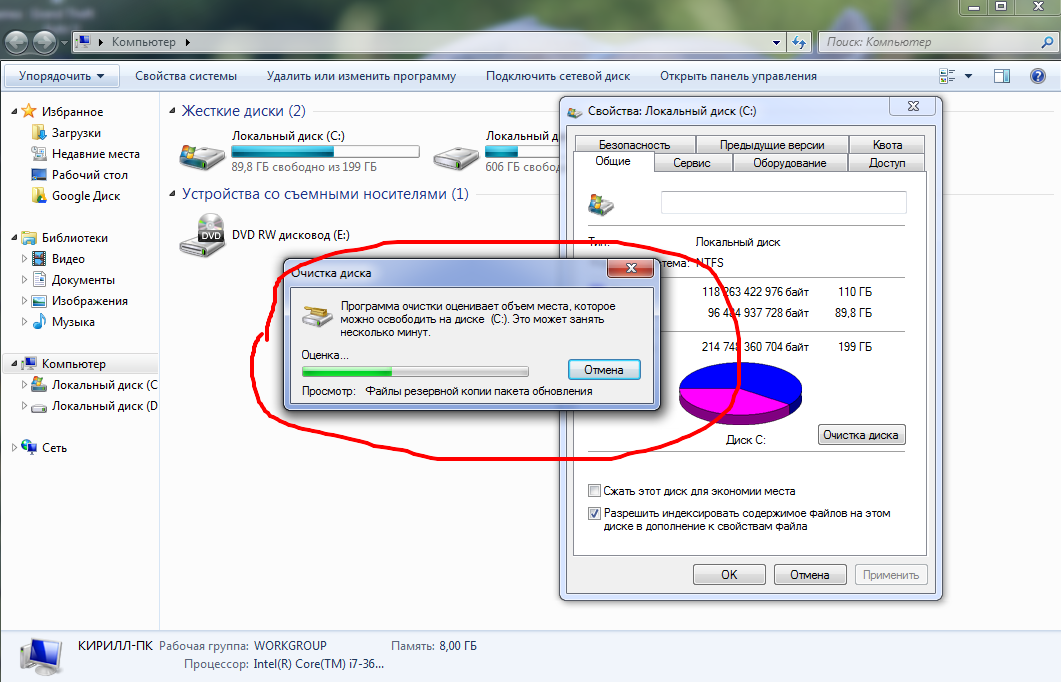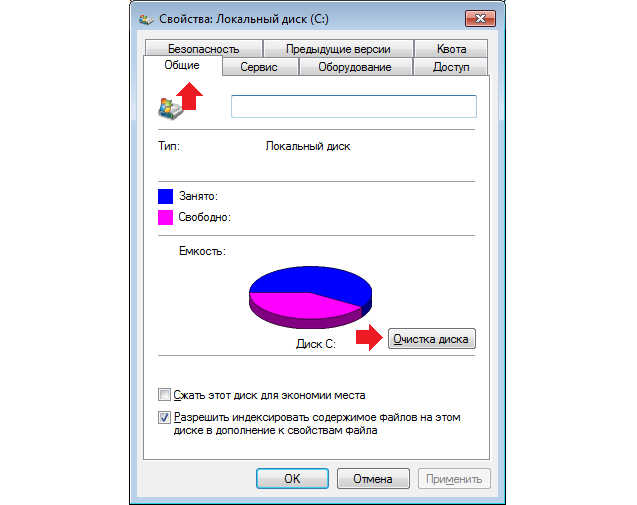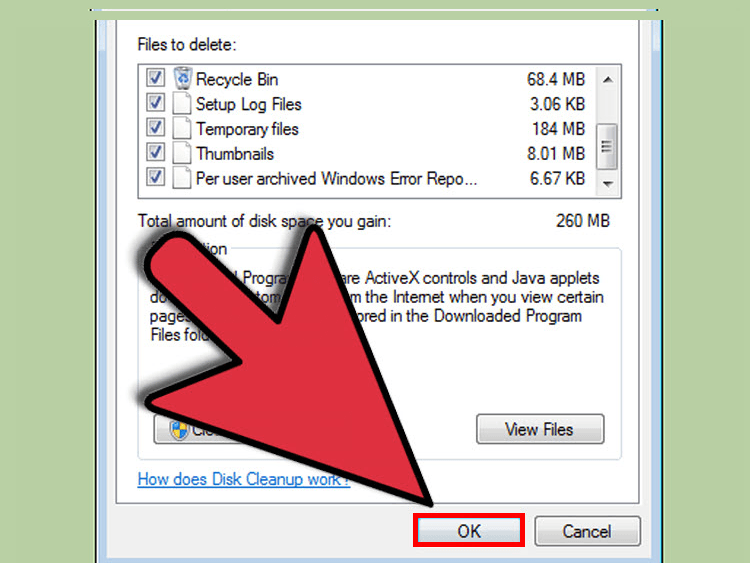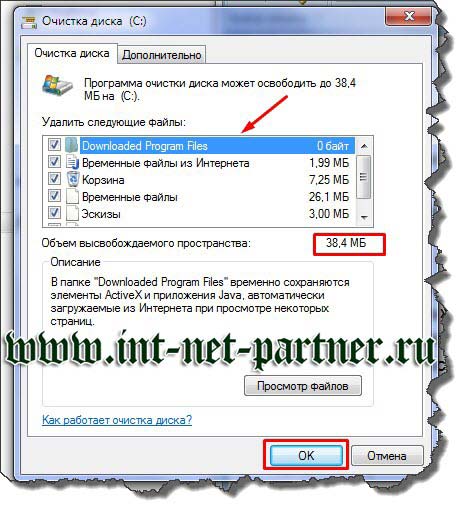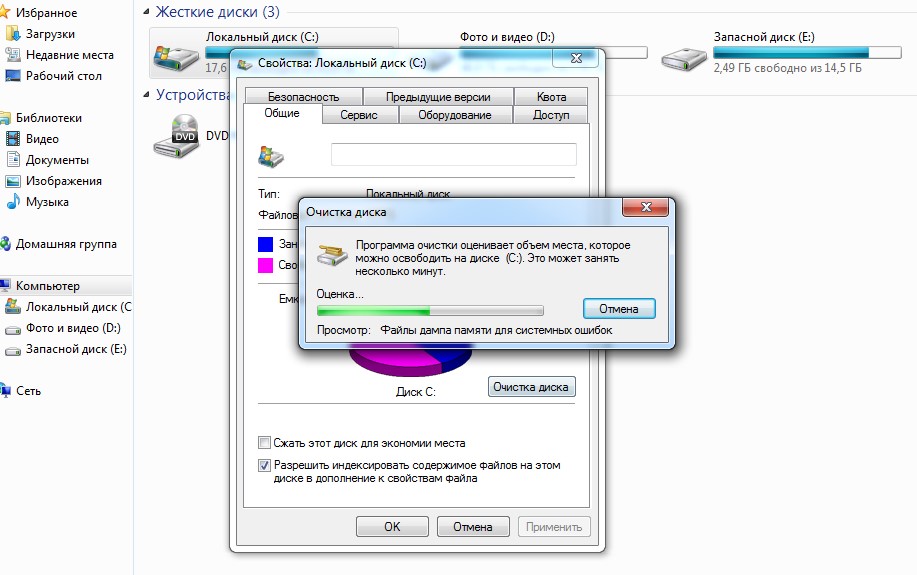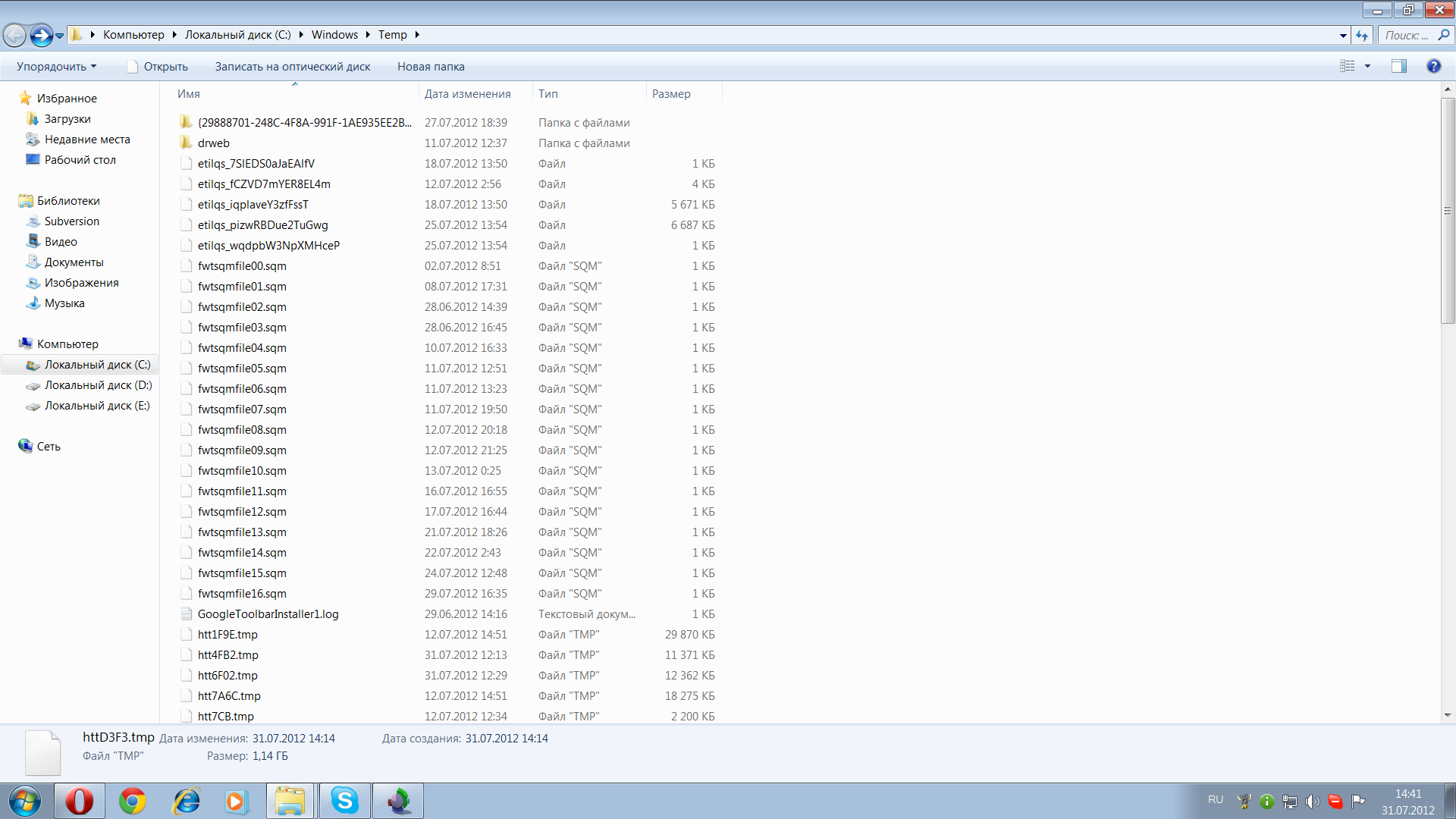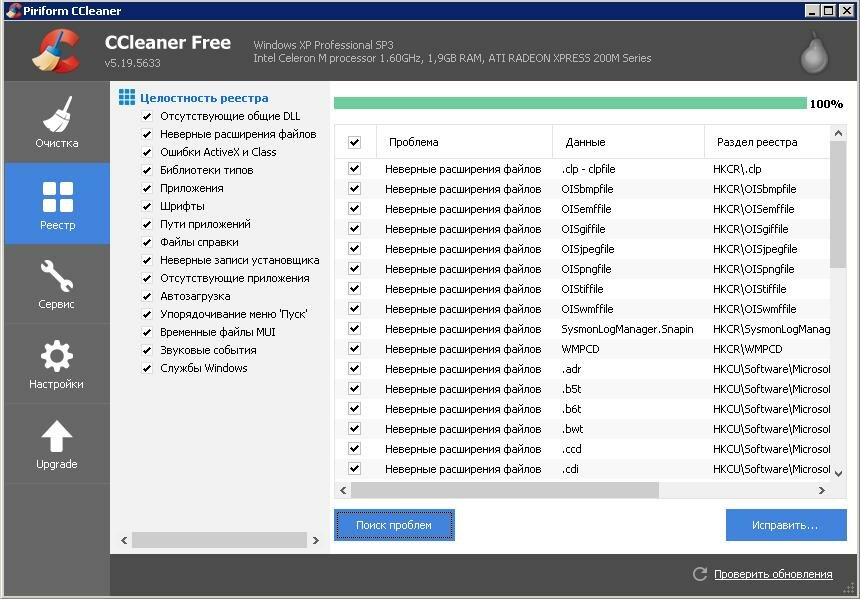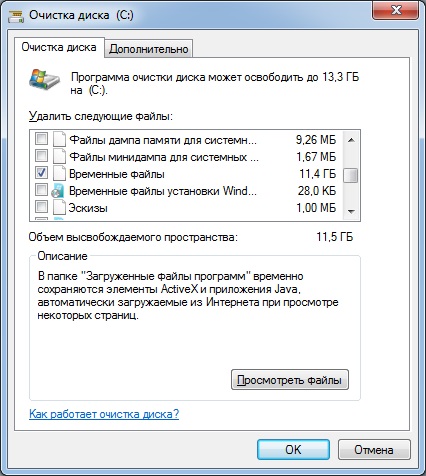Пошагово узнайте, как очистить кеш Windows 8, чтобы ваш компьютер работал быстрее
Sachant Que временные файлы на время может стать проблемой для работы компьютера, важно иметь возможность периодически удалять их, это позволит вам удалить все эти старые и неважные данные которые они всегда есть в наличии. Поэтому здесь мы научим вас выполнять эту процедуру просто и быстро
Для этого подробно следуйте всему, чему мы вас научим ниже:
Начать очистку диска
Чтобы начать эту процедуру, первое, что вам нужно сделать, это ввести космический уборщик , для этого необходимо нажать комбинацию клавиш «Windows + R »И там появится окно, в котором необходимо выбрать опцию » пульт управления ».
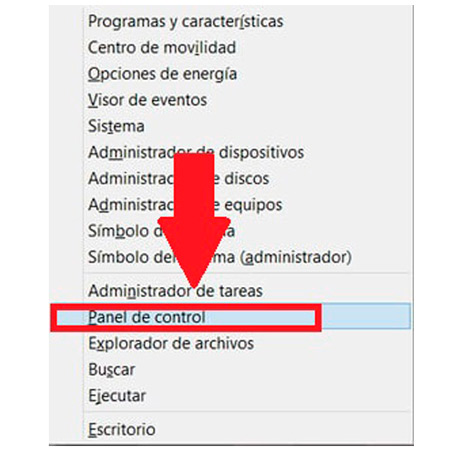
Как только вы окажетесь в окне «Панель управления». Следующее, что нужно сделать, это выбрать категорию «Система и безопасность».
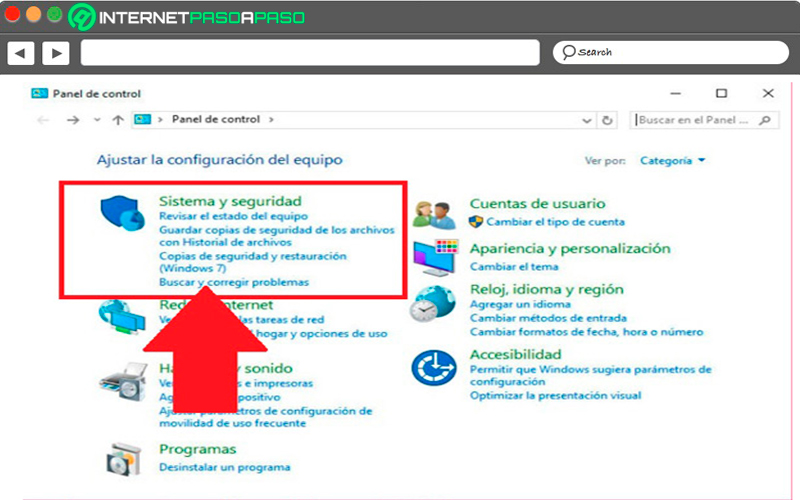
- Позже вы увидите разные варианты, которые вам нужно выбрать. «Инструменты администрирования».
- Следующим будет начать очистку диска .
Выберите диск для работы с
Появится окно, в котором необходимо выберите диск, с которым хотите работать .
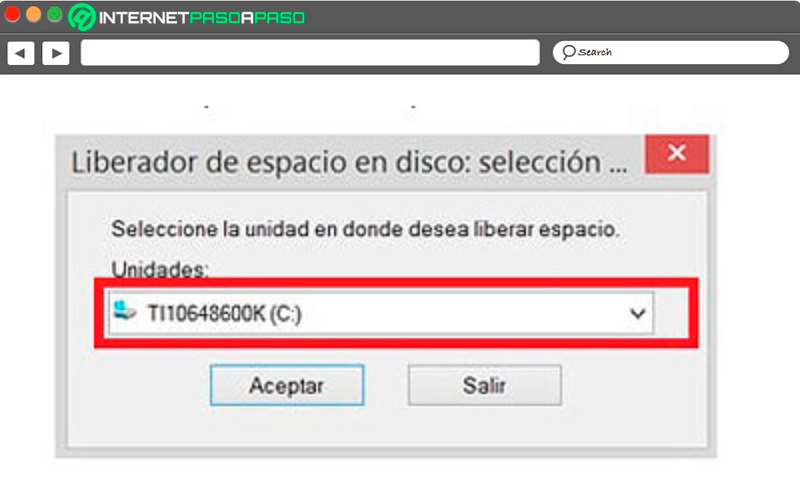
В этом случае , то очиститель дисковое пространство сообщит вам, сколько места вам нужно освободить.
Удалите ненужные предметы
На этом этапе вы должны выбрать все элементы, которые вы хотите удалить с компьютера, после того, как все флажки установлены, вы должны выбрать опцию «Очистить системные файлы».
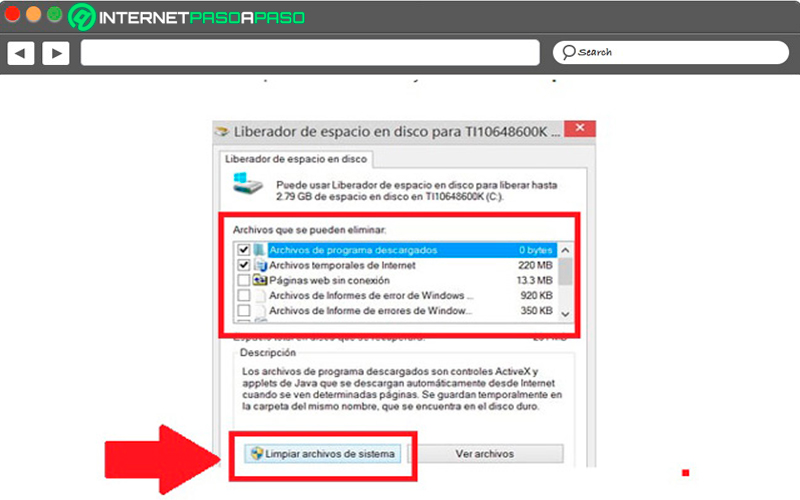
Подбор разрабатываемого агрегата
Здесь вам нужно будет выбрать, где вы хотите, чтобы Windows 8 выполнила это действие, в этом случае важно следовать этим инструкциям:
Первое, что нужно сделать, это выберите диск, который хотите очистить (C) затем нажмите на «ЛАДНО».
Удалите предложенные файлы
После того, как отчет будет выпущен, вы должны выбрать файлы, которые вы хотите удалить правильно.
Для этого выполните каждый из следующих шагов:
- один раз сканирование выполнено, будут отображены файлы, которые можно удалить .
- В этом случае вы должны выберите каждого из них , затем выберите вариант «Очистить системные файлы» .
Очистить загрузочный кеш DOS
Это еще один из методов, с помощью которых вы можете выполнять Автора удаление временных папок из Windows 8 к освободить место и повысить производительность компьютера .
Для этого нужно открыть Блокнот и написать следующее:
На данный момент, файлы сохраняются как . Таким образом файлы будут хранится в подменю запуска и в папке «Пуск» Операционная система.
Удалить временные интернет-файлы
Следует иметь в виду, что веб-браузеры хранят множество временные файлы, так что их уборка необходим для производительности вашего компьютера .
Для этого вам нужно будет выполнить каждый из шагов, которым мы научим вас ниже:
- Первым делом нужно будет войти в «Кнопка Пуск.
- Там вам нужно выбрать опцию «Панель управления».
- Как только вы окажетесь в панели управления, вам нужно выбрать опцию «Настройки интернета».
- Затем выберите Раздел «Общие».
- Теперь вы должны поискать «История навигация , puis cliquer sur «Удалять».
- Появится новое окно, в котором вам нужно будет выбрать «Удалить все» затем нажмите на «Да».
- Наконец, просто выберите «ХОРОШО» чтобы изменения вступили в силу.
Команда очистки
Также возможно очистить временные файлы с помощью команды очистки.
Для этого вам просто нужно следовать этим инструкциям:
- Введите «кнопка Пуск и в типе строки поиска .
- Тогда ты увидишь папка временных файлов которые мы собираемся выбрать. При входе каждый из файлы для удаления будут выбраны .
- в конце концов Windows позволит вам удалить все выбранные вами файлы. Однако нужно учитывать, что система не позволит удалить все файлы в в настоящее время, поскольку они являются частью операционная система .
Инструкция по использованию сторонними программами
Предварительно необходимо скачать программу для очистки кэша: TuneUp, Ccleaner, SystemCare Pro или другую утилиту. Принцип работы всех программ одинаковый, различия только в наборе функций. Так же приложения работают в двух режимах ориентированных на новичков и продвинутых пользователей. В первом случае отмечаются разделы для очистки, после чего запускается автоматическое сканирование и последующее удаление. Во втором – пользователь индивидуально выбирает определенный параметр, сканирует и очищает.
Алгоритм действий на примере программы SystemCare Pro
Запустите утилиту. По умолчанию открывается вкладка «Очистка и оптимизация» с автоматическим режимом работы.
Отметьте параметры очистки и обслуживания, затем нажмите на кнопку «Пуск».

Ждите, пока программа завершит сканирование. На время анализа влияет количество файлов и мощность компьютера.

По завершению сканирования появится сводка с выявленными проблемами. Для просмотра деталей следует нажать на любую из проблем, а для очистки на кнопку «Исправить».
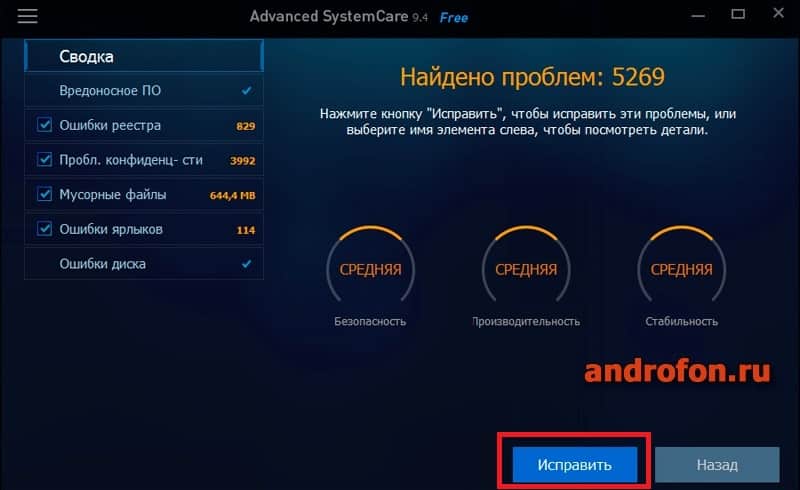
На исправление проблем понадобится некоторое время, на что влияет количество ошибок. В рассматриваемом случае потребовалось меньше 15 секунд.
Как очистить кэш с помощью CCleaner
Программа CCleaner одна из тех инструментов, которая помогает увеличить производительность системы. Скачать пробную или полную версию можно с официального сайта. Бесплатная версия так же подойдет.
После установки запускаем утилиту и видим несколько разделов. Нам понадобится только два – «Очистка» и «Реестр».
В разделе очистка мы видим две вкладки «Windows» и «Приложения». Можно полистать и посмотреть, что программа способна почистить.
Как видим, здесь мы можем очистить кэш эскизов, браузеров, DNS и даже кэш шрифтов и многие другие временные файлы.
Некоторые пункты здесь не отмечены, но если их отметить появится предупреждение и описание того, что будет после очистки.
- Итак, нажмите кнопку «Анализ» и подождите, пока программа проверит системы на наличие временных файлов.
В большом окошке появляется результат, где больше всего весит кэш временных файлов и интернет-кэш браузера Опера (это у меня).
Стереть их мы можем нажатием по кнопке «Очистка», затем по кнопке «Продолжить».
Готово, мы освободили довольно много места на системном разделе.
Очистка реестра
- Перейдите в раздел «Реестр» и нажмите по кнопке «Поиск проблем».
Видим много ненужных записей в реестре, поэтому жмем кнопку «Исправить выбранное».
Программа предлагает нажать по кнопке «Исправить отмеченные».
После выполнения этих нехитрых операций компьютер станет работать заметно быстрее. Процесс очистки сам по себе несложен, его можно выполнять регулярно при первых же симптомах торможения компьютера или медленной загрузки интернет страниц.
Если же и после выполнение всех этих процедур по очистке «кэш» памяти, компьютер или ноутбук всё равно продолжает работать нестабильно, возможно, повреждены жесткий диск или операционная система. Тогда нужно искать совсем другие способы решения проблемы.
Приветствую Вас, читатели и подписчики моего блога! Кэш-память появилась еще в самых ранних версиях Windows. Большинство пользователей не знают о его назначении и не придают значениям таким вопросам, как его чистка. Кэш-память – это хранилище, где система хранит временную информацию. При выполнении каких-то операций и вычислений, ноутбук обращается в первую очередь к ней, так как это гораздо быстрее
Со временем кэш засоряется разным мусором, так как информация имеет свойство устаревать и любое видео ранее воспринималось как важное. Сегодня я расскажу, как почистить кэш на ноутбуке
Реальное удаление файлов
Все мы знаем, что при удалении файл на самом деле не стирается. Удаляется только запись о нем, а сами данные все еще продолжают существовать где-то на диске. Поэтому для полного удаления информации нужно использовать специальные утилиты, которые затирают свободное пространство диска нулями или случайными данными. После этого восстановить файлы не получится. В предыдущих шагах мы уже много чего удаляли, поэтому самое время затереть свободное пространство, чтобы нельзя было восстановить вообще ничего.
Существует много утилит для затирания информации. Но мы будем использовать то, что уже у нас есть, а именно CCleaner. Зайди в «Сервис → Стирание дисков», выбери диск, который хочешь очистить от недобитых файлов, укажи стирать «Только свободное место» и задай способ стирания. Приложение поддерживает несколько стандартов стирания — от самого простого, подразумевающего одну перезапись, до метода Гутмана (35 проходов).
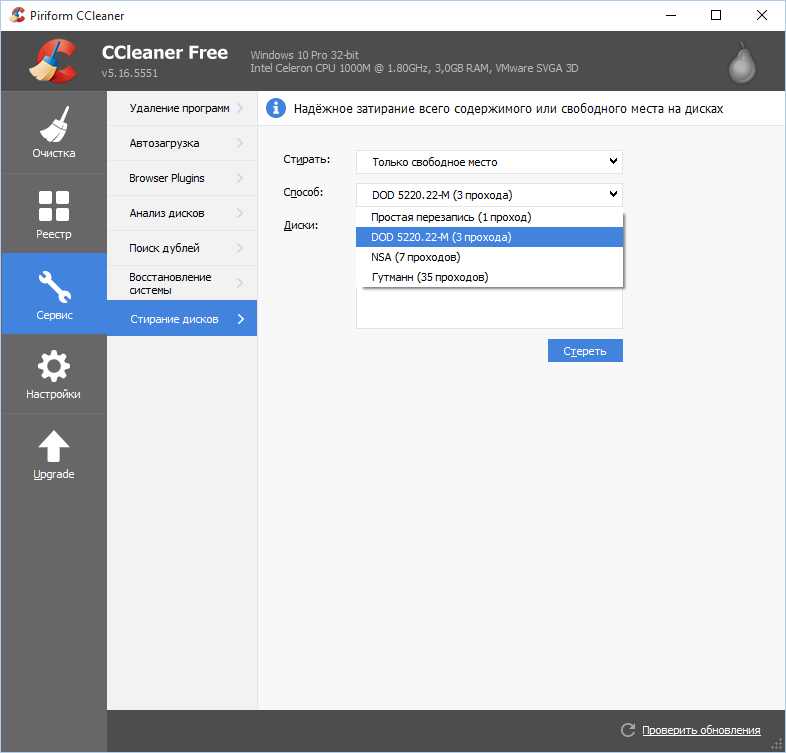 Стирание свободного места
Стирание свободного места
Из конкурентов CCleaner интересна, к примеру, программа BCWipe — она может не только стирать свободное пространство, но и удалять файл подкачки, который также может содержать конфиденциальную информацию. BCWipe стоит денег, но для одноразового стирания подойдет и trial-версия.
Чистим ручным методом
Итак, сейчас мы очистим вашу учётную папочку Темп. Системную папку вы очистите аналогичным методом.
- Итак, входим в данную папочку методом, описанным выше;
- Далее, нам нужно выделить всё содержимое. Можно, конечно, выделять по одной папке, но, я советую выделить их все, так как папочек и файлов очень много. Для этого, нажимаем кнопки Ctrl+A. У нас все элементы на странице выделяются;
- Затем, нажимаем на кнопку Del, и начинает происходить удаление файлов с папками.
Удаление начнётся, но папки будут удаляться не все. У вас начнут всплывать окна, в которых будет говориться, что какая-то папочка или файл не желают удаляться. Это показывает то, что на данный момент Windows использует эту папку. В этом случае просто в появившемся окошке нажимаем «Пропустить», и продолжаем удаление. Таких сообщений может появиться много. На всех них нажимаем «Пропустить» и удаляем оставшиеся элементы.
Но, это немного муторно, особенно, если вы давно не удаляли элементы из этой папки. Поэтому, в открывшемся окошке нужно поставить галочку «Выполнить для всех…» и ОС перестанет вам надоедать подобными вопросами.
Удаление временных папок продолжается. Чем дольше вы не удаляли подобные элементы, тем их удаление займёт больше времени. В итоге, после удаления, у меня осталось несколько файлов от множества. Это нормально. Не забываем после этого очистить корзину самостоятельно, или с помощью нижнего метода.
Как удалить временные файлы в Windows 8, 8.1, 10
В более новых версиях Windows, с введением нового интерфейса появилась новая возможность удаления временных файлов, через новый интерфейс менеджера дисков «Хранилище». Найти его можно, зайдя в «Параметры» (через меню Пуск или нажав клавиши Win+I) — «Система» — «Хранилище».
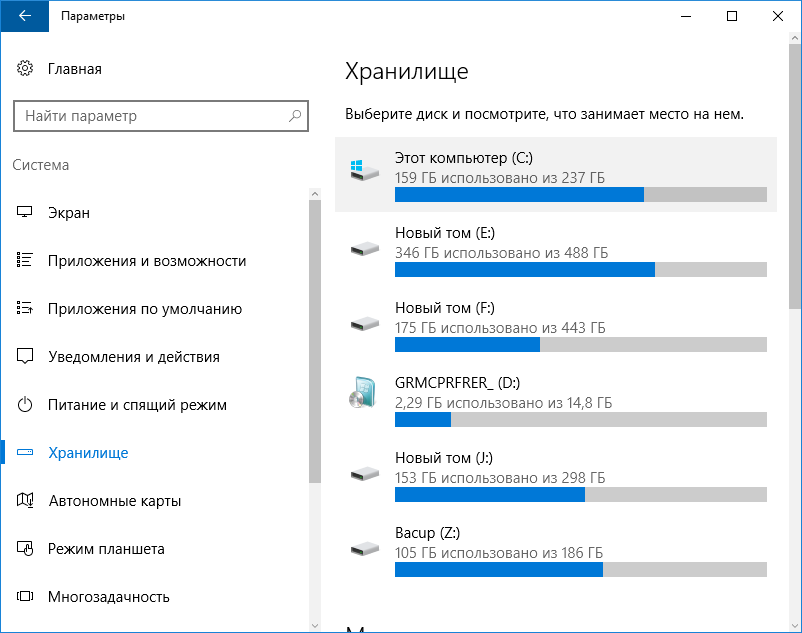
Выбираем диск C и нажимаем на него левой кнопкой мыши. Здесь вы сможете изучить, чем занято место на вашем диске.
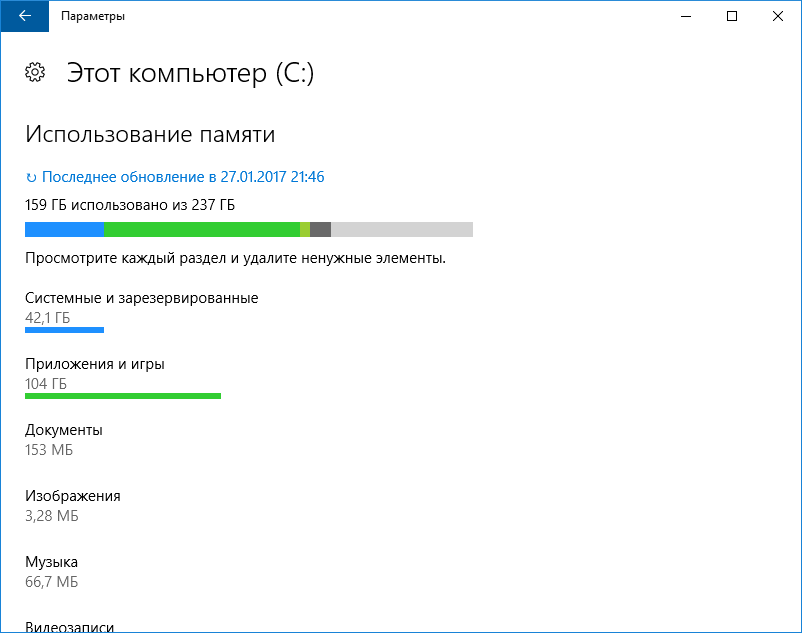
Отматываем список вниз и видим один из пунктов, временные файлы.
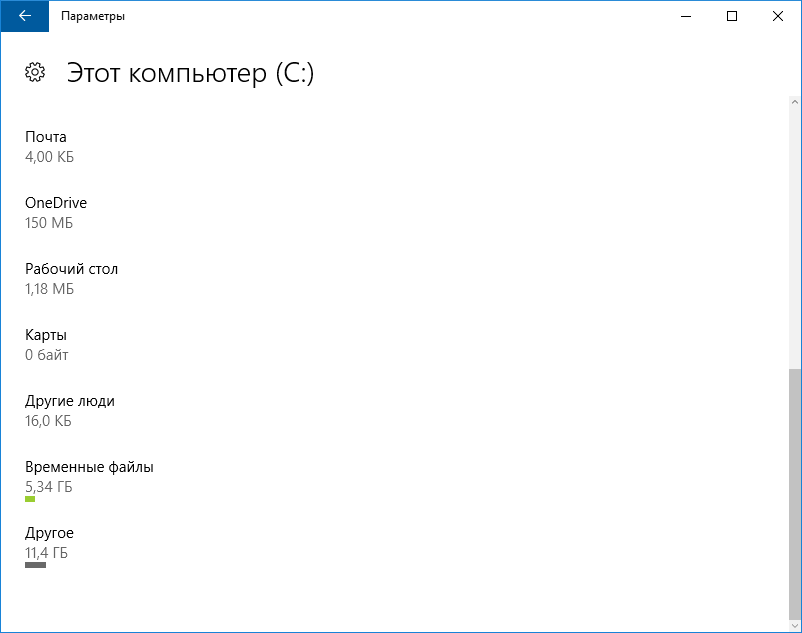
Нажимаем временные файлы. Откроется окно со списком вариантов на удаление, ставим все галочки и нажимаем «Удалить файлы».
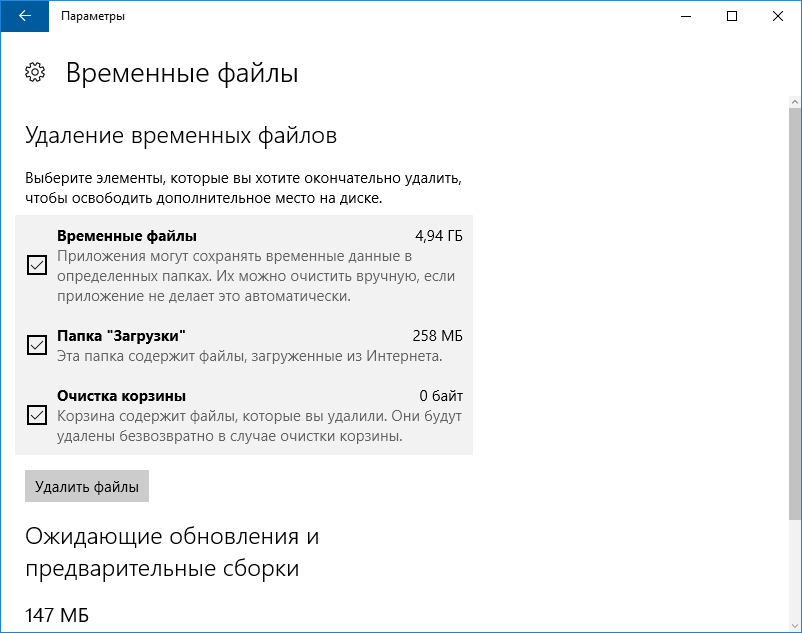
По завершению этого процесса временные файлы будут очищены.
Приложения от сторонних разработчиков
Второй способ чистки – установить специализированное приложение. Их много и можно выбрать наиболее удобное. Из популярных и самых действенных выделяют – Ccleaner, TuneUp, Advanced SystemCare Pro. Особенность этих программ в том, что они обеспечивают чистку временного хранилища и делают ряд прочих полезных вещей. С их помощью легко удалить дублированные файлы, программы, устранить ошибки или избавиться от остатков софта, который был неправильно или не полностью удален ранее. Чтобы воспользоваться подобным приложением достаточно его запустить и выбрать нужный пункт. Далее все произойдет в автоматическом режиме.
На сегодня все. Всем пока!
Пример HTML-страницы
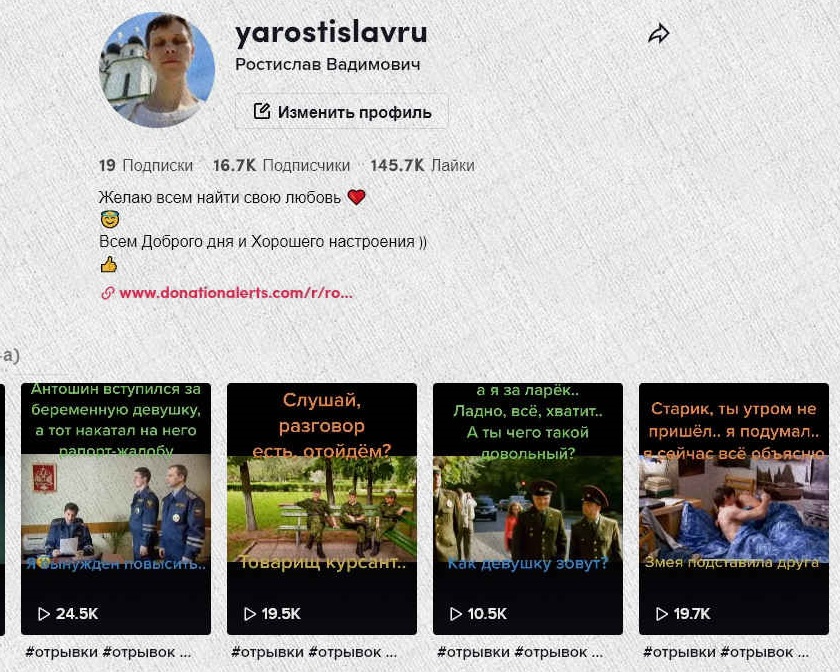
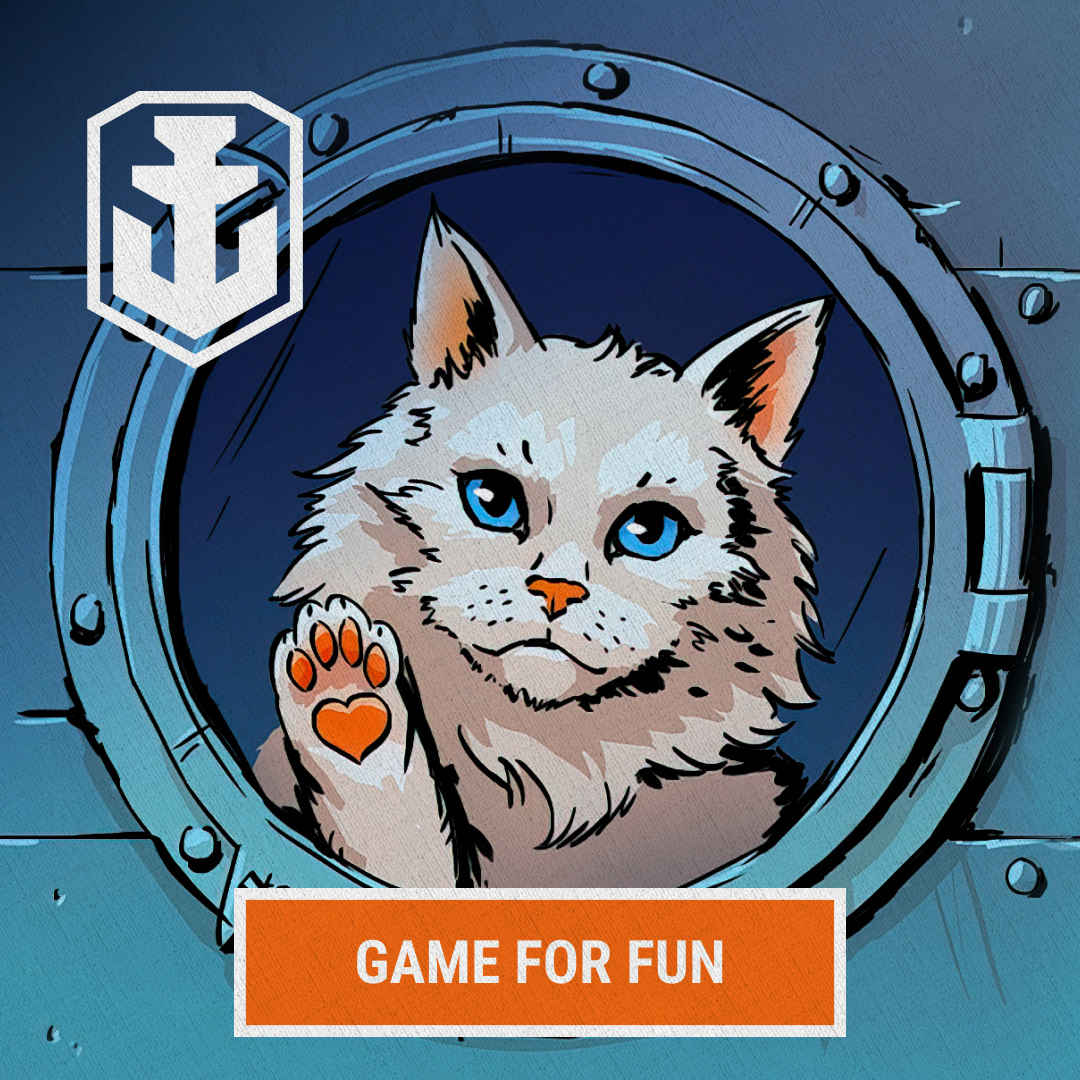
Excel-Office
Когда мы открываем какой-нибудь документ, после его закрытия, его название появляется в списке «Последние документы» (Недавние документы).Как найти последний документ Word.Список последних документов появляется при нажатии на кнопку «Пуск» — «Недавние документы».Или в открытом документе Word нажимаем на закладку «Файл» в разделе «Открыть» — «Последние документы». Как очистить «Последние документы» в Word.Рассмотрим, как удалить из списка последних документов какой-нибудь документ, чтобы другие пользовали не видели, какой документ мы открывали.Чтобы удалить документ их этого списка, нажимаем на его название правой мышкой. Появится диалоговое окно с функциями
Выбираем функцию «Удалить».Внимание!Если нажмем на функцию «Удалить», то документ удалится сразу, без дополнительного вопроса «Вы действительно хотите удалить безвозвратно этот файл?». Этого вопроса не будет
Отменить это действие невозможно.Таким же способом можно удалить папку из списка последних документов. Не нужно нажимать на папку левой мышкой, т. к. она откроется. Нажимать на папку нужно правой мышкой, чтобы открылось диалоговое окно с функциями.Список последних документов Word.Можно настроить Word, чтобы установить количество показываемых документов, которые последними открывали или отключить эту функцию совсем.Для этого заходим на закладку «Файл» в раздел «Параметры» (Параметры Word) и выбираем функцию «Дополнительно». В правой части диалогового окна в разделе «Экран» ставим нужную цифру в строке «Число документов в списке последних файлов».Если нужно, чтобы в списке последних документов не отражался ни один документ, который открывали, ставим «нуль».Нажимаем кнопку «ОК». Выходим из окна параметров Word. Работая с большим документом Word, нам, часто, приходится перемещаться по нему, искать нужные страницы, таблицы, т.д. В Word есть несколько способов найти быстро конкретный объект. Подробнее о разсных способах поиска и перемещения по документу, читайте в статье «Перемещение по документу Word».
Программы Microsoft Office отображают несколько документов, открытых в этой программе, чтобы можно было использовать эти ссылки для быстрого доступа к файлам. Эта функция по умолчанию включена, но вы можете самостоятельно отключать или включать ее, очищать список и настраивать количество отображаемых в нем файлов.
Если эта возможность была выключена и затем включена, то будут отображаться только файлы, открытые и сохраненные после ее включения.
Если закрыть файл, а затем переместить его (например, с помощью проводника), ссылка на него в программе, где он был создан, перестанет работать. Вам потребуется перейти к файлу и открыть его, выбрав Файл > Открыть. После открытия файла в новом расположении ссылка на него будет добавлена в список. Дополнительные сведения о том, как отрыть файл таким образом, см. в статье: Открытие файлов из меню “Файл”
Как почистить кэш компьютера на Windowsс помощью программ
Почистить кэш компьютера на Windows с помощью программ — достаточно легко. Существует множество специализированных пакетов, которые позволяют быстро очистить системный кэш. Например, CCleaner имеет простой и понятный интерфейс. Необходимо отметить нужные компоненты для удаления и нажать кнопку «Очистить». Существует множество и других программ. Каждая из которых обладает похожим функционалом, поэтому можно выбрать любую из них.
Как произвести очистку кэш памяти?
Для этого можно воспользоваться различными инструментами. Каждый из них обладает своими преимуществами и недостатками, но используется для выполнения различных процедур.
DNS (ДНС)
Для этого необходимо перейти в командную строку любым из перечисленных методов. После этого вводится специальная команда для очистки. При успешном выполнении выведется соответствующее сообщение о завершении процесса.
Чистка thumbnail
Для этого можно перейти в свойства системного диска. Далее необходимо выбрать стандартную утилиту для очистки диска. Галочкой отметьте thumbnails. После этого можете начать очистку. Обычно это не занимает много времени.
Вы можете отключить отображение эскизов
Таким образом, вы не увидите иконок, но сможете сэкономить место в кэш памяти, что важно для выполнения других процессов. Перейдите в свойства папки и настройте соответствующее отображение
Перезапустите систему.
Нюансы для оперативной памяти
Оперативную память нужно очищать регулярно. Поэтому имеет смысл автоматизировать этот процесс. Создайте на рабочем столе ярлык, который ссылается на программу очистки кэша оперативной памяти, находящуюся в C:\Windows\System32 под названием rundll32.exe. После создания ярлыка нажмите на него. Проведется анализ и чистка ресурсов. В результате ваше устройство начнет работать намного быстрее.
Как удалить все временные файлы с помощью программ?
Чтобы не лезть в сложные настройки, можете воспользоваться специальным программным обеспечением. Это существенно упростит поставленную задачу. Например, скачайте CCleaner – это распространенный программный пакет. Базовый функционал предоставляется совершенно бесплатно, что подойдет для повседневных нужд.
Загрузите установочный файл с сайта разработчика. Установите программу, следуя пошаговой инструкции установщика. После этого запустите программный продукт.
С левой стороны располагаются пункты, которые подвергаются очистке. Выберете галочкой те элементы, которые необходимо удалить. После этого нажмите на кнопку анализ. Будет проведена проверка этих элементов и выделены те, которые можно удалить. Нажмите на кнопку «Очистка». Начнется удаление ненужных кэш файлов. Этот процесс может занять некоторое время в зависимости от производительности системы.
Также вы можете очистить ненужные записи реестра, если перейдет на соответствующую вкладку. Это позволяет очистить битые ссылки, что существенно ускорить быстродействие системы. Рекомендуется перед этим создать точку восстановления, если вы не уверены в своих действиях.
Главное преимущество такого метода очистки – доступность. Скачать и установить программу сможет каждый. Вам не требуется вникать в тонкости работы ОС. Вся настройка и очистка будет проведена вместо вас.
Способы для браузера
Для каждого браузера способ отличается. Базовый алгоритм следующий: перейдите в настройки. Зайдите на вкладку очистки истории и выберете нужные файлы. Нажмите на кнопку «Очистить». Это может занять некоторое время.
Вирусы во временной папке Windows
Часто бывает что вирусы попадающие на компьютер первым делом «поселяются» в папке Temp. Поэтому если есть любое подозрение на вирус в системе, то следует в первую очередь проверить временную папку на подозрительные exe файлы или temp файлы. А лучше полностью очистить ее. Если exe файл не получается удалить, то нужно воспользоваться такой программой как Unlocker, которая сможет удалить любой файл, даже если его блокирует программа. Этой маленькой программе посвящена отдельная статья на нашем сайте: Как удалить любой файл, даже если он заблокирован системой?.
Антивирусы при проверке обычно всегда проверяют временные папки, но в случае подозрения на вирус рекомендуется все же проверить все временные папки вручную.
Виндовс 8
В случае с операционной системой Windows 8 рассмотрим только процесс очищения кэш-памяти эскиза файлов:
- Перейдите в «Панель управления», предварительно нажав на «Пуск».
- Выберите режим «Мелкие значки».
- Кликните по пункту «Администрирование».
- Выберите вариант «Очистка диска» в открывшемся окне.
- Отметьте диск, который необходимо очистить, и подтвердите свой выбор.
- Подождите несколько секунд, пока произойдёт процесс оценки объёма памяти, который можно освободить. После завершения этого процесса откроется окно, где вы сможете выбрать, какие файлы хотите удалить, а какие — нет.
- Нажмите на «Очистить системные файлы». Это займёт несколько минут.
Типы кэш-памяти компьютера и ноутбука
Так что такое Кэш? Кэш – это банк временной информации, расположенный на вашем компьютере, и его переполнение может приводить к медленной работы ПК и ноутбука, подвисанию некоторых функций системы. Насчитывается два основных типа кэш памяти:
- Кэш-память системных временных файлов – такие файлы являют собой небольшие объёмы разных мелочей, эскизов, истории ошибок и установки программ (логи), обновления.
- Кэш DNS – подгружаемая информация сети интернет, несёт большую пользу так как сохраняет статические элементы веб-страниц тем самым уменьшая нагрузку запросов на сервер и экономит интернет трафик пользователя. Благодаря этому ускоряет отклик сервера на запросы пользователя. Но при этом оставляет много мусора в памяти.
https://youtube.com/watch?v=Cv7zfEVx3tU
ВНИМАНИЕ. Если длительное время не чистить кэш на компе, то мусора собирается довольно много, и он начинает вмешиваться в корректную работу машины
При забитом кэше начинает тормозить браузер, не подгружаются части веб-страниц, а со временем могут возникать ошибки в реестре.
Как почистить кэш ПК за несколько минут?
Выгодной альтернативой ручной чистке являются специальные программы для ухода за системой. Одна из наиболее эффективных – «Ускоритель компьютера».
От аналогичного софта «Ускоритель» отличается, прежде всего, простотой.
Интерфейс программы состоит из нескольких вкладок, каждая из которых отвечает за свою часть работы по очистке системы.
С помощью программы можно:
- полностью очистить кэш системы, браузеров и другие «мусорные» файлы;
- проверить системный реестр на предмет лишних записей и стереть их, при этом есть функция сохранения резервной копии;
- откорректировать автозагрузку и убрать программы, которые не нужны вам сразу после загрузки;
- просмотреть информацию о системе, найти дубликаты и крупные файлы.
К тому же предусмотрен планировщик, с помощью которого можно автоматизировать все процессы, выставив частоту и время их проведения.
Ускоритель в фоновом режиме будет проводить манипуляции, не отвлекая пользователя.
Виды кеша
Существует 2 типа кэша: DNS и непосредственно временные файлы.
Кроме того, при пользовании интернетом на компьютере накапливаются и временные файлы из сети – кэш браузеров.
Первый тип представляет собой данные, применяемые системой для преобразования числового параметра IP в текстовый доменного имени.
Таким образом, доступ к интернет-ресурсу происходит быстрей, так как данные берутся с локального вместилища, где они были сохранены при первом посещении сайта.
Ко второму типу относятся файлы обновлений, установочные и временные данные, которые хранятся на системном диске.
Они не только замедляют быстродействие ПК, но занимают ценное пространство.
Приложения от сторонних разработчиков
Второй способ чистки – установить специализированное приложение. Их много и можно выбрать наиболее удобное. Из популярных и самых действенных выделяют – Ccleaner, TuneUp, Advanced SystemCare Pro. Особенность этих программ в том, что они обеспечивают чистку временного хранилища и делают ряд прочих полезных вещей. С их помощью легко удалить дублированные файлы, программы, устранить ошибки или избавиться от остатков софта, который был неправильно или не полностью удален ранее. Чтобы воспользоваться подобным приложением достаточно его запустить и выбрать нужный пункт. Далее все произойдет в автоматическом режиме.
На сегодня все. Всем пока!
Как очистить кеш браузера
Каждый день вы открываете десятки, а то и сотни сайтов. Следы всех этих посещений сохраняются на диске. Чем чаще вы заходите в тот или иной браузер, тем необходимее очищать его кеш. Делается это просто.
Internet Explorer
- Зайдите в контекстное меню.
- Выберите категорию «Сервис».
- Откройте «Свойства обозревателя».
- В этом окне выберите вкладку «Общие».
@business-notebooks.ru
- Перейдите в строку «История просмотра».
- Щёлкните «Удалить».
- Поставьте галочку напротив «Временные файлы Интернета».
- Подтвердите.
Google Chrome
Открыв браузер, кликните на три точки, расположенные в верхнем углу справа.
- В списке выберите «История».
- Щёлкните слева на категорию «Очистить историю».
В открывшемся окне увидите записи посещённых страниц, скачиваний, изображений.
@business-notebooks.ru
- Выберите диапазон, к примеру, «За всё время».
- Кликните на «Удалить данные».
Теперь кеш браузера на ноутбуке чист и свободен.
Opera
- Комбинацией клавиш Ctrl + F12 вызовите меню «Общие настройки».
- Выберите «Настройки».
- Кликните на вкладку «Расширенные».
- В списке нажмите на строку «История».
- Напротив «Дискового кеша» щёлкните «Очистить».
Mozilla Firefox
- Зайдите в меню «Инструменты».
- Выберите из списка строку со словом «Настройки».
- Перейдите в категорию «Приватность».
- В строчке «Личные данные» щёлкните кнопку «Очистить сейчас».
Safari
- В правом верхнем углу браузера нажмите «Настройки».
- В нисходящем списке выберите «Сбросить Safari».
- Нажмите на строчку «Очистить кеш».
- Дайте команду «Сбросить».
Очистка папки Temp в ручную.
Вот почему-то Microsoft не хочет допилить утилиту «Очистка диска», чтобы она полностью вычищала эту папку. А там, иногда, гигабайты лежат. Так что переходим в её расположение следующем образом.
Открываем компьютер и вставляем (или печатаем) в адресную строку следующий текст:
Как показано на картинке и жмем кнопку Enter.
Жмём Ctrl+A, чтобы выделить все файлы и удаляем. Можно через Shift+Del, чтобы удалить минуя корзины.
В зависимости от того, сколько программ у вас запущено, зависит сколько файлов нельзя будет удалить. Эти файлы используются запущенными программами, решение или закрыть все программы (в том числе в трее) или просто оставить их, скорее всего при закрытии программы они автоматически удаляются. Ставим галочку «Выполнить для всех текущих элементов» и жмем «Пропустить»
Очистка кэша браузера
Загрузка …
Отдельно опишем процедуру очистки браузера от временных файлов, если требуется выполнить только этот вид очистки. Инструмент для осуществления задуманного уже встроен в каждый интернет-обозреватель.
Как очистить кэш браузера на компьютере (на примере Chrome):
- Запустить браузер и нажать сочетание клавиш Ctrl+Shift+Del.
- В появившемся окне отметить временной диапазон (для полной очистки указать «за все время»).
Поставить галочки напротив следующих строк: «Файлы cookie», «Изображения и другие файлы, сохраненные в кеше». На вкладке «Дополнительные» можно очистить историю просмотров и скачиваний, пароли, данные автозаполнения строк, настройки контента. Однако в большинстве случаев такая чистка не требуется, поскольку после нее придется заново сохранять пароли от сайтов и выставлять персональные настройки.
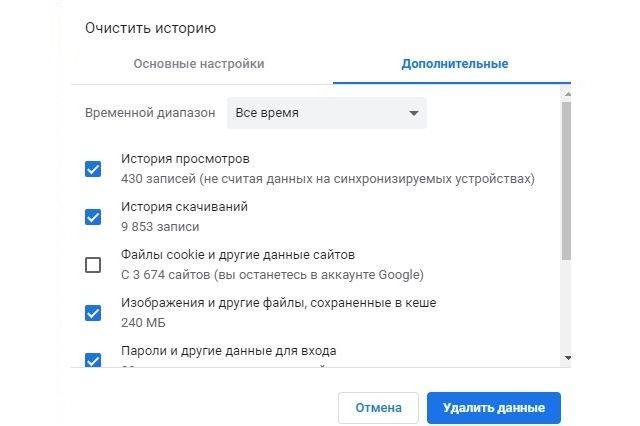
Кликнуть «Удалить данные».
Дождаться завершения процесса.
Будет полезным
В других браузерах процедура выполняется по аналогии. Вызов окна удаления кэша также производится по нажатию клавиш Ctrl+Shift+Del.
Очистка временных файлов (кэш файлов) браузера
У каждого свой любимый браузер, поэтому постараюсь описать процедуру для всех популярных браузеров, если какого-то не хватает, то ищите что-то подобное в настройках.
Сразу под тем место, где была ссылка, будут две кнопки, жмем правую «Очистить историю».
Выставляем всё, как на картинке и жмем «Очистить историю». Можно ещё Cookie, но тогда все сайты, на которых вы сидите забудут ваш логин и пароль, придётся заново вводить. Пароли и автоматическое заполнение решайте сами.
Идём в настройки → раздел «Дополнительные» → вкладка «Сеть» → Жмем две кнопки «Очистить сейчас».
Opera
Открываем Настройки → раздел «Безопасность» → жмем кнопку «Очистить историю посещений».
Так же ставим все галочки, кроме Cookie, пароли и данные для заполнения. Жмем очистить историю.
Спасибо за внимание
Материал сайта geekteam.pro


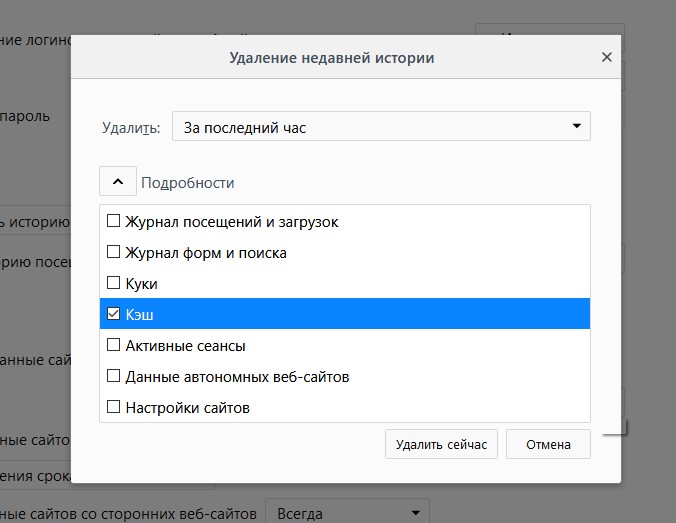
![Как почистить кэш на компьютере – пошаговая инструкция [2020]](http://wikisovet.ru/wp-content/uploads/d/b/2/db257a7da071767e9a6f84452c35cb3e.png)