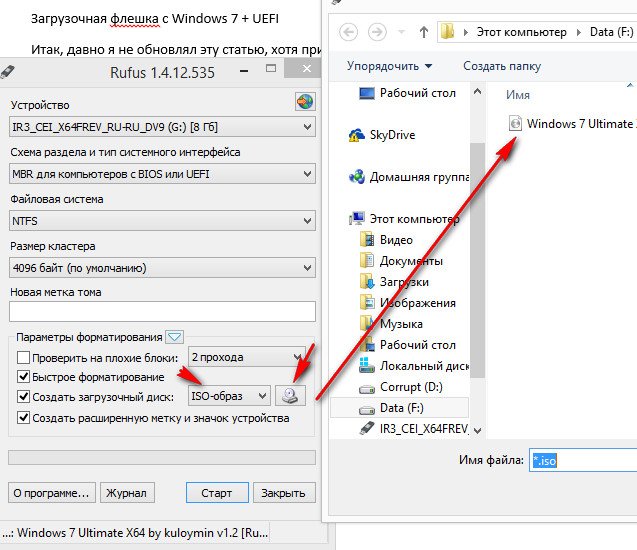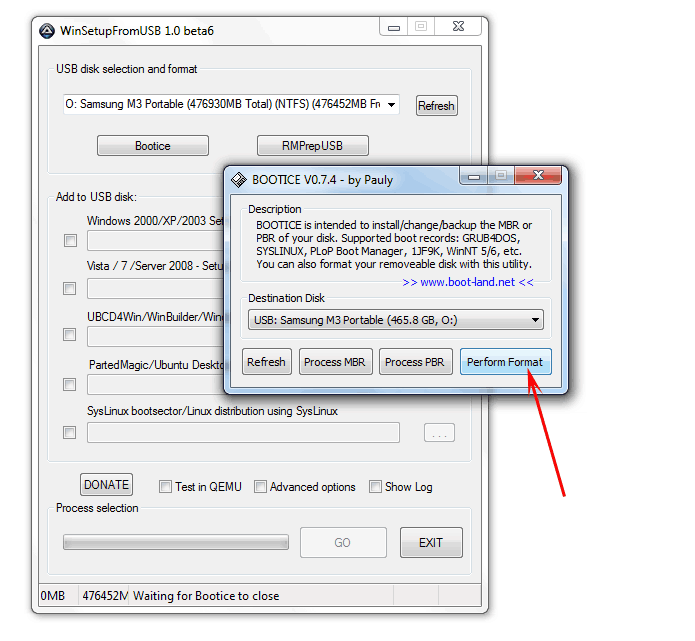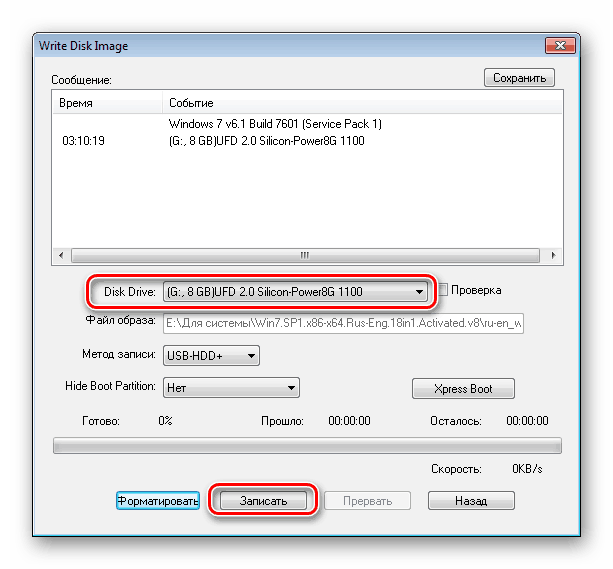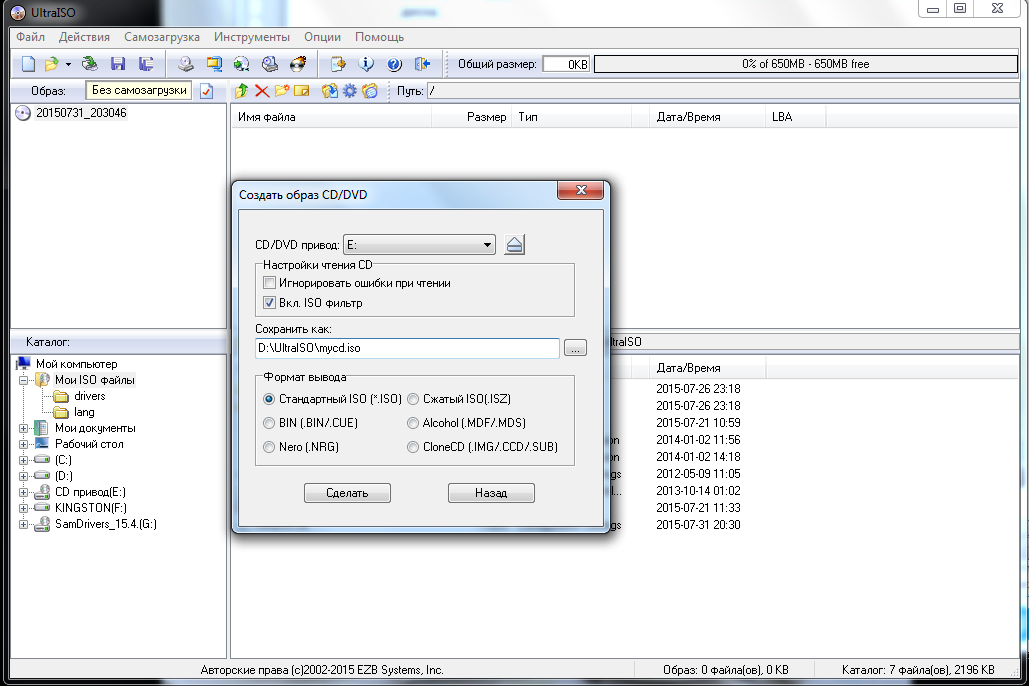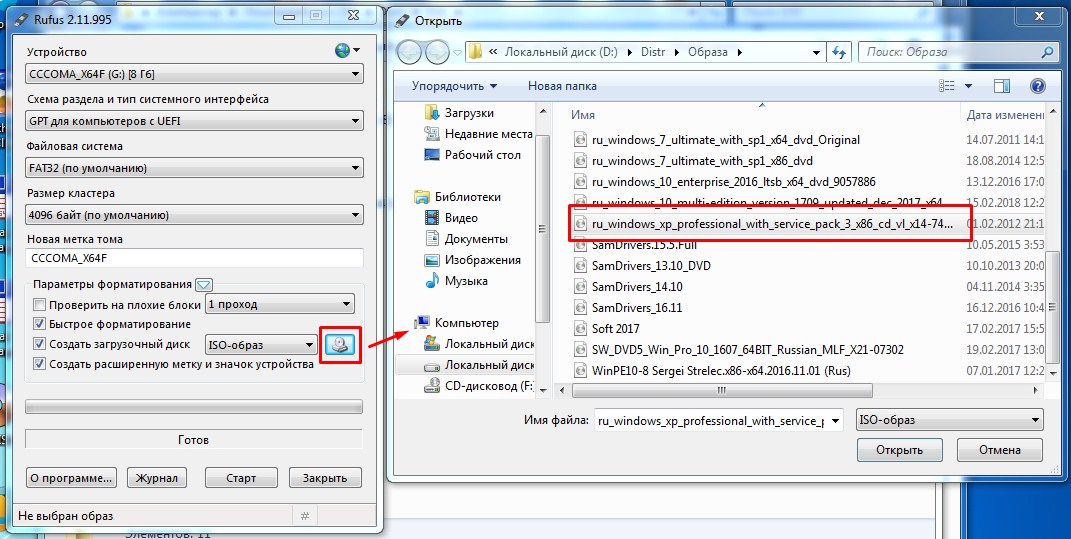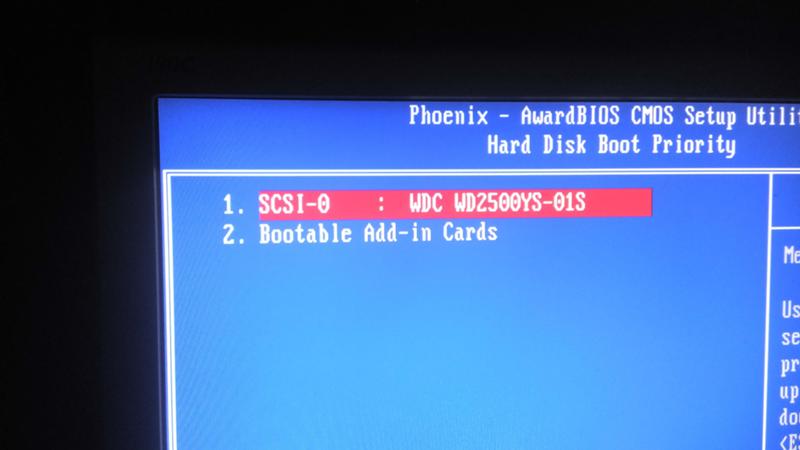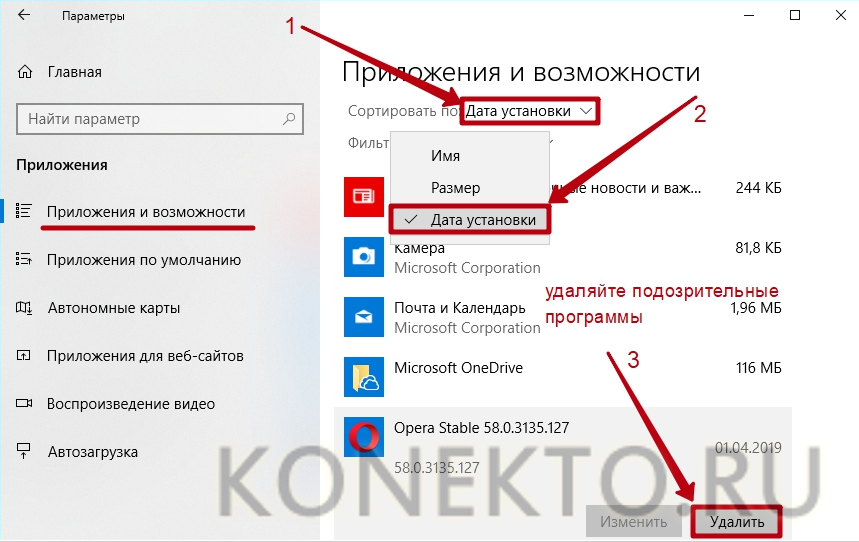Как сделать загрузочную флешку Windows 11 в Media Creation Tool
Программа Media Creation Tool предназначена для создания загрузочной флешки Windows 11, также с помощью утилиты можно скачать и сохранить на компьютере ISO-образ операционной системы без создания установочного носителя.
Приложение Media Creation Tool создает установочную флешку в два этапа:
- Сначала скачиваются файлы ISO-образа во временную папку на компьютер.
- Затем производится запись ISO-образа на USB-диск.
Чтобы воспользоваться утилитой, нужно скачать Media Creation Tool с официального сайта Майкрософт.
Пошагово выполните следующие действия:
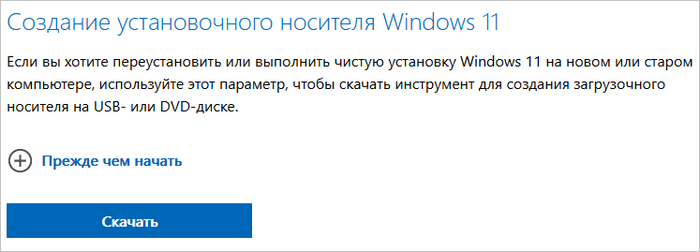
Если загрузка Media Creation Tool с официального сайта недоступно в вашей стране, скачайте утилиту здесь.
- Запустите файл «MediaCreationToolW11» на компьютере.
- На экране откроется окно «Выполняется подготовка».
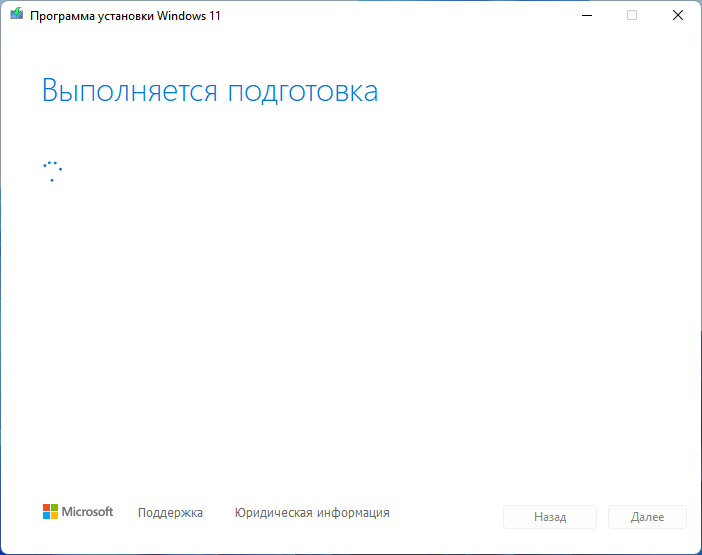
- В окне «Применимые уведомления и условия лицензии» нажмите на кнопку «Принять».
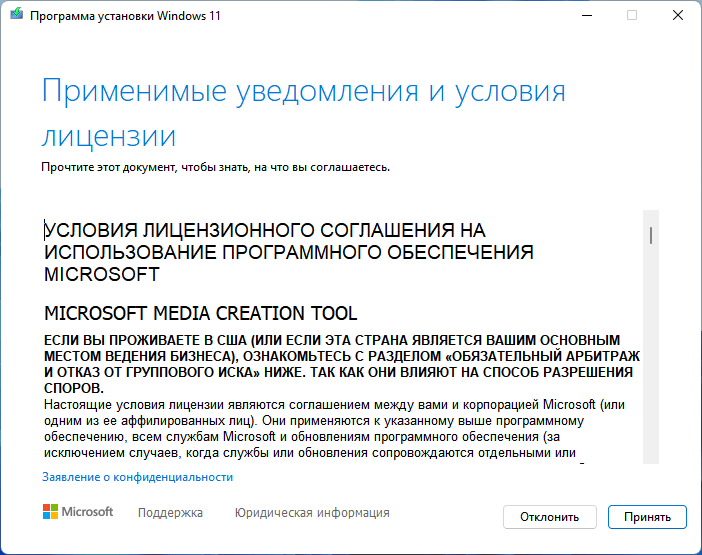
- После подготовки, в окне «Выбор языка и выпуска» по умолчанию выбран язык операционной системы и версия — Windows
Если снять флажок в пункте «Использовать рекомендуемые параметры для этого компьютера», можно выбрать другой язык для создаваемого образа системы.
- Нажмите на кнопку «Далее».
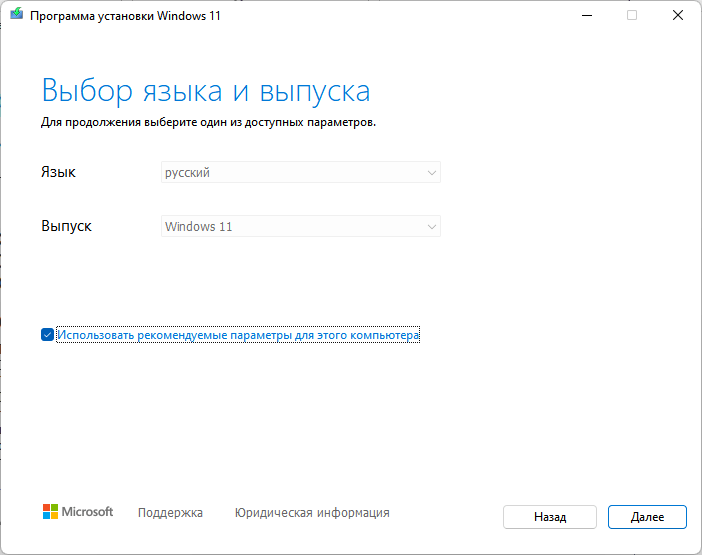
В окне «Выберите носитель» предлагаются два варианта:
- USB-устройство флэш-памяти;
- ISO-файл.
Если вы выберите ISO-файл, то тогда вы можете сохранить образ системы на своем ПК, чтобы в дальнейшем записать его на DVD-диск, или создать загрузочную флешку в другой программе.
Как установить Windows 11 поверх Windows 10 на несовместимом ПК
- Оставьте активным пункт «USB-устройство флэш-памяти», нажмите на кнопку «Далее».
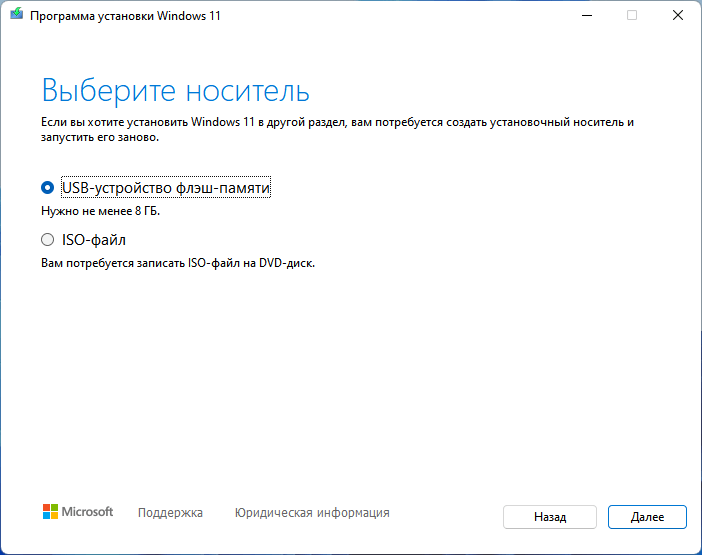
- В окне «Выбор USB-устройства флэш-памяти» укажите съемный носитель.
Внимательно посмотрите правильно ли выбрана буква диска подключенного USB-накопителя, особенно, если к ПК подключены и другие устройства подобного типа. Проверьте выбранную букву диска в Проводнике.
Все файлы с флешки будут удалены.
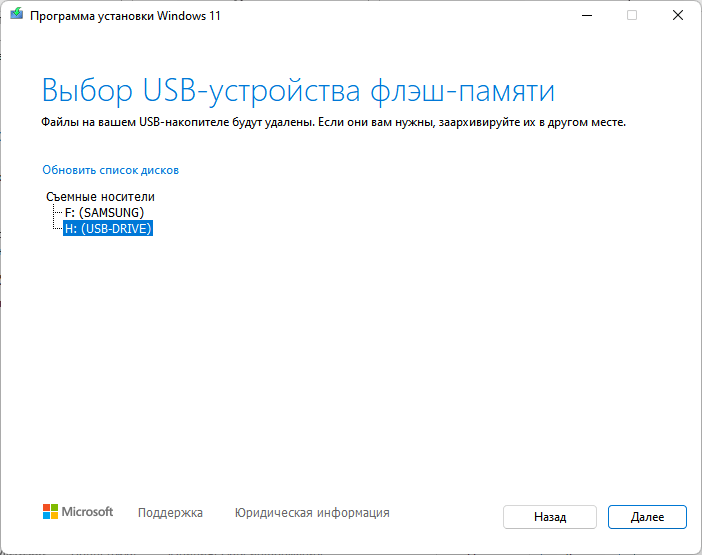
- В окне «Скачивание Windows 11» отображается ход загрузки файлов.
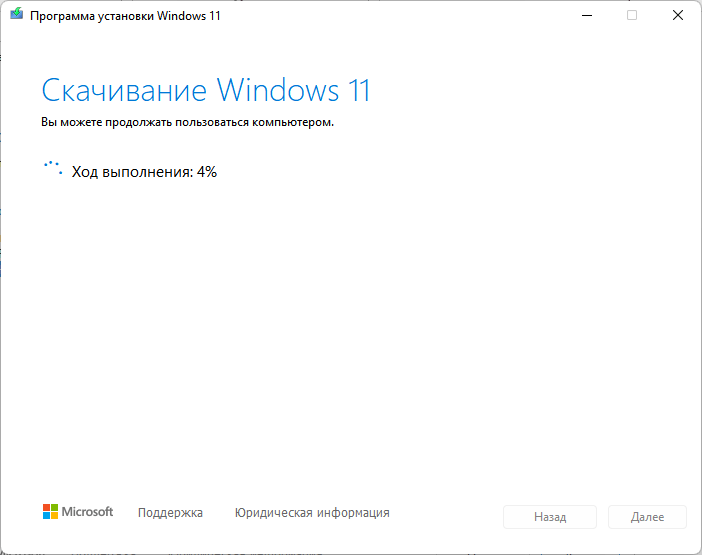
- После проверки загрузки, в окне «Создание носителя Windows 11» показан ход выполнения этой операции.
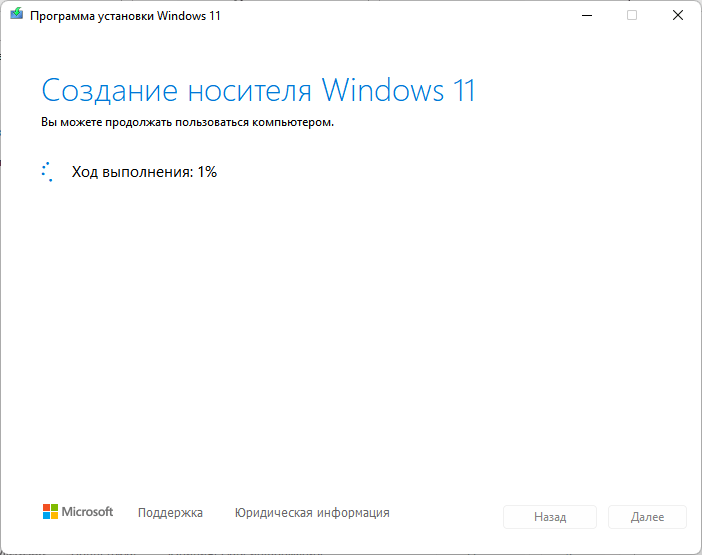
- В окне «USB-устройство флэш-памяти готово» нажмите на кнопку «Готово».
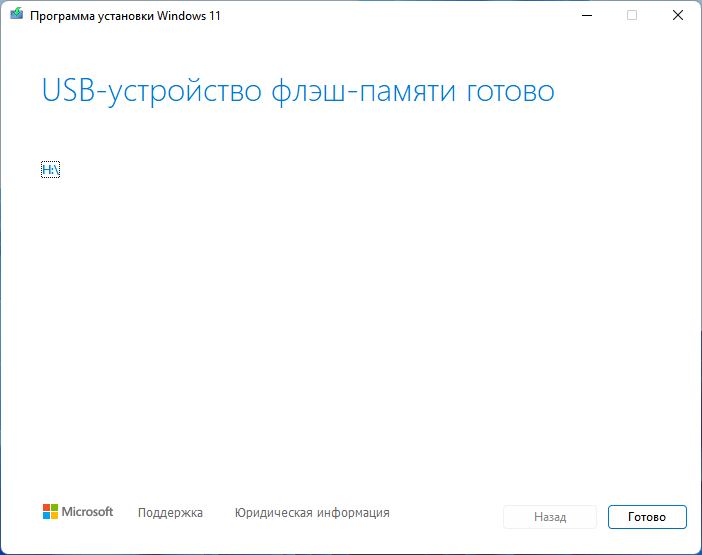
- Программа удалит ненужные файлы и завершит свою работу.
Файл приложения «Media Creation Tool W11» можно удалить с компьютера.
Откройте Проводник, чтобы увидеть установочную флешку. Она обозначена под именем «ESD-USB».
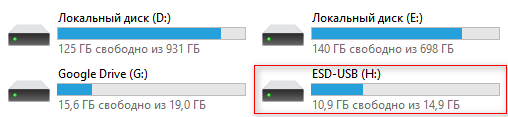
Загрузочная флешка Windows 11 64-bit готова к использованию. Перезагрузите ПК, чтобы начать установку системы, или сделайте это в любое другое удобное время.
Созданная в Media Creation Tool загрузочная флешка подходит для установки на ПК, соответствующие системным требованиям Windows 11, без дополнительных манипуляций.
Способ 4: Без программ
Способ подходит только в том случае, если на материнской плате, куда вы будете производить установку, есть поддержка EFI быстрой загрузки, без установочной поддержки дисков HDD и SDD. Или если вы делаете полную установку с очисткой разделов, то есть жесткий диск полностью новый.
- В первую очередь вам нужно подготовить и отформатировать вашу флешку в FAT32, так как UEFI работает только с этой файловой системой. Просто нажимаем правой кнопкой по флешке и выбираем «Форматировать». Далее выбираем FAT-32.
- Вам нужно открыть образ, чтобы были видны все файлы. Это можно сделать и с помощью специальной программы. Но в самой же «десятке» это можно сделать обычным способом: нажимаем правой кнопкой и выбираем «Подключить». Также в других версиях Windows это позволяют сделать некоторые архиваторы.
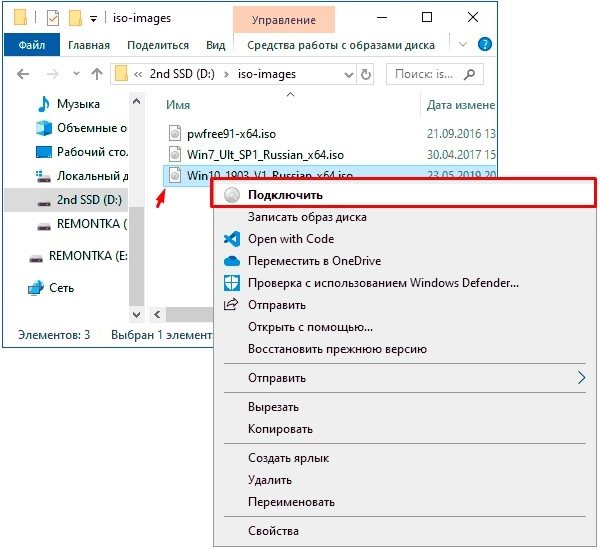
- Далее просто перекидываем все содержимое на вашу флешку.
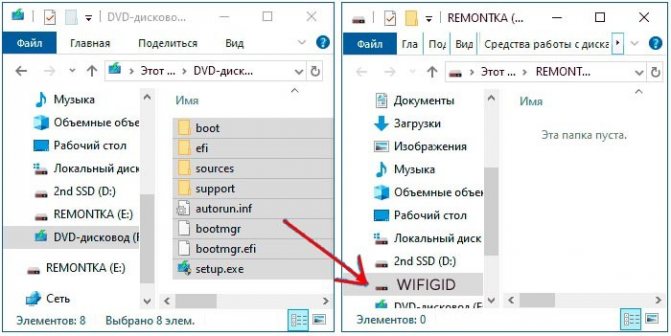
Ура, теперь загрузочная флешка готова. Напомню, что загрузочная система UEFI поддерживается почти всеми современными материнскими платами. Но все же я бы заранее узнал об этом из документации.
Минимальные требования для установки Windows 11 с USB-накопителя
Microsoft требует, чтобы ПК соответствовали определенным минимальным требованиям для установки Windows 11. Если вы знакомы с аппаратным обеспечением вашего ПК, сравните его компоненты со списком ниже:
- Процессор. Тактовая частота 1 ГГц и более. ЦП с двумя или более с 64-битной архитектурой. Версии для 32-битных компьютеров нет,
- Оперативная память. 4 ГБ или больше.
- Хранение. Как минимум требуется 64 ГБ. Для загрузки обновлений и включения определенных функций может потребоваться дополнительное пространство.
- Видеокарта. Она должна быть совместима с DirectX 12 или более поздней версии, и у вас должен быть драйвер WDDM 2.0.
- Прошивка системы. UEFI с безопасной загрузкой.
- ТПМ. Доверенный платформенный модуль версии 2.0.
- Экран. Разрешение 720p или выше. 9-дюймовый или более монитор с 8 битами на цветовой канал.
- Интернет-соединение. Требуется для версии ОС Windows 11 Домашняя
Ко всем этим минимальным требованиям для установки Windows 11 мы должны добавить необходимость наличия USB-накопителя не менее 8 ГБ
Обратите внимание, что диск будет полностью стерт во время процесса. Поэтому избегайте использования флешки с соответствующей информацией внутри
Решаем поставленную задачу с помощью утилиты Rufus
Утилита Rufus сравнительно молодая программа, но уже завоевала армию поклонников благодаря своей простоте и быстродействию. Скачать ее можно с официального сайта https://rufus.akeo.ie. Так же, как и в предыдущем примере, утилита не требует установки. Поэтому мы можем сразу запустить скаченный инсталлятор.

В блоке «Устройство» видно, что у нас установлен флеш накопитель на 16 ГБ. В следующем блоке можно выбрать тип поддерживаемого БИОСа. В нашем случае выбран пункт, который относится как к старому, так и к новому UEFI BIOS. Если нужно, то можно выбрать вариант как для материнских плат с обычным БИОС, так и с UEFI.
В блоке «Параметры форматирования» не нужно выставлять никаких опций, так как после выбора образа с десяткой утилита настроит все автоматически.
Для выбора образа с Windows 10 64 bit необходимо в блоке «Параметры форматирования» кликнуть на кнопку в виде значка оптического привода, после чего выбрать необходимый ISO-образ.

Как видно на изображении выше, утилита настроила все параметры автоматически и готова к созданию загрузочной флешки.
Обратите внимание на пункт «Windows To Go» в появившихся опциях. Выбрав этот пункт, вы сможете установить операционную систему на саму флешку
В некоторых случаях это очень удобно, но стоит учитывать определенные параметры вашего флеш накопителя. Флешка должна быть минимум 32 гигабайта и желательно формата USB 3.0.
Выберем обычный вариант установки и нажмем кнопку Старт. Это действие запустит процесс записи установочных файлов на USB flash накопитель, а также сделает его загрузочным.
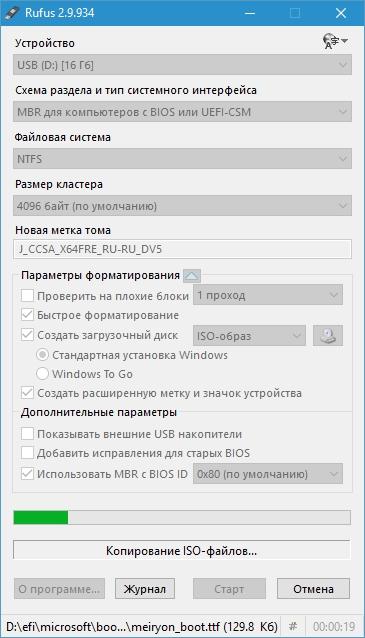
Как вы уже заметили, если у вас вместо ISO-образа оптический диск с Windows 10 64 bit, то вам придется воспользоваться другими утилитами для его создания. Для создания ISO-образа можно воспользоваться такими утилитами, как DAEMON Tools, Alcohol 120% и ранее описанной программой UltraISO. Кроме этого, образ для Rufus можно загрузить вышеописанной утилитой MediaCreationTool. В целом программа Rufus очень неплохо справляется со своей задачей и создает загрузочную флешку быстрее, чем другие программы. В следующем примере мы опишем запуск загрузочной флешки, созданной силами утилиты Rufus.
Использование флешки как необработанного виртуального жёсткого диска VMDK
VirtualBox умеет работать с USB устройствами, в том числе с USB медиа. Но нам нужно подключить USB флешку особым образом. На самом деле, всё довольно просто, нам нужно выполнить 2 простых действия:
1. Создать файл, который будет чем-то вроде ссылки на флешку как устройство. Это всего лишь простой текстовый файл, который создаётся командой вида:
.\VBoxManage internalcommands createrawvmdk -filename C:\usb.vmdk -rawdisk \\.\PhysicalDrive#
2. Второе действие, которое нам нужно выполнить — при создании виртуальной машины вместо создания нового виртуального диска указать тот самый файл, который мы создали на первом этапе.
Вот и всё! В результате VirtualBox будет работать с флешкой не как с USB устройством, а как с обычным носителем. Самое главное следствие из этого, для чего мы всё это делали: теперь виртуальные ОС также будут воспринимать USB флешку как обычный SATA диск — это необходимо для обмана Windows, которая отказывается устанавливаться на носитель, если распознаёт в нём USB флешку или внешний диск.
Все подробности и команды как создать файл-ссылку на флешку показаны в статье «Как установить Windows на USB диск». Там описан процесс создания файла для Windows и Linux.
Дополнительная информация
Некоторые дополнительные сведения, которые могут быть полезны в контексте создания загрузочной флешки Windows 10:
- Загрузиться с флешки проще всего, используя Boot Menu, а не изменяя параметры загрузки в БИОС или UEFI. Если в меню загрузки накопитель отображается 2 раза — с пометкой UEFI (или EFI) и без неё, для установки на GPT диск выбирайте с пометкой, для установки на MBR — без пометки.
- В последнее время получил несколько комментариев о том, что при использовании внешнего USB диска (HDD) для создания загрузочного накопителя, он приобретает файловую систему FAT32 и его объем меняется: в данной ситуации, после того, как файлы установки на диске больше не нужны, нажмите клавиши Win+R, введите diskmgmt.msc и в управлении дисками удалите все разделы с этого накопителя, после чего отформатируйте его с нужной вам файловой системой. Либо используйте инструкцию: Как удалить разделы на флешке.
- Установку с флешки можно произвести не только загрузившись с неё в БИОС, но и запустив файл setup.exe с накопителя: единственное условие в данном случае — разрядность устанавливаемой системы должна совпадать с устанавливаемой (а на компьютере должна быть установлена система не старше Windows 7). Если же вам нужно поменять 32-бит на 64-бит, то установку следует производить как описано в материале Установка Windows 10 с флешки.
- После работы официальной утилиты Майкрософт для создания установочного USB на диске могут остаться папки ESD и Windows.BT, их можно удалить.
По сути, для того, чтобы сделать установочную флешку Windows 10 подходят все способы, которые работают для Windows 8.1, в том числе через командную строку, многочисленные программы для создания загрузочной флешки. Так что, если вам не хватило описанных выше вариантов, вы можете смело использовать любой другой для предыдущей версии ОС.
Загрузочная флешка Windows 10 — мощный страховочный инструмент, который может понадобиться в любой момент. С её помощью всегда можно вернуть работоспособность операционной системы, восстановить файлы ОС или сделать чистую установку «десятки» в случае, если восстановление не представляется возможным.
Способ 2: Штатными средствами ОС
Этот метод напрямую вытекает из первого. Предположим, у вас есть образ ISO, что с ним дальше делать? Чтобы ваша флешка была записана правильно, используемый ПК должен быть укомплектован материнской платой с поддержкой программного обеспечения UEFI (нет повода волноваться, если ваш компьютер моложе пяти лет), а сам носитель в обязательном порядке должен быть отформатирован в файловую систему FAT 32. Чтобы сделать это, проделываем следующие шаги:
- переходим в раздел “Мой компьютер”,
- находим свой носитель и кликаем на него правой кнопкой мыши,
- выбираем пункт “форматировать”,
- в открывшемся окне выбираем FAT 32 и жмем “Начать”.
Отформатированная в таком формате флешка подойдет для записи имеющегося у вас ISO-образа.
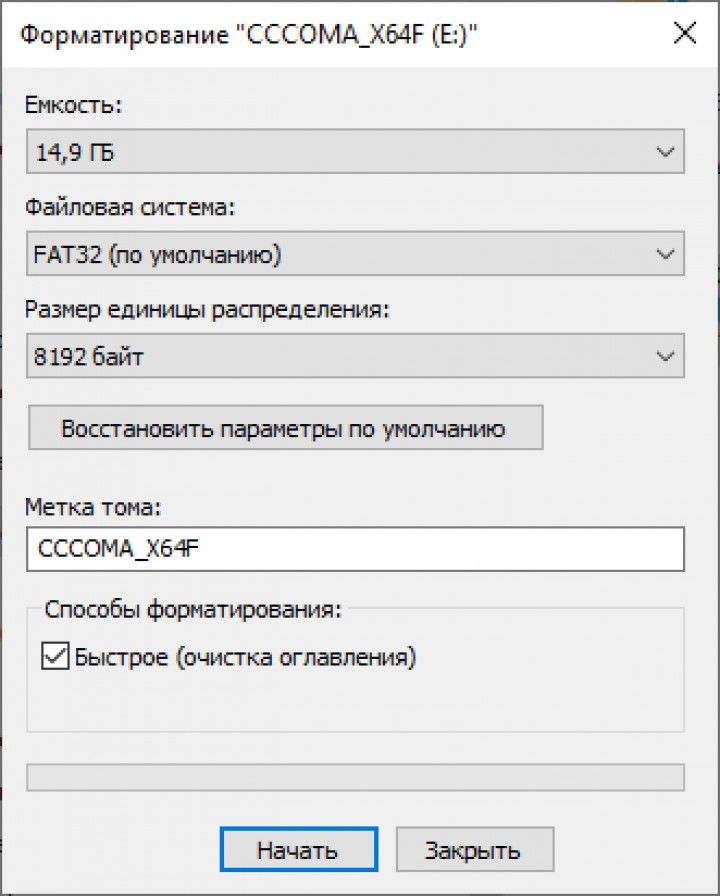
Что делать если в UEFI (БИОС) отсутствуют настройки добавления опций загрузки
UEFI у различных производителей различаются: в некоторых много настроек, в некоторых мало. Возможна ситуация, когда UEFI не видит загрузчик Linux и не имеет настройки добавления нового загрузчика.
В этом случае можно использовать другой подход. Суть метода заключается в том, что любой UEFI по умолчанию пытается загрузить загрузчик имеющий путь /EFI/BOOT/BOOTX64.EFI. Это так называемый fallback (можно перевести как резервный, отказоустойчивый) путь до загрузчика. Поэтому достаточно переименовать имеющийся путь в отказоустойчивый, чтобы UEFI начал его загружать.
Например, путь до загрузчика Kali Linux /EFI/kali/grubx64.efi. В этом случае нужно переименовать папку «kali» на «BOOT», а файл «grubx64.efi» на «BOOTX64.EFI».
Данные файлы размещены на скрытом разделе с файловой системой FAT32.
Переименование файлов и папок на EFI разделе в Linux
Для внесения указанных изменений в Linux смонтируйте данный диск с разрешениями на чтение и запись и переименуйте директорию и файл.
Посмотрим имена дисков и разделов:
sudo fdisk -l
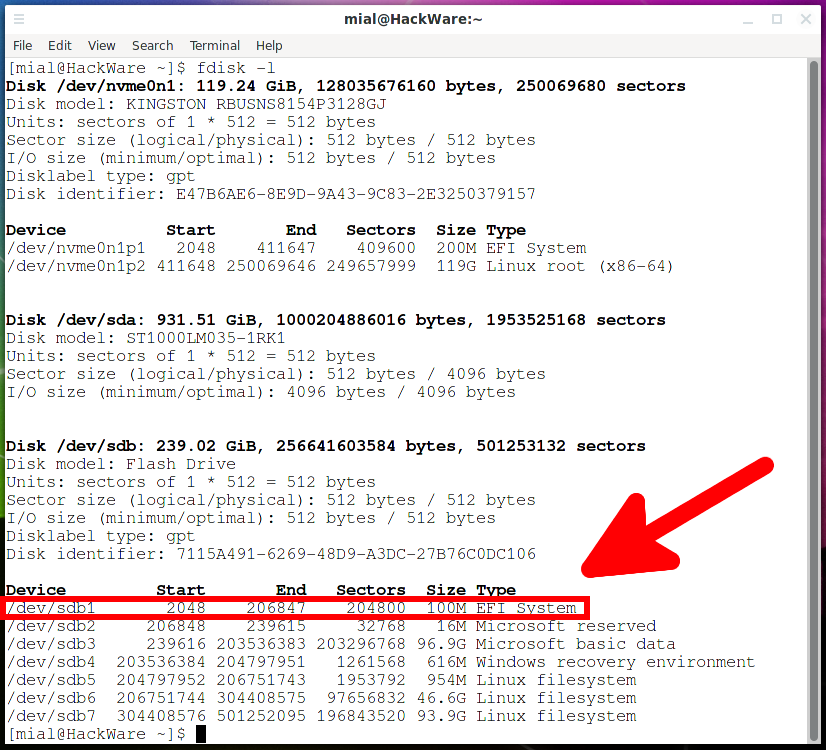
Раздел с EFI System на котором мы хотим внести изменения называется /dev/sdb1, смонтируем его:
mkdir /tmp/efi sudo mount /dev/sdb1 /tmp/efi
Теперь последовательно переименуйте папку и файл.
sudo mv /tmp/efi/EFI/kali/ /tmp/efi/EFI/BOOT/ sudo mv /tmp/efi/EFI/BOOT/grubx64.efi /tmp/efi/EFI/BOOT/BOOTX64.EFI
После завершения отмените монтирование раздела /dev/sdb1:
sudo umount /dev/sdb1
Переименование файлов и папок на EFI разделе в Windows
Откройте командную строку Windows справами администратора. Для этого нажмите Win+x и выберите «Терминал Windows (Администратор)».
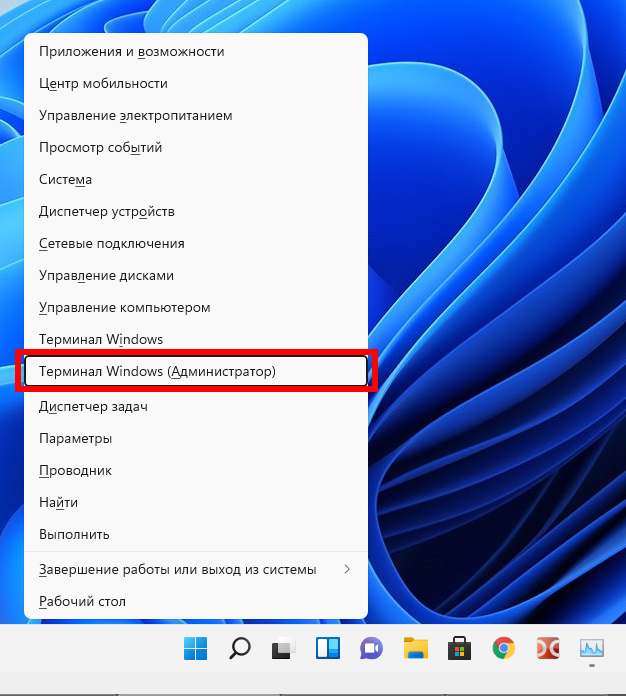
В командной строке запустите программу и дождитесь её открытия:
diskpart
В приглашении DISKPART наберите:
list disk
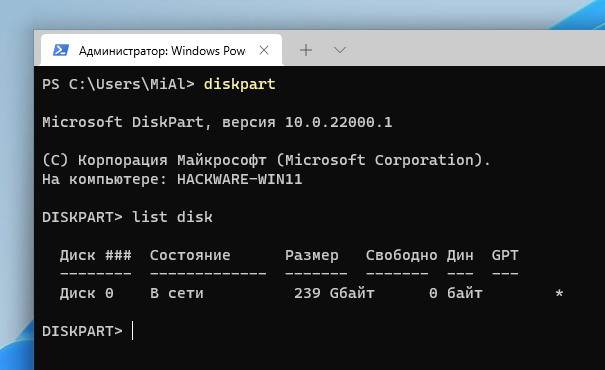
Нам нужно узнать, какой номер у загрузочного диска. В моём случае это 0.
Теперь введите следующую команду, заменив на номер вашего загрузочного диска:
sel disk 0
Теперь следующей командой выведем список томов:
list vol
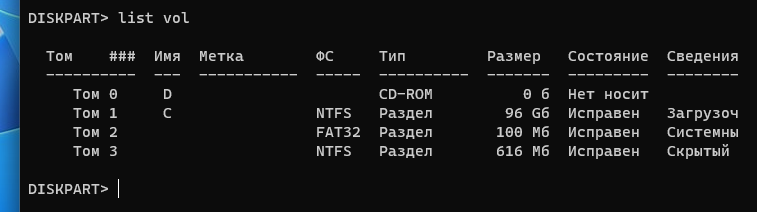
Это очень важный шаг! Нам нужно узнать, какой номер имеет раздел с EFI. У раздела EFI файловой системой является FAT32 и у этого раздела нет буквы.
На моём скриншоте том с EFI имеет номер 2.
Выполните следующую команду, заменив 2 на номер вашего раздела:
sel vol 2
Теперь этому разделу нужно присвоить букву. Это может быть любая не занятая буква.
assign letter=V:

Выходим из DISKPART:
exit
Закройте командную строку.
Для редактирования имён папок и файлов на диске необходимы права администратора. Для этого я, например, запускаю Double Commander с правами администратора.
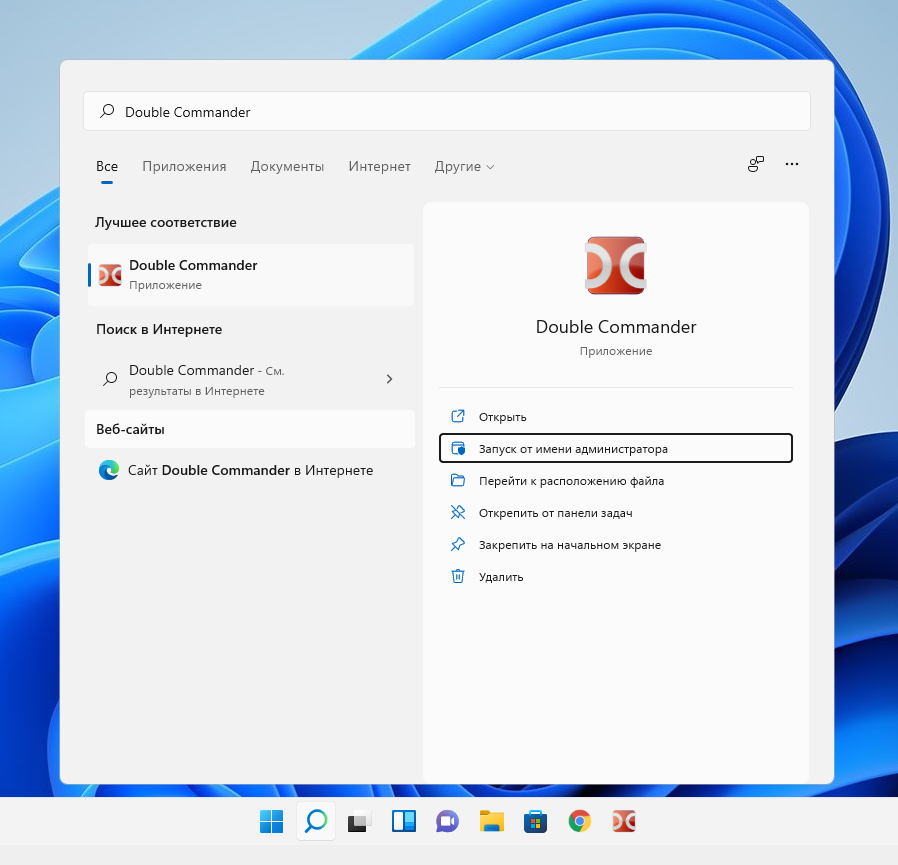
После этого можно редактировать EFI раздел как обычные папки и файлы.
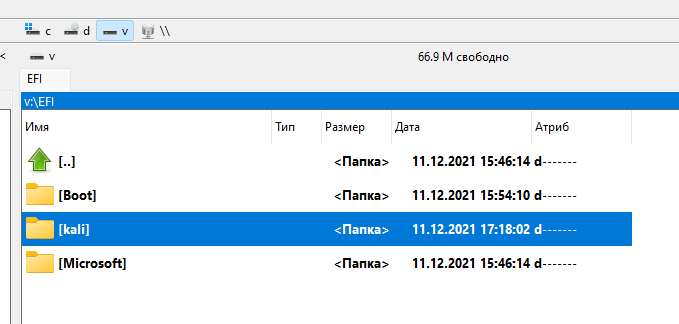
Первый способ создания мультизагрузочного накопителя
Для первого способа нам понадобятся две утилиты RMPrepUSB и Easy2Boot. Найти их можно на их официальных сайтах www.rmprepusb.com и www.easy2boot.com. Сразу после загрузки установим утилиту RMPrepUSB. Для этого запустите инсталлятор.

В появившемся окне нажмите кнопку Далее >.

Теперь нажмите основную кнопку Установить, после чего программа установится и сразу оповестит об этом в завершающем окне инсталляции.
Закройте окно инсталлятора и вставьте USB накопитель. Затем запустите утилиту с ярлыка на Рабочем столе.
Перед созданием загрузочной флешки нам понадобятся для примера iso образы систем Window 7, Windows 10 и Windows XP. Сделать их можно из лицензионных дисков с помощью утилит Alcohol 120% или CloneCD. Если iso образы готовы, можно сразу приступать к непосредственной подготовке мультизагрузочного накопителя. Для этого отметьте все переключатели, как показано на рисунке и укажите путь к архиву с Easy2Boot.
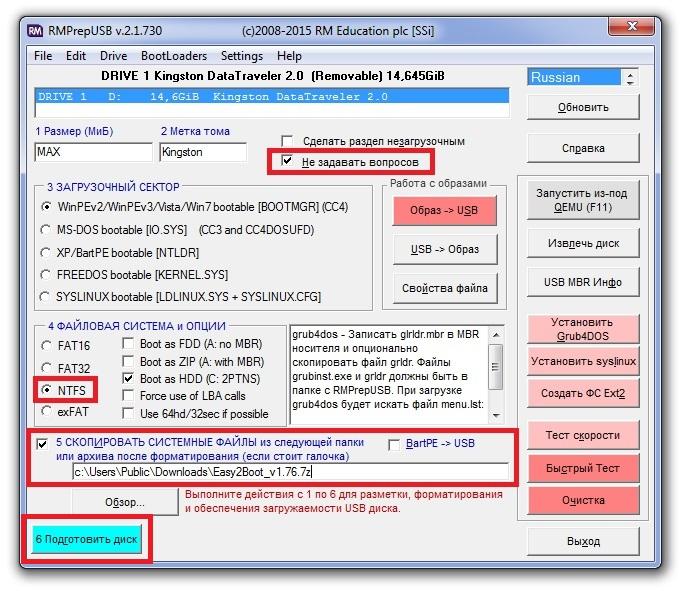
Поставив правильно все переключатели, смело нажимайте кнопку Подготовить диск. Должен начаться процесс записи необходимых данных на накопитель.
Следуем дальше и установим загрузчик Grub4DOS на флеш накопитель. Для этого нажмем кнопку Установить Grub4DOS. В сплывающем сообщении нажмите Нет.
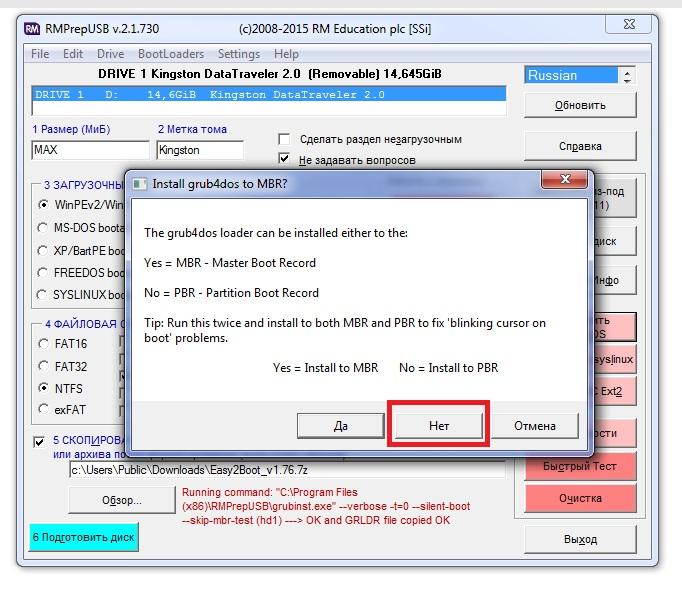
Теперь перейдем к USB накопителю в папку «_ISO\WINDOWS» и запишем iso образы наших систем в соответствующие папки:
- Windows XP в «_ISO\WINDOWS\XP»;
- Window 10 в «_ISO\WINDOWS\WIN10»;
- Window 7 в «_ISO\WINDOWS\WIN7».
После того как образы запишутся на USB накопитель, необходимо сделать последнюю операцию, нажав комбинацию клавиш Ctrl + F2. Через пару минут ваш мультизагрузочный накопитель будет готов. Проверить его работоспособность можно во встроенном эмуляторе RMPrepUSB. Чтобы его запустить, нажмите клавишу F11. После нажатия кнопки начнётся загрузка эмулятора с вашим накопителем и через несколько минут вы увидите меню загрузчика.
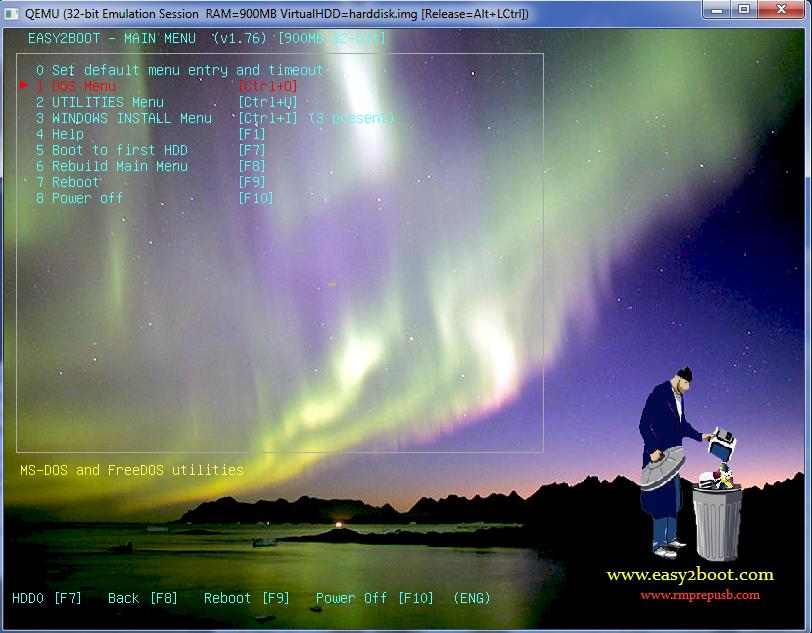
Как видно из примера, этот способ создания мультизагрузочного USB накопителя может показаться немного сложным. Но если следовать инструкции, то уже через несколько испытаний этого способа он будет для вас очень прост, как и любой другой. К тому же с его помощью вы можете сделать загрузочное меню с разными картинками. Например, как на рисунке ниже.
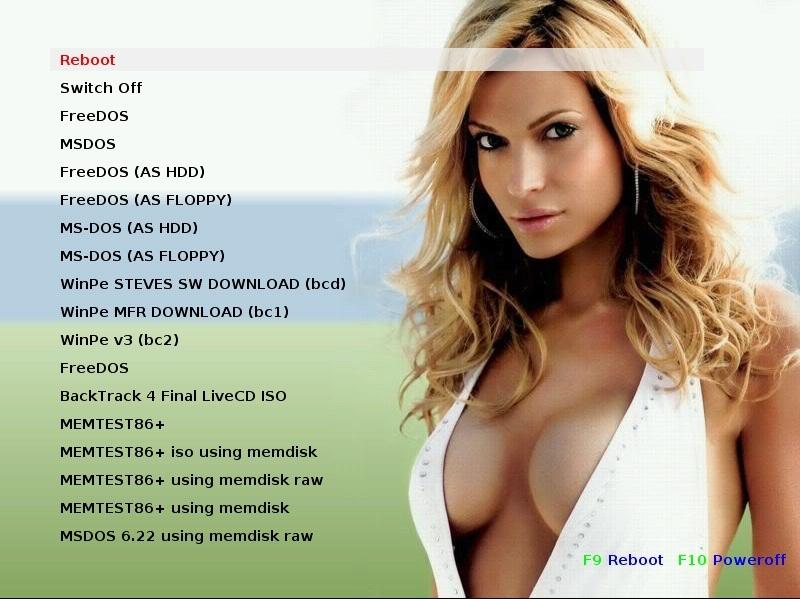
Также готовые картинки вы сможете найти на сайте www.rmprepusb.com.
Media Creation Tool для создания загрузочной флешки Windows 11
Чтобы сделать загрузочную флешку Windows 11 с помощью Media Creation Tool, выполните следующие действия:
Сначала вам нужно загрузить Windows 11 Media Creation Tool. Для этого вы можете посетить официальную страницу загрузки на microsoft.com.
После загрузки дважды щелкните файл установки и нажмите кнопку «Принять», чтобы начать с этого. Затем вам нужно выбрать язык. Если нужный язык уже выбран, вы можете нажать кнопку «Далее».
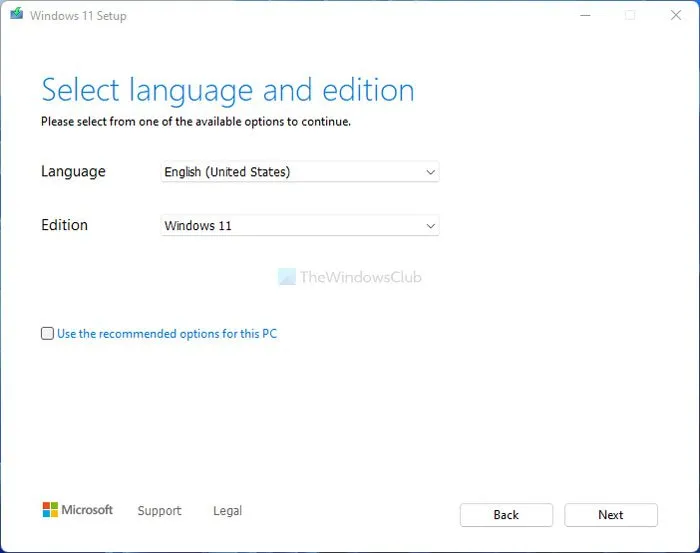
В противном случае вы можете снять галочку с флажка, выбрать язык и нажать кнопку «Далее». После этого выберите опцию USB-накопитель и нажмите кнопку Далее.
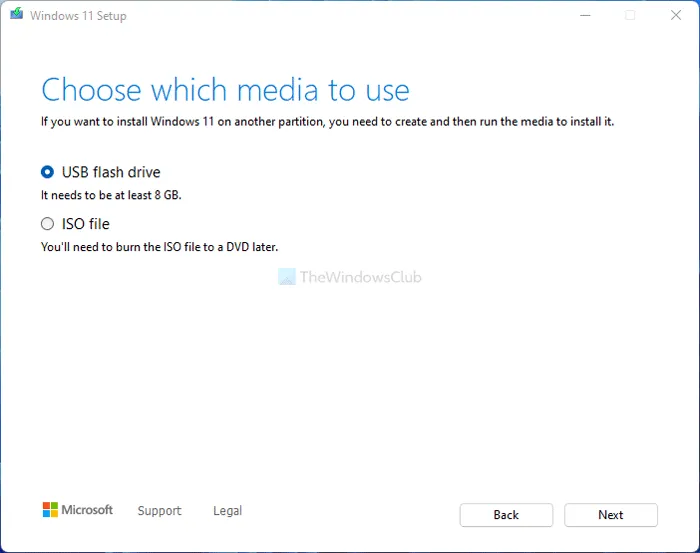
После этого вам необходимо подключить флеш-накопитель к компьютеру, выбрать его и нажать кнопку «Далее».
После этого начнется загрузка ISO-образа Windows 11. Наконец, он автоматически создаст загрузочный USB-накопитель.
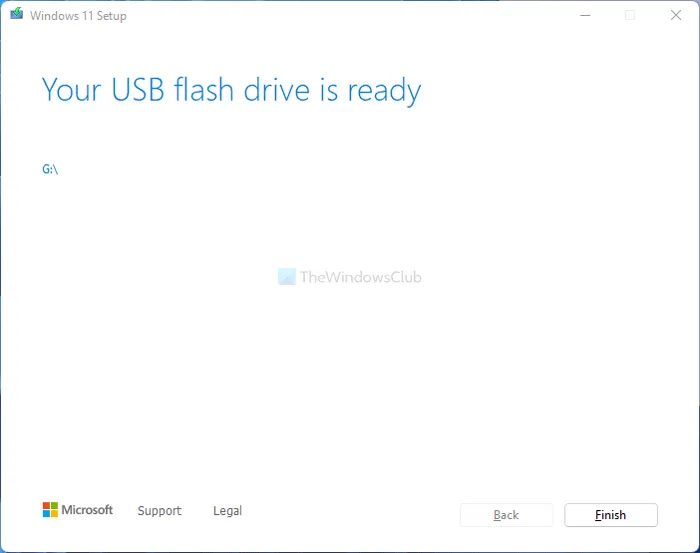
Если вы видите на экране сообщение «Ваш USB-накопитель готов», вы можете перезагрузить компьютер и выполнить установку Windows 11.
Как создать загрузочную флешку Windows 11 с помощью Rufus
Как упоминалось ранее, вы можете создать загрузочный флэш-накопитель Windows 11 с помощью Rufus. Для этого вы должны загрузить Rufus с официального сайта и ISO-образ Windows 11 на свой компьютер. Если вы уже установили Rufus и загрузили образ диска Windows 11, вы можете выполнить следующие шаги. Чтобы создать загрузочный USB-накопитель Windows 11 с помощью Rufus, выполните следующие действия:
- Откройте Rufus на вашем компьютере.
- Подключите USB-накопитель.
- Выберите его в списке устройств .
- Выберите диск или ISO-образ в меню выбора загрузки .
- Нажмите кнопку « ВЫБРАТЬ» и выберите ISO-файл Windows 11.
- Щелкните кнопку СТАРТ .
- Давайте закончим процесс.
Сначала откройте Rufus на своем компьютере и подключите флеш-накопитель. После этого убедитесь, что он отображается в списке устройств. Если нет, разверните его и выберите флеш-накопитель.
Затем разверните меню выбора загрузки и выберите параметр «Диск» или «Образ ISO». После этого нажмите кнопку ВЫБРАТЬ и выберите файл ISO Windows 11, который вы скачали ранее.
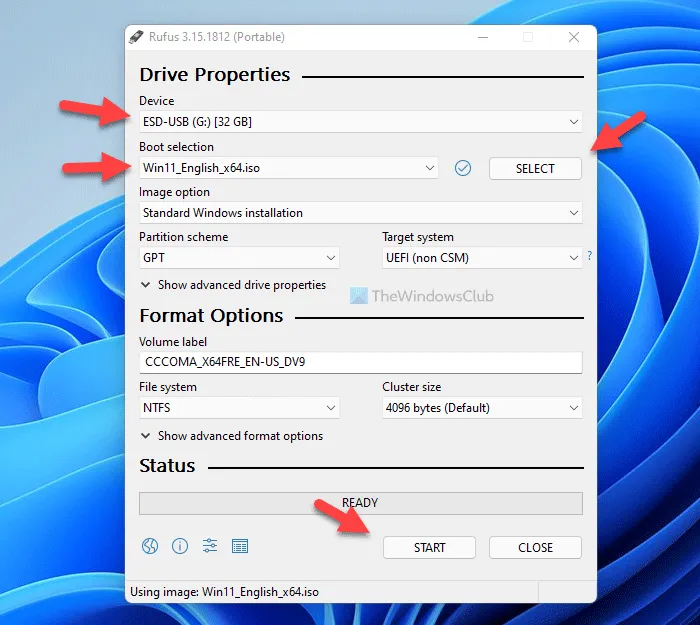
Затем нажмите кнопку СТАРТ.
После этого вы можете перезагрузить компьютер и выполнить обычные шаги, чтобы начать установку Windows 11.
- Что нужно сделать перед установкой Windows 11
- Как установить Windows 11 на несовместимый ПК
- Как работать с Windows 11: инструкция для начинающих
- 11 вещей, которые нужно сделать после установки Windows 11
USB/DVD Download Tool
- Жмем «Browse» / указываем, где именно лежит образ Windows 10 / нажимаем «Next».
- Кликаем на синюю кнопку «USB device».
- В выпадающем списке выбираем флешку для записи / Жмем зеленую кнопку «Begin copying» / Соглашаемся, что вся старая информация с накопителя будет стерта.
- Ждем, пока файлы скопируются. Вот и все, загрузочная флешка с Win 10 готова!
Не вышло? Программа в конце записи показала вот такую ошибку (bootsect.exe)?
Иногда бывает. Но если такое случилось и с вами, без паники: вопрос решается за минуту.Открываем ISO образ Windows 10 любым архиватором или Total Commander.
- Копируем файл bootsect.exe из папки Boot.
- Вставляем его по адресу: C:\Users\ВашеИмяПользователя\AppData\Local\Apps\Windows 7 USB DVD Download Tool
- Перезаписываем образ ОС с начала. На этот раз все точно получится!
Установка драйверов
Хоть после обновления часть обновлений, а может, и все, установились, я, все же, рекомендую установить еще бесплатную программу DriverPack Solution — она автоматически подберет нужные драйверы под все ваши устройства, будто то чипсет, видеокарта или принтер (только обязательно подключите для этого принтер или другое устройство, которые вы хотите в дальнейшем использовать к компьютеру или ноутбуку и включите)
Для того, чтобы найти и скачать эту программу просто впишите это название в поисковик, он должен выйти в числе первых сайтов:
Обратите внимание на адрес сайта, он должен быть таким же, как на скриншотеЛучше скачивать эту программу с официального сайта разработчика, чтобы не «подцепить» лишнего при скачивании с других сайтов. После скачивания установочной программы, откройте этот файл, программа все сделает сама — установится, после этого автоматически начнет подбирать нужные драйверы, вам останется нажать «установить» все и дождаться пока все установится
После скачивания установочной программы, откройте этот файл, программа все сделает сама — установится, после этого автоматически начнет подбирать нужные драйверы, вам останется нажать «установить» все и дождаться пока все установится.
Как добавить новую опцию загрузки в UEFI
UEFI обычно автоматически обнаруживает загрузчики операционных систем на носителях, подключённых к компьютеру. Но иногда UEFI показывает не все доступные опции. Рассмотрим, как добавить новую опцию в загрузочное меню UEFI.
Например, я подключил флешку с двумя операционными системами — Windows 11 и Kali Linux — к компьютеру, нажал во время загрузки ESC для выбора опций загрузки. На скриншоте представлены две опции:
- ОС Linux на внутреннем диске
- ОС Windows на флешке
Если выбрать первую опцию, то произойдёт загрузка с внутреннего диска, если вторую — то загрузится Windows. Возможности загрузить Kali Linux с флешки нет.
Переходим в настройки UEFI.
Переходим в продвинутые настройки UEFI, на моём ноутбуке это клавиша F7.
Переходим во вкладку «Boot».
Как можно увидеть, выбрано две опции загрузки и можно добавить дополнительные — как из выпадающего списка, так и новые, отсутствующие в списке.
Среди доступных в выпадающем списке опций отсутствует Kali Linux с флешки.
Выбираем «Add New Boot Option».
В поле «Path for boot option» нужно указать путь до файла /EFI/kali/grubx64.efi.
Выбираем USB флешку (в пути присутствует строка «USB»).
Выбираем папку «EFI».
Выбираем папку «kali».
Выбираем файл «grubx64.efi».
В поле «Add boot option» вводим имя для этой опции загрузки и нажимаем кнопку «Create».
Новая опция загрузки успешно создана.
Добавляем эту опцию в меню загрузки.
Сохраняем сделанные настройки и перезагружаем компьютер.
Теперь доступна опция загрузки «Kali» с флешки.
Загрузчик Linux знает о существовании установленной Windows 11 и добавляет возможность её загрузки в своё меню.
При выборе пункта «Windows Boot Manager» загружается Windows 11 с USB флешки.
При выборе загрузки Kali Linux требуется ввести пароль для зашифрованного раздела, на котором расположена папка /home.
Далее работа с USB флешки в Kali Linux продолжается как обычно.
Установка Виндовс 11 с флешки
Когда загрузочный носитель создан, можно переходить к непосредственной настройке ОС на выбранный аппарат. Данная процедура имеет несколько этапов:
- Запустить мастера установки Виндовс.
- В первом окне выбрать язык, формат времени и денежных единиц, раскладку клавиатуры.
- Нажать Далее, затем — Установить. Здесь же внизу расположена опция Восстановление системы при необходимости коррекции 11 версии.
- Нажать кнопку У меня нет ключа продукта, чтобы активация систем началась автоматически.
- Определиться с типом ОС: Домашняя, Для учреждений, pro и т.д.
- Поставить галочку внизу текста соглашения.
- Задать параметры: Установка Windows 11 с сохранением файлов или Выборочная. Первый вариант актуален в случае перехода с имеющейся более древней системы на 11 версию; второй — для загрузки Виндовс с нуля.
- Указать место инсталляции. Если флешкарта новая, то следует выбрать ее, если в диске несколько разделов, нажать на тот, что имеет название Диск 0. Остальные разделы рекомендуется исключить из папки.
- Щелкнуть Далее для копирования материалов. Произойдет несколько перезагрузок.
 К программам, позволяющим записать образы ISO на носители, также относятся: Win32 Disk Imager, UNetBootting, WinToFlash, Universal USB Installer и др.
К программам, позволяющим записать образы ISO на носители, также относятся: Win32 Disk Imager, UNetBootting, WinToFlash, Universal USB Installer и др.
И пользователю будет предложено пошагово настроить основные показатели:
- Регион.
- Метод ввода: 1 или несколько.
- Наличие интернет-соединения. Здесь же произойдет закачка обновлений.
- Название прибора — до 15 знаков.
- Имя владельца и пароль. Может появиться дополнительное окно Выбор способа настройки, где можно создать личную учетную запись или написать корпоративный аккаунт в зависимости от целей.
- Начнется 2-х факторная проверка по телефону/электронной почте с необходимостью указать код и затем создать личный пин.
- Параметры конфиденциальности: по желанию отмечается местоположение, телеметрия. Принять соглашение.
- Особенности взаимодействия с компьютером: развлечения, школа, игры.
После всех этапов произойдет 1 запуск системы, докачаются обновления и можно будет пользоваться новейшим программным обеспечением.
В 4 пункте Виндовс установится без ключа, если изначально оборудование имело лицензию и было запущено посредством уникального кода.
Выбрав конкретную прогу, довольно быстро можно сменить «древнюю» ОС на недавно вышедшую 11 версию. На подготовительном этапе нужно найти подходящий по размеру носитель для информации, следом закачать на него специализированную утилиту, и тогда начать установку Виндовс строго по инструкции. В процессе могут возникнуть некоторые сложности, поэтому со способами их избежать полезно заранее ознакомиться в данной статье или на компьютерных форумах.
Последнее обновление — 23 октября 2022 в 14:57
Инструкция по установке загрузчика на флешку
- Скопировать файлы с флешки на жесткий диск (на случай ошибки).
- Прописать новый GRUB MBR на флешку. Прописать GRUB PBR. Этот шаг стоит делать внимательно, дабы не записать Master Boot Record (MBR) на внешний жесткий диск или вообще на жесткий диск. Для того чтобы оставить только bootmgr необходимо прописать MBR Windows NT 6.x MBR и PBR BOOTMGR boot record. Новую версию приложение Bootice можно скачать здесь, также она есть в архиве с загрузчиком.
- Скопировать все файлы (ссылка в названии) в корень флешки за исключением BOOTICE.EXE
- Выставить в BIOS загрузку с USB HDD (или Mass Storage Device), т.е. вашу флешку, и поднять ее до 1 позиции в приоритете на загрузку.
Загрузка компьютера с USB флешки или другого съемного носителя
Для того чтобы ваш компьютер при перезагрузке или включении запускался с CD, DVD, флешки или внешнего USB-диска, необходимо внести изменения в настройки BIOS. Большинство современных материнских плат предоставляет возможность загрузки с USB-флешки, но на стареньких моделях иногда можно включить только загрузку с оптических дисков. Данная проблема в некоторых случаях решается установкой последней версии BIOS, но для совсем старых системных плат такие обновления могут быть и не выпущены.
Включив ПК зайдите в BIOS, нажав на клавишу «Del» или «F2». Затем найдите соответствующие пункты меню, указав очередность загрузки и используемые для этого устройства. В зависимости от производителя и версии BIOS это можно сделать в разделах «Boot» или «Advanced BIOS features». Кроме того, современные материнские платы позволяют, не перенастраивая BIOS, указать устройство, с которого будет загружаться система. Для этого при запуске ПК нужно вызвать «boot menu». Как правило, сделать это можно клавишей «F12».
Способ от официальных разработчиков
Компания Microsoft славится тем, что регулярно выпускает «костыли» для своего софта. Случаи, когда требуется переустановка системы — не исключение. На официальном сайте вы можете скачать утилиту под названием MediaCreationTool, которая в автоматическом режиме загрузит самую актуальную версию Windows 10 на ваш USB-накопитель.
Для этого просто скачайте утилиту, которая даже не потребует установки, и запустите ее. В открывшемся окне выберите пункт «Создать установочный носитель (USB-устройство флэш-памяти, DVD-диск или ISO-файл)» и нажмите на кнопку «Далее». Кстати, с помощью данной программы вы также можете обновить свою операционную систему до десятой версии Windows.
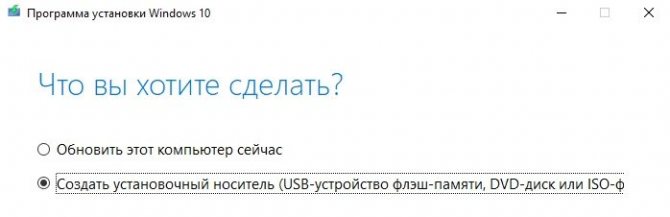
В следующем окне выбирайте язык, архитектуру (32-бит, 64-бит или обе сразу) и выпуск. Для того чтобы поменять параметры, установленные по умолчанию, снимите галочку с пункта «Использовать рекомендуемые параметры для этого компьютера». Ранее вы могли выбирать версию редакции между профессиональной и домашней. Сейчас же в один образ включены все версии редакций: домашняя, профессиональная, домашняя для одного языка, Windows 10 S и версия для образовательных учреждений.
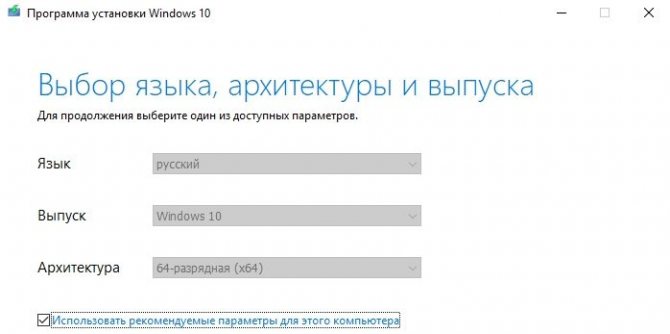
Если хотите, чтобы программа автоматически скачала и записала образ на флешку, то в следующем окне выбирайте пункт «USB-устройство флэш-памяти». Если выбрать «ISO-файл», то она просто скачает образ Windows 10, и в дальнейшем вам самостоятельно придется записывать его на накопитель. Независимо от выбранного пункта, на следующем шаге программа начнет загрузку образа.
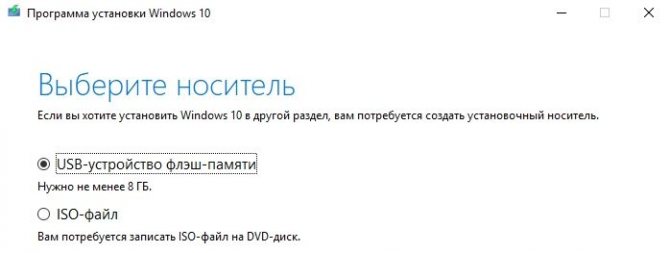
Стоит отметить, что вам потребуется носитель размером не менее 8 Гбайт. Причем все имеющиеся данные на нем будут удалены. Если использовать качественный USB-накопитель и вставить его в порт формата 3.0, то процесс записи не займет много времени.
Частые проблемы и пути решения
Зная, как обновиться до Windows 11 с загрузочной флешки, создать диск и выполнить установку не составит труда. Но в некоторых случаях все-таки возникает ряд трудностей:
- Ошибка о невозможности запуска Виндовс 11 на этом ПК. Может потребоваться обход ограничений по модулю ТРМ или несовместимому оборудованию.
- Невозможность установки на диск из-за наличия MBR-разделов. Для решения можно удалить все разделы с диска, выбрать свободное пространство и кликнуть на «Далее». При этом конвертация выполняется в автоматическом режиме.
- Отсутствие возможности создать новый и отыскать существующий раздел. Проблема возникает в случае, если программа не находит незанятого места на диске или при форматировании диска.
В процессе создания загрузочной флешки для Windows 11 могут возникать и иные трудности, но они легко решаются с помощью Интернета или других статей на нашем сайте.
Способ 1: Installation Media Creation Tool
Это официальная утилита, которая позволит вам сразу создать установочный образ на носитель. Ещё может называться как «Microsoft Media Creation Tool». Данный способ подходит для установки на уже лицензионную версию 7, 8.1 или другой 10 (если вы хотите поменять разрядность). То есть вы как бы обновите нынешнюю ОС до новой версии. Поэтому при вводе лицензионного ключа, можно просто пропустить этот шаг, и система активируется автоматически от старой версии ОС. Данным способом используется запись ISO образа с «Профессиональной» или «Домашней» версии.
- Переходим на официальную страницу загрузки Win10.
- Нажимаем «Скачать средства сейчас». Скидываем его в любое место, так как файлик не большой.
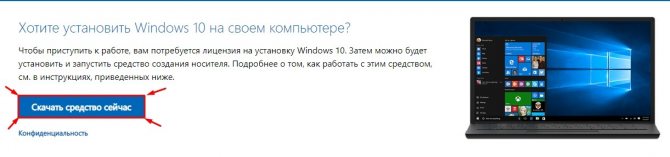
- Далее запускаем эту программу. Подождите, пока приложение выполнит подготовительные функции. Принимаем соглашение.
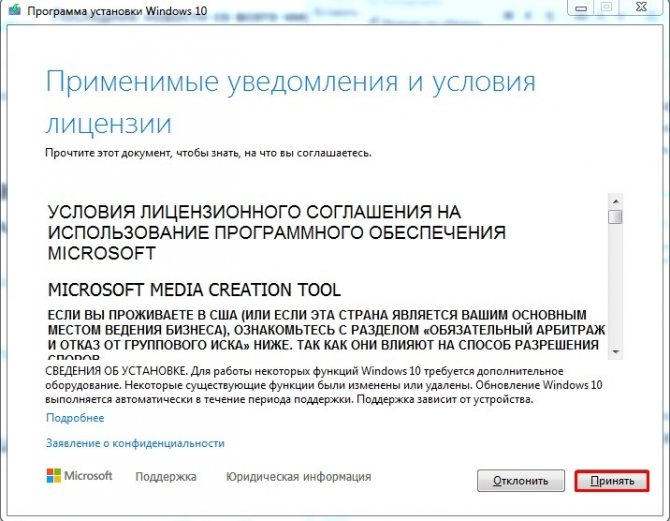
- Выбираем второй пункт для создания загрузочной флешки Windows 10.
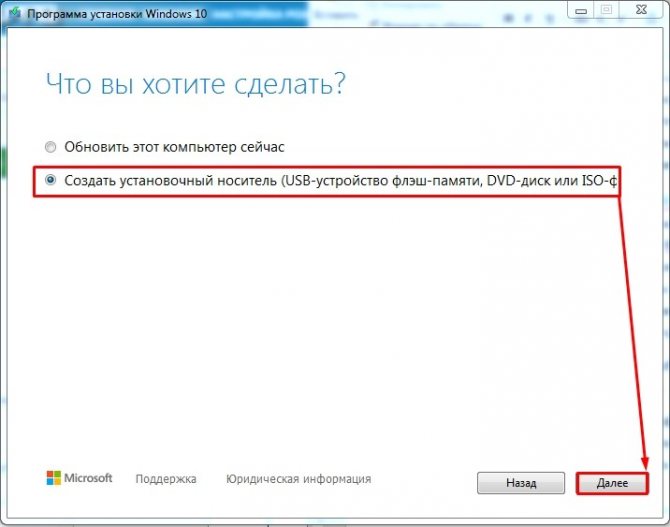
- Теперь вам нужно принять параметры по умолчанию. Или вы можете их изменить, убрав нижнюю галочку. Например, меняем язык и разрядность. Можно установить: 64-х, 32-х или сразу установить обе версии.
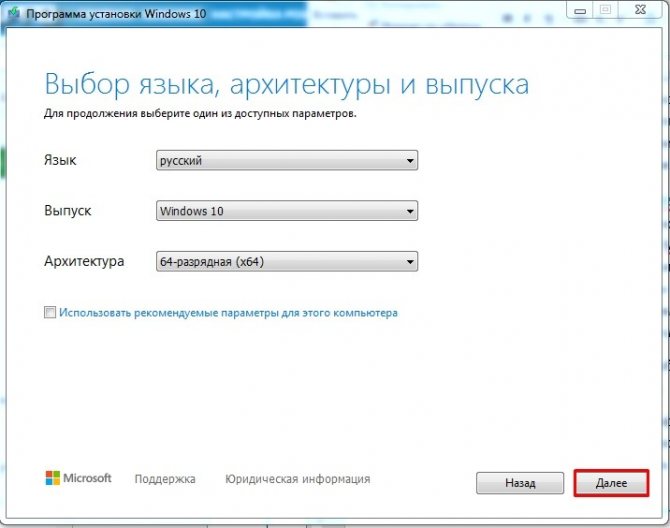
- На следующем этапе нам нужно просто выбрать «USB- устройство». Ещё раз убедитесь, что на флешке достаточно места, и помните, что с неё все будет удалено.
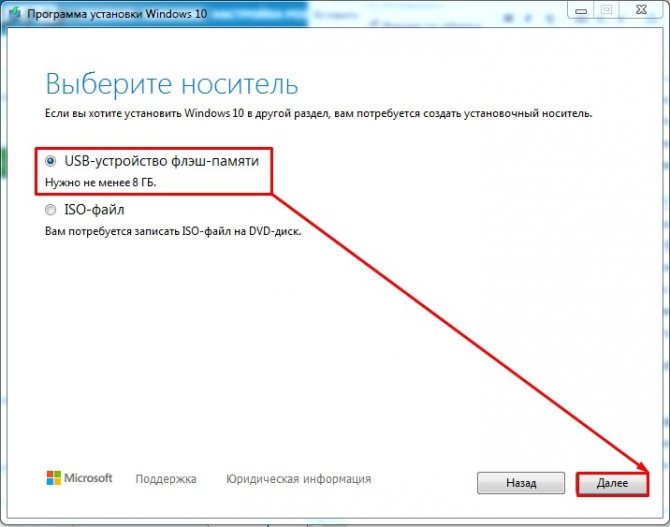
- Теперь останется выбрать диск, который будет превращен в загрузочный.
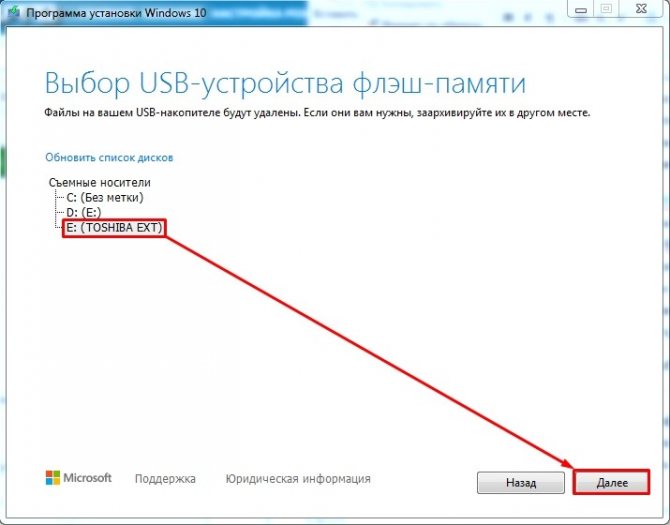
Всё, процесс должен начаться сразу! В самом конце вы должны увидеть, что флешка готова к использованию. Установщик хорошо работает с UEFI и Legacy (CSM). Также вы можете использовать этот же флэш-накопитель для восстановления ОС.
Выводы статьи
Многие пользователи интересуются вопросом о том, как записать загрузочную флешку Windows 11. Чтобы решить эту задачу, необходима утилита для создания загрузочной флешки Windows 11. Бесплатная программа Media Creation Tool скачает официальный ISO-образ операционной системы с сайта Microsoft, а затем запишет его на установочный USB-накопитель.
Создание загрузочной флешки Windows 11 в Media Creation Tool (видео)
Похожие публикации:
- Как настроить Windows 11 после установки на компьютер
- Как перенести Windows на SSD-диск
- Как отключить «Рекомендуем» из меню «Пуск» в Windows 11
- Как изменить приоритет процесса в Windows
- Как скачать ISO-образ Windows 11 — 7 способов
Подведем итог
В нашем материале мы рассмотрели наиболее популярные утилиты для создания мультизагрузочных накопителей. Кроме двух программ RMPrepUSB и WinSetupFromUSB есть еще такие утилиты, как:
- SARDU;
- YUMI;
- XBoot.
Каждая из этих утилит имеет как плюсы, так и недочеты. Эти утилиты не так популярны, как RMPrepUSB и WinSetupFromUSB, поэтому мы их не включили в обзор. Если у вас есть желание, то вы всегда сможете с ними ознакомиться самостоятельно, так как в сети очень много материалов с обзорами этих программ. Еще одним достоинством данных утилит является возможность установки образов загрузочных антивирусов или образов программ бекапа. Поэтому используя мультизагрузочную флешку, вы всегда сможете просканировать жёсткий диск на вирусы и сделать резервные копии перед установкой ОС.
Также хочется отметить, что мы описали лишь часть функционала RMPrepUSB и WinSetupFromUSB. Поэтому если у вас есть желание приобщиться к расширенным навыкам по функционалу этих утилит, то советуем посетить их официальные сайты. Здесь вы найдете весь необходимый мануал, который поможет вам создать мультизагрузочную флешку, отвечающую вашим требованиям.
Мы надеемся, что данная статья помогла уладить возникшие вопросы.