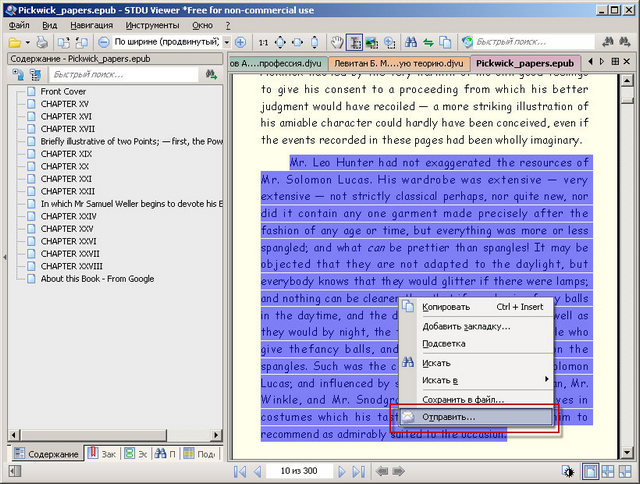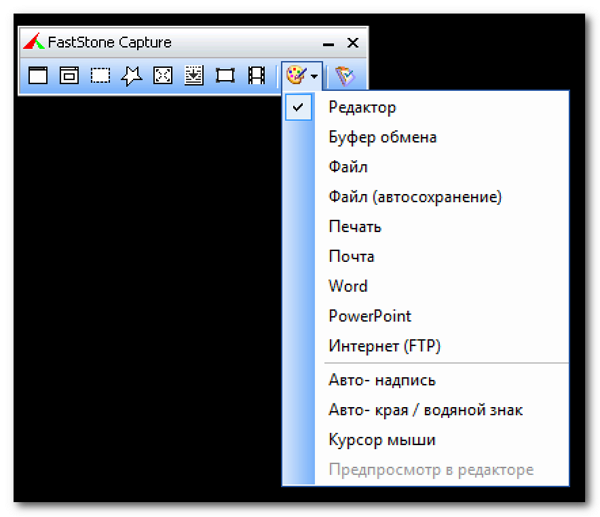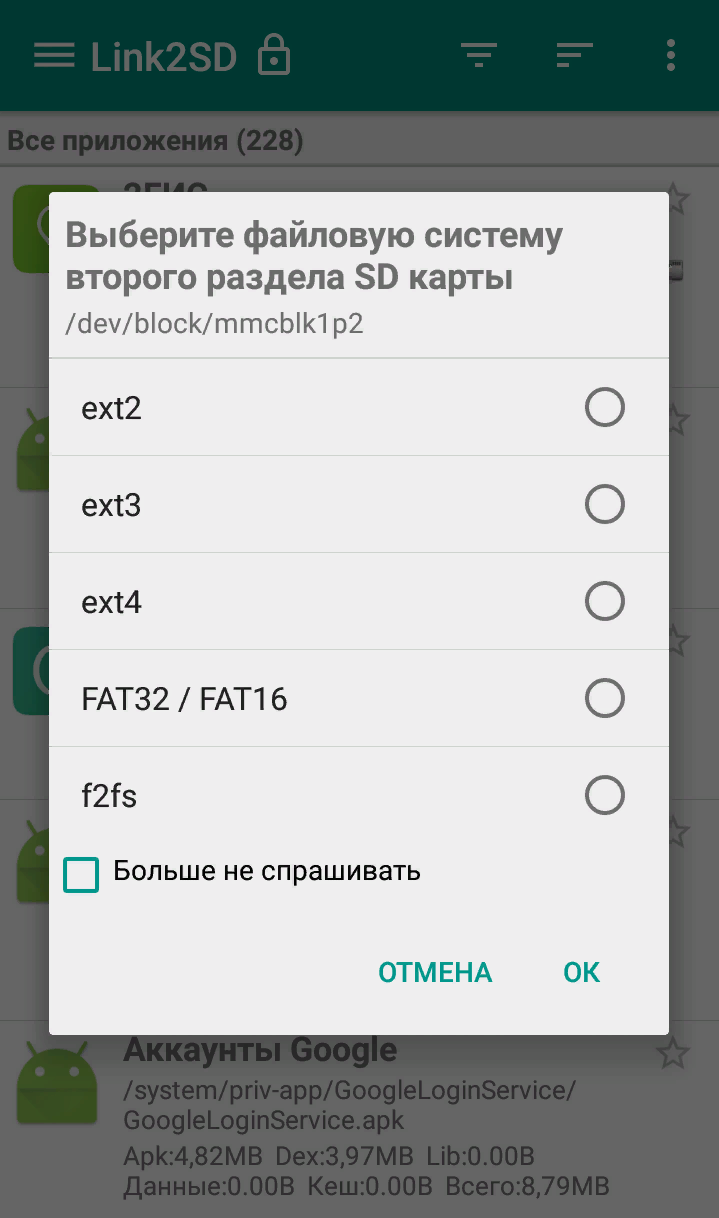Скачиваем и устанавливаем программу
Скачать программу Faststone Image Viewer , вы можете с официального сайта по адресу https://www.faststone.org/FSViewerDownload.htm, по любой ссылке. Как видите, последняя версия программы 7.1, выпущенная 28 мая 2019 года.
Возможно, к моменту прочтения книги, версия обновится.

С двумя форматами файлов (exe и zip) вы знакомы, а о четвертом, portable, вы возможно не знаете. Это не формат, а версия программы, запакованная в zip-архив.
Основным преимуществом версии portable, является то, что вы можете скопировать файлы программы на флешку и запускать программу прямо с флешки, не устанавливая её на компьютер. Так выглядят файлы после распаковки архива zip (portable).
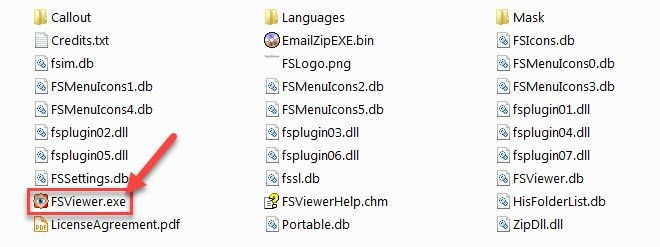
Чтобы запустить программу на любом компьютере, вставьте флешку с файлами программы в гнездо, откройте папку с файлами и запустите файл FSViewer.exe
Возможно придется отключить антивирус. Вы наверно знаете, что большинство антивирусов, не любит файлы с расширением .EXE
Если вы будите устанавливать программу на компьютер, то скачивайте один из трех файлов (архивов), смотрите скриншот ниже.
Первый и второй, это файлы с расширением .exe, их нужно просто скачать и запустить. Архив .zip, нужно скачать, распаковать и запустить файл с расширением .exe, который находится в архиве. Установка стандартная.

Недостатки
Надо сказать, что главный недостаток Фаст Стоун Имидж Вьювер — в некотором ограниченном функционале. Однако в этом нет ничего удивительного. Программа — скорее помощник, а не профессиональный софт. Поэтому здесь нет возможности работать с несколькими окнами: обрабатывать можно лишь одну открытую фотографию. Если вы не сохранили результат обработки перед загрузкой нового снимка, то все действия будут потеряны. Так же здесь нет отображения сетки прозрачности.
Но все это не мешает программе быть в числе лучших, ведь с тем, что заявлено разработчиком, она успешно справляется. То есть перед вами удобный графический браузер, мощный конвертатор, а также простенький редактор.
Как пользоваться программой FastStone Image Viewer
Для начала вам необходимо скачать и установить программу с официального сайта, так как она является полностью бесплатной для некоммерческого использования. На сайте вы можете скачать как полную версию программы, так и Portable (портативную, которая не требует установки для работы в ней), также есть возможность скачать или просмотреть инструкцию для работы с программой на английском языке.
Ссылка на скачивание с официального сайта: http://www.faststone.org/FSViewerDownload.htm
После того как вы скачали дистрибутив, устанавливаем его. В процессе установки следуйте шагам установщика. После того как установка завершиться. Запускаем программу FastStone Image Viewer.
При первом запуске данное приложение просканирует систему и определит где лежат все изображения для быстрой работы с ними. Первым что вы увидите – этой файловый менеджер программы, с помощью которого вы можете открыть нужный вам файл для просмотра или редактирования.
Программа обладает классическим интерфейсом. В верхней части вы можете наблюдать главное меню, с помощью которого вы можете производить тонкие настройки программы и работать с различными инструментами. Для удобства использования под главным меню располагается панель инструментов, предназначенная для быстрого вызова и запуска нужных функций без надобности открывать и искать их во вкладках главного меню.
В центральной части вы можете наблюдать файловый менеджер программы, который отображает папки и файлы, с которыми вы можете взаимодействовать и открывать. В левой части вы можете видеть древо проводника, в котором отображаются все диски и папки, присутствующие в вашей операционной системе.
В нижнем левом углу представлено окно предварительного просмотра, с помощью которого вам не нужно будет открывать файл для просмотра, а достаточно выбрать изображение и увидеть, что в нем изображено. Вы также можете изменять размеры всех полей в окне программы, просто наведя курсор на границу, которую вы хотите расширить или уменьшить.
При открытии нужного вам изображения вы можете воспользоваться панелью инструментов или нажать правой кнопкой мыши на изображение и выбрать нужные вам инструменты для редактирования (обрезка, поворот изображения, корректировка цветов и т.д.) или ретуширования.
Чтобы открыть изображение на весь экран вам достаточно будет два раза кликнуть по нему или нажать правой кнопкой мыши и в выпавшем меню выбрать первый пункт «На весь экран».
Для создания слайд-шоу вам необходимо выделить нужное количество изображений или выделить папку с изображениями, которые будут задействованы в слайд-шоу и нажать на нее правой кнопкой, в выпавшем меню выбрать пункт «Сладшоу». После этого появится окно настроек в котором вы можете определить цвет фона, длительность показа одного слайда в секундах и отметить нужные вам опции при воспроизведении вашего слад-шоу. После завершения настроек вы можете запустить и просмотреть созданное слайд-шоу или же сохранить его.
Слайдшоу в FastStone Image Viewer
Создайте слайдшоу в FastStone Image Viewer для воспроизведения с помощью программы, или сохраните слайдшоу в EXE файле, для последующего просмотра фотографий без использования программы.
Сначала мы создадим слайд шоу для просмотра в окне программы Фаст Стоун Имидж Вьювер.
На панели инструментов нажмите на кнопку «Слайдшоу». В окне «Слайдшоу» выберите необходимые настройки.
Если вам не нужна информация о файлах изображений, снимите галку напротив пункта «Показывать текст (имя, дата/время и EXIF)». Настройте порядок воспроизведения (автовоспроизведение, случайный, повторять по кругу, автовоспроизведение по папкам).
Добавьте музыку. Поставьте флажок напротив пункта «Музыка», а затем нажмите на появившуюся кнопку.
В окне «Установки», во вкладке «Музыка», с помощью кнопки «Добавить», выберите аудио файл (или несколько аудио файлов) со своего компьютера. В программе поддерживаются следующие аудио форматы: MP3, WAV, MIDI, WMA.
С помощью кнопок «Вверх» или «Вниз» поместите аудио файлы в нужном порядке.
Нажмите на кнопку для выбора эффектов. Выберите нужные эффекты, их длительность, посмотрите, как это выглядит, в окне предварительного просмотра.
Если нужно, настройте отображение текста в слайдшоу.
После завершения настроек, нажмите на кнопку «Пуск» для автоматического просмотра слайдов.
Настройка программы
Чтобы зайти в настройки программы, в верхнем меню выберите Настройки. Сначала выберите Язык, Тему интерфейса (Светлая\Темная), потом нажмите Настройки программы.

Настроек очень много, все их я рассматривать не буду. Покажу только те настройки, которые сделал я, вы же делайте как вам будет удобнее.
Просмотр. Здесь, в пункте Открыть ассоциированные файлы, я поставил в режиме обзора, остальное оставил по умолчанию.

Ассоциации. В этом разделе я выбрал все файлы. Для этого нажмите кнопку Выбрать все.
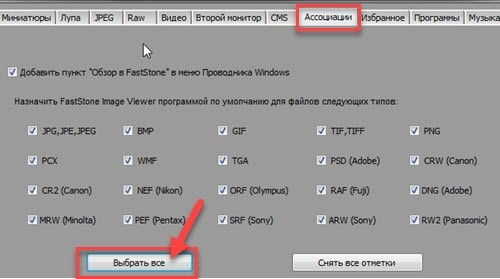
Программы. Здесь я добавил 3 программы, Photoshop, Paint, Snagit.

Эти программы вы увидите в верхнем меню, раздел Правка – Внешний редактор. Эти программы нужны для того, чтобы была возможность отредактировать изображения в другой программе.
Например, вы можете отправить изображение, в Photoshop одним кликом мыши. Выделите нужное изображение и из верхнего меню Правка – Внешний редактор, выберите Photoshop.

Больше никаких настроек я не делал, все оставил по умолчанию. Если будет необходимость в каких-то настройках, их всегда можно сделать.
Интерфейс
Интерфейс приложения интуитивно понятен и включает в себя четыре основных части:
- Окно обзора файлов и папок.
- Окно предварительного просмотра выбранных изображений.
- Менеджер файлов, позволяющий просматривать содержимое выбранного раздела.
- Панель инструментов, предназначенных для редактирования изображений.
Для того чтобы получить доступ к меню расширенных настроек, нужно нажать на клавишу «F12».
Справка! При первом запуске интерфейс Image Viewer обладает видом стандартного приложения Windows. Пользователь может самостоятельно переключаться между светлым и темным вариантом оформления.
FastStone Image Viewer – одна из лучших бесплатных альтернатив ACDSee, Movavi Photo Manager, XnView и Universal Viewer. С помощью данной программы можно управлять огромной библиотекой цифровых фотографий и изображений, накладывать различные эффекты, создавать слайд-шоу и презентации.
В этом видео подробно рассказывается о программе FastStone Image Viewer:
Основные функции программы
Программа для редактирования изображений имеет несколько меню. Подведем мышку к верху экрана, и появляется первое меню.
Здесь можно видеть адрес папки, где находятся изображения, их миниатюры и кнопки, с помощью которых можно выполнять определенные действия.
С помощью первых девяти можно перемещаться по папкам, копировать их, передвигать, добавлять изображения в избранное, а также удалять их.
![]()
Затем идут кнопки — поворот влево, вправо на 90 градусов, далее идет Сравнить выбранное изображение среди четырех одновременно.
Затем — Слайдшоу. В открывшемся окошке можно задать время, через которое изображения будут сменять друг друга. Далее идут пункты Случайный порядок, Повторять по кругу и т. п. Необходимые функции можно выбрать на свое усмотрение.
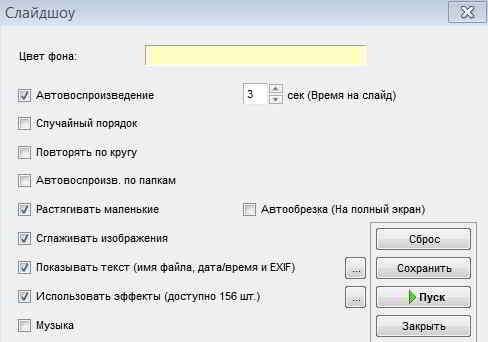
При нажатии на Пуск начинается слайдшоу. Выйти из него можно нажав на кнопку Esc.
Следующий пункт — Отправить выбранное изображение по электронной почте. Для этого должен быть установлен почтовый клиент.
Нажав на следующую кнопочку, можно распечатать изображение. Затем идут Установки. Открывается одноименное окошко и в нем можно произвести необходимые настройки.
Чтобы оригинальные картинки не терялись при манипуляциях с ними, рекомендуется поставить галочки Подтверждать перезапись файлов и Напоминать о сохранении изменений.
Если этого не сделать, то файл будет автоматически перезаписываться и исходное изображение потеряется.
Основные возможности FastStone Image Viewer
Многофункциональность софта позволяет выполнять все необходимые действия с изображениями без использования сторонних ресурсов. Внутри реализован полноценный проводник по содержимому компьютера. Он показывает все папки на жестких дисках, внешних накопителях. Нужный файл можно открыть как в режиме предпросмотра, так и на полный экран.
Инструменты редактора фото позволяют не только повернуть, изменить размер, повысить четкость, настроить цвет и уровень освещения, но и приукрасить фотографию специальными эффектами: добавить рамку, наложить тени, оптически исказить, добавить текст или различные фигуры.
- интерфейс прост и понятен;
- просматривать и редактировать изображения на компьютере можно очень быстро;
- ПО FastStone Image Viewer на русском языке облегчит путь ознакомления с ним;
- любой формат графики софт откроет без проблем;
- большое количество цветовых и других эффектов для творчества;
- в один клик убрать красные глаза или моментально поменять размеры изображения;
- можно добавлять водяные знаки, шаблоны, рамки, рисовать;
- настройка лупы на любой участок;
- на основе фотоизображений можно добавить текст;
- сделать скрины одним касанием;
- полученные материалы можно быстро распечатать.
Преимущества
- Высокая скорость работы;
- Поддержка большинства графических форматов;
- Многофункциональный редактор фото;
- Возможность пакетной обработки;
- Многоуровневая система возврата действий;
- Встроенный конвектор;
- Понятный русскоязычный интерфейс;
- Портативная версия;
- Бесплатная лицензия.
Недостатки
- Громоздкий встроенный проводник;
- Незначительные замедления в режиме предварительного просмотра.
Скриншоты: (кликнуть для увеличения)
Как пользоваться FastStone Image Viewer?
При запуске программы FastStone Image Viewer откроется окно с проводником файлов на компьютере. Кликнув на папки показывается их содержимое в графическом формате. Чтобы посмотреть поближе картинку необходимо нажать один раз кнопкой мыши на изображение — откроется в режиме предпросмотра немного увеличенная версия. Двойным щелчком мыши открывается на полный экран.
В верхней части окна находятся вкладки с инструментами редактора. Одним кликом выбираем фотоснимок, который хотим изменить, а после выбираем функцию во вкладках. Затем откроется окно с фотоснимком и выбранным набором инструментов. По завершению работы с ним произойдет сохранение в выбранную директорию.
Есть и другой способ работы с файлами. После нажатие правой кнопки мыши выпадает меню основных действий. Это более удобно, так как не нужно искать во вкладках нужную функцию. Посмотреть все возможности и скачать FastStone Image Viewer можно с данного ресурса. Многофункциональный смотритель графики является бесплатным и занимает около 10 Мб свободного пространства на диске.
Достоинства Imagine Image Viewer
1. Быстро работает.
Сильная сторона программы — высокая скорость работы. Фотографии шустро открываются на старых ПК 15-летней давности с Pentium D и 1 Гб ОЗУ.
2. Есть режим обозревателя.
Немаловажен нормальный режим обзора файлов. Другие либо вовсе работают с одиночными изображениями, либо показывают эскизы лентой с краю экрана, что не позволяет окинуть глазами большое количество фотографий одновременно. В Imagine же всё пристойно: присутствуют несколько режимов отображения, есть кнопка показа и скрытия неподдерживаемых файлов, превращающая в простой аналог Проводника Windows, а также поддерживаются популярные форматы файлов: Jpeg, PNG, GIF, BMP, TIFF.
3. Приличные возможности настройки.
Imagine позволяет отрегулировать много опций. Например, можно ускорить работу, забиндив клавиши на частые действия.
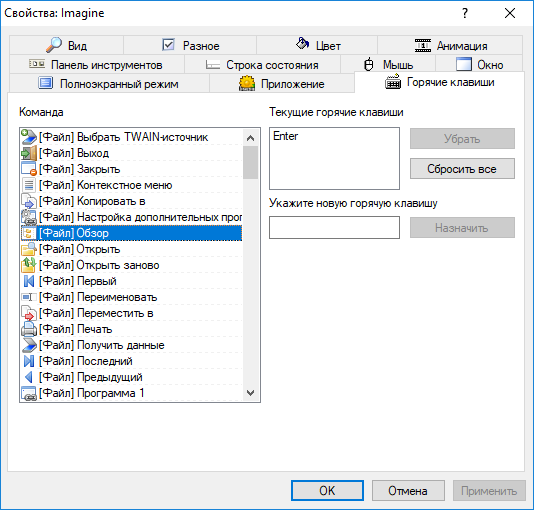
Настройки горячих клавиш
4. Дополнительные утилиты: массовая конвертация файлов, их переименование, скриншотер, работа с многостраничными изображениями. Последнее помогает увидеть все страницы в сканах документов, сохранённых в формате TIFF — меня это часто выручает. В большинстве программ видно только первую страницу.
Преимущества и недостатки
Приложение может работать с внешнего устройства (флешки), поддерживает несколько мониторов и позволяет передавать обработанные изображения по электронной почте с помощью встроенных средств. В числе прочих преимуществ FastStone Image Viewer:
- продвинутые алгоритмы передискретизации;
- интегрированный файловый менеджер;
- встроенный видеопроигрыватель;
- внушительный набор инструментов редактирования и спецэффектов;
- огромное количество различных рамок, трафаретов и переходов;
- быстрое открытие файлов в формате RAW;
- возможность обработки данных с подключенного к ПК сканера;
- синхронизация с принтером и другими внешними устройствами;
- полноценная русскоязычная локализация.
Версия программы, предназначенная для домашнего использования, абсолютно бесплатная. Какие-либо существенные недостатки у нее отсутствуют.
Возможности, основные функции
Faststone image viewer что это за программа:
|
|
Поддерживаемые форматы
Вьювер поддерживает все эти форматы (включая просмотрщик фото):
.png .jpg .j2k .psd .gif .ico .bmp .tiff .raw .cr2 .nef .dng .pcx .tga .wmf .crw .pef .raf .mrw .orf
Faststone Image Viewer для Windows на русском
| Версия | Платформа | Язык | Размер | Формат | Загрузка |
|---|---|---|---|---|---|
| *Faststone Image Viewer на Русском для Windows скачайте бесплатно! | |||||
|
Faststone Image Viewer |
Windows | Русский | 5,8MB | .exe | |
|
Faststone Image Viewer Portable |
Windows | Русский | 7,2MB | .zip |
Скачать |
Описание Faststone Image Viewer
Faststone Image Viewer — это компактная утилита для просмотра, обработки и конвертирования картинок посредством большого количества инструментов, созданная компанией FastStone. Данная программа позволяет наносить на изображения собственные водяные знаки и логотипы, а также удалять ненужные фрагменты фотографий. Предусмотрены все функции, необходимые для изменения названий и размеров картинок. При необходимости, пользователем могут быть подключены сканеры и камеры. Для создания слайд-шоу можно использовать более 150 эффектов и музыкальное сопровождение в самых разных форматах, что можно наблюдать далеко не в каждом бесплатном аналоге.
В Faststone Image Viewer также имеются инструменты для построения гистограмм, устранения теней и редактирования JPEG без потери качества. Пользователь имеет возможность изменить оформление Faststone Image Viewer при помощи скинов, среди коллекции которых точно найдет подходящий вариант. Интерфейс органайзера включает в себя три основных окна и будет понятен для неопытного юзера. Утилита способна просматривать EXIF-данные фотографии, которые помогут узнать «биографию» снимка, то есть дату съемки, модель камеры, применение вспышки и другую информацию.
Функционал
Faststone Image Viewer поддерживает большинство популярных форматов фотографий и содержит все необходимые для обычного пользователя инструменты, а потому является одним из лучших в своем роде. Реконструкция JPEG позволяет внести изменения в картинку такого формата без потери качества
Функция сравнения фото выведет на экран несколько графических изображений одновременно, благодаря чему вы сможете увидеть некоторые отличия и осуществить нужные вам действия.
Также, советуем обратить внимание на следующие функции:
Удобная и легко настраиваемая лупа (для увеличения и более детального просмотра определенной области изображения);
Удаление эффекта теней;
Нанесение водяных знаков и логотипов (для указания авторства);
Поддержка большинства популярных форматов.
Поддерживаемые типы файлов
TIFF, PCX, GIF, BMP, PNG, ICO, TGA, PXM, JPEG, JPEG2000, WBMP, PDF, BMP, JPEG, JPEG 2000, GIF, PCX, PNG, WMF, TIFF, ICO, TGA, TIFF, PCX, GIF, BMP, PNG, ICO, TGA, PXM, JPEG, JPEG2000, WBMP, PDF.
Скриншоты
Faststone Image Viewer скачать для Windows
| Faststone Image Viewer скачать для Windows 10Faststone Image Viewer скачать для Windows 8.1Faststone Image Viewer скачать для Windows 8 | Faststone Image Viewer скачать для Windows 7Faststone Image Viewer скачать для Windows VistaFaststone Image Viewer скачать для Windows XP |
Похожие программы
|
Adobe Reader
Universal Document Converter RasterVect Free 3D Photo Maker AVS Document Converter Домашняя Фотостудия WinDjView Free DWG Viewer Vextractor Free Image Convert and Resize Ashampoo Photo Commander Fresh View Мастер коллажей Sweet Home 3D Adobe Photoshop Lightroom Астрон Дизайн GIMP VisiCon SmallFoto FastStone Photo Resizer Konvertor Photoscape Faststone Image Viewer IrfanView ACDSee Picasa Autodesk 3DS Max Cinema 4D Studio Google SketchUp Blender Adobe Photoshop PRO100 CorelDRAW Adobe Illustrator Paint.net |
Графические редакторы 3D графика Просмотр Графические конвертеры |
Комментарии
29 января 2020 09:48
скачать программы .графические редакторы. 3д просмотр графические конвертеры
Использование FastStone Image Viewer
Итак, первый запуск нашего просмотрщика изображений…
Несколько секунд ожидания — программа ищет все изображения, что есть в компьютере… и наконец-то, главное окно…
С левой стороны увидите два окошка — в одном (верхнем) находится дерево папок (или каталог папок) из которого можно выбрать, например, свой фотоальбом и он появится в правом разделе просмотрщика во всей красе, с вложенными папками и фотками.
Под деревом папок — окошко предпросмотра изображения.
В программе всё очень рационально и продуманно расположено. Всё на русском языке и при наведении курсора мышки на любой элемент выскакивает подсказка. Чтоб не разобраться в программе надо очень сильно постараться.
Пройдитесь по этим пунктам меню и сразу поймёте, какую замечательную программу себе установили. Просто море функций и возможностей.
Пояснять каждый пункт нет надобности, уверяю, вопросов просто не возникает — настолько всё лаконично и понятно в этих менюшках.
Тут тоже при наведении курсора будет подсказка появляться. Можно:
- изменить размер картинки
- обрезать её
- повернуть
- отрегулировать освещённость
- сделать надпись
- сравнить до четырёх изображений сразу
- развернуть на весь экран (возврат — кнопка Esc на клавиатуре)
А здесь можно:
- быстро создать новую папку
- переместить или скопировать изображение из папки в папку
- сделать избранным
- удалить фото или папку
- настроить отображение папок и картинок в главном окне (эскизами, таблицей, списком…)
- указать, что отображать (графику, видео или аудио)
Чтоб попасть в настройки достаточно нажать клавишу F12 на клавиатуре или через меню-настройки-настройки программы (мне почему-то кажется, что с помощью клавиши быстрее и удобнее).
Сразу аж страшно стало, но при детальном рассмотрении всё оказалось понятно и просто до безобразия.
Вверху вкладки расположены — там тоже всё просто
Уделю внимание лишь некоторым…
Вкладка «Ассоциации» — тут можно выбрать картинки какого формата будут открываться по умолчанию программой FastStone Image Viewer. Выбрал все форматы.
Вкладка «Лупа» — настройки увеличения изображения при нажатии и удержании левой кнопки мыши в полноэкранном режиме просмотра на картинке.
Замечательная функция — можно рассмотреть все родинки и бородавочки на лице. Нажмите лев. кнопку мыши и не отпуская её поводите мышкой — правда классно?
Для хранения миниатюр изображений советую назначить свою папку на не системном разделе, зачем забивать диск «с» ?
Если захотелось просмотреть фотки в режиме слайдшоу — выберите в главном окне программы папку и жмите в верхнем меню кнопку «Слайдшоу» …
Сперва появится окно настроек слайдшоу, где можете выставить свои параметры либо оставить всё по умолчанию.
А вот и обалденный, полноэкранный режим. При первом его включении выскакивает такое окошко…
Думаю, что дублировать информацию из него не стоит?
Налево пойдёте — такое меню выскочит…
Направо — такое…
Вверх курсор закините — тоже получите панель…
Напоминаю, чтоб вернутся из полноэкранного режима в программу — жмите кнопку Esc на клавиатуре.
Описать все возможности и функции просмотрщика изображений FastStone Image Viewer в одной статье просто не реально. Очень много «фишек» найдёте самостоятельно, в процессе использования программы.
Если знаете программу для просмотра изображений лучше чем описанная FastStone Image Viewer — пишите в комментах.
До новых полезных компьютерных программ и интересных приложений для Андроид.
Редактирование изображений в программе
Чтобы выполнить редактирование изображений, можно воспользоваться функциями Viewer, рассмотренными в следующих пунктах:
Откроем какую-либо картинку и двинем мышкой влево. Откроется меню редактора изображений. Первый раздел уже рассмотрен.
Во втором разделе, который называется Поворот, размеры, текст, можно быстро поворачивать изображения, в том числе и на произвольный угол.
Следующая полезная функция называется Изменить размер. Открывается окошко, в котором можно менять размер изображения в пикселях, в процентах. Либо менять размер при печати самым различным образом, изменяя, если требуется, разрешение.
Есть возможность выбора различных стандартных значений размера, такие как 800 x 600 и другие. В самом низу окна есть галочка, если ее поставить, то при изменении любого размера картинки, другой будет меняться автоматически, сохраняя при этом пропорции изображения.
Нажимаем OK и картинка изменится и сохранится только в том случае, если мы ее сохраним. Новые размеры картинки отобразятся внизу окна.
Если мы не будем ее сохранять, то при переходе на другое изображение всплывает окошко. В нем задается вопрос – Сохранить изменения сделанные для этого изображения? Если нет, то картинка останется с прежними размерами.
Функция Обрезка. Обрезать можно как угодно в любом месте по ширине и по высоте очень быстро, просто рамкой выделяется участок.
Далее, если нажать на кнопку Обрезать, то наше исходное изображение будет таким, каким его выбрали. Если нажмем Обрезать в файл, то вырезанная часть сохранится в отдельный файл.
- Следующий раздел называется Цвета. Здесь есть очень удобная функция, которая называется Оттенки серого. Служит она для того, чтобы быстро превратить изображение из цветного в черно-белое.
- Раздел – Эффекты. Здесь можно выбрать рамку для рисунка, тут их достаточно много. Можно менять их цвет. Добавлять различные эффекты. Эффектов в программе также множество, даже можно удалять красные глаза на фото.
Если двинуть курсор вниз, то появится еще одно меню с кнопками, которые также позволяют выполнить редактирование изображений. Большинство из них уже рассмотрено.
При движении мышки вправо откроется меню Атрибуты файла. Здесь можно видеть место хранения файла его размер, дату создания изображения и т. д.
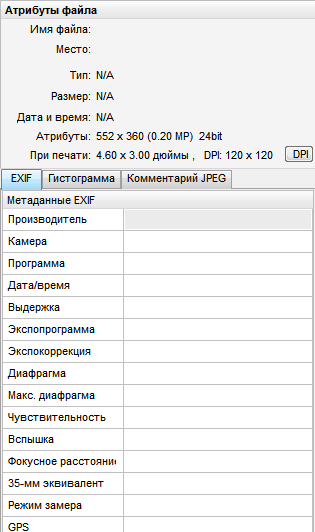
Следующая удобная функция называется Пакетное преобразование. С ее помощью можно выполнить редактирование размера или переименовать сразу несколько изображений.
Для этого идем в меню Сервис – Преобразовать выбранные или нажать на клавишу F3. Открывается окошко, в левой части его видим все изображения, которые находятся в папке, а в правой части – все выбранные изображения.
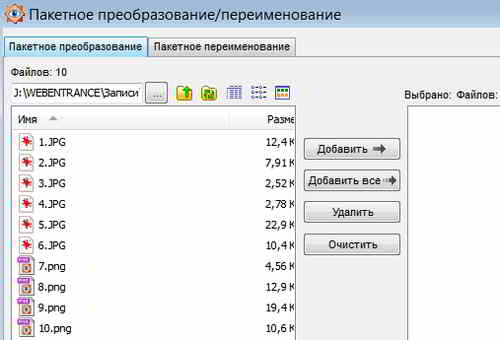
Можно добавить сюда еще рисунки, выбрав их в левой части и нажав на кнопку Добавить. Затем есть возможность выбрать формат, в который хотим преобразовать изображения, поставим галочку Изменить настройки (размеры) и нажмем появившуюся кнопку Дополнительно.
В новом окне поставим галочку Изменить размер и задать новые размеры в пикселях или в процентах.
Следует обратить внимание, что с новым размером картинки могут потерять пропорциональность. Если задать в процентах, то пропорциональность не потеряется
Возвращаемся в прежнее окно, выбираем папку для сохранения и нажимаем на кнопку Старт. Пошел процесс преобразования.
Когда он закончится, то нужно обратить внимание, что в столбике Информация должно стоять OK, то есть процесс прошел успешно. Можно применить пакетное переименование, выбрав несколько изображений
Для этого достаточно в специальном поле ввести новое наименование, например, номера по порядку
Можно применить пакетное переименование, выбрав несколько изображений. Для этого достаточно в специальном поле ввести новое наименование, например, номера по порядку.
Устранение эффекта красных глаз
Устранение эффекта красных глаз одна из наиболее часто встречающихся проблем требующая корректировки. Запускаем FastStone Image ? вкладка Правка ? Уменьшить эффект красных глаз.
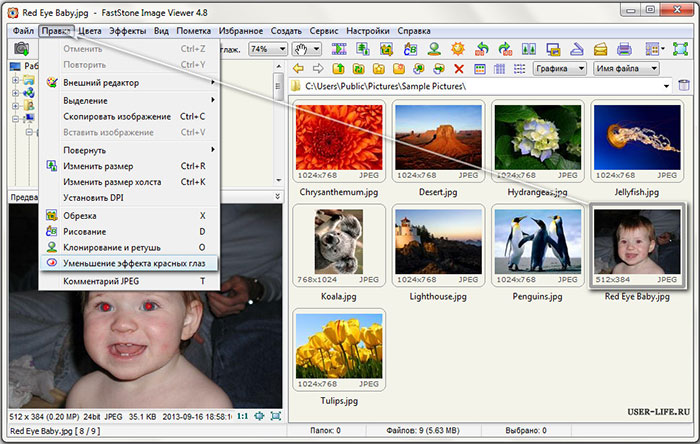
Первым делом советую увеличить масштаб, я задал масштаб 200. Аккуратно наводим крестик на красную область глаза и от центра тянем вниз и вправо. Стараемся выделить строго красную область, не задевая другие части глаза. Нажимаем ? Удалить красноту. Аналогично поступаем и со 2 глазом.
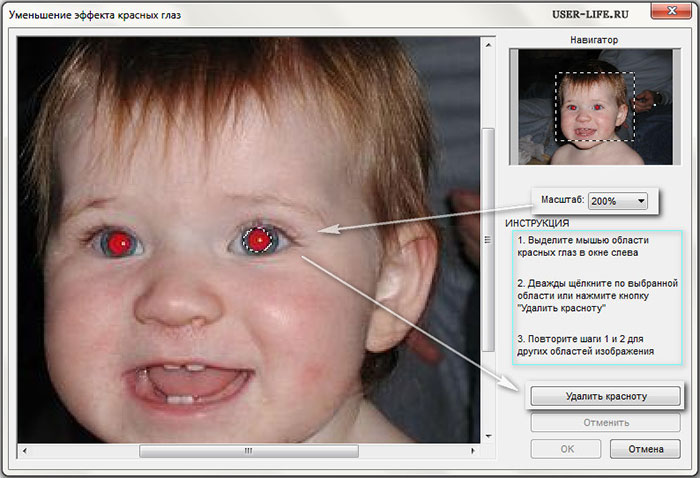
Если мы хотим сохранить и исходное фото и отредактированное, но уже без красных глаз, нажимаем Сtrl + S или сохранить как, задаем другое имя для этого фото ? сохраняем.
Теперь можно сравнить обе фотографии, для этого удерживая клавишу Сtrl выделяем обе фотографии и в верхней панели редактирования выбираем инструмент ? сравнить выделенные фотографии. Программа позволяет сравнивать до 4 фотографий одновременно.
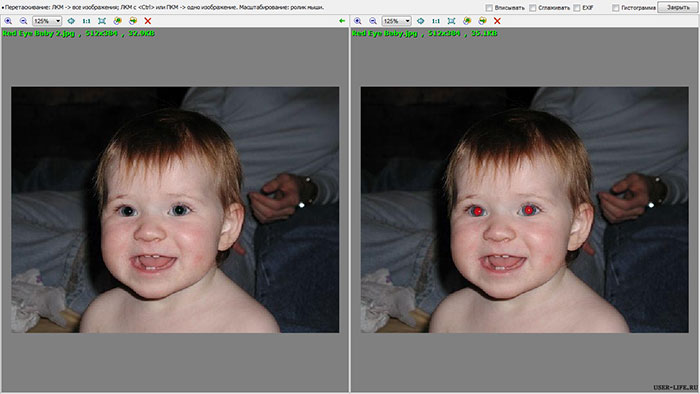
Интерфейс FastStone Image Viewer
В верхней части окна главного программы FastStone Image Viewer находится панель меню для управления всеми действиями в программе. Под панелью меню расположена панель инструментов, с наиболее востребованными инструментами, необходимыми для работы в приложении. Вызов необходимых функций осуществляется при нажатии на соответствующие кнопки.
Слева расположено древо папок, напоминающее Проводник Windows. Под древом папок находится область предварительного просмотра.
Большую часть окна занимает область, в которой отображается содержимое открытой, в данный момент, папки.
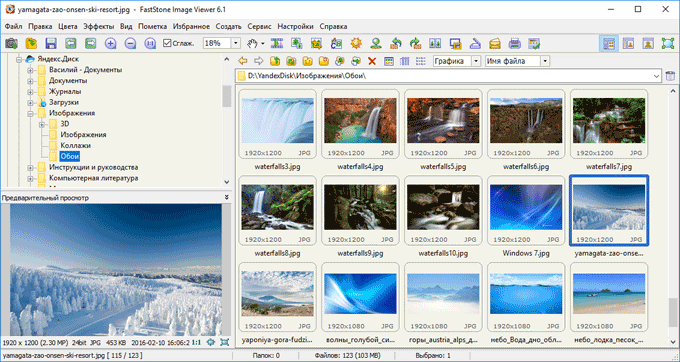
ФотоМАСТЕР
ФотоМАСТЕР – это многофункциональный фоторедактор на русском языке с возможностью просмотра. Несмотря на то, что основным назначением софта является именно обработка, встроенный вьюер здесь удобный и продуманный. Можно выбрать папку и листать картинки как стрелочками, так и с помощью наглядных миниатюр.
Интерфейс ФотоМАСТЕРА
Инструменты редактирования в ФотоМАСТЕРе очень обширные. Здесь есть улучшение настроек качества (экспозиция, насыщенность, контраст, чёткость и т.п.) устранение дефектов (штамп, восстанавливающая кисть, выравнивание горизонта и т.п.), замена фона, эффектное улучшение портрета, наложение фильтров и многое другое.
Cкачайте программу №1 для просмотра фото
Отлично работает на Windows 10, 8, 7, Vista, XP
Изменение размера фотографии
Изменить размер фотографии можно непосредственно в самом проводнике. Выделяем фотографию ? выбираем инструмент Изменить размер.
В зависимости от преследуемых целей, изменять размер изображения можно с помощью нескольких параметров: пикселей, процентов или размер для печати.
Если нужно просто уменьшить вес (размер) фотографии, скажем в половину, выбираем пункт ? проценты и уменьшаем до 50 %. Если пункт сохранять пропорции активен, то ширина и высота будут изменяться одновременно. Если нужно строго подогнать под определенные пиксели, как это часто нужно для фотографий на различных форумах ? воспользуемся пунктом пиксели.
Меню «Цвета»
— инструмент цветокоррекции, в котором используется встроенный алгоритм FastStone, который пытается исправить баланс цветов. Не всегда хорошо справляется, но если хочется сэкономить время — можно попробовать.
— позволяет корректировать тени, интенсивность света, контрастность и насыщенность.
— изменение яркости, контрастности, гаммы, а так же отдельных цветовых каналов RGB.
и — правка значений входных и выходных уровней, как для всех каналов сразу (RGB), так и для отдельных каналов.
— соответственно, изменение резкости или размытие всего изображения. Но если, к примеру, нужно размыть только часть изображения, используйте инструмент выделения ( -> -> и с помощью клавиши и левой кнопкой мыши можно выделить часть изображения, которую нужно размыть).
позволяет… подавить шум (кэп очевидность, да). Попробуйте этот режим с фотографией, на которой много шумов. Думаю, всё будет понятно.
Следующие три инструмента, как мне кажется, оценят дизайнеры.
и :
Согласитесь, весьма специфические инструменты для бесплатной программы, да?
А с помощью инструментов , и можно получить новый вид своей фотографии. К примеру, перед тем, как выкладывать её куда-нибудь в Инстаграм.


![Faststone image viewer - как использовать и 5 лучших альтернатив [горячо]](http://wikisovet.ru/wp-content/uploads/7/9/8/7980465a2fd2b49f56bcdc22ac2eed64.jpeg)






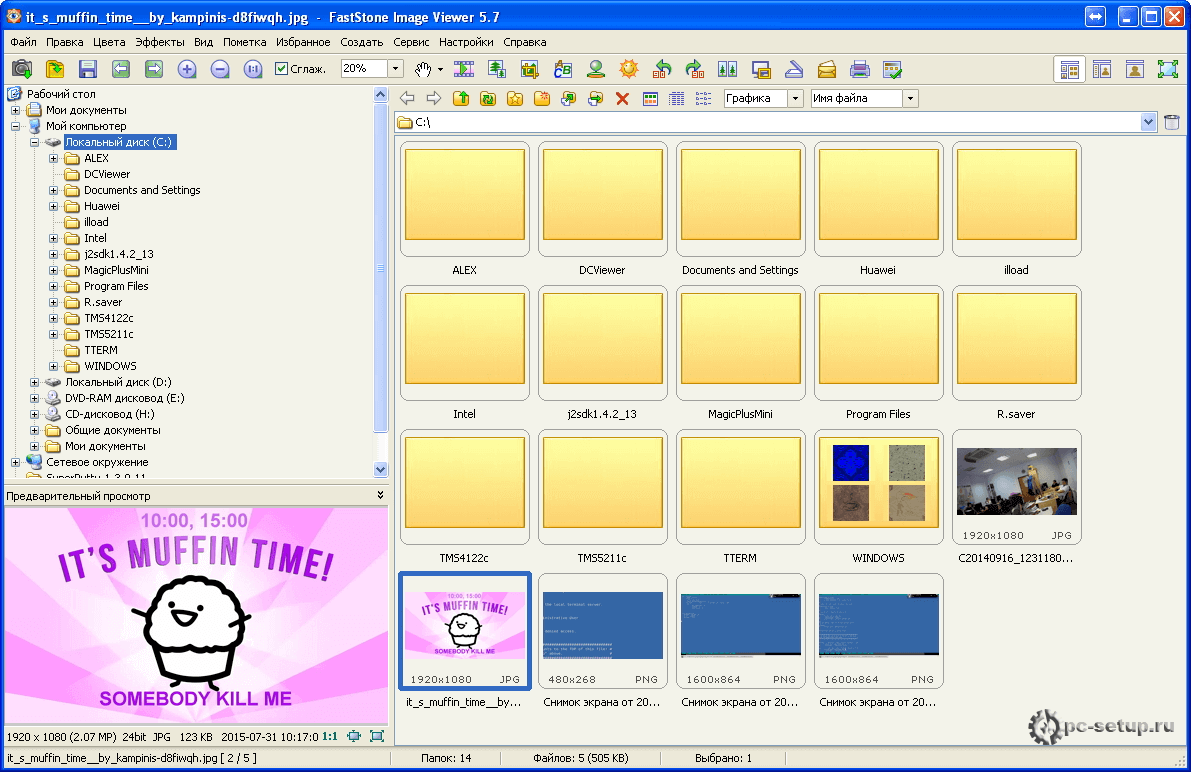



![Faststone image viewer - лучший просмотрщик фото [обзор]](http://wikisovet.ru/wp-content/uploads/1/b/b/1bb7fa8d480768c41e9f5fa1082e126b.jpeg)