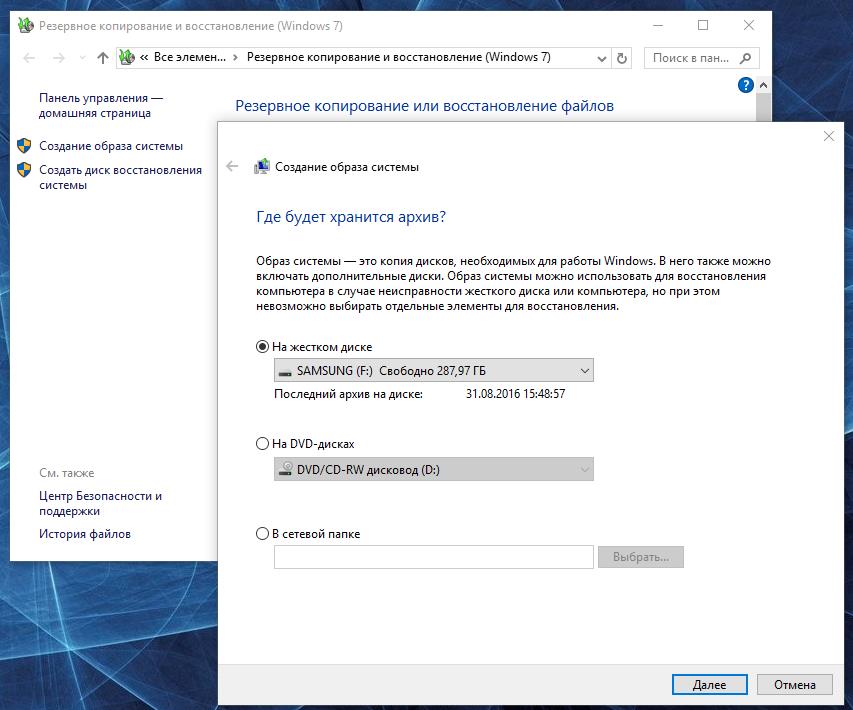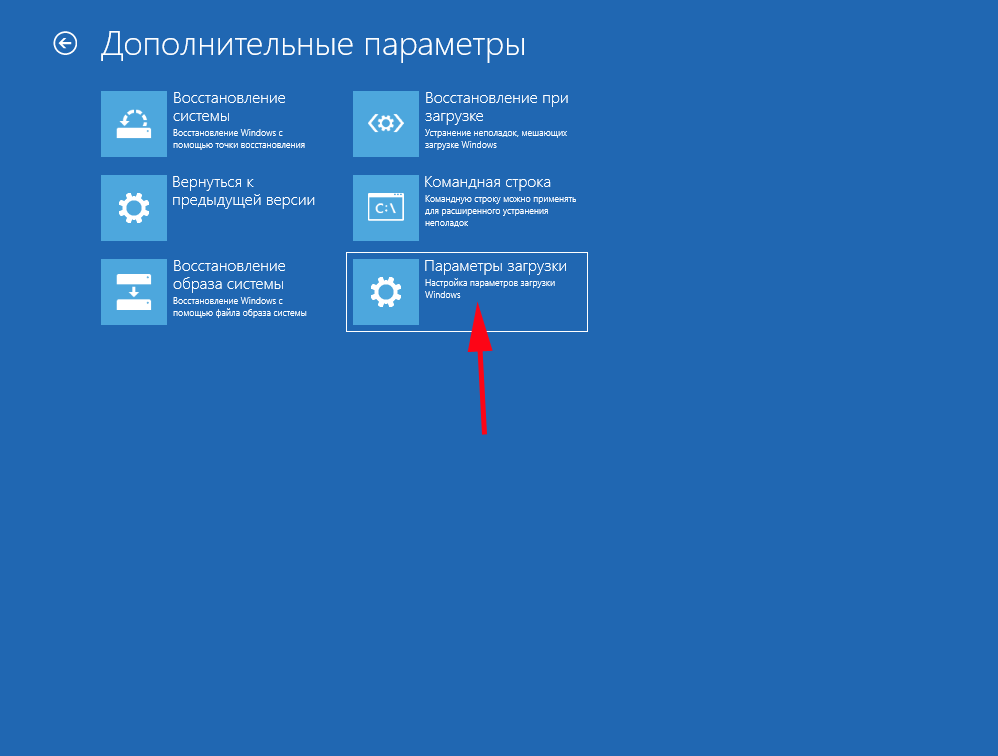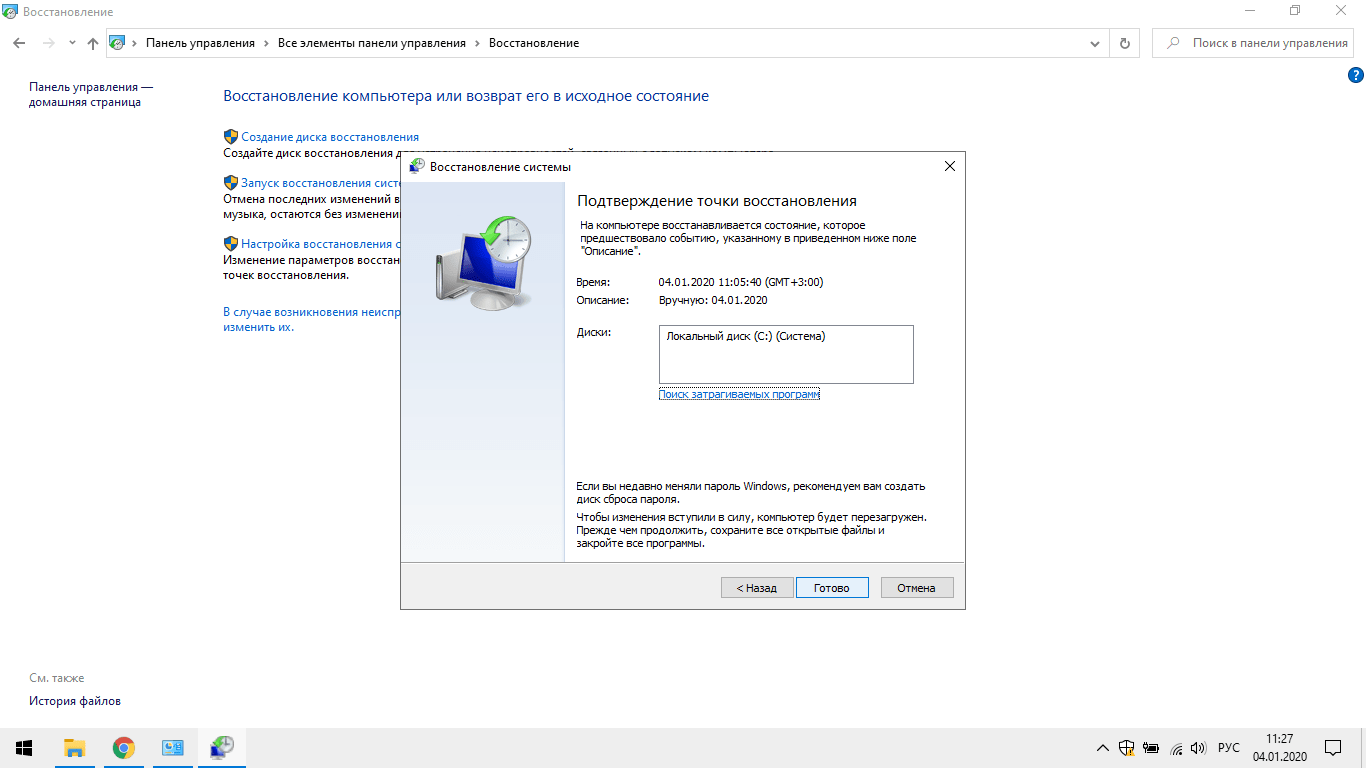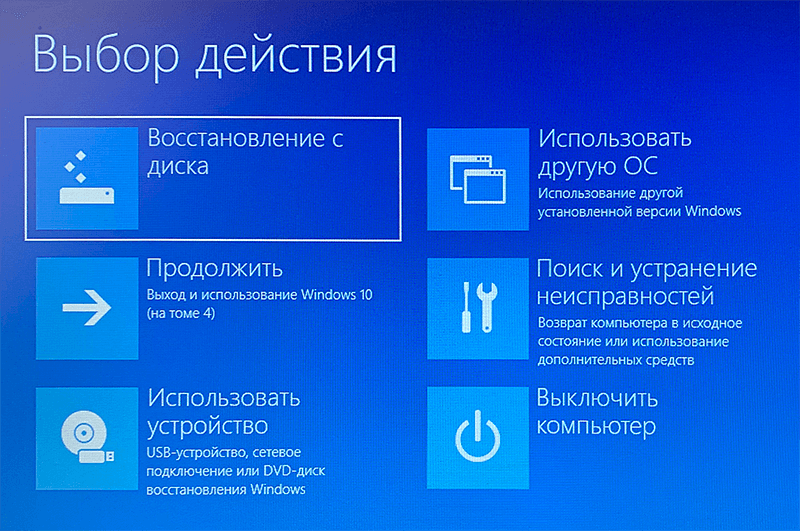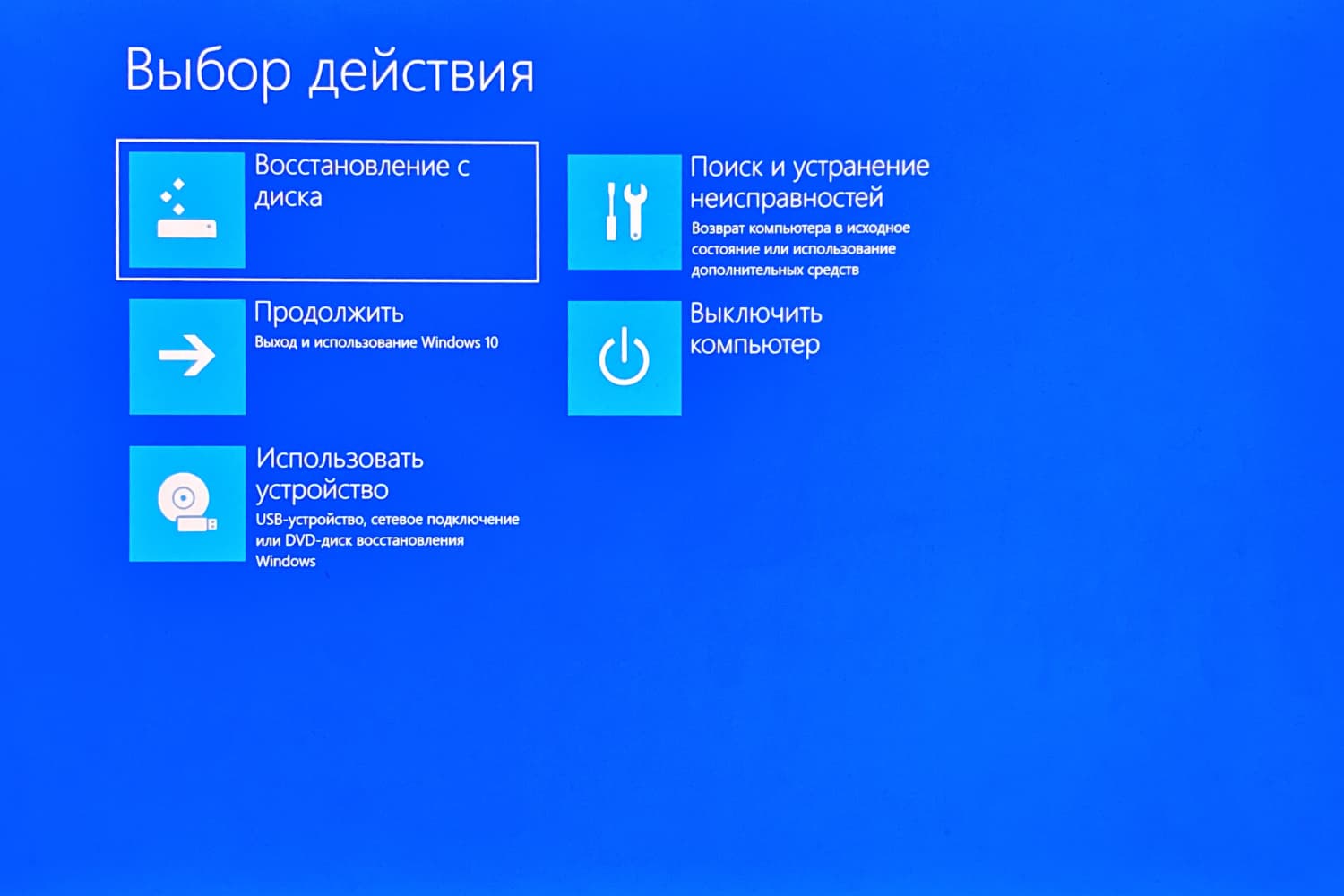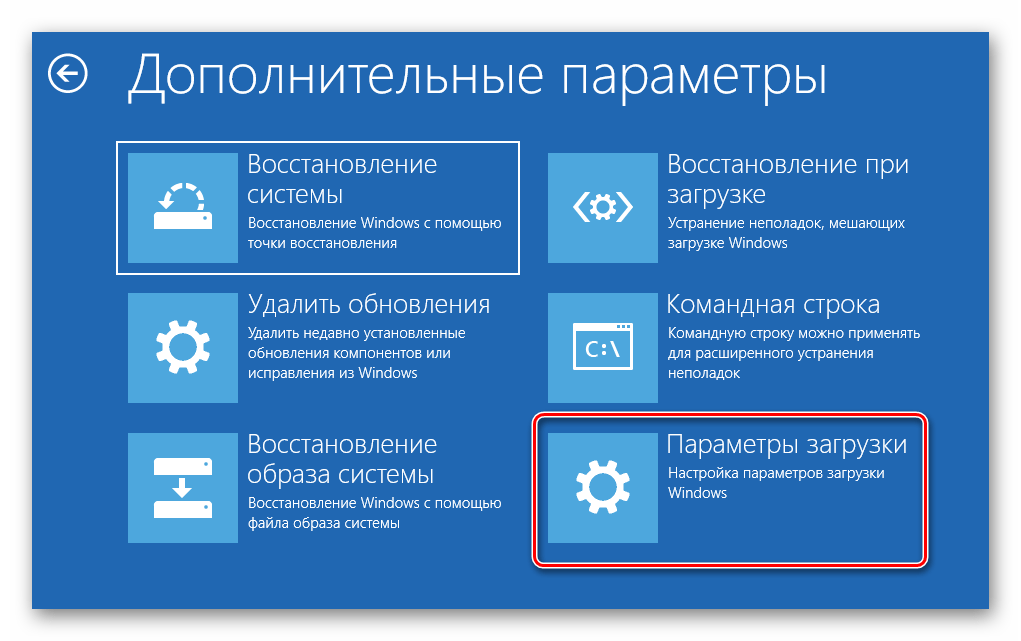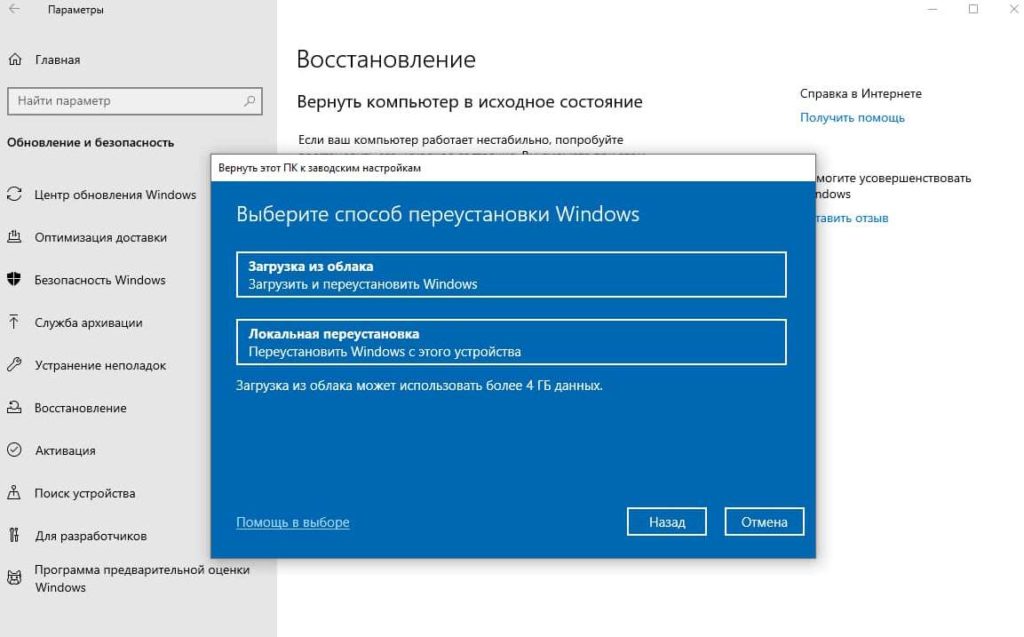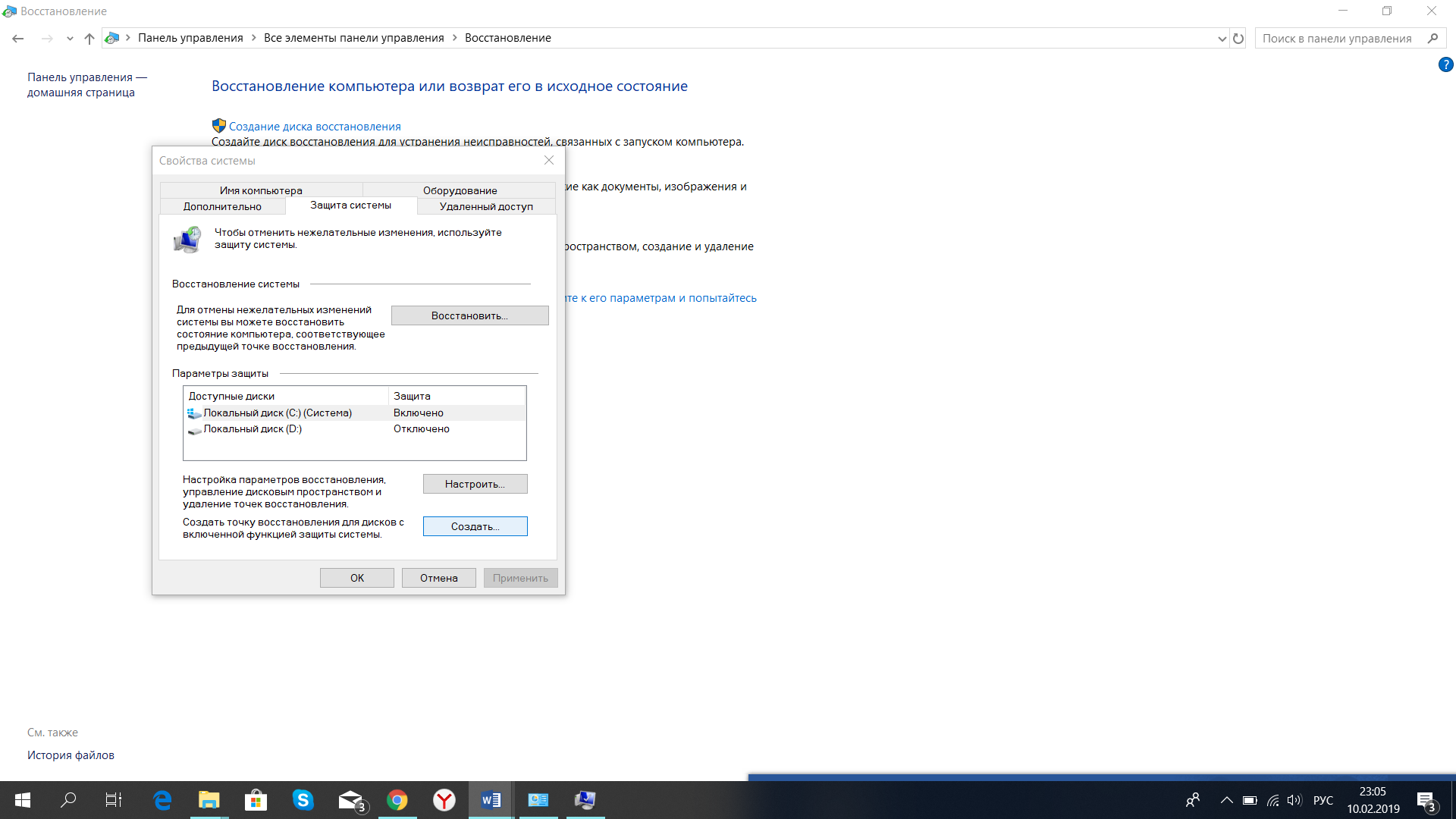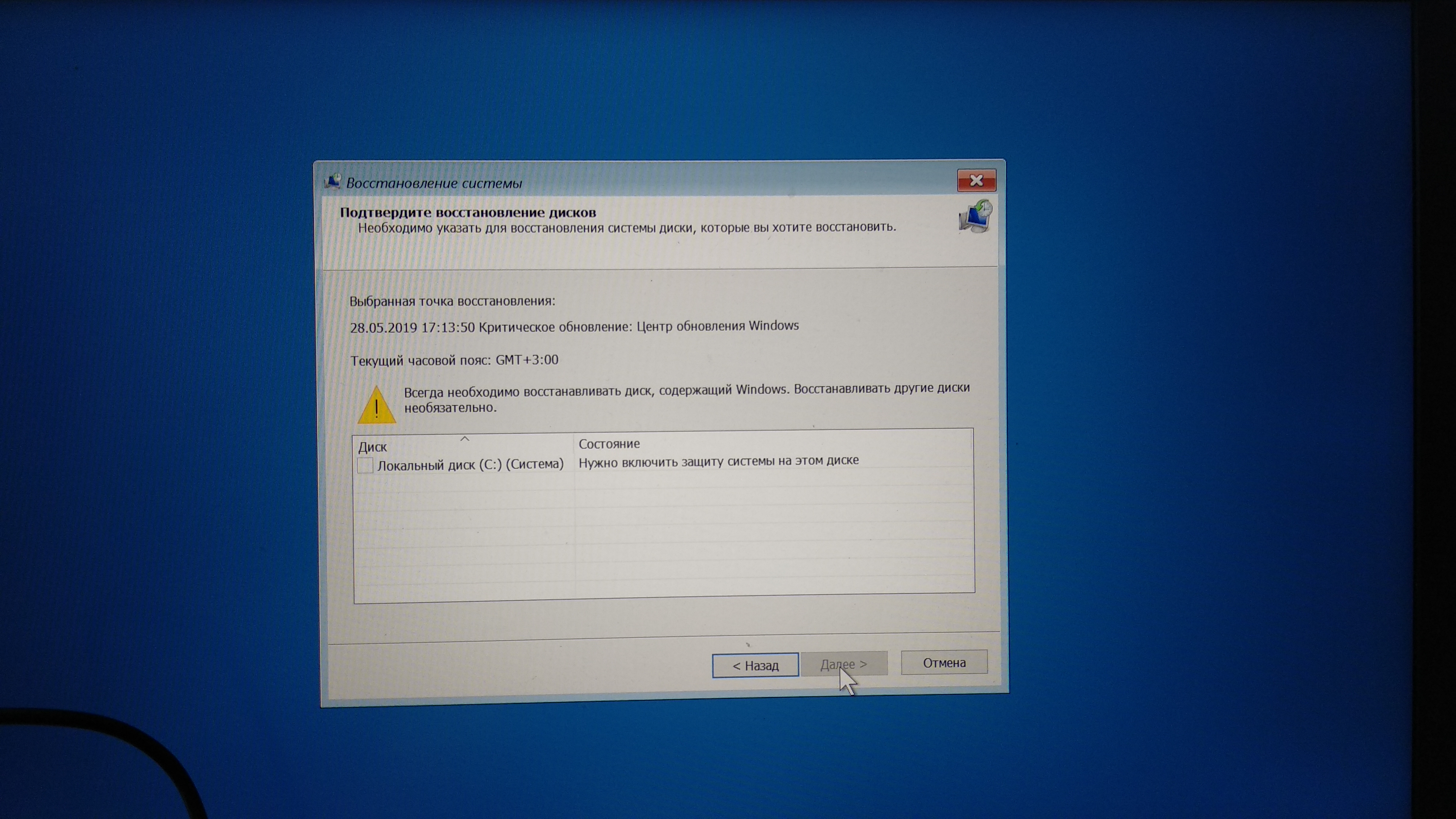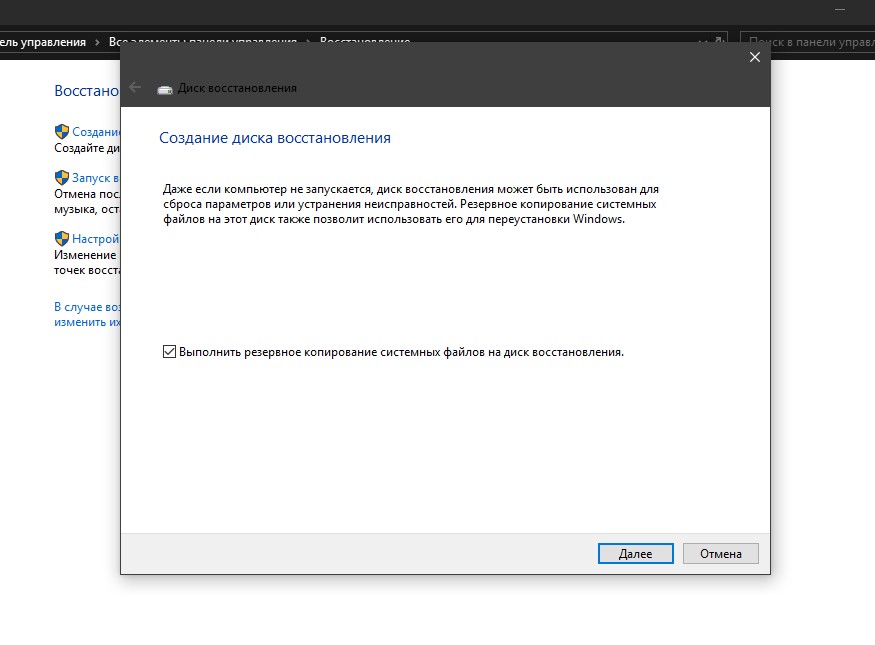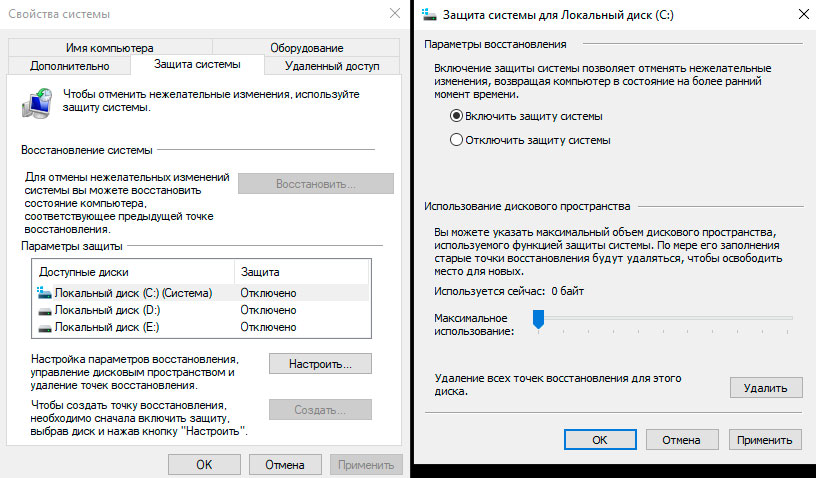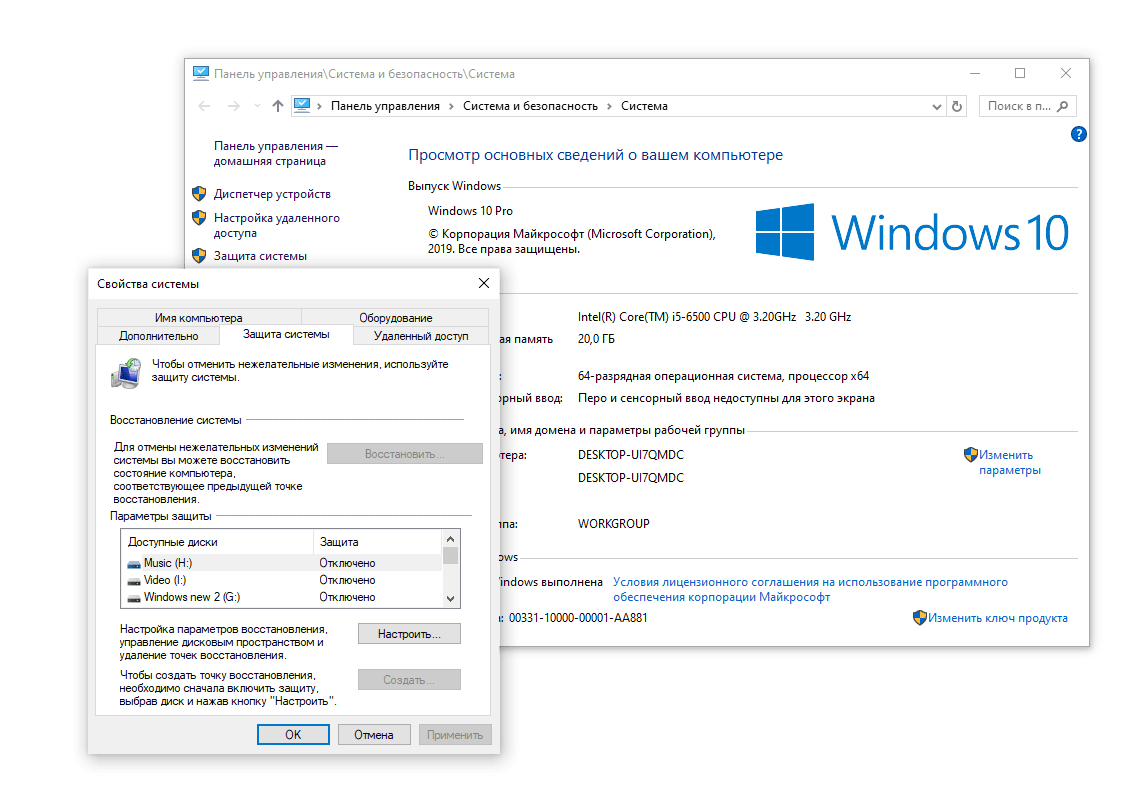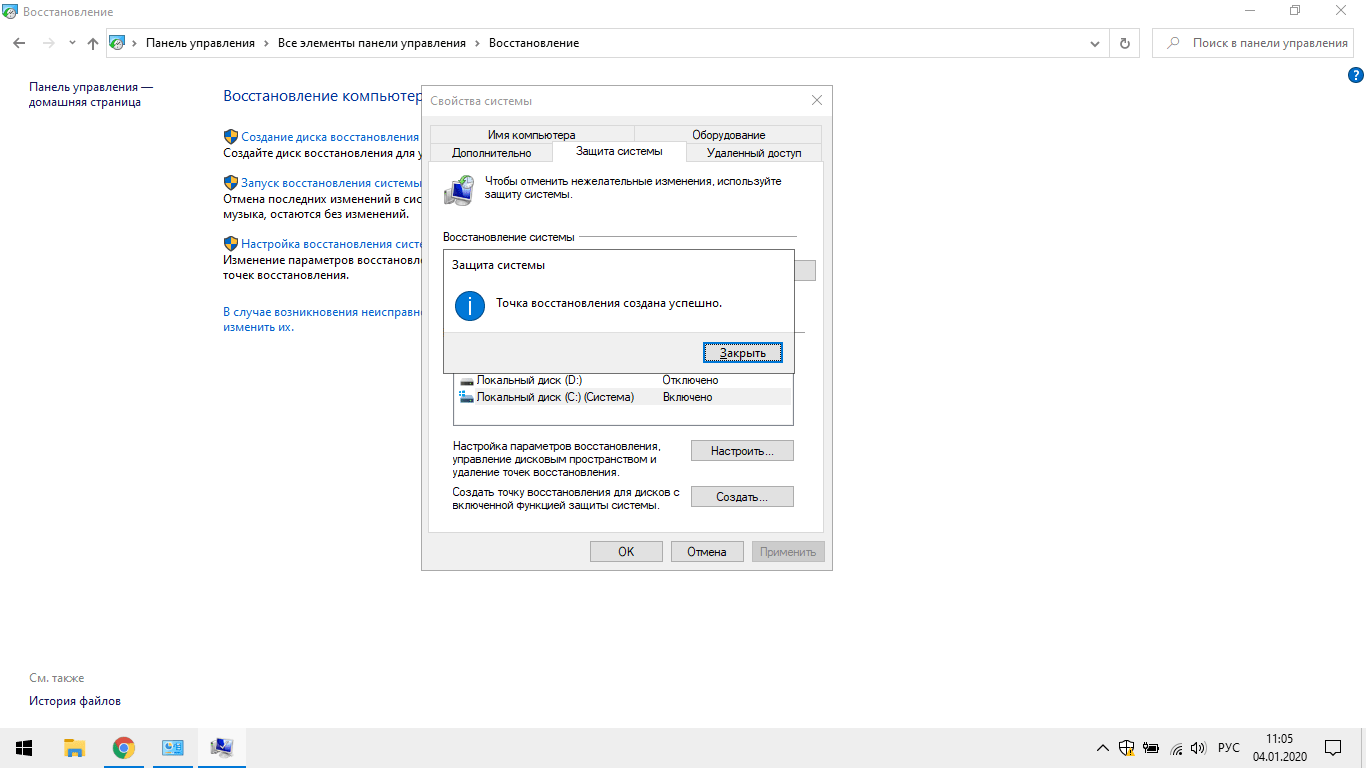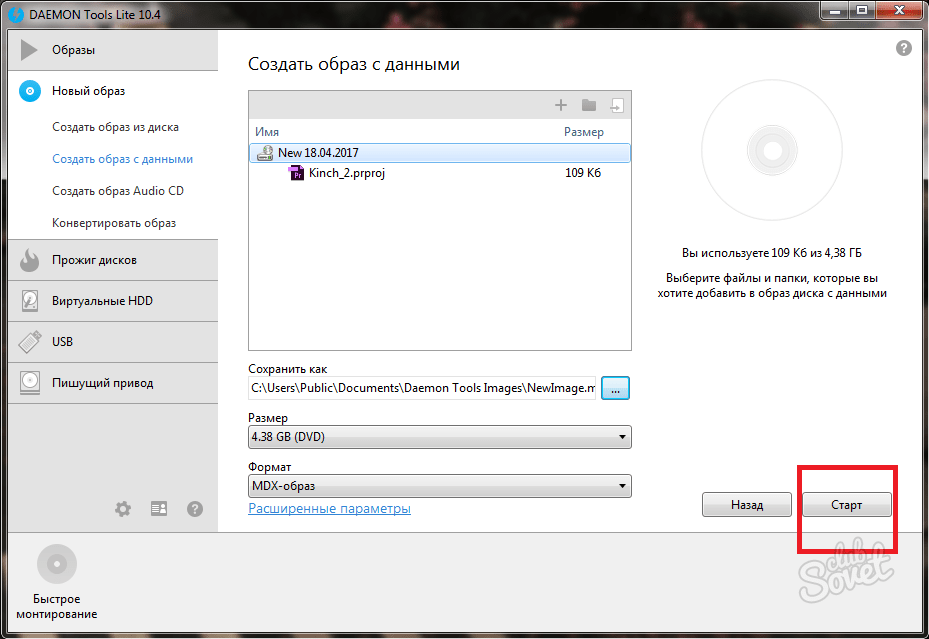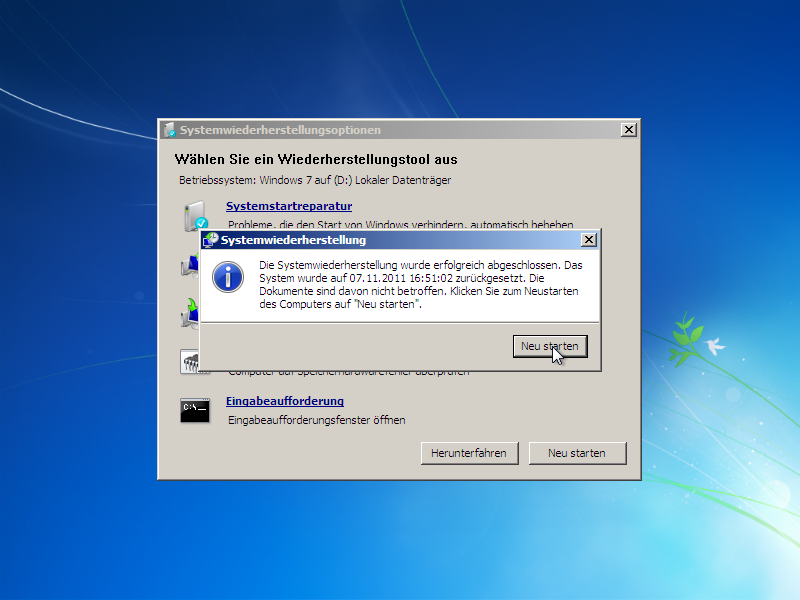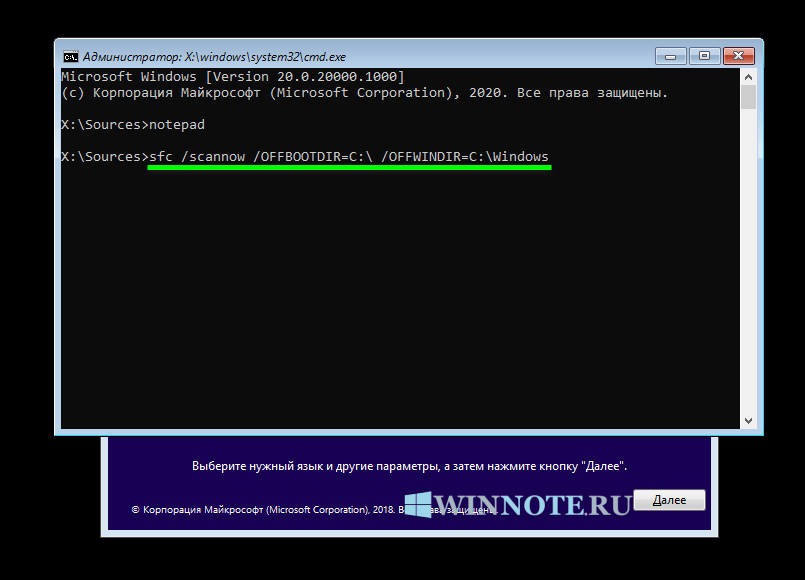Создание диска восстановления Windows 10
Вводим в строку поиска слова «Панель управления». Кликнем по найденному файлу.
Выбираем «Крупные значки», «Восстановление»,
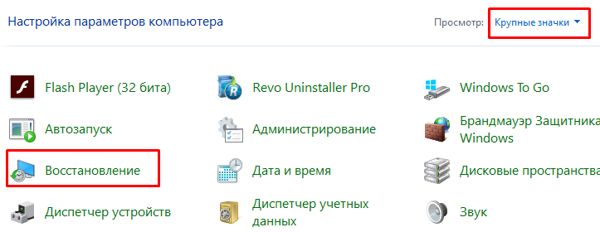
Далее, нажимаем «Создание диска восстановления»,
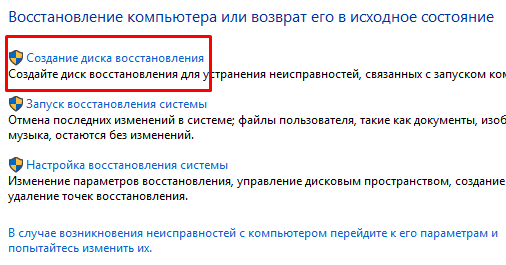
В новом окошке ставим галочку над командой «Выполнить резервное копирование». Если галочка отмечена, то ваш диск будет занимать около 8 Гб., и на нём будут храниться, по мимо всего прочего, ваши личные файлы Windows 10.
Если галочка не отмечена, тогда появится команда «Среда восстановления». То есть, инструменты, вроде командной строки, автоматического запуска и подобные вещи. Но, зато, в этом случае, информация займёт меньший объём. То есть, с помощью флешки можно будет сбросить Windows на заводские настройки.

У нас начинается подготовка системы, которая будет продолжаться несколько секунд / минут, в зависимости от данных вашего компьютера.

Затем, исходя из указанных до этого параметров, система определяет подходящий диск для копируемых данных и указывает желательный объём накопительного диска. В моём случае, это 32 Гб. Итак, выбираем диск для записи. Я выбрал предложенный системой накопитель, т.е., флешь карту. Нажимаем «Далее».
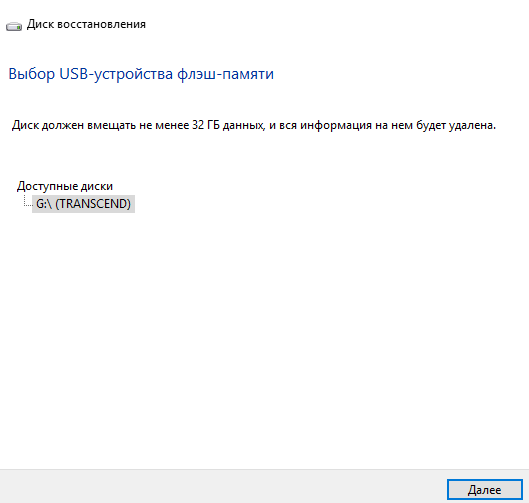
В новом окошке система нас предупреждает, что все данные с нашей флешки исчезнут, и, если там находится важная информация, её желательно скопировать. Нажимаем «Создать».
Советую прочитать: — Карманный голосовой переводчик NEXT

После этого, начинается форматирование нашей флешь карты. Этот процесс может растянуться на час и более, всё зависит от мощности и скорости вашего компьютера. Также, объёма записываемой информации. У меня он затянулся на два часа.
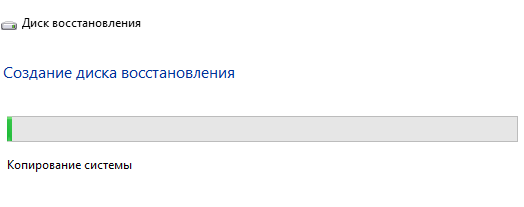
После того, как процесс переноса информации на флешку закончится, система сообщит нам об этом.
Образ системного диска записан. Объём всех данных, записанных на флешь карту, у меня составил 5,3 Гб.
Итак, если ваша операционная система перестанет загружаться, вам необходимо произвести запуск системы при помощи созданного диска восстановления и в «Дополнительных параметрах» выбрать нужную вам команду. В данном случае, подойдет команда «Восстановление при загрузке». То есть, при перезагрузке системы, поврежденные и удалённые файлы будут восстановлены, и система сможет правильно функционировать.

Можно выбрать команду «Восстановление системы», если у вас есть точка восстановления (желательно, чтобы точки восстановления создавались у вас на компьютере пару раз в неделю). Мне нравится производить откат системы при помощи «Образа восстановления». О том, как его создавать системным методом, поговорим в следующей статье. Успехов.
Важные вещи, которые нужно знать о создании USB-накопителя для восстановления Windows 10
Вы можете создать диск восстановления на том же компьютере, на котором вы собираетесь его использовать, или на другом ПК.
Кроме того, вы можете использовать как карту памяти USB, так и внешний жесткий диск USB.
В наших тестах процедура хорошо работала на обоих типах устройств.
Некоторые сайты в интернете сообщают вам, что вы можете использовать USB-накопитель для восстановления только на компьютере с Windows 10, на котором вы его создали.
Это неправда.
Диск восстановления работает на всех компьютерах с Windows 10, если они используют одну и ту же архитектуру (64-разрядную или 32-разрядную) и одну и ту же версию Windows 10 или, по крайней мере, относительно близкую к той, которая использовалась для создания диска восстановления.
Если вы не знаете этих сведений о своей Windows 10, вот как проверить версию Windows 10, сборку ОС, выпуск или тип.
Даже если компьютер, который вы хотите восстановить, не использует ту же версию Windows 10, что и компьютер, на котором вы создали диск восстановления, вы все равно можете загрузиться с USB-накопителя для восстановления и использовать большинство доступных на нем вариантов восстановления.
Однако, возможно, вы не сможете использовать все инструменты восстановления.
Некоторые из них могут не работать, например, вариант переустановки Windows 10, потому что на USB-накопителе для восстановления есть системные файлы для версии Windows 10, отличной от той, которая находится на компьютере, который вы хотите восстановить.
Это особенно верно, когда вы используете USB-накопитель восстановления, созданный в более старой версии Windows 10, для ремонта ПК с более новой версией Windows 10.
Вы можете использовать любую карту памяти USB, если на ней есть 16 ГБ свободного места.
Это объем места, рекомендованный Microsoft.
Однако в нашем тестировании общий размер диска восстановления составлял 12,4 ГБ.
Поэтому USB-накопителя с 13 ГБ свободного места должно хватить.
Вы можете создать диск восстановления на любом типе USB-накопителя
Следует иметь в виду, что карты памяти USB 2.0 намного медленнее, чем карты памяти USB 3.0.
Поэтому, если вы не хотите, чтобы эта процедура длилась вечно, попробуйте найти более быстрый USB-накопитель.
Как запустить средство создания носителей для восстановления в Windows 10?
Существует множество способов запустить мастер создания носителей для восстановления, который используется для создания USB-накопителя для Windows 10.
Один из способов — открыть меню «Пуск» и прокрутите вниз до папки «Средства администрирования Windows».
Нажмите или коснитесь этой папки, чтобы открыть ее.
Откройте меню «Пуск», а затем папку «Средства администрирования Windows»
Затем вы увидите длинный список системных инструментов Windows 10.
Снова прокрутите вниз, пока не увидите «Диск восстановления», а затем щелкните или коснитесь этого ярлыка.
Нажмите или коснитесь ярлыка «Диск восстановления» в меню «Пуск»
Перед открытием создателя носителя восстановления вы увидите запрос UAC с просьбой разрешить этому приложению вносить изменения в ваше устройство.
Нажмите «Да», чтобы продолжить.
В сообщении UAC нажмите кнопку «Да», чтобы запустить создатель носителя для восстановления
ПРИМЕЧАНИЕ: Если вы используете учетную запись пользователя, не являющегося администратором, для запуска этого приложения, вы должны ввести пароль для учетной записи администратора в окне UAC.
Еще один способ открыть мастер создания диска восстановления — использовать поиск. Введите слова «Диск восстановления» в строке поиска Windows 10, а затем щелкните или коснитесь результата поиска диска восстановления или параметра «Открыть», показанного справа.
Используйте поиск для поиска диска восстановления
Другой способ — открыть проводник и перейти к «C:\Windows\System32\» папка, в которой вы найдете файл «RecoveryDrive.exe», который и запускает создатель носителя для восстановления.
Путь к файлу «RecoveryDrive.exe»
ВАЖНО: Прежде чем приступить к использованию программы «Диск восстановления», подключите USB-накопитель к компьютеру с Windows 10, который в идеале имеет 16 ГБ свободного места, и убедитесь, что Windows правильно распознает его
Как восстановить работоспособность ОС с помощью записанного USB/DVD-диска?
Теперь, когда диск записан, пришло время рассказать, как же его применить в деле. Вставляем соответствующий носитель в привод и загружаемся с него. О том, как загрузиться с флэшки, читайте вот в этом материале. Если вы записали лазерный диск, то в БИОС’е в параметрах загрузки должен быть выставлен наивысший приоритет именно для лазерного диска. Чтобы выставить этот приоритет, можно воспользоваться приведенной чуть выше инструкцией для флэшки, с той лишь разницей, что для первого устройства вместо USB выставляем значение CD/DVD-ROM. В остальном алгоритм полностью идентичен. Также для загрузки с диска можете использовать Boot Menu.
Итак, загрузившись с диска для восстановления, видим стартовую форму установки Windows. Выбираем на ней пункт «Восстановление системы».
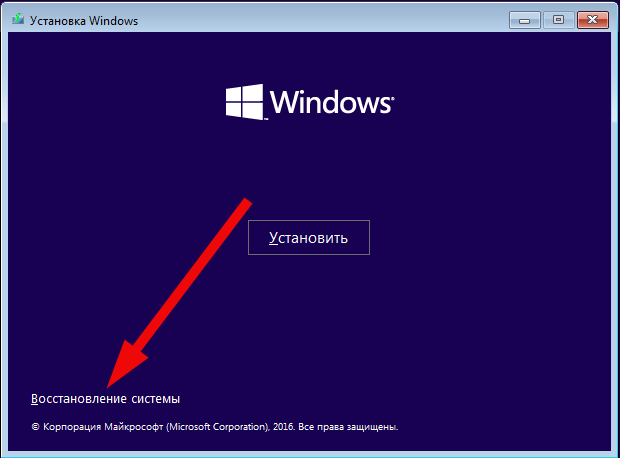
Далее в меню отмечаем опцию «Поиск и устранение неисправностей» и попадаем в меню дополнительных параметров, содержащее все необходимые инструменты для восстановления.
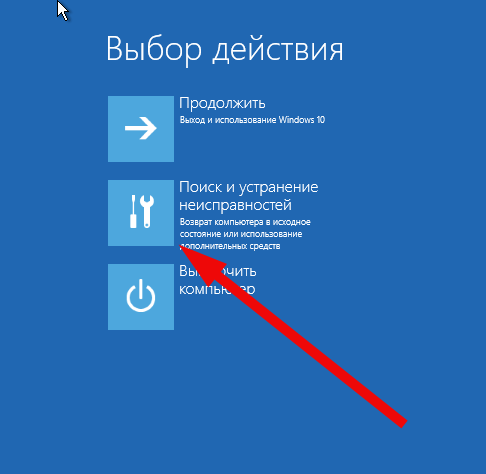

Первая опция, которая может нам пригодиться, — это «Восстановление системы». Она базируется на точках восстановления Виндовс 10. Подробнее об этом вы можете почитать вот тут.
Следующий вариант – это «Восстановление образа системы». Этот вариант окажется наиболее подходящим, если вы не пользовались точками восстановления, и у вас есть чистый готовый образ установленной ОС.
На очереди – функция «Восстановление при загрузке». Если ваша система вдруг перестала загружаться, и вы не знаете причины такого явления, нажмите эту кнопку, в результате чего произойдет процедура диагностики загрузочных записей на предмет наличия в ней серьезных ошибок. Успешный результат, конечно, никто гарантировать не может, но попробовать обязательно стоит.
Предпоследний вариант – «Командная строка». Чтобы применить cmd-режим, понадобятся определенные навыки в области системного администрирования. Поскольку придется существенно подготовиться к этой процедуре, пока что этот вариант мы опустим, и посмотрим, какие еще возможности по восстановлению припасли для нас разработчики.
Еще одна опция, которая здесь не представлена – это безопасный режим. Если ОС перестала загружаться в результате установки какого-либо массивного пакета (антивируса, брэндмауера или другого крупного системного комплекса), попытайтесь загрузиться в безопасном режиме и исправить ситуацию из самой среды. О том, как это сделать, мы уже писали вот здесь.
На этом описание процедуры «Как создать диск восстановления Windows 10», подходит к концу. Надеемся, что, прибегнув к представленной методике, вы сможете сохранить свою ОСь в рабочем состоянии и довольно в свежем виде. Если же позитивного результата достигнуть не удастся, придется установить систему с нуля (в конце концов, делать это с периодичностью в 3-4 года все равно приходится).
Способы создания диска восстановления Windows 10
Существует несколько способов создания аварийного диска. Подробно рассмотрим их.
Через панель управления
Корпорация Microsoft разработала простой способ создания аварийного диска восстановления, оптимизировав процесс, применявшийся в предыдущих редакциях. Этот аварийный диск подойдёт для устранения неполадок и на другом компьютере с установленной Windows 10, если система имеет ту же разрядность и редакцию. Для переустановки системы на другом компьютере аварийный диск подойдёт, если компьютер имеет цифровую лицензию, зарегистрированную на серверах установки Microsoft.
Выполните следующие действия:
-
Откройте «Панель управления» двойным щелчком по одноимённой иконке на рабочем столе.
Дважды щёлкните по иконке «Панель управления», чтобы открыть одноименную программу
-
Выставьте параметр «Просмотр» в правом верхнем углу дисплея как «Крупные значки» для удобства.
Выставьте параметр просмотра «Крупные значки», чтобы было удобнее найти нужный элемент
-
Кликните по пиктограмме «Восстановление».
Щёлкните по пиктограмме «Восстановление», чтобы открыть одноимённую панель
-
На раскрывшейся панели выберите «Создание диска восстановления».
Щёлкните по пиктограмме «Создание диска восстановления», чтобы перейти к настройке одноимённого процесса
-
Включите опцию «Выполнить резервное копирование системных файлов на диск восстановления». Процесс займёт много времени. Зато восстановление Windows 10 пройдёт эффективнее, так как все файлы, необходимые для восстановления, скопированы на аварийный диск.
Включите опцию «Выполнить резервное копирование системных файлов на диск восстановления», чтобы восстановление системы было более эффективным
- Присоедините флеш-накопитель к USB-порту, если раньше он не подключался. Предварительно скопируйте с него информацию на жёсткий накопитель, так как сам флеш-накопитель будет переформатирован.
-
Кликните по кнопке «Далее».
Кликните по кнопке «Далее», чтобы запустить процесс
-
Начнётся процесс копирования файлов на флеш-накопитель. Дождитесь окончания.
Дождитесь окончания процесса копирования файлов на флеш-накопитель
- После окончания процесса копирования щёлкните по клавише «Готово».
Видео: создание аварийного диска Windows 10 при помощи панели управления
С использованием консольной программы wbadmin
В Windows 10 существует встроенная утилита wbadmin.exe, позволяющая значительно облегчить процесс архивации информации и создания аварийного диска восстановления системы.
Создаваемый на аварийном диске образ системы является полной копией данных жёсткого накопителя, который включает в себя системные файлы Windows 10, файлы пользователя, установленные пользователем программы, конфигурации программ и другую информацию.
Для создания аварийного диска с помощью утилиты wbadmin выполните следующие действия:
- Щёлкните правой клавишей мыши по кнопке «Пуск».
-
В появившемся меню кнопки «Пуск» кликните по строке Windows PowerShell (администратор).
В меню кнопки «Пуск» щёлкните по строке Windows PowerShell (администратор)
-
В открывшейся консоли командной строки администратора введите: wbAdmin start backup -backupTarget:E: -include:C: -allCritical -quiet, где имя логического диска соответствует носителю, на котором будет создаваться аварийный диск восстановления Windows 10.
Введите командный интерпретатор wbAdmin start backup -backupTarget:E: -include:C: -allCritical -quiet
- Нажмите клавишу Enter на клавиатуре.
-
Начнётся процесс создания резервной копии файлов, находящихся на жёстком накопителе. Дождитесь завершения.
Ожидайте завершения процесса создания резервной копии
По окончании процесса на целевом диске создастся каталог WindowsImageBackup, содержащий образ системы.
При необходимости можно включить в образ и другие логические диски компьютера. В этом случае командный интерпретатор будет выглядеть следующим образом: wbAdmin start backup -backupTarget:E: -include:C:,D:,F:,G: -allCritical -quiet.
Введите командный интерпретатор wbAdmin start backup -backupTarget:E: -include:C:,D:,F:,G: -allCritical -quiet, чтобы включить в образ логические диски компьютера
А также есть возможность сохранения образа системы в сетевую папку. Тогда командный интерпретатор будет иметь следующий вид: wbAdmin start backup -backupTarget:\\Remote_Computer\\Folder -include:C: -allCritical –quiet.
Введите командный интерпретатор wbAdmin start backup -backupTarget:\\Remote_Computer\\Folder -include:C: -allCritical –quiet, чтобы сохранить образ системы в сетевую папку
Как создать диск восстановления Windows 10
Windows 10 оснащена достаточным количеством инструментов для восстановления и резервного копирования системы. Но, как и предыдущие версии операционной системы, она полностью не застрахована от всевозможных сбоев в работе, которые могут привести к ошибкам или невозможности загрузить Windows.
Поэтому, как и на более ранних версиях ОС, рекомендуется создавать диск восстановления для получения доступа к дополнительным параметрам запуска. В этой статье разберем, как записать диск восстановления Windows 10 на флешку или внешний жесткий диск.
Создание диска восстановления Windows 10
Процесс создания диска восстановления чем-то похож на аналогичную процедуру для Windows 8. В первую очередь нужно подключить USB-накопитель или внешний жесткий диск к компьютеру.
Далее нажмите кнопку «Пуск» и наберите на клавиатуре словосочетание «диск восстановления». В результате будет найден компонент с названием «Создание диска восстановления», который вам и надо будет запустить.
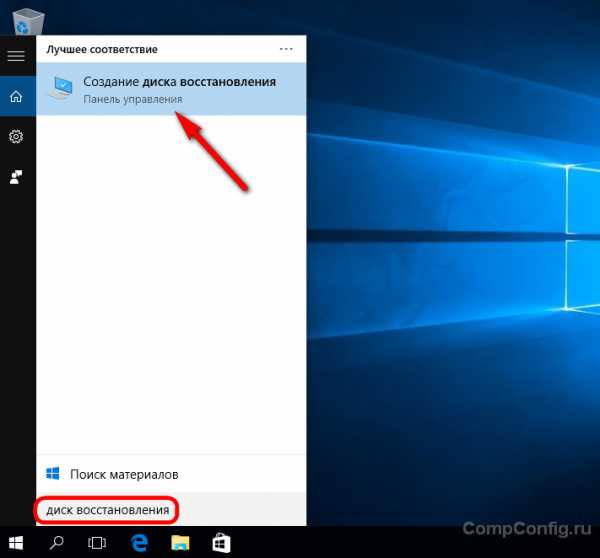
Аналогично это действие можно выполнить, предварительно запустив параметры компьютера (Windows +I), и через строку поиска в верхнем правом углу найти нужный параметр.
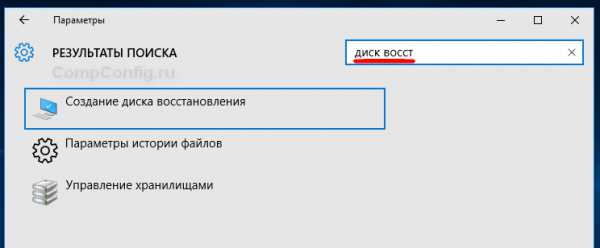
После того, как вы разрешите приложению вносить изменения на компьютере (контроль учетных записей пользователя), будет запущен мастер создания диска восстановления системы. В этом окне будет отображена краткая информация о том, для чего нужен этот инструмент.
Здесь же вы увидите флажок с надписью « Выполнить резервное копирование системных файлов на диск восстановления». Снимать его не рекомендуется, т.к. это снизит вероятность удачного восстановления системы в будущем. Нажмите кнопку «Далее».
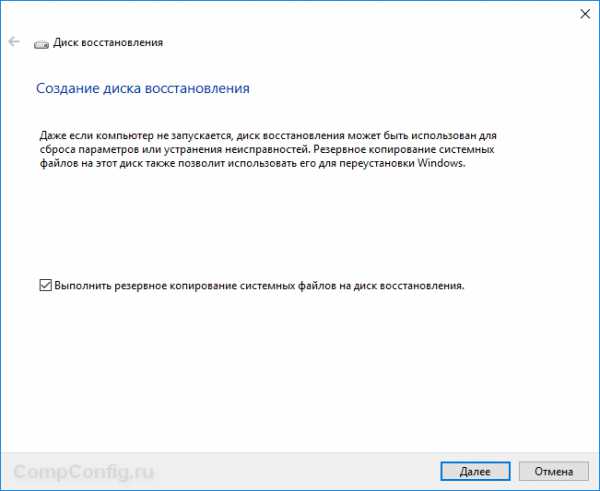
! Минимальный объем USB-накопителя для записи диска восстановления будет завить от версии Windows 10 и добавления или исключения системных файлов. В любом случае объем флешки не должен быть меньше 4 Гб.
На следующем шаге, в зависимости от выбранных ранее параметров, будет указан минимальных необходимый объем диска и доступные накопители для записи.
Убедитесь, что на вашем устройстве нет каких-либо нужных данных, т.к. они все будут удалены в процессе работы мастера. Выберите необходимый накопитель и нажмите «Далее».
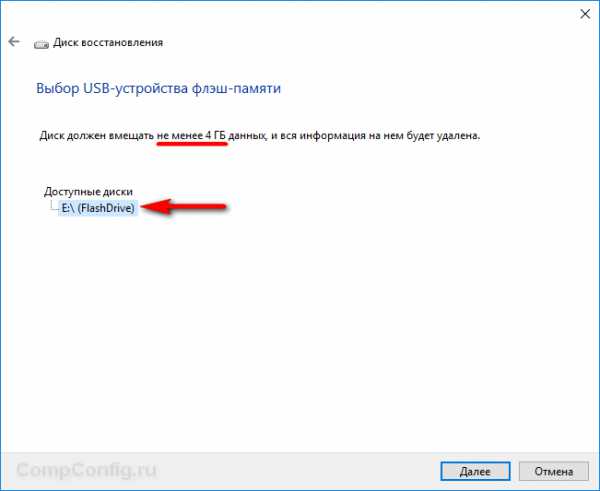
В следующем окне будет отображено предупреждение о том, что данные на диске будут удалены. Это последний шанс сохранить важную информацию с накопителя. Когда вы будете готовы запустить процесс, нажмите кнопку «Создать».
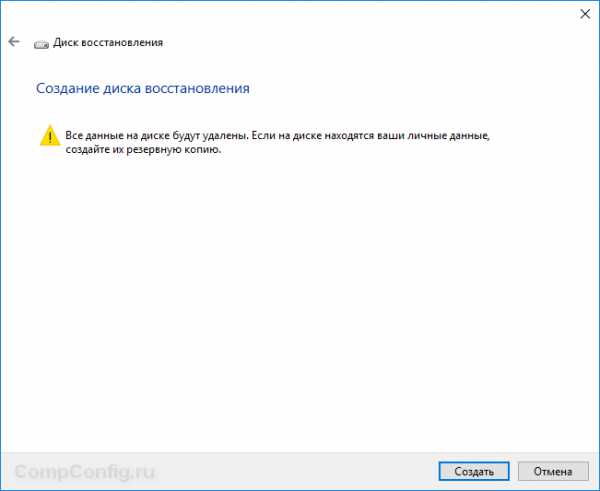
Далее ваш USB-накопитель будет отформатирован и на него будут скопированы средства восстановления системы. Это процесс может занять несколько десятков минут в зависимости от производительности компьютера, скорости записи и объема записываемой информации (с системными файлами или без).
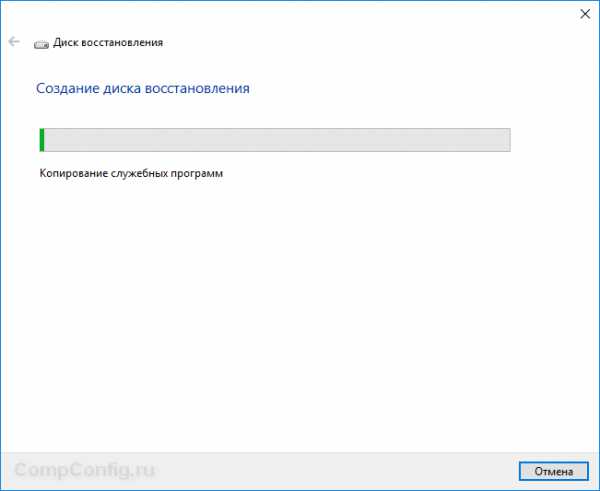
Когда процесс записи завершиться, вы будете проинформированы об этом. Нажмите кнопку «Готово».
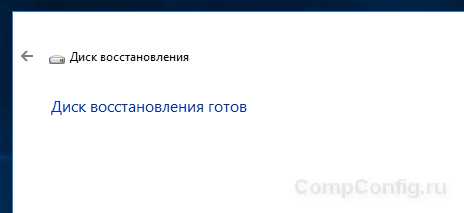
Все. Диск восстановления создан. У меня для Windows 10 x64 с включением системных файлов объем занятого места на флешке составил 3,6 Гб.
Теперь если по какой-либо причине ваша система Windows 10 не будет запускаться, вы можете загрузиться с только что созданного диска, войти в дополнительные параметры и использовать несколько вариантов для восстановления системы.

На будущее следует учитывать, что версии Windows 10 на диске восстановления и на компьютере, который вы хотите восстановить, должны совпадать. С помощью 32-битного диска можно реанимировать только 32-битную версию Windows, также и для 64-разрядных редакций.
Как создать диск восстановления Windows 10 на основе USB-интерфейса?
Для записи USB-диска восстановления нам понадобится рабочая флешка объемом не менее 3 Гб. Еще в Windows 8 был встроен инструмент для записи системной флешки, а вот в «десятке» такая функция была по дефолту отключена. Вместо этого Майкрософт создали специальную внешнюю утилиту, получившую название Windows 10 Installation Media Creation Tool. Ее вы можете скачать на официальном сайте компании по следующему адресу: вот тут. Заходим на указанную страничку и следуя нашей инструкции скачиваем утилиту, нажав соответствующую кнопку по стрелочке.
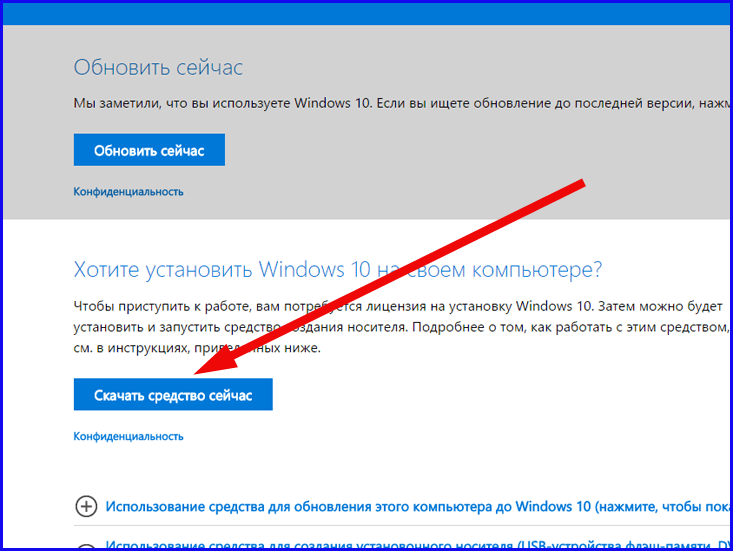
Когда утилита будет загружена, запускаем ее как обычную программу. После непродолжительной подготовки на экране появляется информацию о текущей лицензии утилиты. Здесь нет ничего интересного, поэтому просто соглашаемся, нажав кнопку «Принять», и идем дальше.

Еще спустя полминуты процесса подготовки мы видим первую форму, с которой начинается собственно сама процедура записи. Выбираем пункт «Создать установочный носитель для другого компьютера». После создания такого носителя мы сможем дать полноценный и развернутый ответ на вопрос: «Как создать диск восстановления Windows 10», поэтому дальше начинается самое интересное.
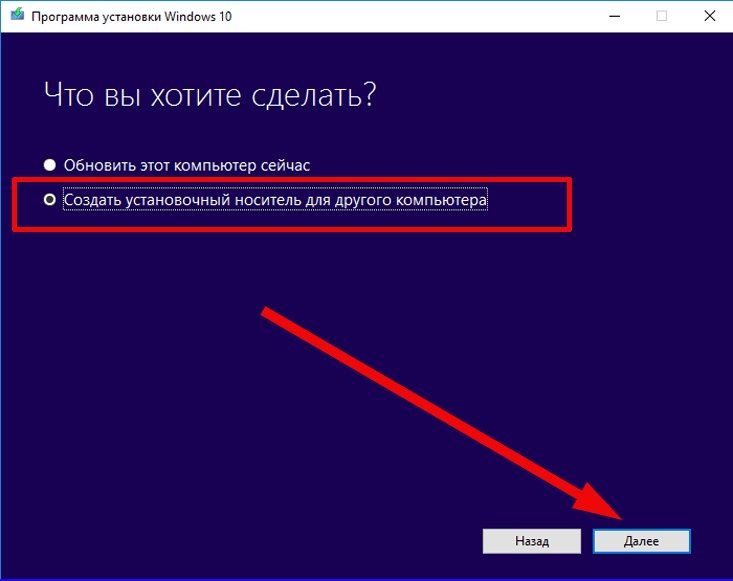
Следующая форма является одной из самых основных для записи накопителя. Здесь мы настраиваем параметры записи.
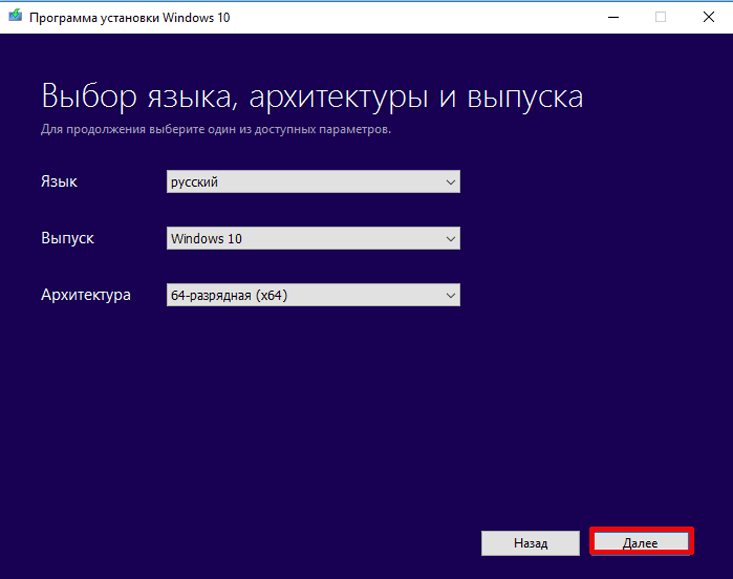
В первую очередь, указываем язык дистрибутива Windows 10. Если вы работаете за русской версией операционки, по умолчанию будет предложен именно русский язык. То же самое касается и всех остальных языков, поэтому не будем от него отказываться и перейдем к другим опциям.
Следующий вариант на выбор – это версия ОСи. В зависимости от своих предпочтений, мы можем выбрать две версии Виндовс: профессиональную (Pro) и домашнюю (Home). Как вы наверняка знаете, профессиональная является более развернутой в функциональном плане по сравнению со вторым вариантом, выберем более предпочтительную для нас Pro.
Последняя опция – это разрядность. Если вы используете более современную 64-битную ОСи, выберите ее. Соответственно то же самое имеет отношение и к 32-битной версии Виндовс. Узнать, какая Win-версия у вас установлена в данный момент, можно следующим образом:
• выполните правый щелчок на Пуске;
• выберите в контекстном меню пункт «Система»;
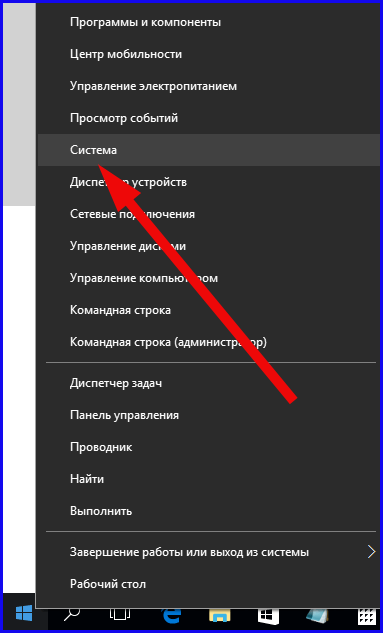
• на появившейся форме найдите информацию о разрядности ОСи в поле «Тип системы».
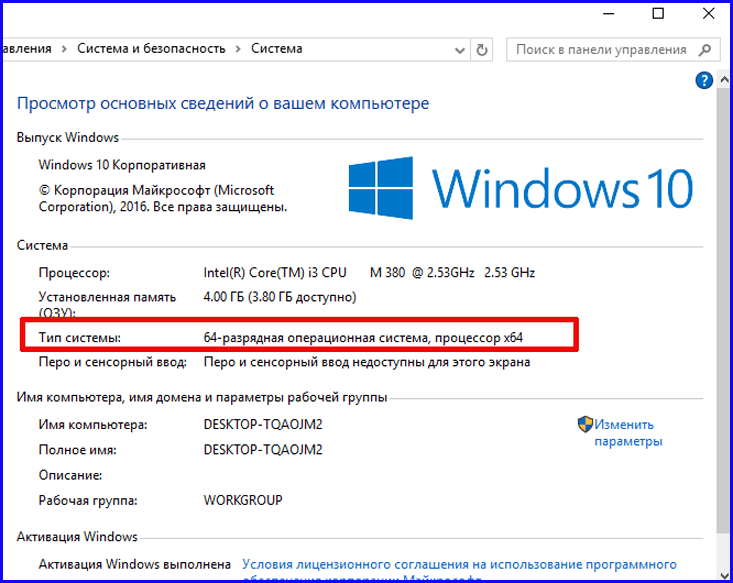
Итак, когда все предложенные параметры будут выбраны, нажимаем кнопку «Далее» и следуем вперед.
В следующем окне указываем вариант «USB-устройство флэш памяти» в списке возможных опций, дабы загрузочная информация была скопирована именно на флэшку, а не на лазерный накопитель.
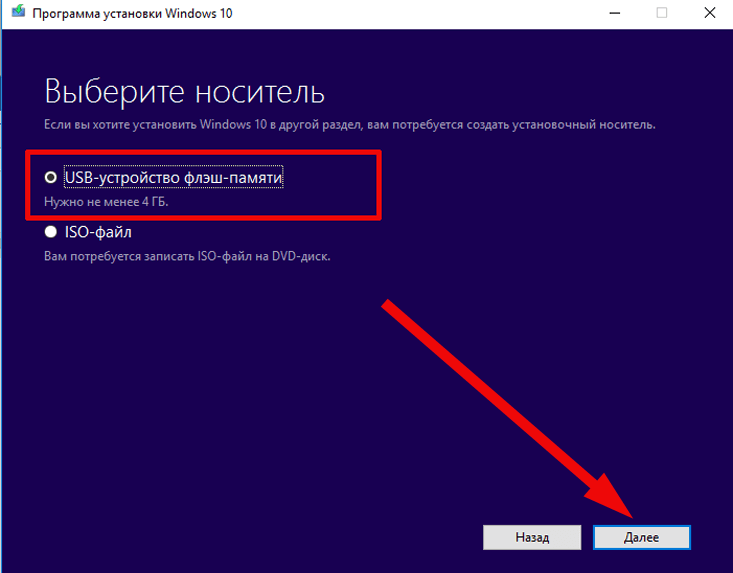
В последнем предварительном окне параметров указываем диск, на который будет производиться запись. На этой итерации нужно вставить флэшку в свободный USB-слот и нажать кнопку «Обновить список дисков». Если флэшка определилась корректно, ее название и буква появятся в списке доступных для записи устройств. После чего выделяем ее в списке доступных устройств, чтобы запись производилась именно на нее.
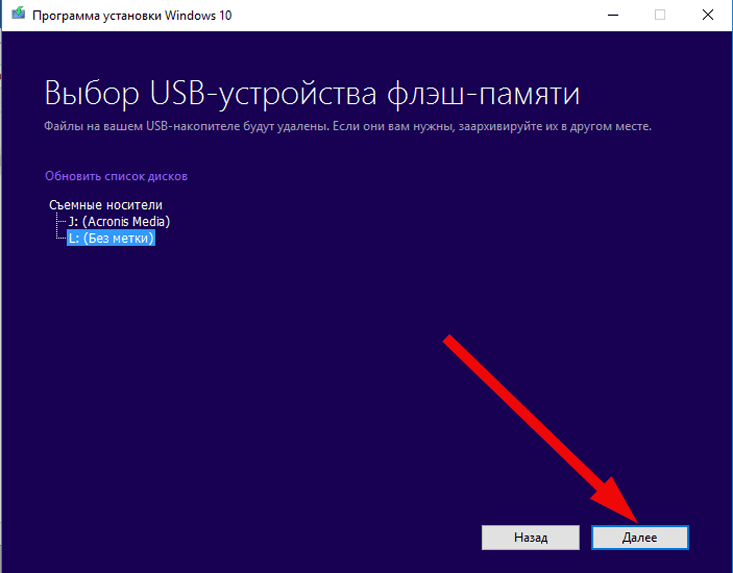
Также на этом шаге стоит заранее проверить, что все нужные файлы и информация были скопированы с флэшки в надежный источник. Если вы этого не сделали, то можете потерять важные данные. Вся информация на флэшке вскоре будет удалена. Нажимаем «Далее» и приступаем к самой рутине записи.
Теперь откинемся на спинку кресла, заварим чашку крепкого чая, или же идем свободно заниматься другими делами. Нам понадобится около часа времени, в течении которого вся индикация процедуры будет происходить на экране компьютера.
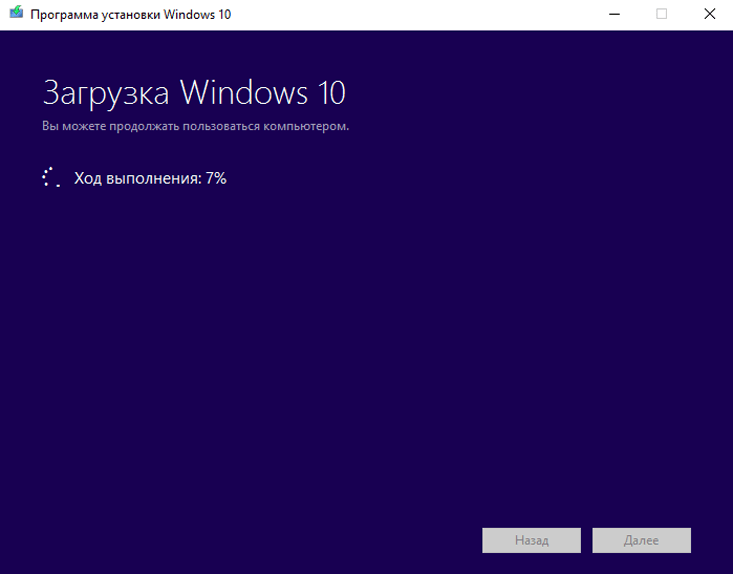
По завершению процесса мы получим готовую загрузочную флэшку, которой сможем в любой момент воспользоваться. Об этом будет свидетельствовать небольшая форма с минимальной информативностью, сообщающая нам о том, что флэшка готова.
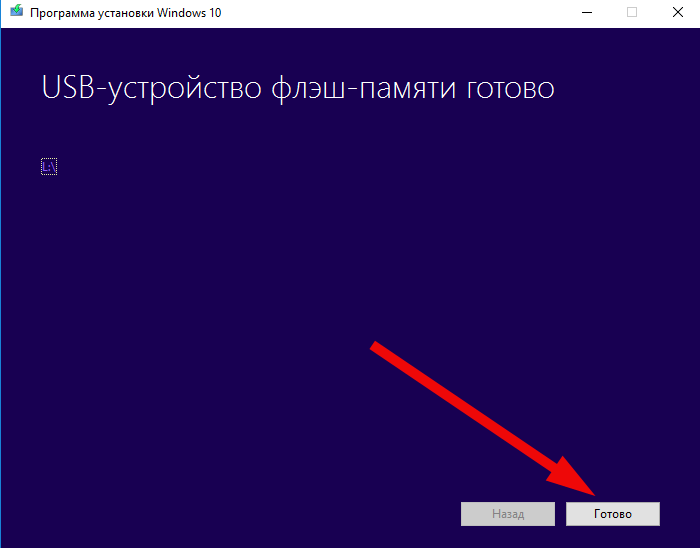
Создание установочного диска
Если по каким-либо причинам ноутбук или ПК не захочет воспринимать загрузочную флешку, например, на очень старых устройствах или при нарушении в работе USB-портов, то в этих случаях можно использовать DVD-R или DVD-RW диск.
В связи с тем, что объем дисковых носителей ограничен, то нужно найти образ до 4.7 Гб (объем для DVD-R и DVD-RW). Подобные файлы содержат только базовую сборку без дополнительных данных и приложений. Официальные образы всех Windows ОС занимают объем в пределах 2–3 Гб. Но любительские версии имеют базовый набор востребованных программ и улучшений, поэтому могут занимать в несколько раз больше.
Как сделать установочный диск
Для этого потребуется дисковод, DVD и UltraISO. Программу можно заменить на другую, способную записывать информацию на диск.
- Первым этапом откройте UltraISO и выберите нужный файл операционной системы.
- Далее нажмите F7 или перейдите в раздел «Инструменты» → «Записать образ CD…».
- После этого откроется новое окно, в котором нужно нажать «Записать».
Теперь надо подождать окончания переноса информации на оптический диск.
Как восстановить Windows 10 из резервной копии
Чтобы восстановить Windows 10 из созданной резервной копии, нужно зайти в меню восстановления системы. Его можно открыть разными способами. Мы рассмотри два случая: когда система загружается (компьютер включается), и когда возникли проблемы с загрузкой Windows (ошибки, синие экраны, поломка жесткого диска и т. д.).
Давайте рассмотрим оба варианта:
- В первом случае, когда Windows 10 загружается, нужно зайти в «Пуск» – «Параметры», и перейти в раздел «Обновление и безопасность». Затем открыть вкладку «Восстановление» и нажать на кнопку «Перезагрузить сейчас».
Или на экране блокировки нажимаем на кнопку питания, зажимаем удерживаем клавишу Shift и выбираем «Перезагрузка». - Если система не загружается, то нам понадобится загрузочный установочный диск (флешка) с Windows 10, или диск (флешка) восстановления, который система предлагала создать в процессе создания резервной копии. Создать диск восстановления вы можете на другом компьютере по этой инструкции. Так же можно записать загрузочный диск с Windows 10, или загрузочную флешку. Затем нам нужно загрузится с этого диска/флешки. Сделать это можно двумя способами: выставить загрузку с необходимого накопителя в настройках BIOS, или через Boot Menu, которое обычно вызывается клавишами: F12, Esc, F8, F9 при включении ноутбука, или ПК.
Если вы выполняете загрузку с установочного диска, то после выбора языка нужно нажать на «Восстановление системы».
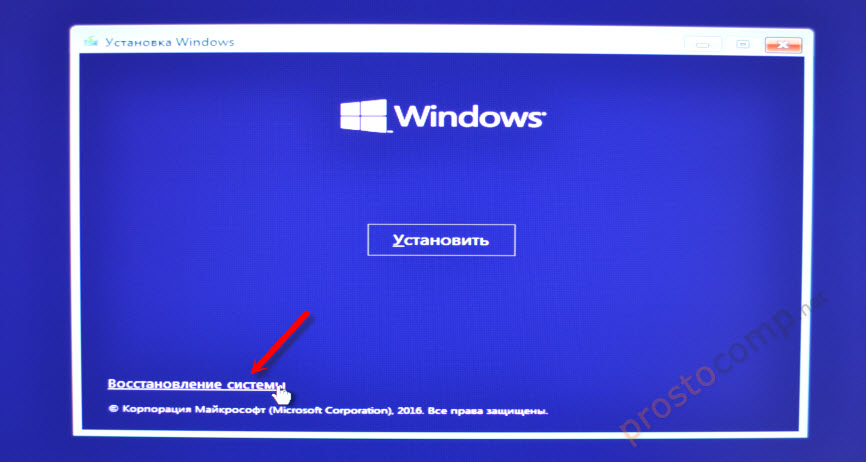
Дальше нажимаем на «Поиск и устранение неисправностей».

Выбираем «Дополнительные варианты».

Нас интересует раздел «Восстановление образа системы».

Накопитель, на котором хранится резервная копия Windows 10 должен быть подключен к компьютеру. Система сама найдет и предложит вам последний доступный образ системы. Если есть необходимость, можно выбрать образ вручную.
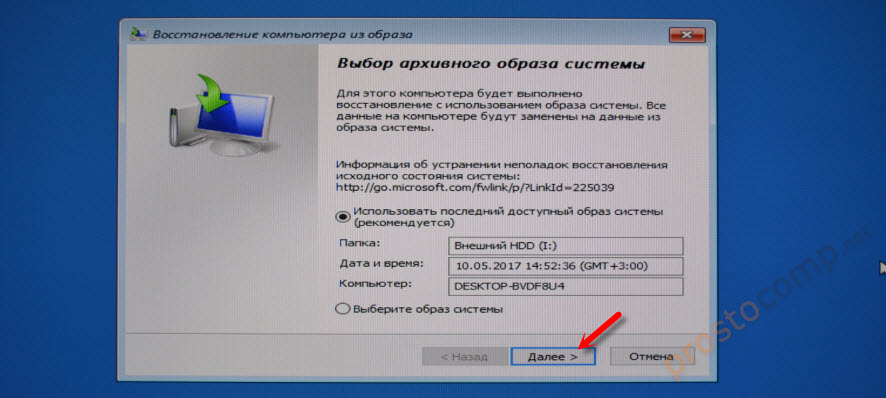
В следующем окне есть вариант форматировать весь жесткий диск и заново разбить его на разделы. Но это удалит все данные с жесткого диска. Скорее всего вам нужно просто нажать «Далее». Будут перезаписаны только те разделы, которые находятся в резервной копии. Другие разделы затронуты не будут.
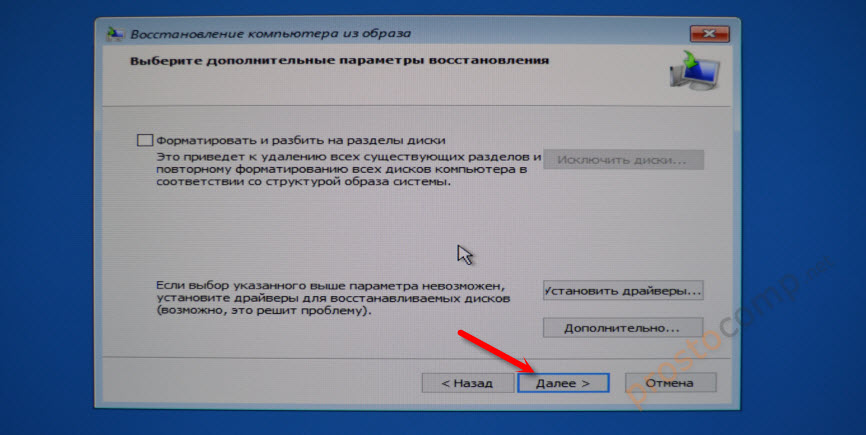
Дальше просто нажимаем «Готово», и подтверждаем замену данных из образа системы.
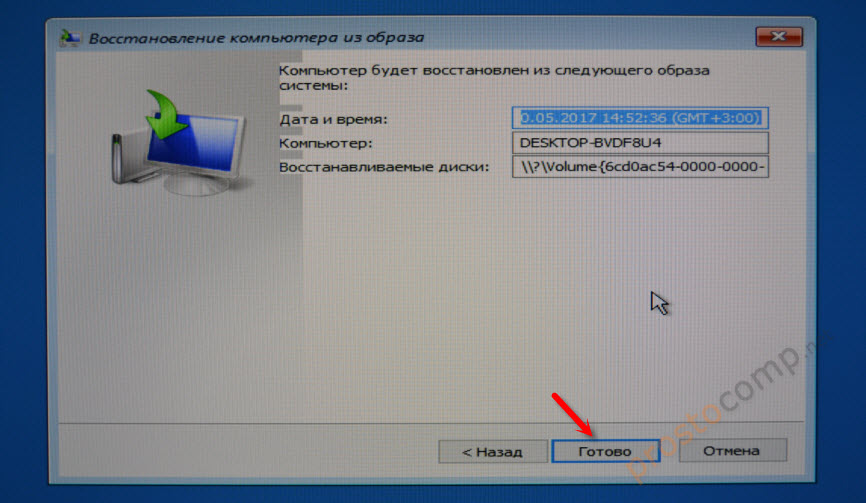
Осталось только дождаться, пока завершится процесс восстановления компьютера из образа. Скорость зависит от размера самого образа, накопителя на котором он хранится и накопителя установленного в компьютере.
Другие варианты резервного копирования
Все о чем я писал выше, можно сделать через DISM. Выполняя команды в командной строке. Точно так же можно восстановить образ созданный в DISM. Правда, я не вижу в этом необходимости, когда есть возможность создать образ через отдельное средство в системе, и восстановить его нажав несколько кнопок, а не выполняя 10 команд.
Так же есть специальные программы, которыми можно создать полный образ системного раздела с Windows 10, или других разделов, и восстановить их в случае необходимости. Популярные бесплатные программы: Macrium Reflect Free, Aomei Backupper Standard. Правда, они на английском языке. Поэтому, я советую использовать стандартный способ, подробно о котором я писал выше.
Откат системы через точку восстановления
В каждой версии ОС пользователям доступен инструмент восстановления ПК до последнего рабочего состоянии. При работе система автоматически создает точки восстановления, к которым можно вернуться без потери личной информации в случае возникновения сбоев. Восстановление системы будет доступно только в том случае, если пользователь активировал режим создания резервных точек восстановления в настройках.
Восстановление реестра XP:
-
Для запуска инструмента восстановления переходим по пути Пуск -> Программы -> Стандартные -> Служебные -> Восстановление системы.
-
Выбираем пункт «Восстановление более раннего состояния».
-
Система покажет календарь, на котором жирным будут выделены даты, в которые происходило создание контрольных точек восстановления. Выбираем ближайшую к сбою дату, после чего щелкаем на кнопку «Далее».
-
Процесс восстановления проходит автоматически, после перезагрузки ПК вернется к тому состоянию, которое было на выбранную дату.
Восстановление Vista/Windows 7:
-
Выключите ПК, при включении нажмите клавишу F8.
-
Из предложенного списка выберите «Безопасный режим с поддержкой командной строки».
-
После загрузки системы введите в командную строку rstrui и нажмите Enter для запуска утилиты.
-
Система предложит последнюю созданную точку восстановления. Для ознакомления с предыдущими точками нужно поставить галочку напротив пункта «Показать другие точки».
-
Выберите нужную точку, подтвердите выбор и ознакомьтесь с предупреждением о том, что процесс восстановления нельзя будет прервать.
-
После завершения процесса ПК перезагрузится автоматически.
Как исправить ошибки реестра Windows 10/8:
-
Перейдите в меню «Параметры» с помощью кнопки «Пуск».
-
Выберите пункт «Обновление и безопасность».
-
С помощью бокового меню перейдите в раздел «Восстановление».
-
Возле пункта «Откат к более ранней версии» щелкните на кнопку «Начать».
-
Следуйте дальнейшим инструкциям на экране.
Где найти точку восстановления windows 10
Точки восстановления Windows 10 находятся в скрытой папке System Volume Information в корневом каталоге.
Чтобы увидеть папку System Volume Information, я использую Total Commander. Но можно эту папку увидеть и в обычном проводнике Windows 10.
Для этого заходим в — Этот компьютер, где отображены диски. Открываем диск С, где установлен Windows 10 и далее проходим по шагам, как показано ниже:
- Заходим в раздел — Вид.
- Жмем по иконке — Параметры.
- В открывшемся окне переходим во вкладку — Вид.
- Снимаем галочку — Скрывать защищенные системные файлы.
- Ставим переключатель — Показывать скрытые файлы, папки и диски.
- Жмем применить.
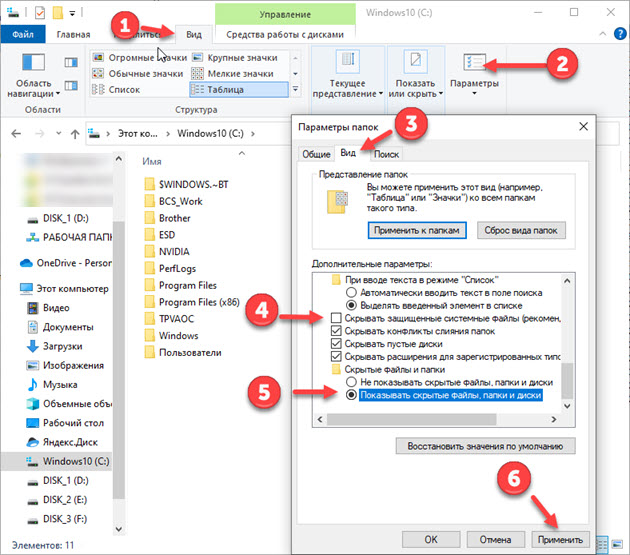 Настраиваем показ скрытых системных файлов Windows 10
Настраиваем показ скрытых системных файлов Windows 10
После проделанной процедуры, увидим ту самую скрытую папку System Volume Information, где хранятся точки восстановления Windows 10.
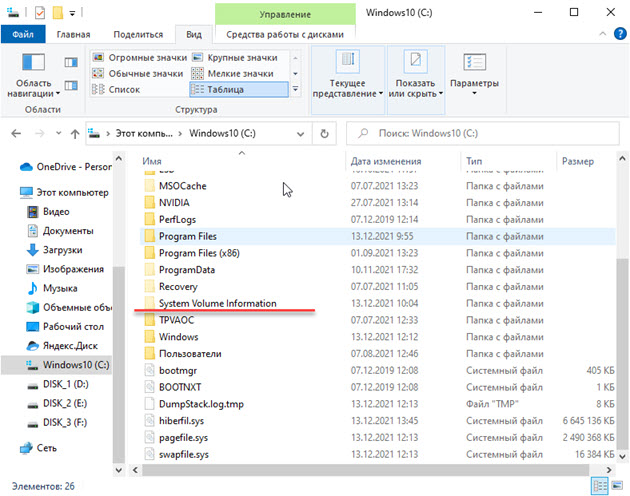 Точки восстановления Windows хранятся в скрытой папке System Volume Information
Точки восстановления Windows хранятся в скрытой папке System Volume Information
Но в папку System Volume Information нас система не пустит, так как не имеем достаточно прав.
Таким образом система защищается от неопытных действий пользователя. Я не знаю с какой целью нужно лезть в эту папку.
Если вам нужно найти точку восстановления, чтобы откатить систему назад, то это уже описано в разделе — .
Если нужно удалить ненужные точки восстановления, то читайте следующий раздел.